Guia para iniciantes do Google Analytics 4
Publicados: 2022-06-07Ame ou odeie, o Google Analytics 4 veio para ficar .
O Google decidiu migrar para uma plataforma de análise mais personalizável que ajuda a combinar dados de sites e aplicativos, além de oferecer mais controle sobre os dados que você vê.
Ele oferece a oportunidade de se concentrar mais nos dados que são importantes para o seu negócio, em vez de nos dados padronizados que tentam atender a todos os tipos de negócios.
Há muitos novos termos no Google Analytics 4 (GA4), diferentes tipos de relatórios e tudo é um evento (um pequeno exagero, mas não está longe)
O que é o Google Analytics 4?
O Google Analytics 4 substituirá o Universal Analytics (UA) em 2023 e é uma nova maneira de coletar e relatar dados.
Segundo o Google, ele possui várias vantagens em relação ao Universal Analytics do Google, que é o padrão atual.
Devo mudar para o Google Analytics 4?
Recomendamos configurar uma propriedade do Google Analytics 4 o mais rápido possível , independentemente de você pretender usá-la imediatamente, pois essa nova propriedade do Google Analytics 4 não usará dados retrospectivos do Universal Analytics.
Você não quer perder os dados que poderia estar coletando agora quando eles o forçarem a fazer essa troca, mesmo que você não pretenda usar o Google Analytics 4 até 2023.
Também é bem diferente do Universal Analytics, então é melhor que você pratique agora antes de fazer a troca.
O que mudou – Universal Analytics vs. Google Analytics 4
Observando as mudanças e os desafios que os usuários do UA enfrentaram ao migrar para o GA4, alguns problemas comuns que encontramos foram:
- Compreender quais métricas usar/observar em comparação com o Universal Analytics
- Entendendo os "eventos" no GA4
- Problemas na integração com o Google Ads ou Search Console dentro da plataforma
- Dificuldades em rastrear dados de conversão
- Problemas para encontrar conversões assistidas e taxa de rejeição
Essas são apenas algumas das mudanças que notamos, mas esperamos que elas façam você se sentir menos sozinho se estiver lutando com o GA4.
Mudar para uma nova plataforma pode ser difícil, especialmente se você usa o Universal Analytics há anos, ou apenas se familiarizou com ele e agora está tendo que mudar para essa nova maneira de coletar análises.
Então, o que estamos perdendo quando migramos para o Google Analytics 4?
- Sem visualizações
- Sem/filtragem de IP limitada
- Relatórios ausentes que precisam ser configurados manualmente
- Limites de dimensões personalizadas
- Sem relatórios de e-mail recorrentes
Dito isso, aqui está tudo o que você ganhará ao mudar para o Google Analytics 4:
- Dados simplificados mais acessíveis aos usuários e ao algoritmo do Google
- Melhor rastreamento em sites e aplicativos
- Acompanhamento de eventos sem código
- Relatórios personalizados
- Insights e previsões com tecnologia de IA
- Integração avançada de público-alvo com o Google Ads
- Mais foco em relatórios enquadrados no ciclo de vida do cliente
Muitos desses elementos nos ajudarão a coletar dados em um futuro sem cookies.
Agora, vamos dar uma olhada em como configurar o GA4. Se você já configurou sua propriedade do Google Analytics 4, pode pular para a próxima seção.
Como configurar o Google Analytics 4
A configuração do Google Analytics 4 é bastante simples , embora talvez seja necessário falar com seu desenvolvedor da web.
Etapa 1. Vá para a seção de administração da sua conta do Google Analytics
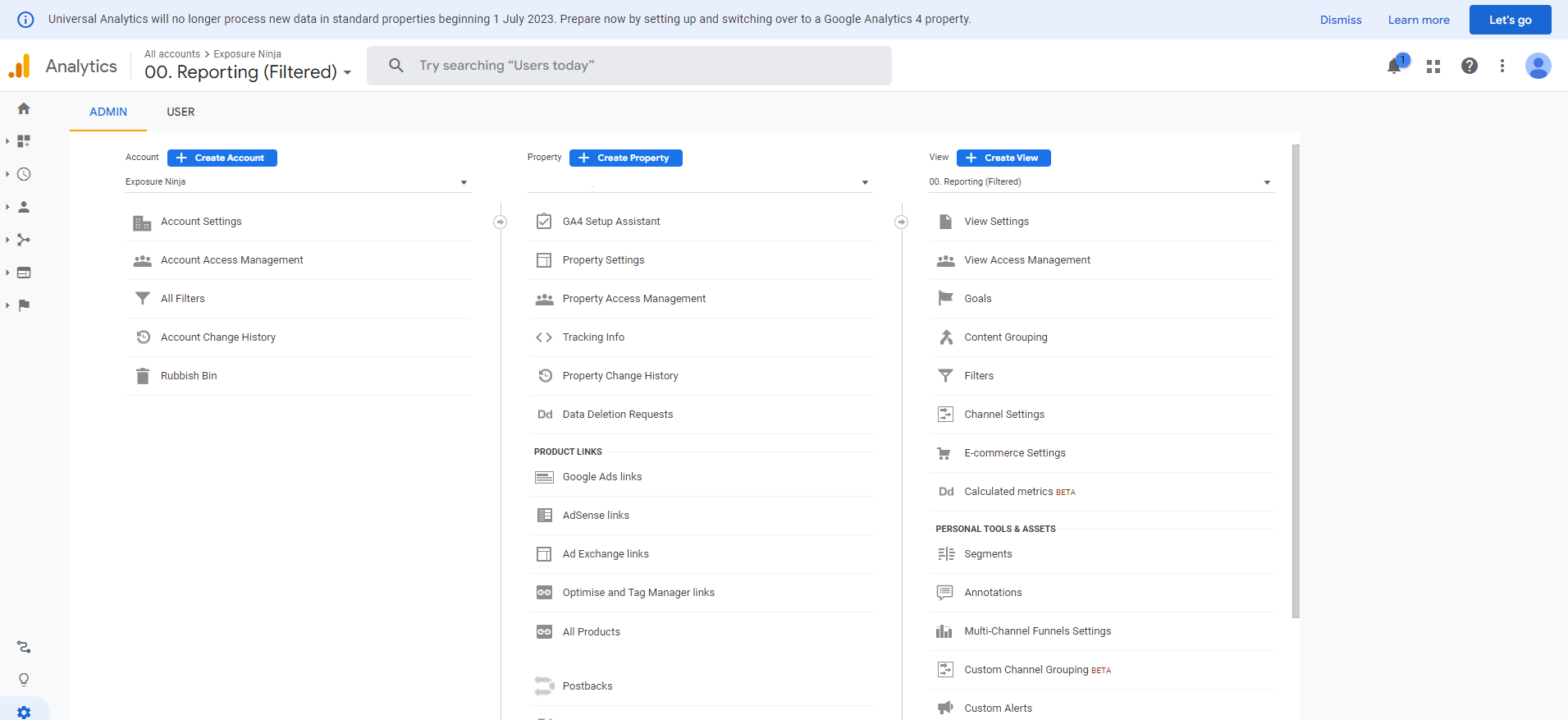
Captura de tela da tela de administração do Universal Analytics
Etapa 2. Observe o número de colunas
Se você conseguir ver Conta, propriedade e vista da propriedade , você está usando o Universal Analytics
Se você tiver apenas conta e propriedade, já está usando o Google Analytics 4 e não precisará fazer a troca.
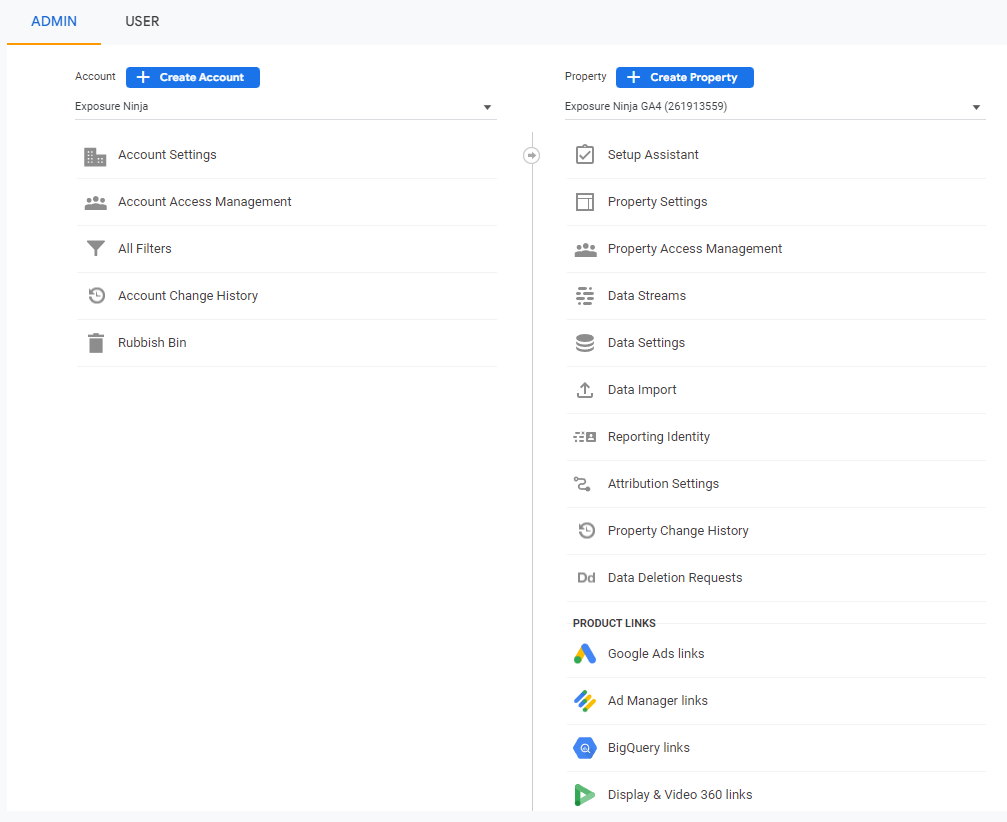
As colunas Conta e Propriedade no Google Analytics 4
Etapa 3. Selecione "Assistente de configuração GA4"
Você pode encontrar isso na coluna Propriedade na tela de administração.
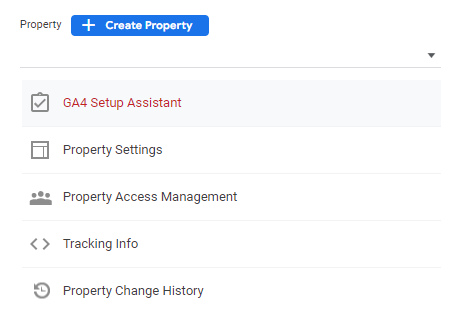
Captura de tela de onde o assistente de configuração do GA4 está localizado
Etapa 4. Escolha entre as duas opções – Começar ou Conectar Propriedades
Primeiros passos é o que a maioria das pessoas usará, pois provavelmente não têm uma propriedade do GA4 configurada.
Se, de alguma forma, você configurou uma propriedade do GA4 que não está conectada à sua conta existente do Google Analytics, você pode selecionar " Conectar propriedades " e seguir o caminho até lá.
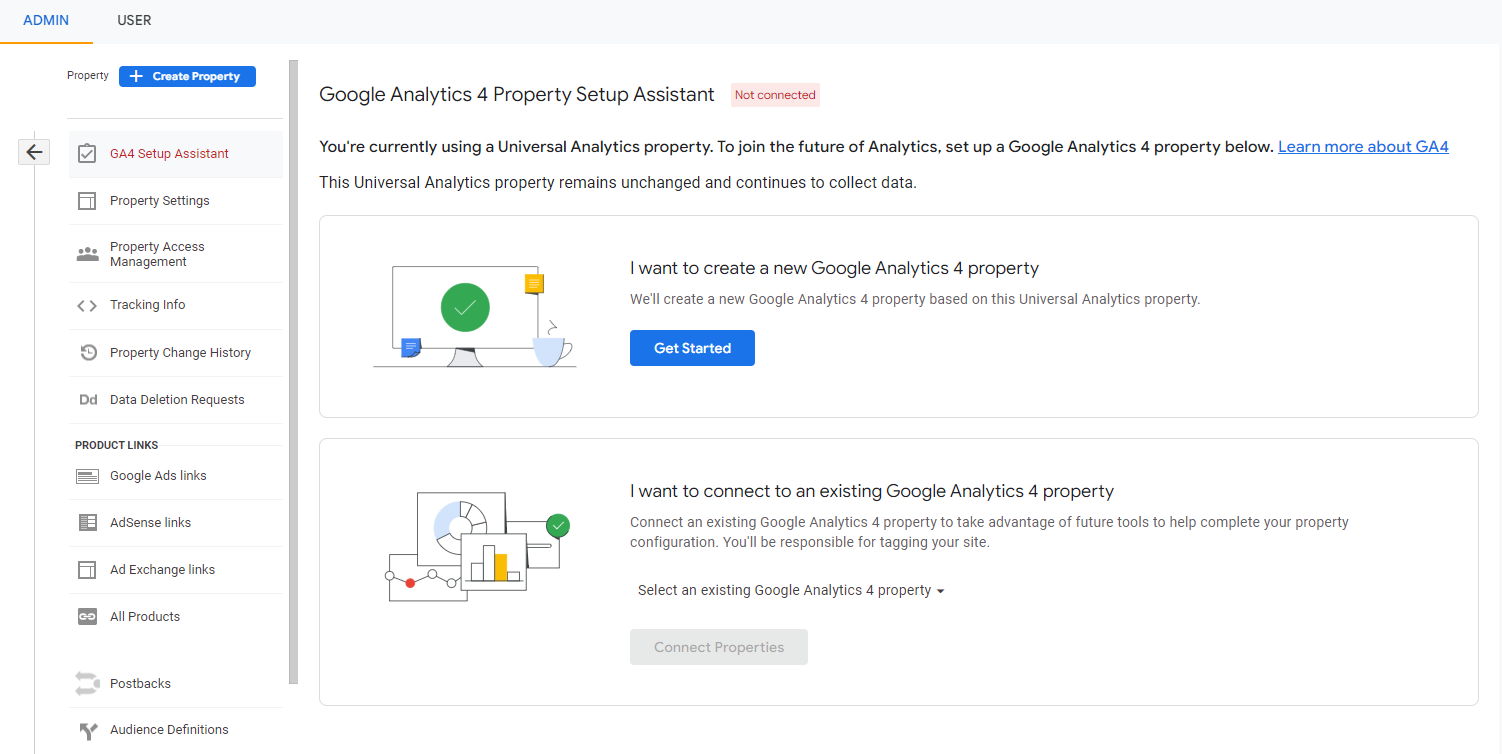
Opções de configuração do Google Analytics 4
Etapa 5. Selecione seu tipo de tag
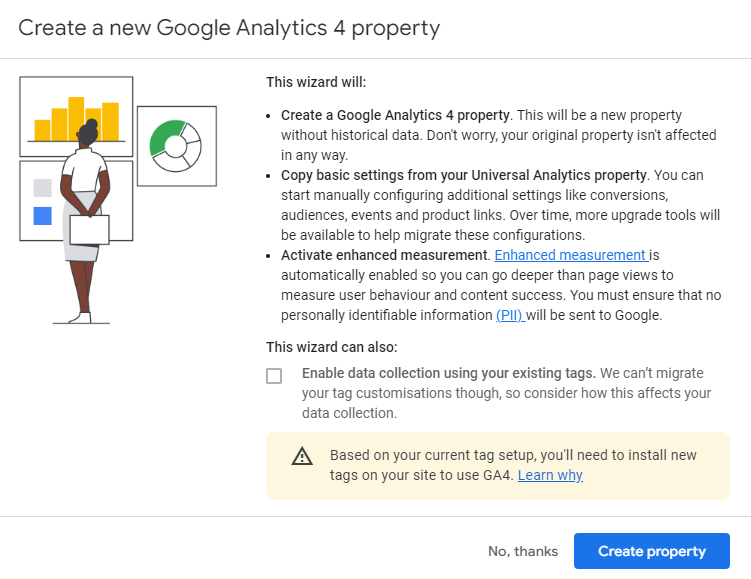
O assistente de configuração do Google Analytics 4
Dependendo se você prefere usar o Gerenciador de tags do Google ou a tag global do site (gtag.js), suas opções serão um pouco diferentes aqui.
Se você tiver o alerta na parte inferior, conforme mostrado na captura de tela acima, será necessário instalar novas tags em seu site para usar o GA4. Você pode fazer isso usando o Gerenciador de tags do Google.
Se você usar gtag.js, poderá selecionar " habilitar a coleta de dados usando suas tags existentes ".
Se você não tiver certeza de qual se aplica a você, a caixa de seleção "ativar a coleta de dados usando suas tags existentes" ficará inacessível se você usar o Gerenciador de tags do Google em vez de gtag.js. Assim, você não poderá marcá-la acidentalmente se estiver não usando gtag.js.
Se você não tiver certeza, fale com seu desenvolvedor web (ou o nosso) e eles poderão ajudá-lo.
Etapa 6. Explore e configure sua propriedade do GA4
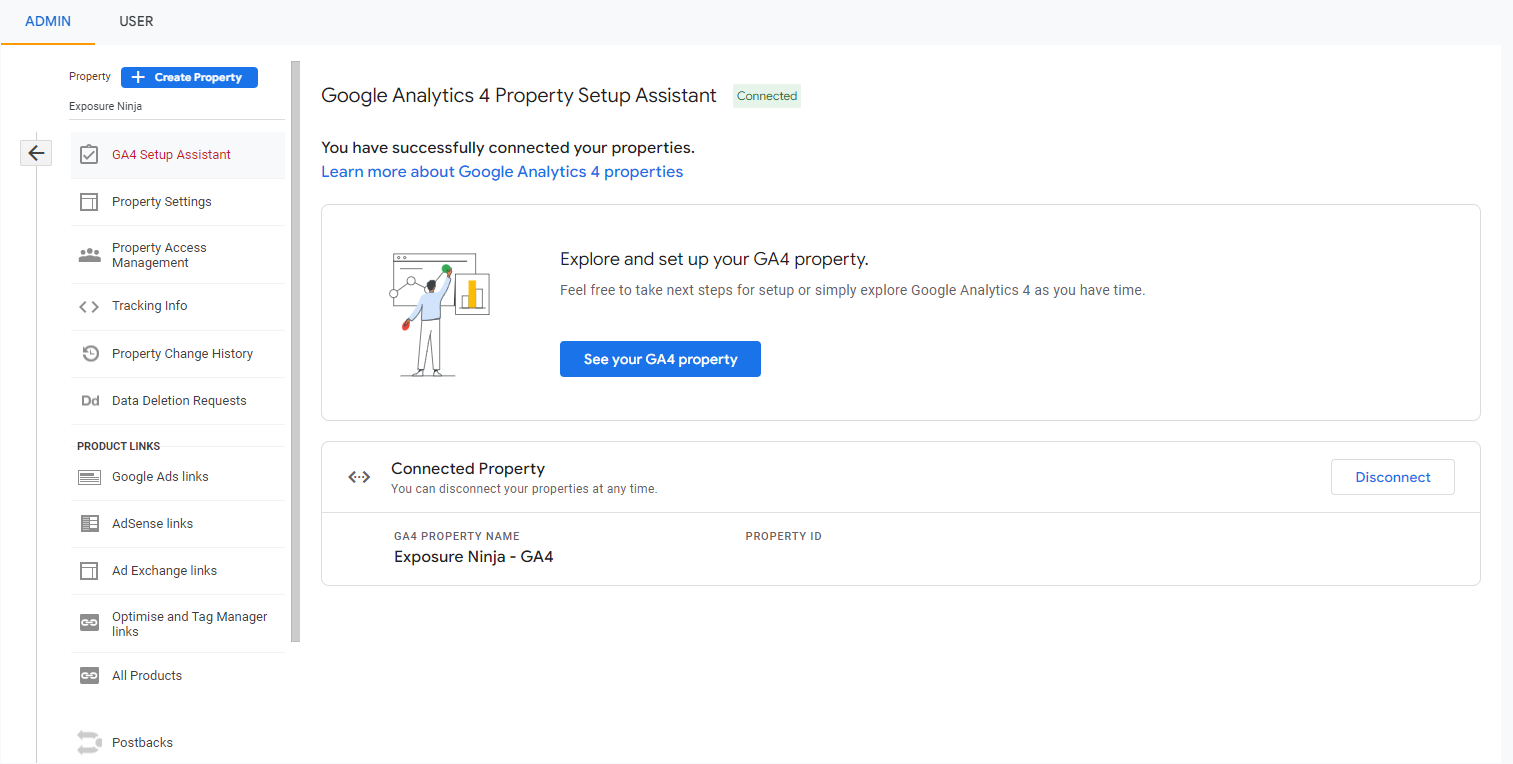
Tela conectada do Assistente de configuração de propriedade do Google Analytics
Você será recebido com esta tela e poderá clicar em “ Ver sua propriedade GA4 ” para ir até sua propriedade do Google Analytics 4 para configurá-la ainda mais.
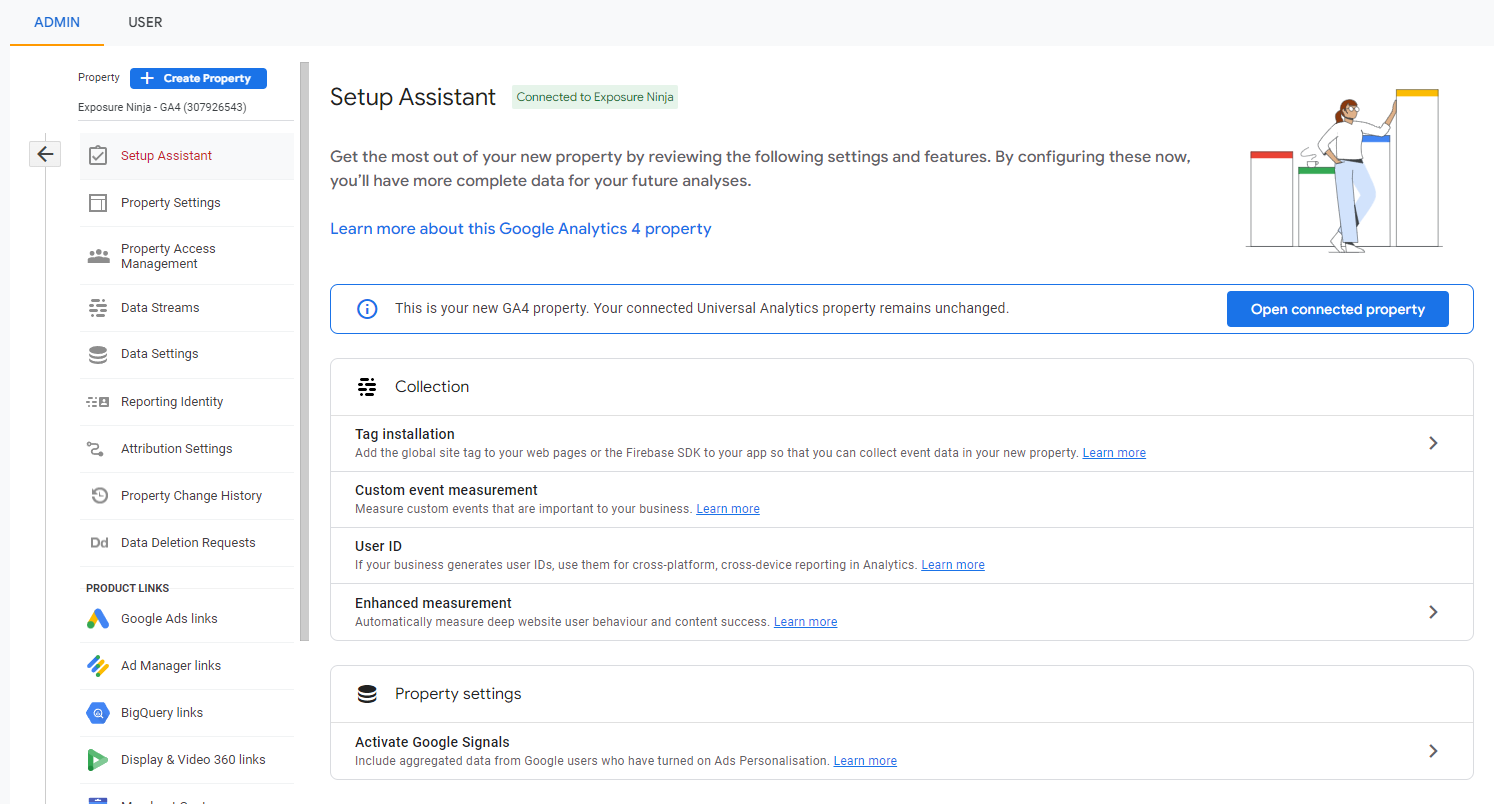
Página do Assistente de configuração do Google Analytics 4 no GA4
Etapa 7. Configure a nova tag de rastreamento
A primeira coisa a fazer é configurar a nova tag em seu site.
Comece clicando em “ Tag Installation ”, que o levará à página “ Data Streams ”. Aqui, você pode configurar fluxos de dados do seu site, bem como de seus aplicativos iOS ou Android.
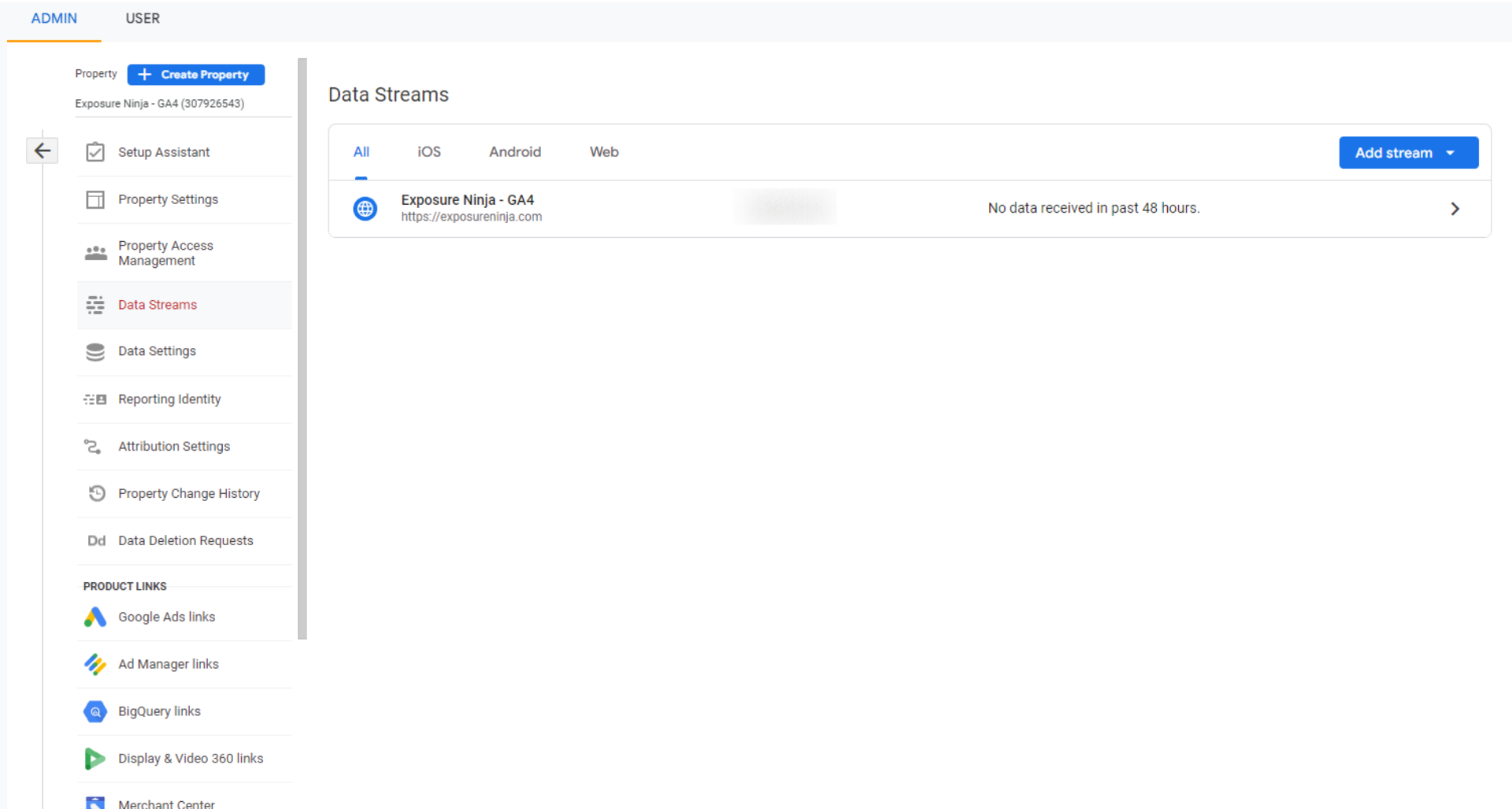
Fluxos de dados do Google Analytics 4
O assistente de configuração já terá configurado um fluxo de dados para você.
Clique neste fluxo de dados e a guia “ Detalhes do fluxo da Web ” será aberta. Aqui, você deseja copiar seu ID de avaliação, que está no canto superior direito desta guia. Se você está acostumado com o Universal Analytics, é como o ID de acompanhamento que você pode ter usado lá.
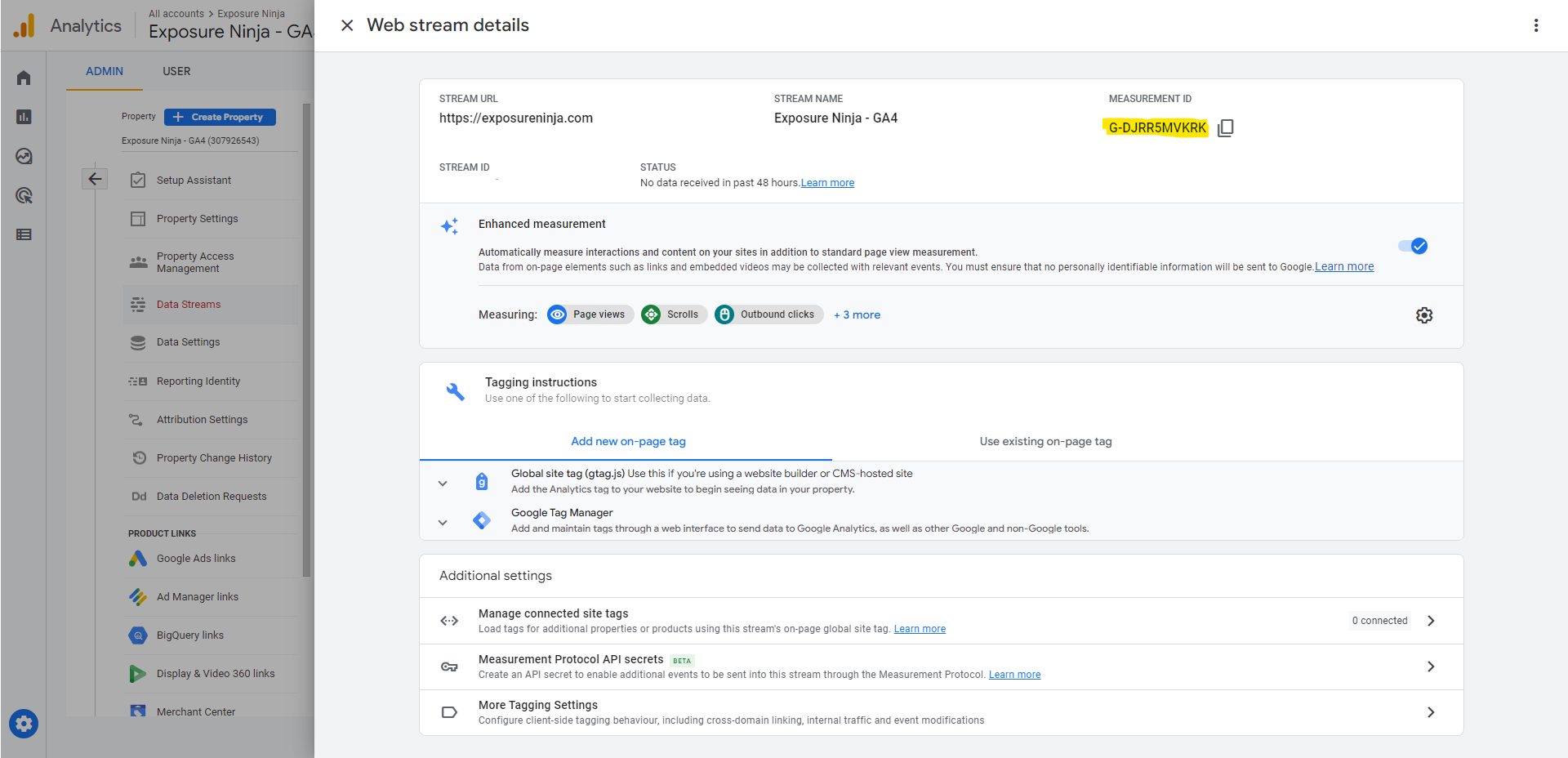
ID de avaliação do Google Analytics 4
Depois de copiar seu ID de avaliação, acesse o Gerenciador de tags do Google.
Selecione “ Tags ” no menu e clique em “ Novo ” para criar uma nova tag.
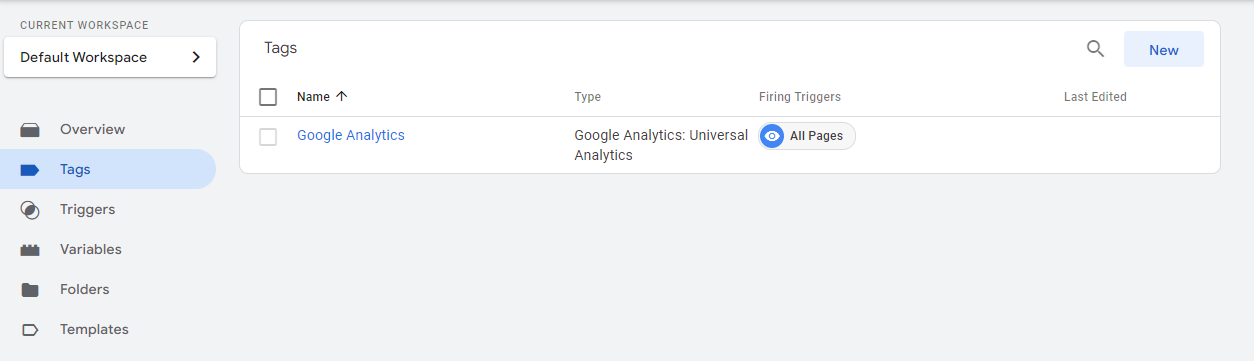
Adicionar uma nova tag no Gerenciador de tags do Google
Dê um nome à tag, sugerimos chamá-la de “ GA4 ” e selecione “ Tag Configuration ”.
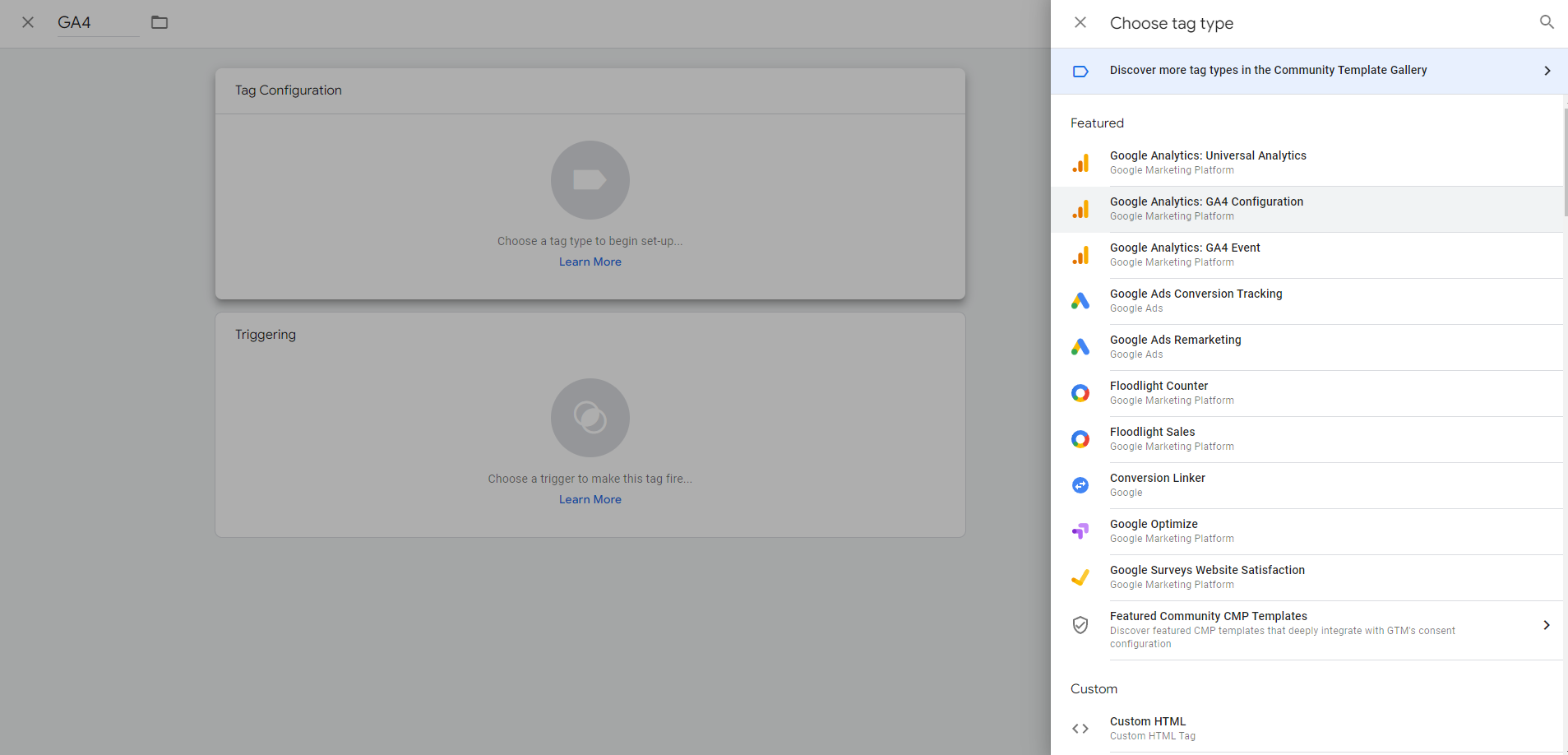
Configuração de tags do Google Analytics 4
Para o “ tipo de tag ”, selecione “ Google Analytics: GA4 Configuration ”.
Agora cole seu ID de medição na caixa.
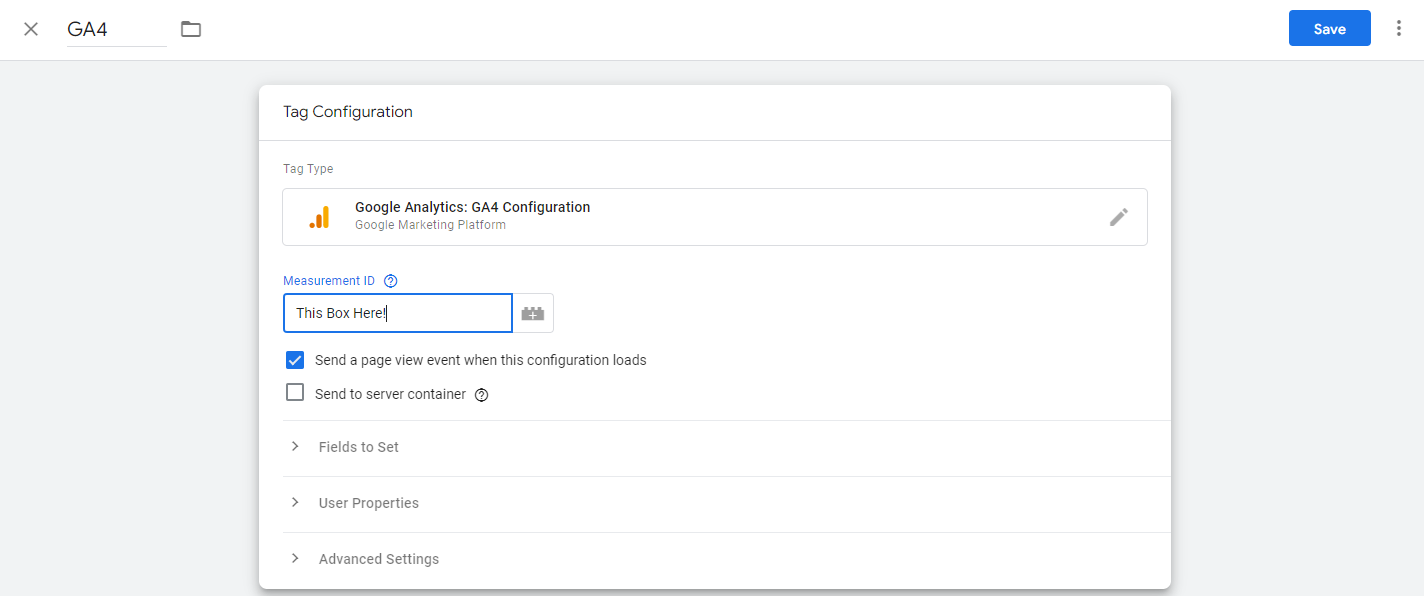
Cole seu ID de medição na tag
Em seguida, clique na caixa “ Trigger ” e selecione “ All Pages” para que a tag seja instalada em todas as páginas do seu site.
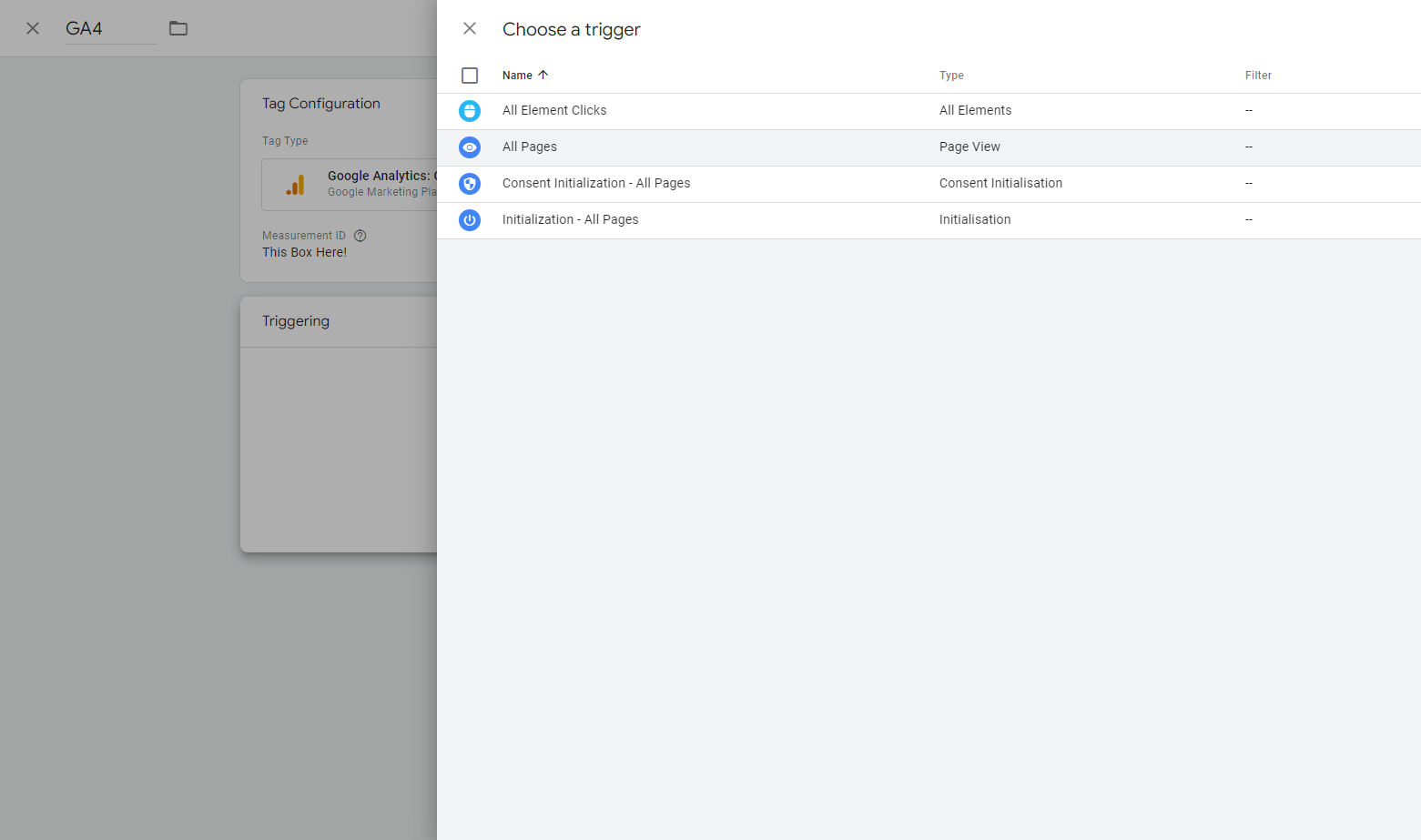
Configure um acionador para sua tag no GA4
Uma vez que você configurou este acionador, clique em salvar na sua tag.
Para testar se foi configurado corretamente, clique em “ Visualizar ” no canto superior direito da tela, que o levará à ferramenta Assistente de tags do Google.
Coloque o URL do seu site na caixa e pressione conectar.
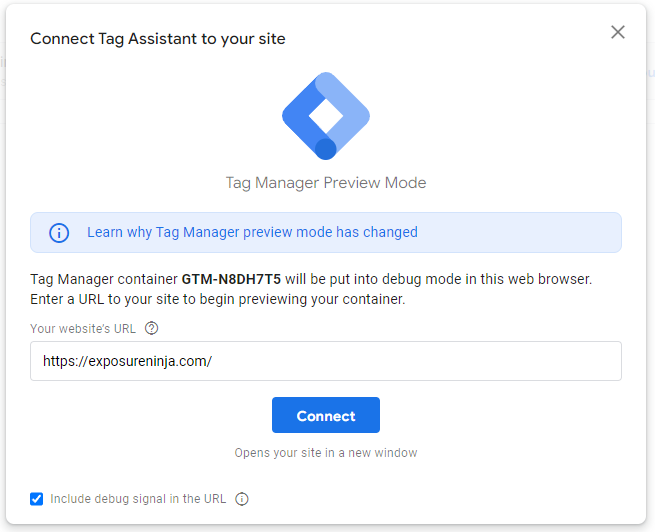
Assistente de tags do Google
Isso abrirá outra janela que tem seu site no modo de depuração . Você receberá uma confirmação no canto inferior direito para informar que seu site foi conectado ao Google Tag Assistant.
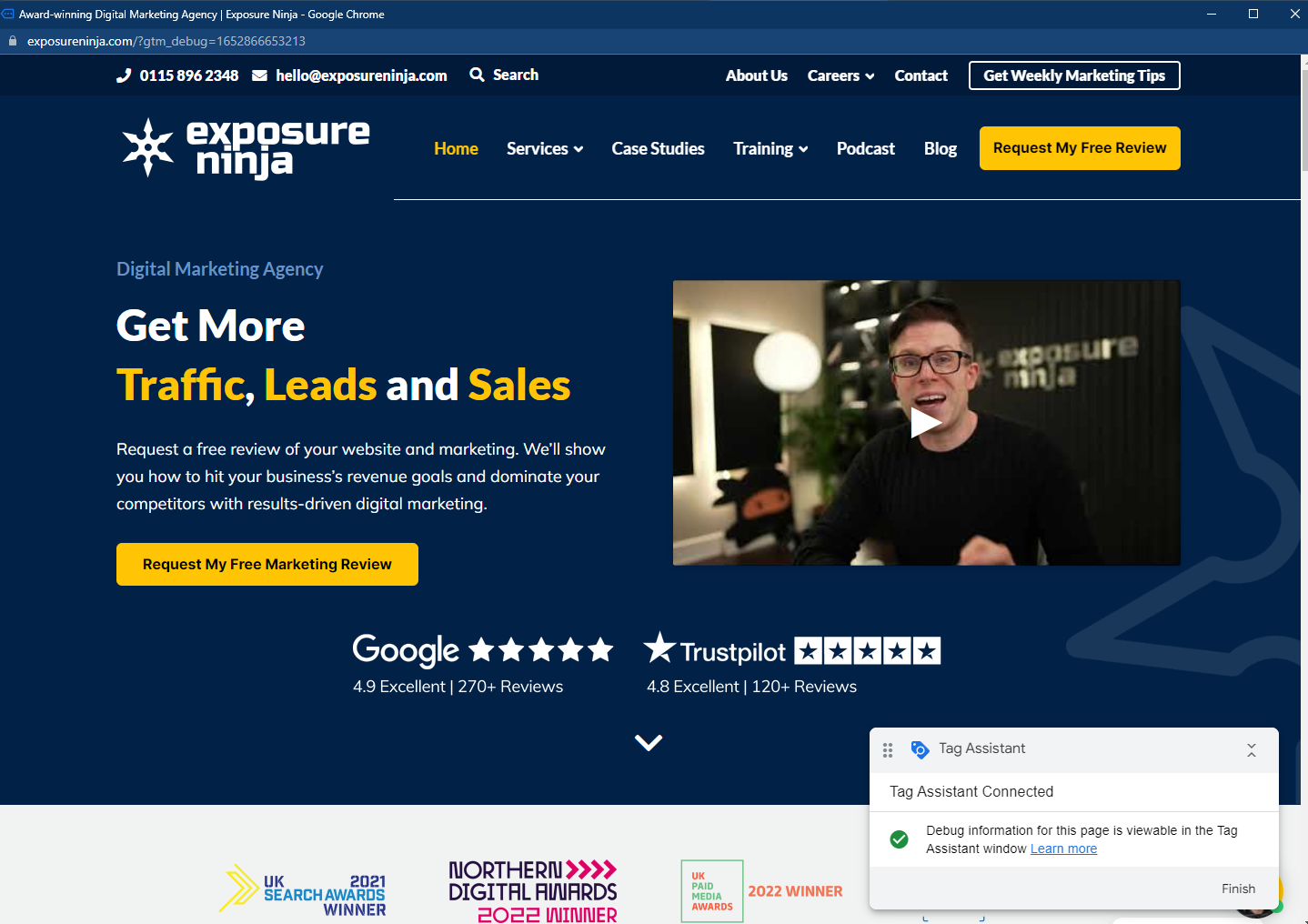
Confirmação de conexão do Assistente de tags do Google
Minimize esta janela e volte para o Google Tag Assistant. Clique em "continuar" na caixa pop-up e veja se sua tag do GA4 foi acionada. Se disser que disparou uma vez , está funcionando.
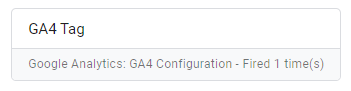
Tag GA4 disparada uma vez
Depois de verificar isso, volte para o Gerenciador de tags do Google e clique em "enviar" para salvar as alterações.
Agora sua nova guia de rastreamento foi instalada.
Volte para a página de configuração do GA4 e dê uma olhada nos outros itens que podem ser configurados.
Algumas das coisas que você pode fazer aqui são:
- Configurar eventos personalizados
- Configurar IDs de usuário
- Configurar medições aprimoradas
- Ativar os Sinais do Google
- Link para anúncios do Google
- Definir públicos-alvo
- Importar ou configurar conversões
Dê uma olhada e configure as coisas que importam para o seu negócio. Você pode ler o restante deste artigo antes de configurar alguns deles, pois eles podem ser bem diferentes no Google Analytics 4.
Se você preferir seguir esta configuração em forma de vídeo, confira o vídeo abaixo.
Visualizações e fluxos de dados no Google Analytics 4
As visualizações, onde você vê seus dados e relatórios no UA, não existem mais no GA4.
Isso pode mudar no futuro, mas o nome da substituição é Data Streams . Atualmente, há menos opções de filtragem para incluir ou excluir determinados dados de seus relatórios neste estágio, pois você faz isso em seus relatórios personalizados.
O que é útil, no entanto, é a capacidade de ver todos os seus dados em um só lugar , não importa se são do seu site ou do seu aplicativo. Você pode configurar vários fluxos de dados para ver dados de sites e aplicativos em uma propriedade, em vez de precisar alternar entre as propriedades.
Mesmo que isso não seja relevante para você agora, você pode acabar com um aplicativo para sua empresa no futuro.
À medida que o GA4 se desenvolve, também pode haver o potencial de conexão com outras peças de tecnologia, como seu sistema de ponto de serviço ou desenvolvimentos de tecnologia futuros.
Visão geral do painel do Google Analytics 4
Esta é a tela que você verá quando abrir o GA4. Ele tem alguns bits de dados de nível superior, com alguns atalhos baseados em suas visitas anteriores ao GA4.
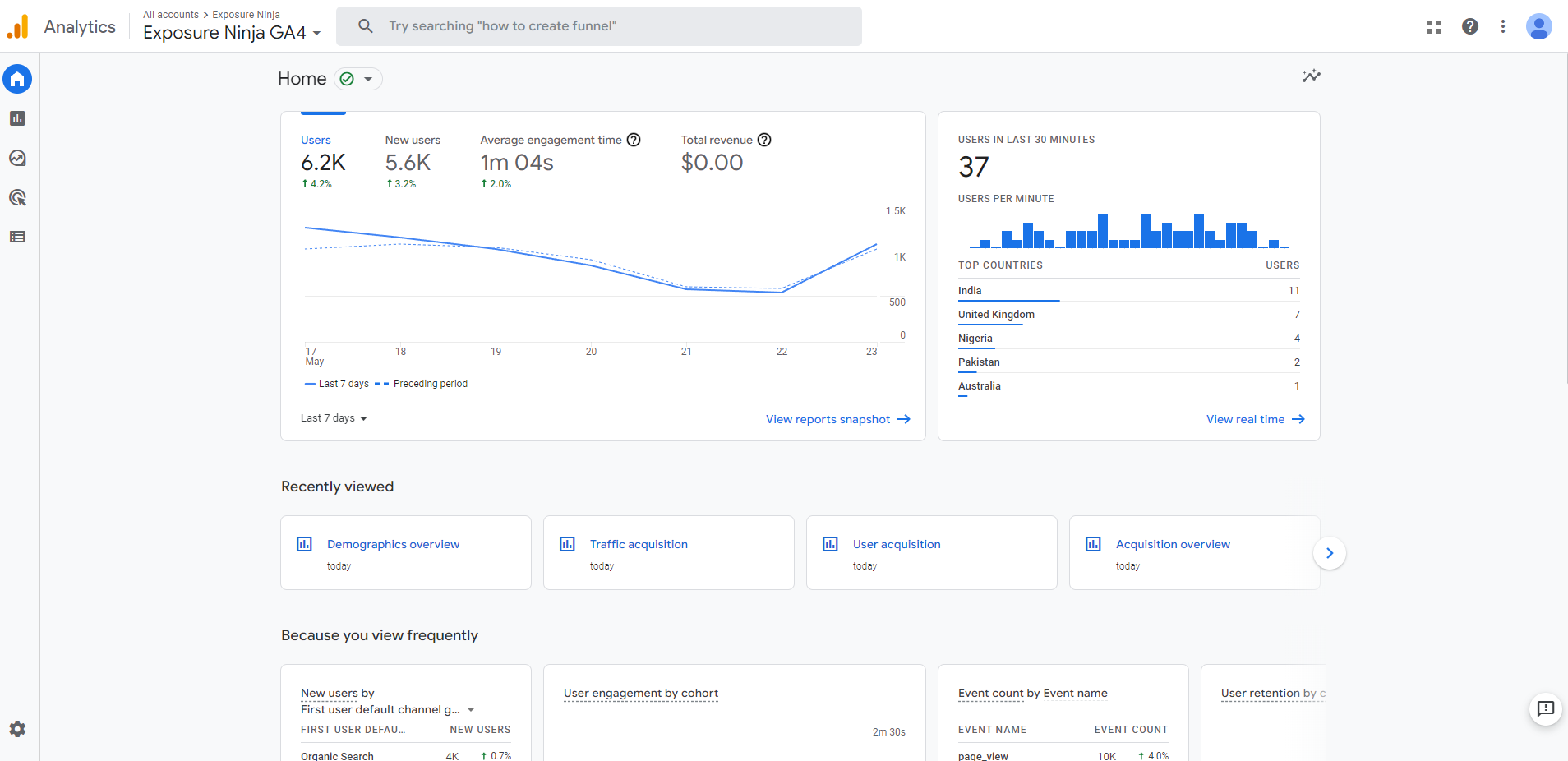
Captura de tela da guia inicial do GA4
- Visão geral , que mostra o número de usuários e novos usuários em um determinado período, juntamente com o tempo médio de engajamento e a receita total.
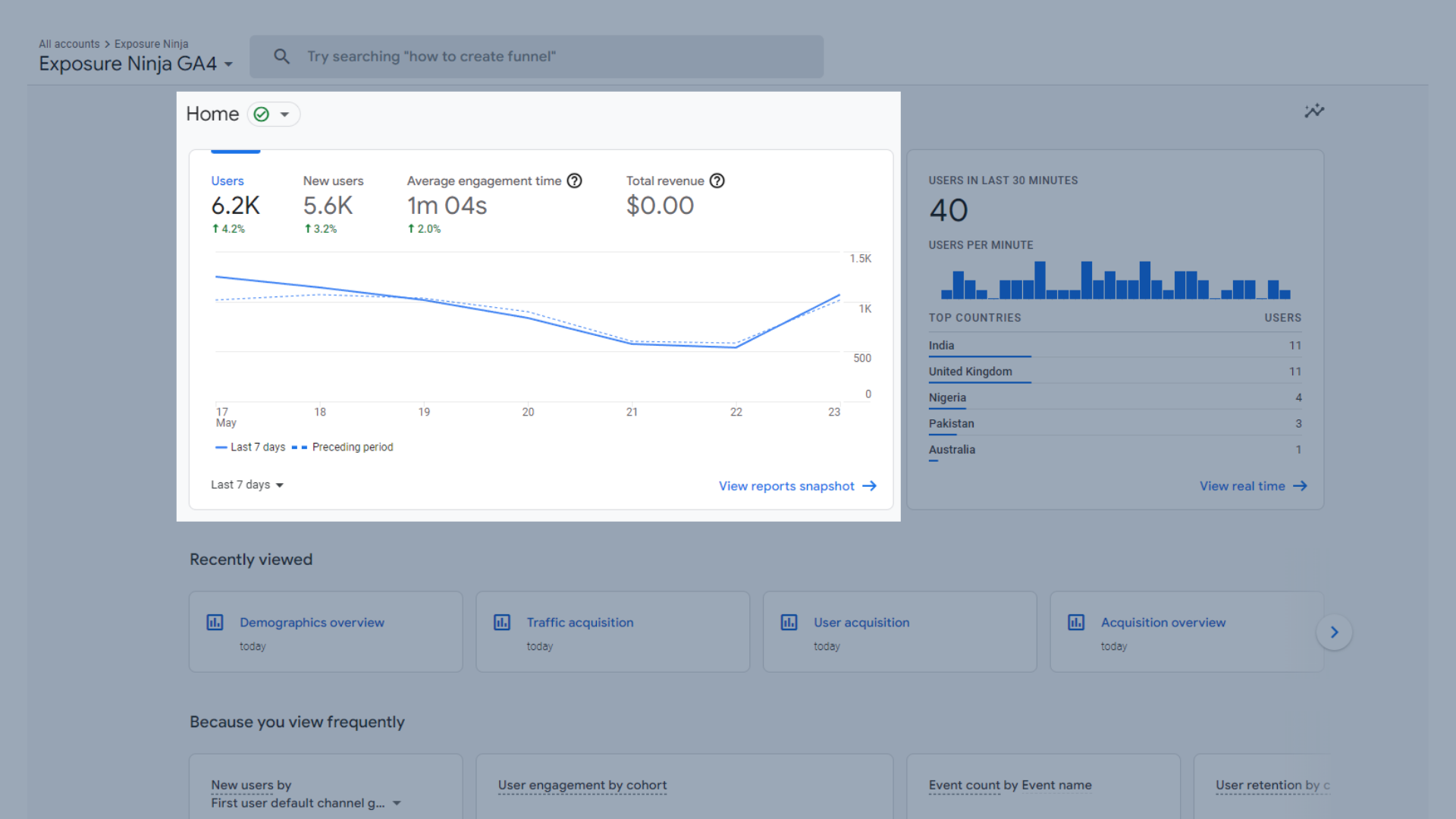
Visão geral do tráfego
- Usuários nos últimos 30 minutos , que mostra quantos usuários você teve nos últimos 30 minutos e onde eles estão localizados geograficamente.
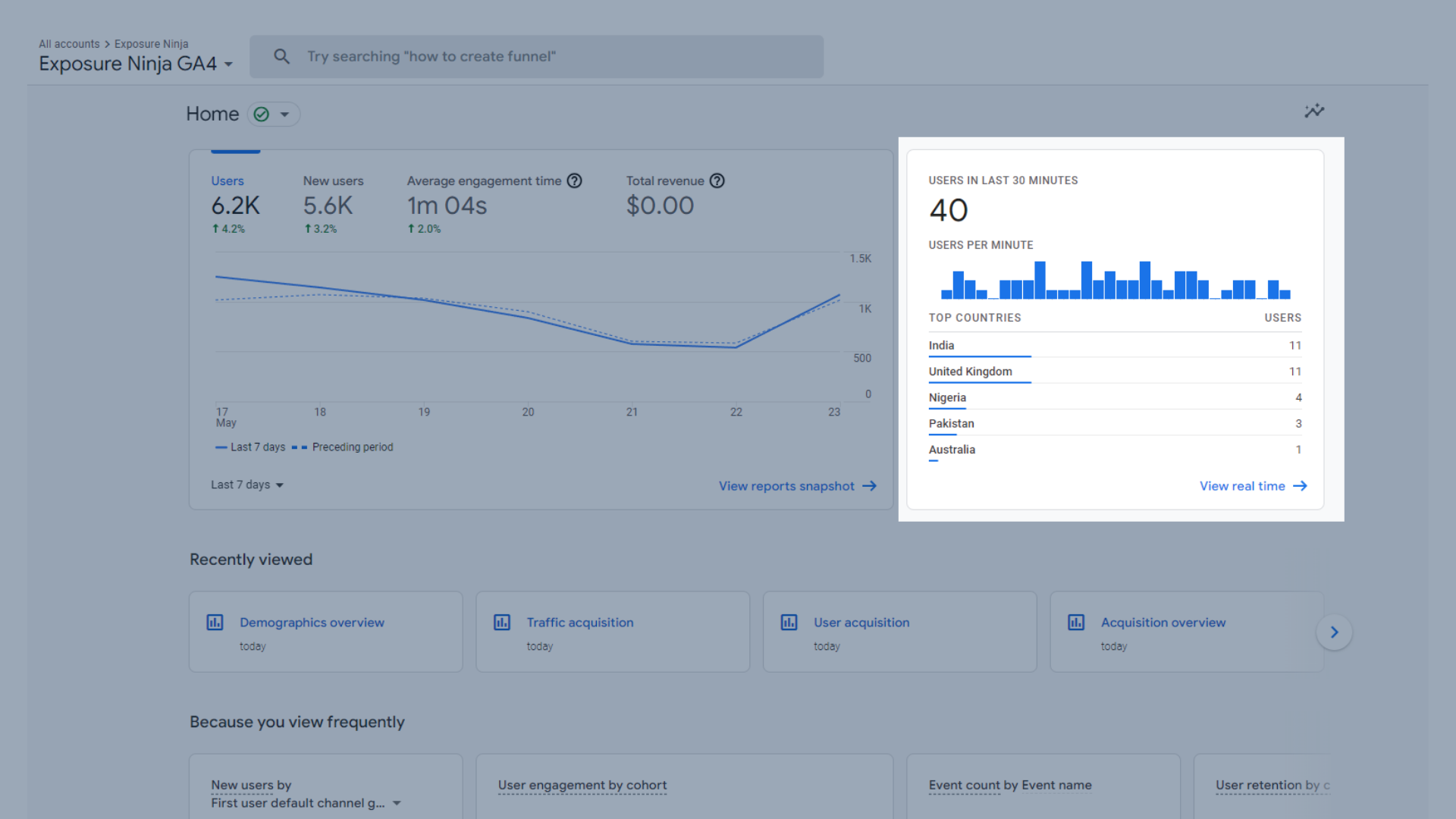
Usuários nos últimos 30 minutos
- Visualizados recentemente, que mostra vários relatórios que você visualizou recentemente.
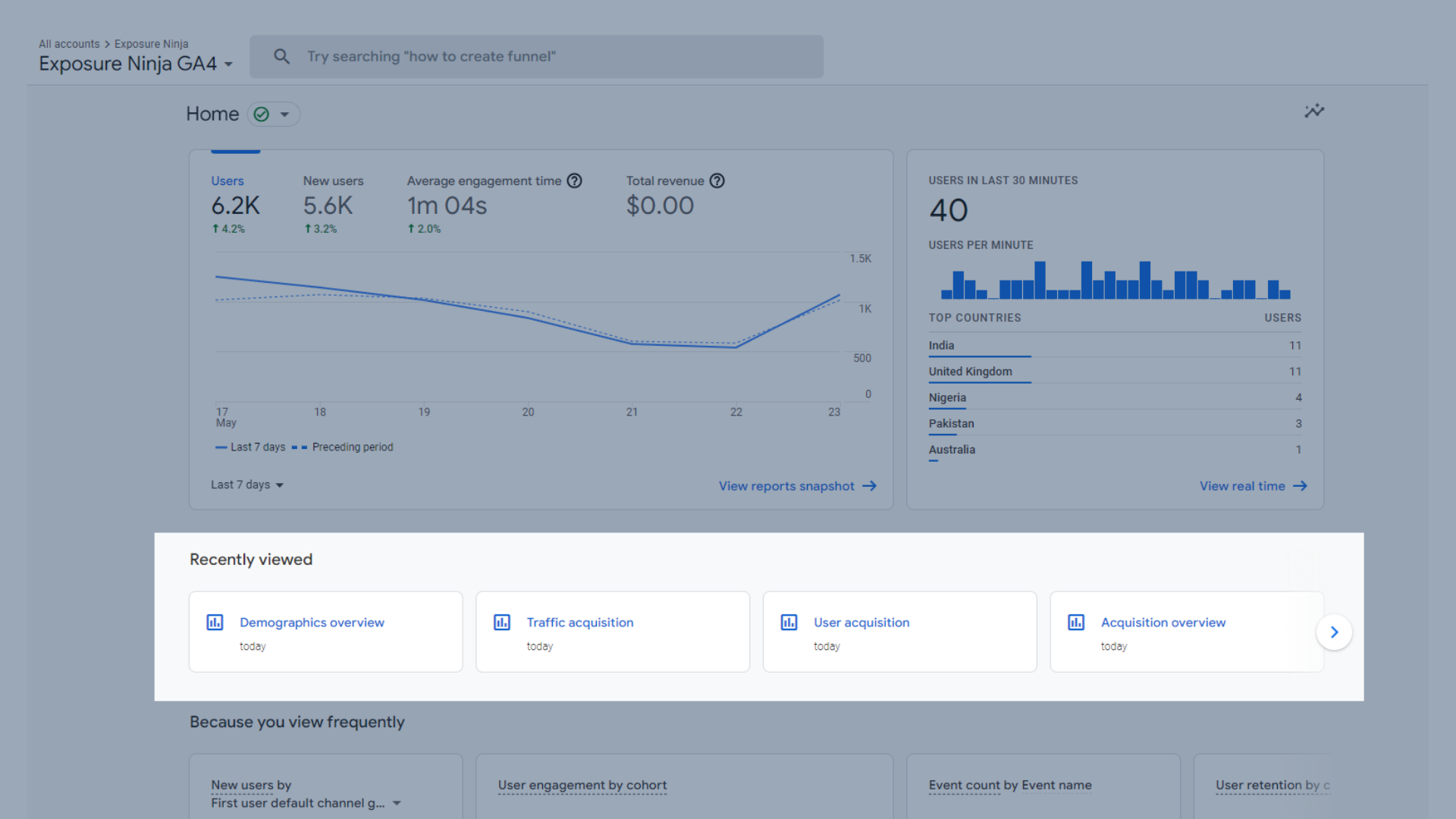
Menu rápido visualizado recentemente
- Como você visualiza com frequência, fornece determinados conjuntos de dados que você visualiza regularmente.
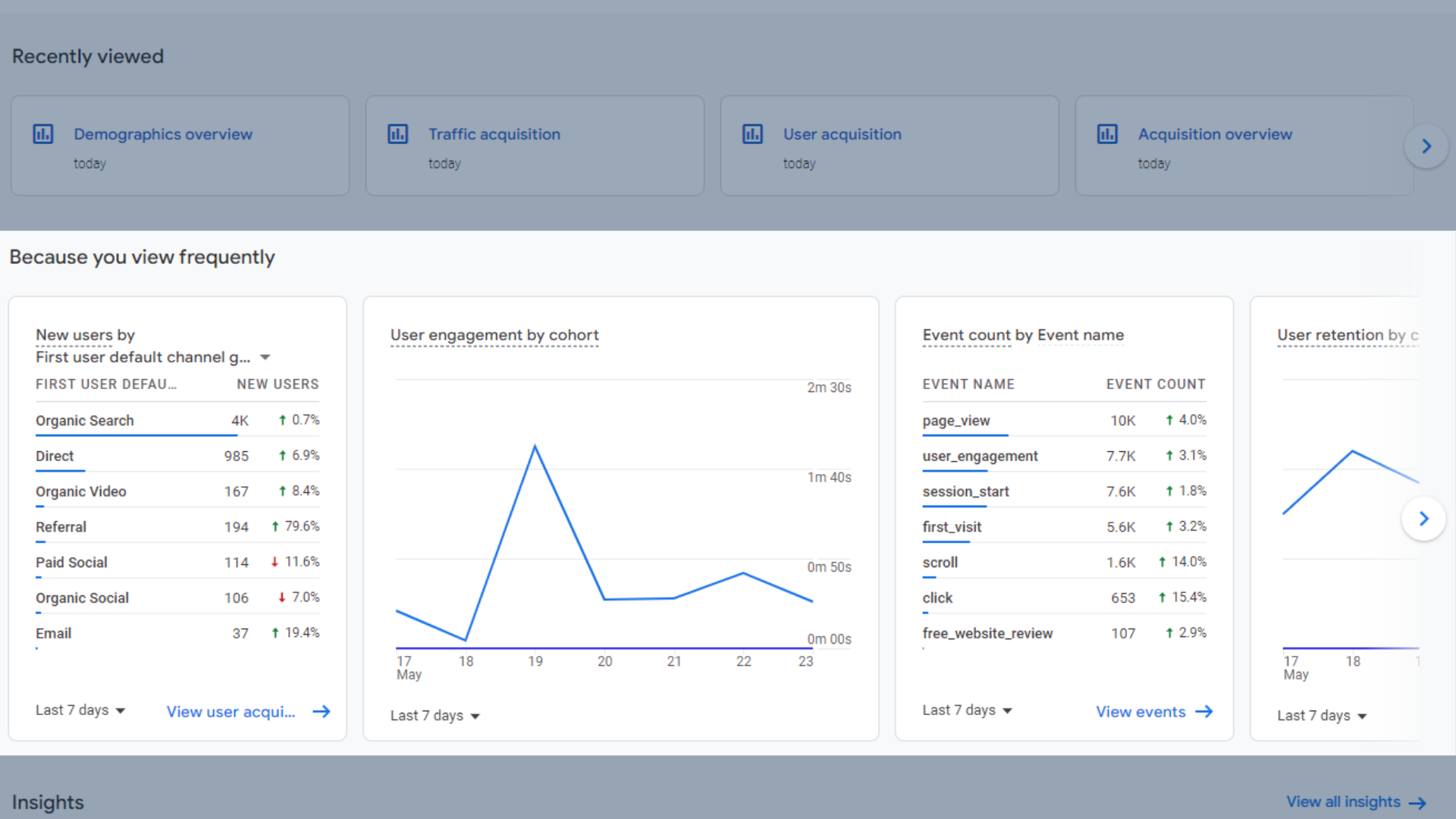
Menu rápido "Porque você visualizou recentemente"
- Insights mostra alguns insights em áreas que você está vendo aumentos ou diminuições, ou apenas mudanças inesperadas.
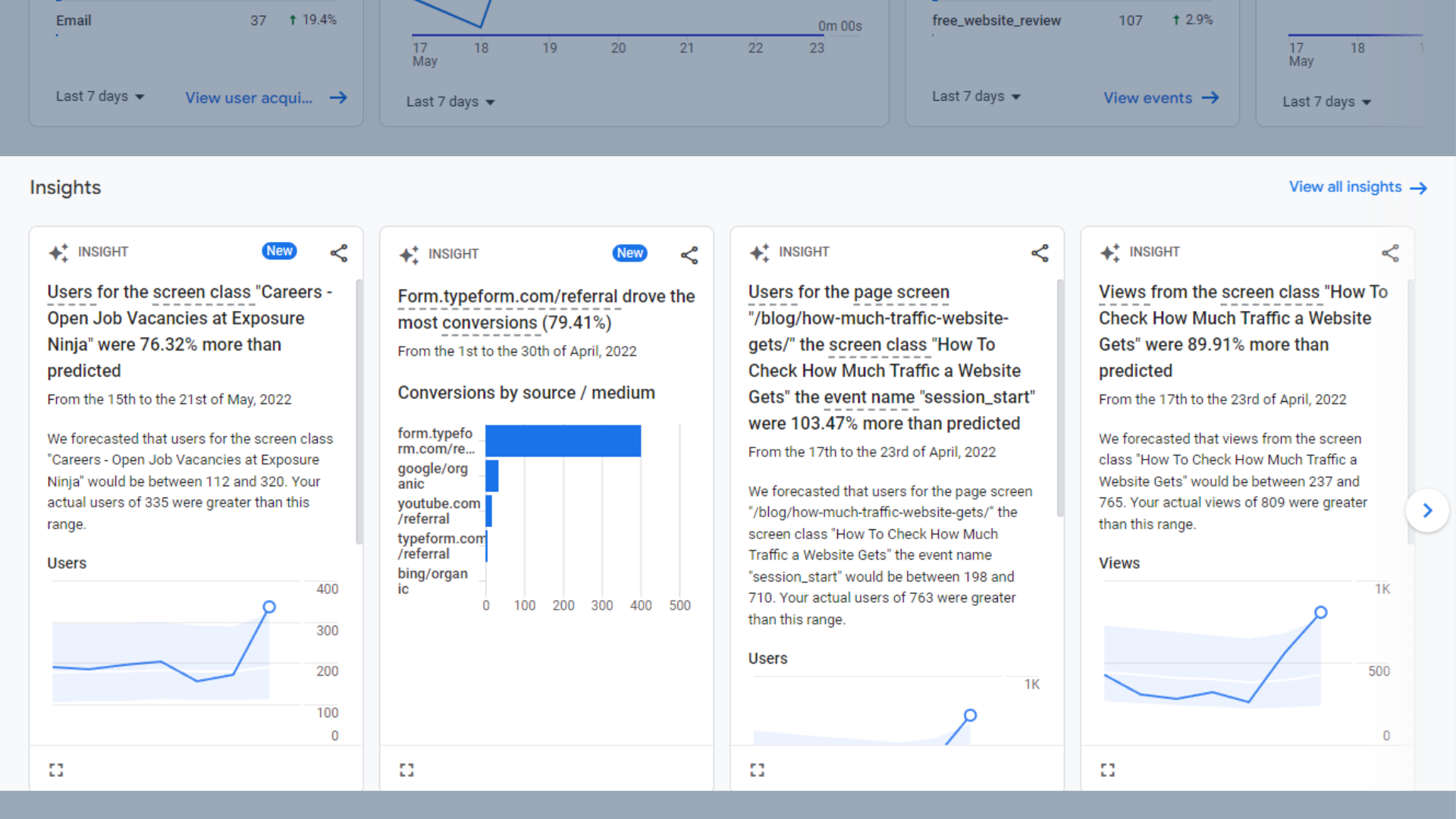
Insights de nível superior
Instantâneo de relatórios no Google Analytics 4
O instantâneo de relatórios no GA4 mostra todos os conjuntos de dados mais populares em um só lugar. Este é um ótimo lugar para ver algumas informações de nível superior e acompanhar seu progresso rapidamente.
Como cada um desses conjuntos de dados é extraído de outros relatórios, sobre os quais entraremos em mais detalhes nas próximas seções deste guia, não entraremos em muitos detalhes aqui.
Os conjuntos de dados incluídos no instantâneo de relatórios são:
- Comportamento do usuário
- Usuários nos últimos 30 minutos
- Percepções
- Novos usuários por canal
- Número de sessões por canal
- Usuários por país
- Atividade do usuário ao longo do tempo
- Atividade do usuário por coorte
- Visualizações por páginas e telas
- Principais eventos
- Principais conversões
- Produtos mais vendidos
- Conversões por plataforma
Relatório de visão geral em tempo real no Google Analytics 4
O relatório de visão geral em tempo real mostra de onde os usuários estão navegando em seu site em tempo real.
Você pode ver em quais páginas eles estão e até usar esse relatório para rastreá-los em sua jornada pelo site.
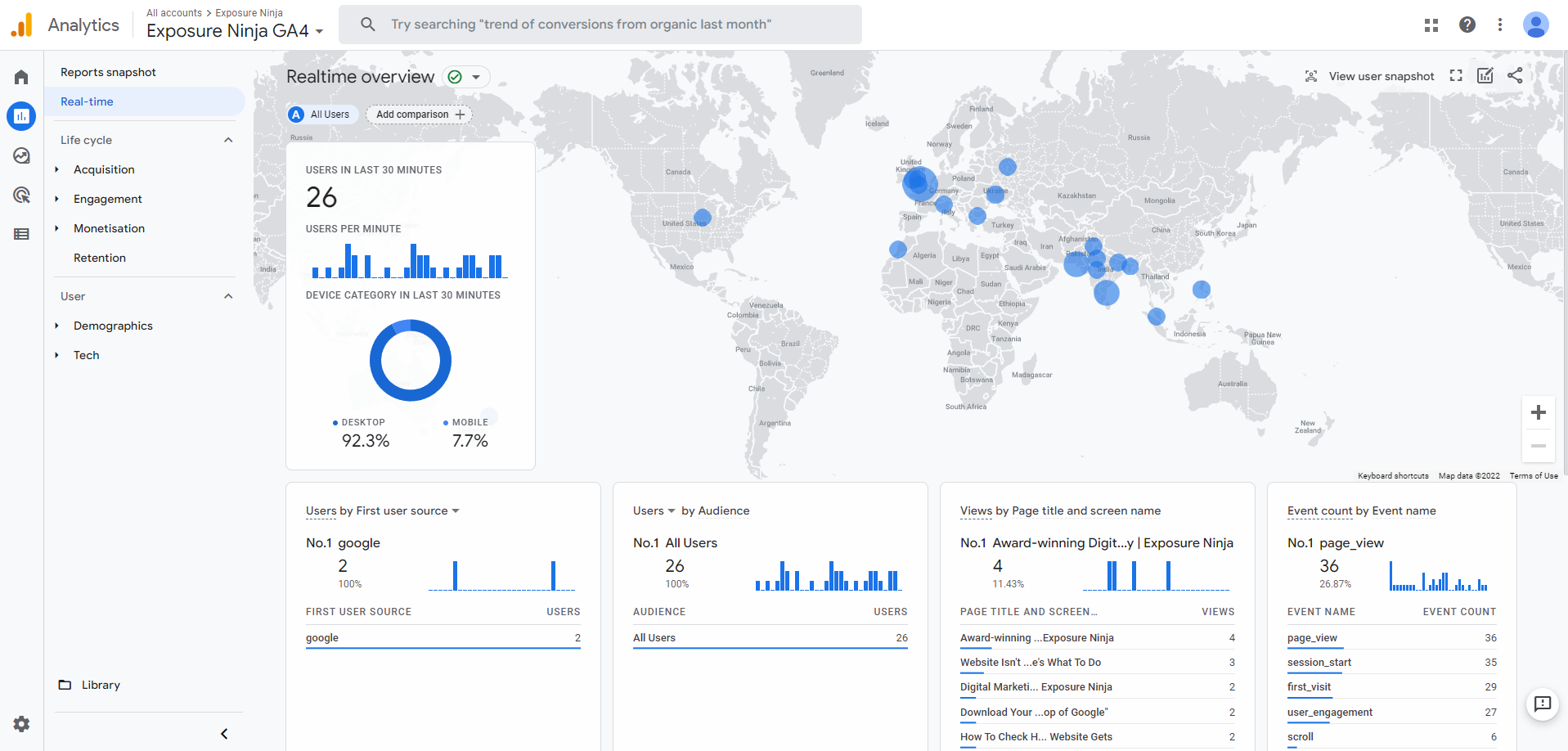
O relatório de visão geral em tempo real
Aqui você pode ver:
- Usuários nos últimos 30 minutos e seu dispositivo
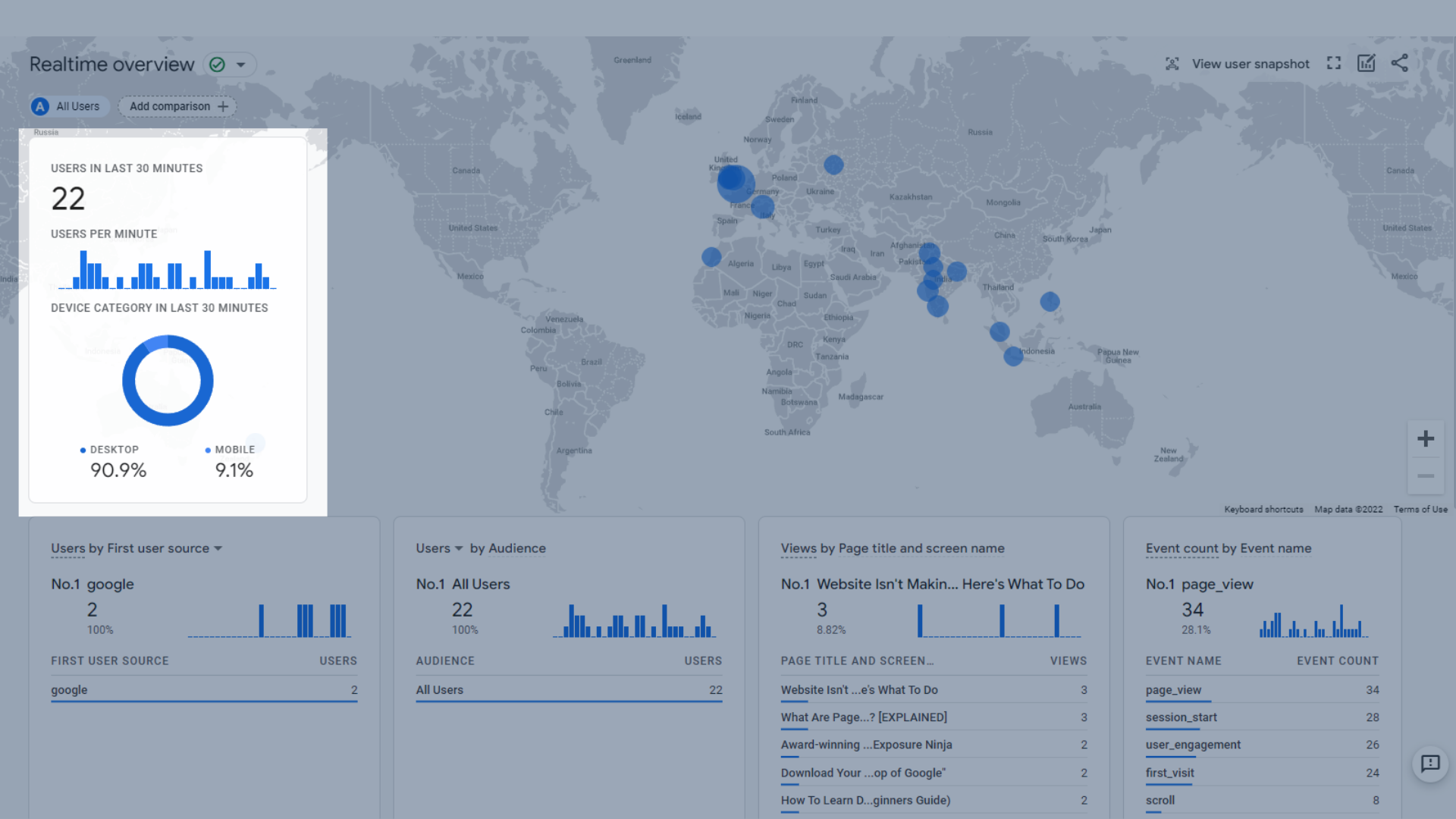
Usuários nos últimos 30 minutos
- Um mapa geográfico mostrando usuários ativos em um mapa do mundo
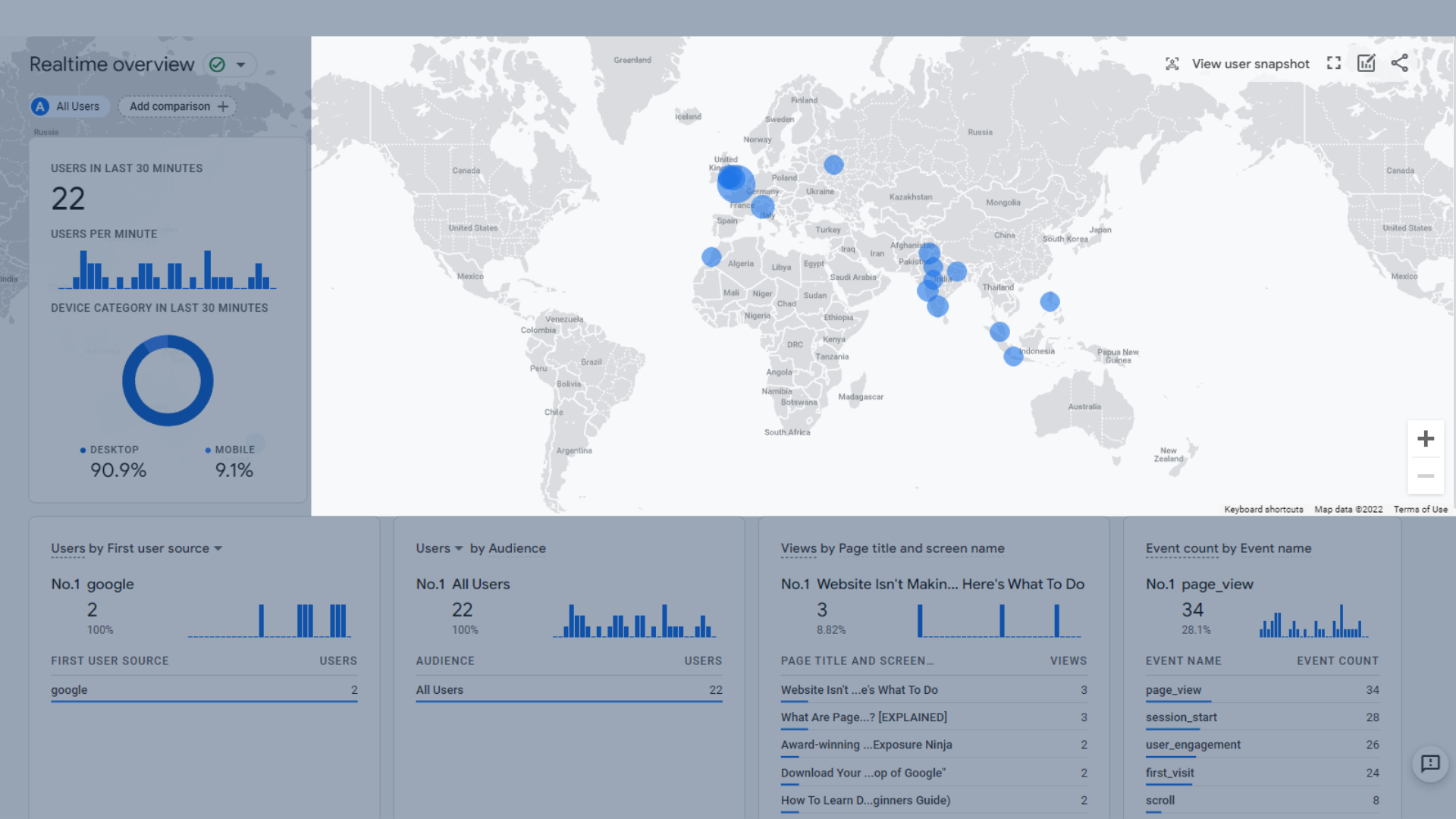
Mapa geográfico interativo
- Usuários por primeira origem de usuário, primeira mídia de usuário, primeira plataforma de origem de usuário ou primeira campanha de usuário. Isso mostra como seus usuários atuais chegaram ao seu site.
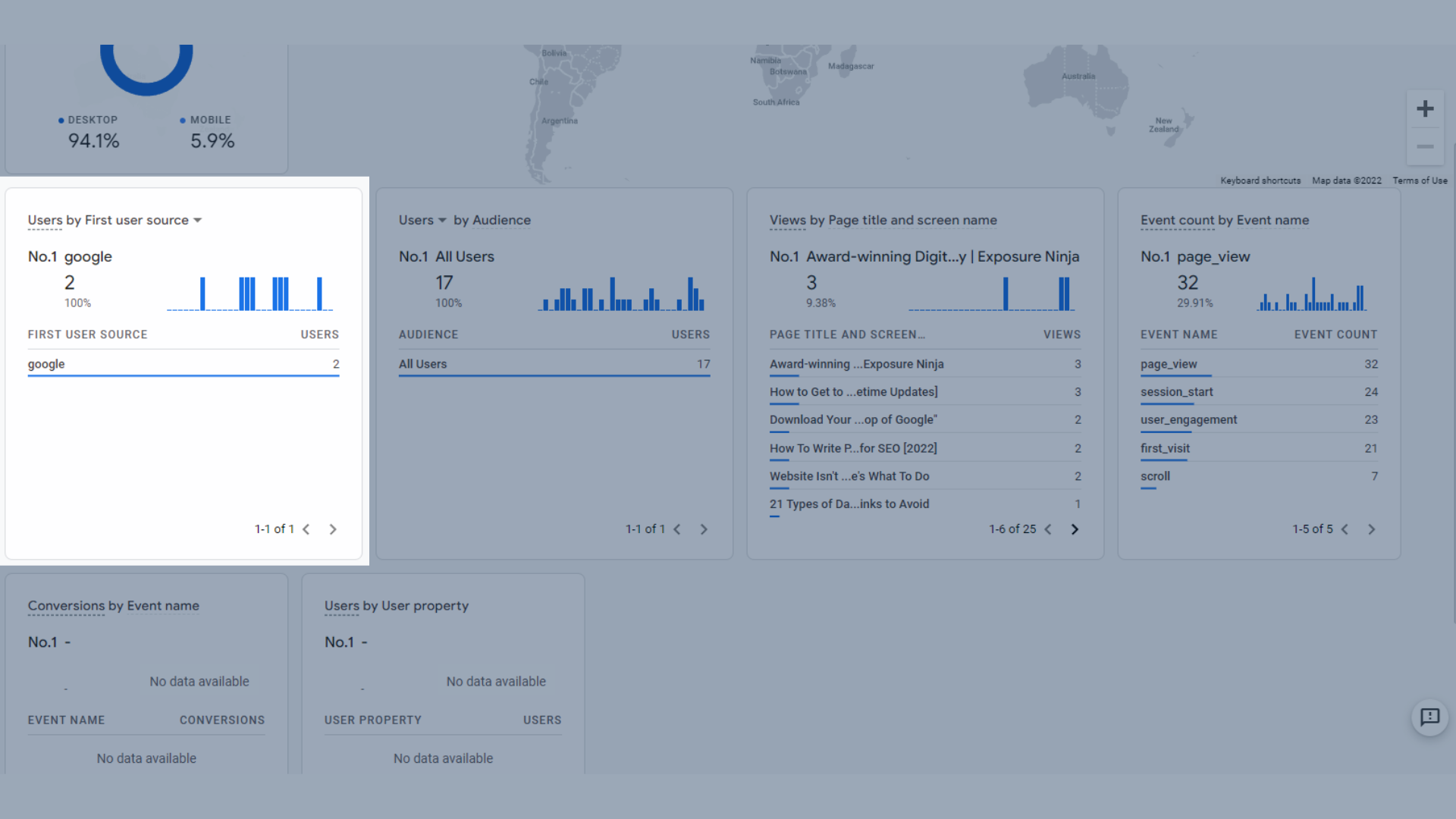
Usuários por origem do primeiro usuário
- Usuários ou novos usuários por público . Portanto, se você configurou públicos no GA4, ele mostrará se algum de seus usuários ativos faz parte desse público.
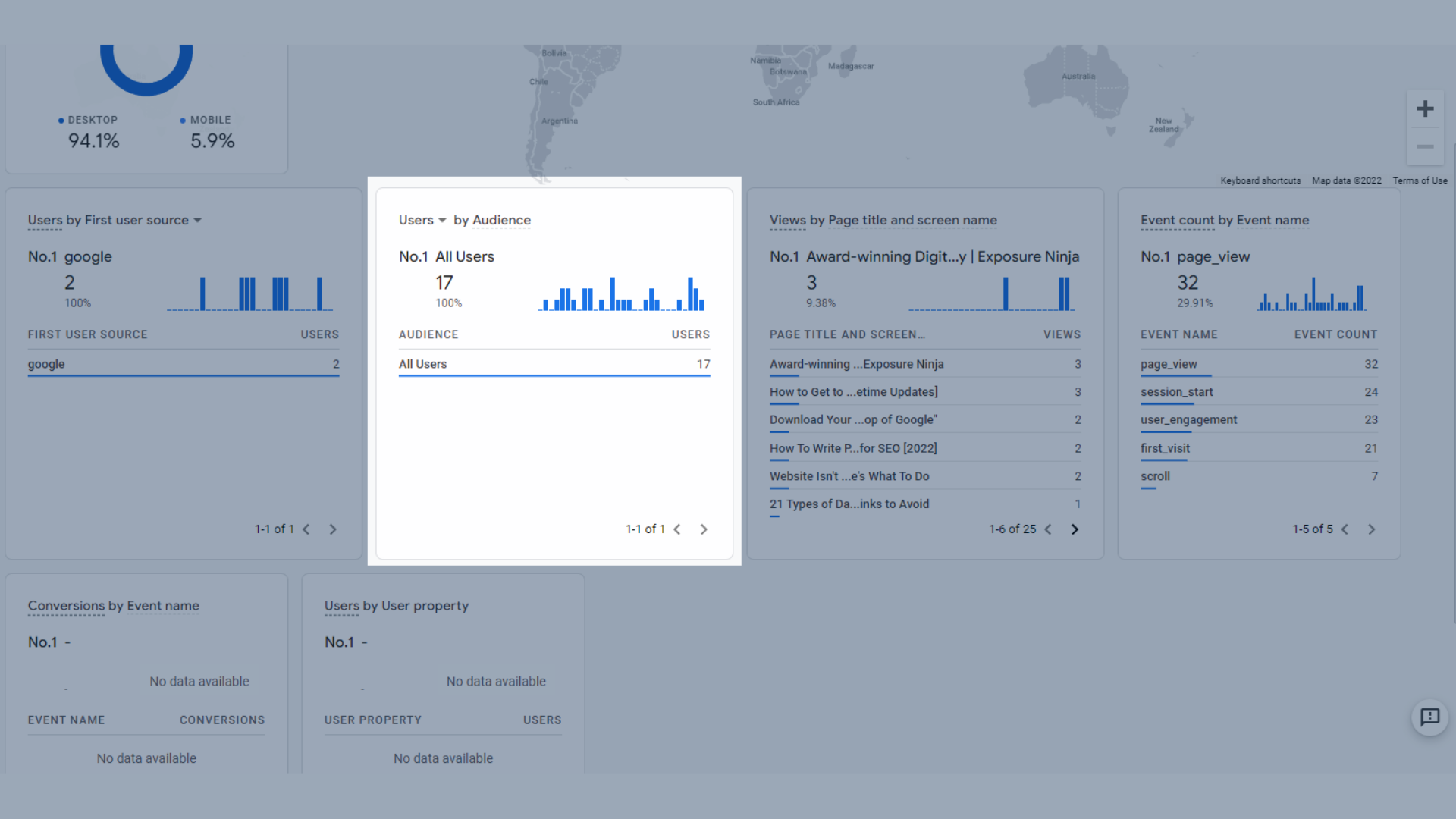
Usuários ou novos usuários por público
- Exibições por título de página e nome de tela, portanto, as páginas que seus usuários atuais estão visitando.
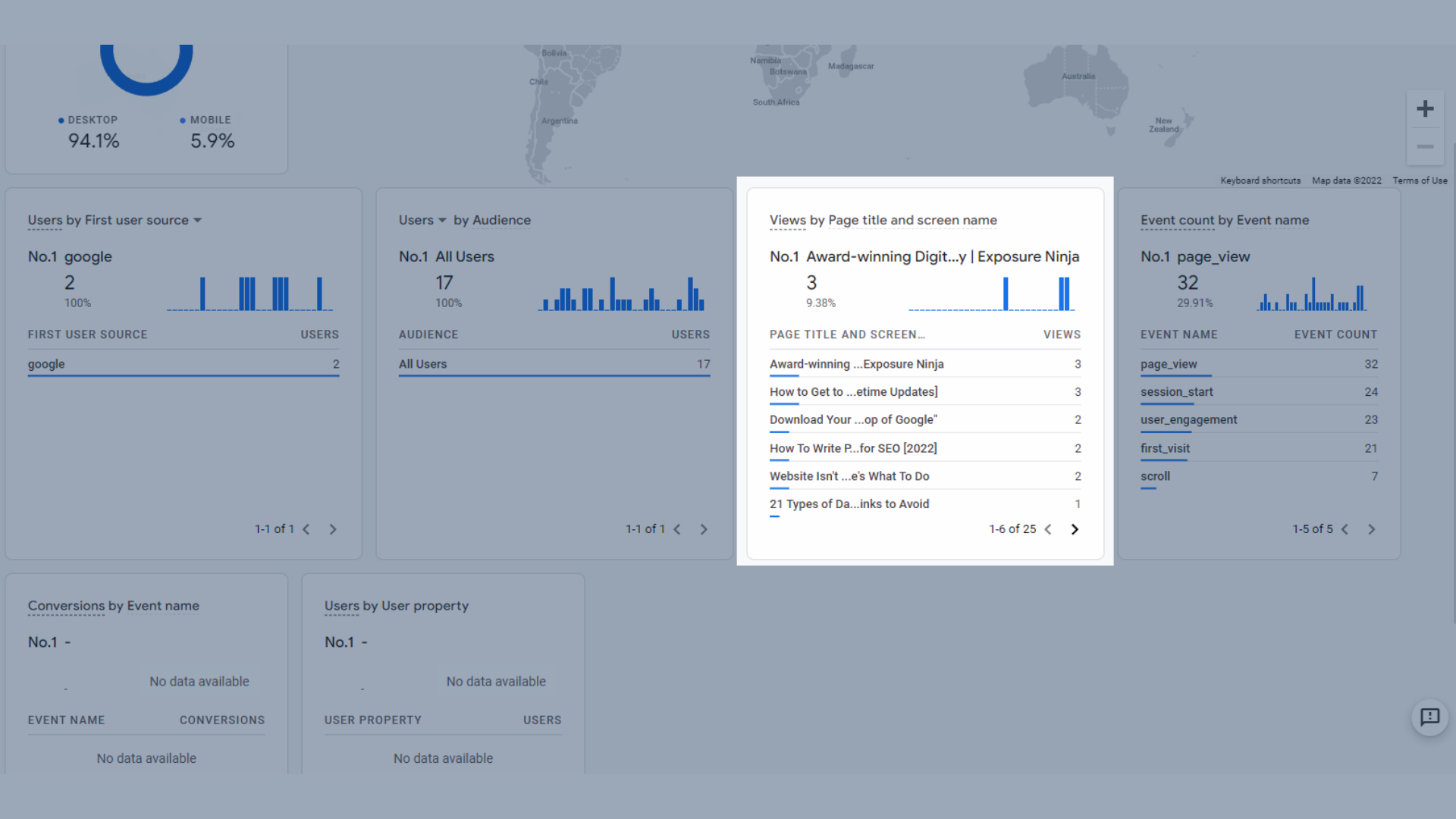
Visualizações por título de página e nome de tela
- Contagem de eventos por nome de evento , que mostra os eventos mais populares nos últimos 30 minutos.
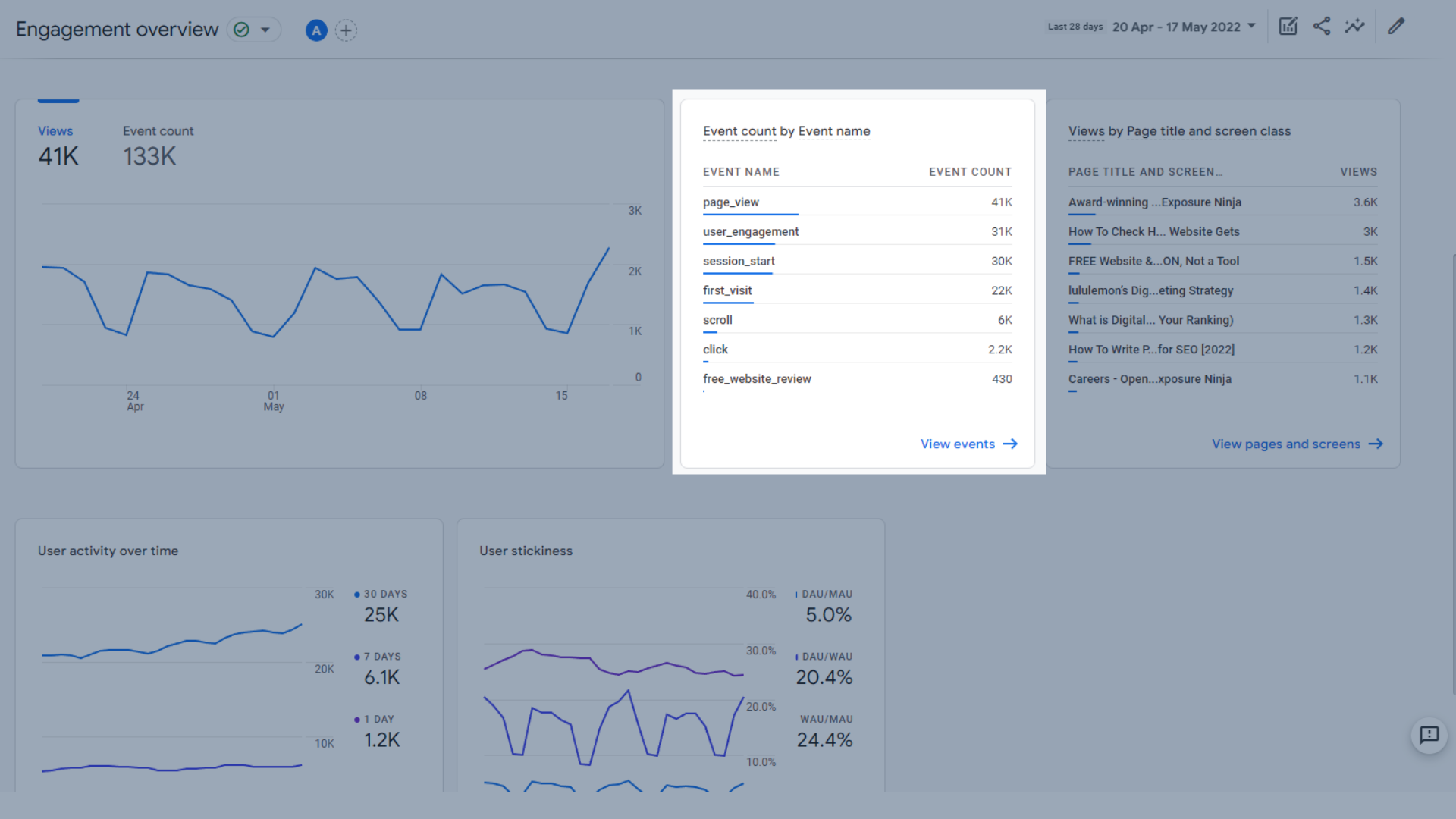
Contagem de eventos por nome de evento
- Conversões por nome do evento , todas as conversões que ocorreram nos últimos 30 minutos.
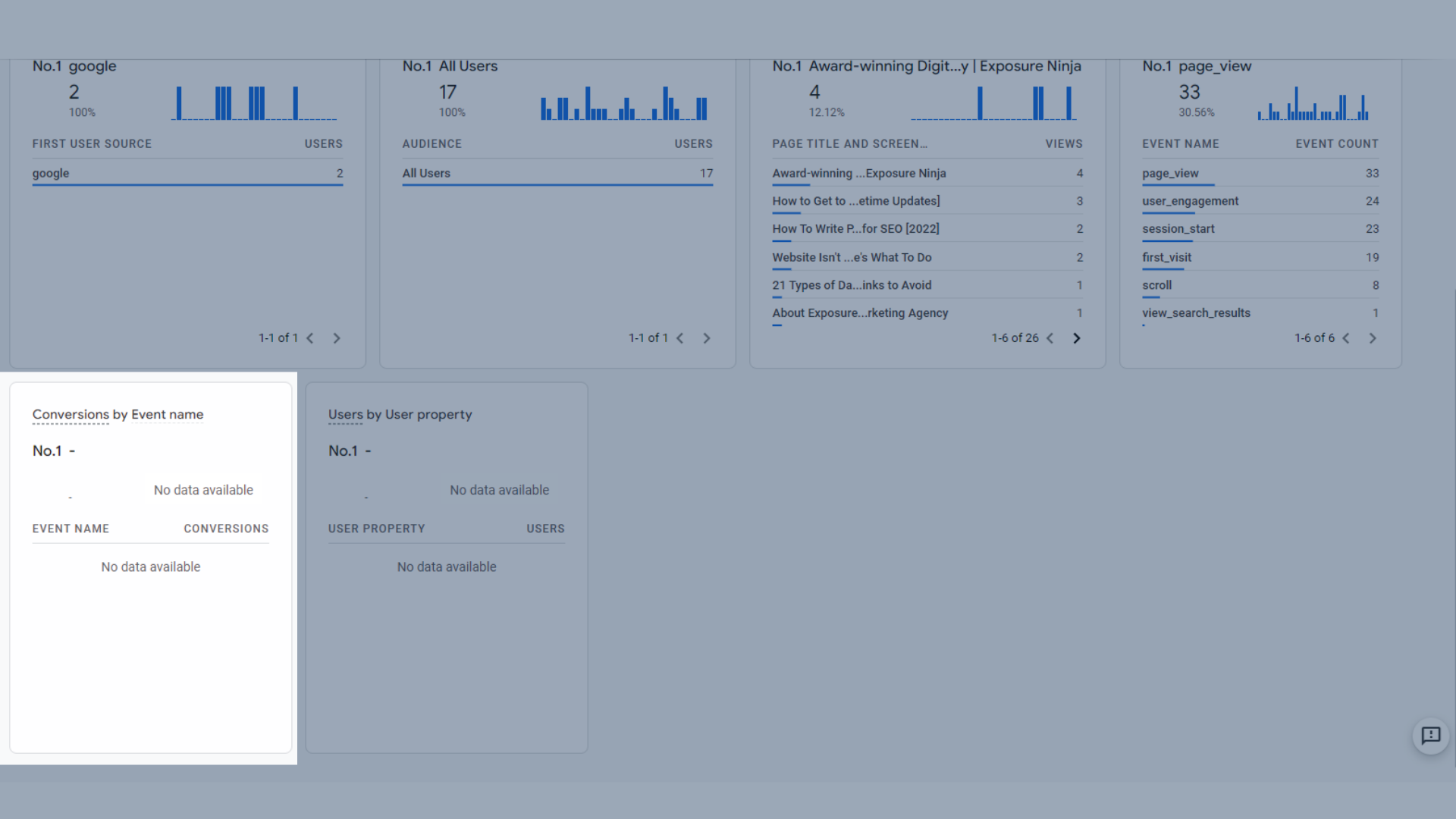
Conversões por nome de evento
- Usuários por propriedade do usuário , quaisquer usuários ativos que fazem parte de uma propriedade predefinida. As propriedades do usuário no GA4 são mais avançadas, portanto, não serão abordadas neste guia.
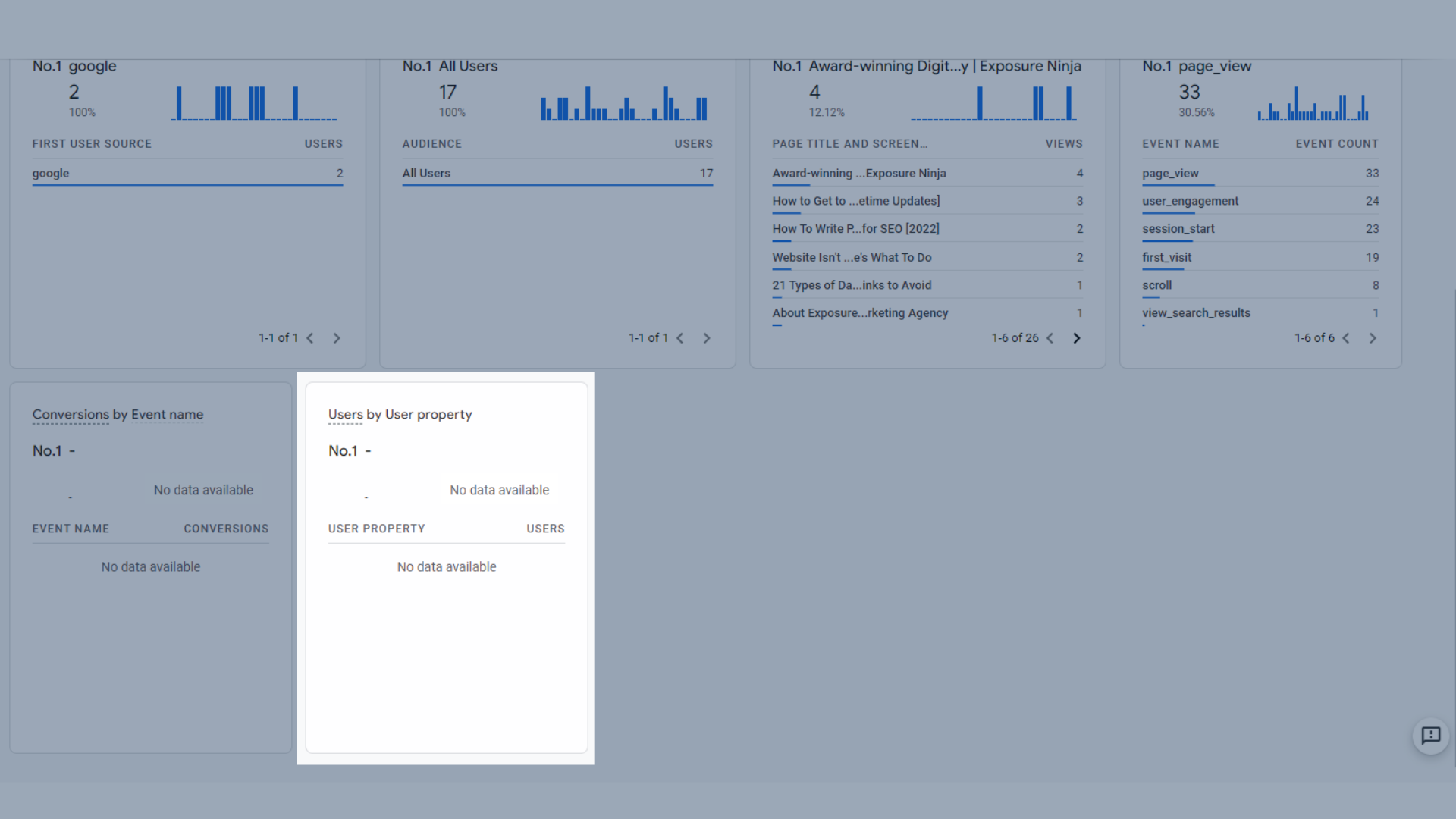
Usuários por propriedade do usuário
Você também pode usar o botão de visualização de instantâneo do usuário no canto superior direito para acompanhar a jornada ao vivo de um usuário atualmente em seu site. Você poderá ver todos os eventos que eles acionarem em tempo real.
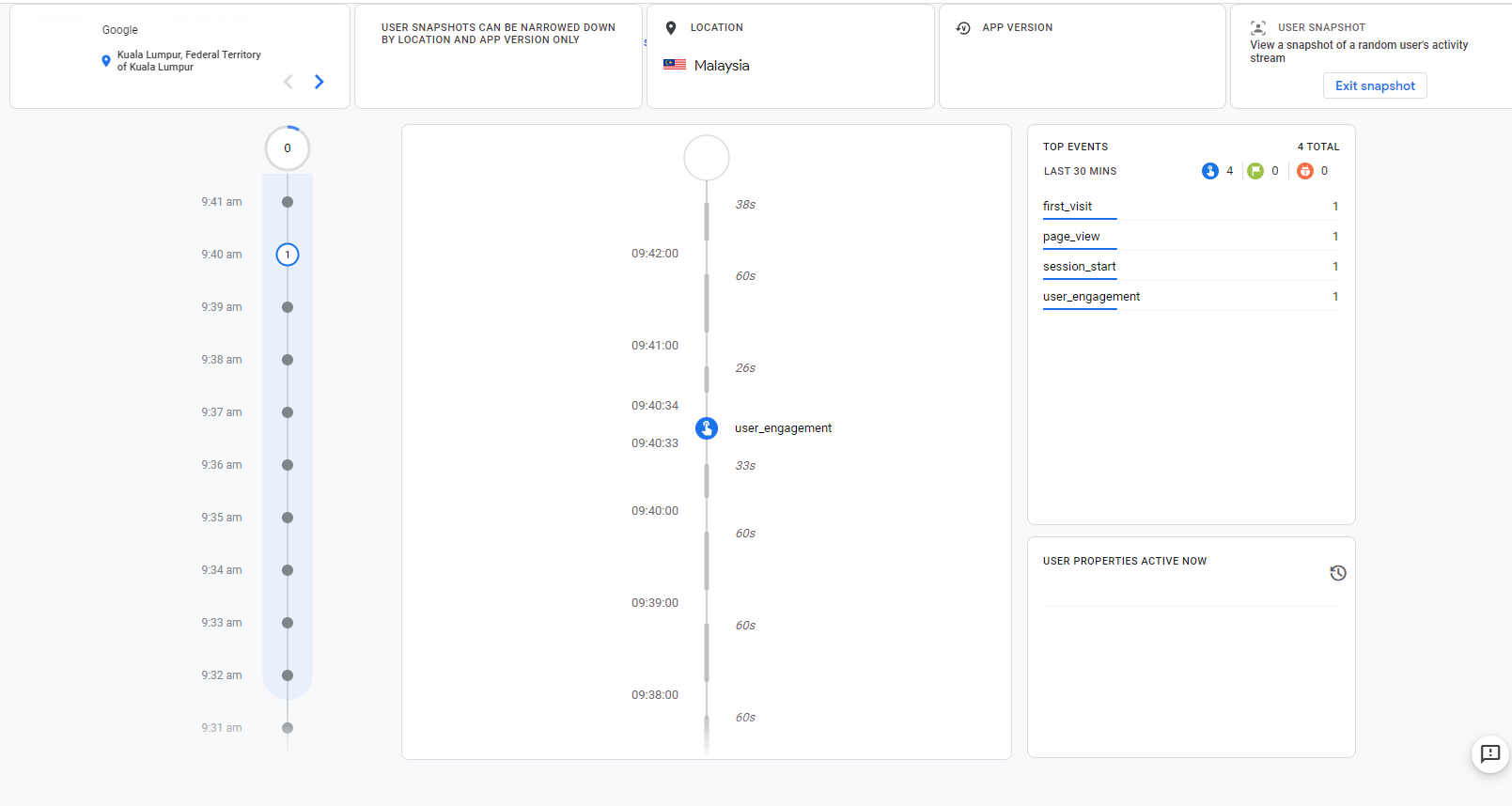
Ver instantâneo do usuário no GA4
Relatórios de ciclo de vida no GA4
Em Ciclo de vida, você encontra relatórios de aquisição, engajamento, monetização e retenção .
Vamos detalhar cada um deles e explicar o que todos eles fazem, bem como os dados incluídos em cada painel desses relatórios.
Relatórios de aquisição no Google Analytics 4
Os relatórios de aquisição encontram-se em relatórios – aquisição.
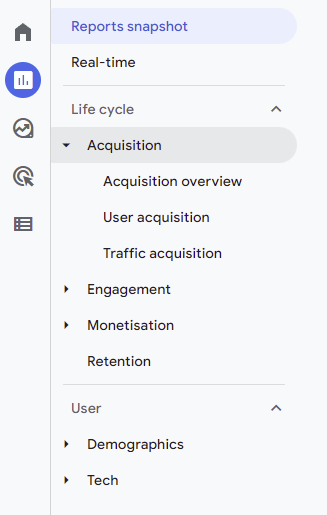
A localização dos relatórios de aquisição no Google Analytics 4
Visão geral da aquisição
A página Visão geral da aquisição mostra as principais métricas de aquisição em um só lugar.
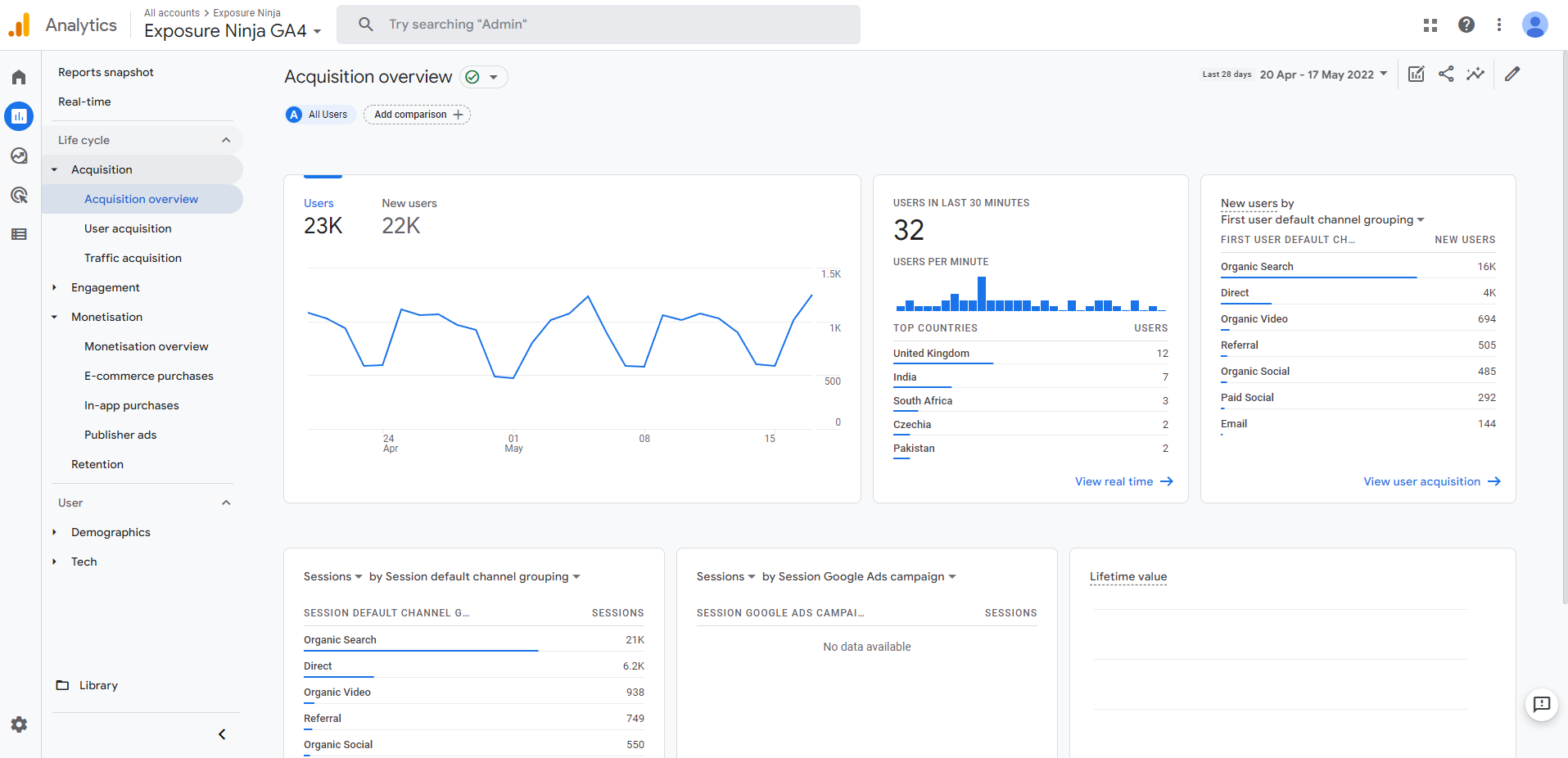
Tela de visão geral da aquisição do Google Analytics 4
Aqui você pode ver:
- O gráfico de tendências de usuários , que mostra um gráfico de usuários ou novos usuários do seu site ou aplicativo dentro do período de tempo escolhido.
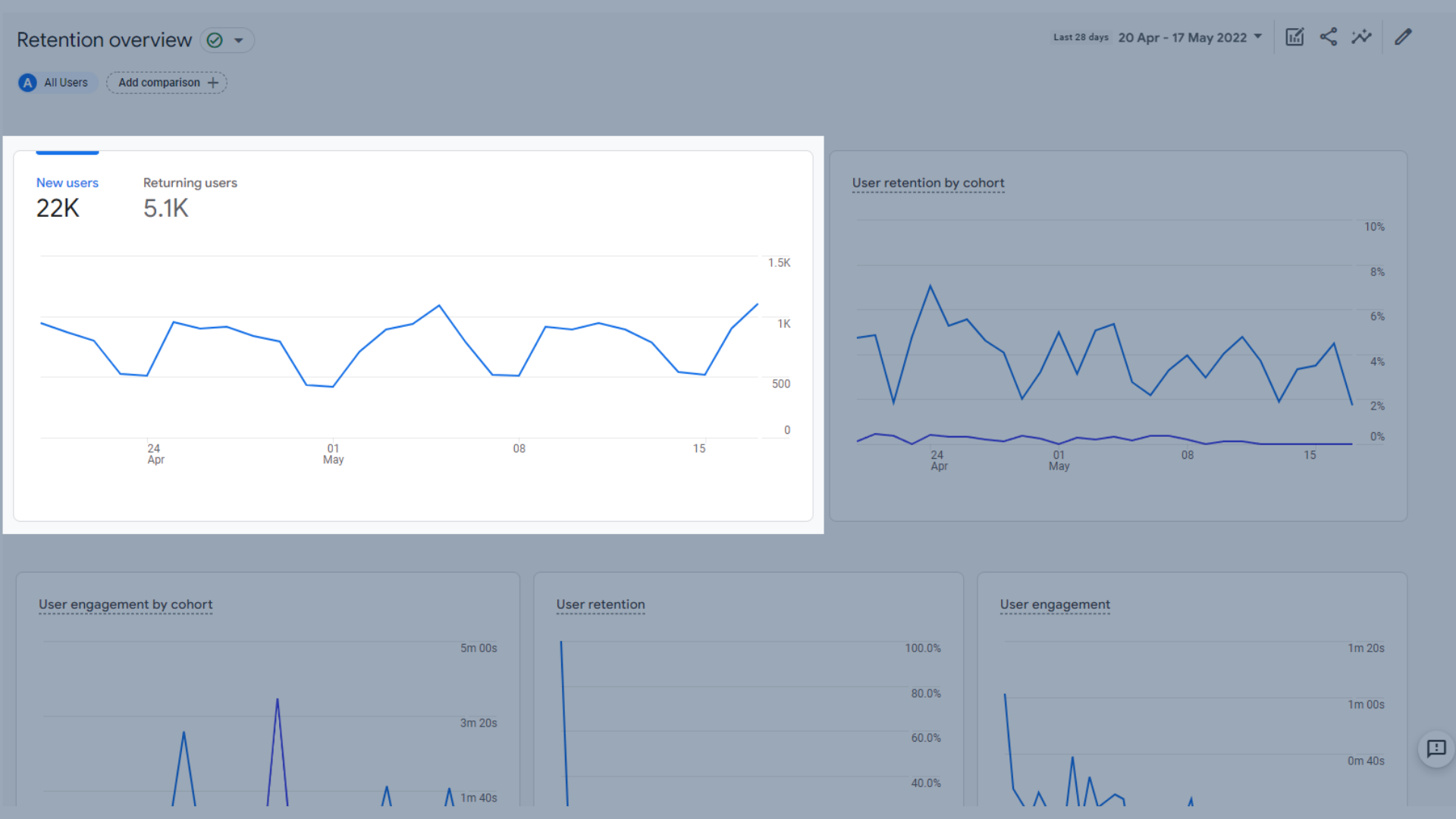
Gráfico de tendência dos usuários
- Usuários nos últimos 30 minutos , que mostra quantos visitantes seu site teve nos últimos 30 minutos, bem como seus países e um gráfico de barras mostrando os usuários por minuto.
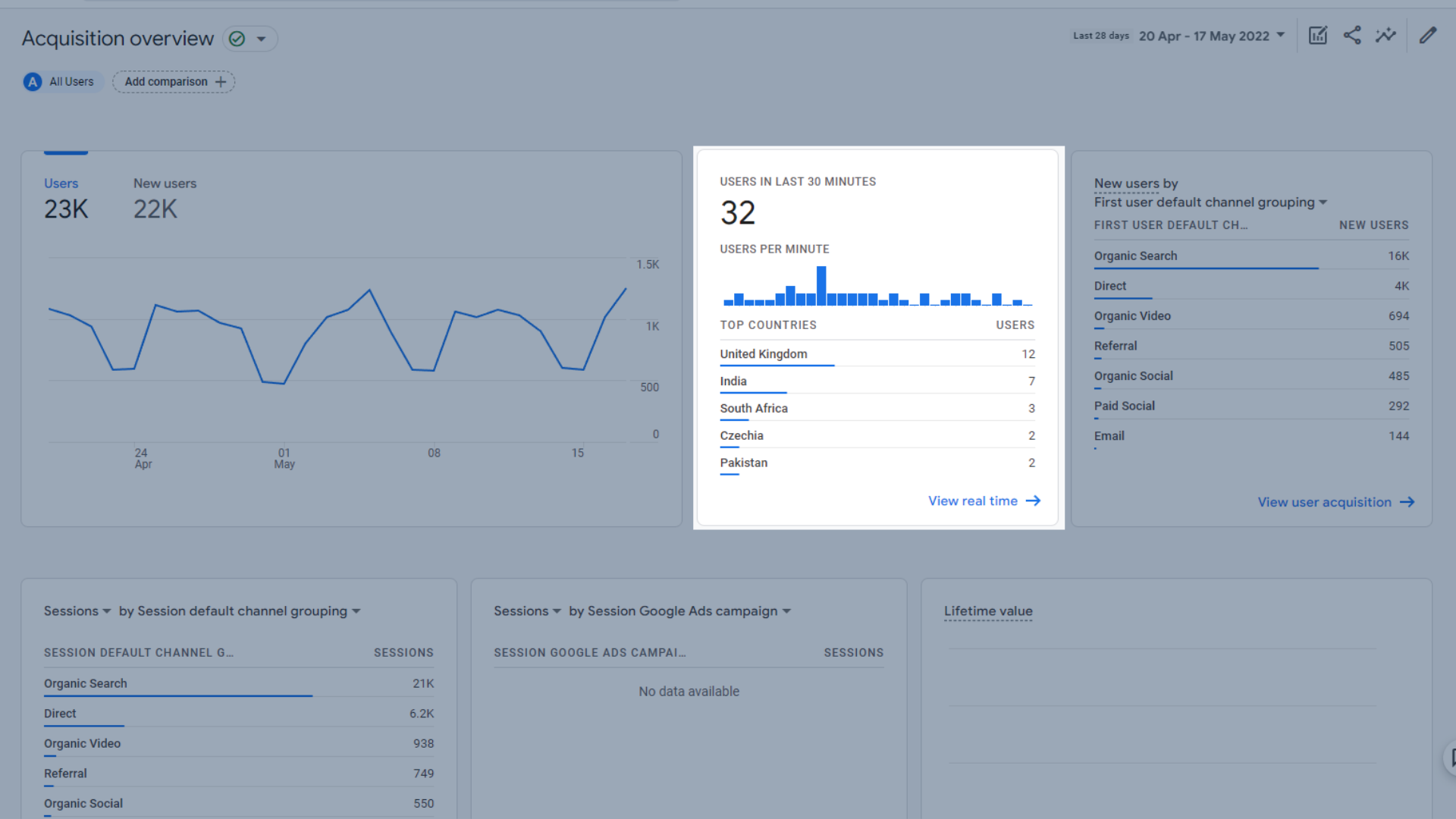
Usuários no gráfico dos últimos 30 minutos
- Novos usuários por canal , que são categorizados automaticamente por "Agrupamento de canais padrão do primeiro usuário". Isso mostra quantos visitantes do seu site vieram por meio de cada canal.
O agrupamento de canais padrão mostra os principais canais pelos quais o usuário foi adquirido pela primeira vez. Não é possível criar grupos de canais personalizados no GA4, o que você poderia fazer no UA.
Os agrupamentos de canais padrão no GA4 são:
- Trafico direto
- pesquisa orgânica
- Social pago
- Social orgânico
- Afiliados
- Referência
- Pesquisa paga
- Vídeo
- Exibição
Você pode saber mais na página de suporte do Google para agrupamento de canais padrão.
As origens de tráfego são categorizadas em canais com base nas definições baseadas em regras no agrupamento de canais padrão.
Esses novos usuários também podem ser visualizados com base na fonte, meio, plataforma ou campanha que primeiro adquiriu os usuários.
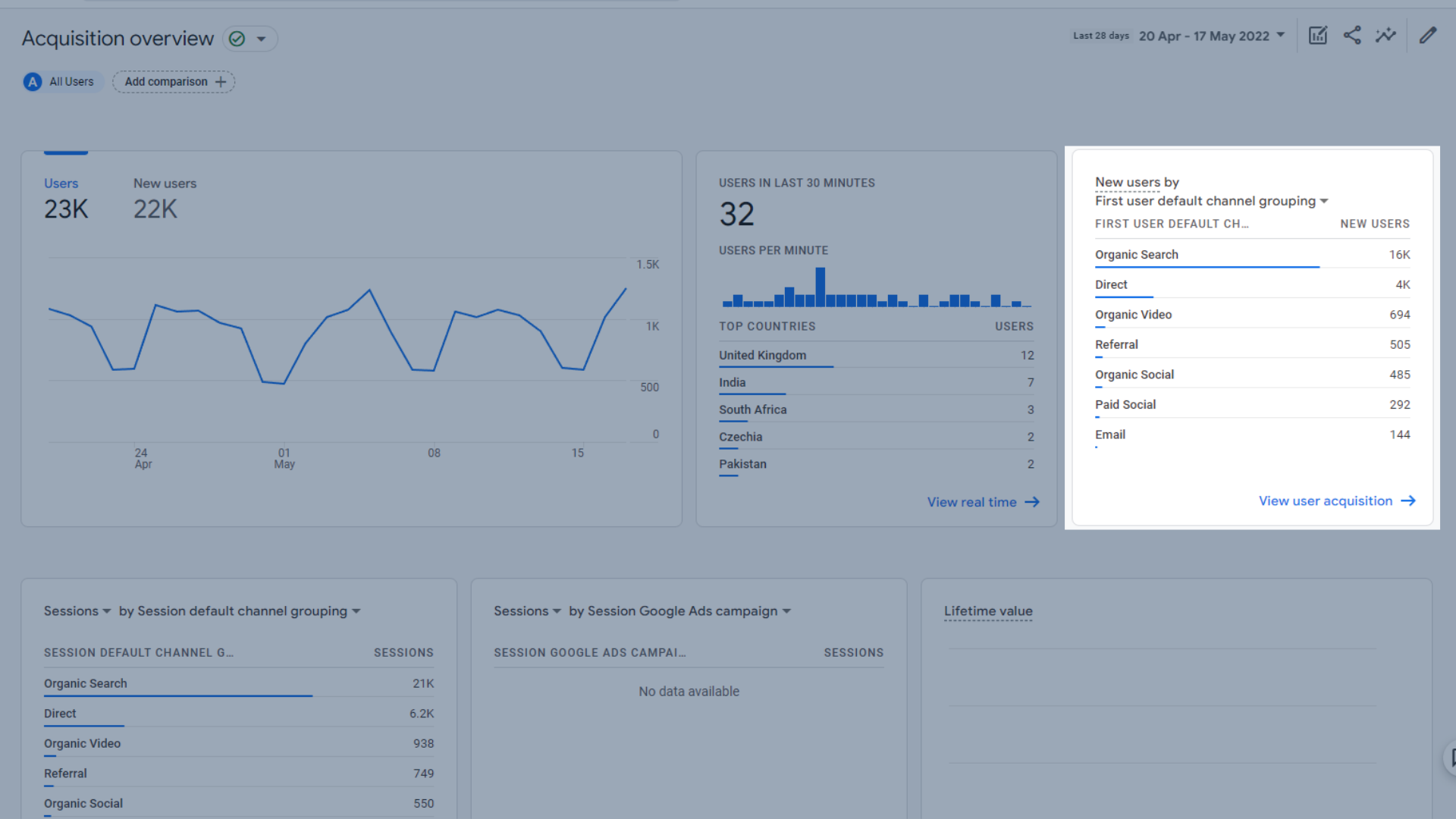
Gráfico "Novos usuários por canal"
- Sessions , que é definido como agrupamento de canais padrão da sessão, mas também pode ser classificado por origem, mídia, plataforma e campanha. Há também uma seção de sessões focada no Google Ads
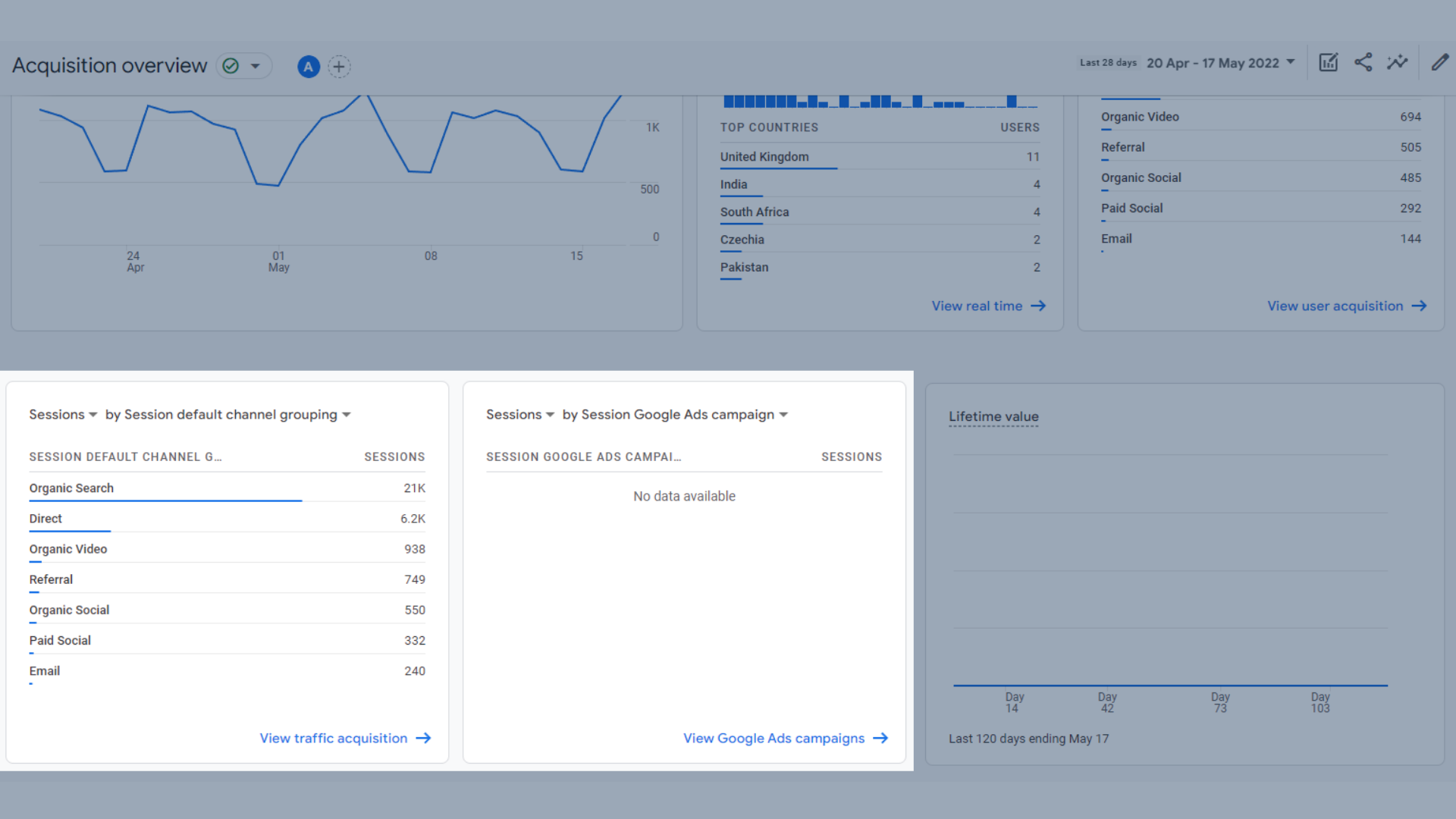
Sessões
- Valor vitalício , que é um cálculo feito pelo Google Analytics para calcular a soma de eventos de compra e eventos de ganhos da AdMob durante os primeiros 120 dias de uso do aplicativo pelo usuário. O valor da vida útil (LTV) é a média dessa métrica para todos os usuários.
Como você pode ver, não precisamos disso na Exposure Ninja neste momento, por isso esta seção está em branco.
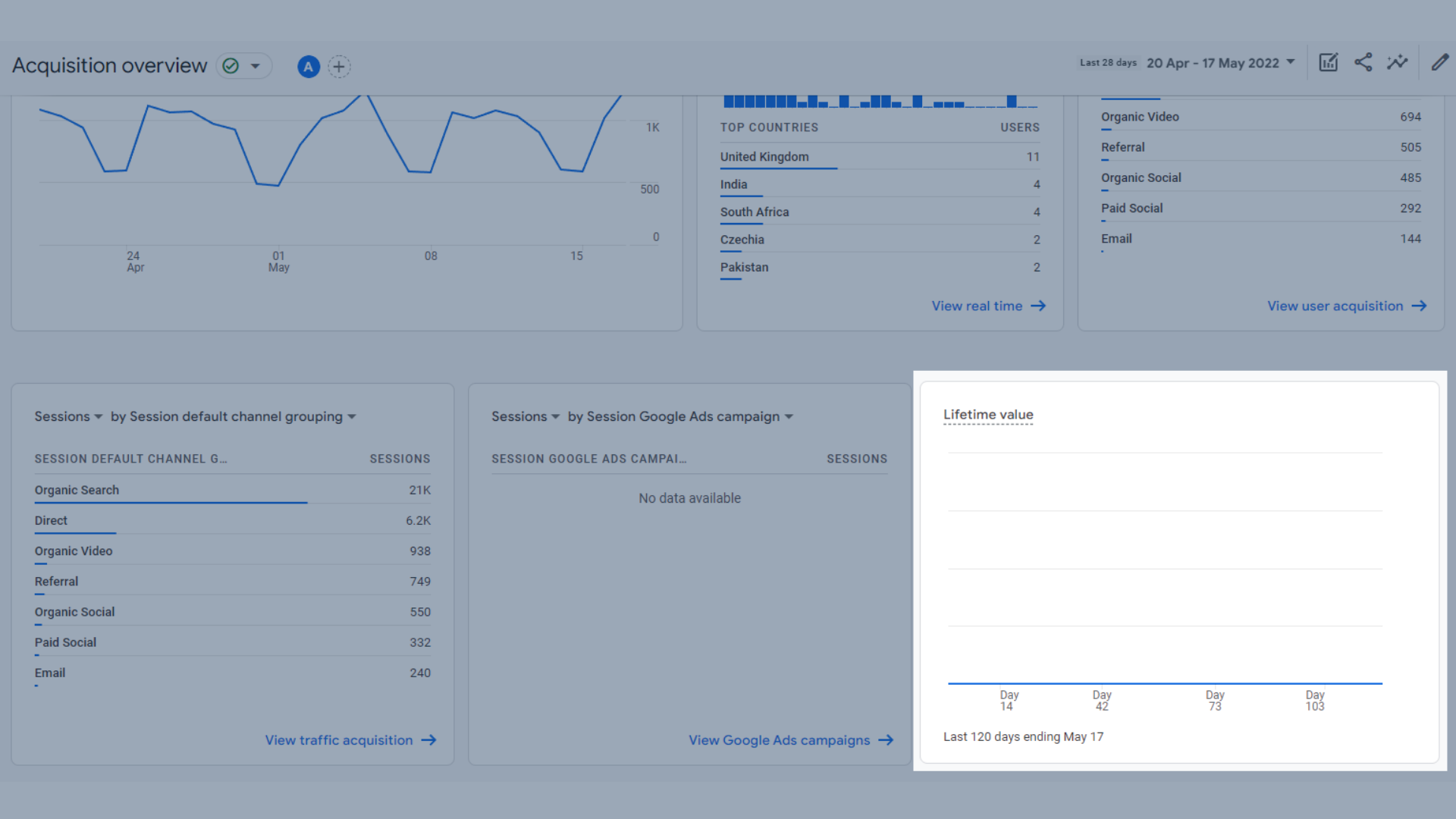
Valor vitalício
Aquisição de usuários
Na página Aquisição de usuários, você pode ver:
- Novos usuários por agrupamento de canais padrão do primeiro usuário , como um gráfico de barras, que mostra por qual canal a maioria de seus novos usuários passou
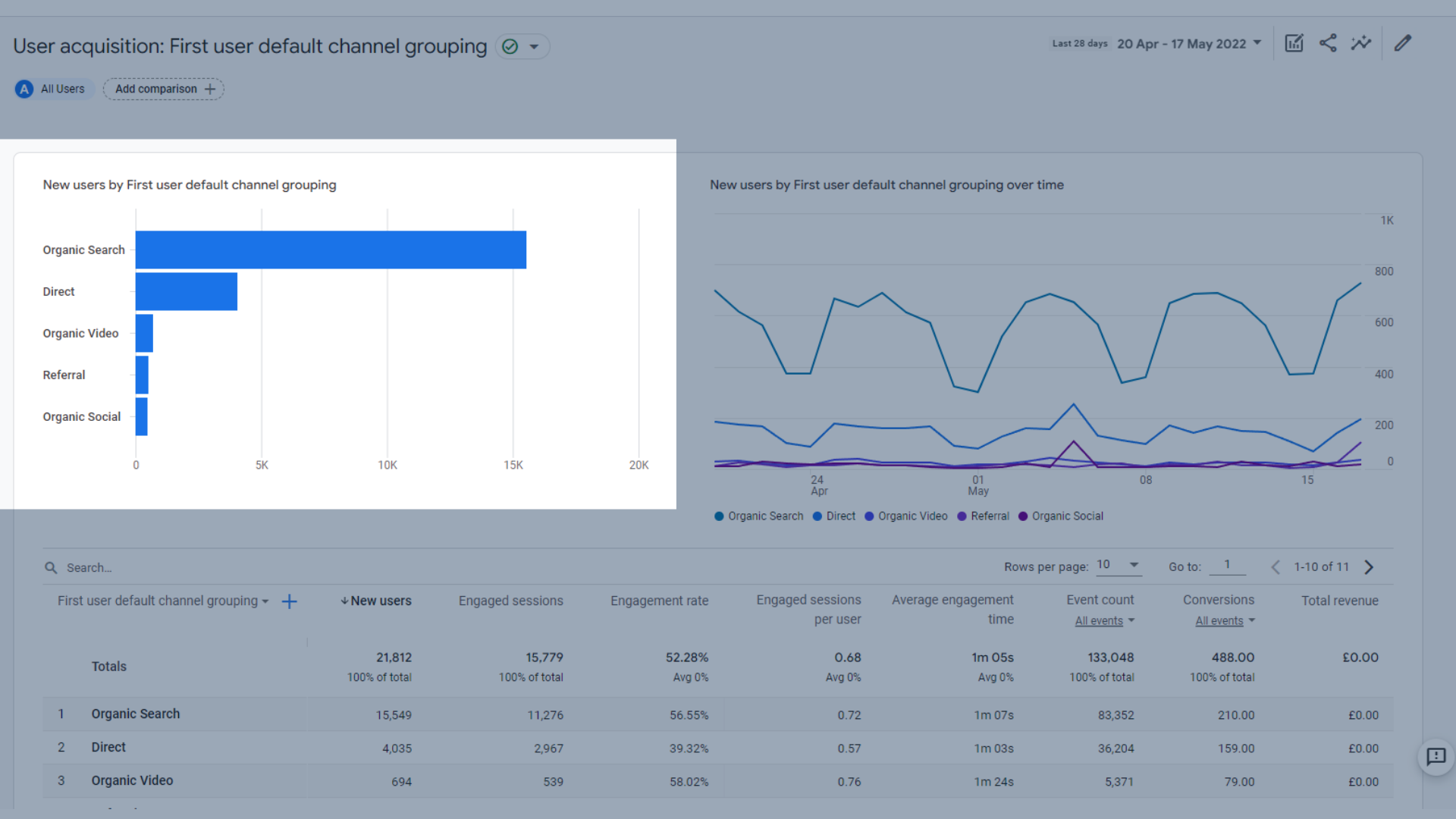
Novos usuários
- Novos usuários por agrupamento de canais padrão do primeiro usuário ao longo do tempo , como um gráfico de tendências, que mostra os mesmos dados do gráfico acima, mas mostra as tendências ao longo do tempo, para que você possa ver onde alguns canais têm melhor desempenho do que outros em datas diferentes.
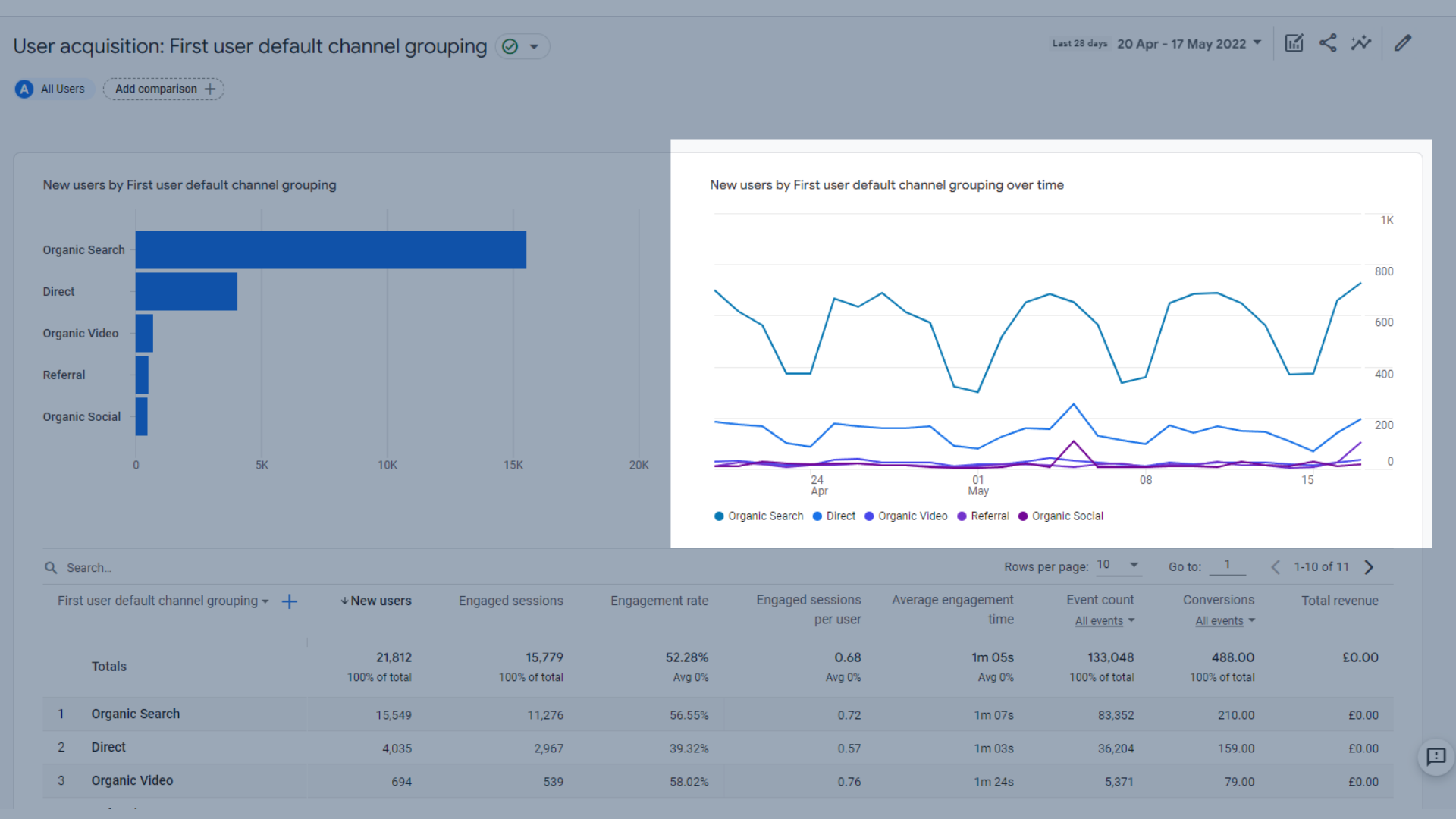
Gráfico de tendência de novos usuários ao longo do tempo
- Além de uma tabela de dados que inclui os diferentes tipos de aquisição de usuários , que ajudam você a comparar diferentes canais e ver quais estão ajudando você a atrair mais visitantes para seu site.
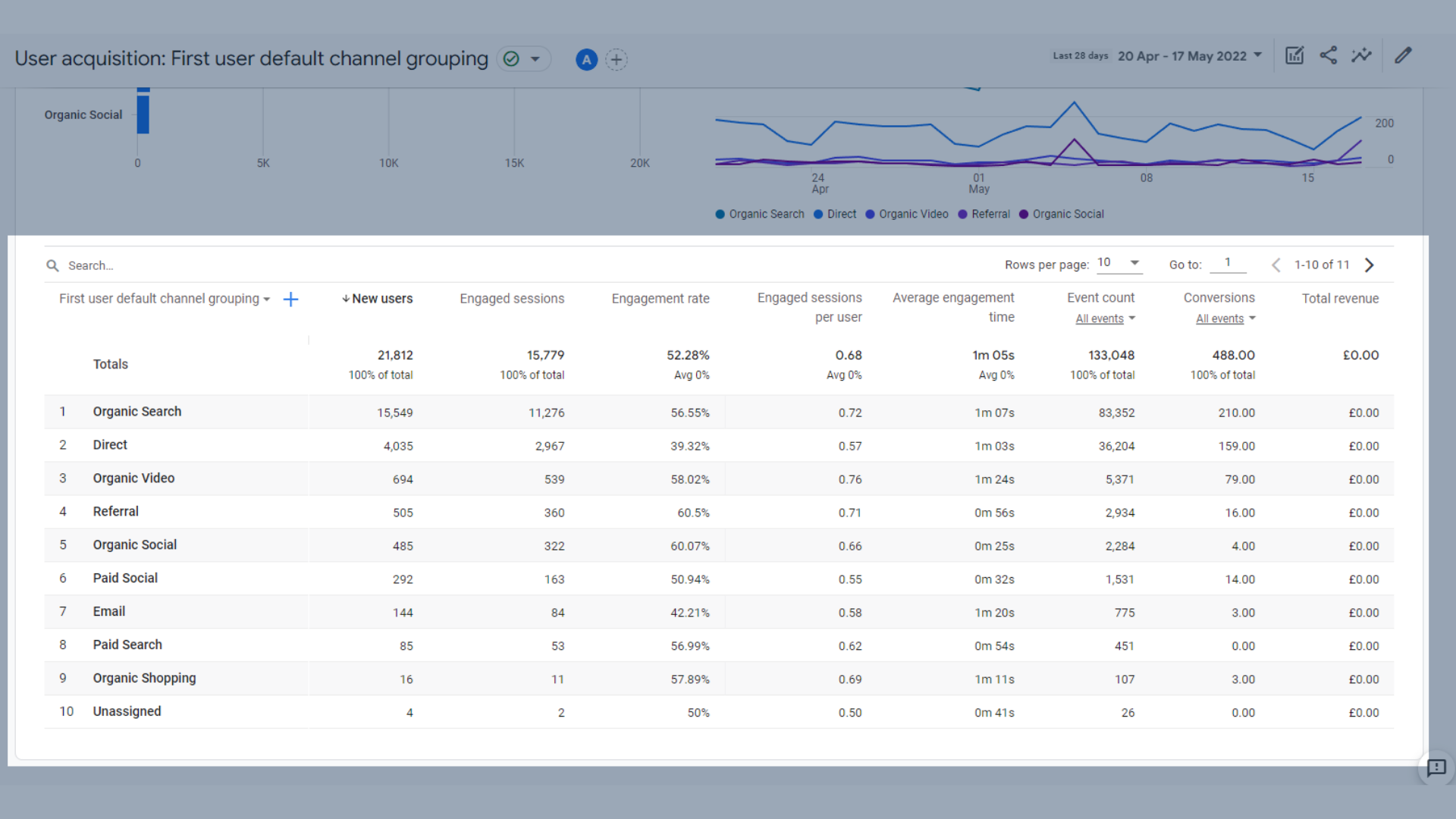
Dados de aquisição do usuário
As dimensões usadas aqui são praticamente as mesmas do UA, e alguns exemplos incluem:
- pesquisa orgânica
- Direto
- Vídeo orgânico
- Social orgânico
- Referência
- Social pago
- Pesquisa paga
- Compras orgânicas
- Não atribuído
Essas dimensões são medidas usando as seguintes métricas:
- Novos usuários – o número de usuários iniciantes no intervalo de tempo selecionado
- Sessões engajadas – o número de sessões que duraram mais de 10 segundos, tiveram um evento de conversão ou tiveram 2 ou mais visualizações de tela ou página
- Taxa de engajamento - A porcentagem de sessões engajadas (sessões engajadas divididas por sessões)
- Sessões engajadas por usuário – Número de sessões engajadas por usuário
- Tempo médio de engajamento – o tempo médio em que seu site ficou focado no navegador ou seu aplicativo ficou em primeiro plano
- Contagem de eventos – o número de vezes que seus usuários acionaram um evento
- Conversões – o número de vezes que seus usuários acionaram um evento de conversão
- Receita total – A soma da receita de compras, assinaturas e publicidade
Você pode consultar essas definições a qualquer momento passando o mouse sobre a métrica relevante no Google Analytics.
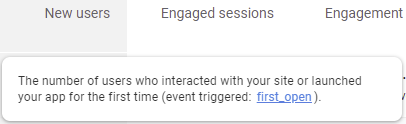
Passe o mouse sobre a métrica para ver a descrição dela
Aquisição de tráfego
Essa página é diferente da aquisição de usuários, pois abrange usuários novos e recorrentes e as origens de tráfego pelas quais eles chegam ao seu site.
Na página Aquisição de Tráfego, você pode ver:
- Agrupamento de canais padrão de usuários por sessão ao longo do tempo como um gráfico de tendências, que ajuda a ver quais dias tiveram mais sessões por canal em um determinado período.
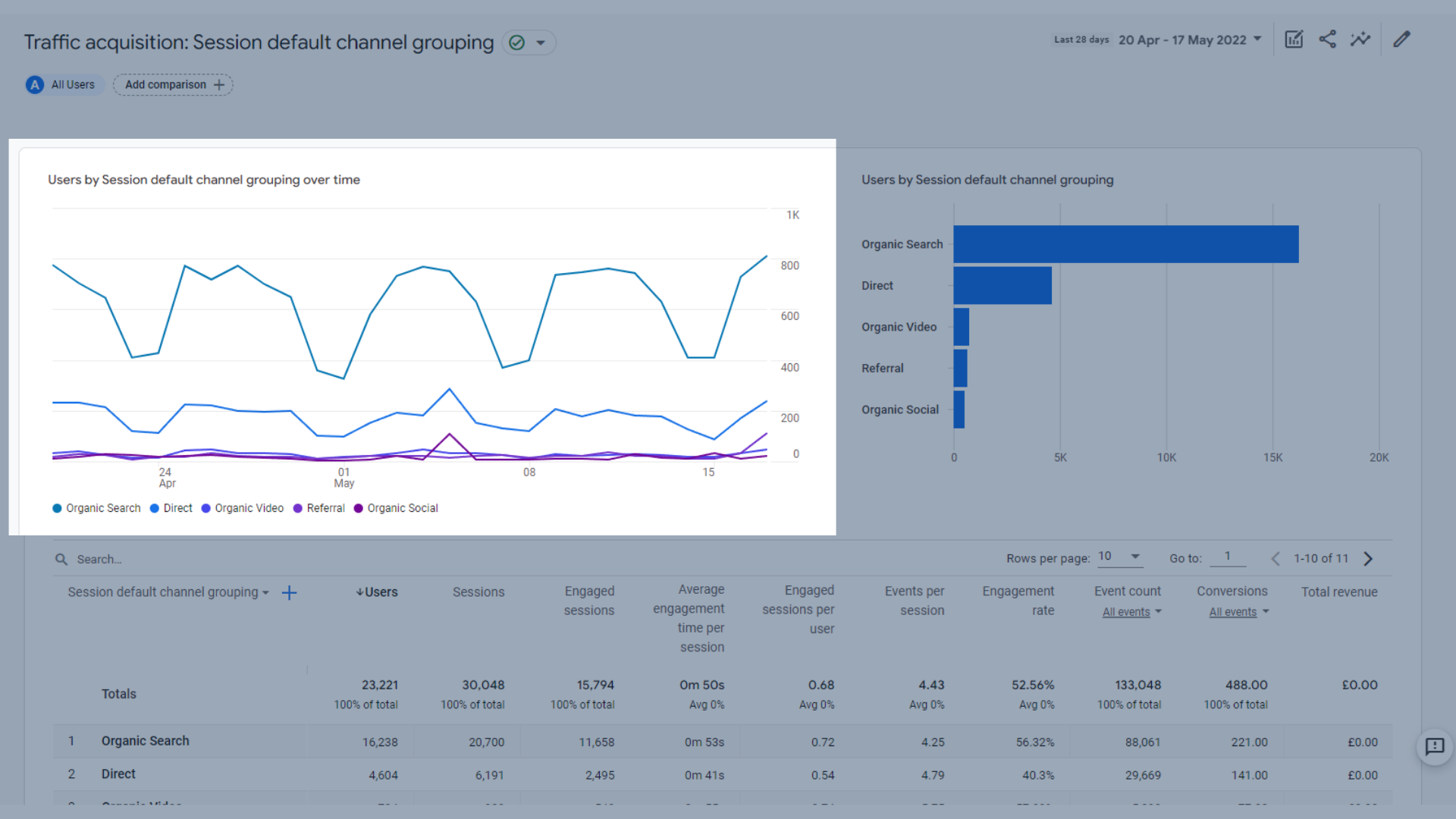
Gráfico de tendência de usuários por sessão ao longo do tempo
- Usuários por agrupamento de canais padrão de sessão como um gráfico de barras, que mostra dados semelhantes ao gráfico de tendências, mas sem as datas. Isso permite que você veja quais ou seus canais de tráfego estão gerando o maior número de sessões.
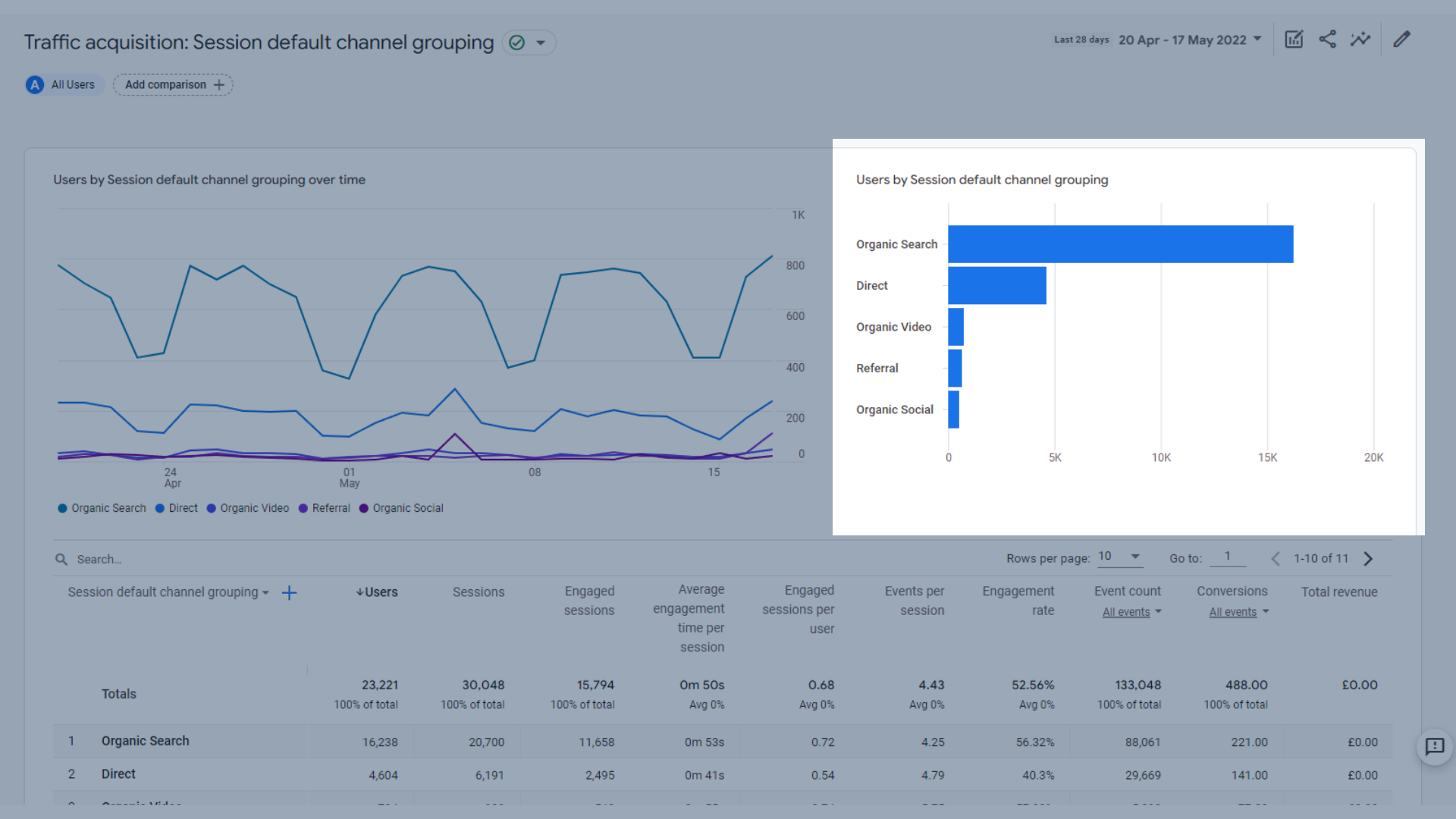
Gráfico de barras de usuários por sessão
E uma tabela mostrando as principais dimensões e métricas de aquisição de tráfego , que são semelhantes às que vimos na guia Aquisição de usuários. Isso ajuda você a comparar, com mais detalhes, como seus canais estão atraindo usuários.
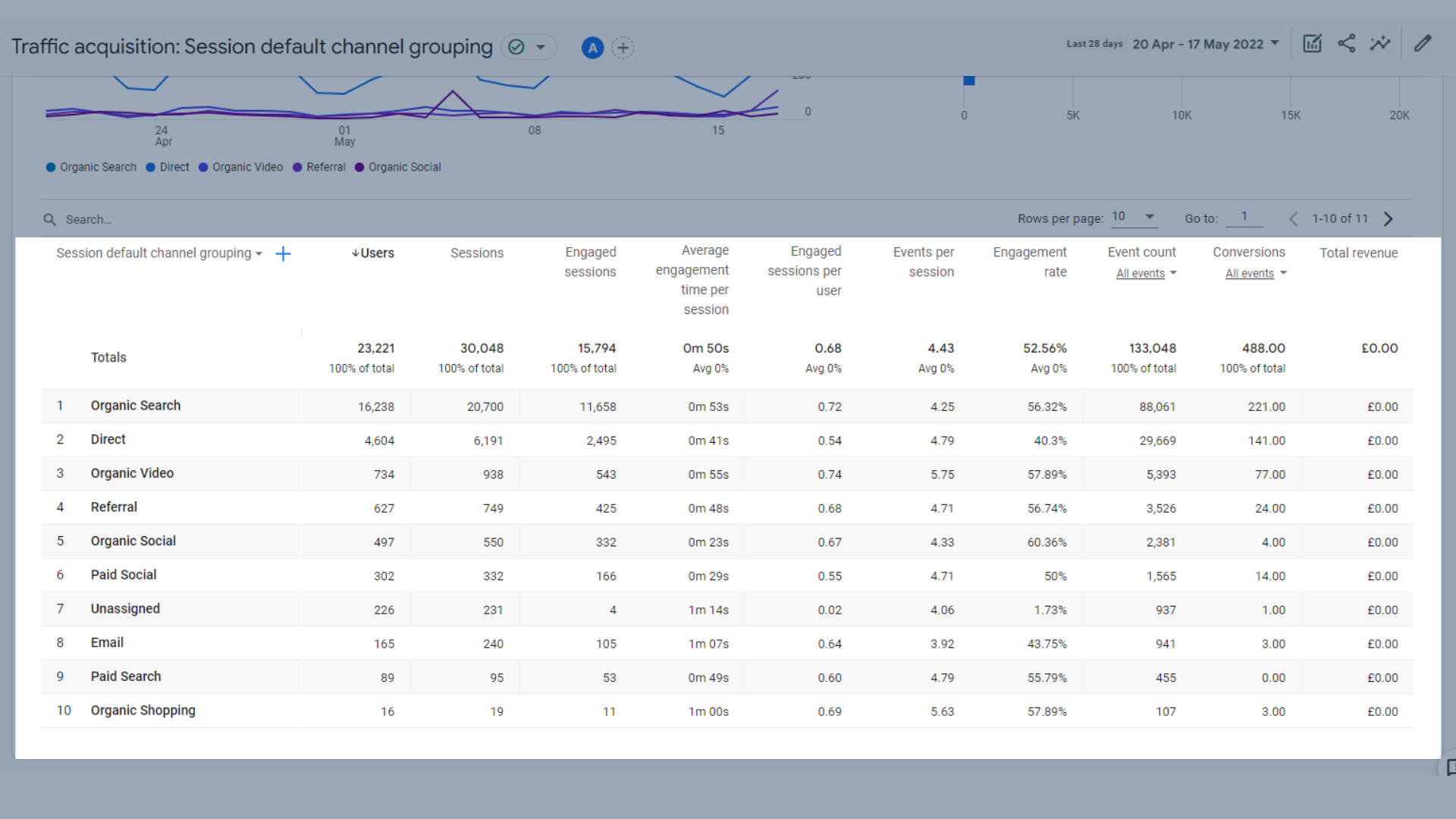
Tabela de aquisição de tráfego
Essas dimensões são categorizadas pelas seguintes métricas:
- Usuários – O número total de usuários ativos
- Sessões – o número de sessões que começaram em seu site ou aplicativo
- Sessões engajadas – o número de sessões que duraram mais de 10 segundos, tiveram um evento de conversão ou tiveram 2 ou mais visualizações de tela ou página
- Tempo médio de engajamento por sessão – Duração do engajamento do usuário por sessão
- Sessões engajadas por usuário – Número de sessões engajadas por usuário
- Eventos por sessão – Número de eventos acionados durante a sessão do usuário
- Taxa de engajamento - A porcentagem de sessões engajadas (sessões engajadas divididas por sessões)
- Contagem de eventos – o número de vezes que seus usuários acionaram um evento
- Conversões – o número de vezes que seus usuários acionaram um evento de conversão
- Receita total – A soma da receita de compras, assinaturas e publicidade
Então, quais são algumas mudanças aqui entre UA e GA4?
No GA4 não há taxa de rejeição, páginas por sessão ou duração média da sessão.
Em vez disso, há um foco muito maior nas métricas de “engajamento”.
As sessões engajadas podem ser usadas para rastrear a taxa de rejeição, pois rastreia sessões com mais de 10 segundos, converte ou tem 2 ou mais visualizações de página ou tela. A comparação entre novos usuários e sessões engajadas pode dar uma ideia da taxa de rejeição.
Há menos relatórios de aquisição padrão no GA4, em comparação com o UA, mas você pode criar seus próprios relatórios personalizados para replicar um pouco os usados regularmente no UA.
Relatórios de engajamento no GA4
Os relatórios de engajamento no GA4 ajudam você a entender melhor como seus usuários estão interagindo com seu site. Os relatórios desta seção concentram-se no tempo que os usuários passaram em seu site e nos eventos que foram acionados enquanto eles estavam navegando.
Entraremos em mais detalhes sobre os eventos mais adiante neste guia.
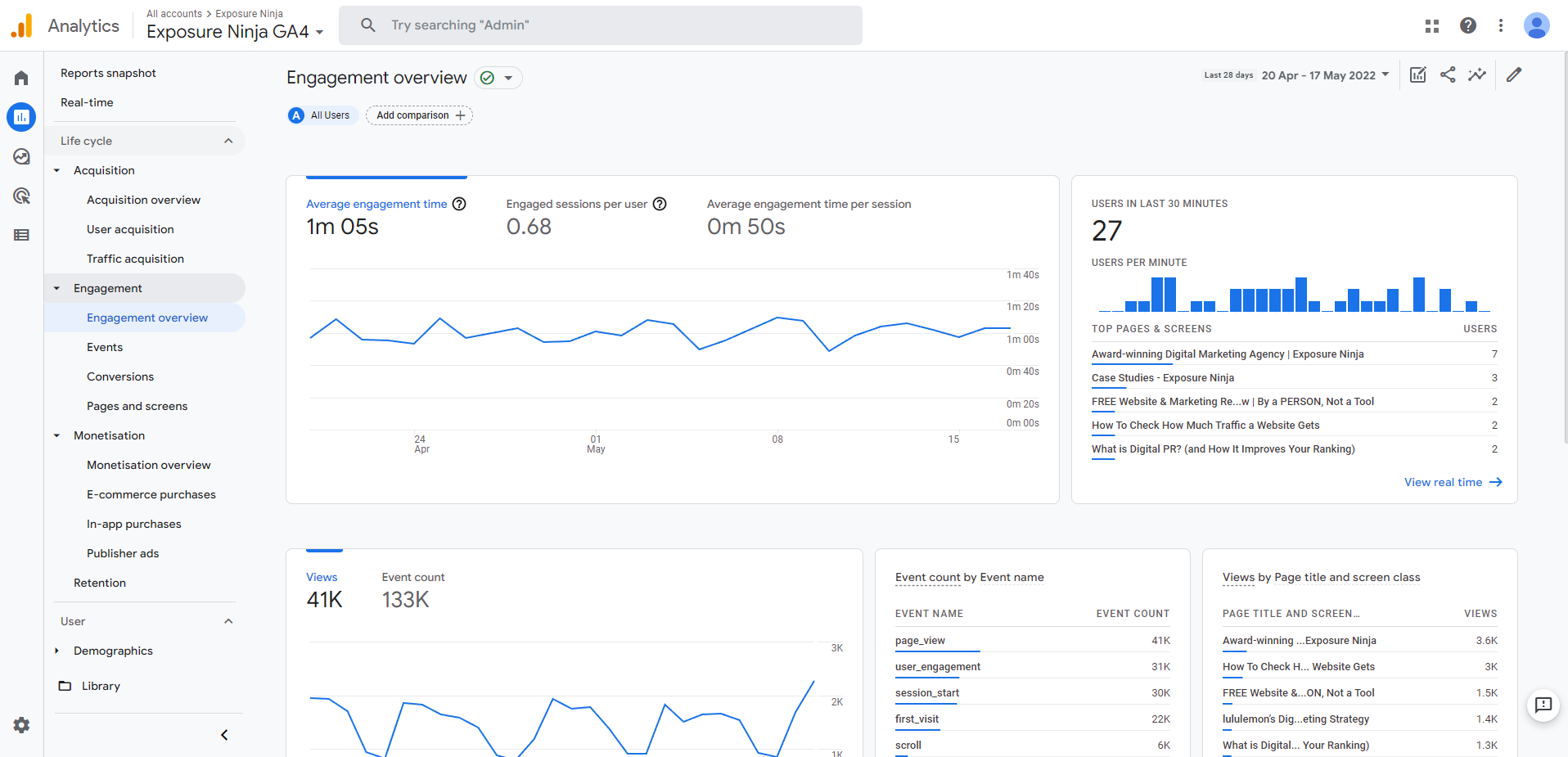
Visão geral do engajamento do GA4
Visão geral do engajamento
A página Visão geral do engajamento inclui todas as suas principais métricas de engajamento em uma tela.
Esses incluem:
- Um gráfico de tendências mostrando o tempo médio de engajamento , sessões engajadas por usuário e tempo médio de engajamento por sessão. Você pode ver os números rapidamente ou alternar entre as diferentes guias para examinar mais de perto o gráfico de tendências.
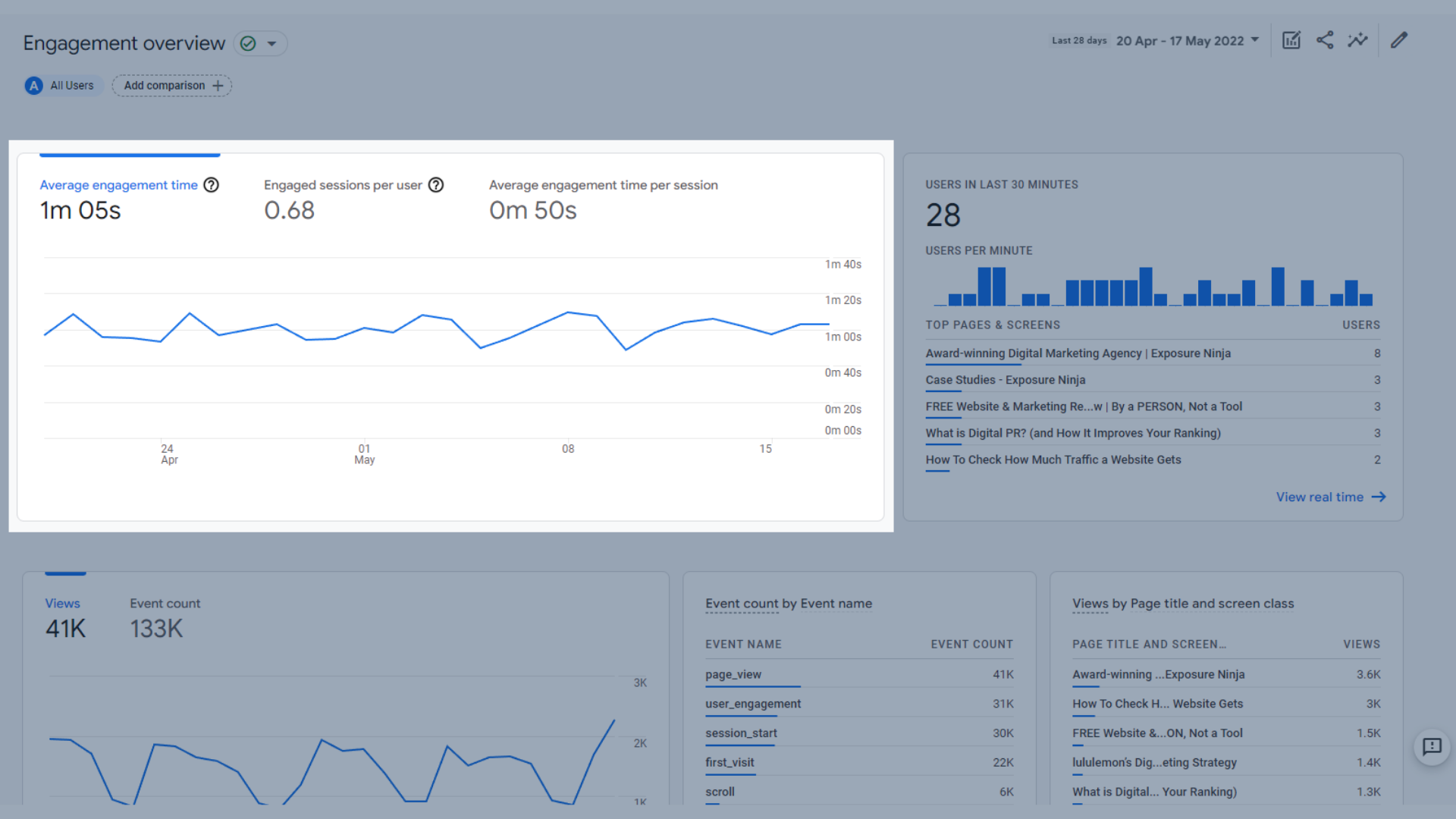
Tempo médio de engajamento, sessões engajadas por usuário e gráfico de engajamento médio
- Usuários nos últimos 30 minutos , que mostra as principais páginas e telas visitadas pelos usuários nos últimos 30 minutos
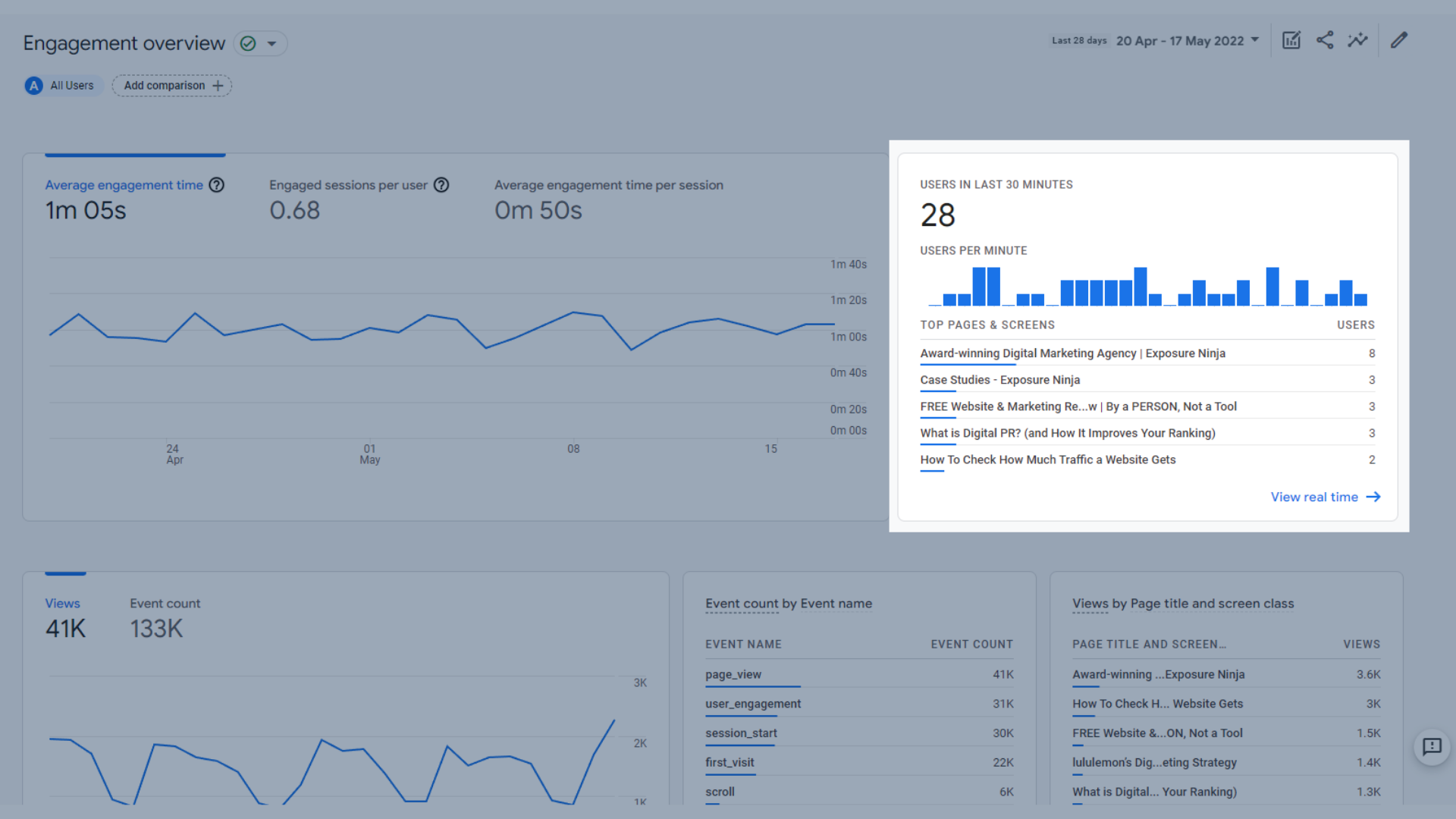
Usuários no gráfico dos últimos 30 minutos
- Gráfico mostrando visualizações e contagem de eventos , que mostra quantos eventos foram acionados e quantas visualizações de página ocorreram.
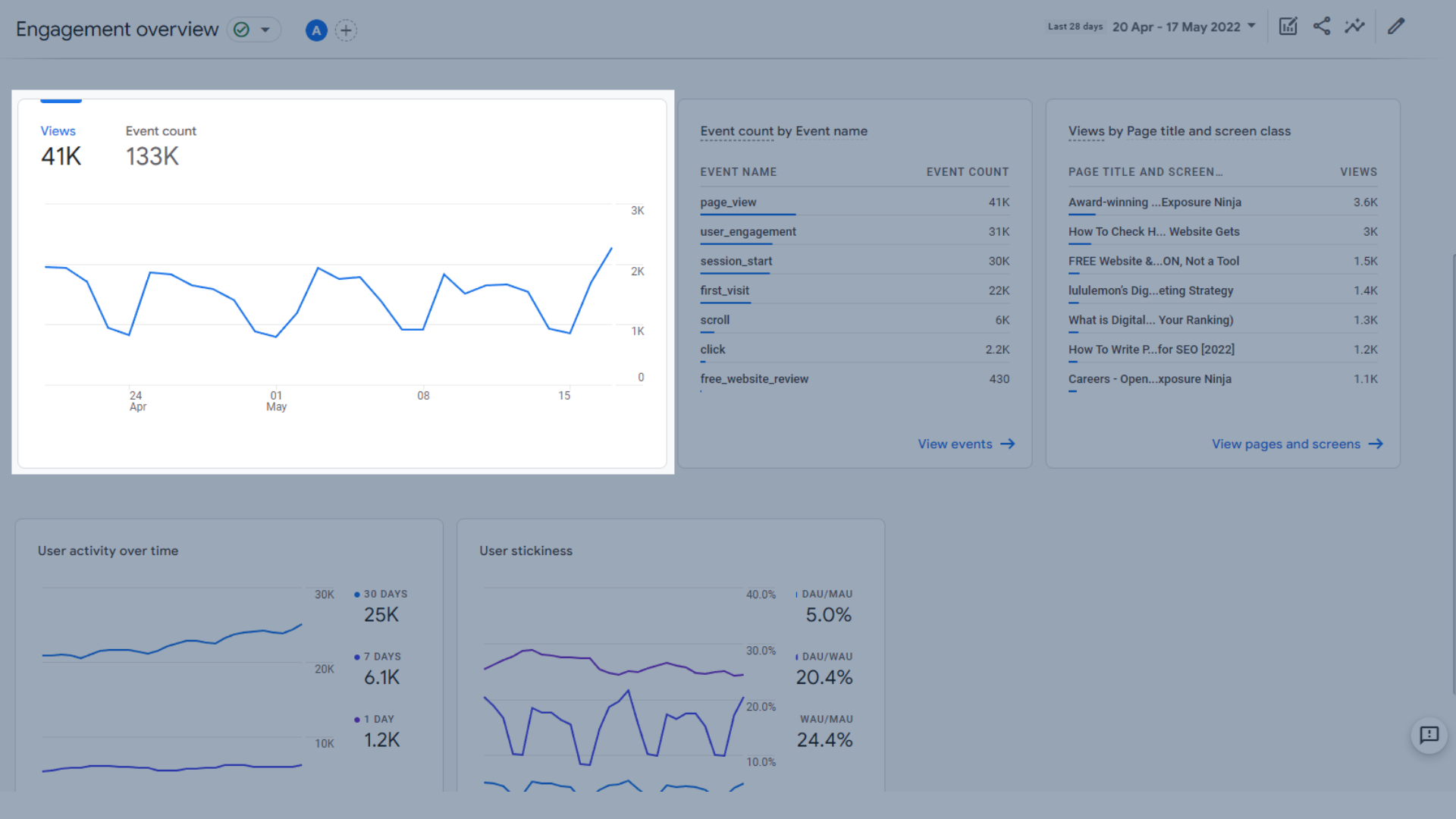
Gráfico de visualizações e contagem de eventos
- Contagem de eventos por nome de evento , para que você possa ver quais dos seus eventos são acionados com mais frequência.
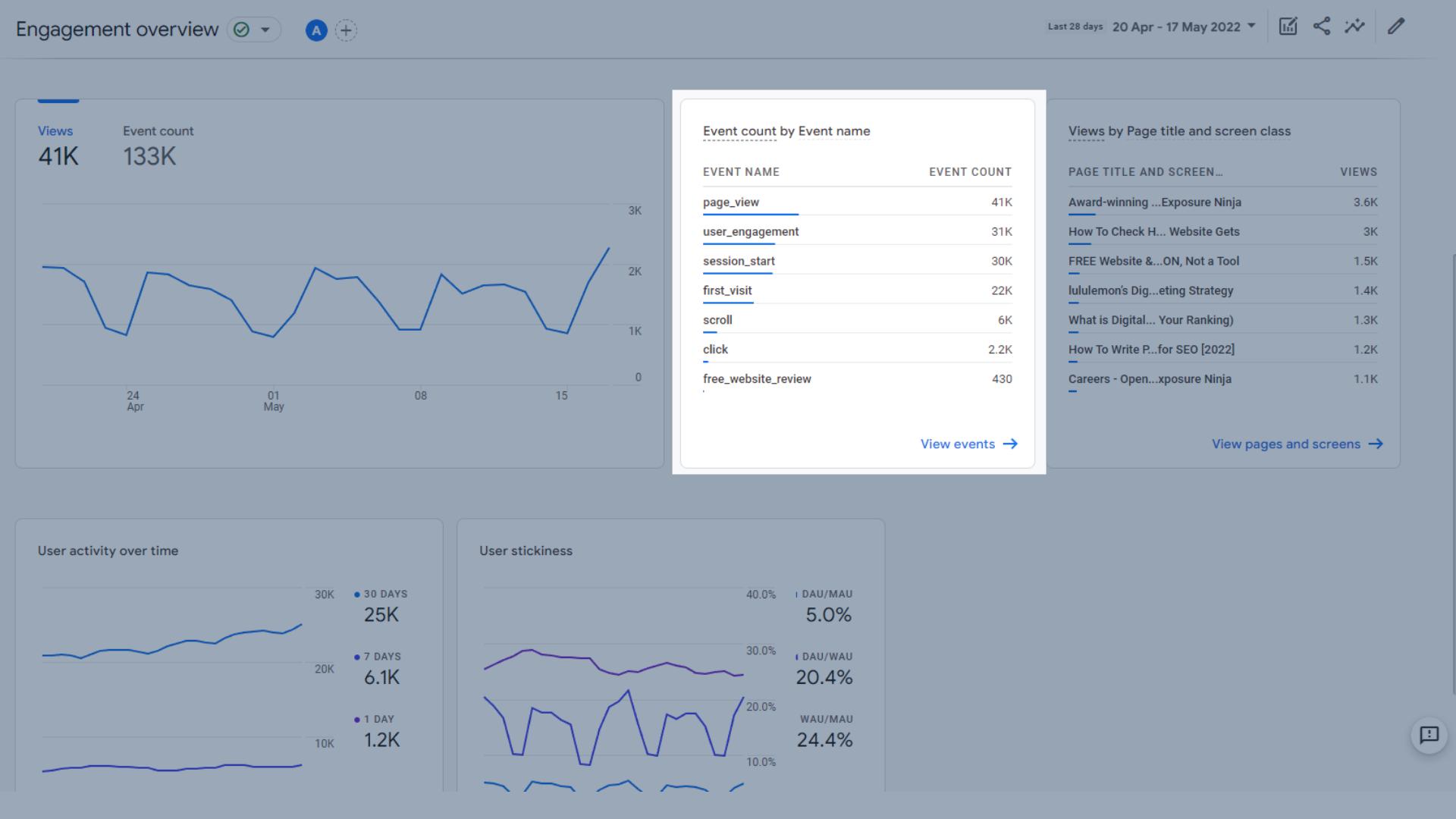
Contagem de eventos por tabela de nomes de eventos
- Visualizações por título de página e classe de tela , onde você pode ver suas páginas ou telas mais populares rapidamente
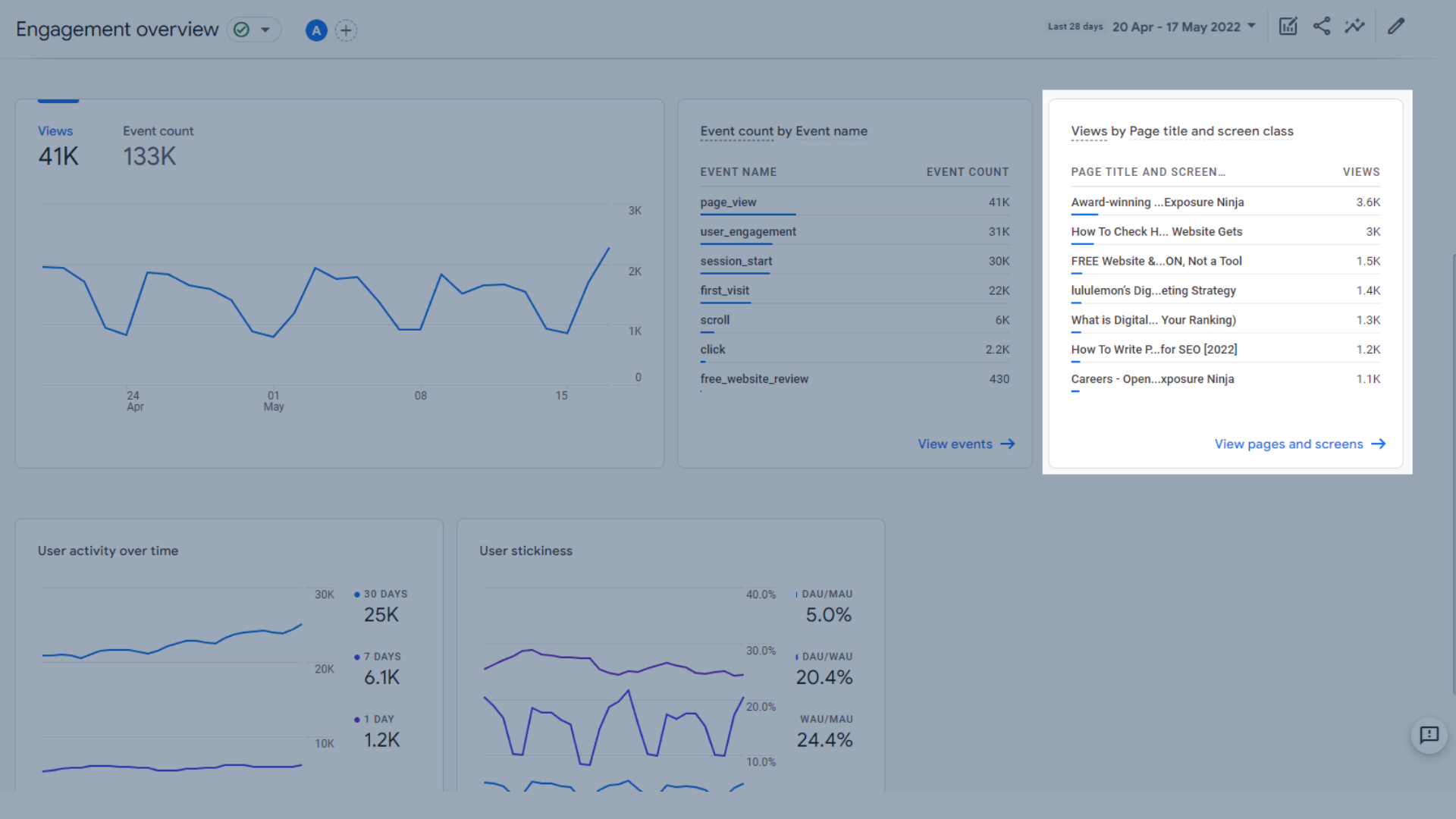
Visualizações por título de página e tabela de classe de tela
- Atividade do usuário ao longo do tempo , que mostra quantos visitantes retornam ao seu site em 1, 7 e 30 dias.
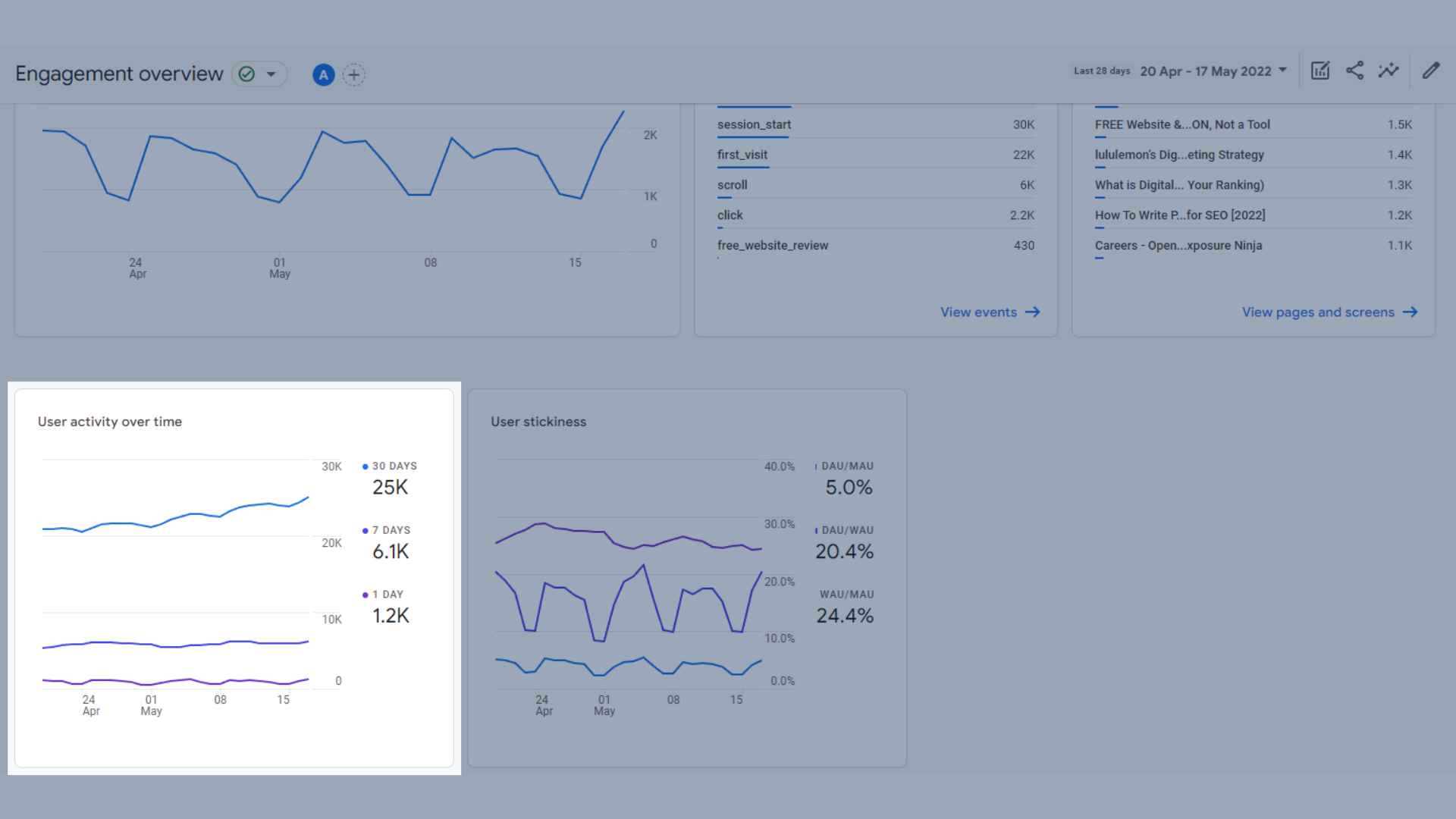
Gráfico de tendência de atividade do usuário ao longo do tempo
- Um gráfico de tendência de adesão do usuário
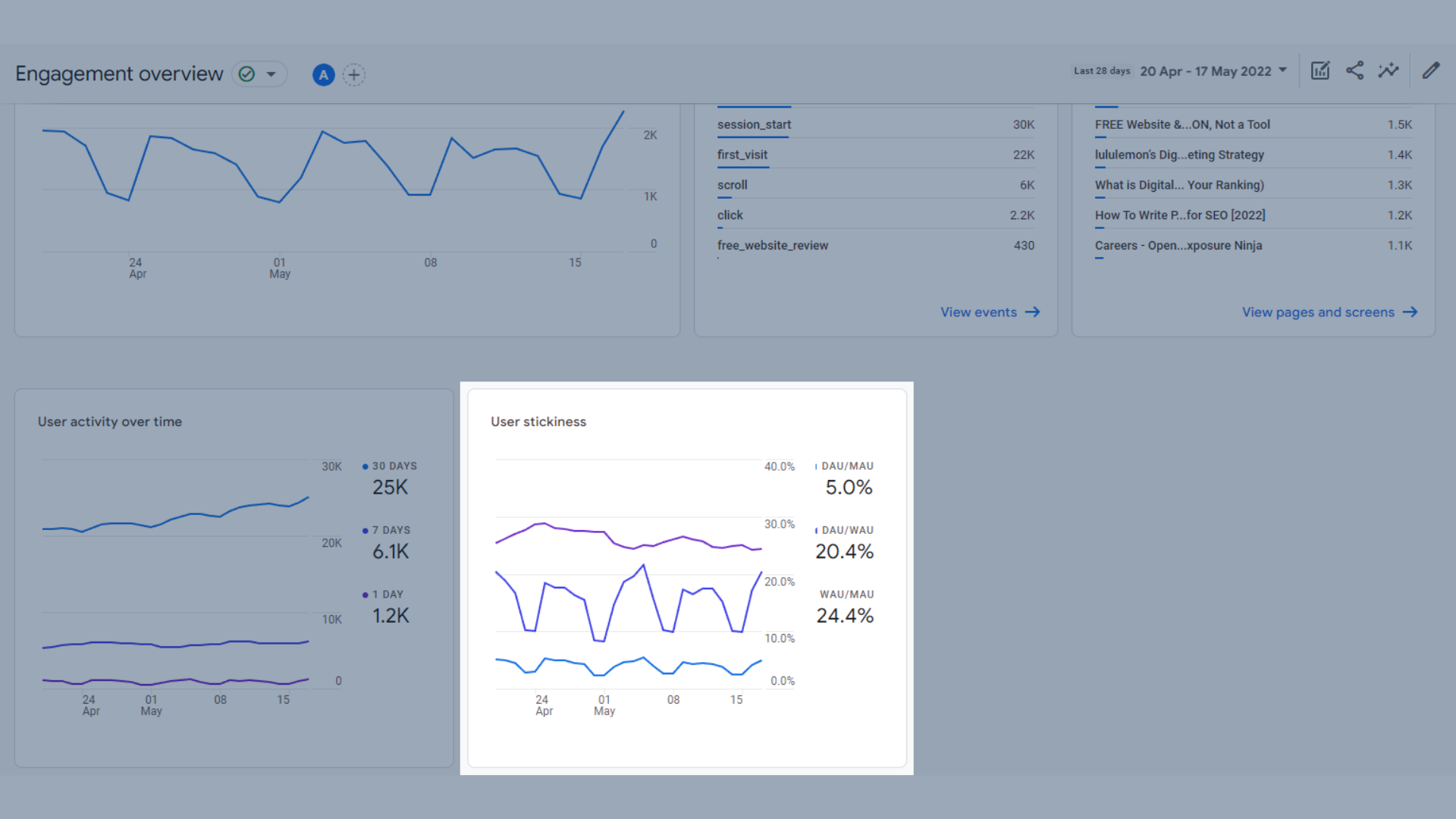
Gráfico de tendência de adesão do usuário no GA4
O que é aderência do usuário? A aderência do usuário é baseada em algumas coisas diferentes, mas, essencialmente, é a frequência com que as pessoas retornam ao seu site.
Essas proporções são as seguintes:
- Usuários ativos diários (DAU) / Usuários ativos mensais (MAU)
- Usuários ativos diários (DAU) / Usuários ativos semanais (WAU)
- Usuários ativos semanais (WAU) / Usuários ativos mensais (MAU)
Essas porcentagens são calculadas considerando a proporção de usuários médios por 1, 7 e 30 dias.
Isso ajuda você a ver se o tráfego do seu site ou aplicativo está permanecendo no seu site por mais de uma visita.
Eventos
O relatório de eventos é focado em eventos que você decidiu acompanhar. Você aprenderá mais sobre eventos e os diferentes tipos de eventos no GA4 mais adiante neste guia.
Este relatório inclui:
- Um gráfico de tendências que mostra a contagem de eventos por nome de evento ao longo do tempo , que ajuda você a ver quais eventos são acionados com mais frequência em um determinado período de tempo. Os eventos exatos incluídos aqui dependerão de quais eventos você configurou no GA4.
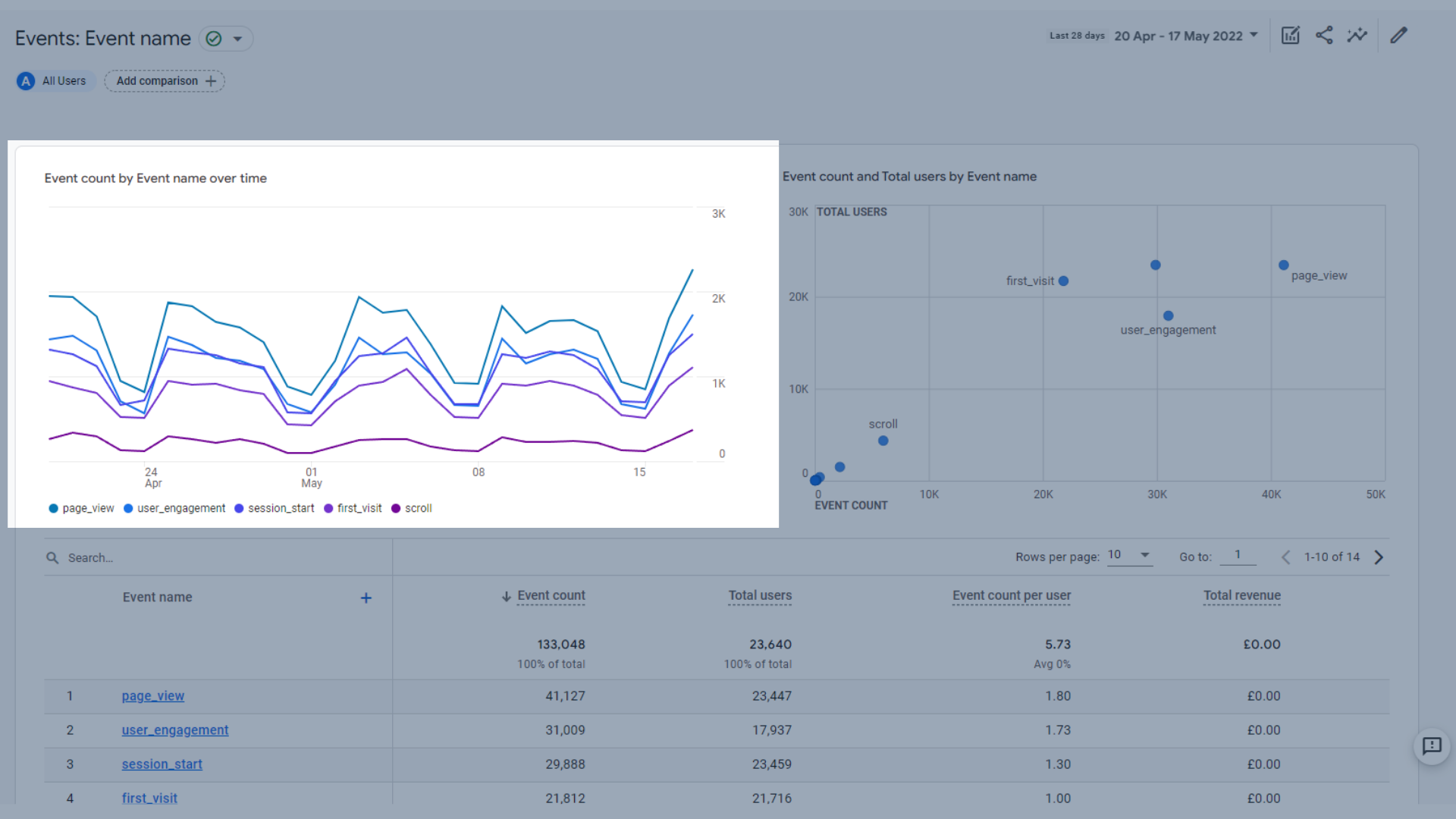
Um gráfico de tendências mostrando a contagem de eventos por nome de evento ao longo do tempo
- Um gráfico que mostra a contagem de eventos e o total de usuários por nome do evento , que ajuda você a ver quantas vezes um evento foi acionado por usuários em um determinado período.
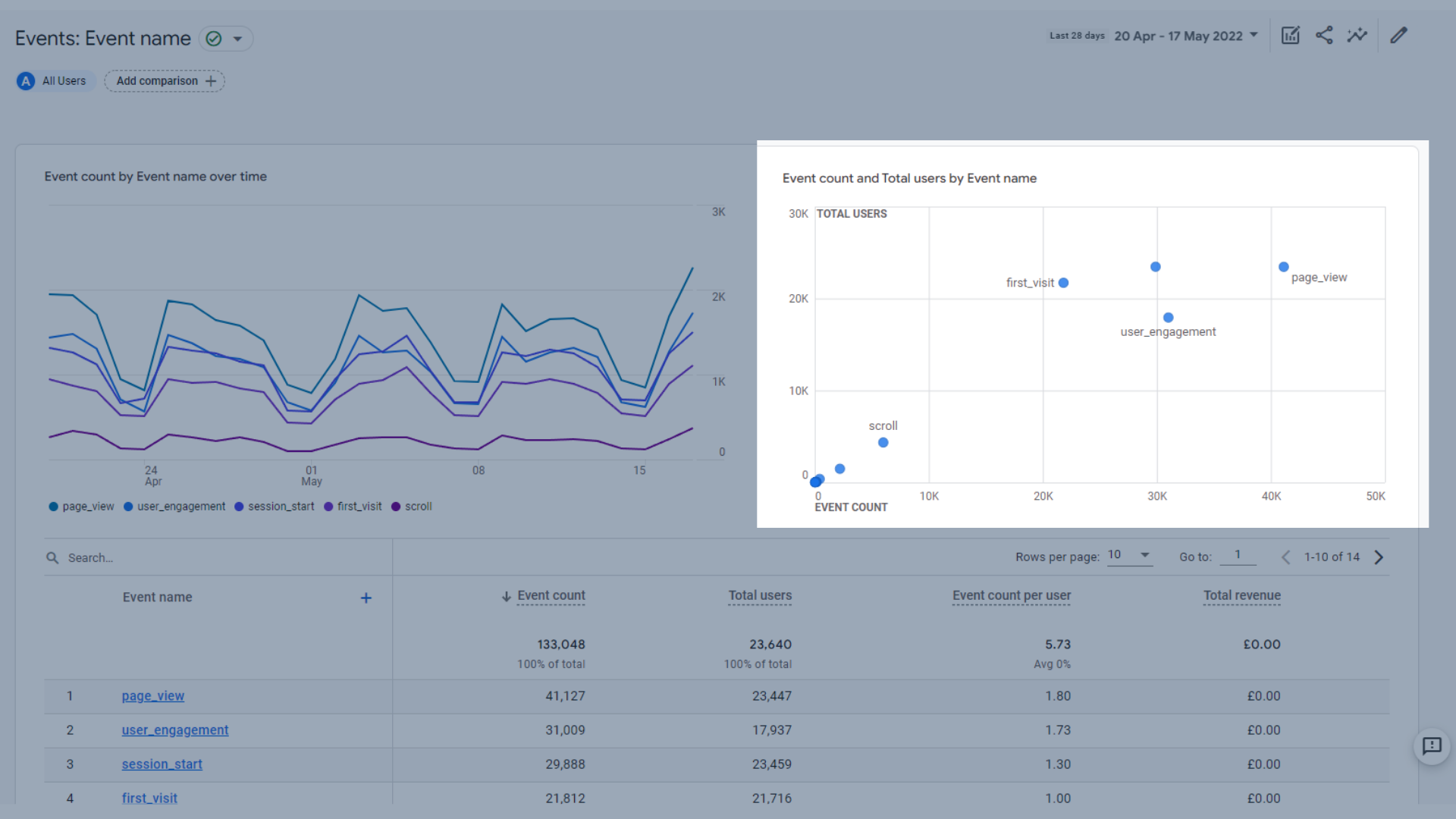
Um gráfico mostrando a contagem de eventos e o total de usuários por nome do evento
- Uma tabela que ajuda você a ver o desempenho de seus eventos , abrangendo a frequência com que são acionados, quantos usuários os acionaram, o número médio de vezes que um usuário individual aciona um evento e a receita total gerada por cada evento, se aplicável.
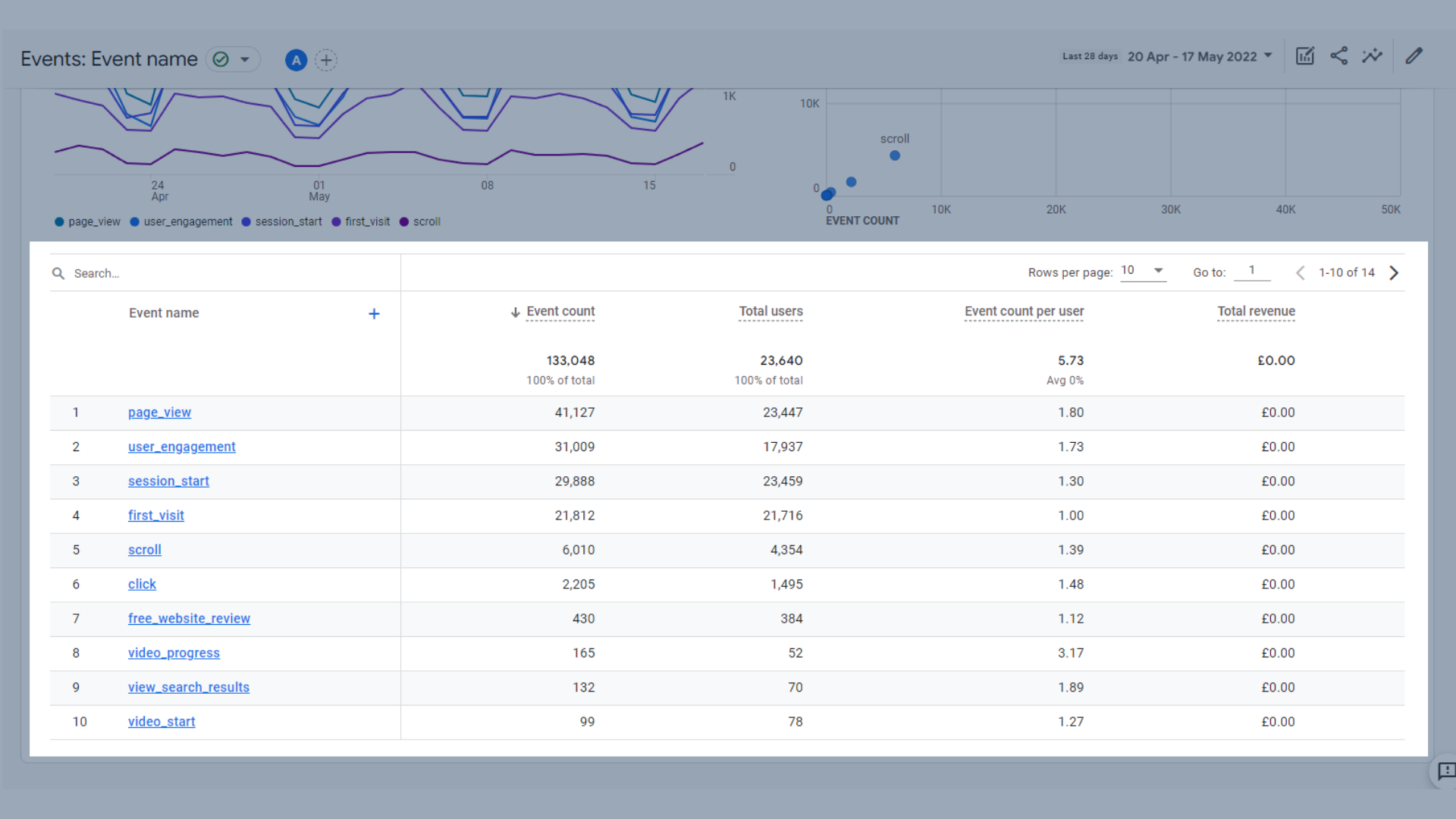
Tabela de eventos
As principais métricas incluídas nesta tabela são:
- Contagem de eventos – o número de vezes que seus usuários acionaram um evento
- Total de usuários – o número total de usuários únicos que registraram um evento
- Contagem de eventos por usuário – o número de vezes que um usuário específico acionou um evento
- Receita Total – A soma da receita de compras, assinaturas e publicidade
Conversões
O relatório de conversões ajuda você a ver o que está gerando mais conversões em seu site.
No GA4, as conversões são eventos que foram alternados para serem rastreados como conversões. Por isso, esses relatórios geralmente incluem a palavra evento. Explicaremos mais sobre eventos e conversões mais adiante neste guia.
- Um gráfico de tendências de conversões por nome de evento ao longo do tempo , que mostra o desempenho da conversão dos itens em seu site. Para nós, as conversões são coisas como alguém solicitando um site gratuito e uma análise de marketing ou se inscrevendo em nossa lista de e-mails.
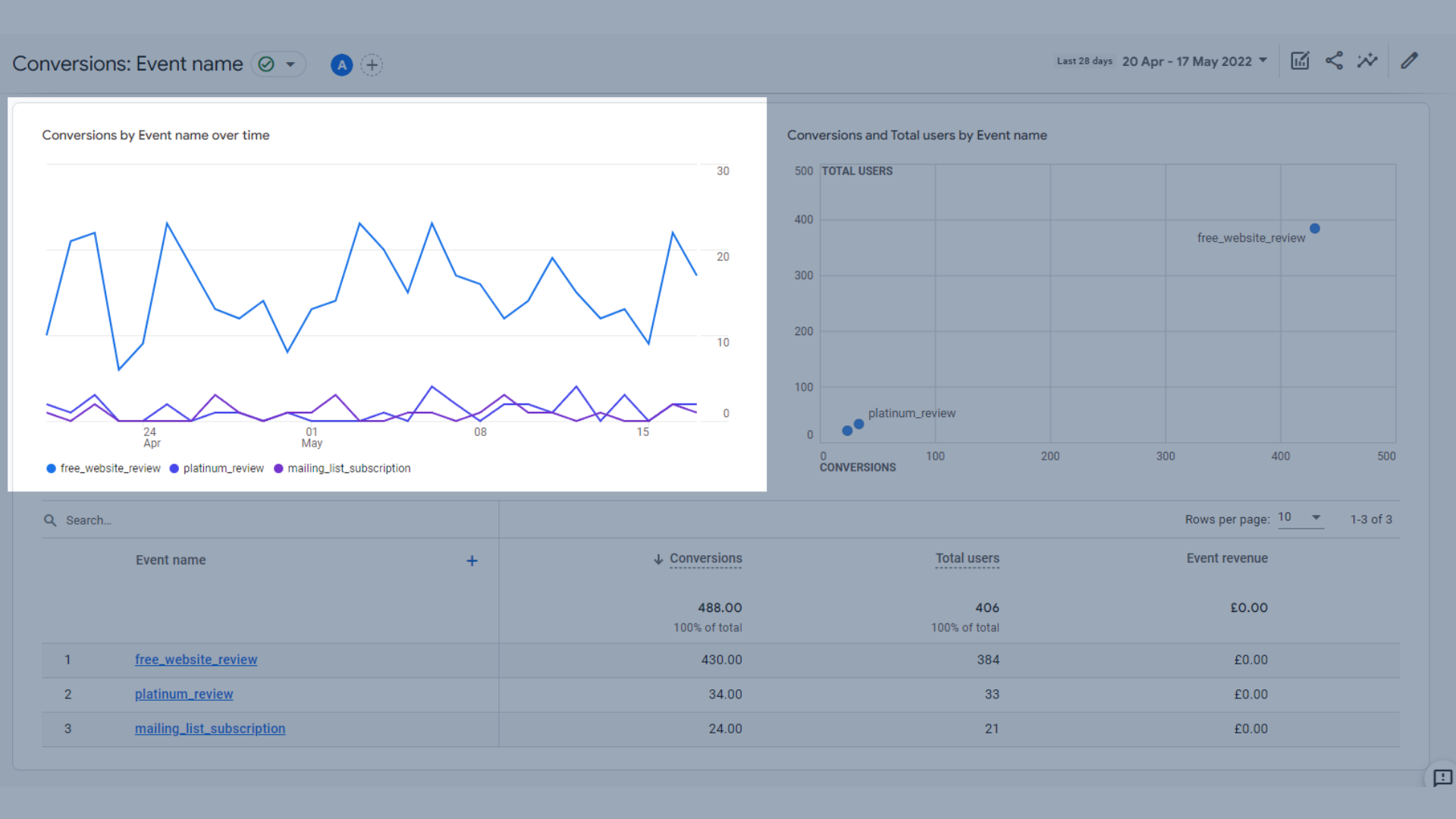
Um gráfico de tendências de conversões por nome de evento ao longo do tempo
- Um gráfico com conversões e total de usuários por nome do evento , que mostra quantos usuários concluíram uma conversão em um determinado período
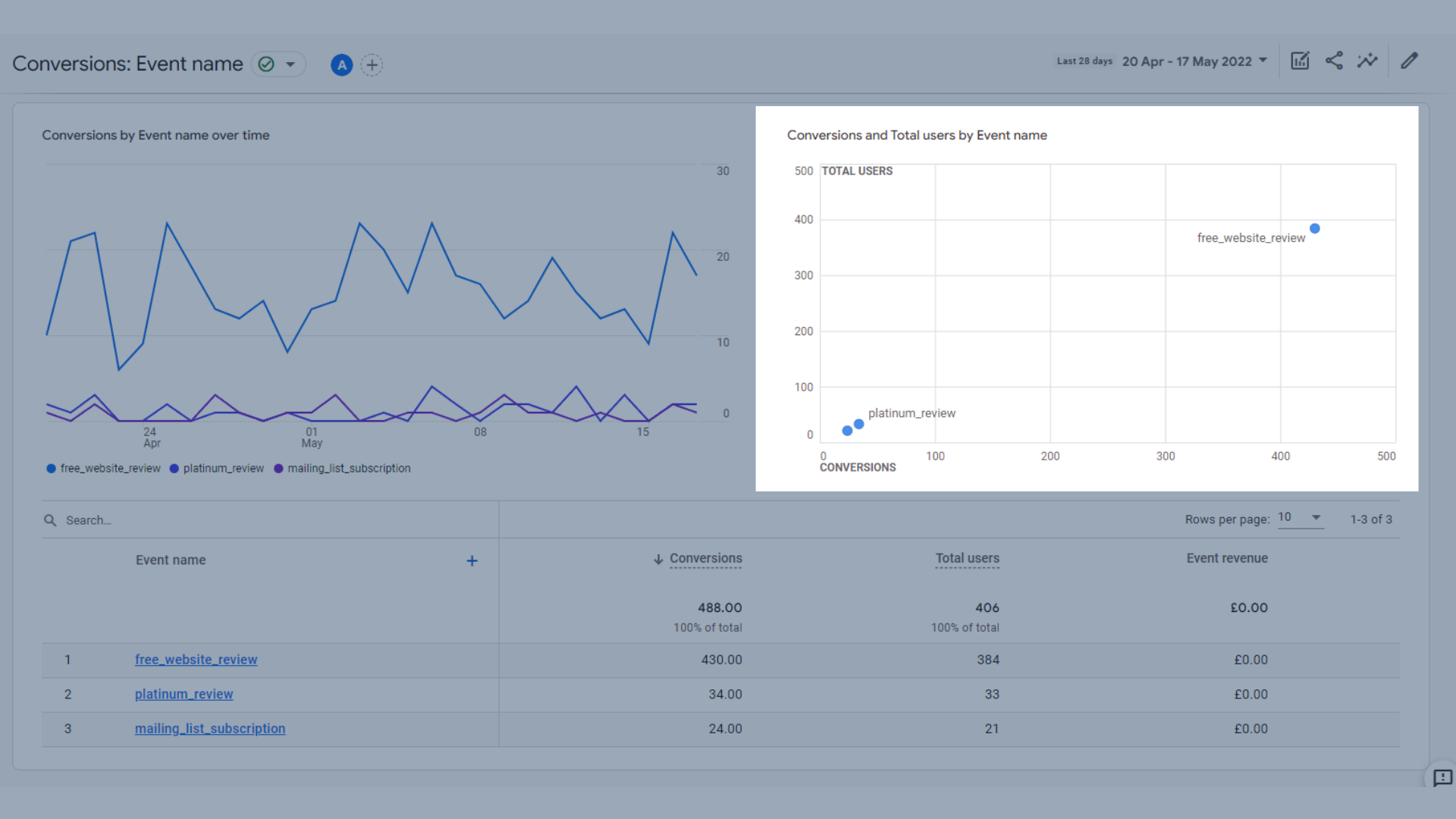
Um gráfico por nome de evento
- Uma tabela que mostra quantas vezes um evento de conversão converteu, o número total de usuários que converteram (alguns podem ter concluído uma conversão mais de uma vez) e a receita do evento.
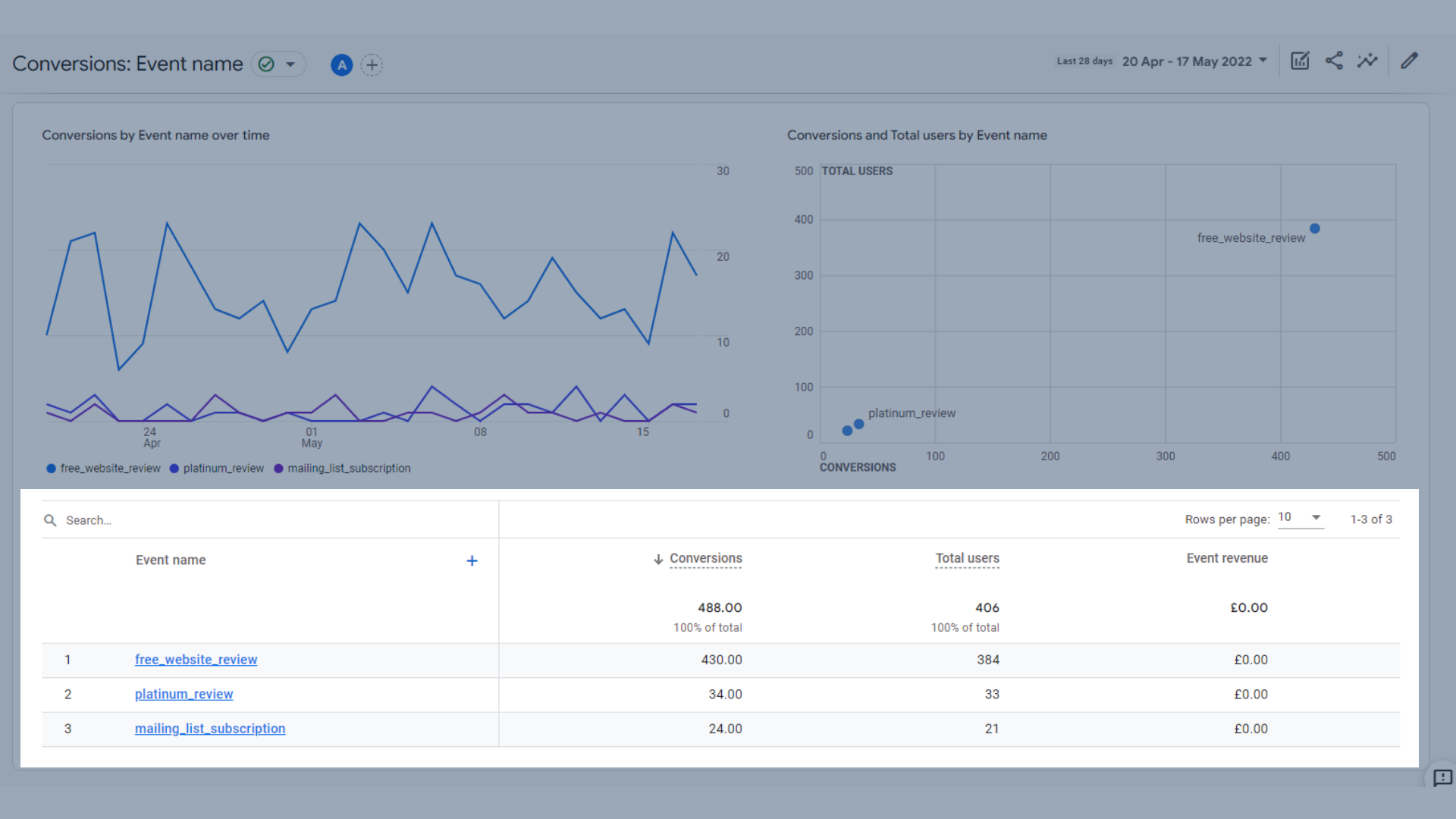
Tabela de conversão
As principais métricas incluídas nesta tabela são:
- Conversões – o número de vezes que seus usuários acionaram um evento de conversão
- Total de usuários – o número total de usuários únicos que registraram um evento
- Receita do evento – A soma da receita de compras, assinaturas e publicidade
Páginas e telas
O relatório de páginas e telas ajuda você a ver quais páginas do seu site estão com melhor desempenho ou quais poderiam ter um desempenho melhor.
Os dados aqui mostrados são:
- Um gráfico de barras mostrando visualizações por título de página e classe de tela (título de página para sites, classe de tela para aplicativos)
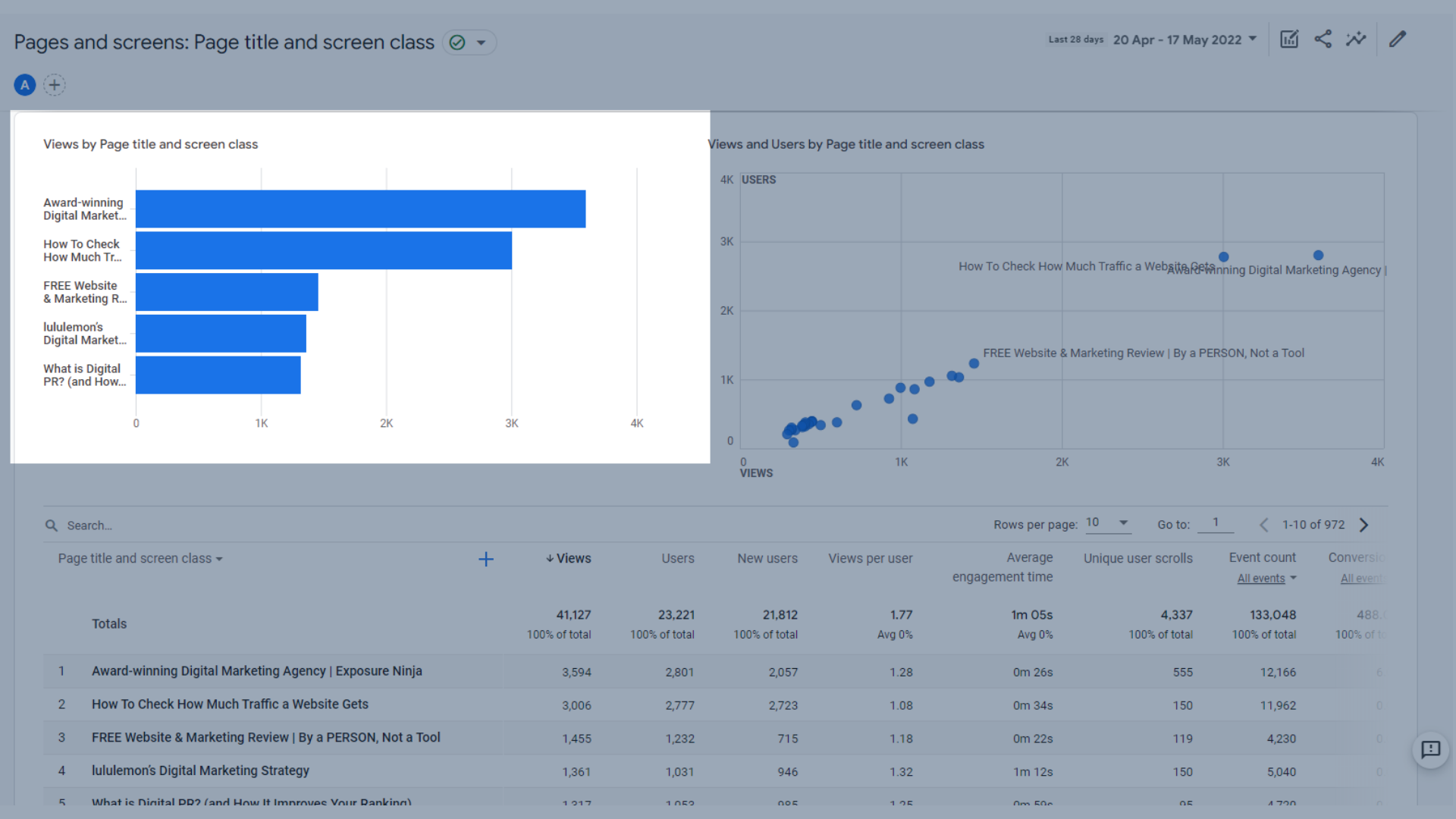
Gráfico de barras mostrando visualizações por título de página e classe de tela
- Um gráfico que mostra visualizações e usuários por título de página e classe de tela , onde você pode ver quantas visualizações uma página está obtendo em comparação com o número de usuários. É uma boa maneira de ver quais páginas tiveram visitantes repetidos
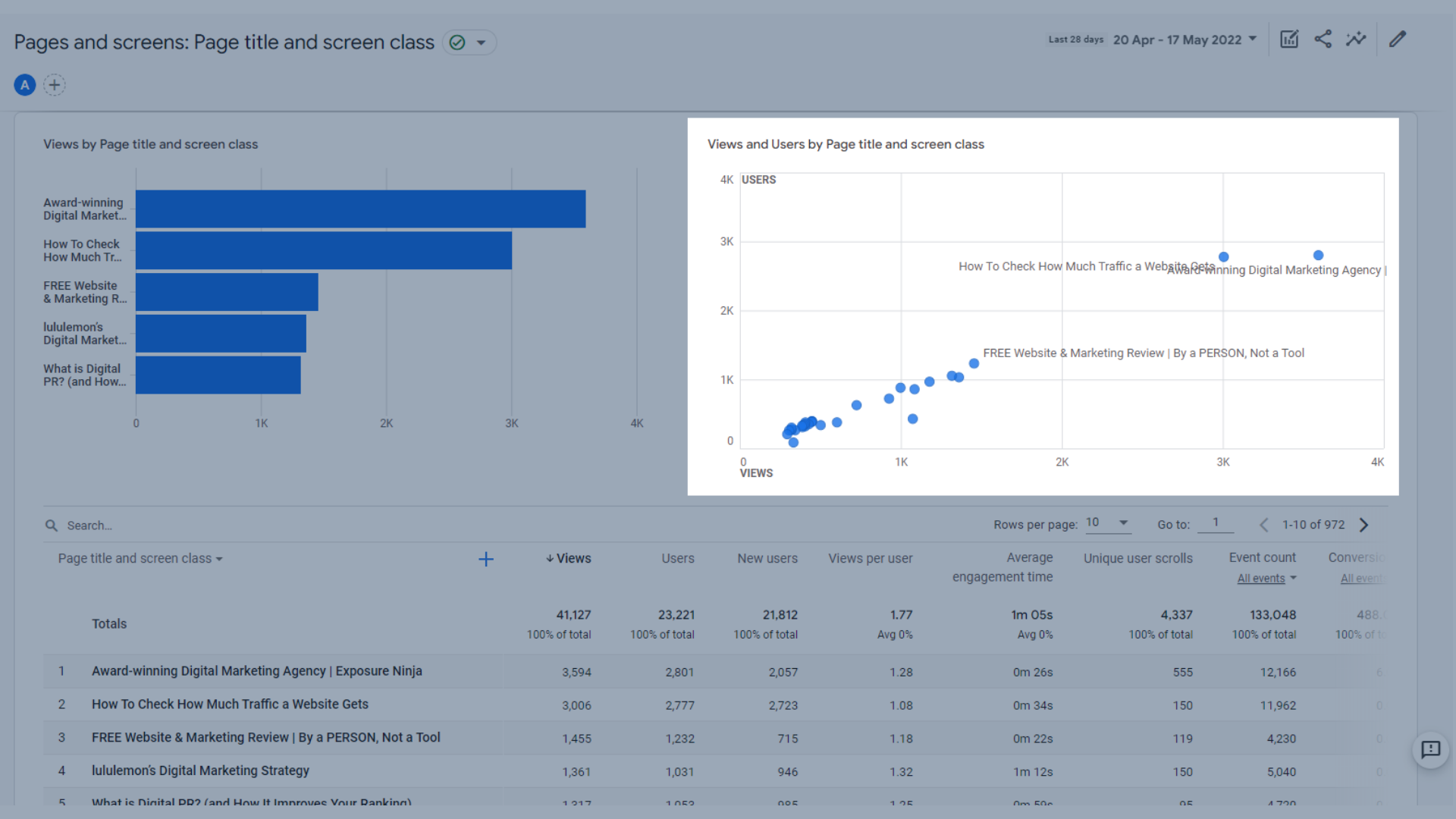
Gráfico mostrando visualizações e usuários por título de página e classe de tela
- Uma tabela onde você pode ver todas as suas visualizações de página ou tela, usuários, tempo médio de engajamento e muito mais.
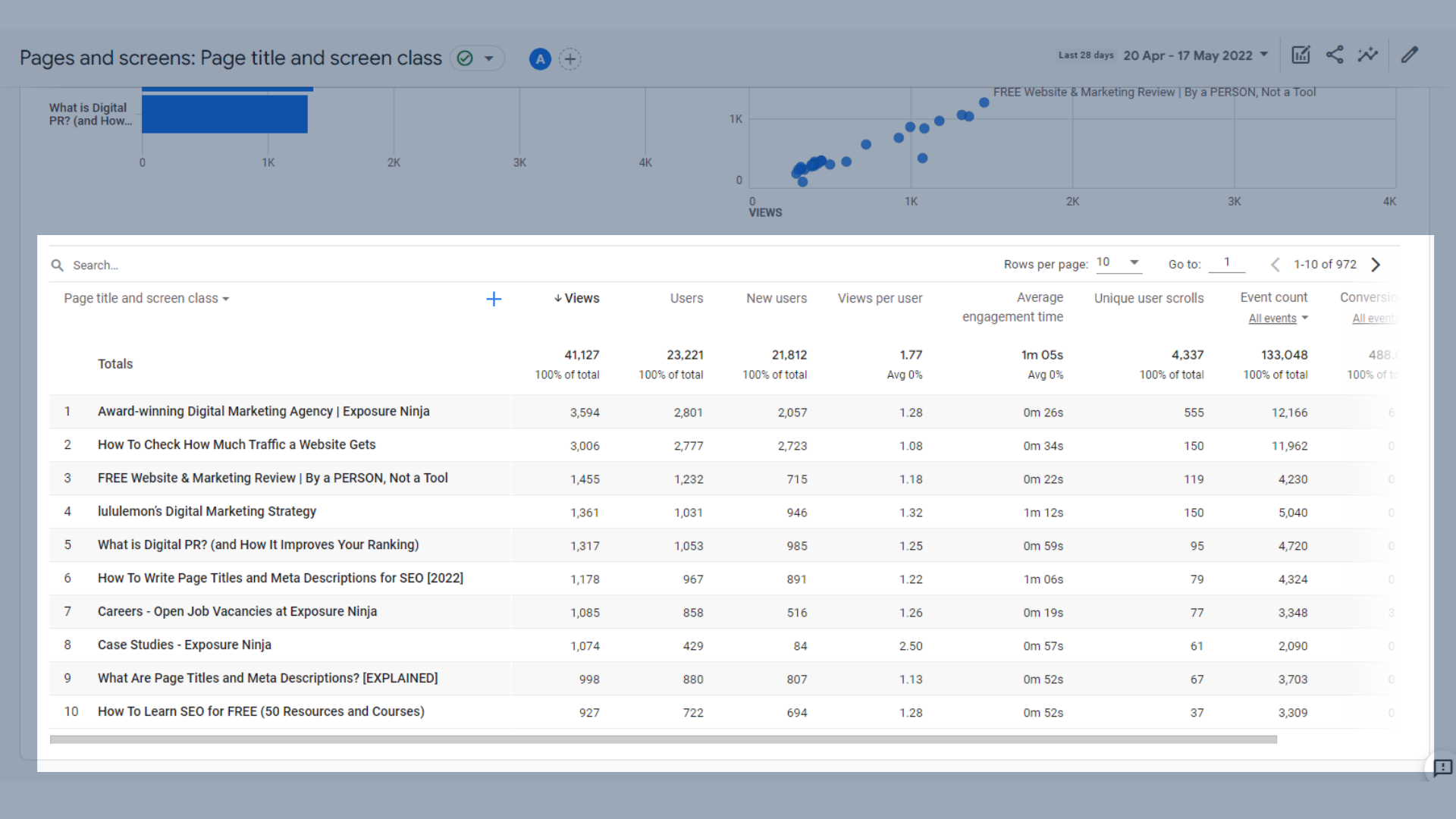
Tabela de páginas e telas
As principais métricas incluídas nesta tabela são:
- Visualizações – O número de telas de aplicativos ou páginas da Web que seus usuários viram. As visualizações repetidas de uma única tela ou página são contadas (eventos screen_view + page_view).
- Usuários – O número total de usuários ativos
- Novos usuários – o número de usuários iniciantes no intervalo de tempo selecionado
- Visualizações por usuário – o número de visualizações por um usuário específico
- Tempo Médio de Engajamento – O tempo médio em que seu site esteve focado no navegador ou seu aplicativo esteve em primeiro plano
- Rolagem de usuário único – o número de usuários únicos que rolaram pelo menos 90% da página
- Contagem de eventos – o número de vezes que seus usuários acionaram um evento
- Conversões – o número de vezes que seus usuários acionaram um evento de conversão
- Receita total – A soma da receita de compras, assinaturas e publicidade
Relatórios de monetização no Google Analytics 4
Os relatórios de monetização são para empresas de comércio eletrônico ou aps com compras no aplicativo. Os anúncios do editor também são abordados aqui.
Na Exposure Ninja, não temos nenhum desses elementos de monetização em nosso site, portanto, usaremos a conta de demonstração GA4 da Google Merchandise Store como exemplo.
Visão geral da monetização
A página de visão geral da monetização reúne muitos dos principais dados de monetização em gráficos e tabelas, que são os seguintes:
- A receita total, a receita de comércio eletrônico e a receita total de anúncios estão juntas no mesmo gráfico de tendências. Você pode alternar entre eles para ver cada um com mais detalhes. A Google Merch Store não está exibindo nenhum anúncio em seu site (onde outros editores anunciam seu produto ou serviço no site do Google), por isso esse número é $0.
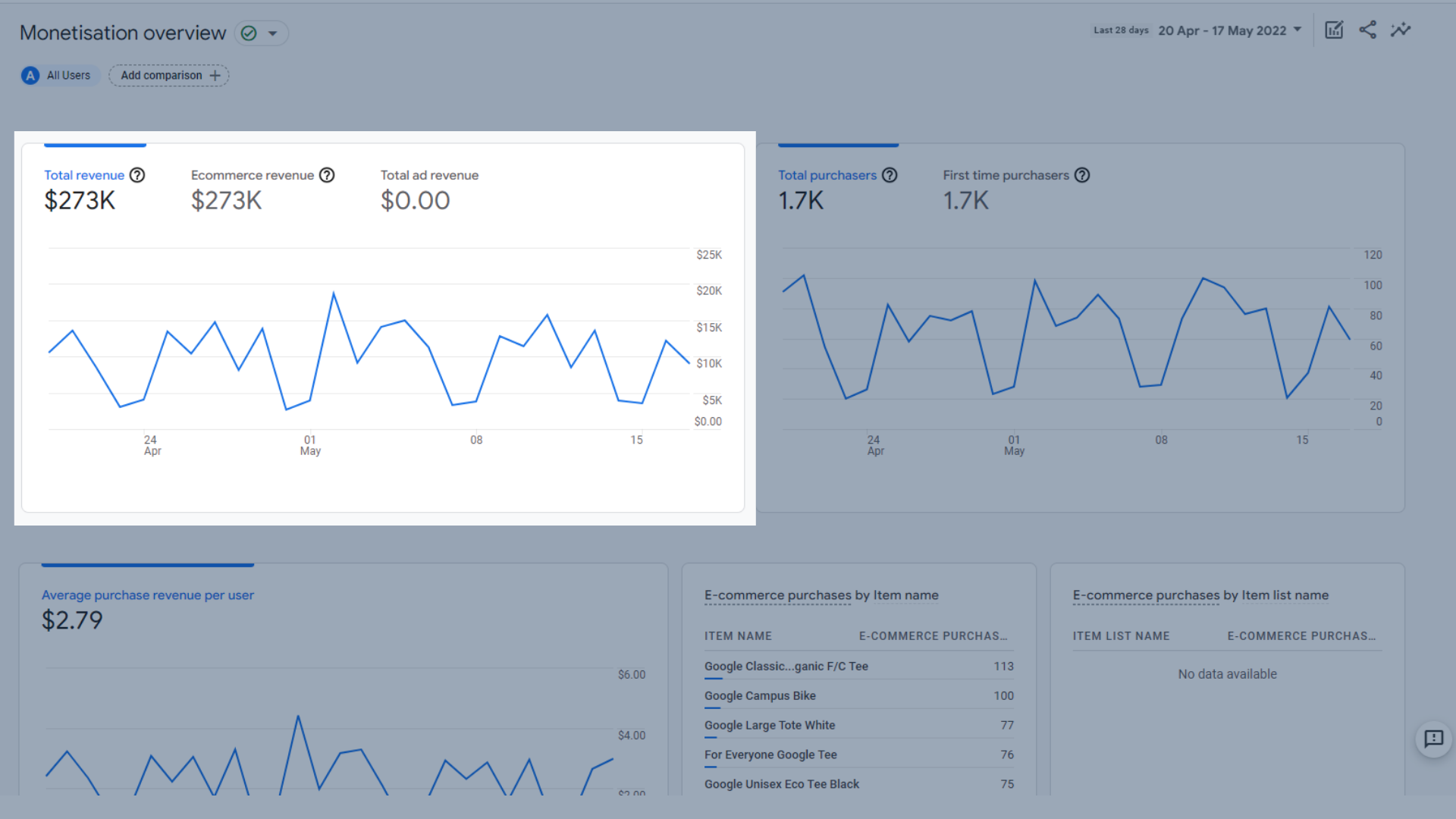
Gráfico de tendência de receita total, receita de comércio eletrônico e receita total de anúncios
- Um gráfico de tendências do total de compras e compradores pela primeira vez em um determinado período de tempo, para que você possa ver quantas novas compras você fez em comparação com os compradores de retorno.
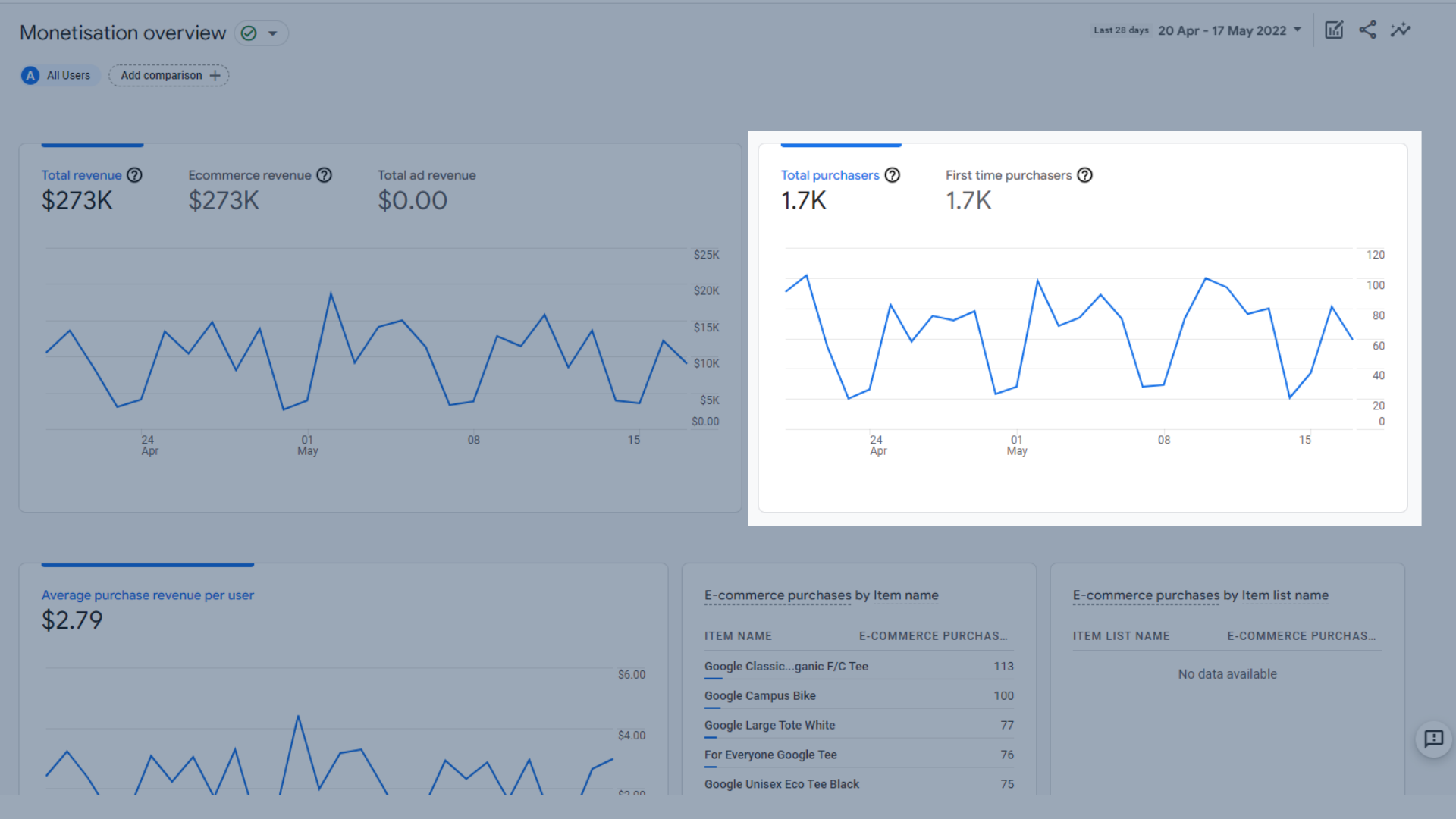
Gráfico de tendências do total de compras e primeiros compradores
- Um gráfico de tendência da receita média de compra por usuário , ou seja, quanto você ganha em média com cada compra.
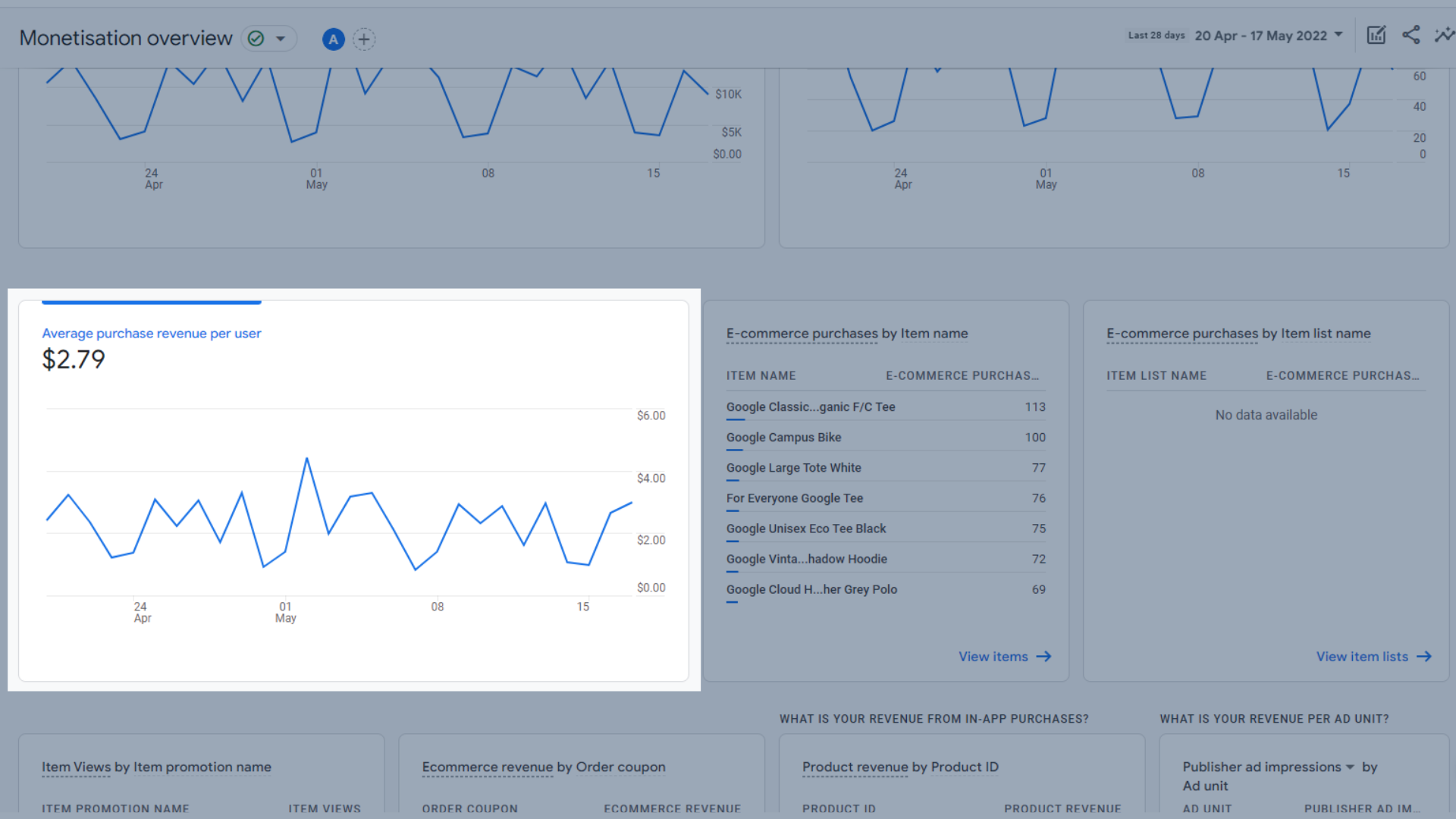
Gráfico de tendência da receita média de compra por usuário
- Uma tabela de compras de comércio eletrônico por nome de item , que fornece uma visão geral rápida de quais de seus itens são os mais vendidos. Ao lado disso estão as compras de e-commerce por nome da lista de itens, que mostra dados semelhantes, mas para listas de itens. Por exemplo, se você adicionar todas as suas camisetas a uma lista e as camisetas forem as mais vendidas, elas aparecerão aqui.
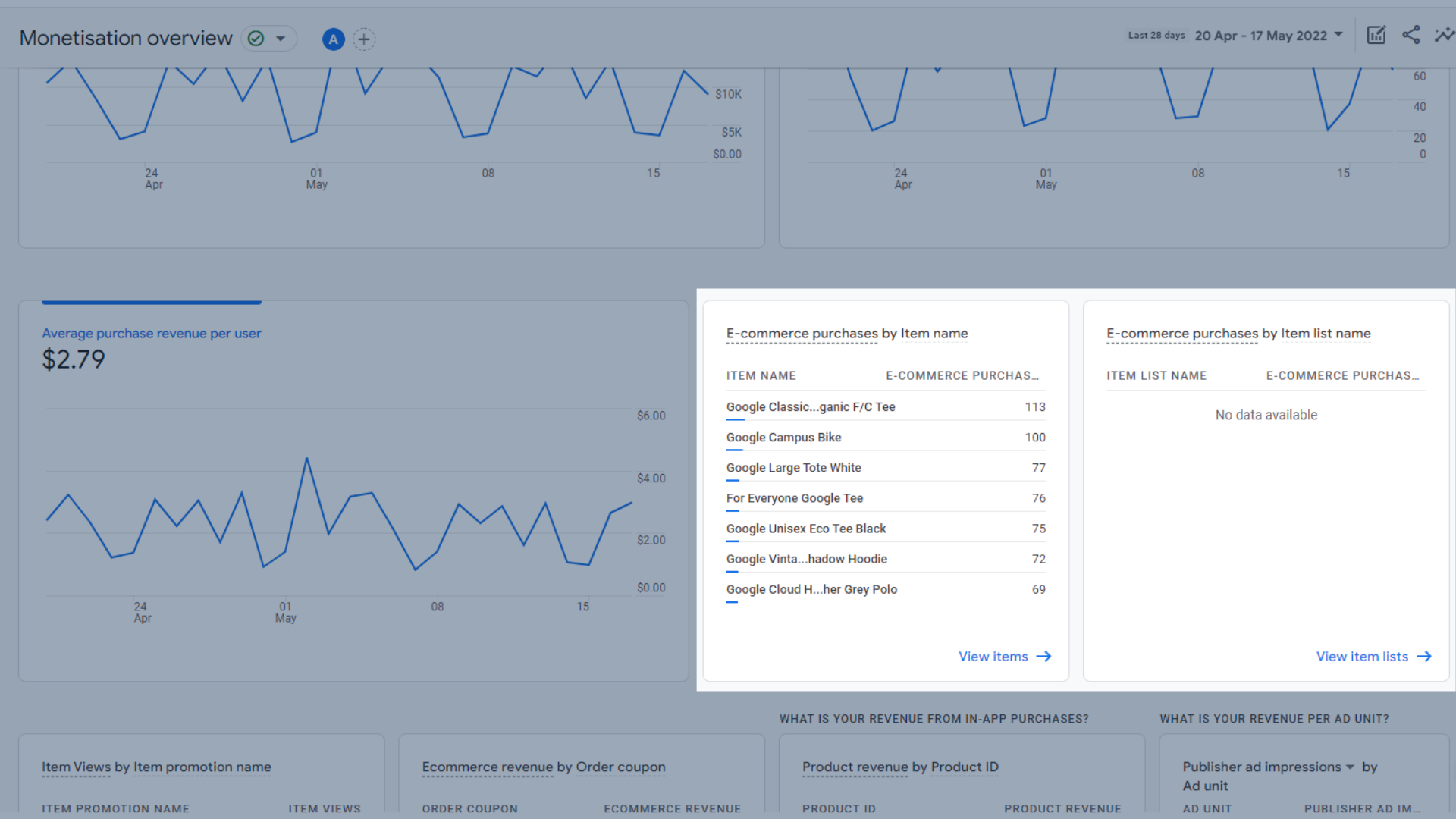
Tabela de compras de e-commerce por nome de item
Essas últimas 4 partes do relatório não estão sendo usadas atualmente pela Google Merch Store, por isso não estão mostrando nenhum dado. É bom saber o que eles fazem e onde estão localizados, caso você precise usá-los.
- Uma lista de visualizações de itens por promoção , que mostra quais itens, rotulados como parte de uma promoção (como uma venda ou compre um e ganhe uma oferta gratuita) foram visualizados com mais frequência.
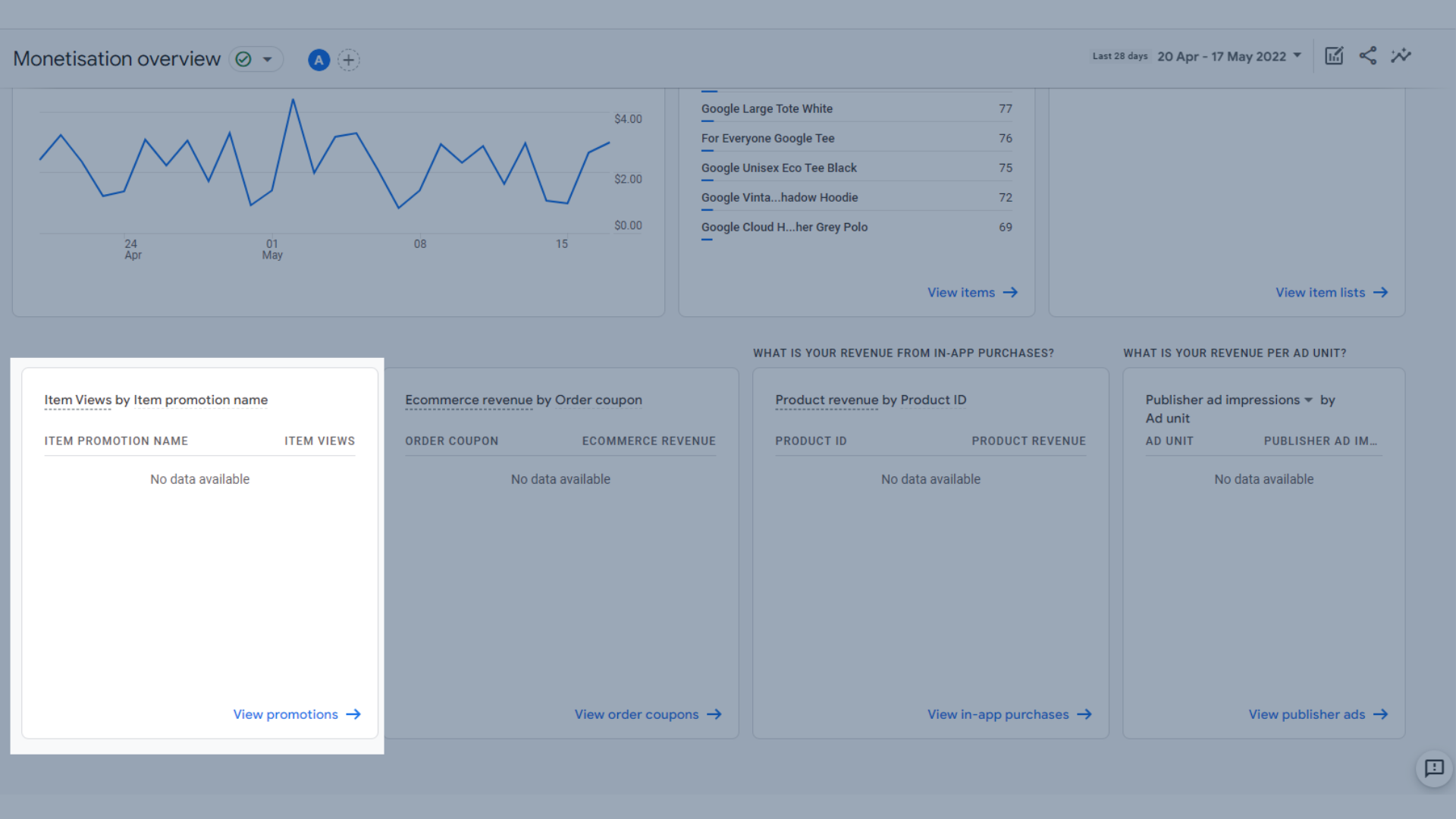
Tabela de visualizações de itens por nome de promoção de item no GA4
- Uma lista de receitas de comércio eletrônico por cupom de pedido , para que você possa ver rapidamente quais cupons on-line estão gerando mais receita.
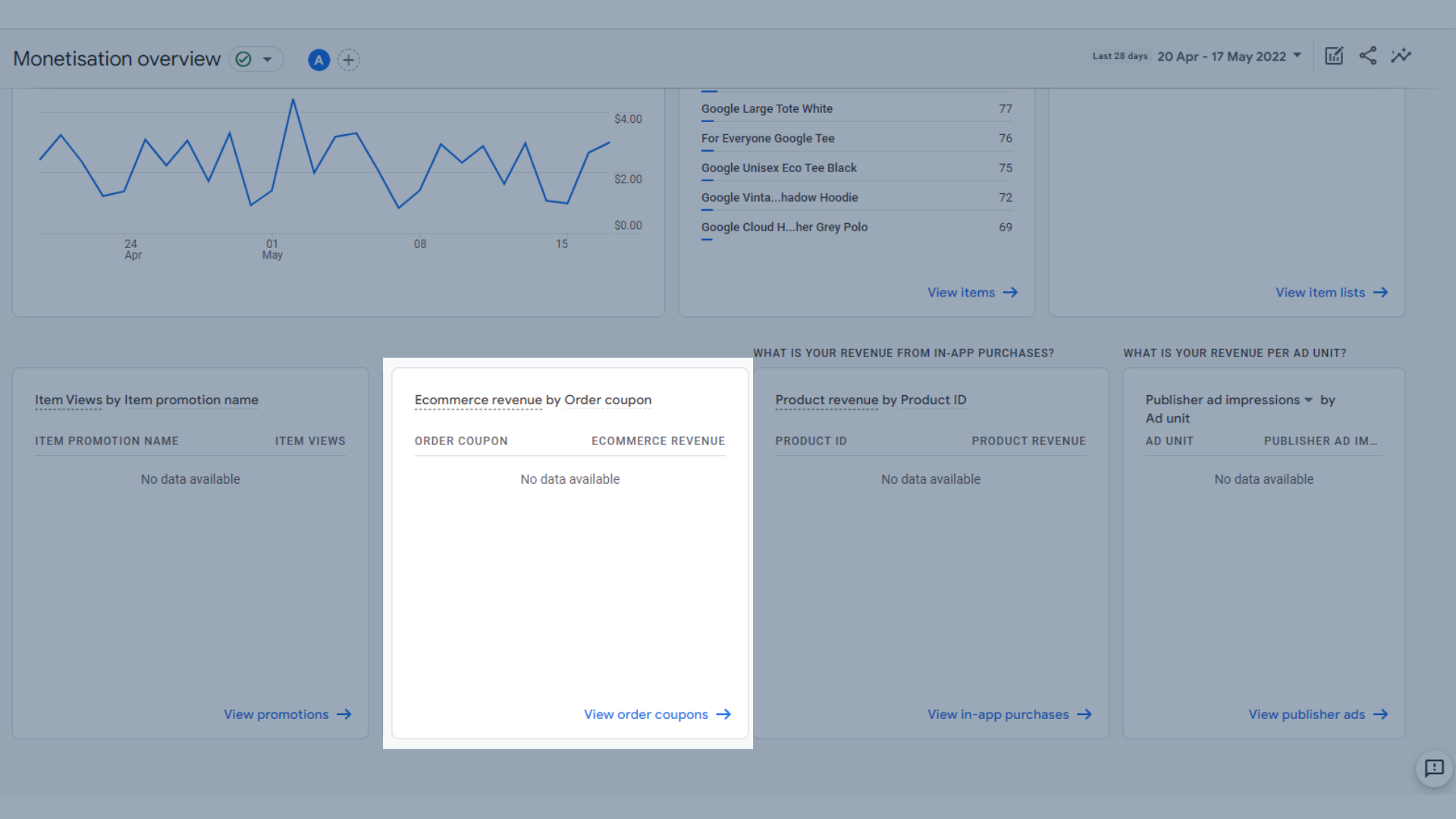
Lista de receita de comércio eletrônico por cupom de pedido
- Uma lista de receita do produto por ID do produto . Isso ajuda você a ver sua receita no aplicativo de compras no aplicativo, para que você possa ver o que é mais popular.
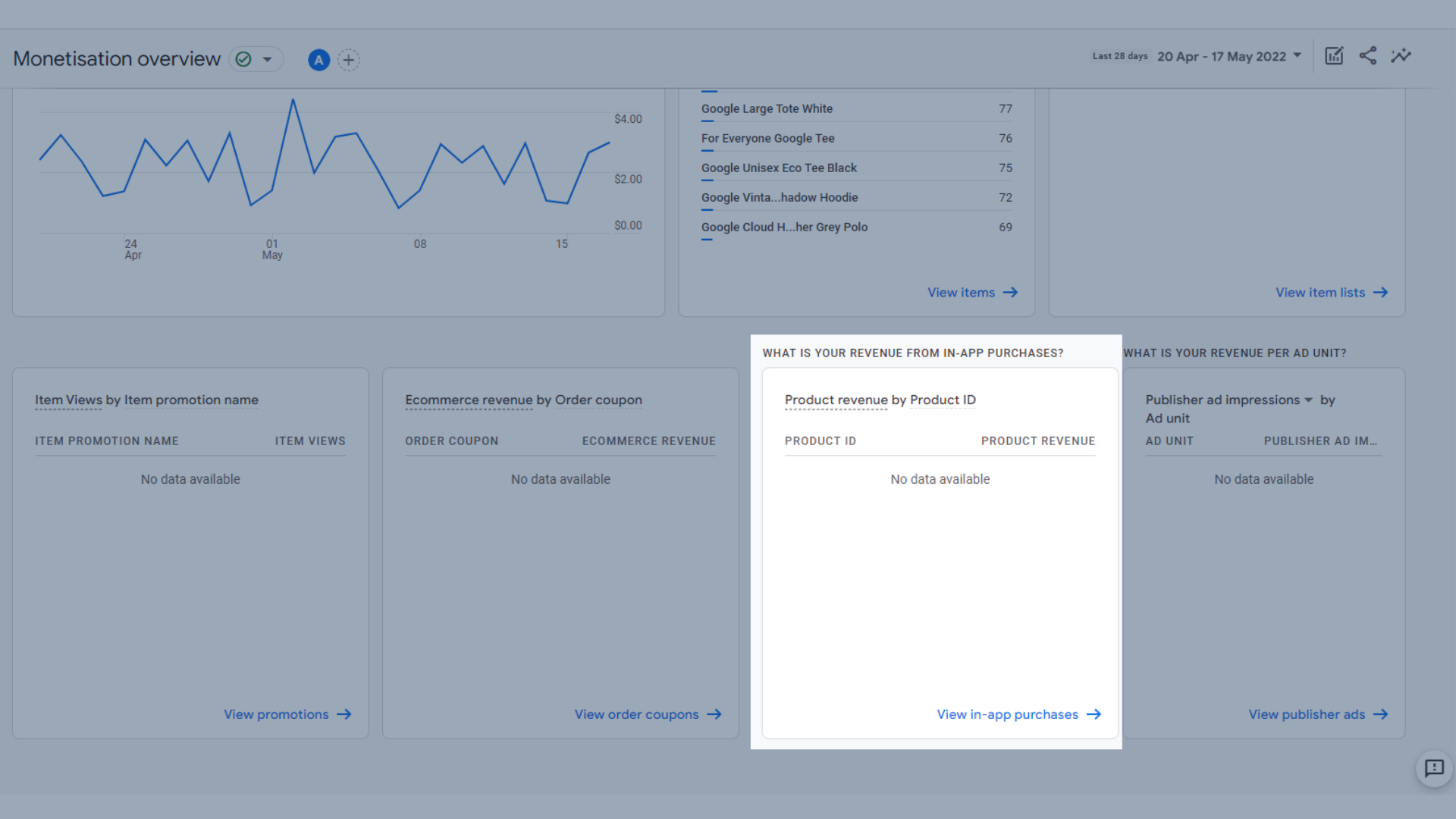
Uma lista de receita do produto por ID do produto
- Lista de impressões de anúncios do editor por bloco de anúncios . Você também pode visualizar cliques em anúncios publicados por bloco de anúncios usando o menu suspenso. Isso mostra sua receita por bloco de anúncios que está sendo veiculado em seu site.
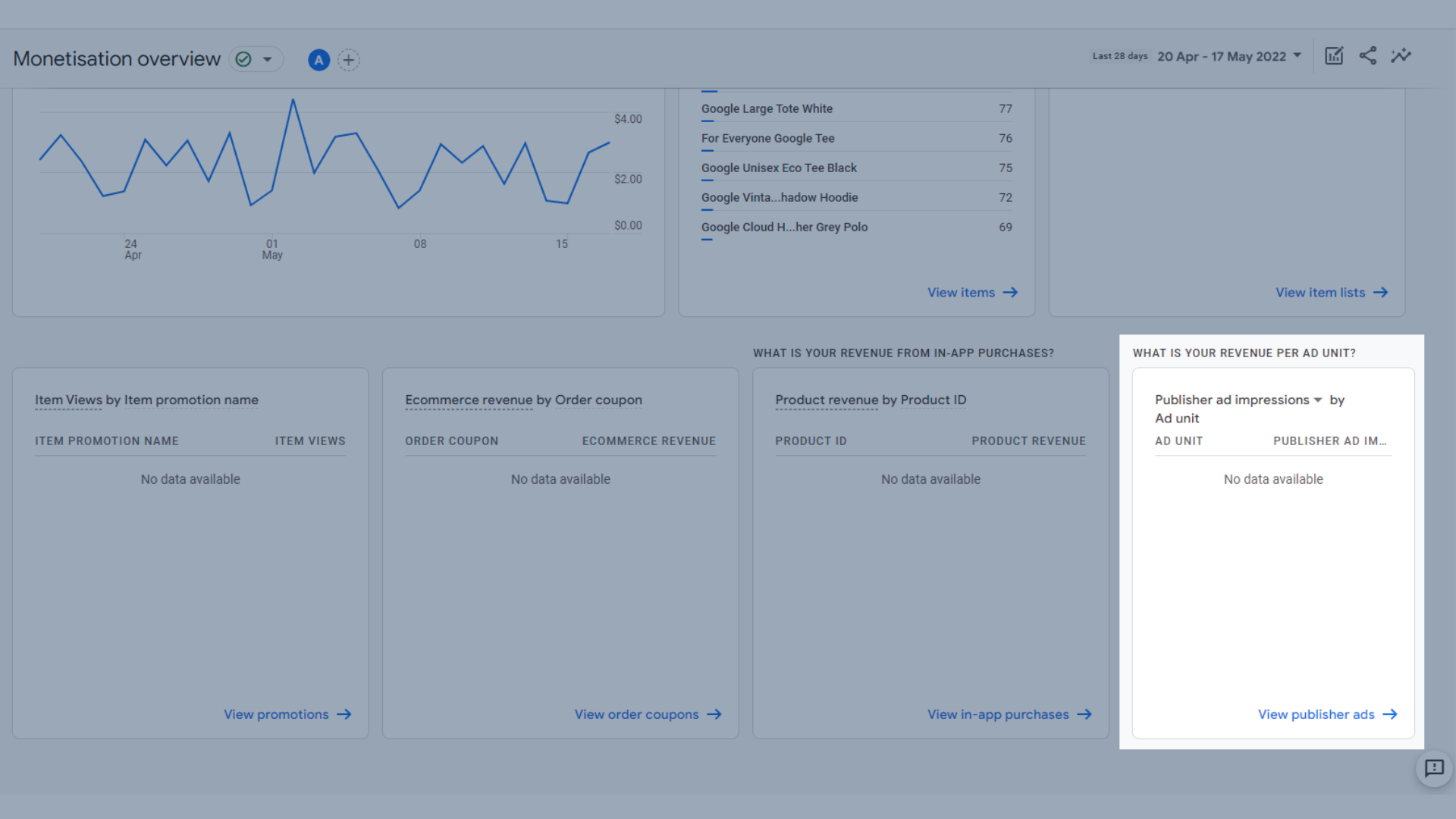
Lista de impressões de anúncios do editor por bloco de anúncios
Compras em e-commerce
O relatório de compras de comércio eletrônico fornece uma visão das vendas em seu site de comércio eletrônico.
Os dados aqui incluem:
- Um gráfico de tendências de visualizações de itens por nome de item ao longo do tempo , que é útil para ver quais itens estão sendo mais visualizados
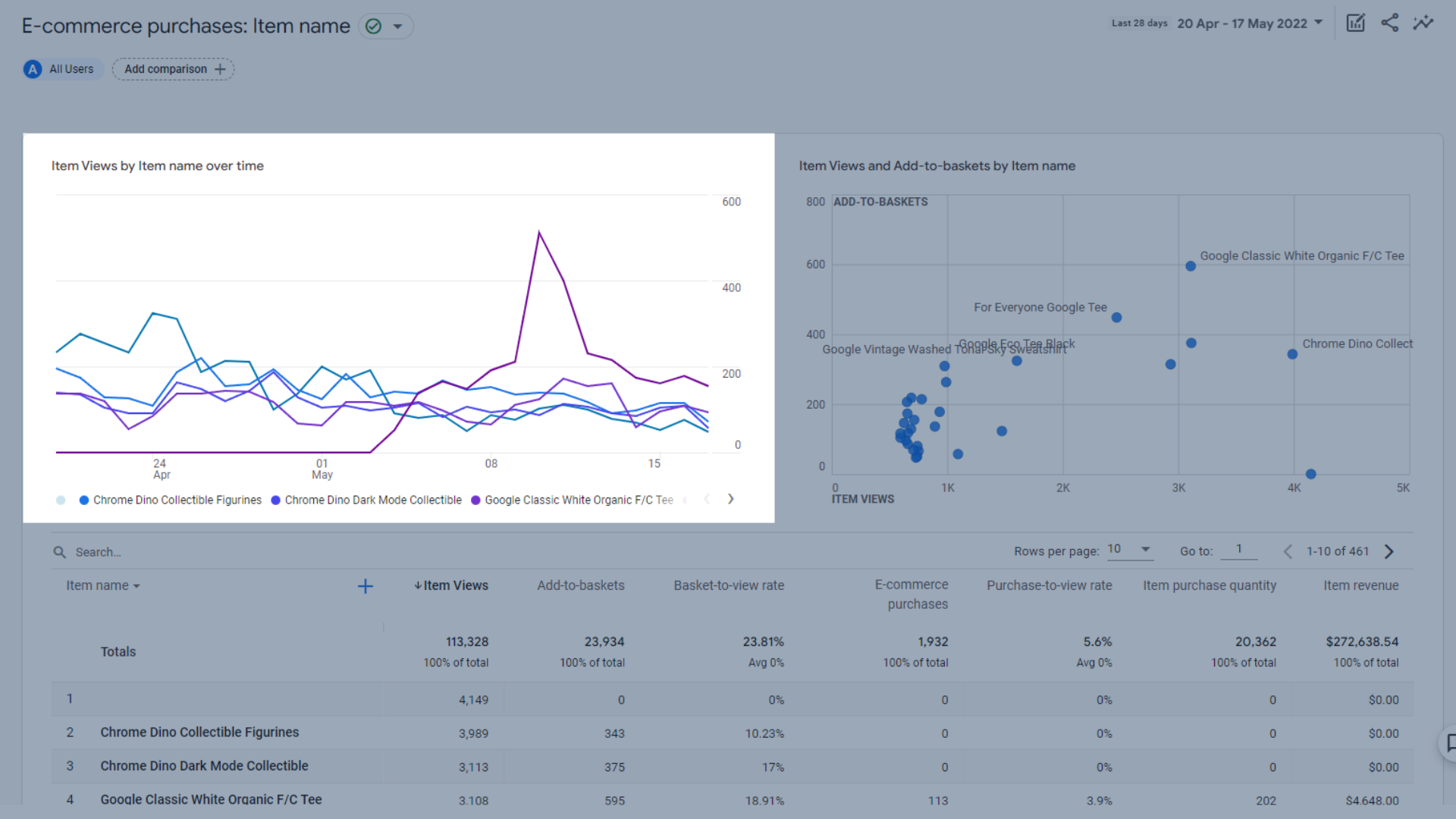
Um gráfico de tendências de visualizações de itens por nome de item ao longo do tempo
- Um gráfico de visualizações de itens e de itens adicionados ao carrinho por nome do item , que é útil para ver quais itens estão sendo adicionados ao carrinho, mas talvez não estejam sendo comprados
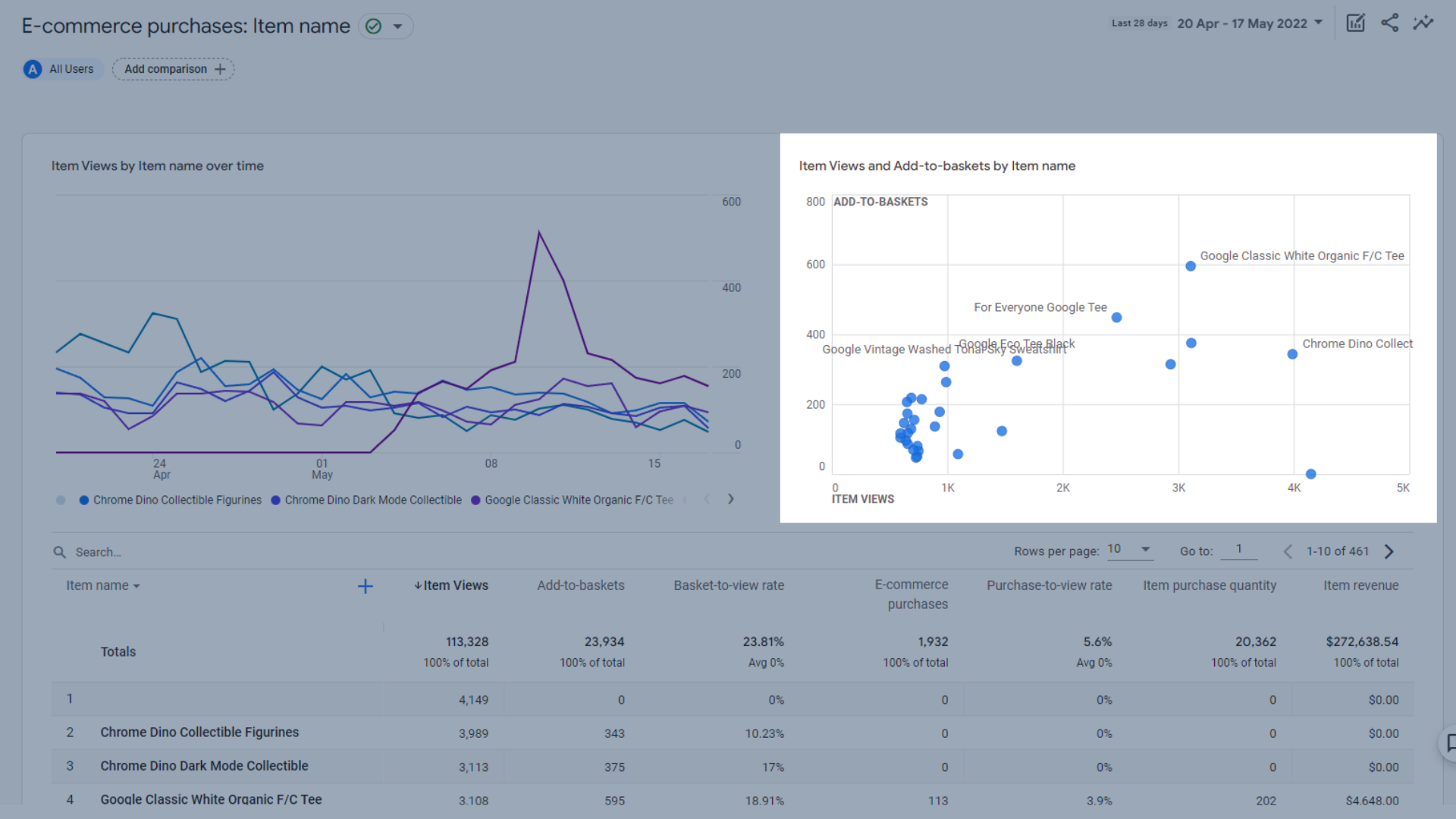
Gráfico de visualizações de itens e cestas de complementos por nome de item
- Uma tabela de todos os seus produtos de comércio eletrônico e seu desempenho
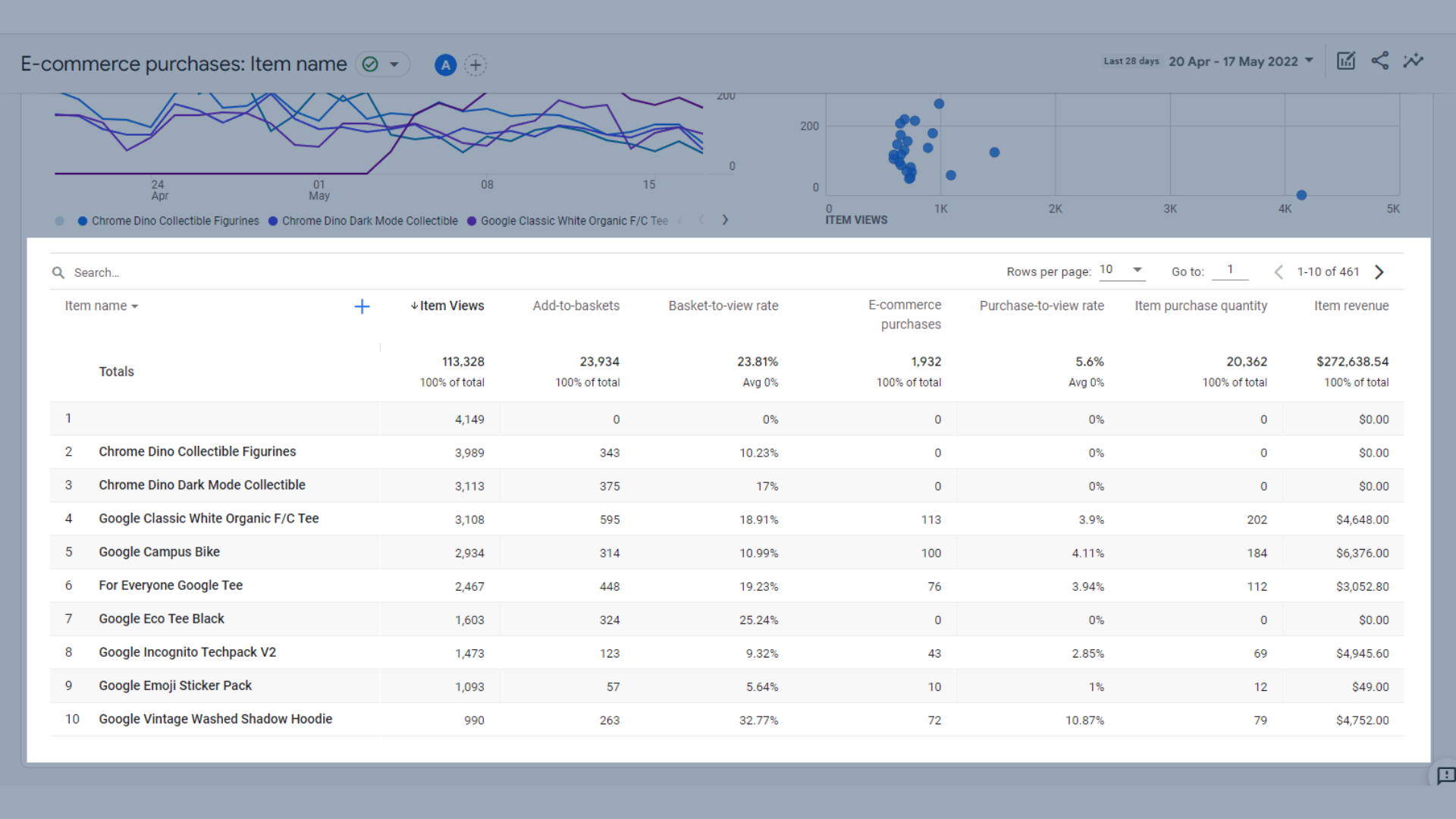
Tabela de produtos de e-commerce e seu desempenho
As principais métricas incluídas nesta tabela são:
- Visualizações de itens – Quantas vezes um item foi visualizado
- Add-to-baskets – Quantas vezes um item foi adicionado às cestas dos usuários
- Taxa de cesta para visualização – O número de usuários que adicionaram um produto ao carrinho, dividido pelo número de usuários que visualizaram o mesmo produto
- Compras no e-commerce – Quantas vezes um produto foi comprado pelo site
- Taxa de compra para visualização – O número de usuários que compraram um produto, dividido pelo número de usuários que visualizaram o mesmo produto
- Quantidade de compra do item – O número de unidades vendidas através do site
- Receita do item – receita total de itens vendidos
Compras dentro do aplicativo
Este relatório se concentra em dados sobre compras no aplicativo de um aplicativo para dispositivos móveis.
Aqui você pode ver:
- Quantidade por ID do produto ao longo do tempo, onde você pode ver rapidamente quantas compras de um determinado tipo de aplicativo foram vendidas
- Quantidade e receita do produto por ID , que mostra quanto você ganhou com determinados tipos de compras no aplicativo.
- Uma tabela de dados que mostra a quantidade vendida de uma determinada compra no aplicativo, a receita dessa compra e a receita média do produto.
Anúncios do editor
Este relatório mostra quanto você ganhou com os anúncios do editor veiculados em seu website.
Inclui:
- Impressões de anúncios de editores por bloco de anúncios ao longo do tempo , que mostra o desempenho de seus anúncios de editores em um determinado período
- Impressões de anúncios do editor e exposição do bloco de anúncios por bloco de anúncios , que mostra quantas vezes um anúncio foi visualizado em seu site
- Uma tabela de todos os dados de anúncios do editor , incluindo impressões de anúncios publicados, exposição do bloco de anúncios, cliques no anúncio do editor e receita total do anúncio
Relatório de retenção no Google Analytics 4
O relatório de retenção no GA4 mostra quantos visitantes retornaram ao seu site em um determinado período. Isso é ótimo para ver como seus usuários se comportam – eles visitam como uma única vez ou você está fornecendo valor a eles, o que os faz querer retornar?
Este relatório inclui:
- Um gráfico de tendências de novos usuários e usuários recorrentes , para que você possa ver quantos visitantes voltaram ao seu site após a primeira visita
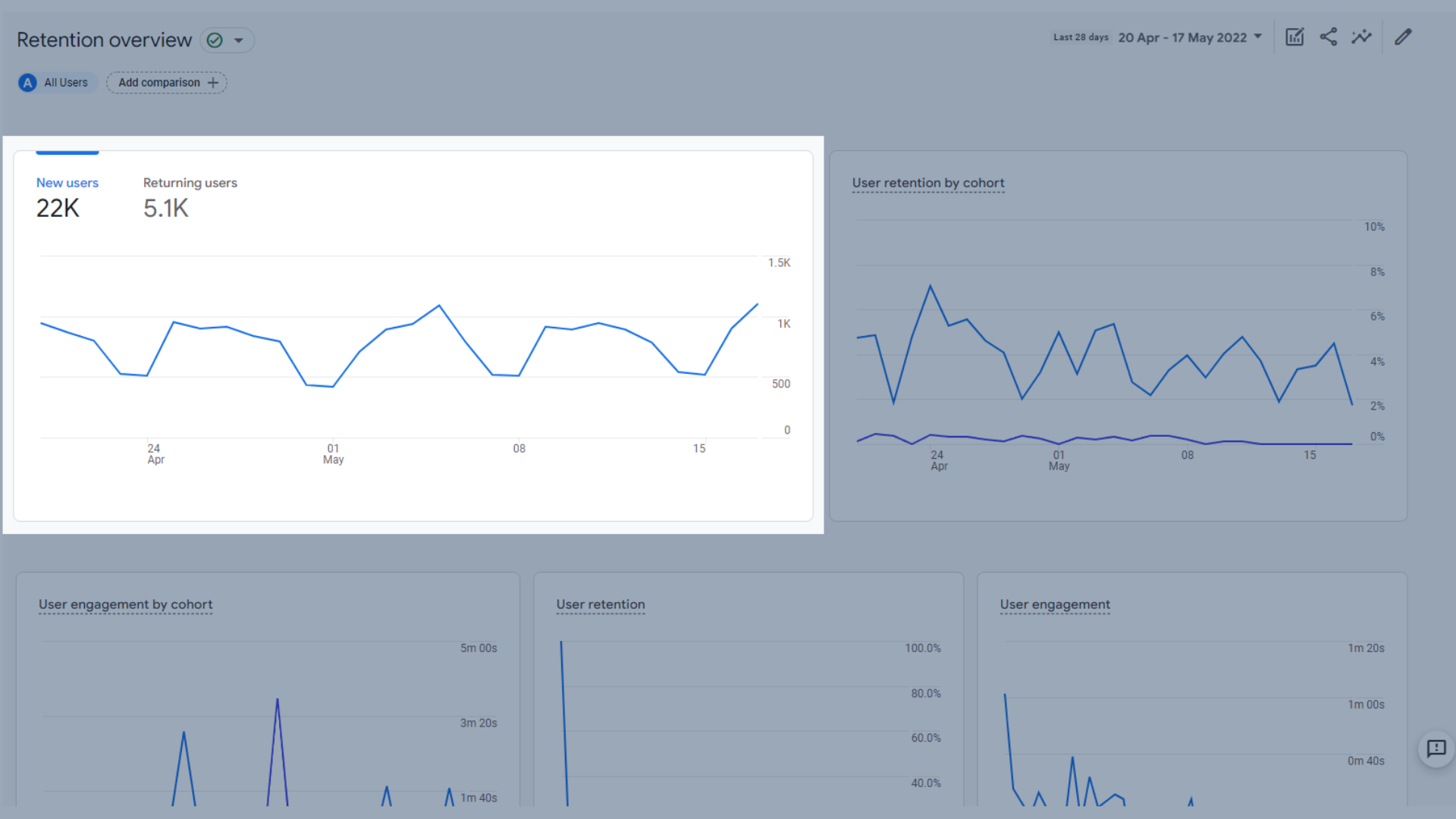
Gráfico de tendências de novos usuários e usuários recorrentes
- Um gráfico de tendência de retenção de usuários por coorte, que mostra a porcentagem de coorte de novos usuários em determinadas datas que retornam todos os dias. Essa métrica é uma visualização prospectiva e só calculará se houver dados suficientes disponíveis, portanto, se você não vir isso em seu próprio relatório de retenção, não entre em pânico.
Uma coorte é um grupo de usuários que compartilham uma característica comum que foi identificada em seu relatório por uma dimensão de análise, por exemplo, todos os usuários com a mesma data de aquisição são adicionados à mesma coorte. No gráfico de retenção de usuários por coorte, as duas coortes são usuários novos e usuários recorrentes.
Se você quiser explorar mais uma coorte, poderá fazê-lo em um relatório personalizado na seção Explorar, que abordaremos mais adiante neste guia.
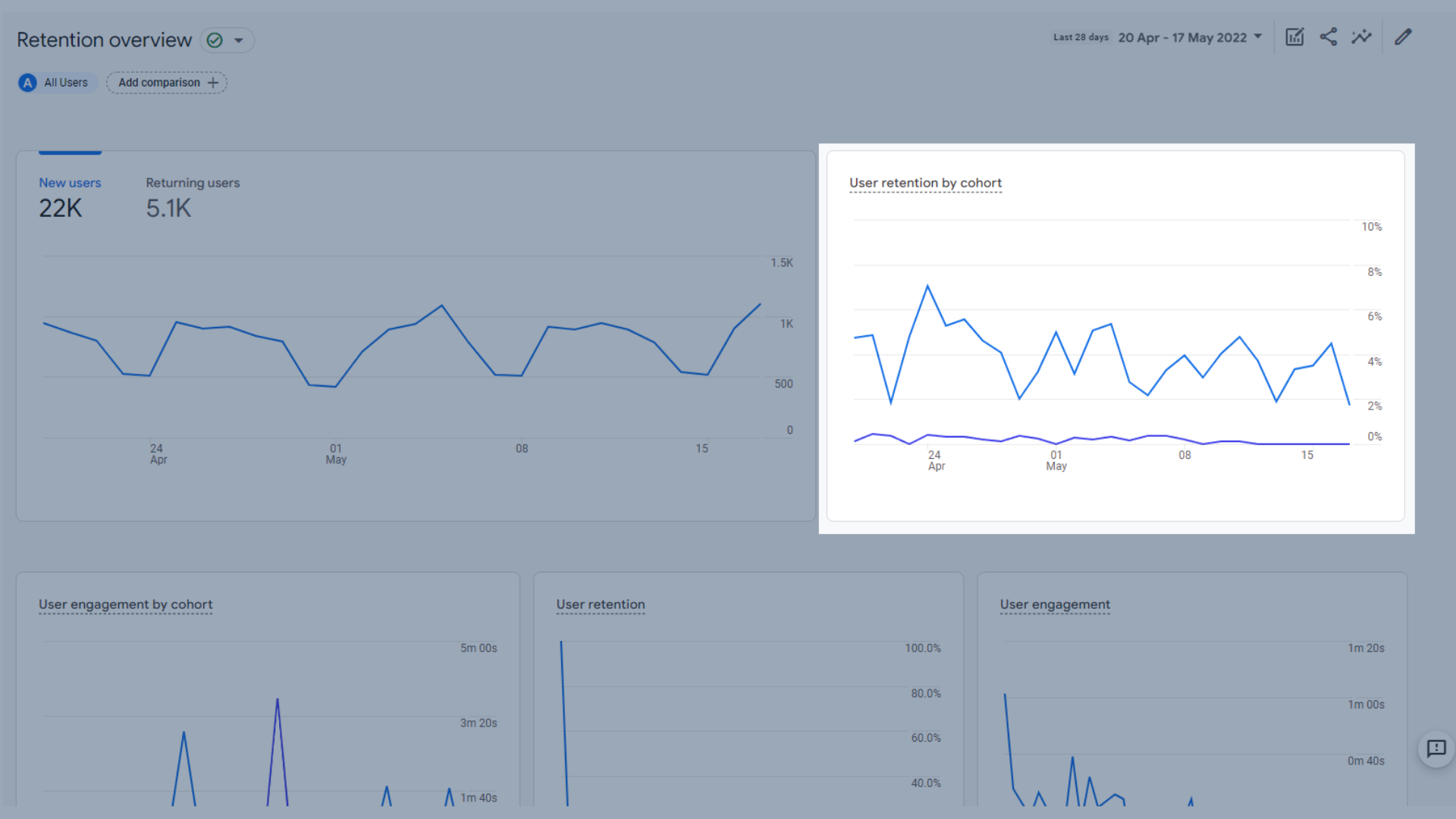
Gráfico de tendência de retenção de usuários por coorte
- Engajamento do usuário por coorte , que mostra o tempo médio de engajamento de novos usuários em determinadas datas que retornam todos os dias. Essa métrica é uma visualização prospectiva e só calculará se houver dados suficientes disponíveis, portanto, se você não vir isso em seu próprio relatório de retenção, não entre em pânico.
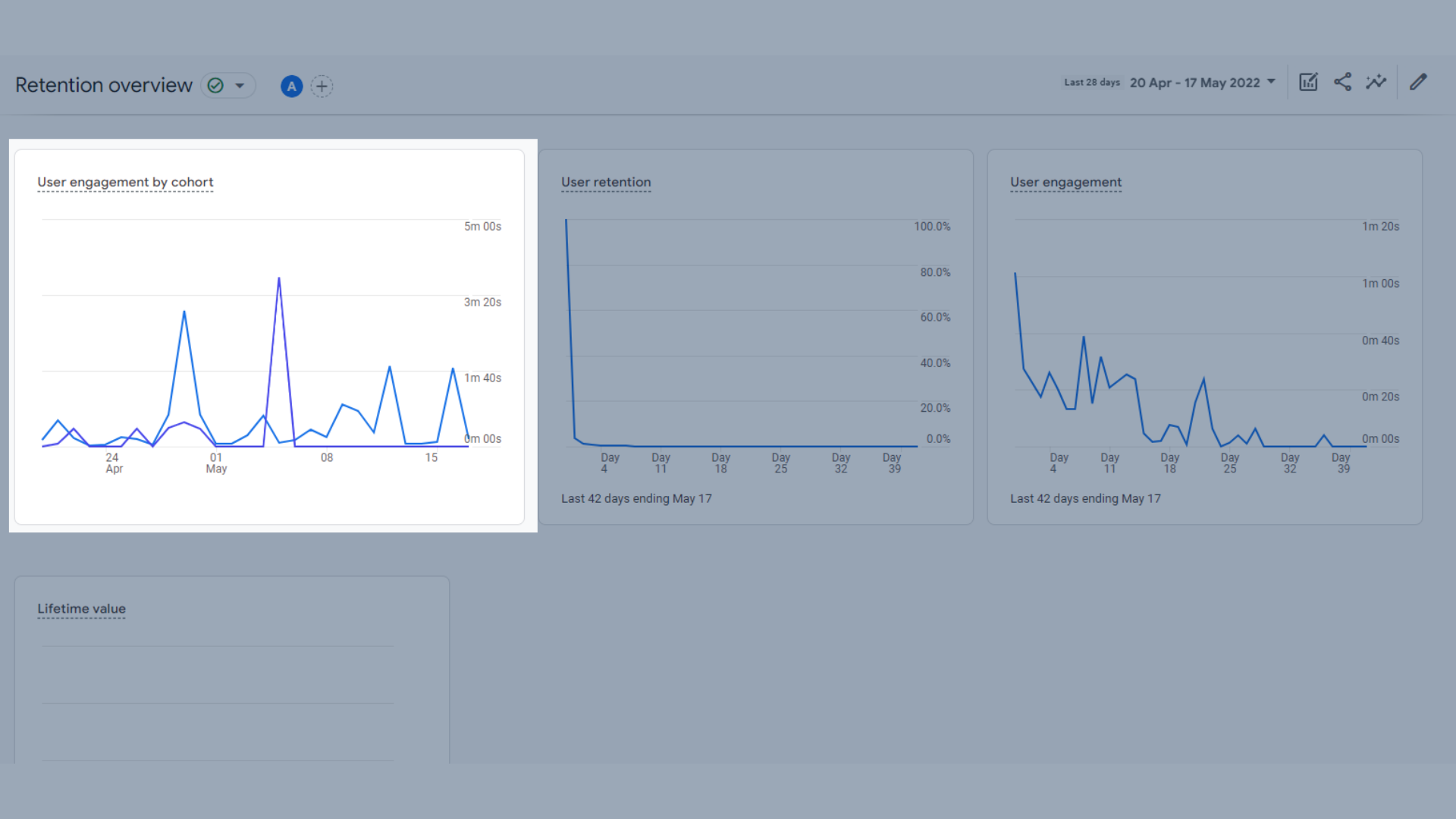
Gráfico de tendência de engajamento do usuário por coorte
- Um gráfico de tendência de retenção de usuários , que mostra o número de novos usuários que retornam todos os dias nos últimos 42 dias
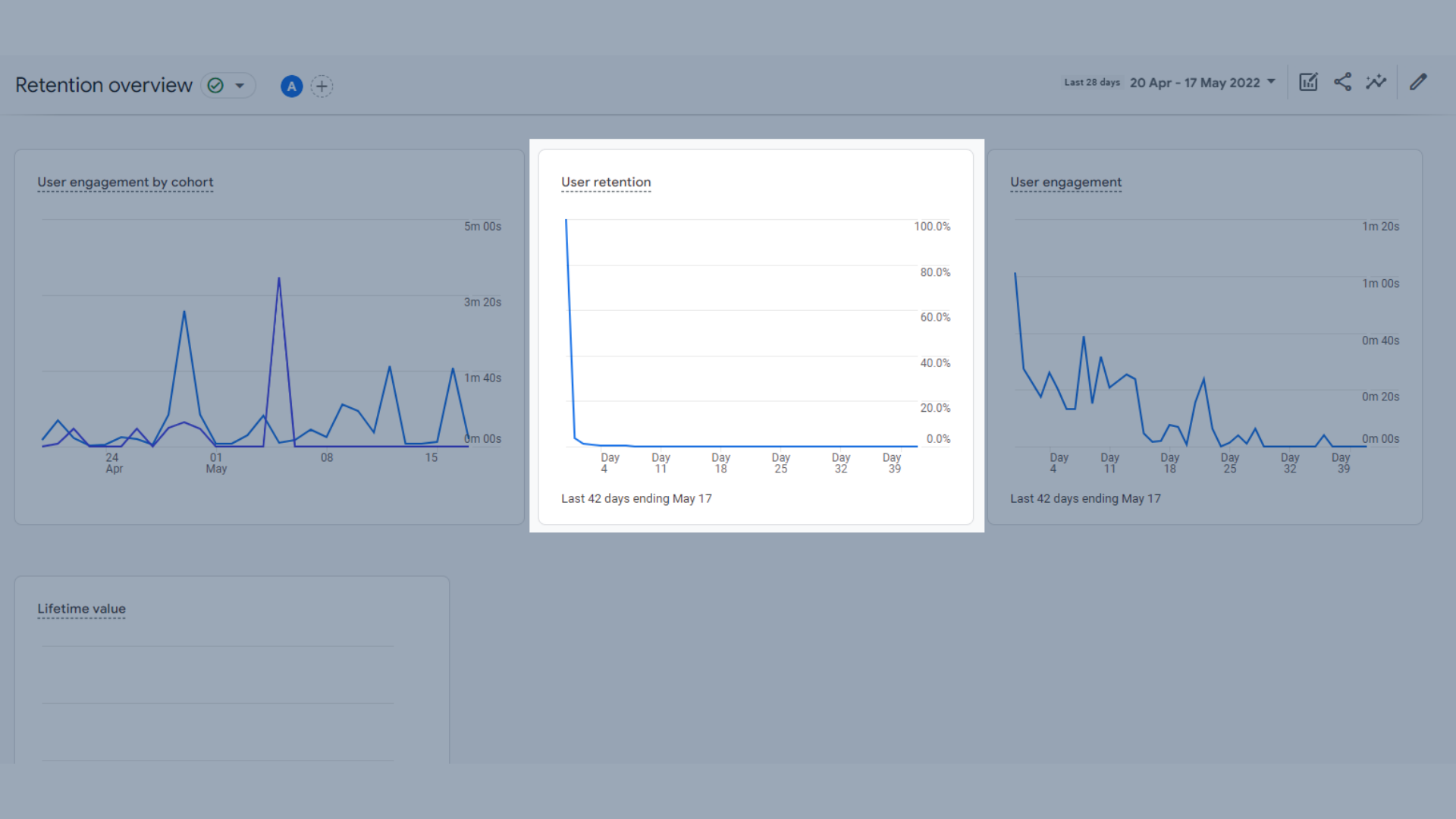
Gráfico de tendência de retenção de usuários
- Um gráfico de tendência de engajamento do usuário , mostrando o tempo médio de engajamento dos usuários retidos desde first_open. Em termos mais simples, mostra quanto tempo os usuários que retornaram gastaram no site nos últimos 42 dias, em quais dias retornaram e quanto tempo passaram naquele dia. Portanto, se eles retornarem 5 dias após a última visita e passarem 2 minutos no site, você verá isso refletido neste gráfico.
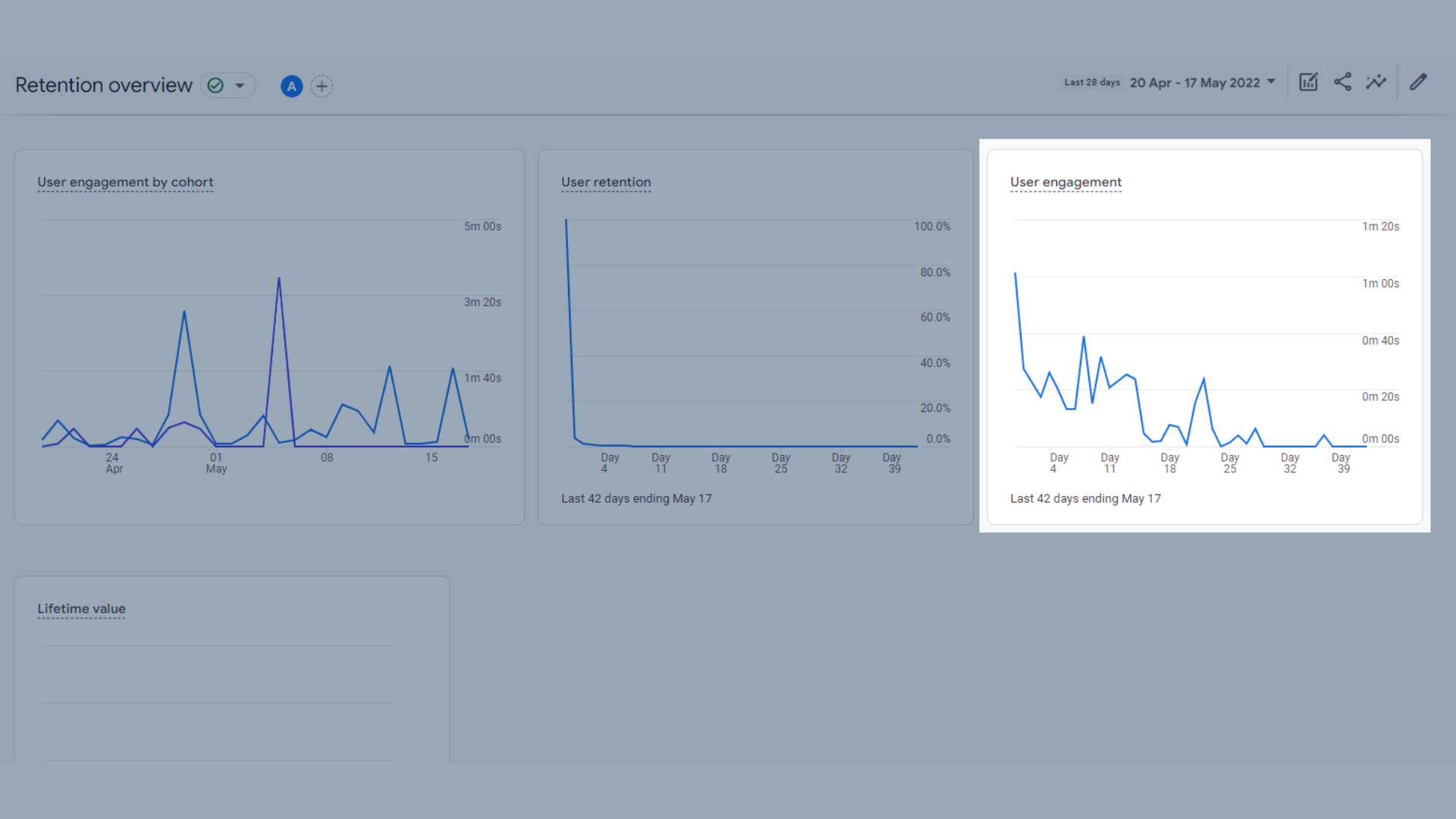
Gráfico de tendência de engajamento do usuário
- O último gráfico é o gráfico de valor de vida útil . Para cada novo usuário, o Google Analytics calcula a soma de eventos de compra e eventos de ganhos da AdMob durante os primeiros 120 dias de uso do aplicativo pelo usuário. O valor da vida útil (LTV) é a média dessa métrica para todos os usuários.
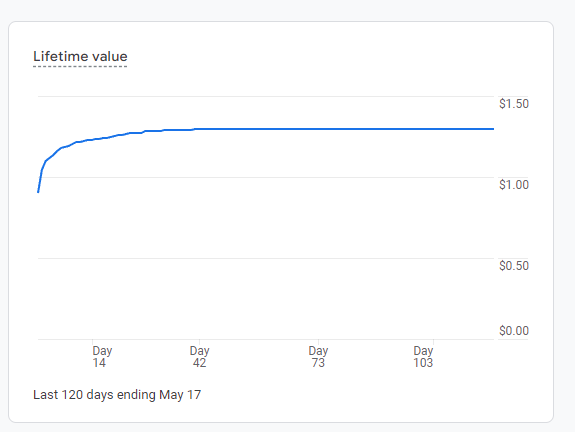

Gráfico de tendência de valor vitalício
Relatórios demográficos no GA4
Agora estamos indo para a seção de relatórios do usuário, começando com os relatórios demográficos. Esses relatórios são bastante diretos e mais fáceis de entender do que muitos dos relatórios acima.
Visão geral demográfica
A visão geral demográfica é onde você pode ver algumas informações de nível superior sobre os visitantes do seu site. Você pode aprender mais sobre onde eles moram, seu idioma, seu gênero, interesses e idade. Atualmente, nossa própria conta do GA4 e a conta de demonstração do Google não estão nos fornecendo dados de sexo, interesse ou idade, pois esse recurso não foi ativado.
Para ativar a coleta de gênero, interesses e idade no Google Analytics 4, você pode fazer isso seguindo estas etapas.
- Vá para a seção Admin do GA4
- Na coluna Propriedade, selecione "Configurações de dados"
- Clique em “Coleta de dados”
- Selecione o link "Política de recursos de publicidade do Google" e leia a política
- Clique em “Continuar”
- Clique em “Ativar”
Sua coleção do Google Signal agora está configurada. Levará 24 horas para ser preenchido e, depois disso, você poderá ver alguns dados demográficos sobre seu público.
Na visão geral demográfica, diferentes conjuntos de dados podem ser filtrados para visualizar todos os usuários, novos usuários ou usuários recorrentes.
Aqui você pode ver:
- Usuários por país , representados por um mapa-múndi e em um gráfico
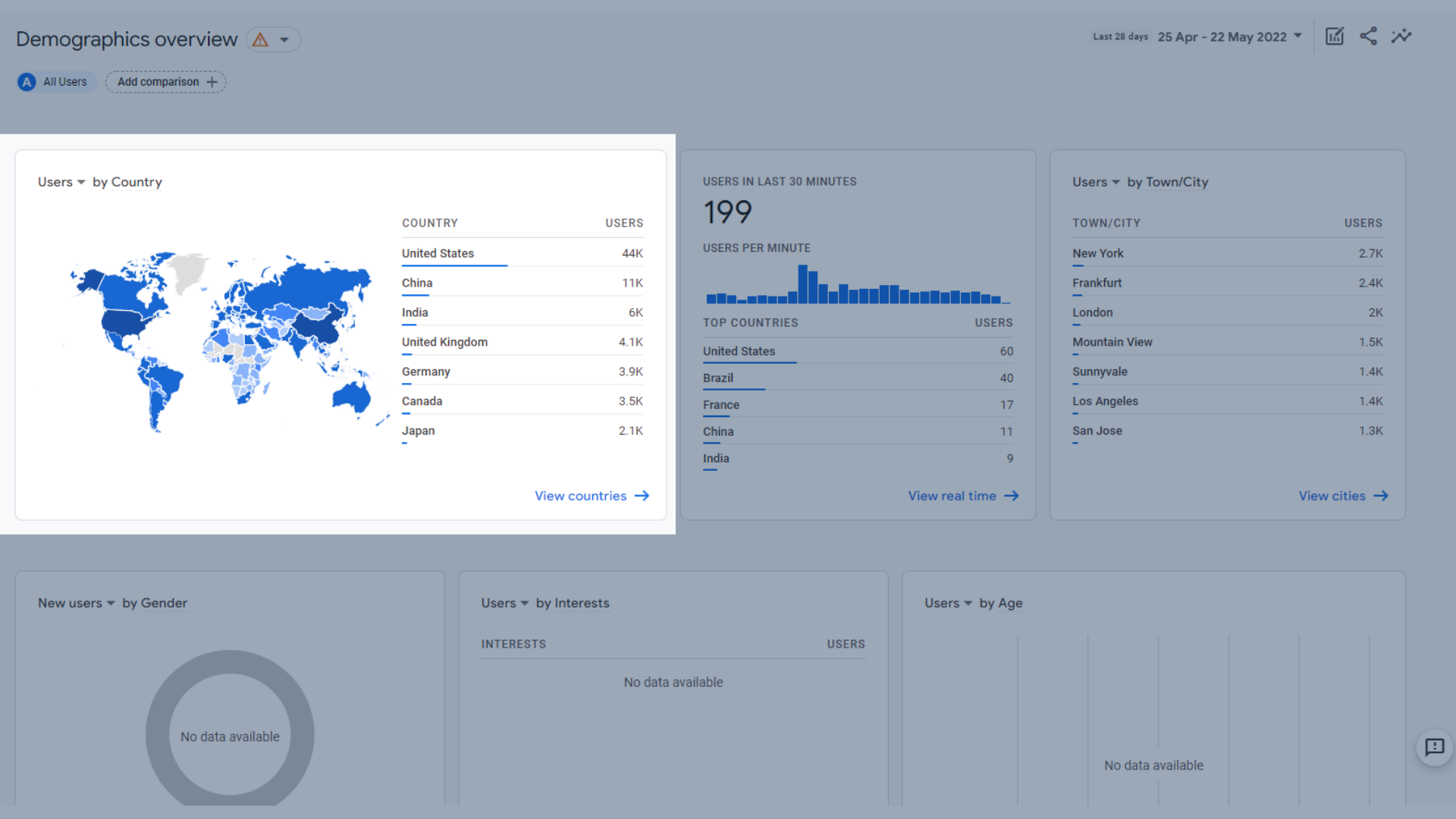
Um mapa-múndi mostrando os usuários por país
- Usuários nos últimos 30 minutos e os principais países de origem desses usuários.
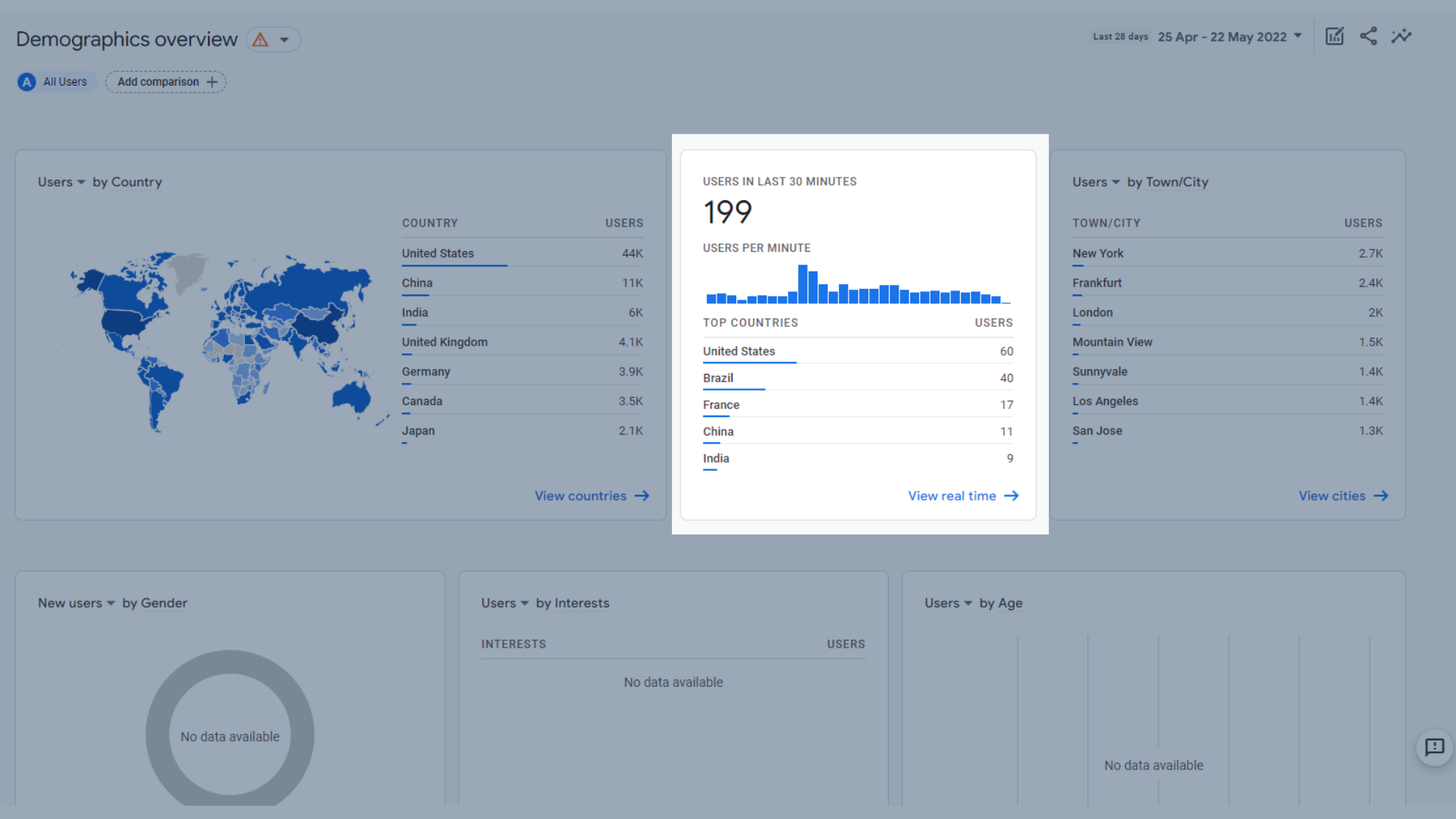
Usuários no gráfico dos últimos 30 minutos
- Usuários por cidade/cidade
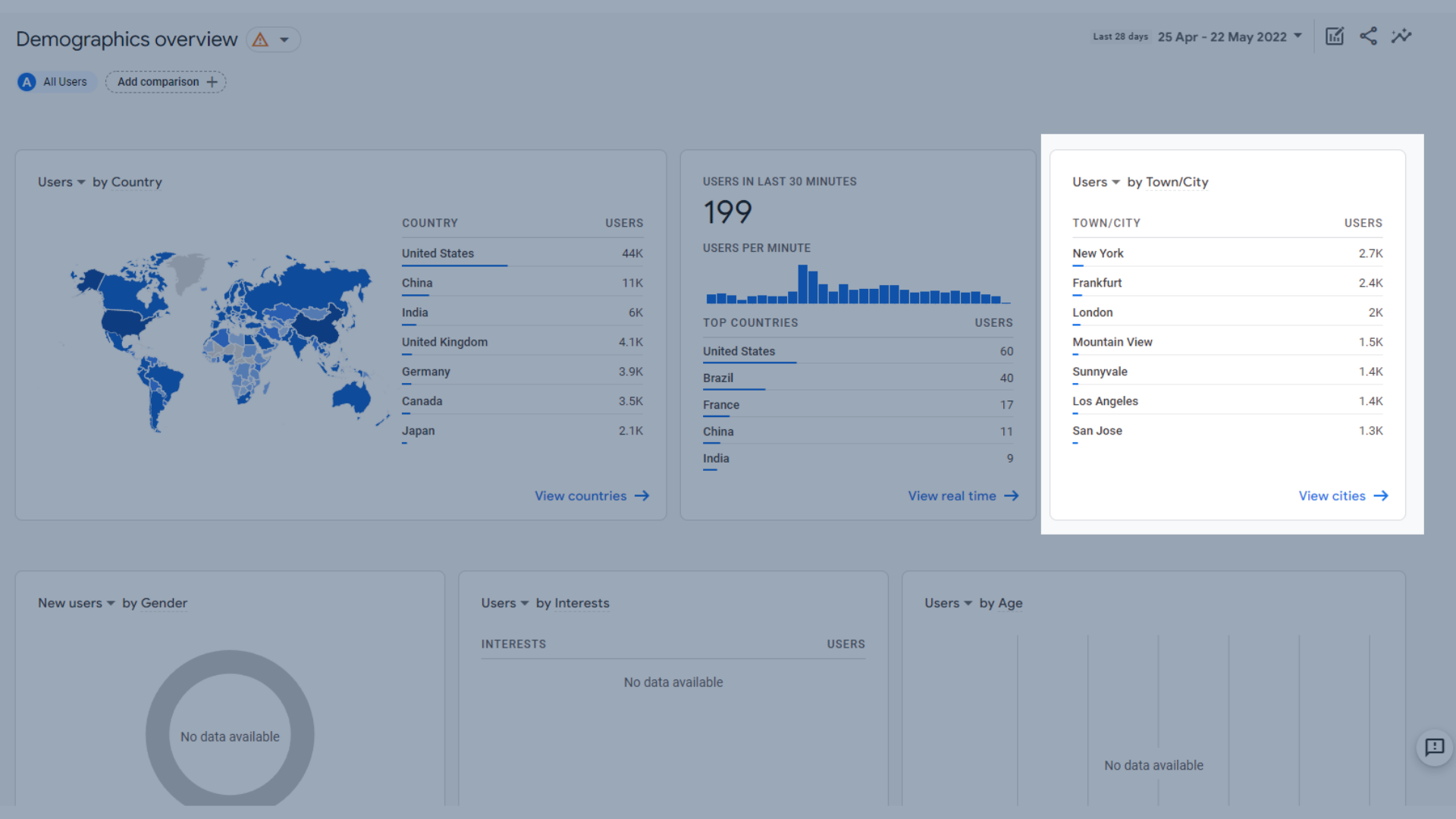
Usuários por cidade/cidade
- Usuários por sexo
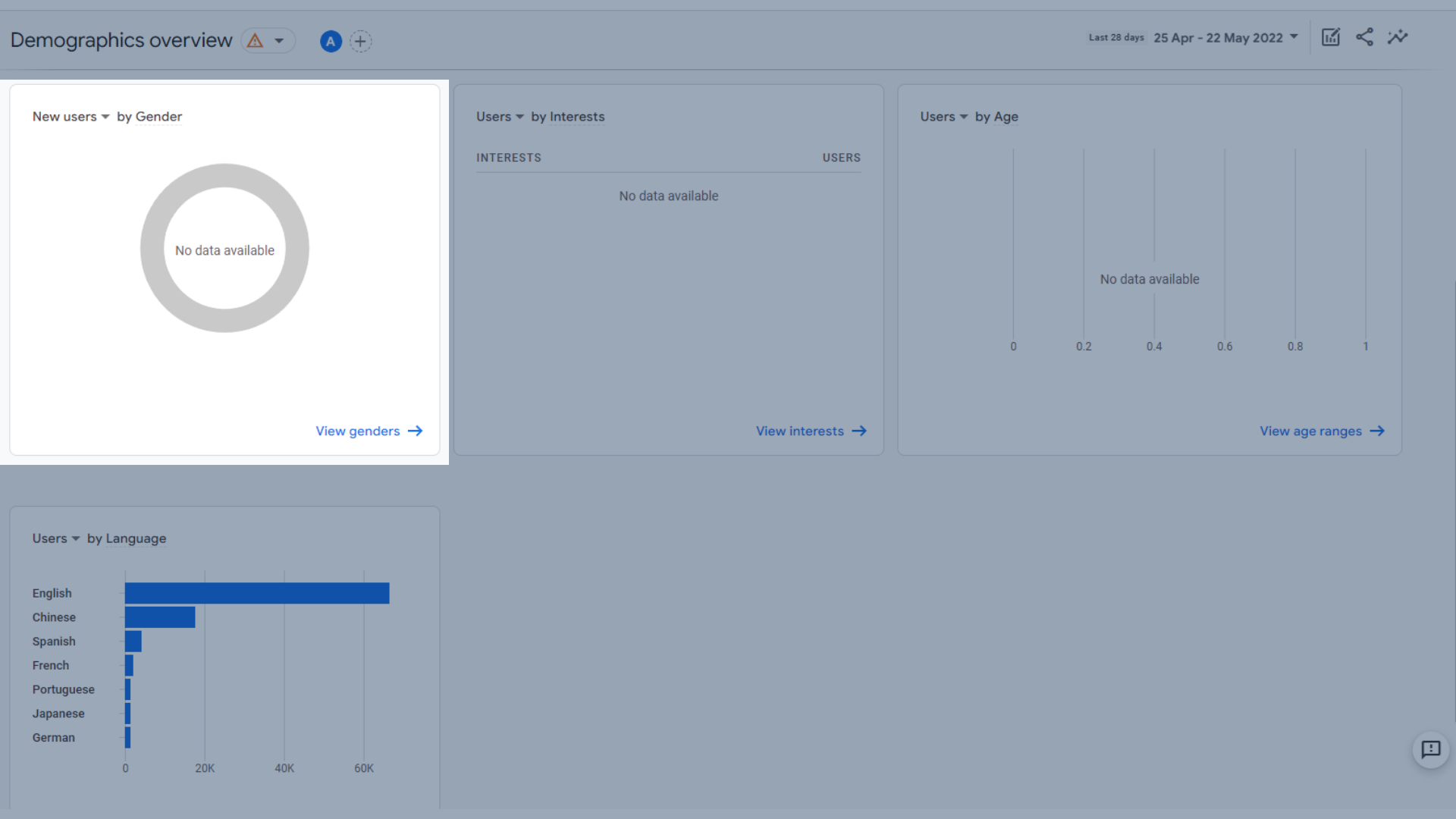
Usuários por gráfico de gênero
- Usuários por interesses
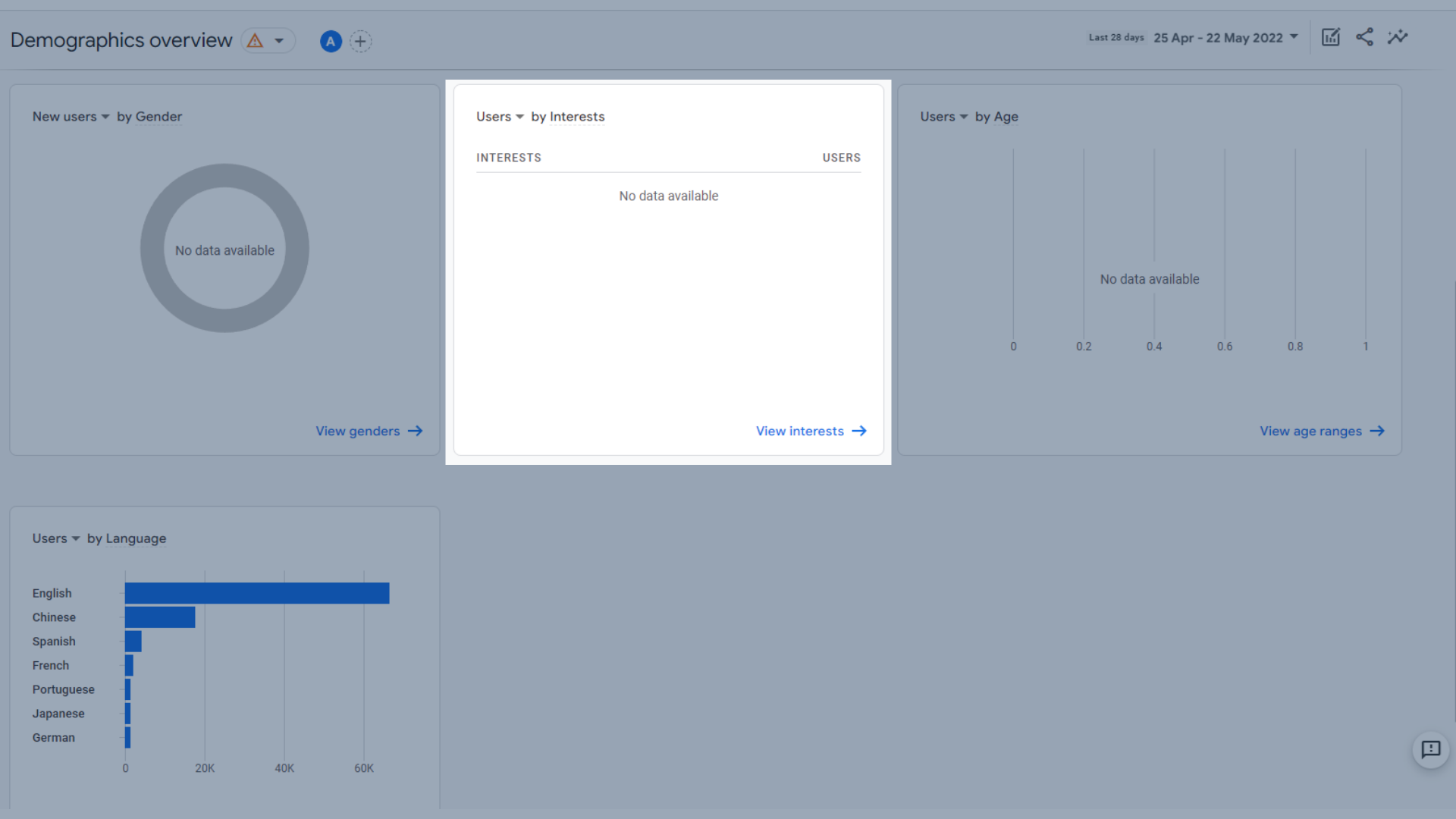
Usuários por interesses
- Usuários por idade
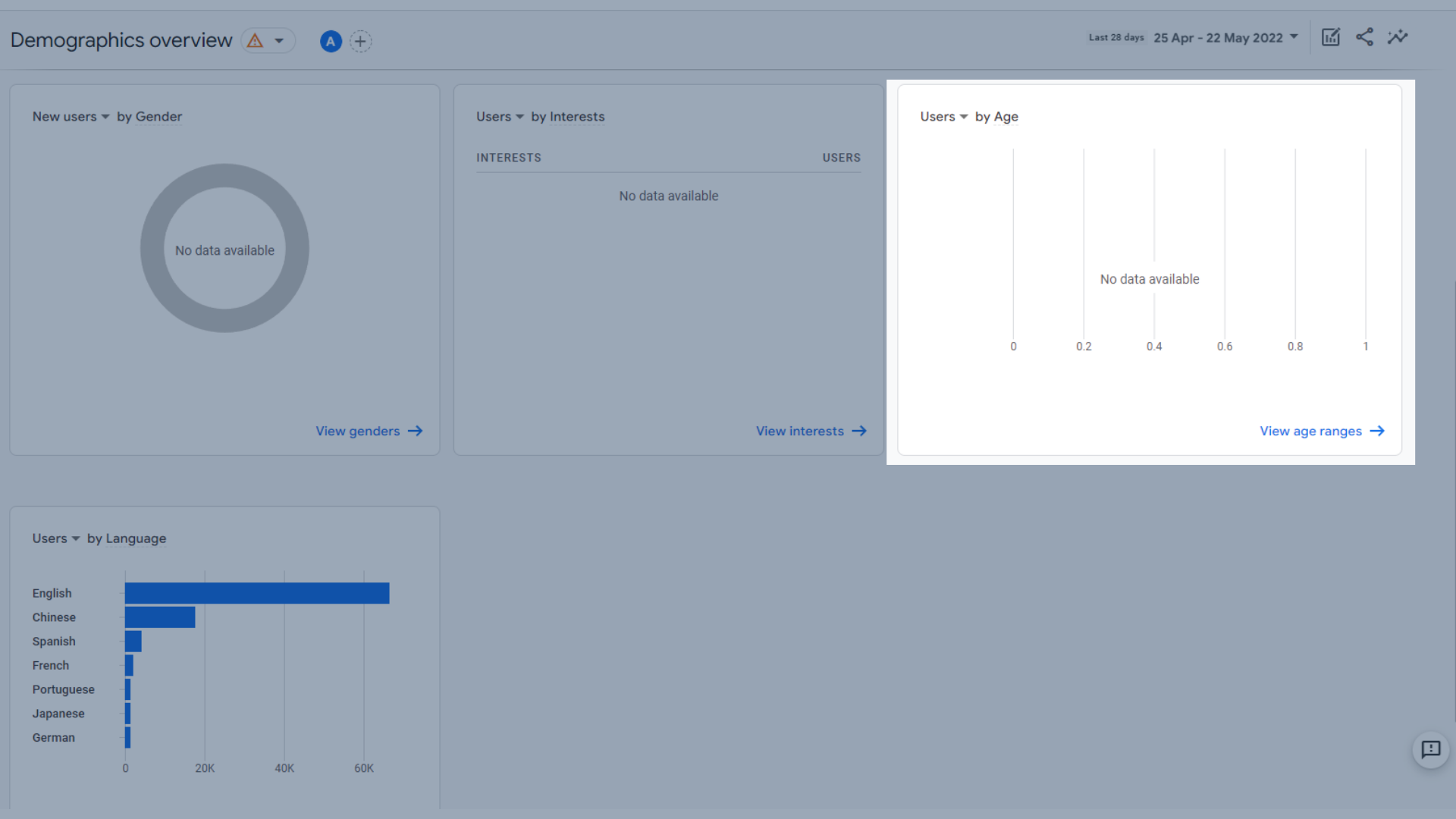
Usuários por gráfico de idade
- Usuários por idioma
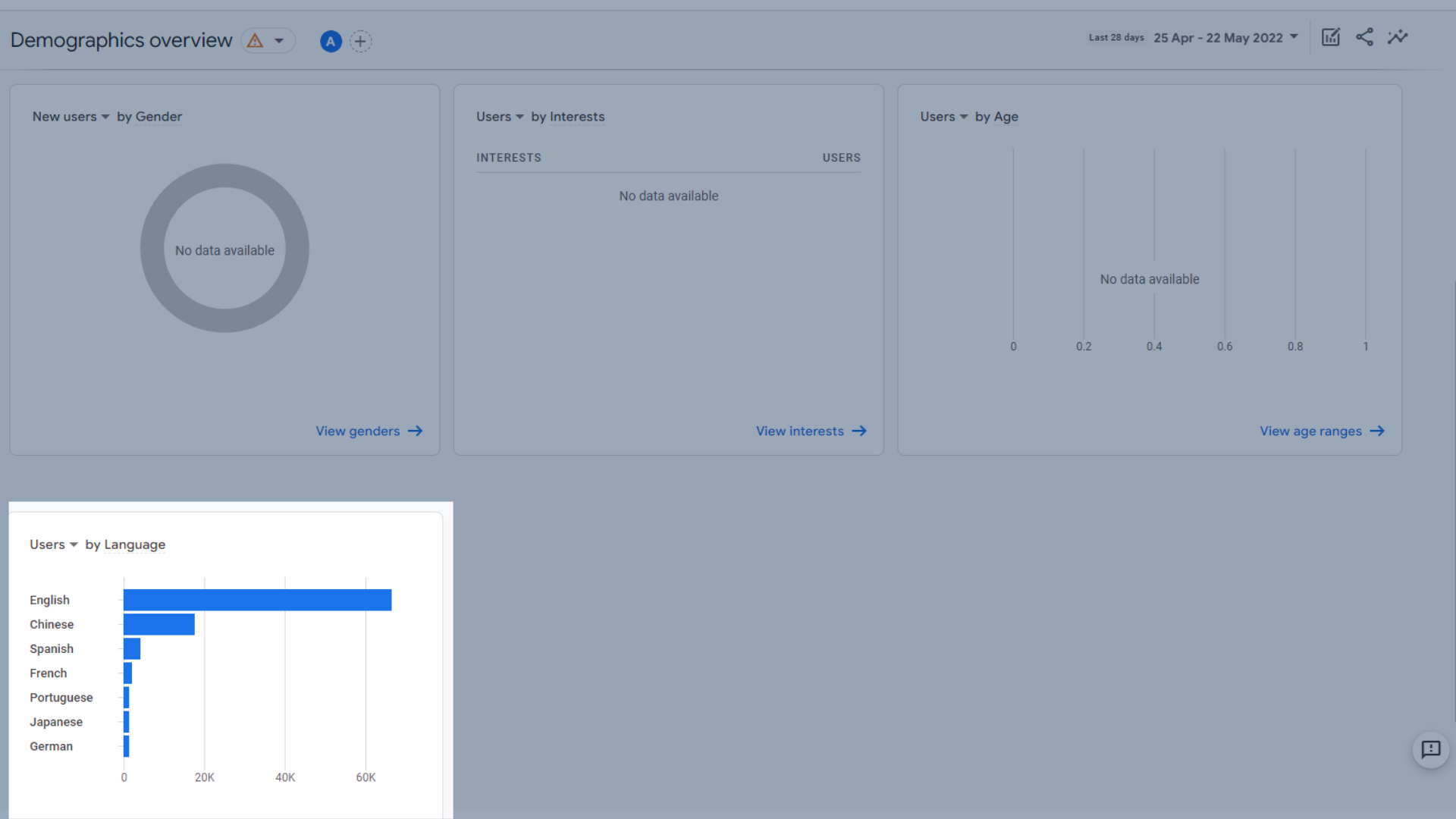
Usuários por dados de idioma
Detalhes demográficos
Aqui você pode ver mais detalhes sobre a localização de seus visitantes e seus hábitos. Se você clicar nesta seção na barra de menu, você será levado aos detalhes do país por padrão. Se você navegar até ele a partir de seu relatório de visão geral de dados demográficos clicando em "ver X" na parte inferior dos painéis acima, poderá visualizar os dados desse grupo demográfico específico.
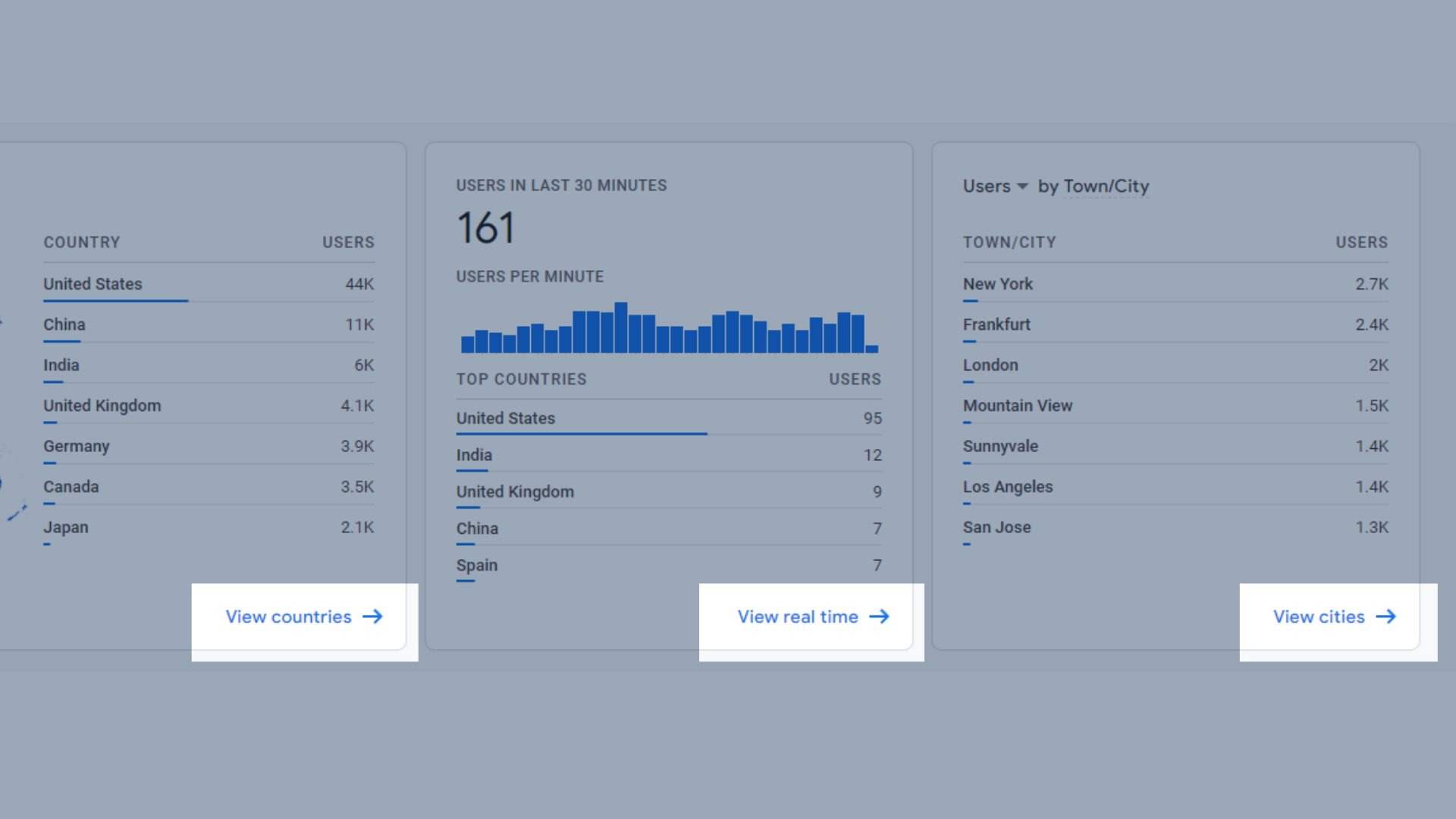
Acesse análises detalhadas na página de visão geral
Para esses exemplos, abordaremos apenas os detalhes padrão do país.
Isto mostra:
- Usuários por país
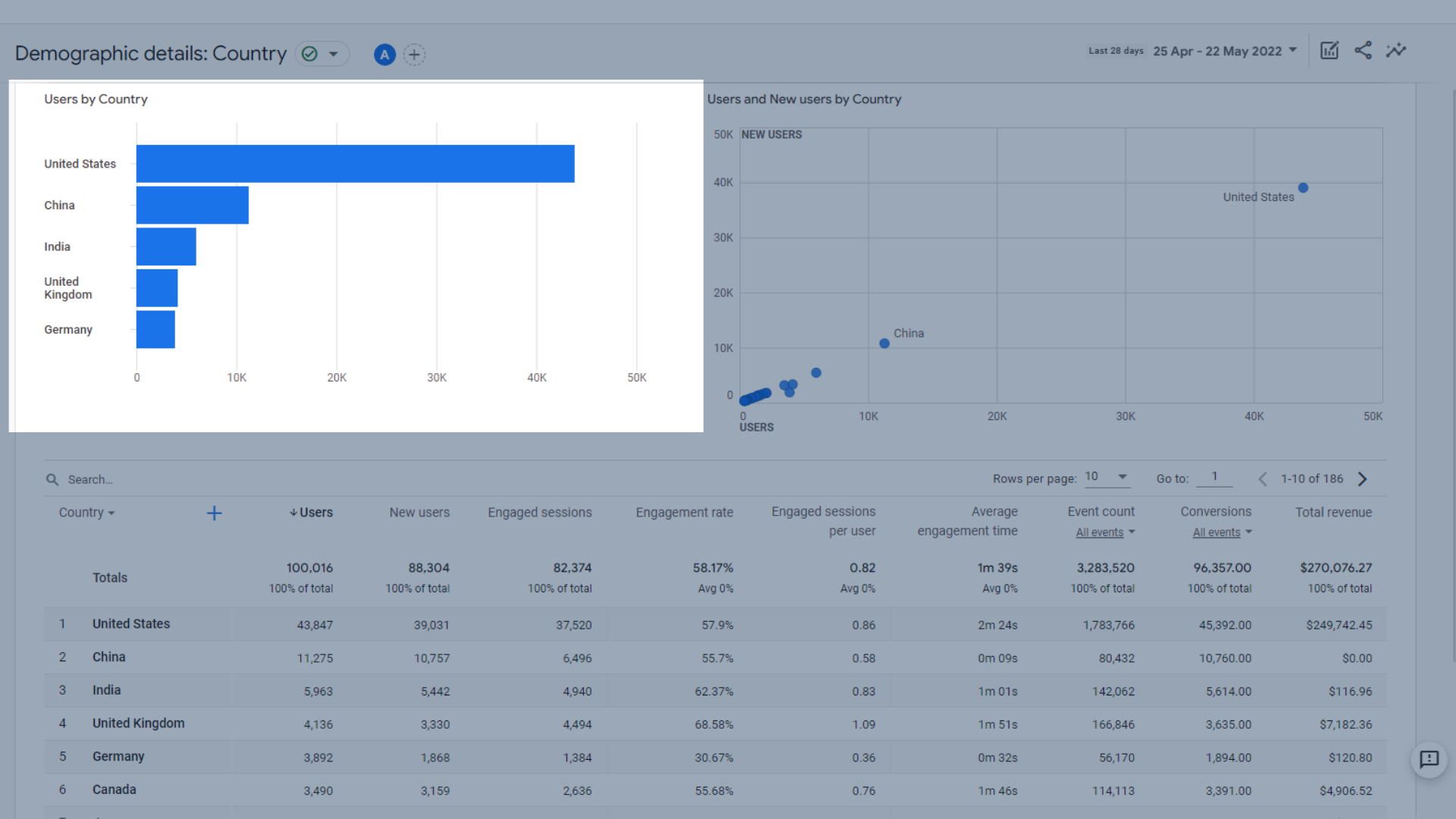
Gráfico de usuários por país
- Usuários e novos usuários por país
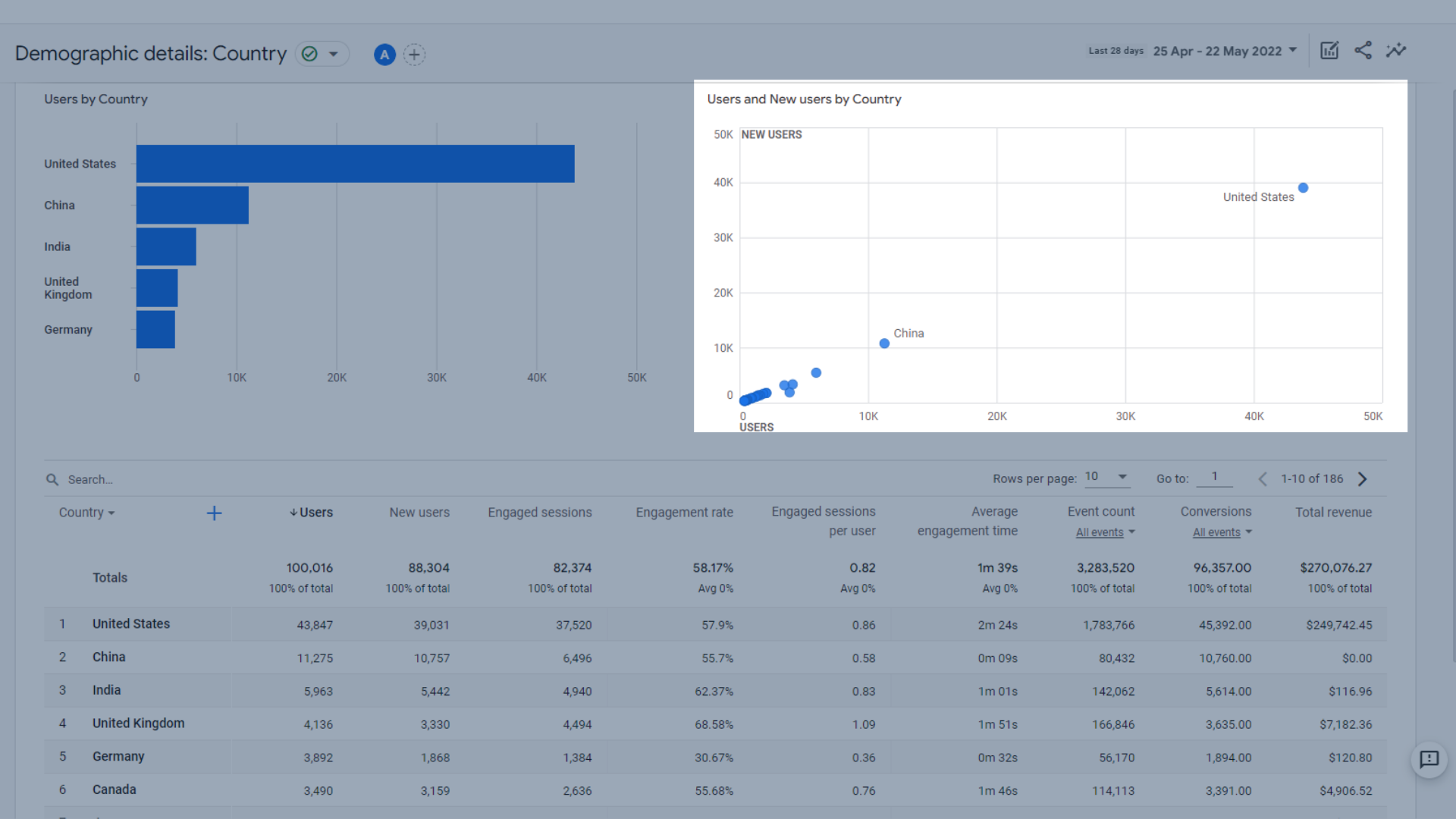
Usuários e novos usuários por país
- Tabela de usuários por país e seus comportamentos
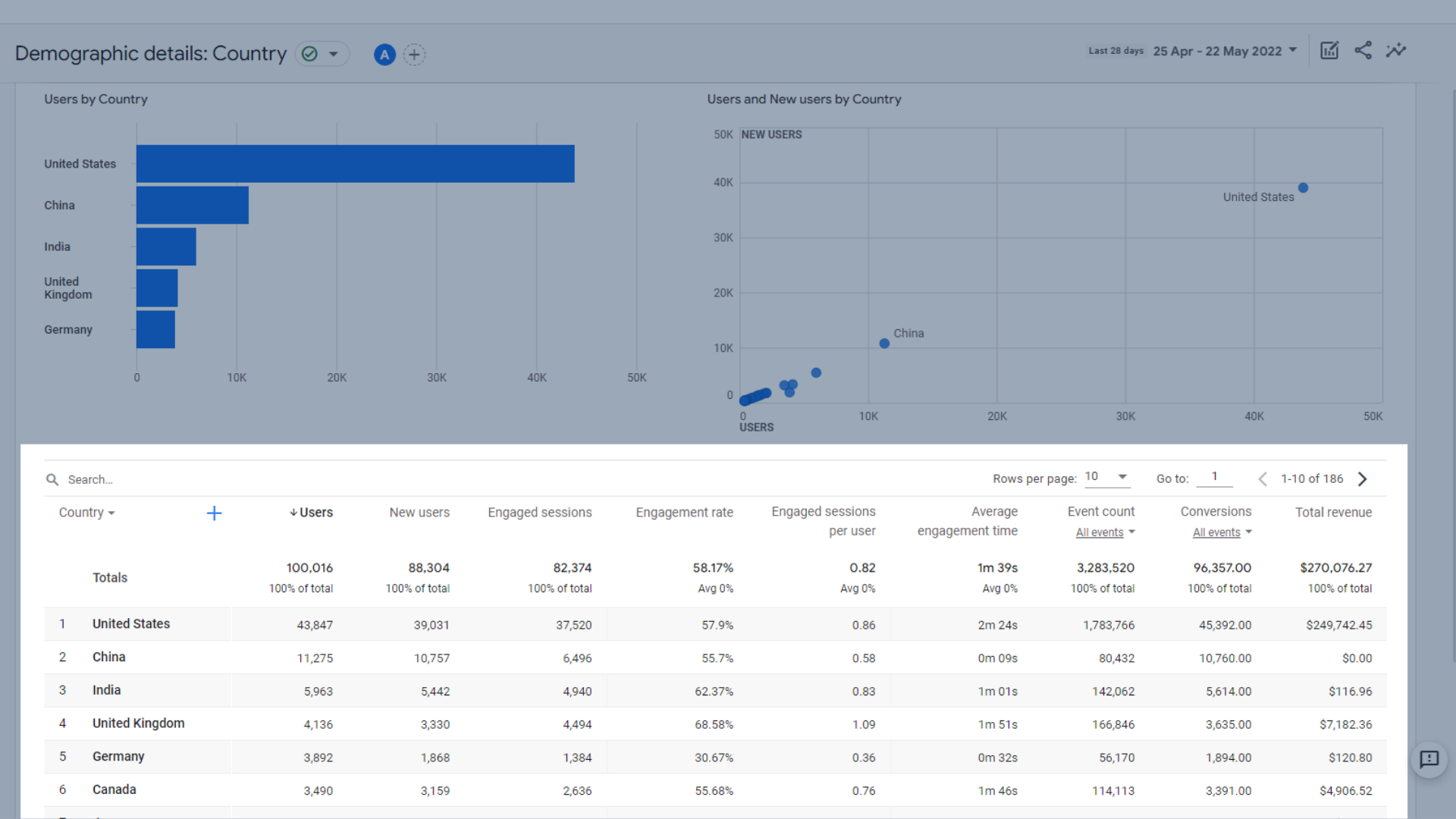
Tabela de usuários por país e seus comportamentos
As definições para as métricas usadas aqui são abordadas em detalhes na seção de relatórios de ciclo de vida deste guia.
Relatórios técnicos no Google Analytics 4
Esses relatórios ajudam você a ver o dispositivo que seu público está usando para acessar seu site. Isso é útil para otimização para dispositivos móveis ou desktop. Isso também ajuda a ver se seu aplicativo ou site é mais popular, se você tiver os dois.
Como o Exposure Ninja não tem um aplicativo, essas áreas ficarão em branco, mas ainda estarão no mesmo lugar se sua conta do GA4 estiver conectada ao seu aplicativo.
Visão geral da tecnologia
Nesta seção, alguns dos dados podem ser visualizados por usuários, novos usuários, usuários recorrentes ou receita total.
- Usuários por plataforma . Isso também incluirá dados de aplicativos se você tiver um aplicativo e mostrará quantos usuários visitaram cada plataforma. Isso é útil para comparar o tráfego do aplicativo e do site.
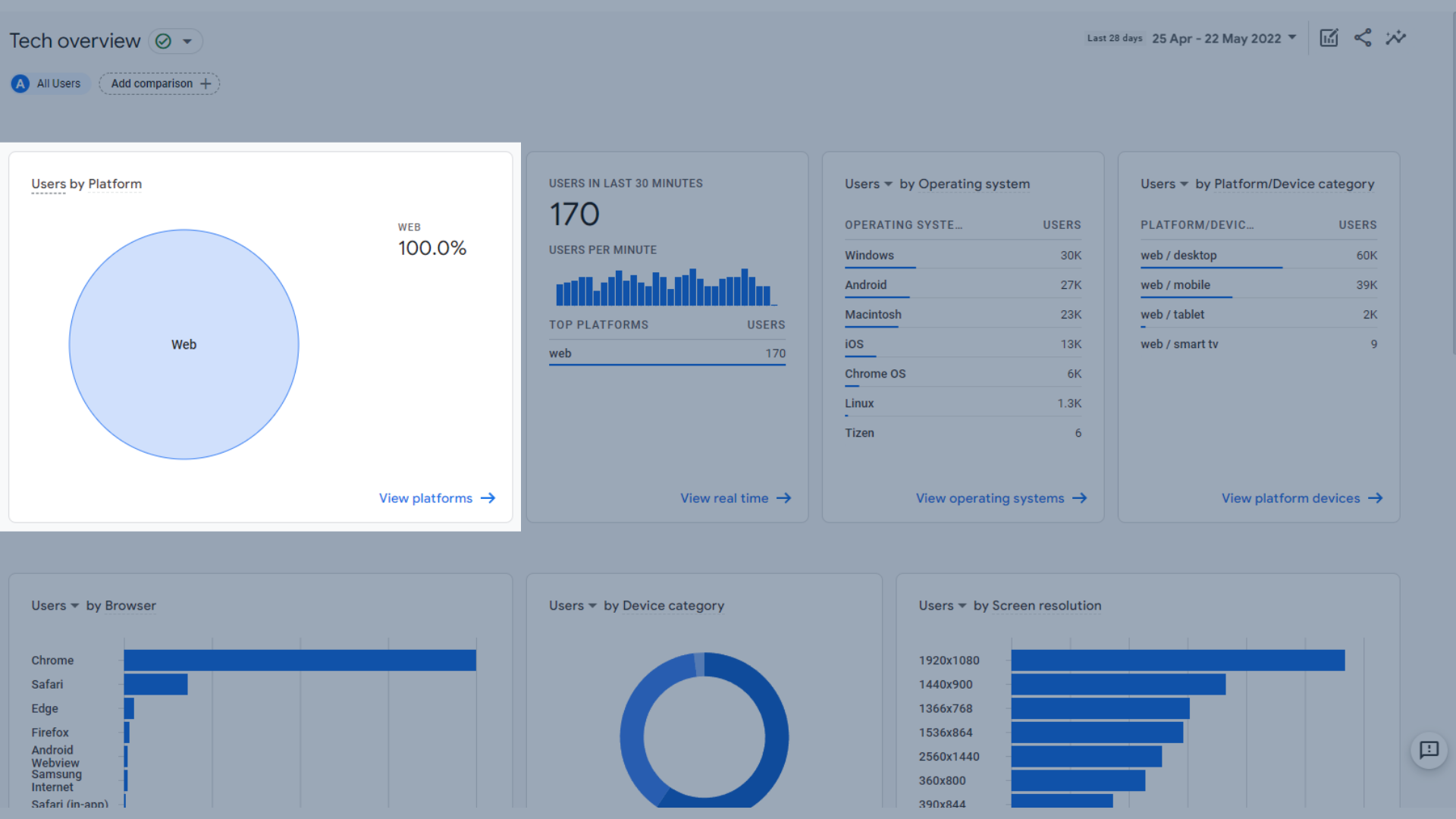
Usuários por plataforma
- Usuários nos últimos 30 minutos e suas principais plataformas , comparando usuários da Web e de aplicativos na última meia hora.
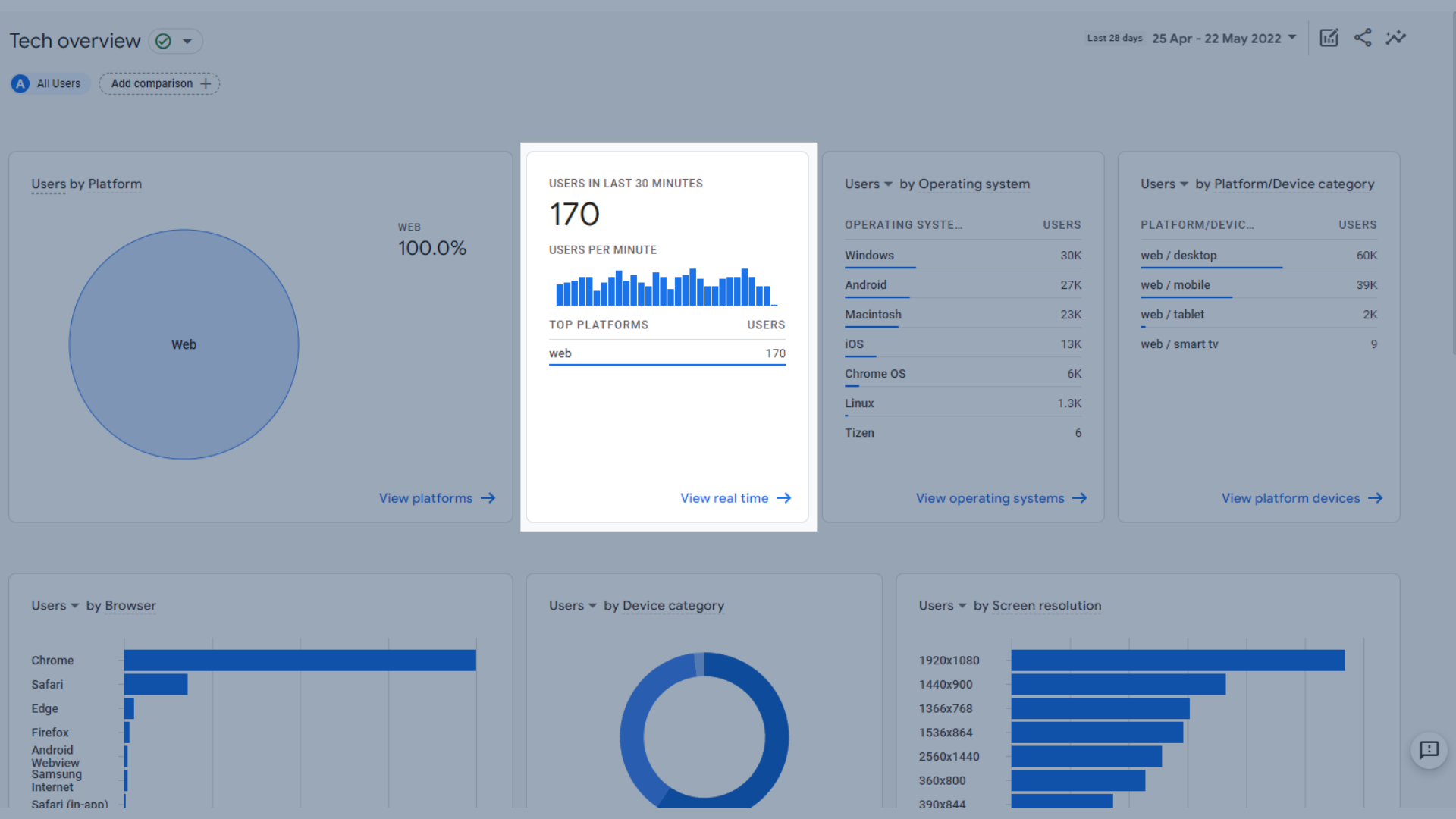
Usuários nos últimos 30 minutos por plataforma
- Usuários por sistema operacional , mostrando quais sistemas operacionais seus usuários têm em seus dispositivos.
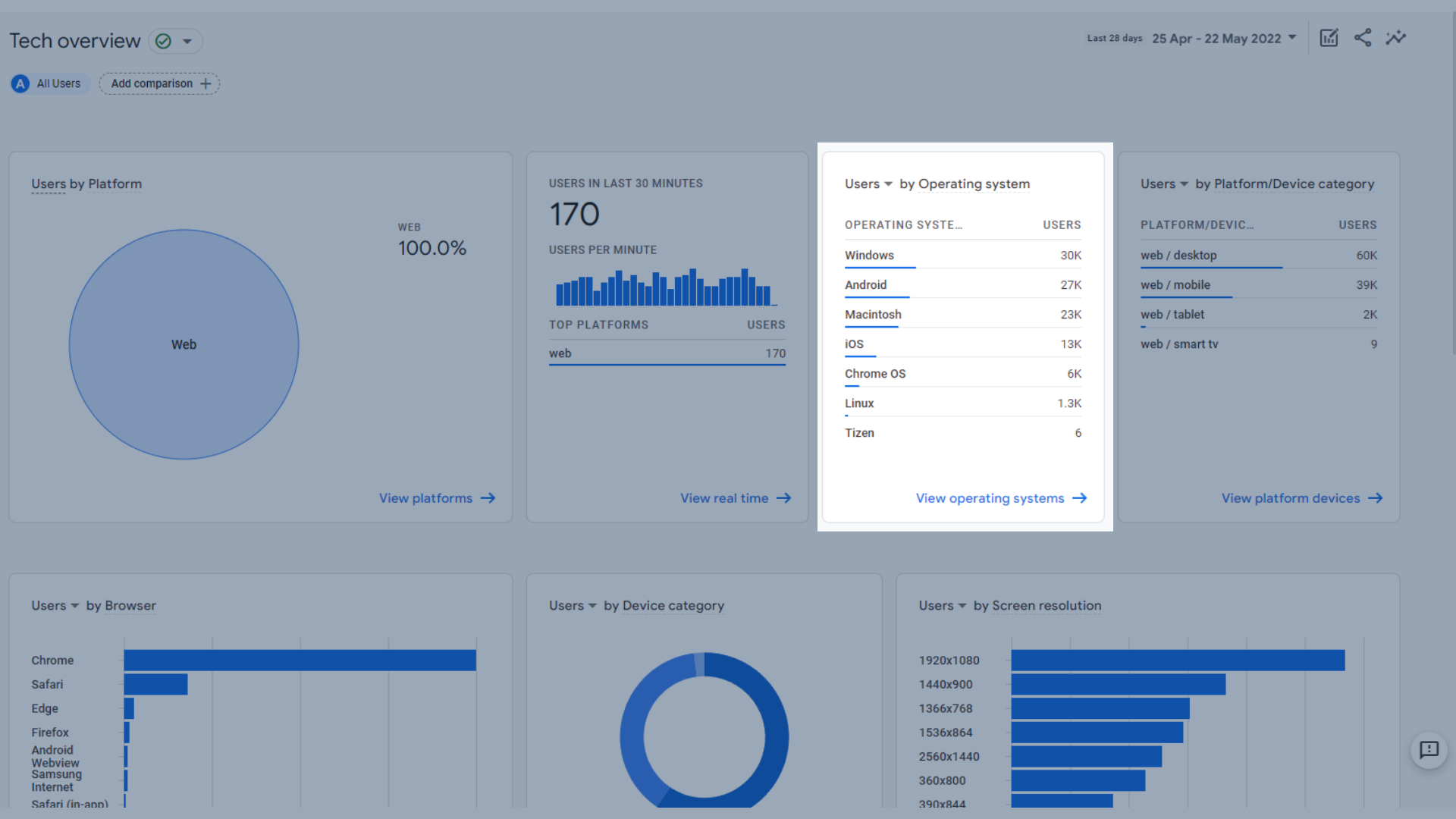
Usuários por sistema operacional
- Usuários por plataforma/categoria de dispositivo , como se visualizaram na Web no celular, na Web no computador, no aplicativo no tablet e assim por diante.
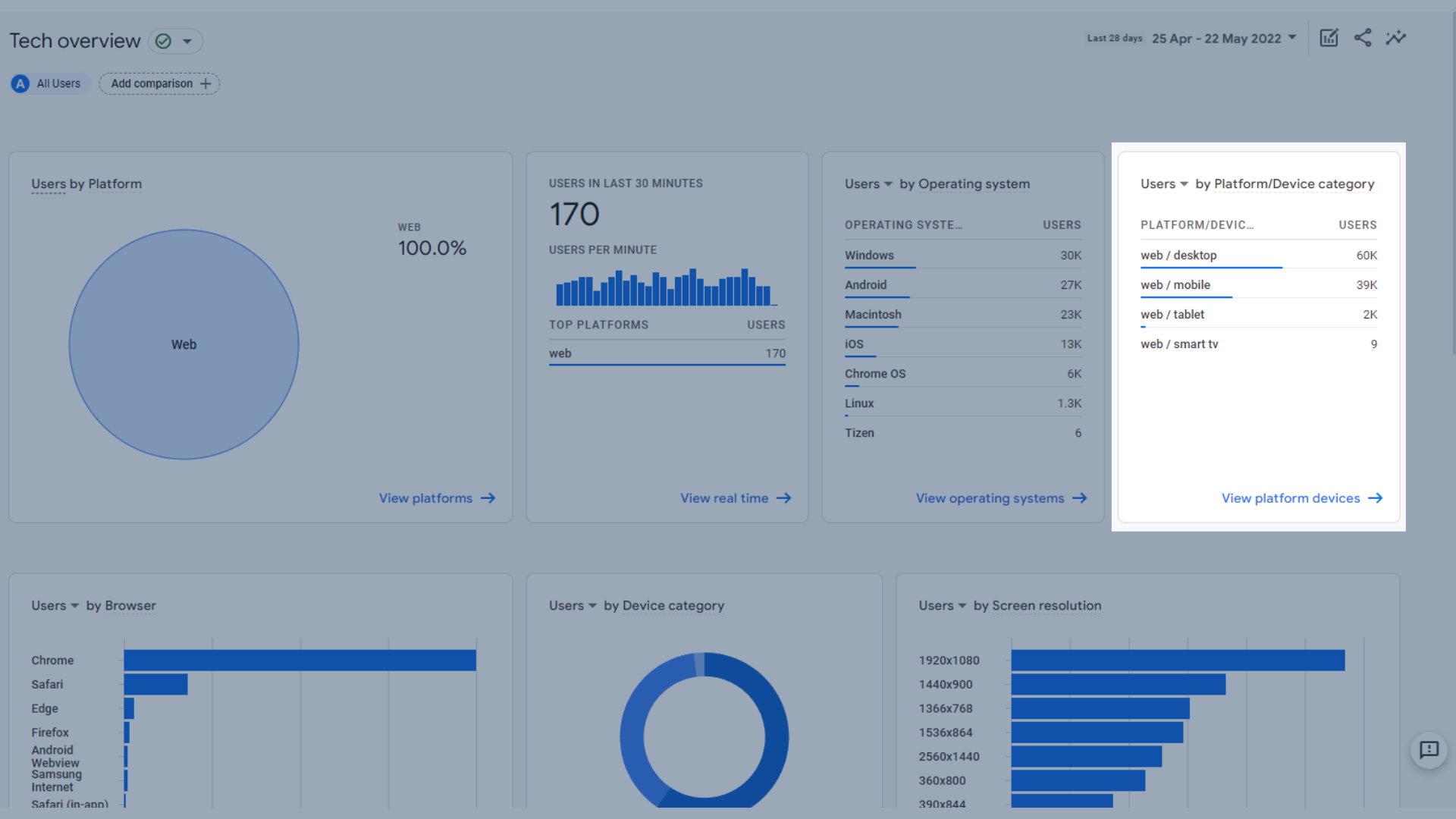
Usuários por plataforma/categoria de dispositivo
- Usuários por navegador , mostrando em qual navegador os usuários acessam seu site.
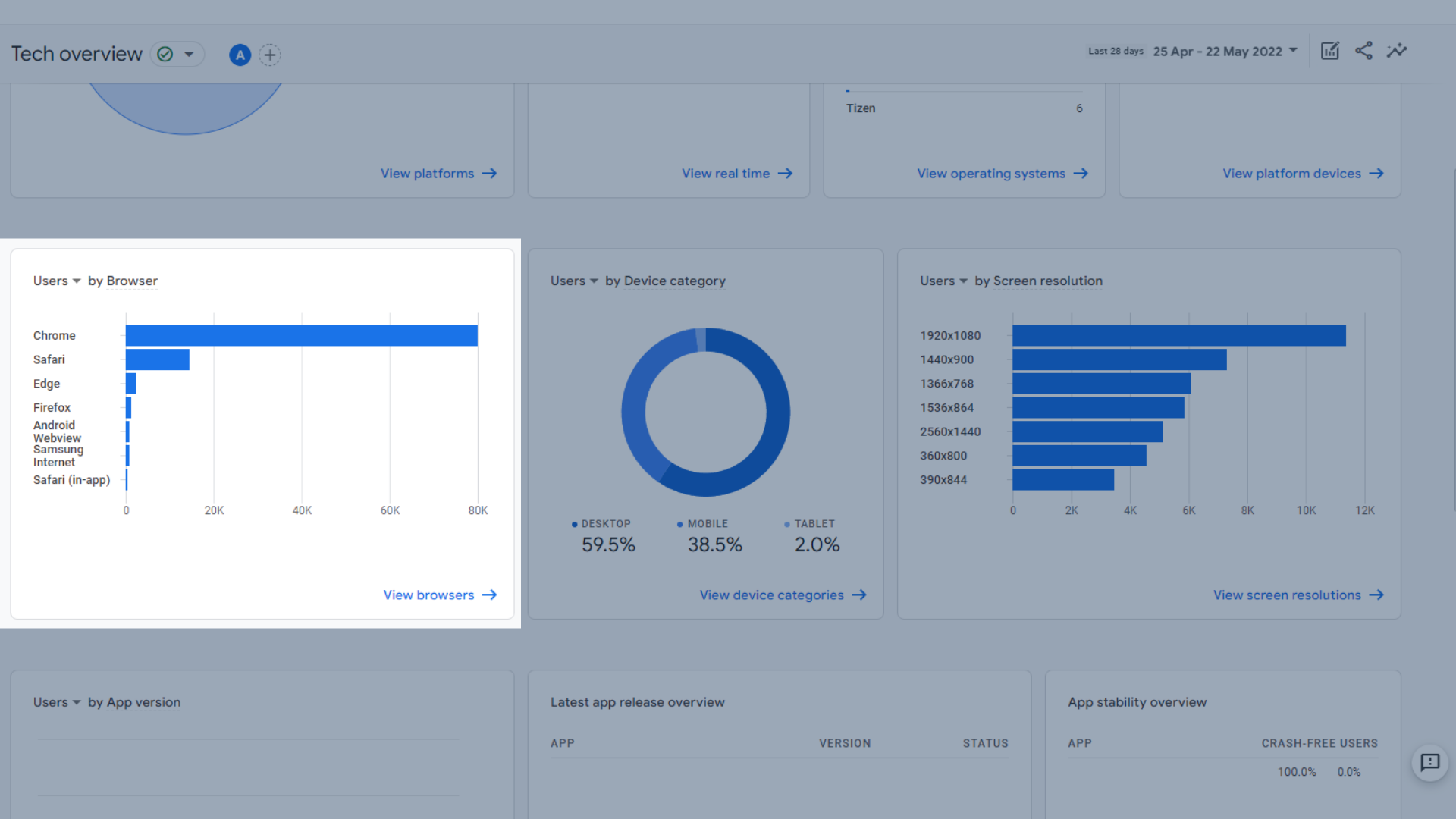
Usuários por navegador
- Usuários por categoria de dispositivo , mostrando em qual dispositivo seus usuários visitaram seu site (computador, celular ou tablet)
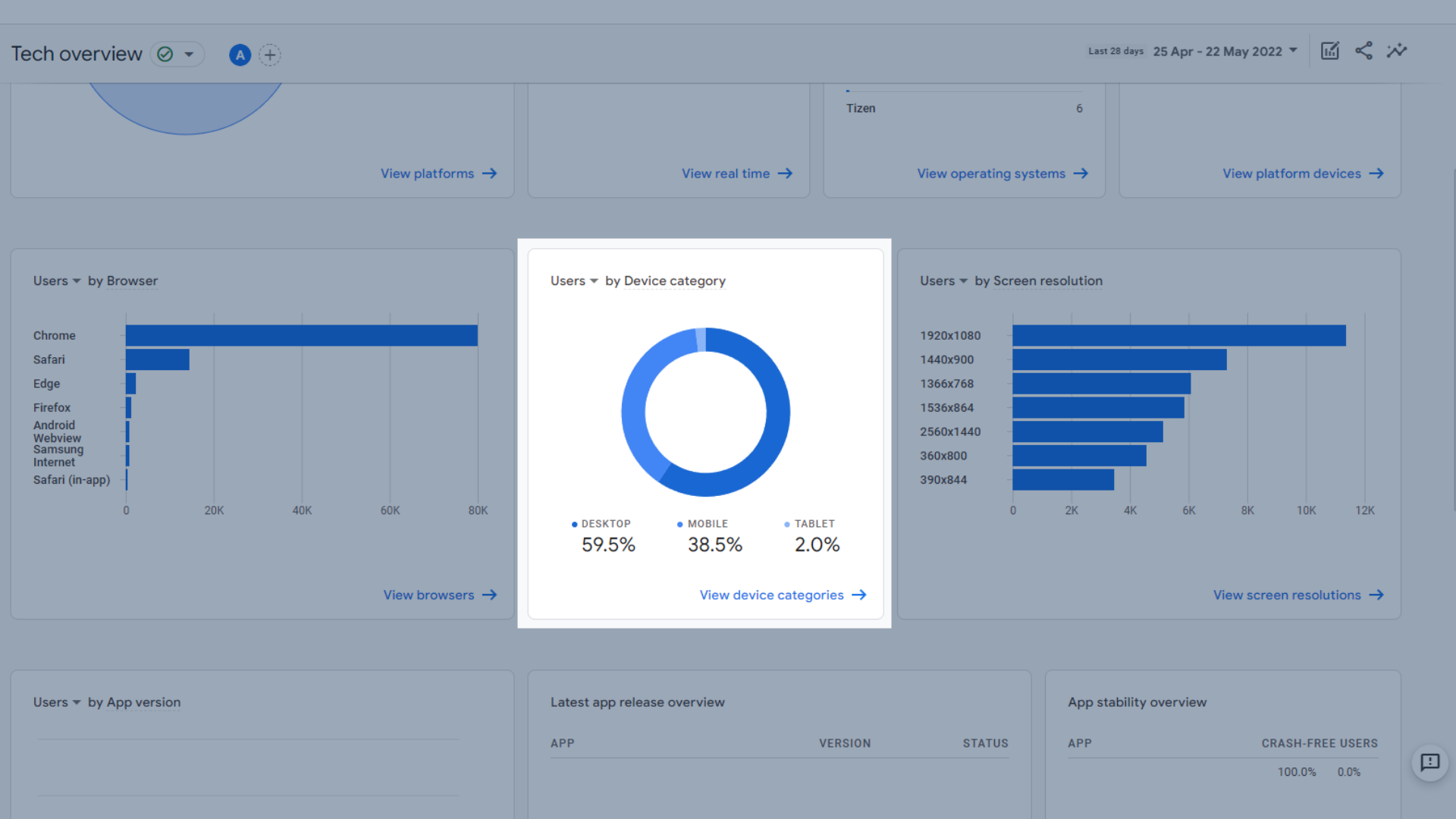
Usuários por categoria de dispositivo
- Usuários por resolução de tela , o que é útil para ver se seu site está otimizado para os tamanhos de tela mais usados pelos visitantes.
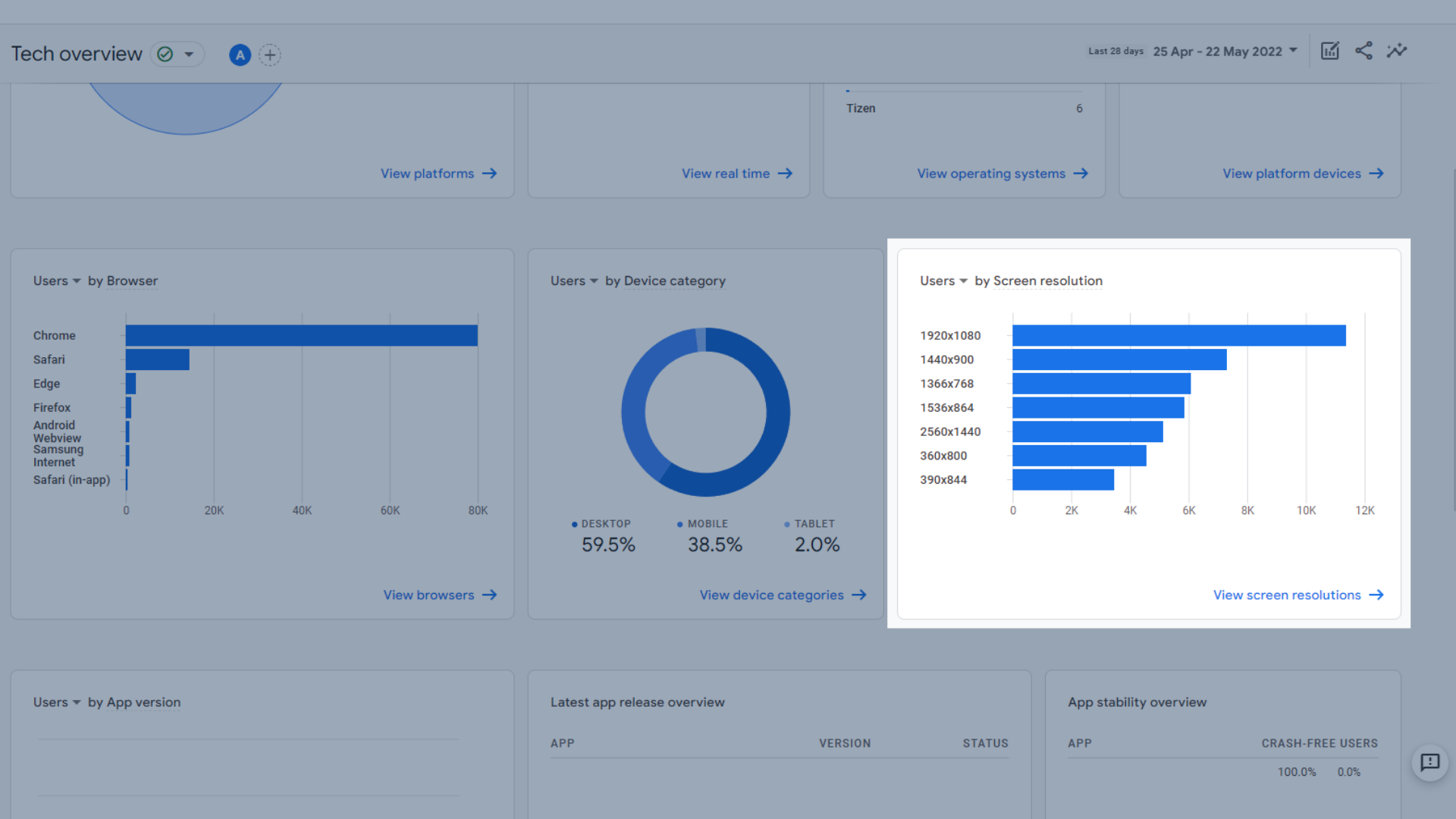
Usuários por resolução de tela
- Usuários por versão do aplicativo , o que é importante se você atualizou recentemente seu aplicativo para uma nova versão.
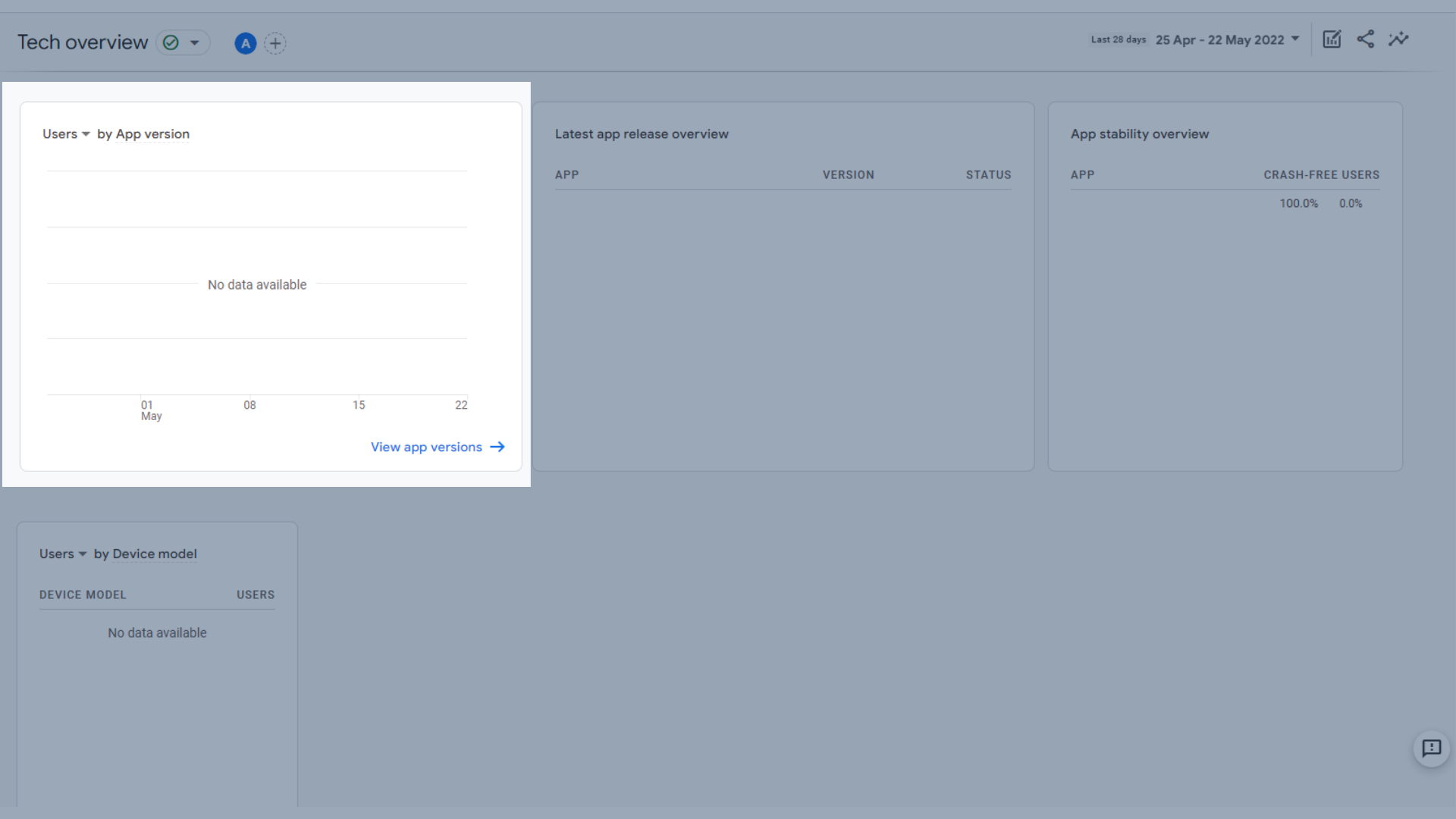
Usuários por versão do aplicativo
- Visão geral da versão mais recente do aplicativo
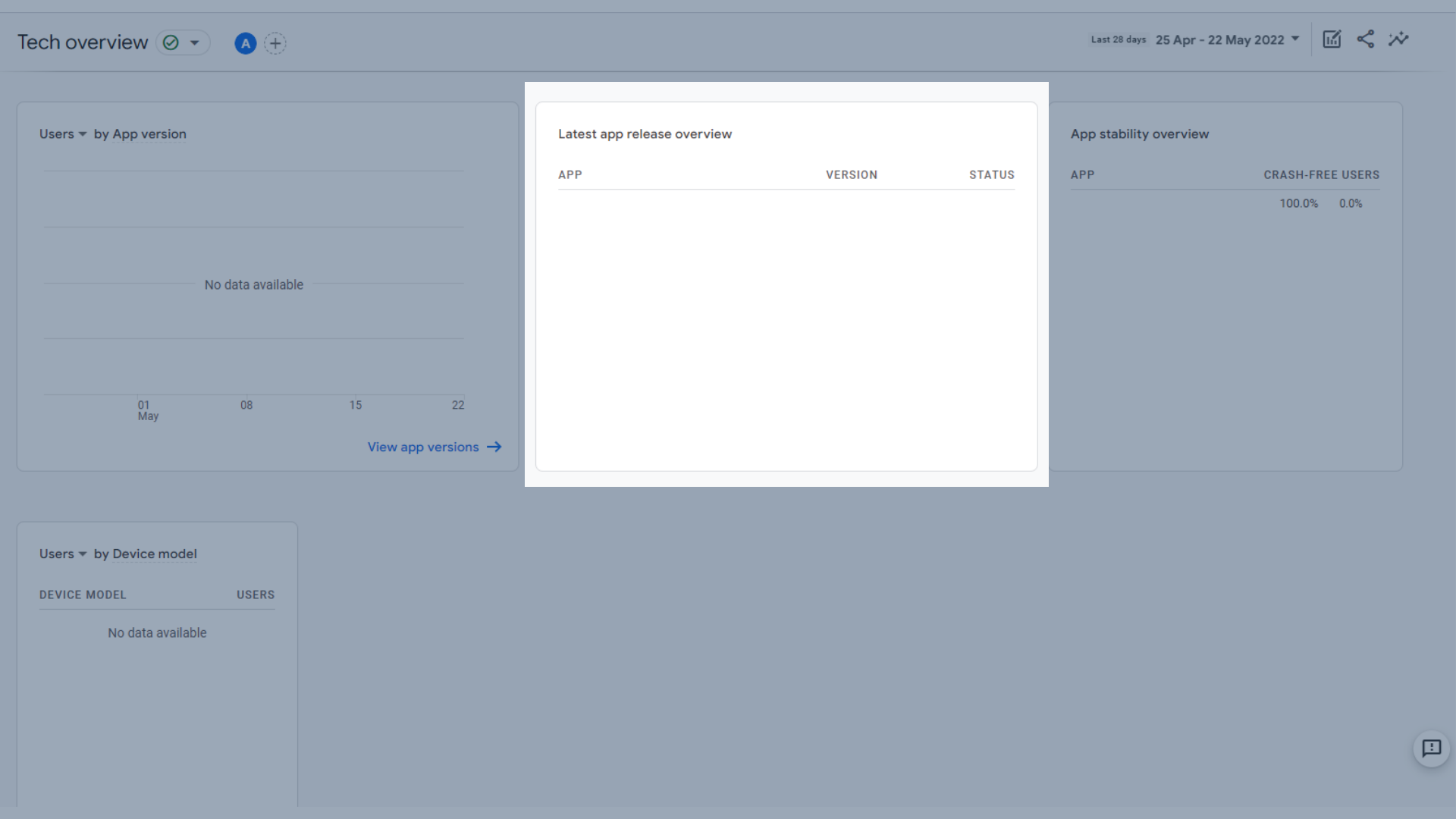
Visão geral da versão mais recente do aplicativo
- Visão geral da estabilidade do aplicativo
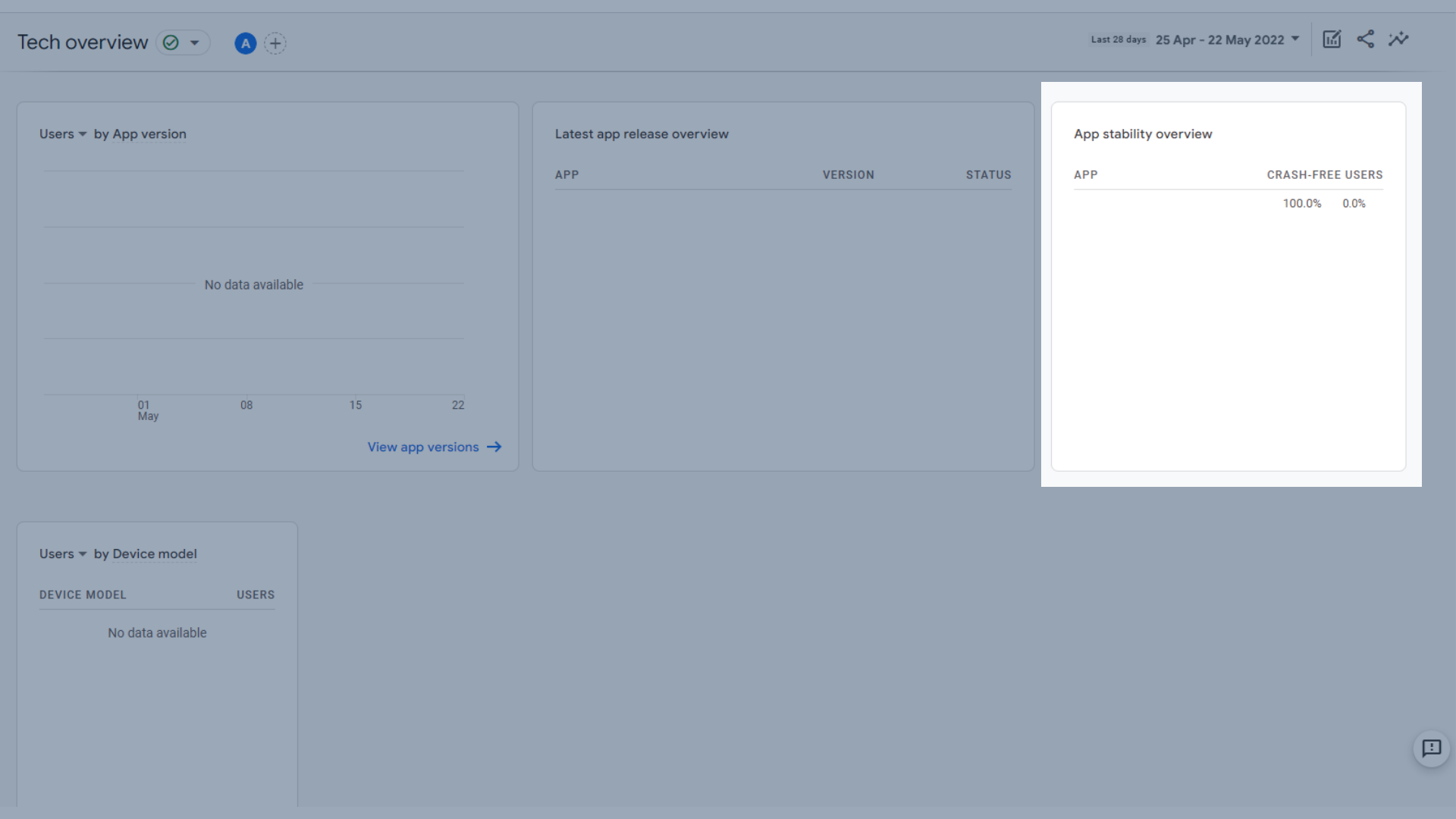
Visão geral da estabilidade do aplicativo
- Usuários por modelo de dispositivo
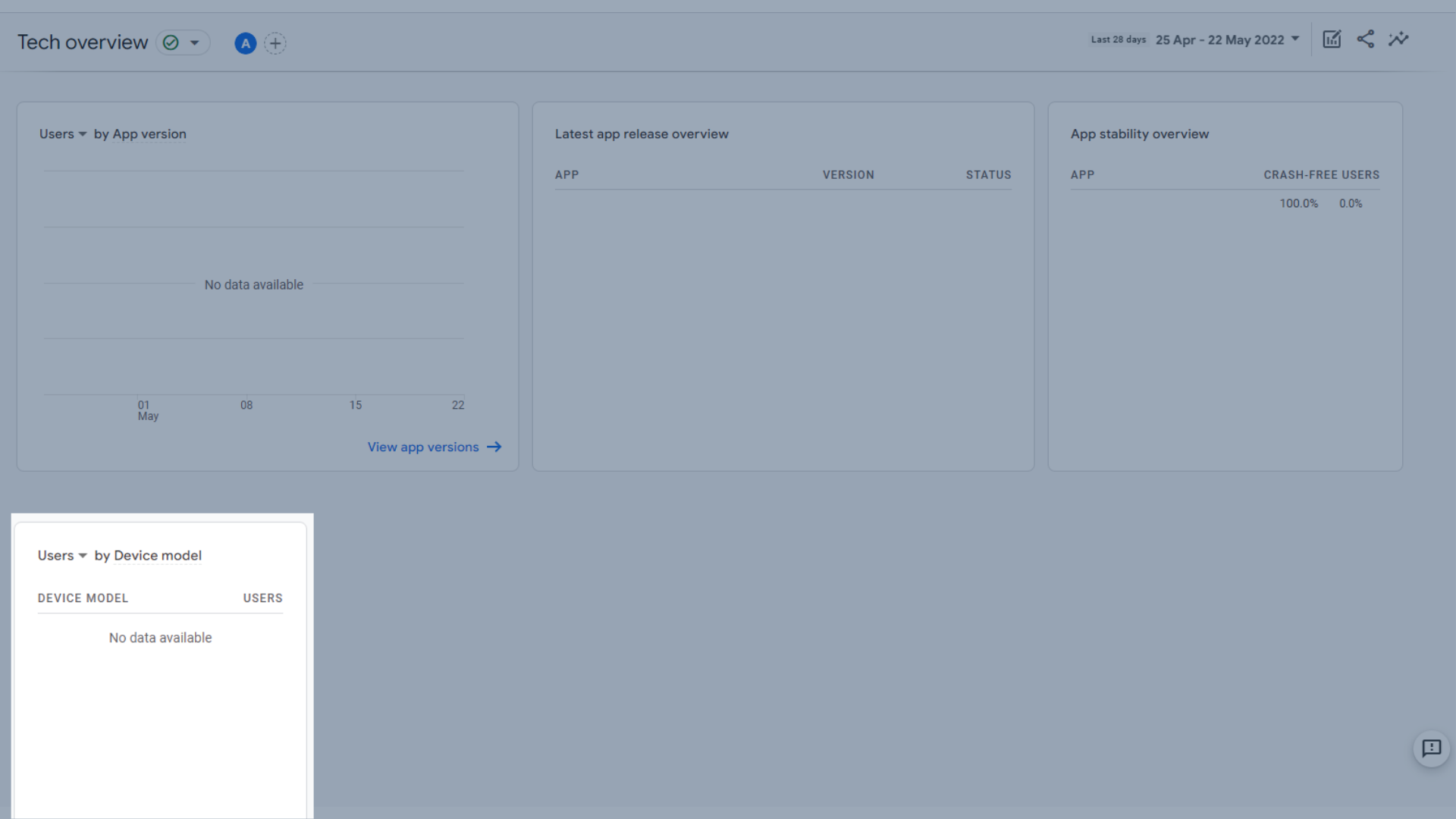
Usuários por modelo de dispositivo
Detalhes técnicos
Assim como acima, abrir o relatório de detalhes técnicos fornece um conjunto de dados padrão para trabalhar, mas você pode ver outros acessando-os na visão geral da tecnologia. O relatório padrão é o relatório do navegador.
Biblioteca
Agora que vimos tudo acima... você sente que perdeu alguma coisa? Ou você acha que há muitas informações em seus relatórios do GA4?
Não se preocupe. A biblioteca tem tudo para você.
A biblioteca é usada para adicionar ou remover relatórios, o que significa que você pode tornar sua experiência de análise perfeitamente adaptada a você, mesmo antes de chegarmos à seção Explorar e aos relatórios personalizados. Isso significa que você pode personalizar os relatórios que aparecem no menu à esquerda.
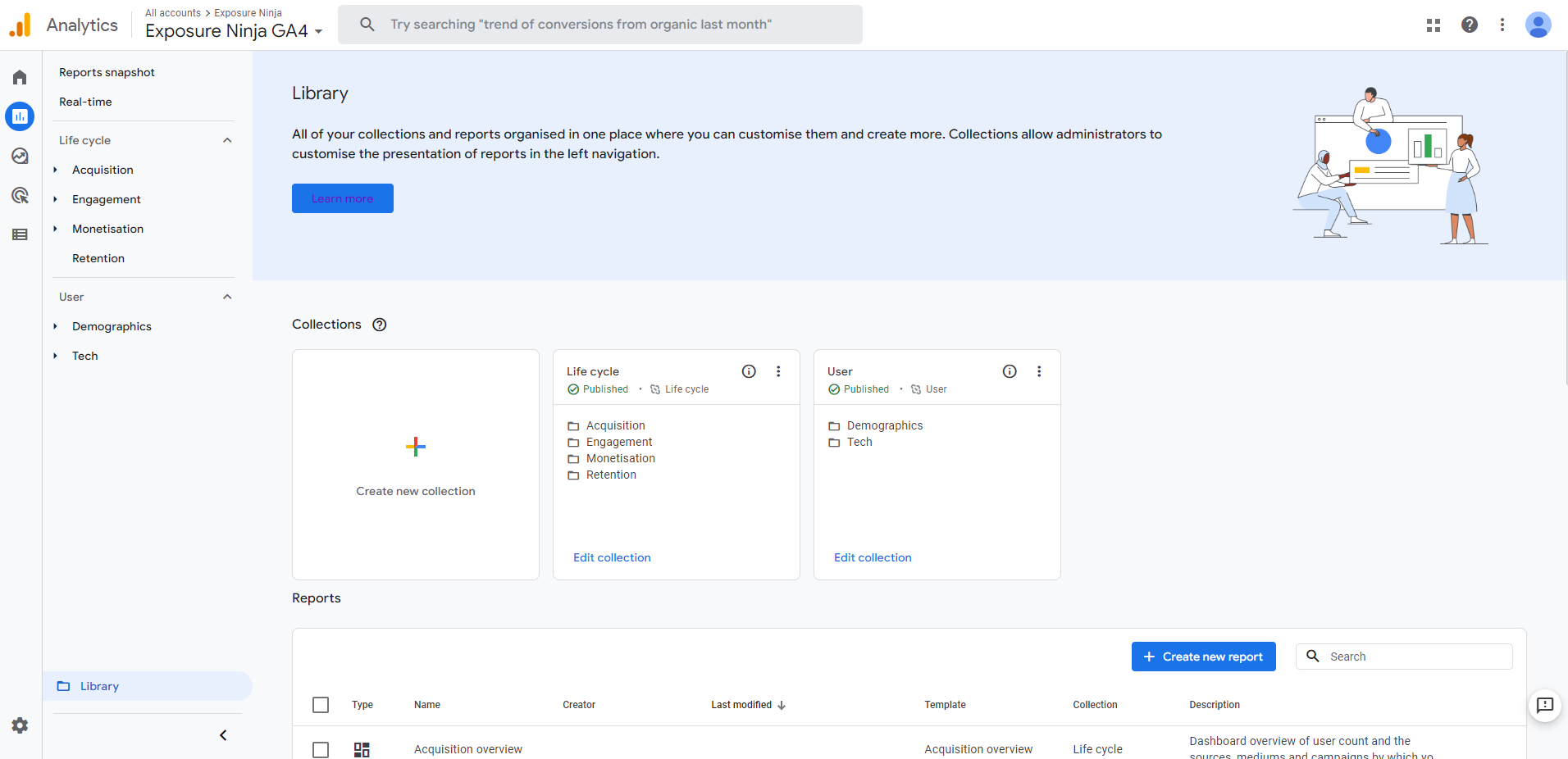
A biblioteca do GA4
Então, acabamos de dar uma olhada no relatório de visão geral da tecnologia e descobrimos que havia muitos painéis redundantes, pois não temos um aplicativo. Podemos abrir este relatório na biblioteca e remover os painéis que não precisamos usando a barra lateral de personalização do relatório à direita. Basta clicar no X ao lado dos dados que você não precisa visualizar em seu relatório e eles serão removidos.
Alternativamente, você pode adicionar mais cartões usando o botão “ adicionar cartões ”.
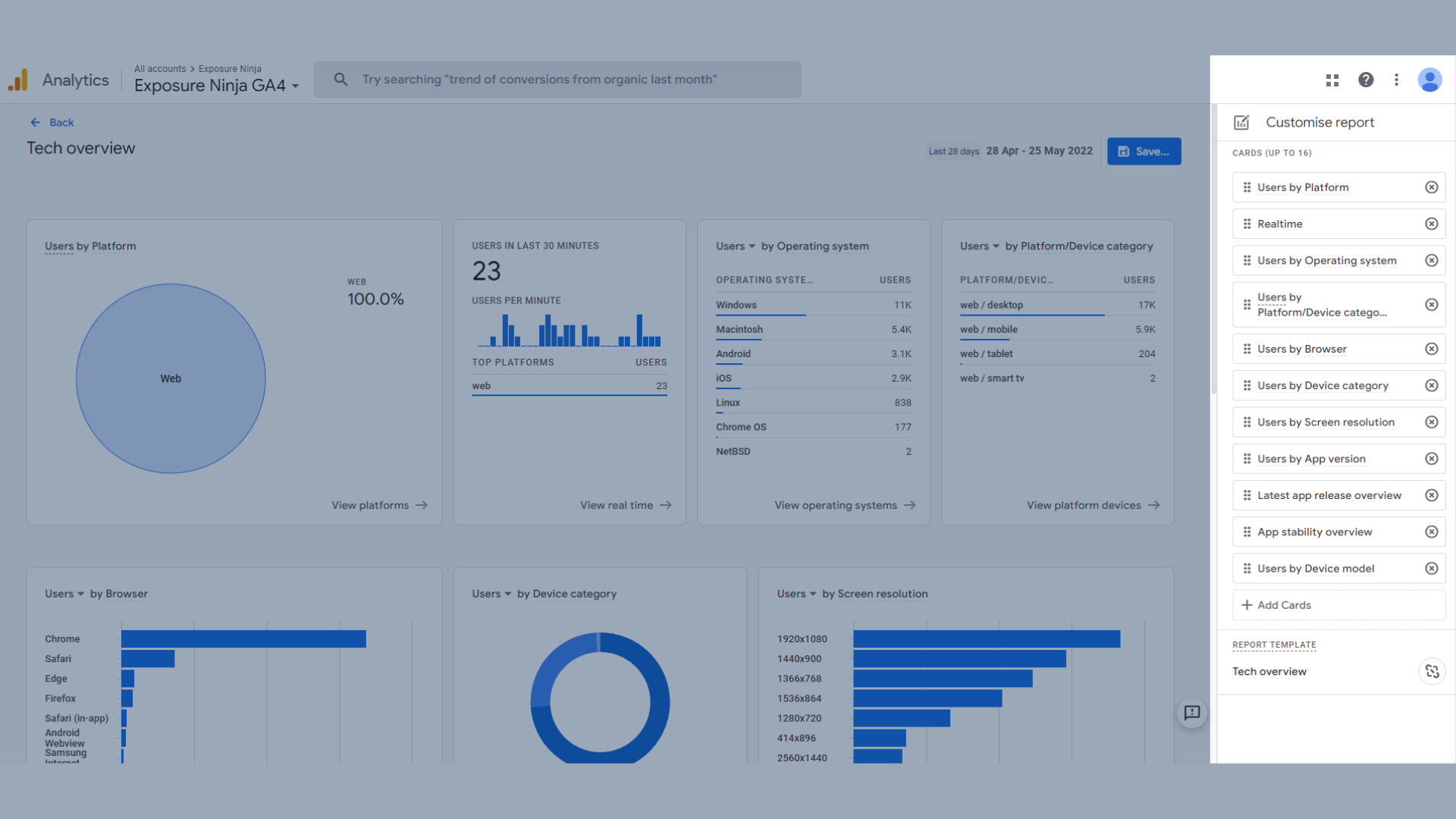
Personalize relatórios usando a biblioteca GA4
Construindo comparações no Google Analytics 4
As comparações são uma ótima maneira de comparar dois tipos diferentes de visitantes .
As comparações são um pouco semelhantes aos segmentos que você pode ter usado no UA, mas, como na maioria das alterações do GA4, há muitas diferenças. Segmentos ainda existem no Google Analytics 4, então fique atento para saber mais sobre como eles funcionam.
Os dados que você visualiza nos relatórios do GA4 abrangem todos os usuários como padrão. Para comparar dois ou mais conjuntos de dados, primeiro você precisa clicar em “adicionar comparação”, localizado na parte superior de qualquer relatório.
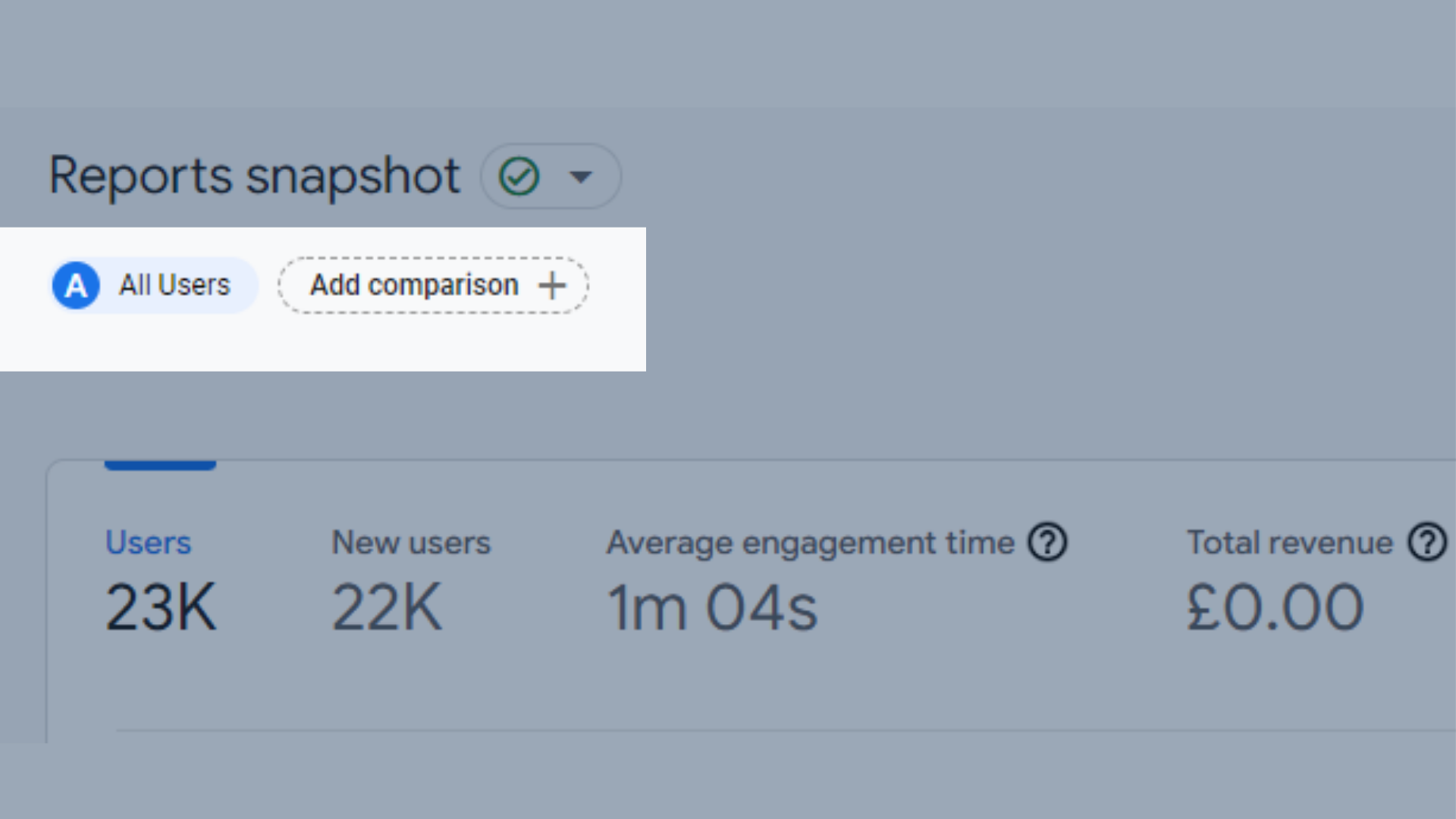
Localização do botão Adicionar comparação nos relatórios do GA4
Isso abrirá um menu à sua direita, onde você pode construir sua comparação.
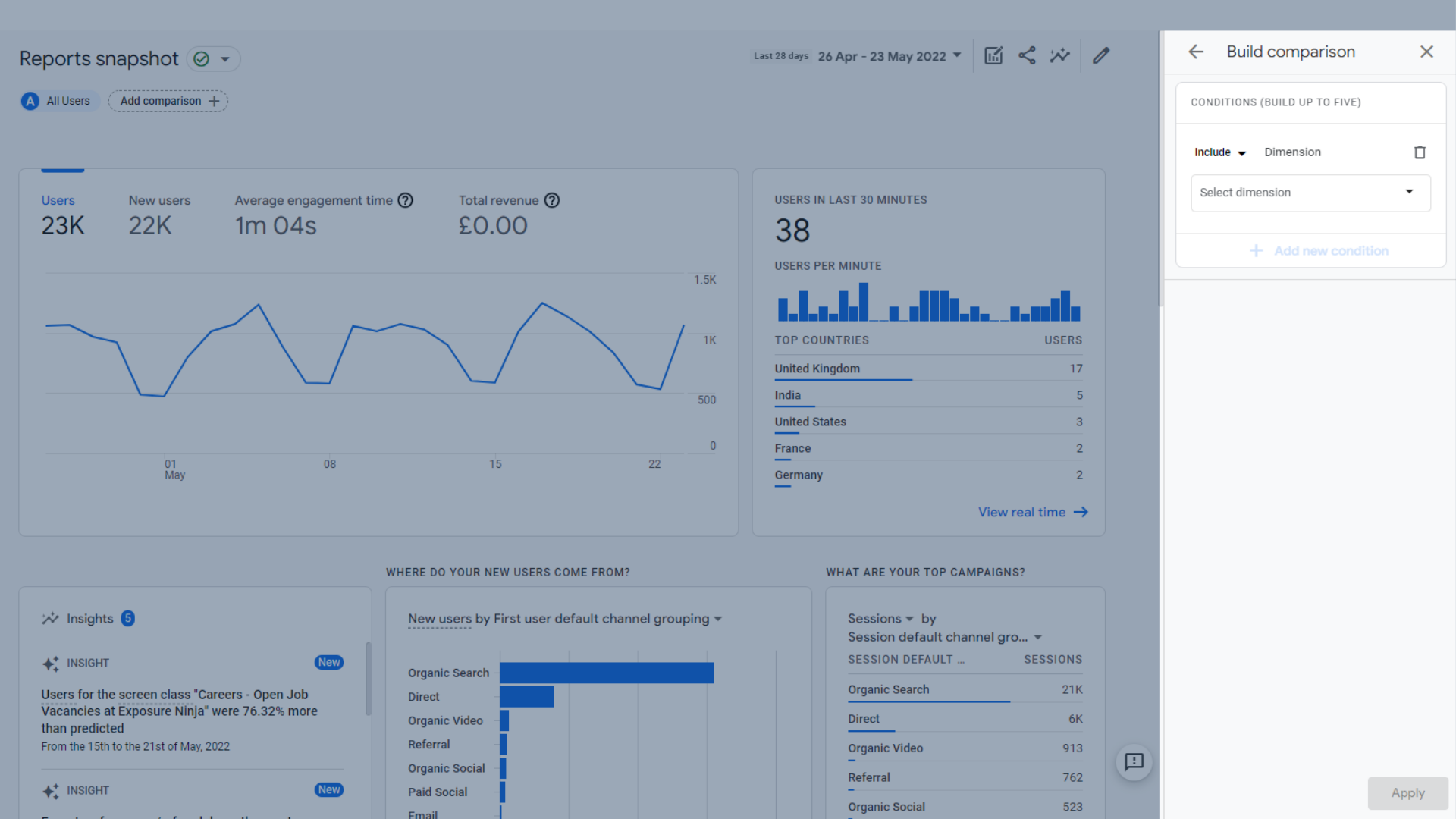
A janela de comparação de compilação
Existem diferentes tipos de comparações que você pode fazer.
Você pode incluir ou excluir dimensões das seguintes categorias para suas comparações:
- Do utilizador
- Dispositivo
- Página/Tela
- Aquisição
Digamos que você queira ver se o seu público do Reino Unido se comporta de maneira diferente do resto do mundo.
Você pode selecionar “ incluir > país > Reino Unido ” e clicar no botão Aplicar.
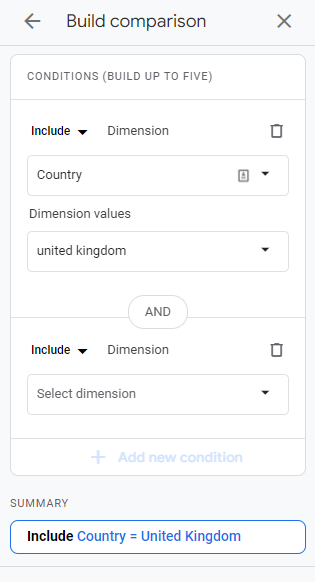
Construir comparação – “País inclui Reino Unido”
Agora podemos ver dados laranja que nos mostram as atividades dos usuários do Reino Unido.
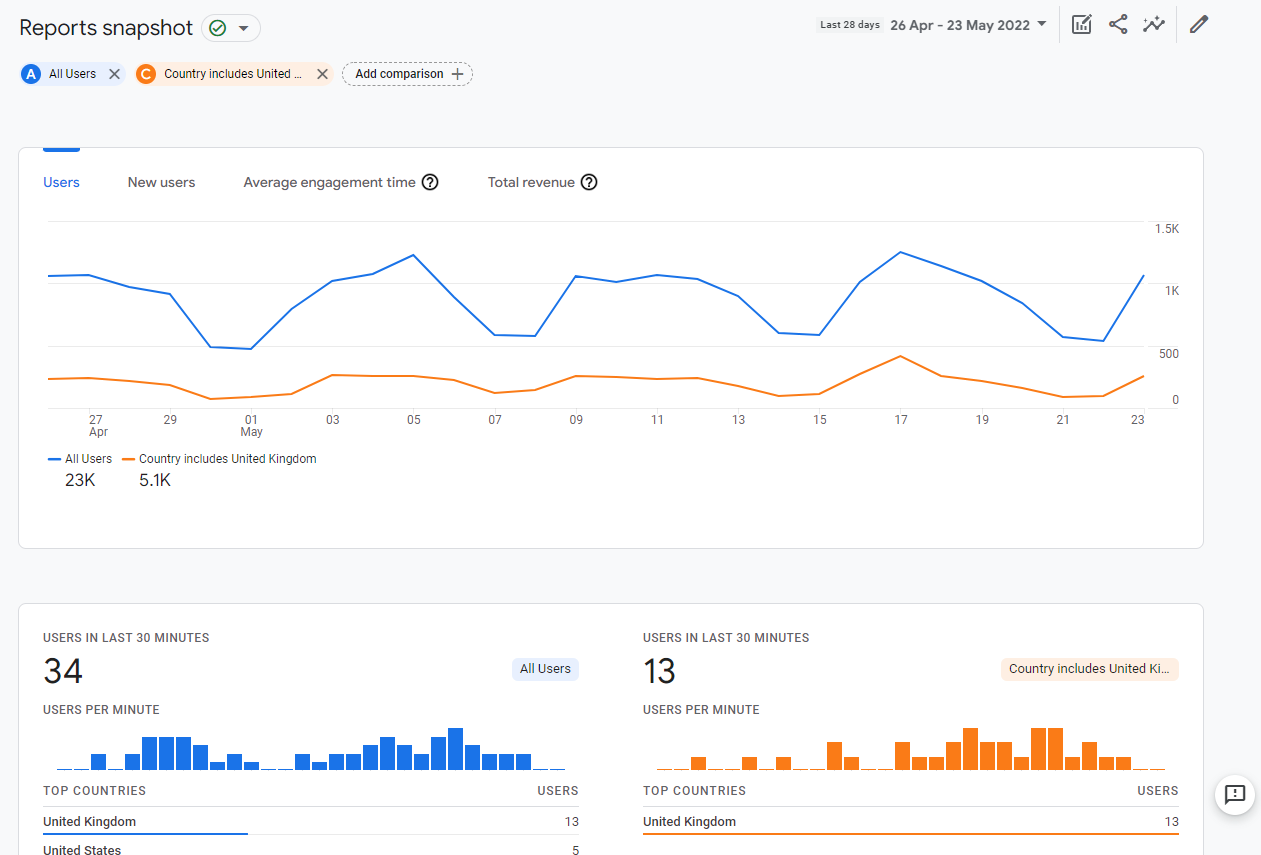
Relatório de comparação "País inclui Reino Unido"
Mas digamos que queremos ser mais de nicho do que isso.
Também podemos comparar o número de usuários no Reino Unido que estão localizados em Londres.
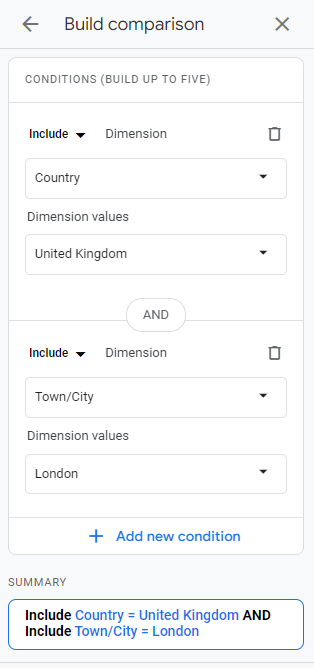
Construir comparação – usuários em Londres
Agora temos uma segunda comparação em nosso relatório que mostra um público mais de nicho.
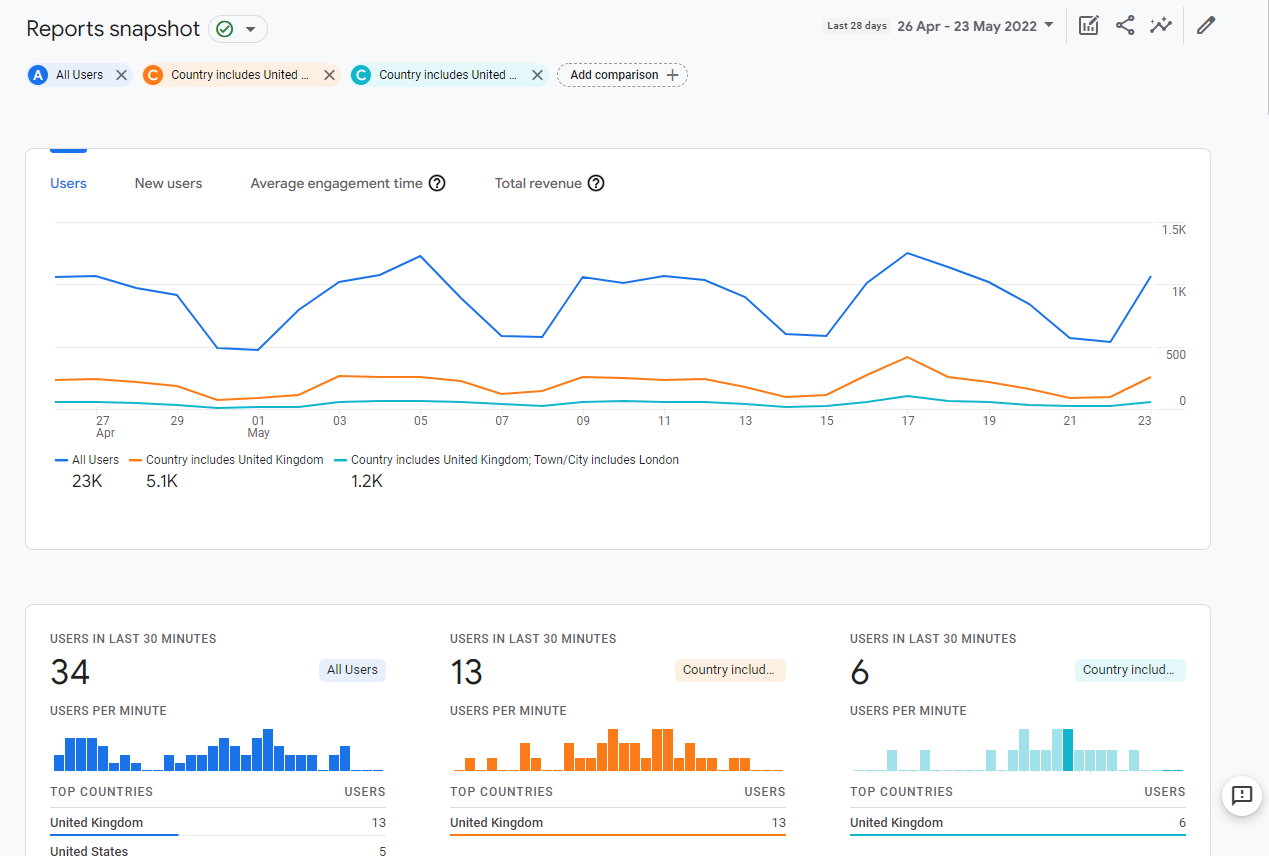
Relatório comparativo “Cidade inclui Londres”
Mas e se você não quiser ver todos os usuários e se concentrar apenas nos visitantes do Reino Unido de todo o Reino Unido e Londres? Ou, e se você quiser voltar a olhar para todos os seus usuários sozinho?
Você pode remover facilmente qualquer comparação clicando no ícone “ X ” ao lado de seu nome no canto superior esquerdo ou usando o pequeno ícone de gráfico e caneta (destacado na imagem abaixo) e clicando nos três pontos da comparação desejada remover, antes de selecionar “ remover comparação ”.
Você também pode usar este menu para editar qualquer uma de suas comparações ou para criar uma nova comparação usando a comparação selecionada como modelo.
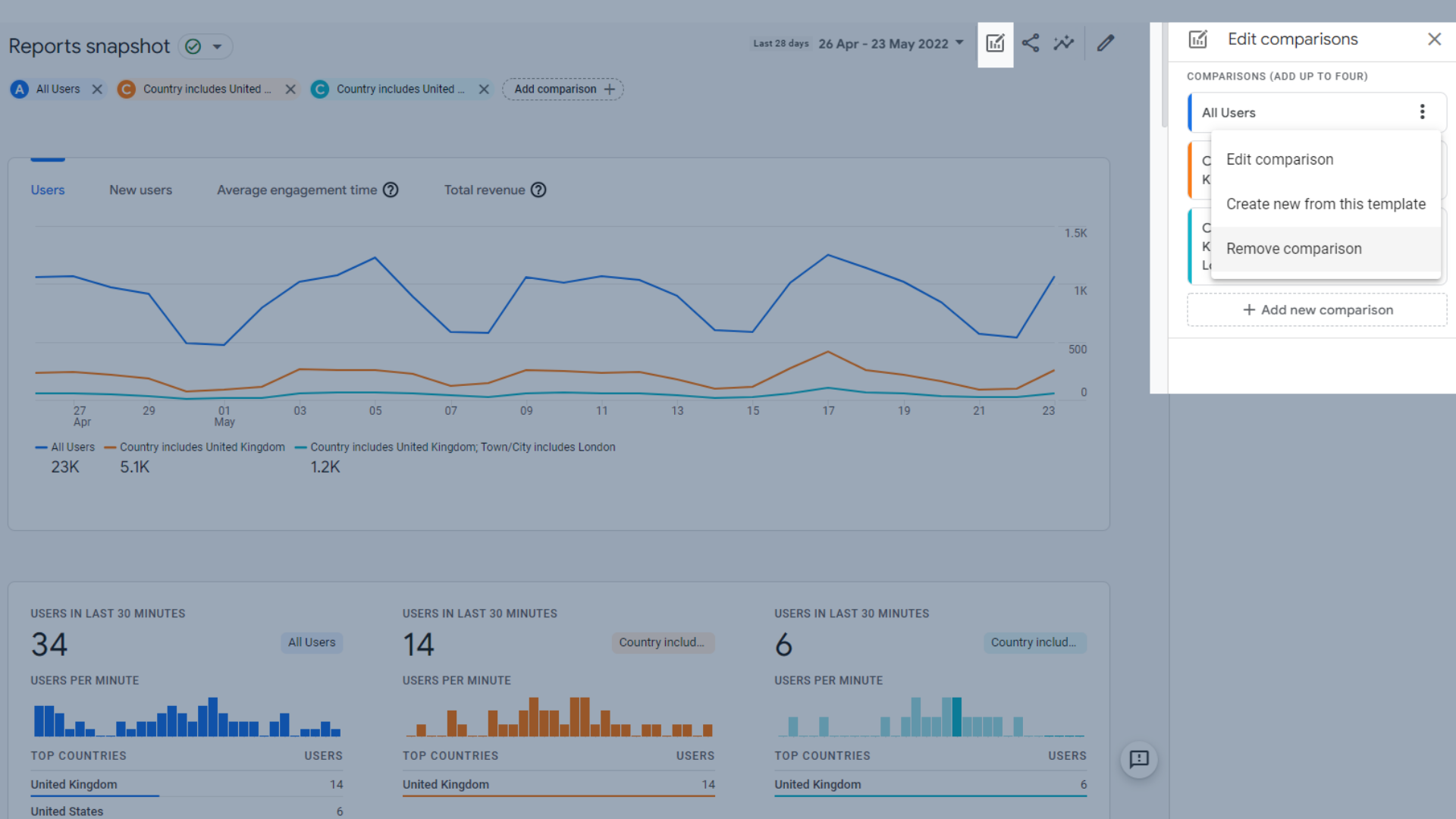
Remover uma comparação
Depois de criar uma comparação em um relatório, ela o seguirá para outros relatórios, para que você não precise configurá-la todas as vezes.
Acompanhamento de eventos no Google Analytics 4
Uma das principais mudanças quando se trata do Google Analytics 4 é a forma como os dados são coletados.
No GA4, as diferentes ações que um usuário realiza em seu site agora são chamadas de "eventos", e cabe a você decidir o que deseja acompanhar em seu site. Alguns serão automáticos, alguns são recomendados e alguns podem demorar um pouco mais de configuração se você quiser torná-los ainda mais personalizados.
Dessa forma, você está vendo apenas os dados que deseja ver , que são mais relevantes para você e sua empresa. Isso requer mais reflexão de sua parte, mas evitará algumas dores de cabeça a longo prazo quando novas tecnologias e dispositivos surgirem.
Os eventos funcionam configurando uma combinação de diferentes tags e acionadores no Gerenciador de tags do Google. A natureza dessas tags e acionadores é inteiramente baseada no seu negócio.
Para adicionar ou remover eventos, vá para a página de configuração no menu à esquerda.
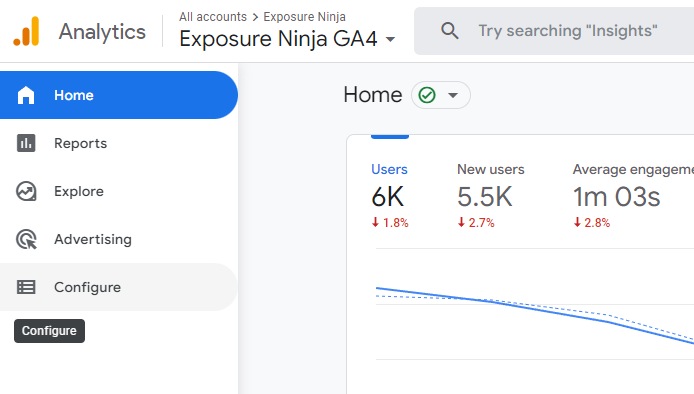
Localização da página de configuração
Você será direcionado automaticamente para a página de eventos, que mostra todos os eventos que você configurou em seu site.
Aqui você pode adicionar novos eventos, modificar eventos existentes ou excluir eventos que não deseja mais rastrear.
Como você pode ver, alguns de nossos eventos também são marcados como conversões. Muitos usuários do GA4 preferem criar eventos e marcá-los como conversões em vez de criar conversões do zero. Abordaremos como fazer conversões do zero posteriormente neste guia.
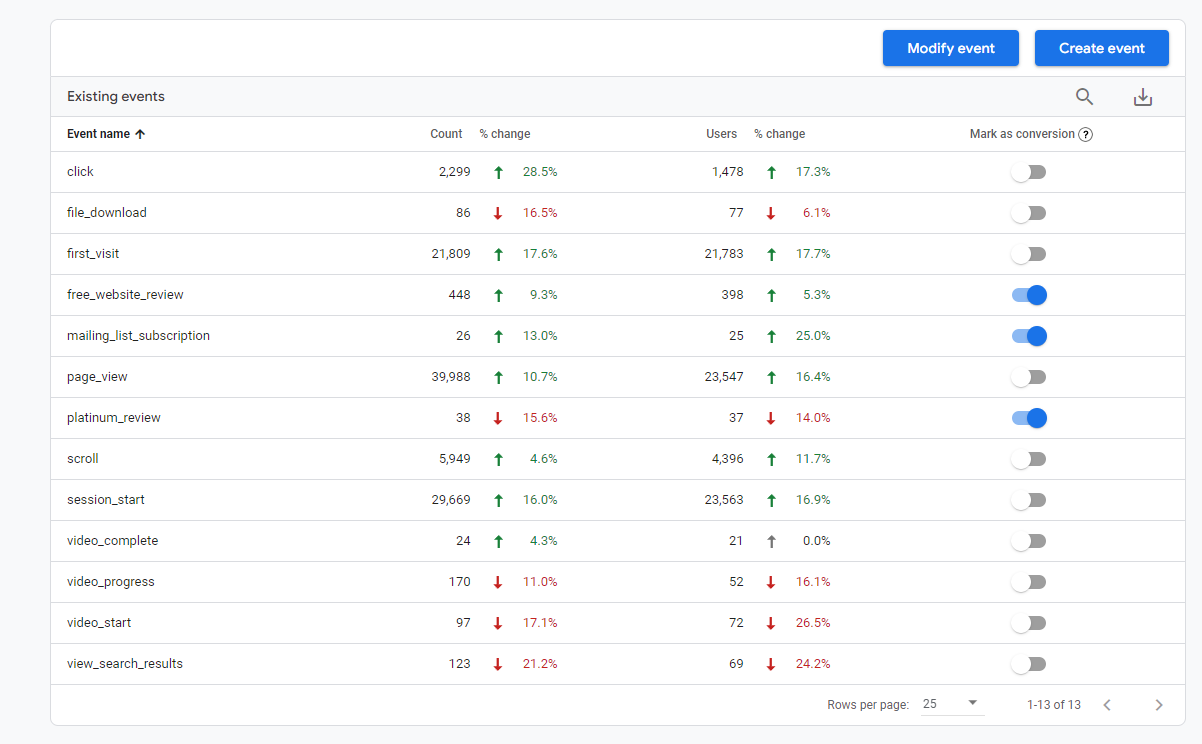
Exemplos de eventos, com alguns marcados como conversão s
Eventos rastreados automaticamente
Há algumas coisas que o GA4 precisa coletar, como o horário de início da sessão e as visualizações de página. Eles já estão configurados para você no GA4 e não podem ser alterados.
Os eventos configurados automaticamente são:
- First_session – a primeira vez que um usuário visita seu site
- Session_start – quando um usuário inicia uma sessão em seu site
- User_engagement – quando o usuário fica 10 segundos com a página ativa (visível na tela, minimizada ou em outra aba não conta), ou visualiza 2 ou mais páginas, ou aciona um evento de conversão (tem que ser um evento de conversão, não apenas um evento)
Medição aprimorada
A medição aprimorada fornece ainda mais informações sobre os visitantes do seu site, como o quanto eles rolaram para baixo em suas páginas (rastreamento de profundidade de rolagem), se eles baixaram um arquivo ou se eles se envolveram com um vídeo em seu site.
Você pode encontrar mais exemplos de avaliação aprimorada na página de suporte do Google.
No UA, você precisava usar o Gerenciador de tags do Google para adicionar esses tipos de eventos, mas no GA4 você pode configurar esses eventos no Google Analytics, em vez de precisar acessar o Gerenciador de tags.
Para encontrar a seção de medição avançada no Google Analytics 4, você deve ir para a tela Admin.
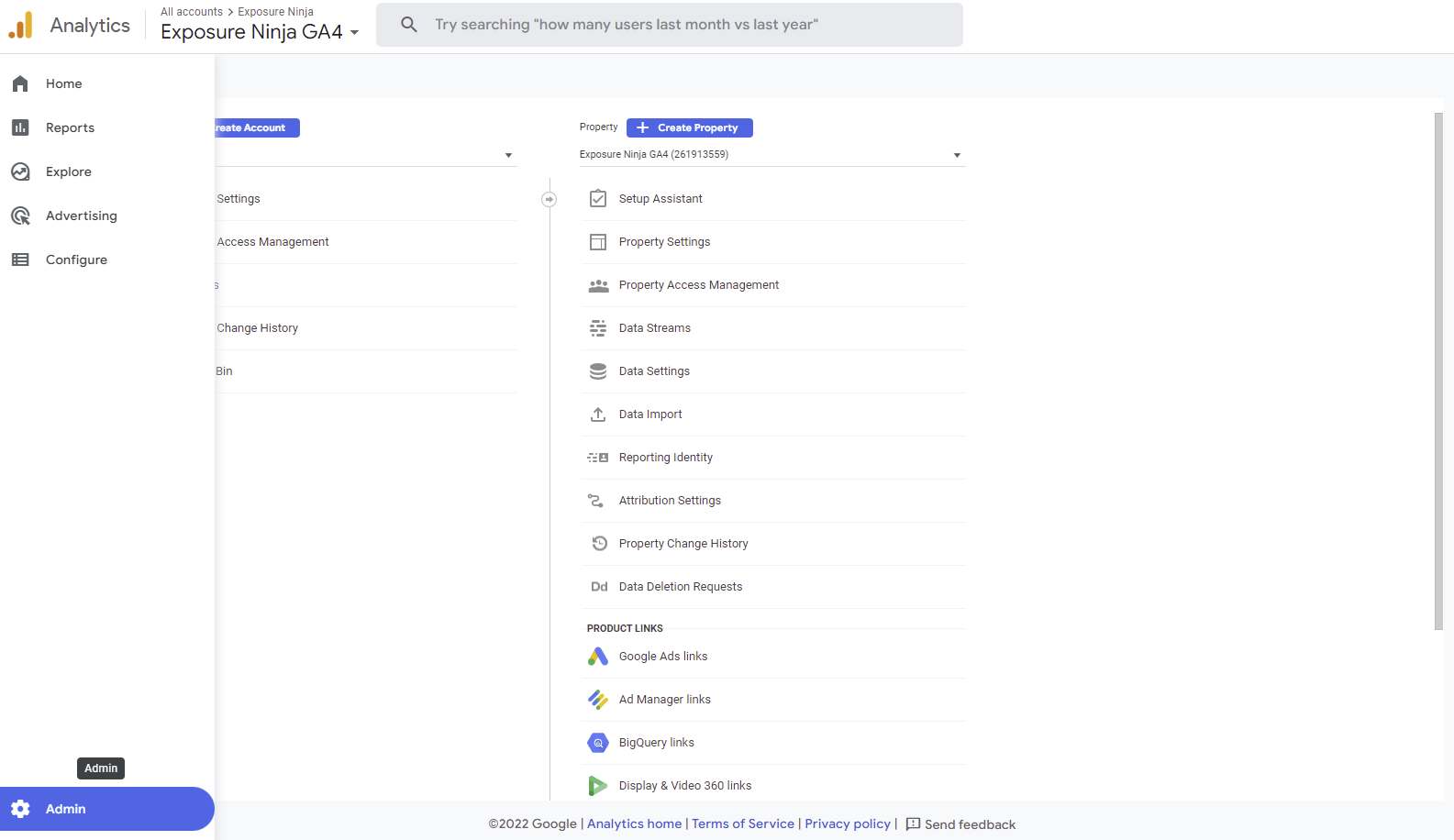
Localize a tela do administrador
Em seguida, você deseja ir para os fluxos de dados na segunda coluna.
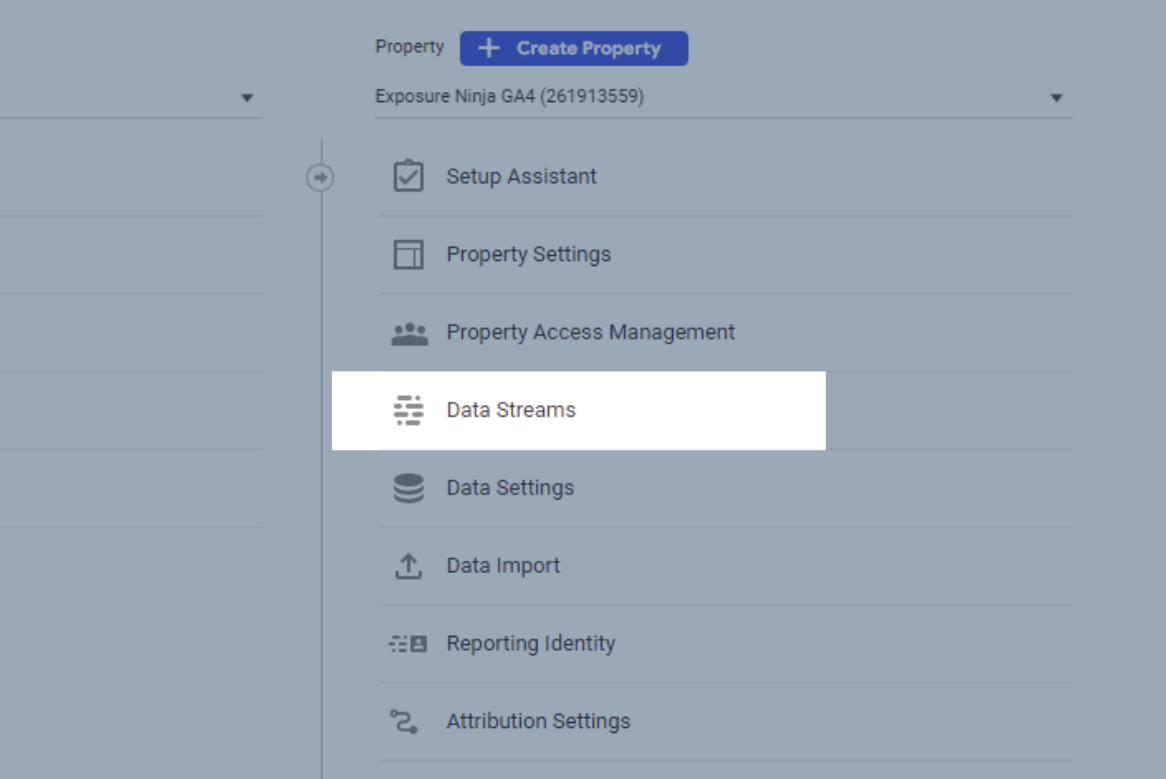
Fluxos de dados
Clique no fluxo de dados do seu site para acessar os detalhes do fluxo da web. É aqui que você encontrará as opções de medição aprimoradas.
Se você clicar na engrenagem no lado direito da caixa de medição aprimorada, poderá ativar ou desativar suas medições avançadas.
Aqui você pode adicionar ou remover rastreamento para:
- Scrolls , que captura eventos de rolagem sempre que um visitante chega ao final de uma página.
- Cliques de saída , que captura eventos de clique de saída sempre que um visitante clica em um link que o leva para fora do seu domínio.
- Pesquisa de site, que captura um evento de visualização de resultados de pesquisa sempre que um visitante realiza uma pesquisa em seu site.
- Engajamento de vídeo , que captura a reprodução de vídeo, o progresso e eventos completos à medida que os visitantes visualizam vídeos incorporados em seu site.
- Downloads de arquivos , que captura eventos de download de arquivos sempre que um link é clicado com um documento para download, arquivo compactado, aplicativo, vídeo ou extensão de áudio.
Você também pode definir algumas configurações avançadas aqui, mas como este é um guia para iniciantes, não o sobrecarregaremos com isso.
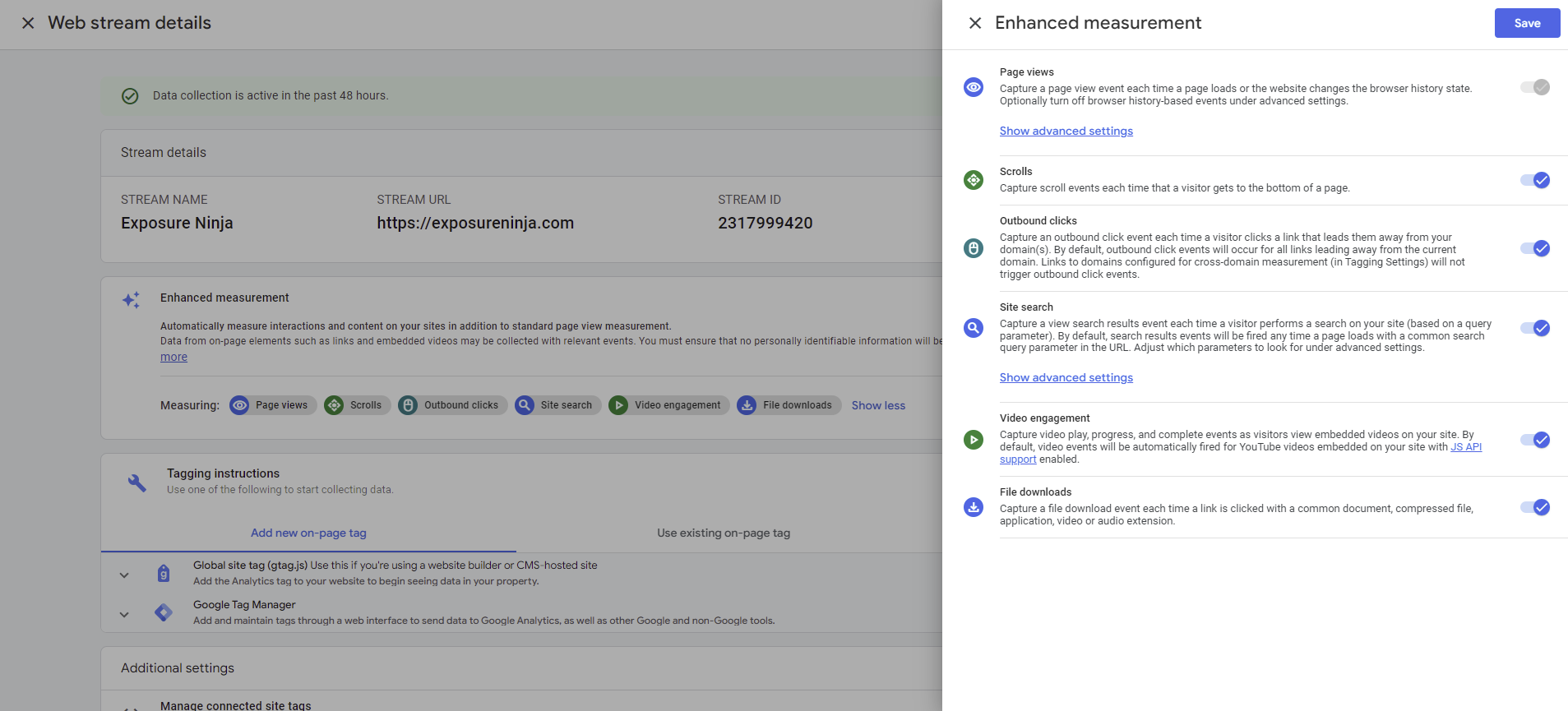
Opções de medição aprimoradas
Vamos testar nossos eventos com a visualização de depuração. Isso nos dá a chance de verificar se nossos eventos estão funcionando, sem interferir nos dados do site principal.
Primeiro, vá para o Gerenciador de tags do Google e vá para a página de tags. Clique no botão de visualização e insira o URL do seu site, como fizemos ao configurar o GA4.
Quando sua página de depuração estiver funcionando, conclua algumas ações que acionarão os eventos que acabamos de configurar. Vamos rolar até a parte inferior da página inicial do Exposure Ninja para disparar a medição aprimorada do engajamento de rolagem.
Para ver se os eventos funcionaram, você precisa verificar a visualização de depuração.
Você pode encontrar a visualização de depuração no menu da página de configuração.
No momento, está vazio, pois não concluímos nenhum evento.
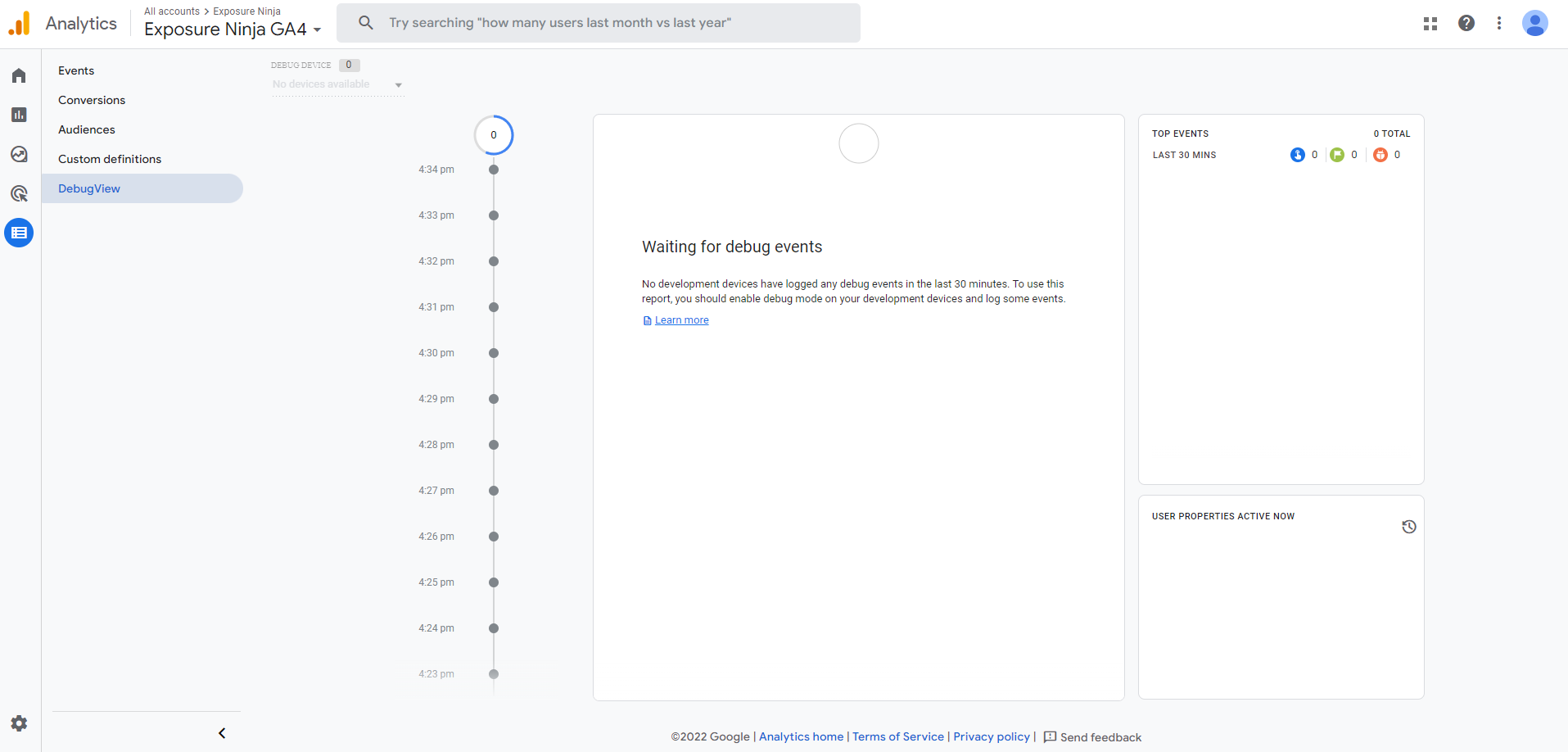
Visualização de depuração no GA4 sem eventos
Depois de rolar até o final da página, podemos ver que o evento de rolagem foi acionado.
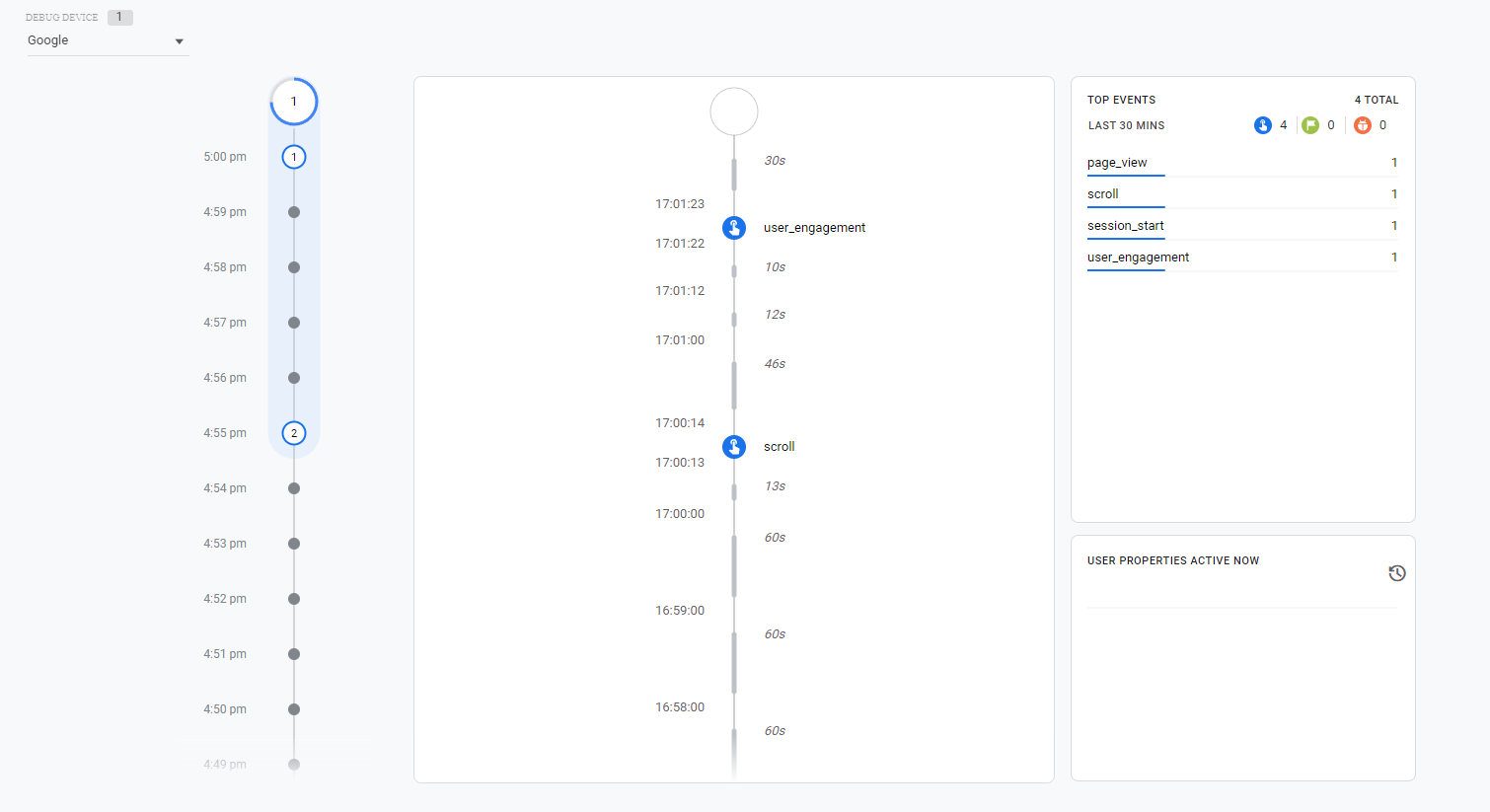
Eventos de depuração acionados
Eventos do Gerenciador de tags do Google no GA4
Esses eventos precisam ser configurados usando o gerenciador de tags do Google, portanto, talvez seja necessário falar com um desenvolvedor se você não estiver tão confiante com isso. Incluímos um tutorial abaixo se você quiser configurá-los por conta própria.
Eventos recomendados
Esses são eventos que você precisará configurar no gerenciador de tags, mas o Google ajuda você sugerindo nomes recomendados para esses eventos. Alguns desses eventos incluem login, onde você rastreia quando um usuário faz login, pesquisa, quando um usuário pesquisa seu conteúdo ou compartilha, quando um usuário compartilha conteúdo.
Você pode ver uma lista estendida na página de suporte do Google.
Eventos personalizados
Os eventos personalizados são totalmente personalizados e não são configurados automaticamente quando você passa para o GA4. O Google aconselha você sobre convenções de nomenclatura, mas não as impõe. Eles aconselham todas as letras minúsculas e usam sublinhados para espaços (por exemplo, contact_form_submission), e você tem um limite de 40 caracteres para o nome.
Como configurar eventos do GTM no GA4
Então, como você configura os eventos acima no Gerenciador de tags do Google?
Vamos dar uma olhada no evento recomendado, login
Vá para o GTM, selecione a página da tag no menu e clique em novo
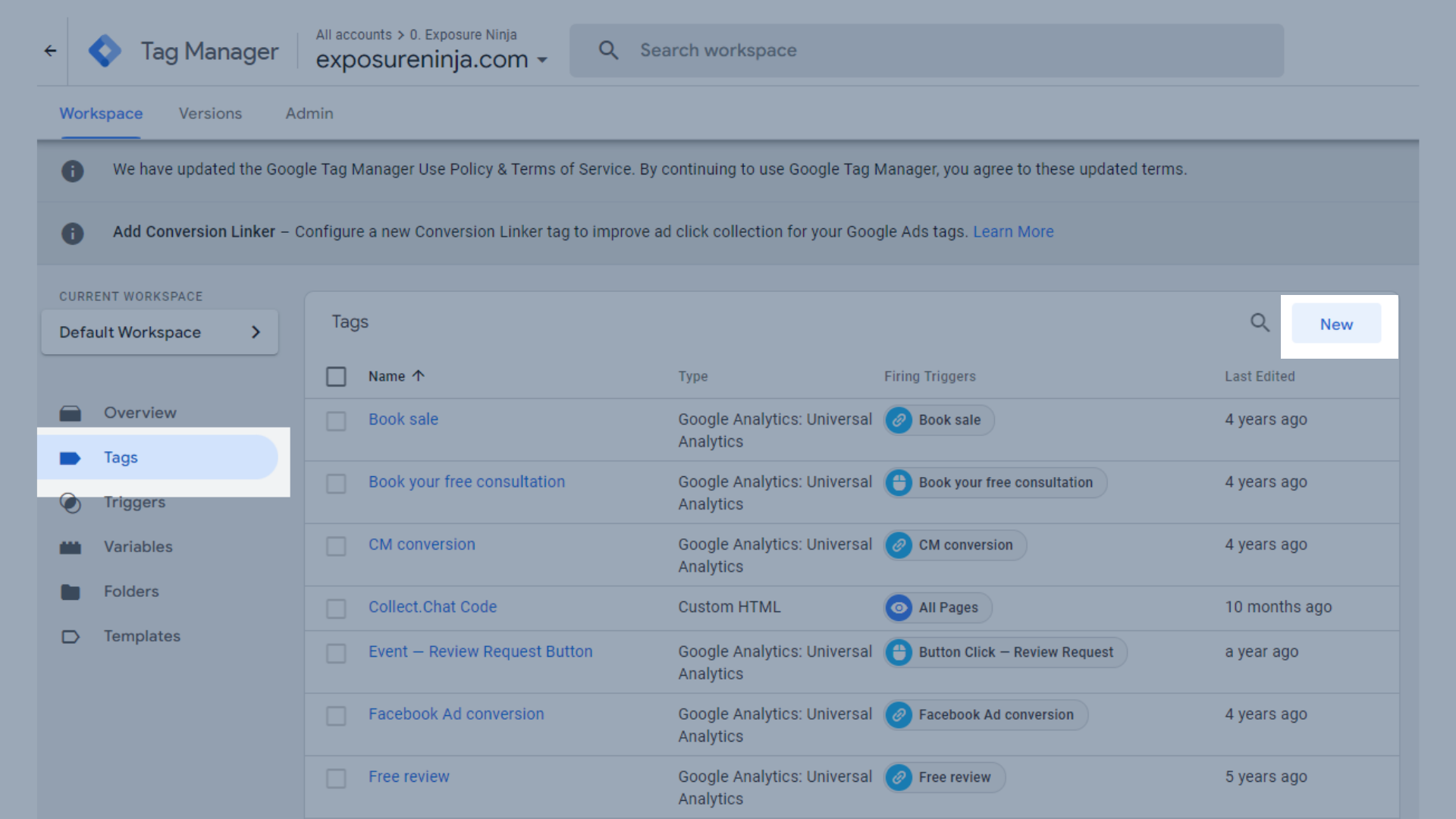
Configure um novo evento para GA4 no Gerenciador de tags do Google
Na guia exibida, clique em “configuração de tags” e selecione Google Analytics: GA4 Event.
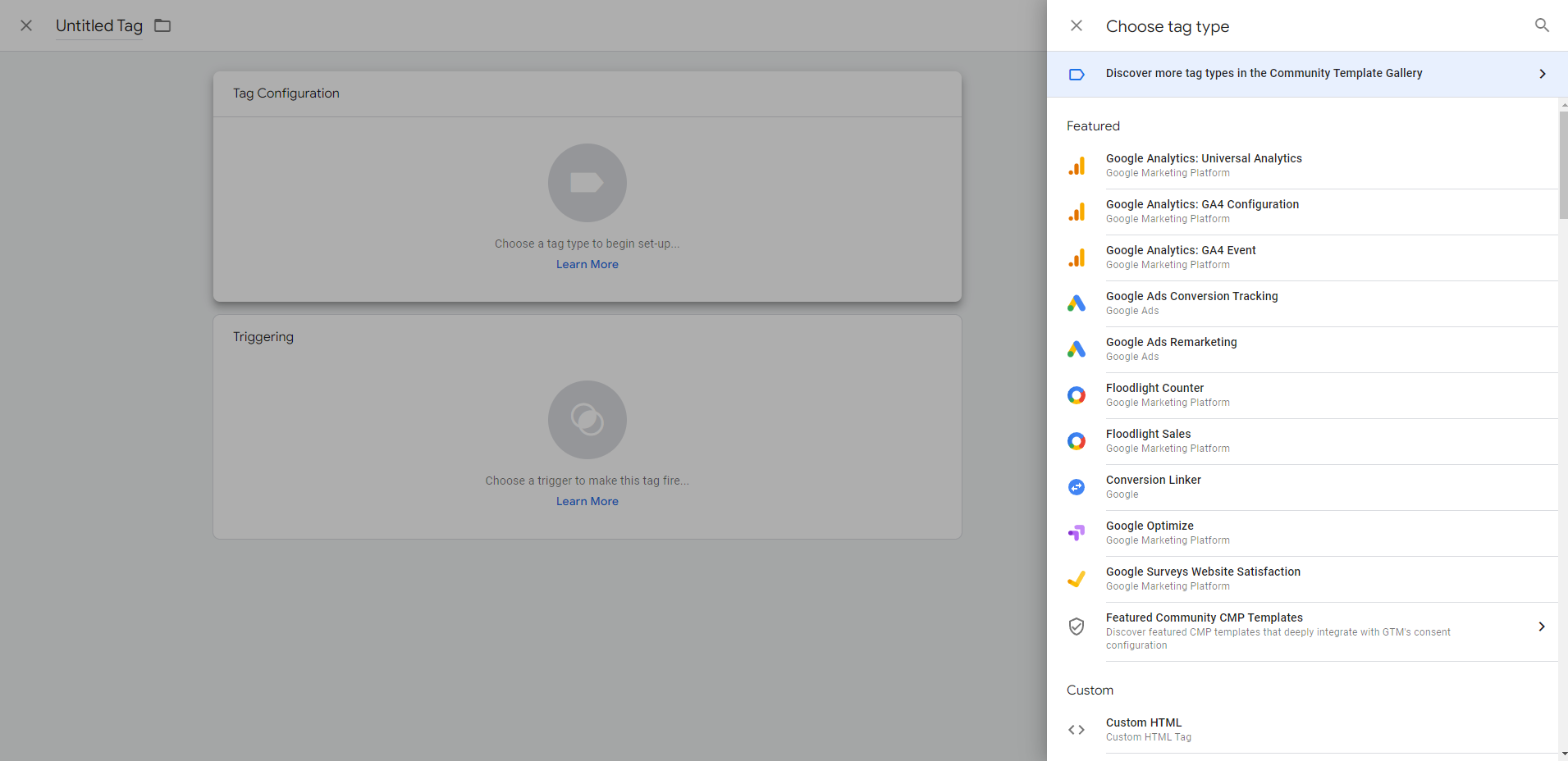
Configuração de tags no GA4
Em seguida, selecione sua tag de configuração, que é a mesma que sua tag de configuração do GA4 existente que configuramos anteriormente. Para nós, chama-se GA4 Tag. Em seguida, nomeie seu evento para eventos recomendados, verifique se é exatamente o mesmo nome que o Google deu a este evento recomendado.
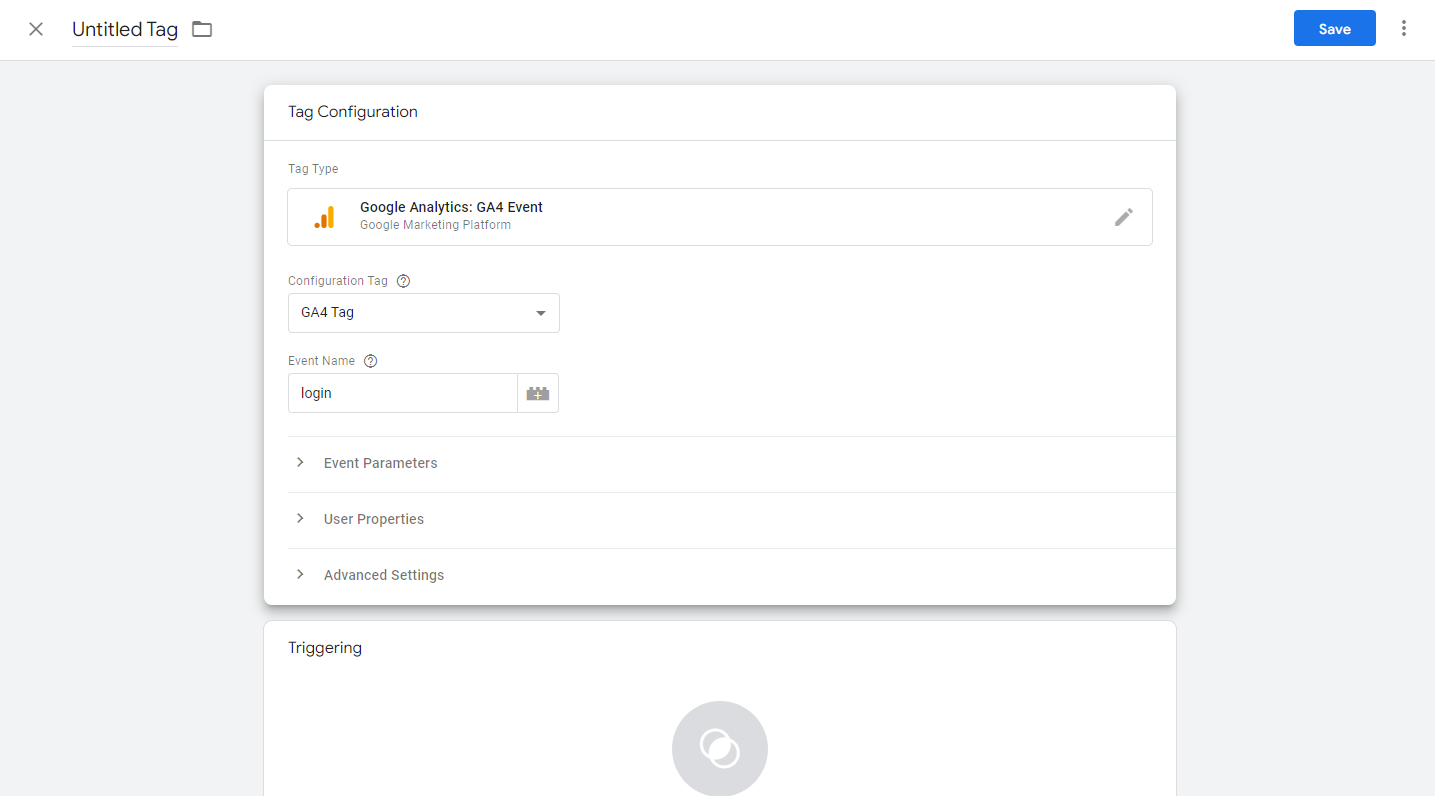
Adicionar detalhes à sua tag do GA4 no GTM
Em seguida, use a caixa abaixo de Tag Configuration, chamada Triggering, para configurar o trigger. Clique na caixa para abrir a janela “escolha um gatilho” e use o botão azul de adição no canto superior direito para criar seu novo gatilho.
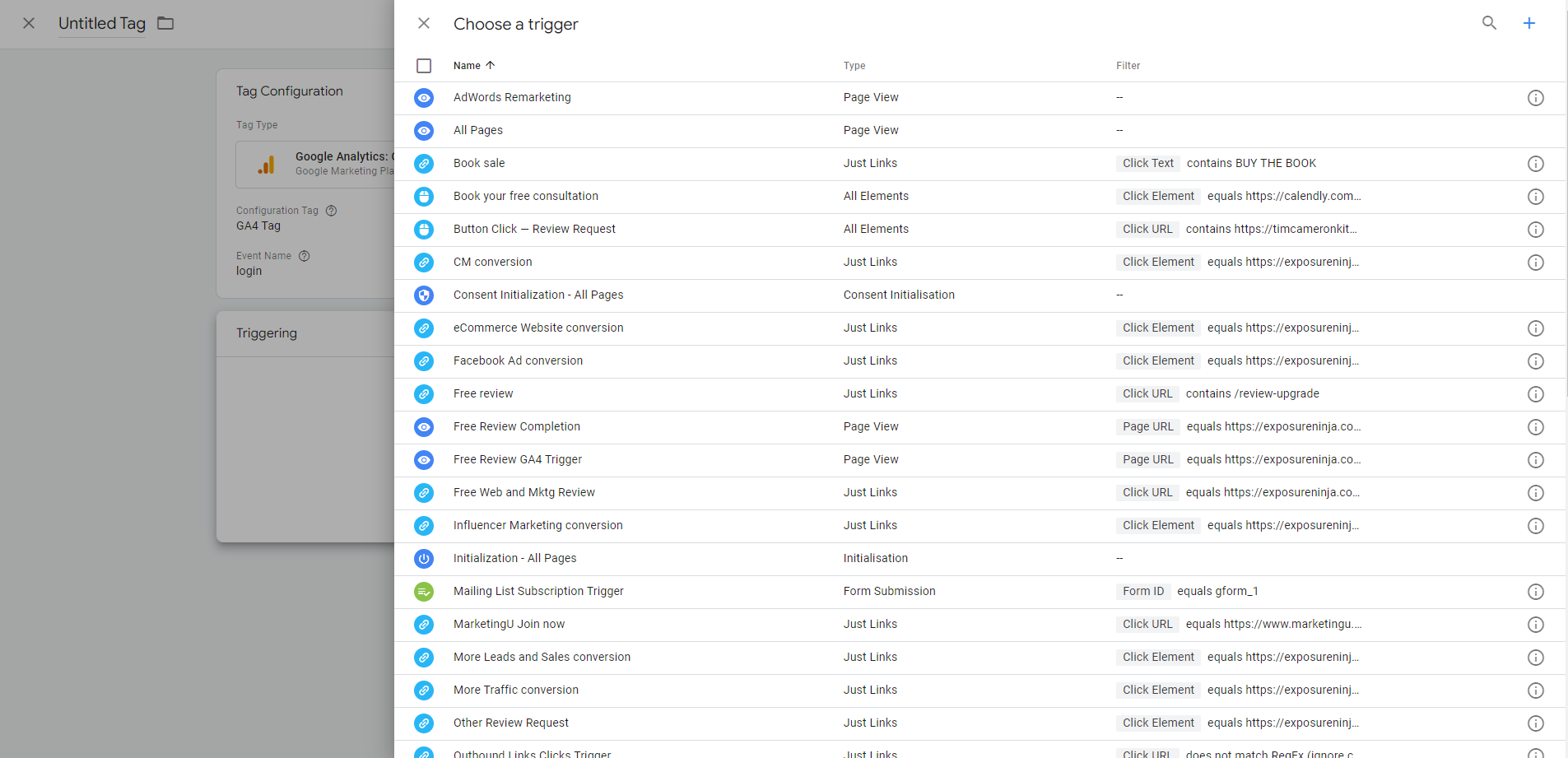
Escolha uma página de gatilho no GTM
Clique na caixa Configuração do acionador e selecione "Evento personalizado" na outra seção da guia que aparece.
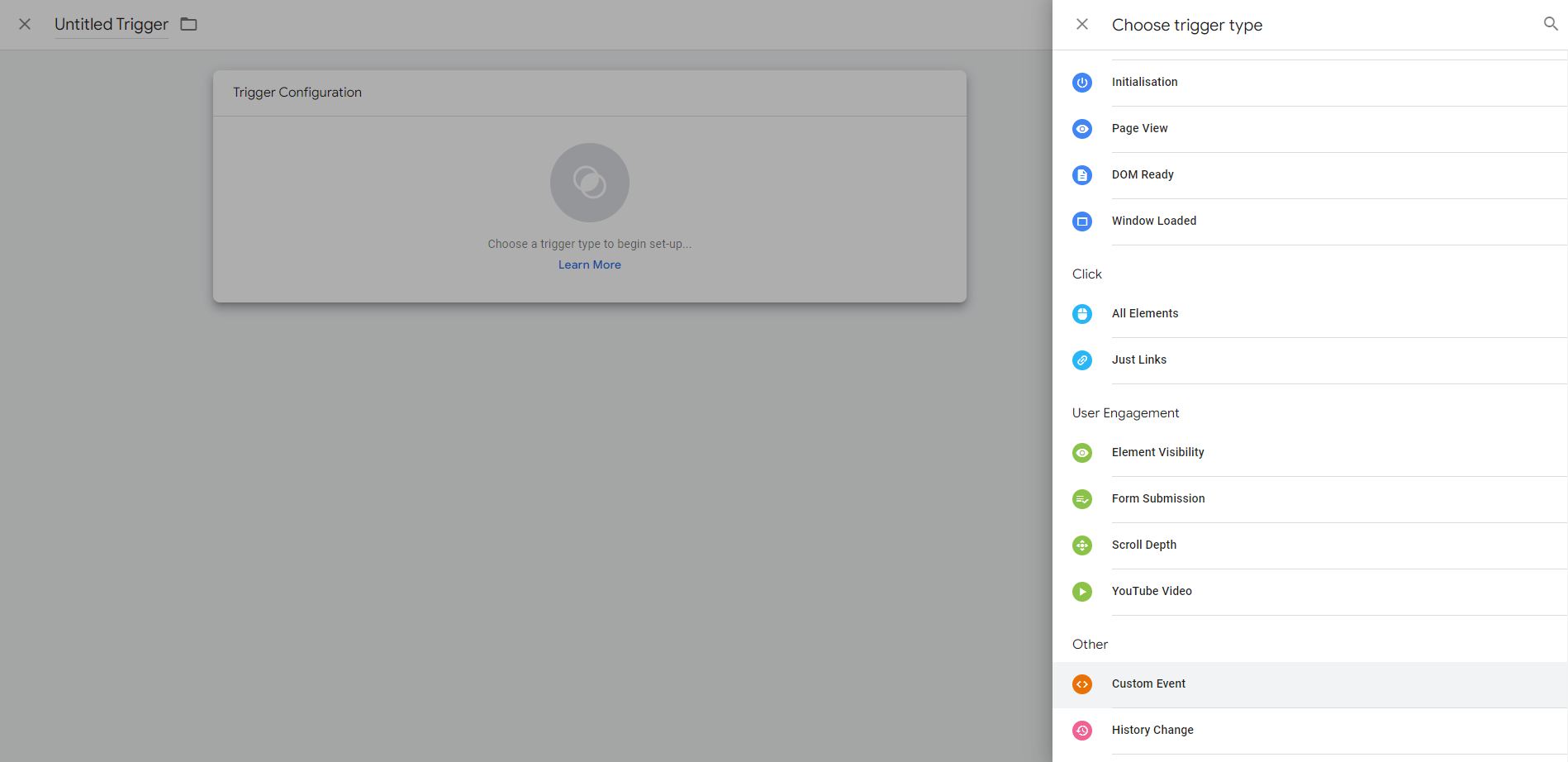
Escolha o tipo de gatilho no GTM
Adicionar o nome do evento deve ser igual ao nome recomendado pelo Google. Dê-lhe um nome no canto superior esquerdo para ajudá-lo a identificá-lo mais tarde. Vamos com "recomendado - login", depois clique em salvar
Isso o levará de volta à primeira tela, onde você pode nomear seu evento personalizado e salvá-lo.
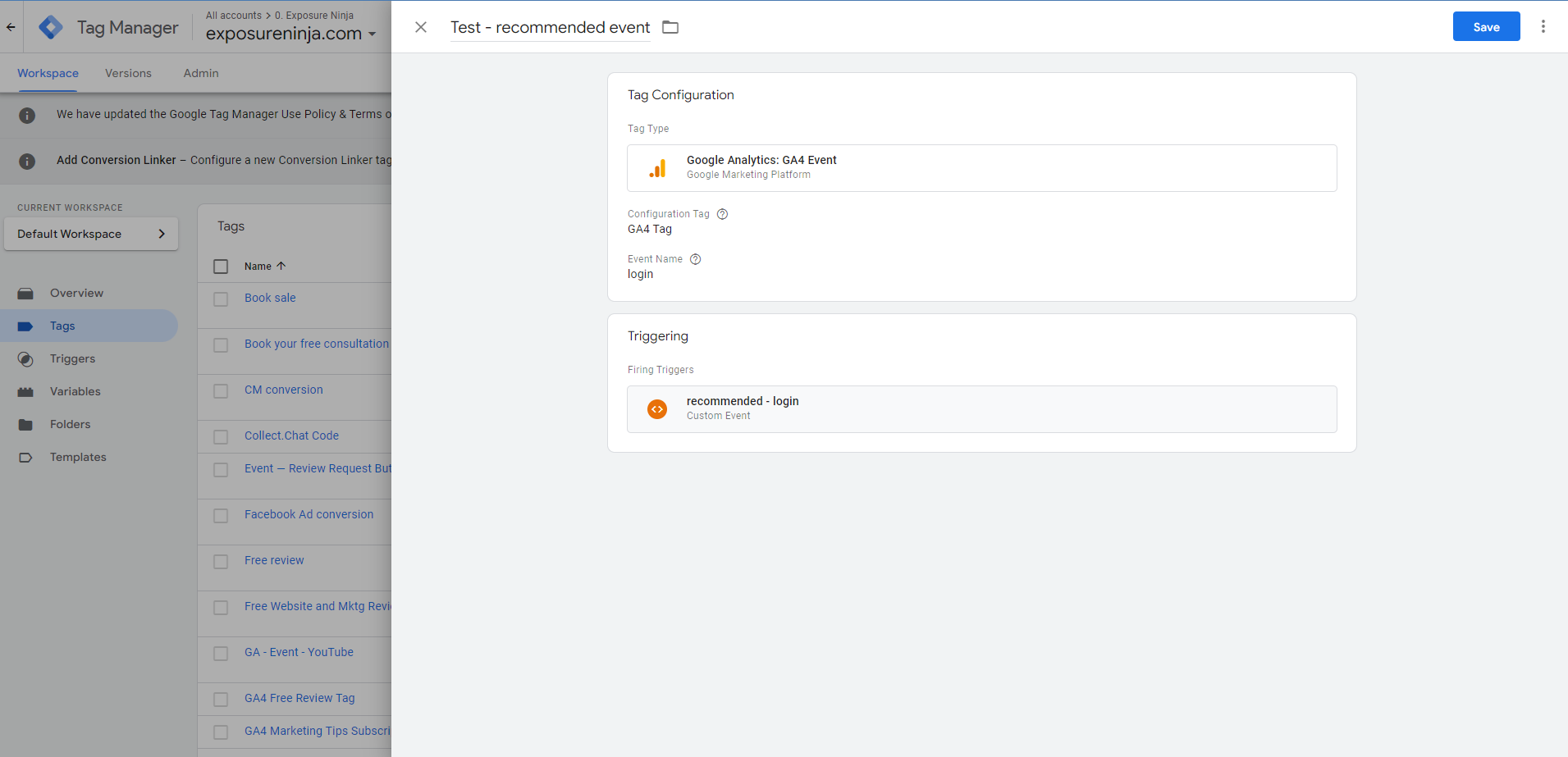
Salve seu evento recomendado no GTM
Não se esqueça de usar a visualização de depuração para verificar se o evento recomendado está funcionando.
Você também pode adicionar parâmetros personalizados ao seu evento. Isso é útil para login se você tiver alguns métodos de login diferentes, por exemplo, os usuários podem fazer login via Facebook ou Google.
Volte para a página de detalhes recomendados e veja os parâmetros disponíveis.
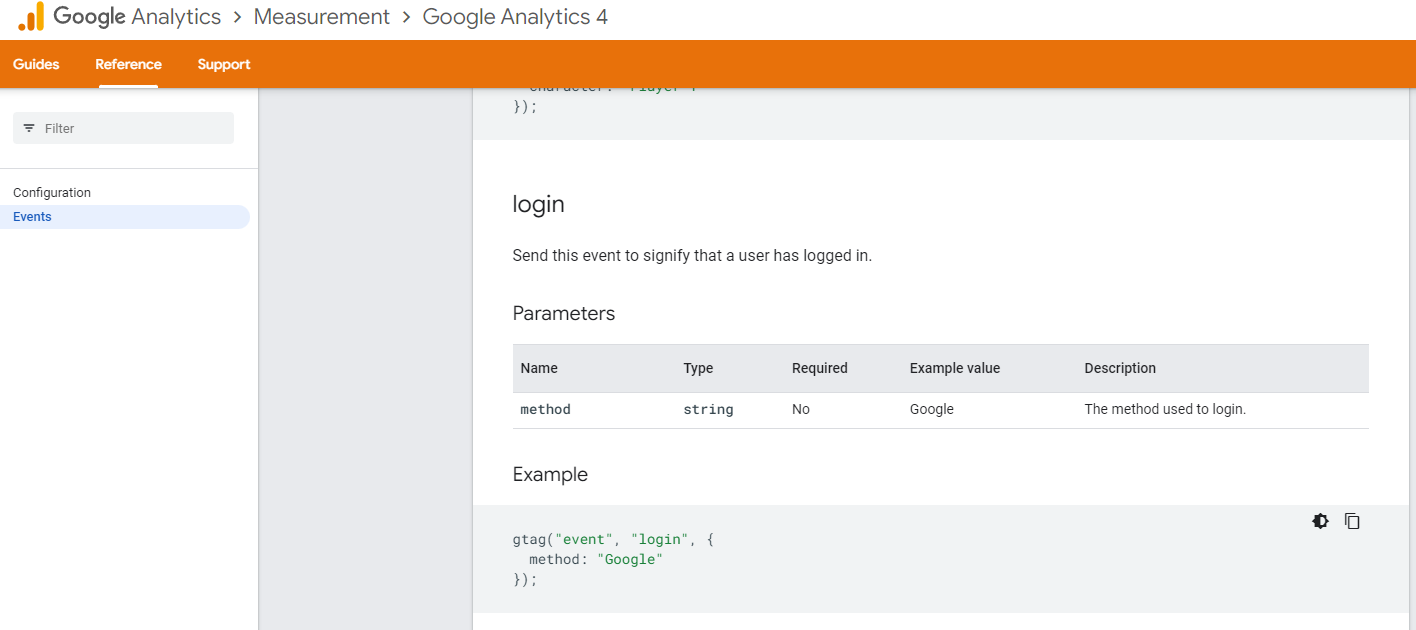
Parâmetros de evento recomendados
O nome do parâmetro aqui é “método”. Copie isso e cole-o na caixa de parâmetros em sua tag no GTM.
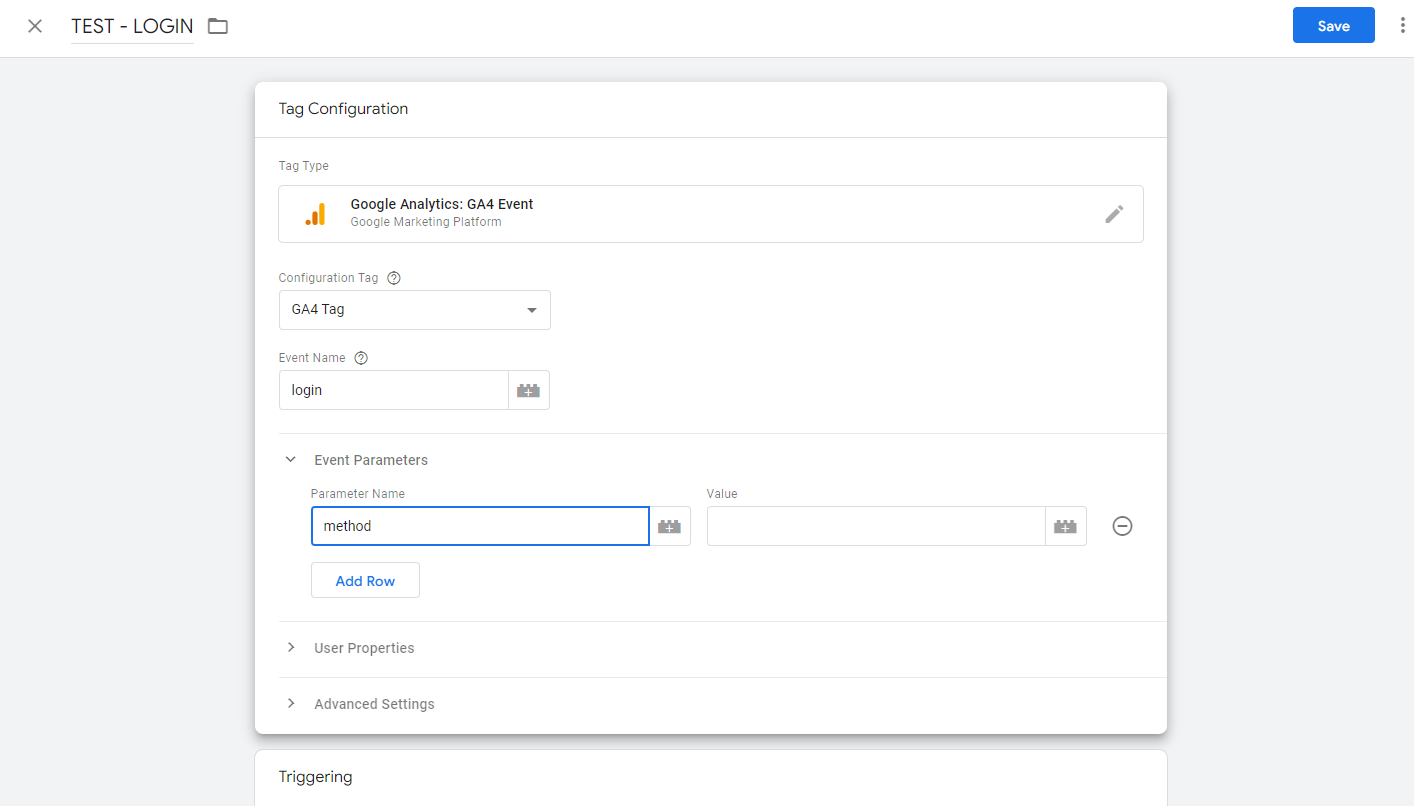
Insira parâmetros no GTM
Na caixa de valor, você insere seu valor, então neste caso pode ser “e-mail” para quem fizer o login pelo e-mail, ou “Facebook” ou “Google”. Em seguida, salve e teste, como sempre.
Para visualizar esse parâmetro de método em seus relatórios, você deve configurá-lo como uma dimensão personalizada, que abordaremos na próxima seção.
Este vídeo fornece mais detalhes sobre como configurar eventos, incluindo eventos recomendados e personalizados. Os eventos personalizados são mais complexos, por isso não os abordaremos neste guia para iniciantes.
Obtenha mais de seus eventos com definições personalizadas
Adicionar seus eventos como definições personalizadas no GA4 significa que você obtém ainda mais dados sobre as ações que seus usuários realizam em seu website. Isso é algo que você pode perder se estiver se mudando da UA.
Por exemplo, se você estiver vendendo cursos on-line como o Analytics Mania, convém acompanhar as vendas com base na dificuldade do seu curso. Esse não é o tipo de coisa que o Google incluiria no GA4 como padrão, pois não é comumente usado.
Isso é mais avançado, mas pode preencher uma lacuna se você estiver confuso sobre para onde esses dados foram se estiver migrando do UA. Se você é uma dessas pessoas, confira o vídeo abaixo.
Como configurar e acompanhar conversões no Google Analytics 4
No UA, você configuraria metas para rastrear conversões, tempo gasto no site, páginas/telas por sessão ou eventos, como visualizações de vídeos.
No Google Analytics 4, no entanto, as conversões são rastreadas simplesmente como conversões, na guia de configuração.
Também é aqui que você configura seus eventos, que podem ser marcados como conversões.
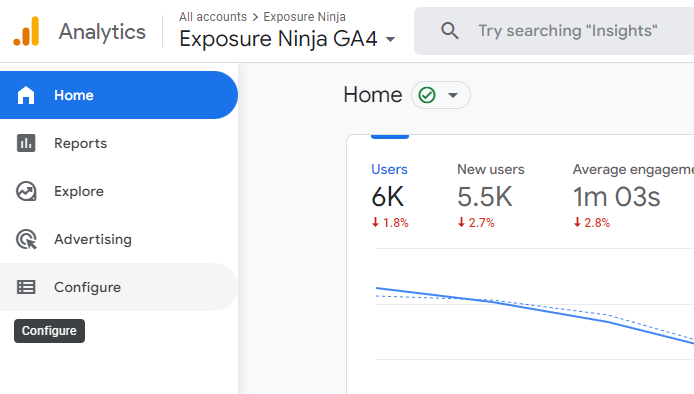
Localização da página de configuração no GA4
Clique no botão configurar, que abrirá automaticamente a página de eventos. Selecione “conversões” para ver todas as suas conversões ou crie novas. Dependendo do seu negócio, você pode estar acompanhando mais ou menos conversões do que nós, o que não tem problema.
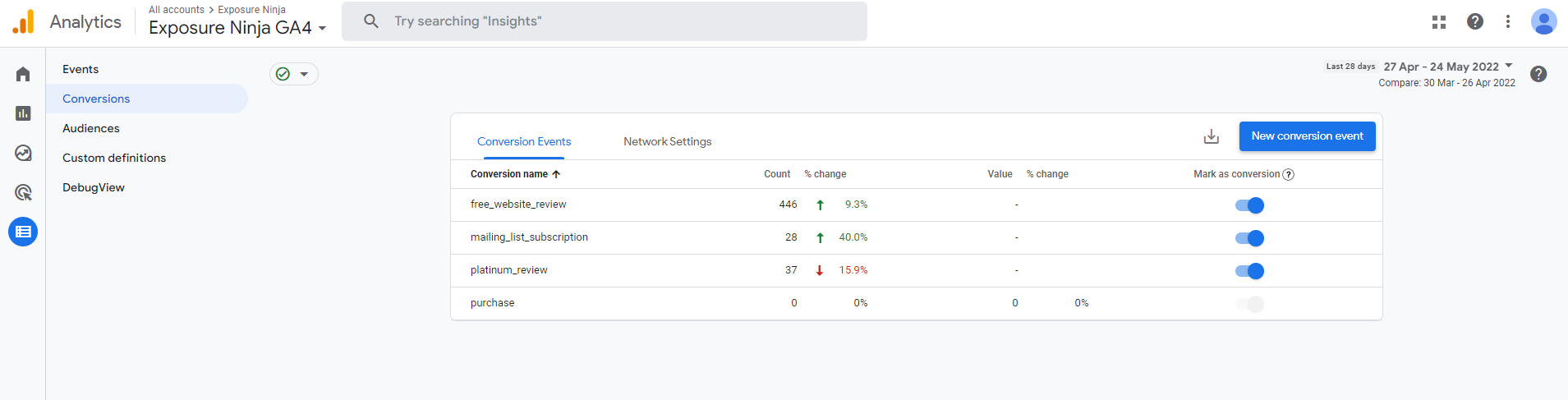
Exemplo de conversões
Conversões predefinidas
Os eventos no GA4 que são configurados automaticamente como conversões quando você cria uma conta do GA4 são os seguintes:
- compra (web e aplicativo)
- first_open (somente aplicativo)
- in_app_purchase (somente aplicativo)
- app_store_subscription_convert (somente aplicativo)
- app_store_subscription_renew (somente aplicativo)
Como temos apenas um fluxo de dados da web, e não um aplicativo, a compra foi configurada automaticamente como uma conversão. Você pode ver na captura de tela anterior que não podemos desativar a compra como uma conversão, mas podemos alternar os eventos que marcamos como conversões.
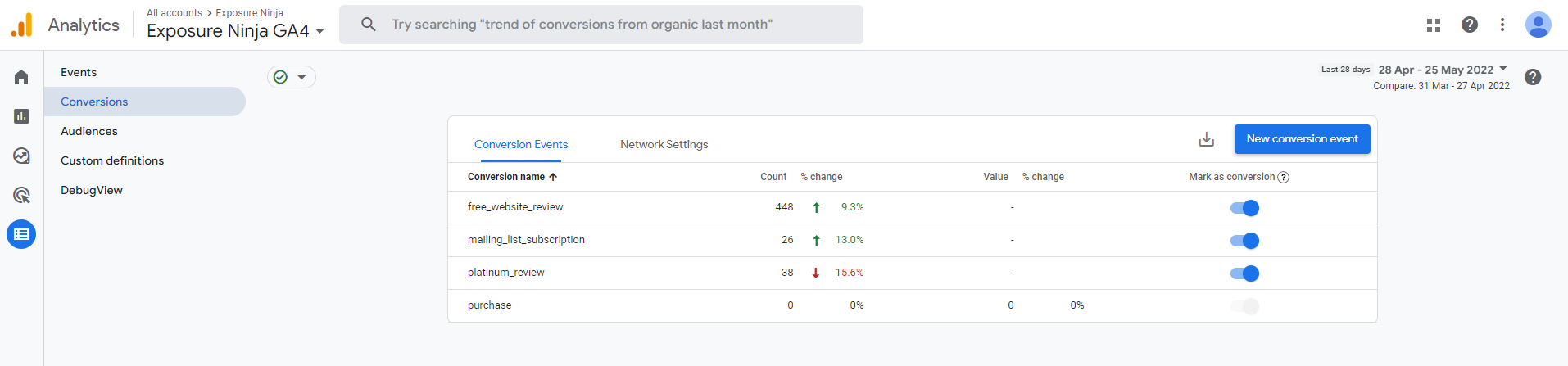
Conversões e eventos predefinidos como conversões
Acompanhar eventos como conversões
Se voltarmos para a página de eventos, podemos ver essas mesmas conversões personalizadas como eventos, com a opção marcar como conversão ativada. Se você tiver um evento que deseja acompanhar como uma conversão, basta ativar o botão "marcar como conversão", para que ele apareça em azul e agora esse evento está sendo acompanhado como uma conversão.
Esses eventos não serão rastreados como conversões até que você os ative, portanto, você não verá dados retroativos.
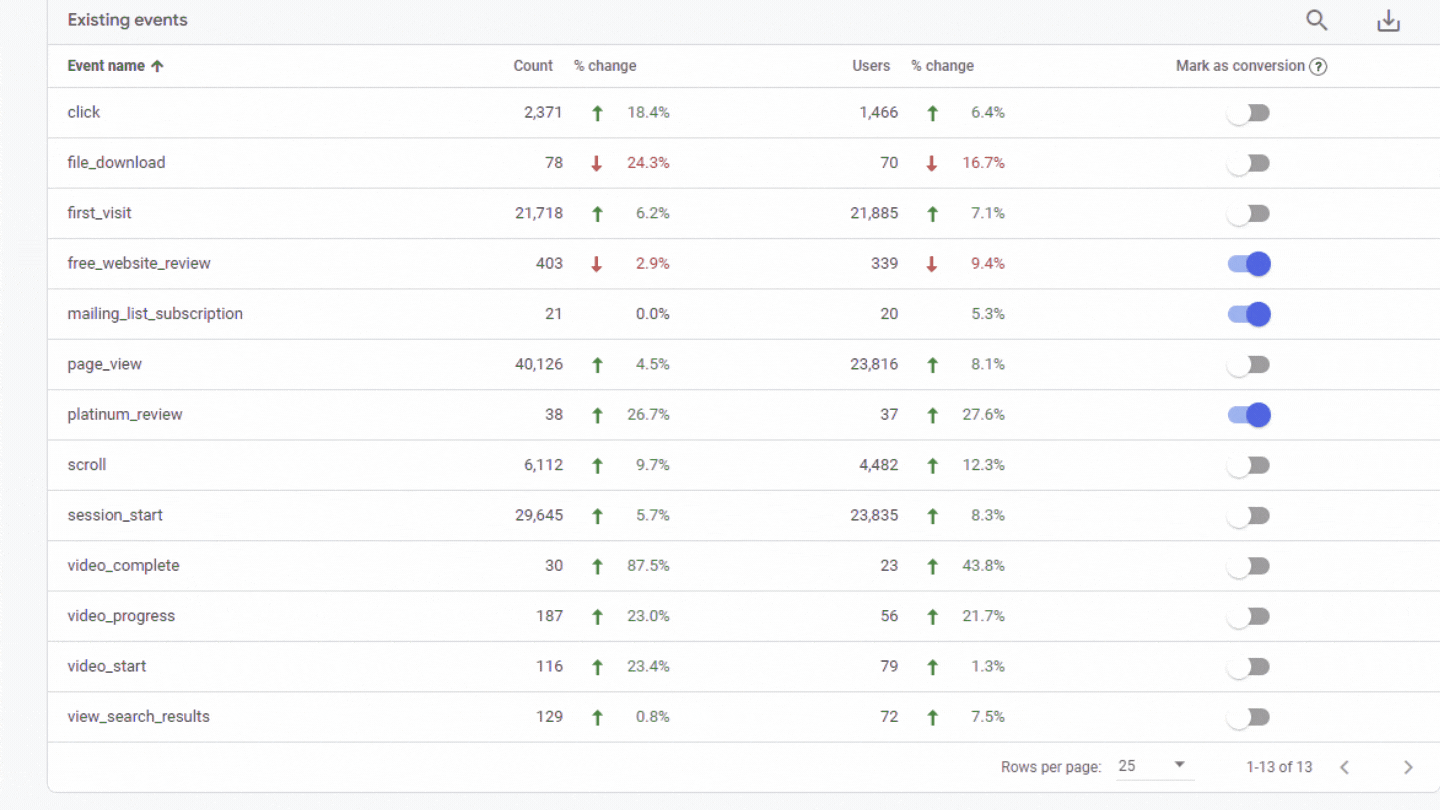
Eventos marcados como conversões
Novos eventos de conversão
Os eventos só serão exibidos na guia de eventos no GA4 se tiverem sido acionados no site. Portanto, se o evento ainda não foi acionado, você precisará criá-lo manualmente como uma conversão, independentemente de quanto tempo você configurou .
Primeiro, configure seu novo evento. Em seguida, volte para a guia de conversões e clique em “novo evento de conversão”. Na caixa do novo nome do evento, digite exatamente o mesmo nome que você deu ao seu novo evento.
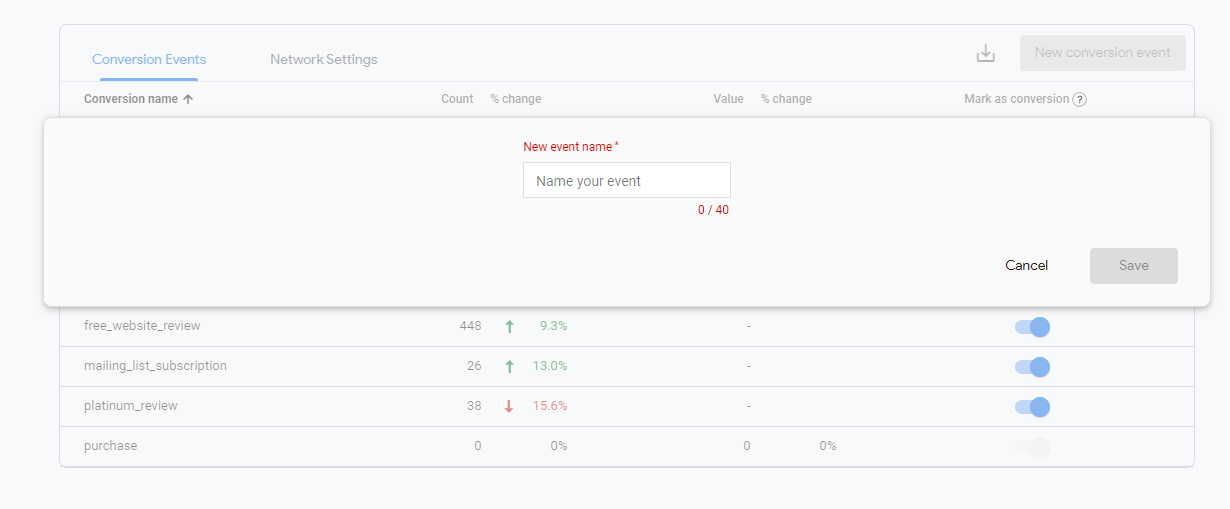
Adicionar novo evento de conversão no GA4
Como sempre, não se esqueça de testar sua nova conversão na visualização de depuração.
Como visualizar dados de conversão no GA4
Depois de configurar suas conversões, você pode acessar a visualização de conversões para visualizá-las ou visualizá-las em outras tabelas clicando na pequena seta para baixo ao lado de Conversões – todos os eventos em uma tabela e selecionando-a no menu suspenso.
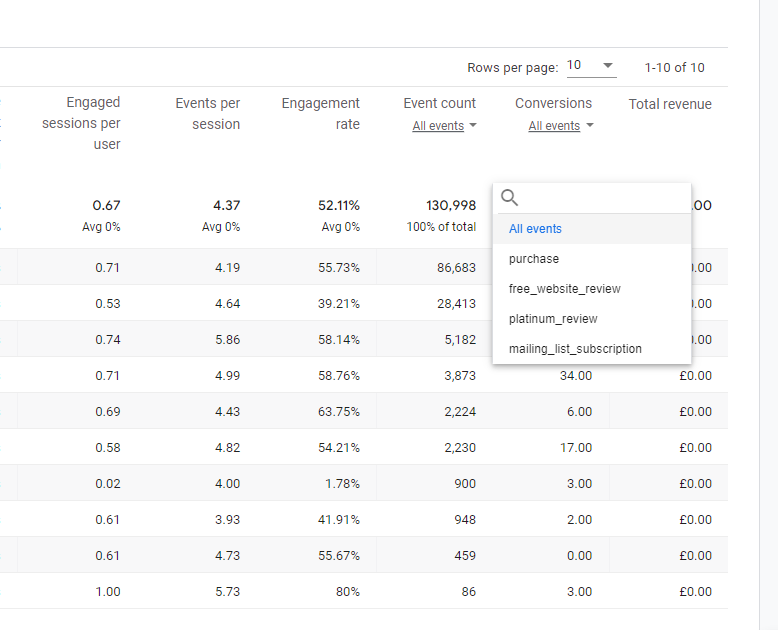
Visualize sua conversão no menu suspenso
Criando relatórios personalizados no Google Analytics 4
A criação de relatórios personalizados no GA4 é muito diferente de como você faria no UA.
A seção Explorar no GA4 é a área que você usa para criar seus próprios relatórios personalizados. Você pode escolher entre vários modelos e personalizar cada parte de seus relatórios.
Seus relatórios são compostos de diferentes tipos de “ exploração ” – esta é essencialmente a maneira como os dados em seu relatório são relatados. Portanto, você pode escolher uma exploração de estilo de funil ou uma exploração de caminho. Você pode combinar mais de um tipo de exploração em um relatório.
Como este é um guia para iniciantes, veremos os relatórios em um nível bastante básico. A melhor coisa que você pode fazer é abrir sua própria conta GA4 e mexer nos relatórios e experimentar diferentes explorações. Seus relatórios não afetarão seus dados existentes, portanto, se você cometer um erro, basta excluir seu relatório e começar de novo.
Se preferir, você pode exportar os dados para o Google Data Studio e criar seus relatórios lá.
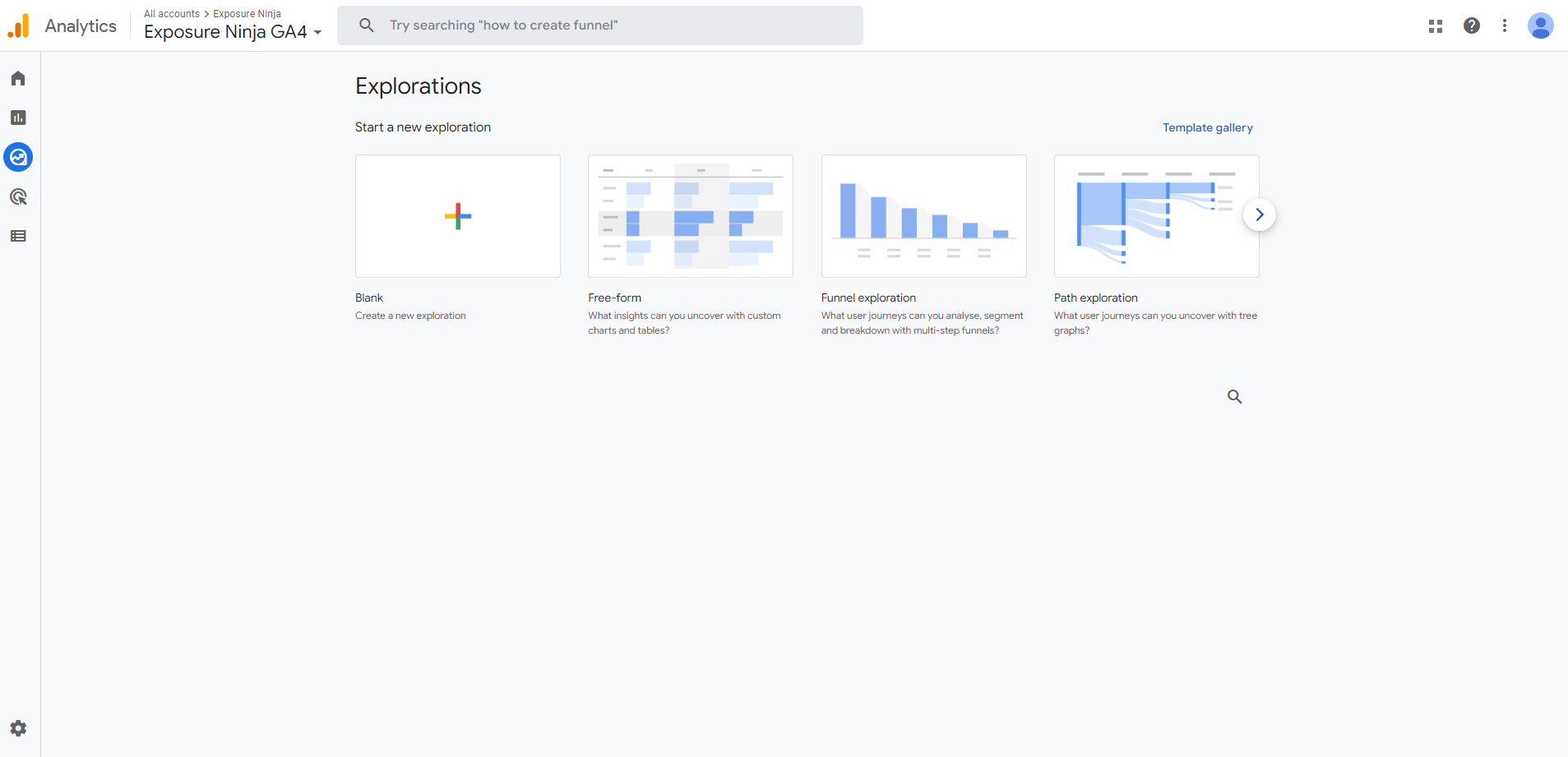
A página Explorar para relatórios personalizados
Você pode iniciar um relatório usando uma exploração em branco ou um modelo. Há também uma galeria de modelos onde há ainda mais tipos de modelos.
Hoje veremos três modelos de exploração populares – forma livre, exploração de funil e exploração de caminho.
Então, o que é padrão em todos esses relatórios?
Você tem configurações de variáveis e guias que aparecem em seu relatório, independentemente do modelo de exploração escolhido para seu relatório.
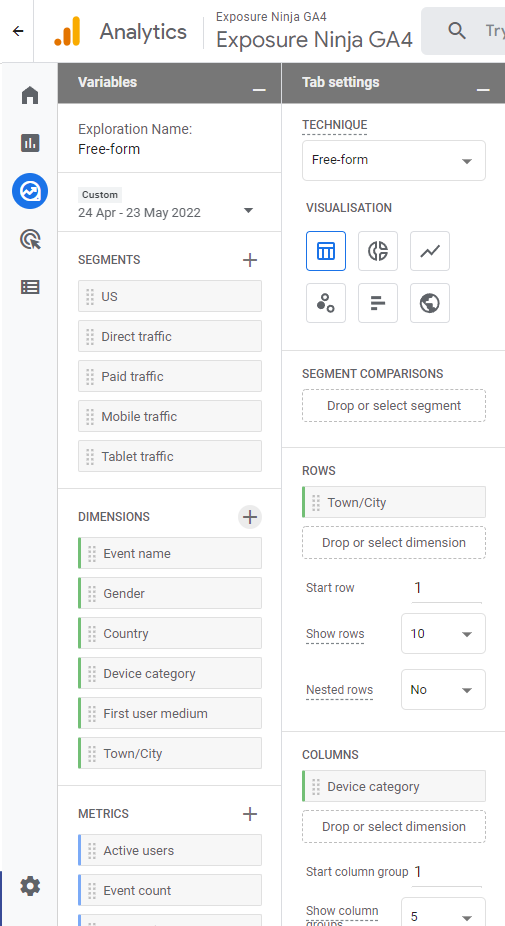
Configurações do relatório
A coluna de variáveis é onde você seleciona os elementos que deseja incluir na exploração do seu relatório. Para começar, eles não estarão todos visíveis, então você precisará adicioná-los manualmente clicando na cruz ao lado do tipo de variável que deseja adicionar, por exemplo, dimensões, e selecionando a variável que deseja adicionar.
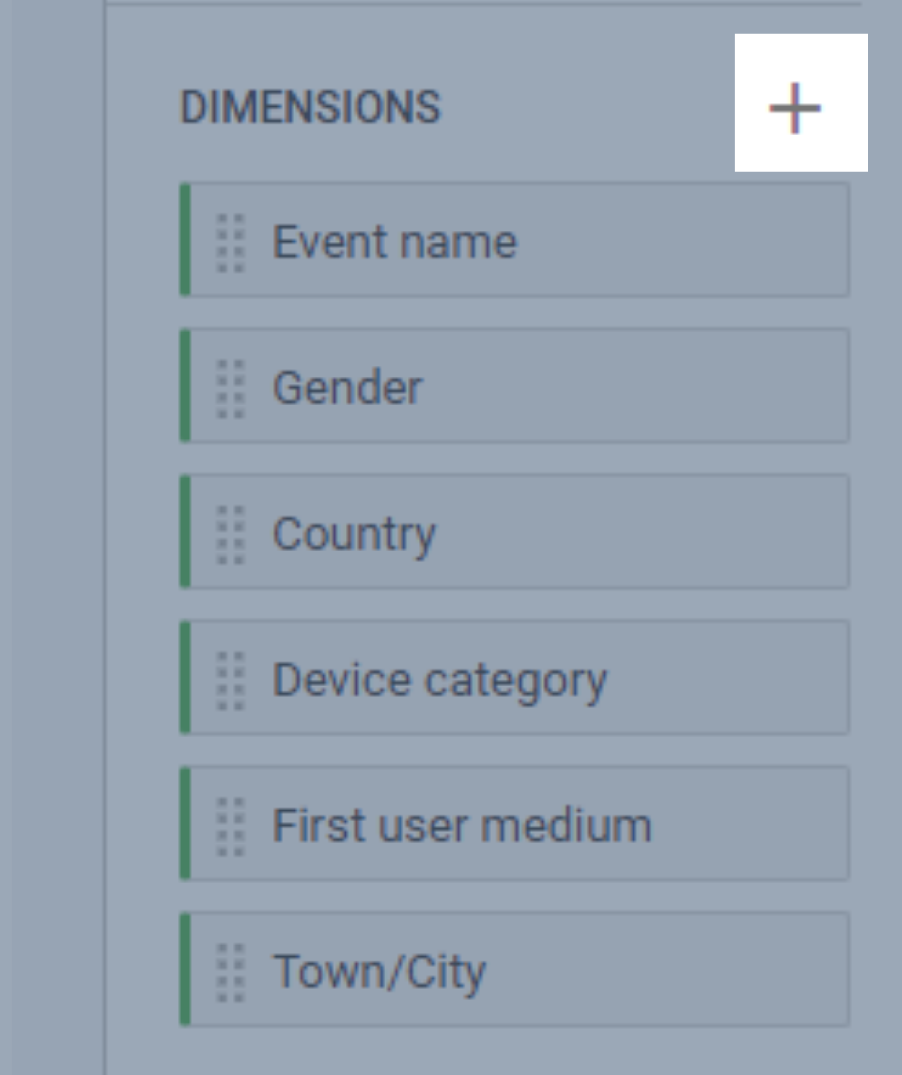
Adicione variáveis aos seus relatórios personalizados
Sim, isso parece mais trabalhoso, mas, na verdade, se você não quiser rastrear certas coisas, como dados relacionados ao aplicativo, não precisará percorrer todas as variáveis relacionadas ao aplicativo para chegar às que realmente deseja usar em seus relatórios personalizados.
Por exemplo, no Exposure Ninja não precisamos rastrear os dados do jogo, pois não temos um aplicativo de jogo para rastrear.
Digamos que adicionamos um jogo (Shinobi Smash alguém? Toda vez que você se irrita com algo no GA4, você joga como nosso Shinobi e luta contra o Google? Não? Ok), então poderíamos facilmente marcar essas caixas e adicionar esses dados em nossos relatórios personalizados .
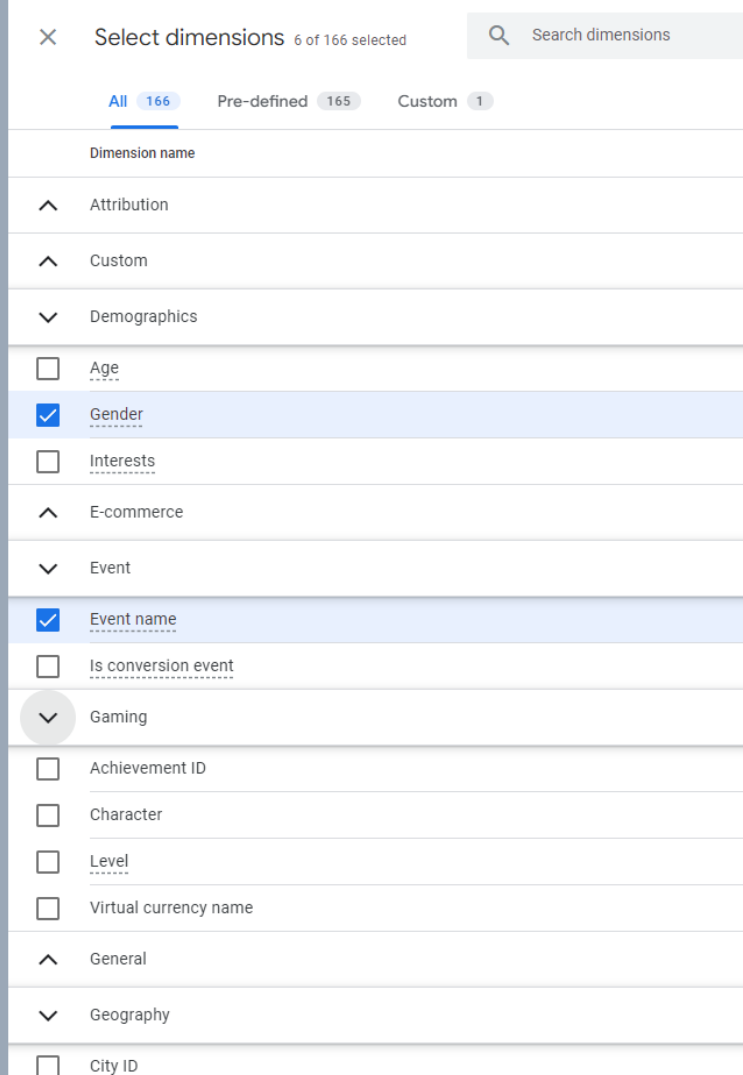
Selecionar dimensões em relatórios personalizados
As configurações de guia permitem que você tenha diferentes estilos de exploração em um relatório – você pode ter várias guias em seu relatório, cada uma com seu próprio tipo de exploração. Cada tipo tem configurações ligeiramente diferentes, e elas mudarão dependendo de qual você selecionar.
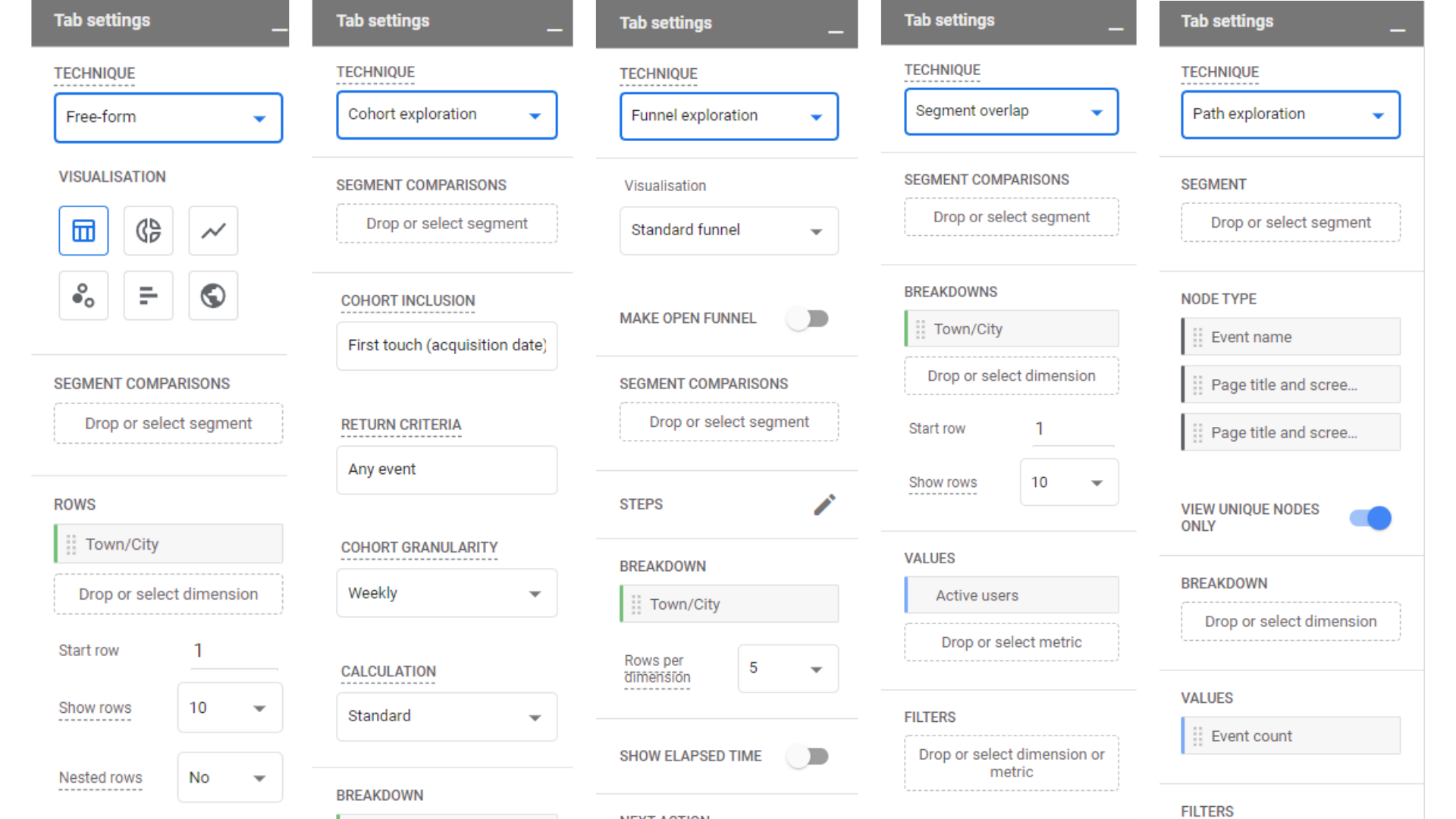 Configurações da guia
Configurações da guia
Você pode adicionar facilmente uma nova guia clicando na cruz ao lado da guia existente, que solicitará que você selecione um tipo de exploração.
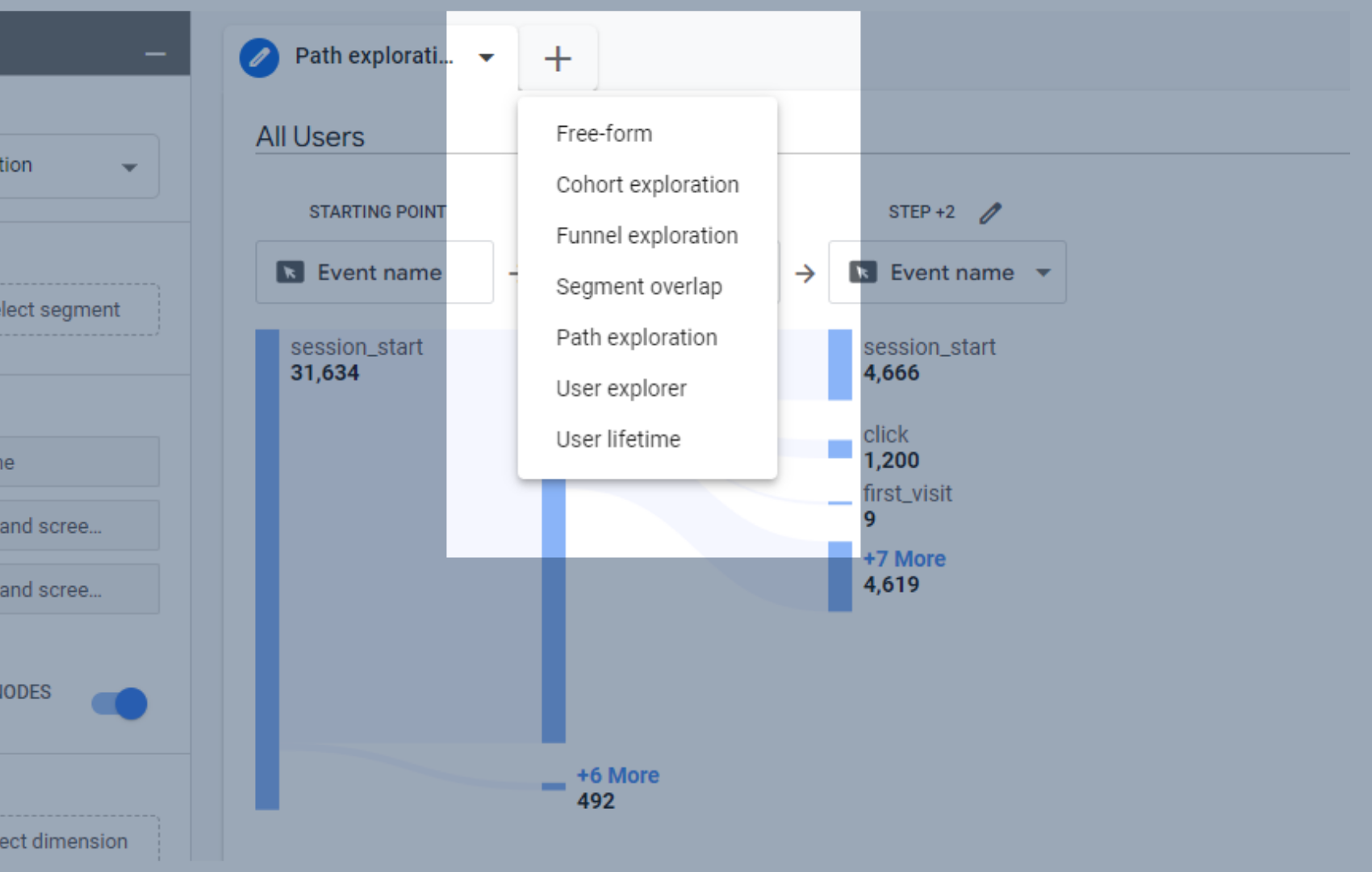
Adicionar uma nova guia aos seus relatórios personalizados no GA4
Explorações de forma livre
Vamos criar um relatório de exploração de formato livre.
As explorações de forma livre são muito semelhantes às explorações em branco, exceto por terem alguns dados já adicionados como padrão. Isso é útil para iniciantes, pois dá uma ideia de quais dimensões vão para onde nas configurações da guia.
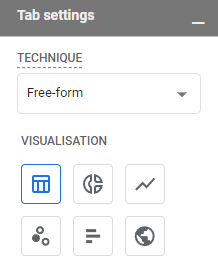
Opções de visualização na exploração de forma livre
Você também pode brincar com a aparência que deseja que seus dados apareçam no relatório. Você pode pensar que fica bem em uma tabela, então percebe que um mapa geográfico poderia ser melhor.
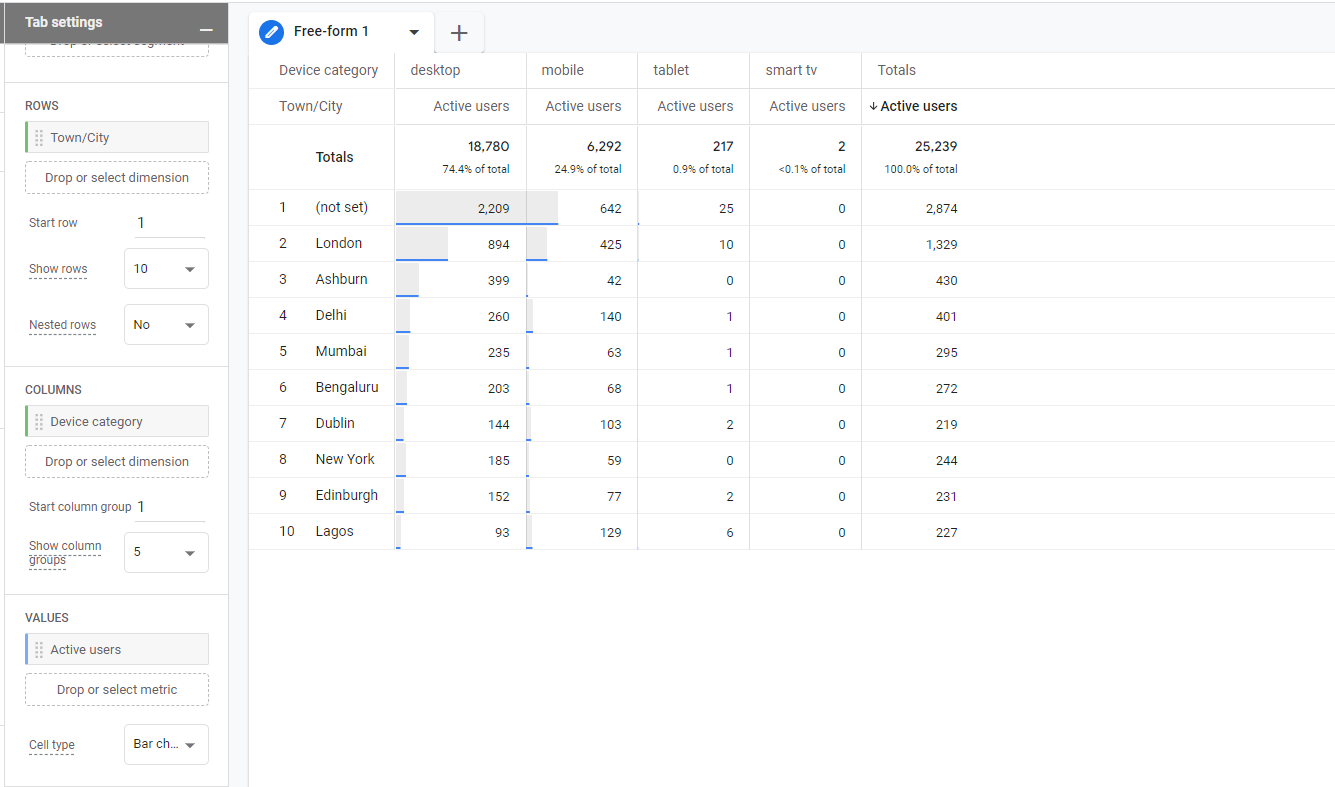
Dados padrão de exploração de forma livre como uma tabela
Os dados das linhas , cidade/cidade, são retirados do conjunto de dimensões de variáveis, assim como os dados das colunas , categoria do dispositivo. O valor , usuários ativos, é obtido da seção de métricas da janela de variáveis.
Você pode alterar o que aparece aqui arrastando e soltando variáveis da caixa de variáveis na caixa de configurações da guia. Você pode removê-los com a mesma facilidade clicando no X que aparece quando você passa o mouse sobre as variáveis na caixa de configurações da guia.
Todas as suas variáveis são códigos de cores para ajudá-lo a ver em quais seções das configurações da guia elas podem ser arrastadas e soltas. Se você tentar arrastar dimensões (verde) para uma seção somente para métricas (azul), não será possível colocá-la lá.
Os segmentos só podem ser colocados na seção de segmentos da caixa de configurações da guia.
As dimensões podem ser colocadas na seção de linhas e colunas.
As métricas só podem ser colocadas na seção de valores.
No momento, essa exploração é visualizada como uma tabela, mas, como inclui locais, pode ficar bem visualizada como um mapa geográfico. Você precisa ter cuidado aqui, pois mudar para um tipo diferente de visualização pode remover alguns dos dados.
Uma ideia melhor aqui é criar uma nova guia para este mapa geográfico e alterá-lo para um mapa geográfico remove as informações do dispositivo, o que será irritante se você decidir voltar a uma tabela.
Você pode duplicar sua guia existente, clicando na seta para baixo na guia e selecionando duplicar.
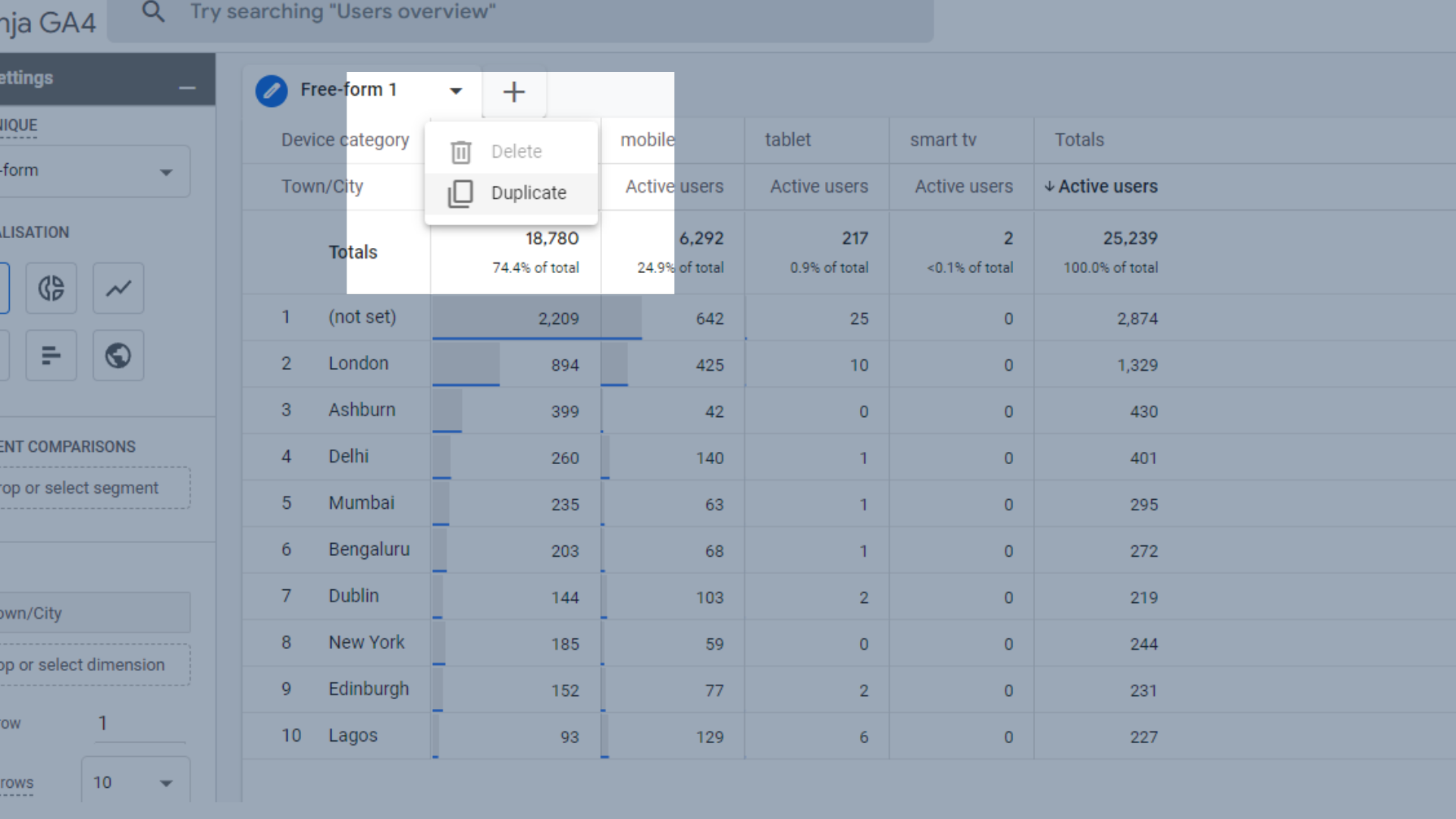
Duplique sua guia existente
Depois de duplicá-lo, selecione o ícone do mapa geográfico na caixa de configurações da guia e seus dados se tornarão um mapa geográfico.
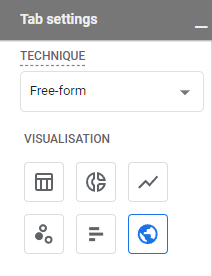
Altere seus dados para um mapa geográfico
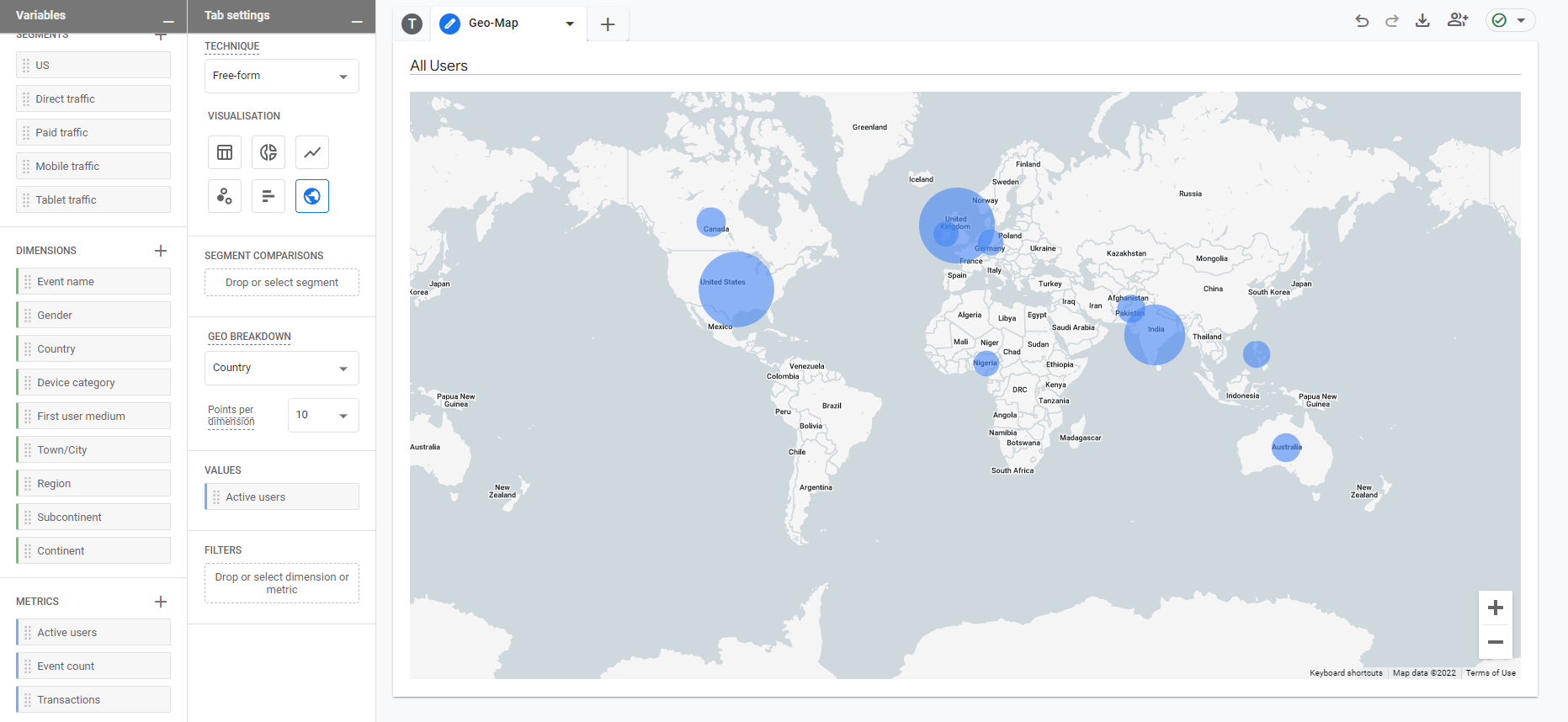
Mapa geográfico em relatórios
You can change the names of your tabs by clicking next to the existing text and typing in the name you want to give it.
Once you've found a visualisation that you like, you can adjust the data to your linking.
We spotted that quite a lot of our visitors do not have a town/city allocated to them, resulting in a row with now town or city allocated to it. This could be due to how their browser is set up, as they may have location services turned off.
We can remove these users from this report by right clicking on the not set row, and then selecting “exclude selection”.
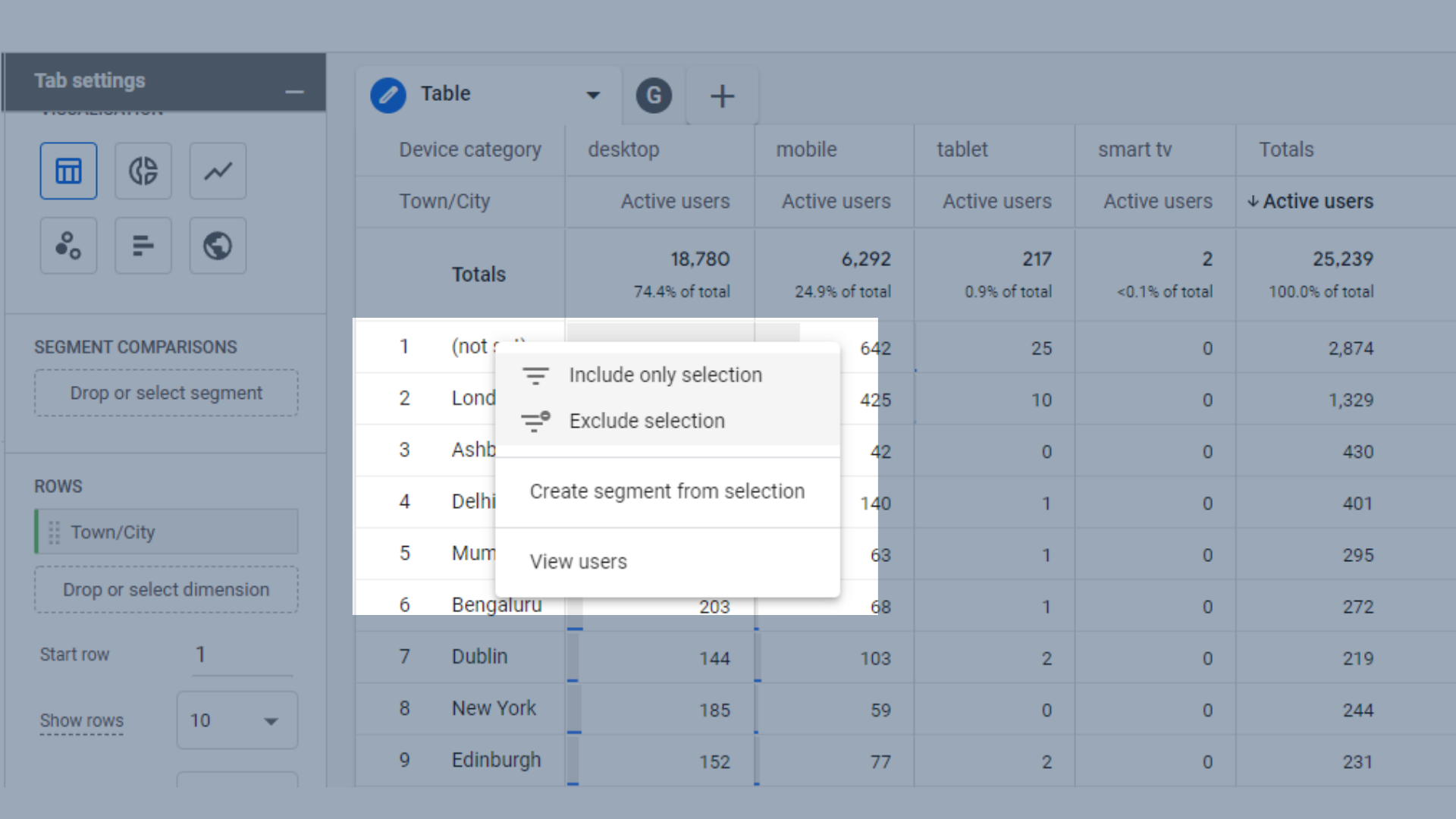
Exclude data from your reports
Funnel Exploration
Funnels in GA4 are similar to UA, except they are a lot more flexible. As mentioned above, reports in GA4 don't require you to filter all your data, resulting in the loss of some data. Instead, you can apply funnels retroactively to data you already have.
Usaremos a conta de demonstração da Google Merchandise Store para isso, pois os relatórios de exploração de funil são excelentes para lojas de comércio eletrônico.
O funil que veremos aqui é:
- Visualizou qualquer produto
- Adicionado ao carrinho
- Iniciar check-out
- Comprar
Para começar, você deve ir para a seção de etapas das configurações da guia.
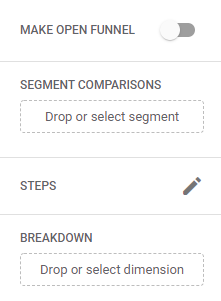
Seção de etapas das configurações da guia na exploração do funil
Pode já haver algumas etapas aqui se você iniciou seu funil a partir de um modelo. Você pode removê-los facilmente passando o mouse sobre eles e clicando no botão X.
Clique no ícone de lápis ao lado das etapas para editar as etapas.
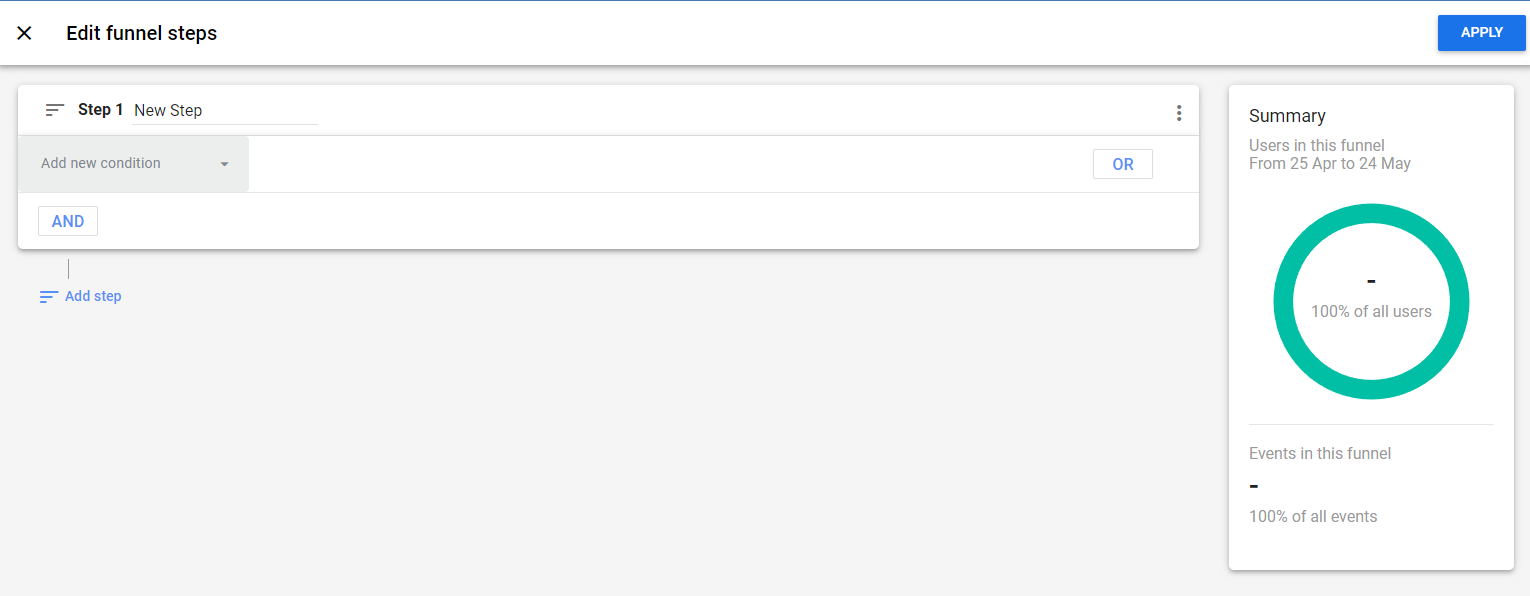
Editar etapas do funil
Vamos manter as coisas muito básicas aqui, pois este é um guia para iniciantes. Estaremos olhando para “condições” singulares aqui – as etapas que um usuário deve seguir para ser incluído neste funil.
Ao clicar em “ adicionar nova condição ”, você será saudado com um menu suspenso. Para nossa primeira etapa, selecionaremos o evento “ view_item ”. É quando um usuário visualiza um item em qualquer capacidade no site, como vê-lo em um menu ou lista, não apenas vendo a página do produto.
Você pode usar o menu suspenso para procurar a condição ou digitá-la na barra de pesquisa se souber o nome dela.
Você também pode nomear seus passos para saber o propósito exato de cada um.
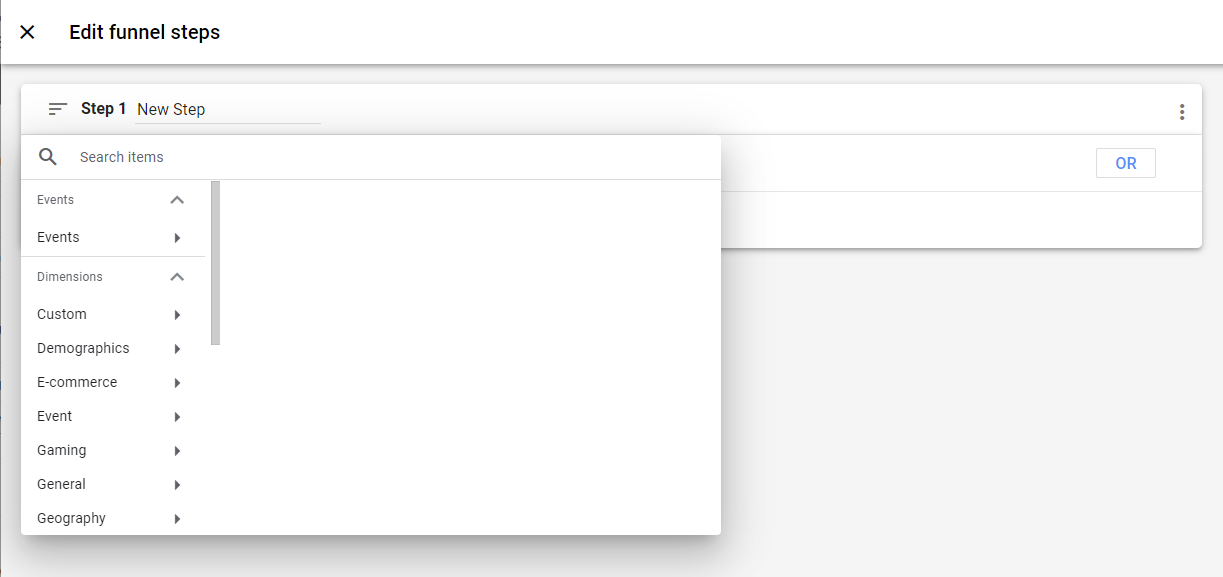
Adicionar uma nova condição às etapas do seu funil
O próximo passo que queremos adicionar é “ adicionar ao carrinho ”.
Existem alguns elementos personalizáveis aqui - você deseja rastrear apenas as pessoas que adicionaram um produto ao carrinho em 10 minutos após a navegação dos produtos no site? Então você pode fazer isso.
Você deseja rastrear apenas os usuários que concluíram a etapa dois diretamente após a etapa um? Você também pode fazer isso.

Personalizar etapas do funil
Continue adicionando etapas até ter cada etapa desejada em seu funil. Para salvá-los, clique no botão azul “Aplicar” no canto superior direito da tela.
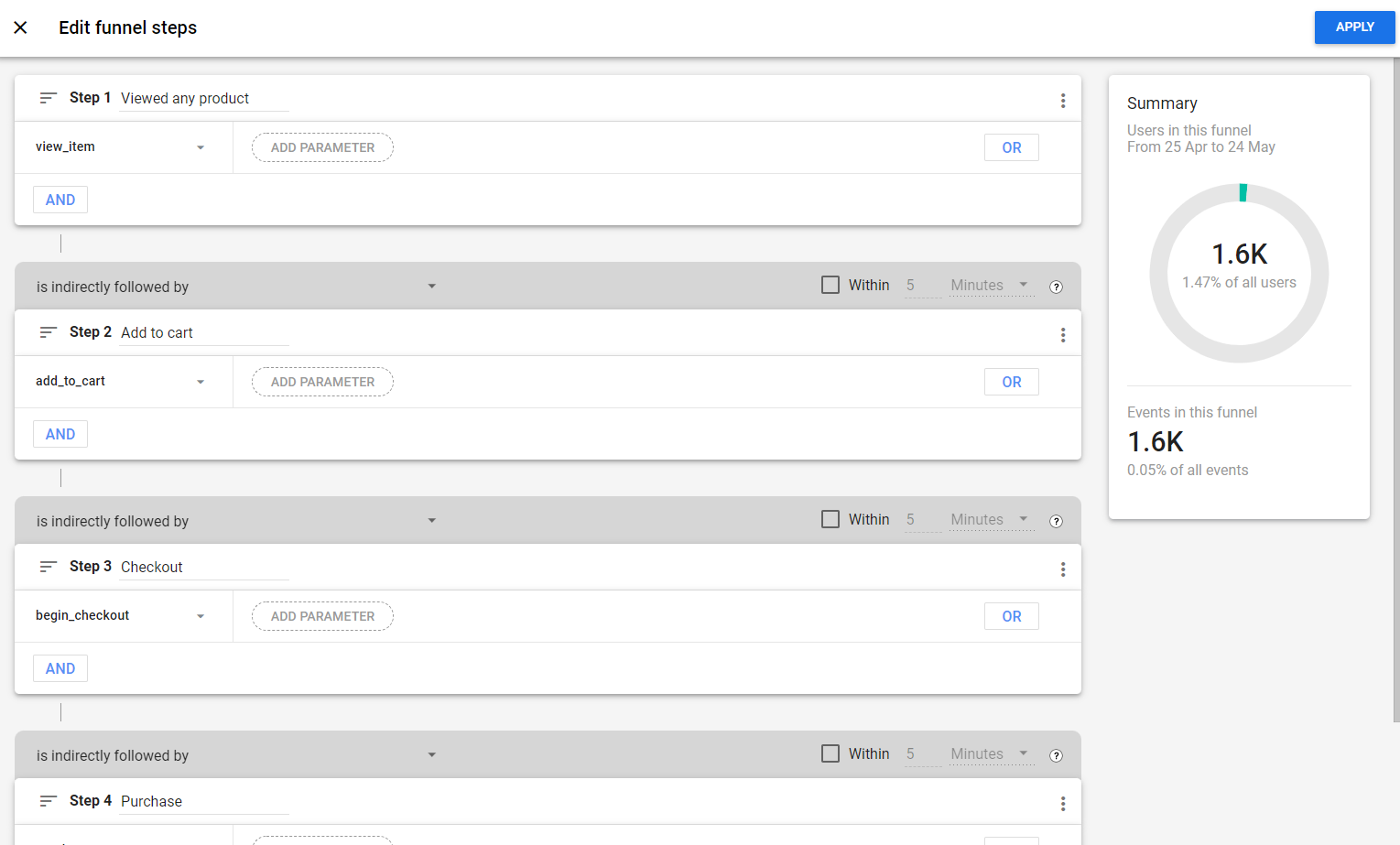
Funil com etapas adicionadas
Enquanto estiver trabalhando nas etapas do funil, você poderá ver quantos usuários chegam ao final do funil. Essa é uma boa ferramenta para ver se vale a pena acompanhar seu funil.
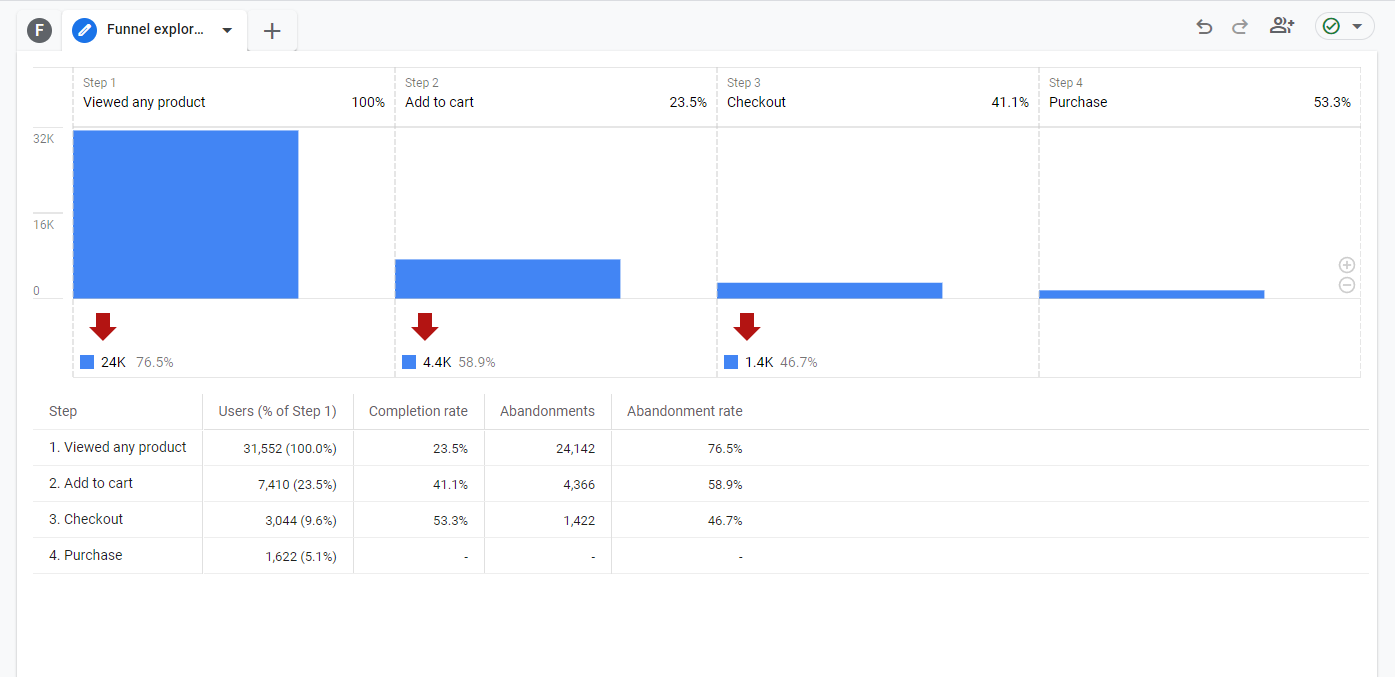
Visualização padrão do funil de vendas
Você pode usar isso para ver onde as pessoas estão saindo do funil. Podemos ver a partir desses dados que 23,5% dos usuários adicionaram um produto ao carrinho após a visualização, mas apenas 5,1% finalizaram a compra. Poderia haver um problema na página de checkout que está afastando as pessoas?
Você também pode criar segmentos desses usuários. Então, digamos que você queira redirecionar os que abandonaram o carrinho de compras com anúncios PPC, você pode criar esse segmento diretamente desse funil.
Clique com o botão direito do mouse na linha de checkout na tabela e selecione “criar segmento de abandonos”. Agora você tem um segmento de dados totalmente novo para usar e usar para aumentar suas conversões.
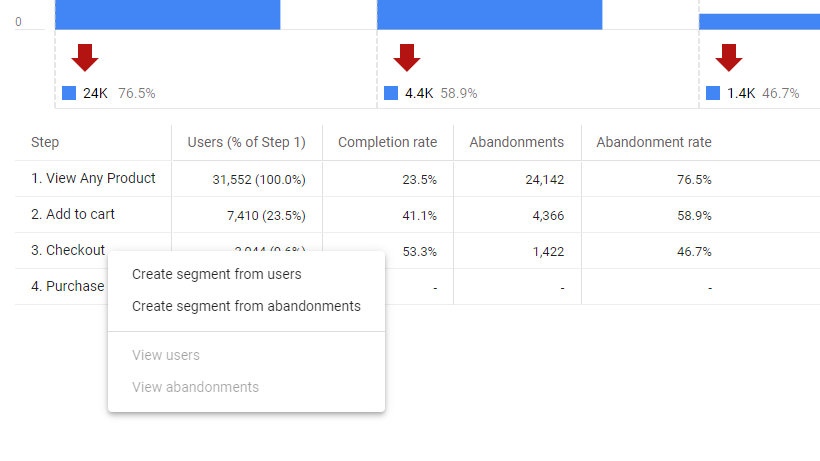
Crie um segmento de abandonos de carrinho de compras
Estamos apenas nos apegando ao básico por enquanto, mas há muitas configurações com as quais você pode brincar na caixa de configurações da guia para obter um funil que atenda às suas necessidades, como abrir o funil, adicionar segmentos para comparar como diferentes públicos se comportam no mesmo funil ou rastreiam a próxima ação que seus usuários realizam após a conclusão desse funil.
Também é ótimo para ver onde pode haver atrito no funil. Por exemplo, se muitos usuários estão abandonando a página de checkout, pode ser que seu checkout seja muito complexo.
Exploração de caminho
As explorações de caminho são ótimas para ver como os usuários percorrem seu site. Isso é semelhante aos relatórios de fluxo no UA, mas você tem mais flexibilidade.
Você pode iniciar seus caminhos no objetivo final, em vez do ponto de partida, para ver quais etapas seus usuários realizam antes de chegar a uma determinada página ou converter.
Usaremos o ponto final para ver o caminho mais comum para comprar na conta de demonstração do Google Analytics 4.
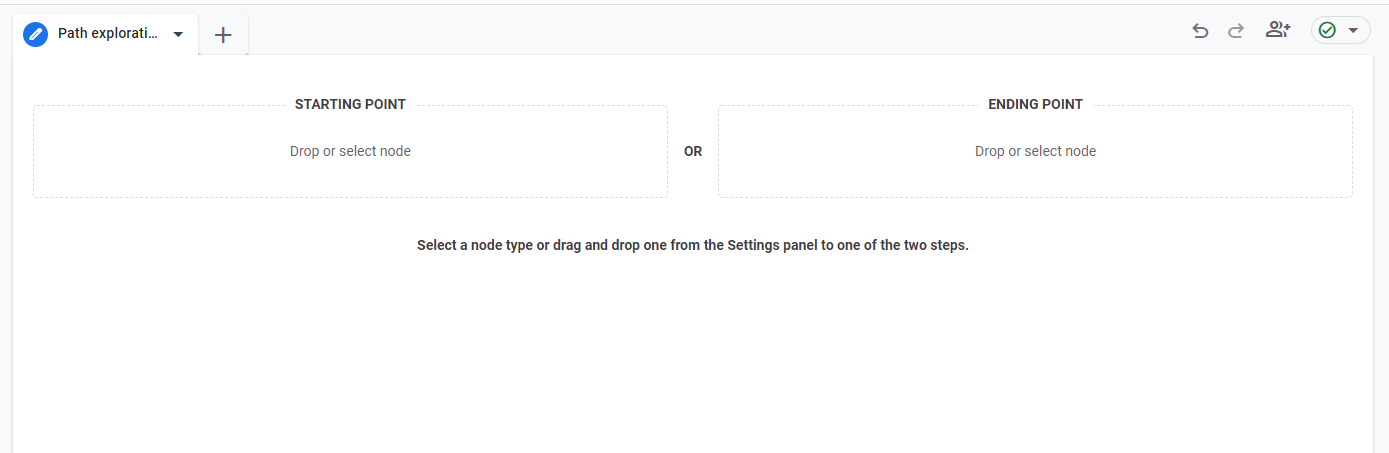
Escolha entre o ponto de partida ou o ponto final para a exploração do seu caminho
Você pode puxar a cruz do “nó” do ponto final das variáveis ou configurações da guia, ou pode selecioná-lo diretamente da caixa do ponto final. Basta clicar na caixa e selecionar o nome do evento ou o título da página/nome da tela que você deseja como destino final.
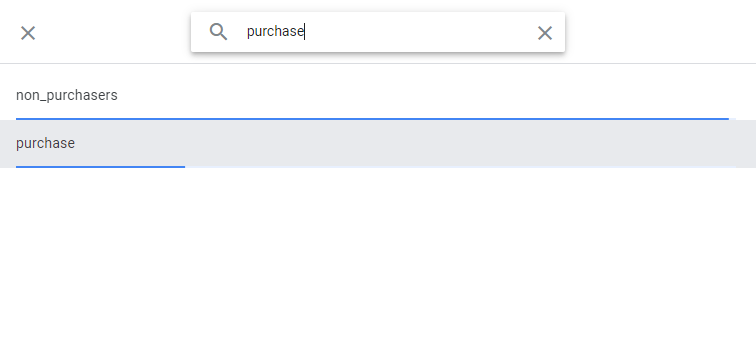
Procure seu ponto final na exploração do caminho
Depois de escolher um ponto final, você pode trabalhar para trás para ver o caminho que seus usuários seguiram para chegar lá. Você pode ver suas opções visualmente na Etapa 1. Estaremos seguindo a seção de visualização de página do caminho apenas para nos fornecer o caminho mais interessante para este guia.
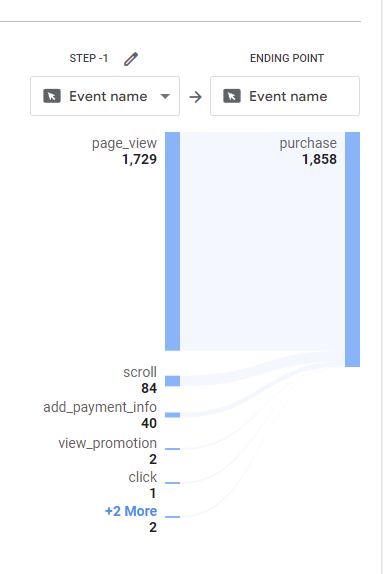
Selecione seu caminho
Clique no texto ou na barra azul ao lado do texto no caminho que deseja explorar – no nosso caso, é a seção page_view.
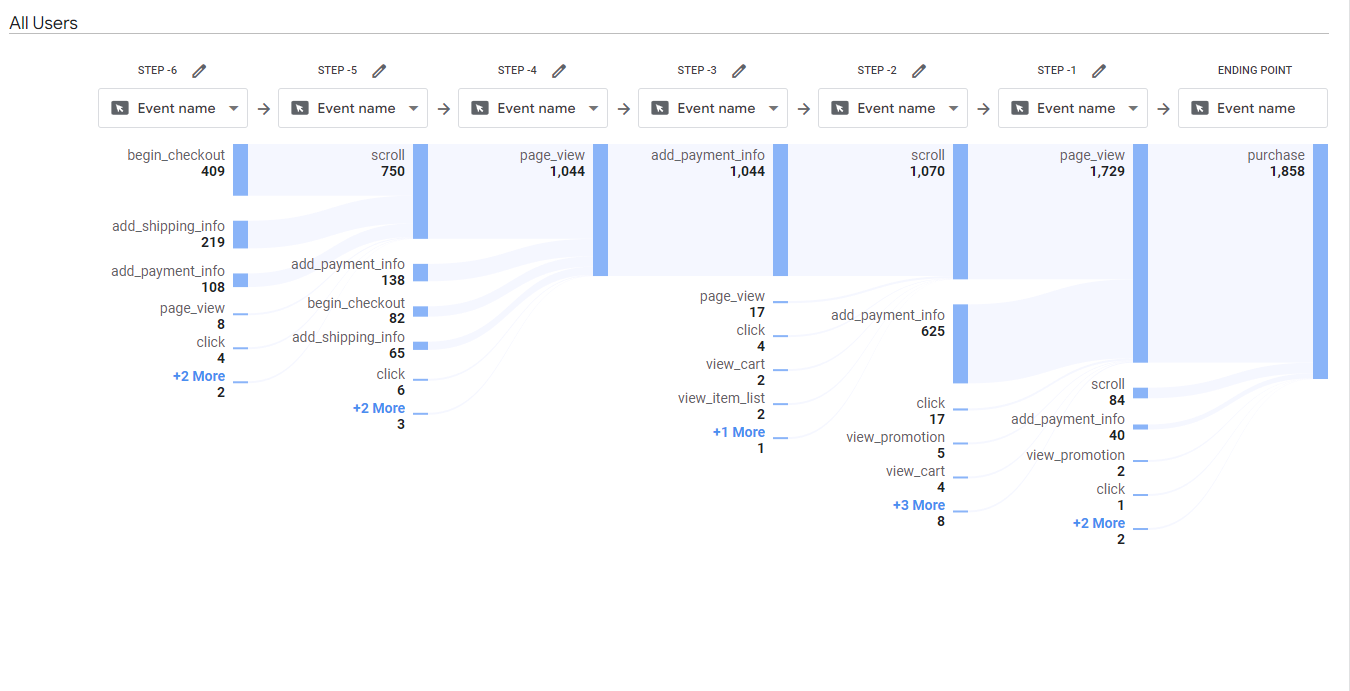
Caminho de seis etapas para o relatório de compra
Agora que estendemos esse caminho, podemos ter uma ideia do caminho principal que nossos usuários seguem antes de comprar.
Assim como nos exemplos anteriores, é crucial que você tenha experiência com os relatórios para entendê-los completamente.
Se você quiser aprender ainda mais maneiras de usar relatórios personalizados, assista a este vídeo
Segmentos no Google Analytics 4
Os segmentos permitem dividir seus dados para que você possa analisar subconjuntos de dados. Você pode usar isso para comparar elementos da experiência do usuário em dispositivos móveis e computadores, por exemplo.
Isso é diferente dos segmentos no UA, que agora foram substituídos por comparações no GA4.
Então, digamos que no Exposure Ninja, queríamos comparar os envios de formulários de revisão de marketing e de sites entre o Reino Unido e os EUA, e como isso varia em dispositivos móveis e desktops, poderíamos fazer isso usando segmentos.
Como criar segmentos no GA4
A criação do segmento ocorre nos relatórios de exploração que abordamos acima.
Criamos um relatório de exploração de formato livre que nos mostra o nome do evento e a categoria do dispositivo.
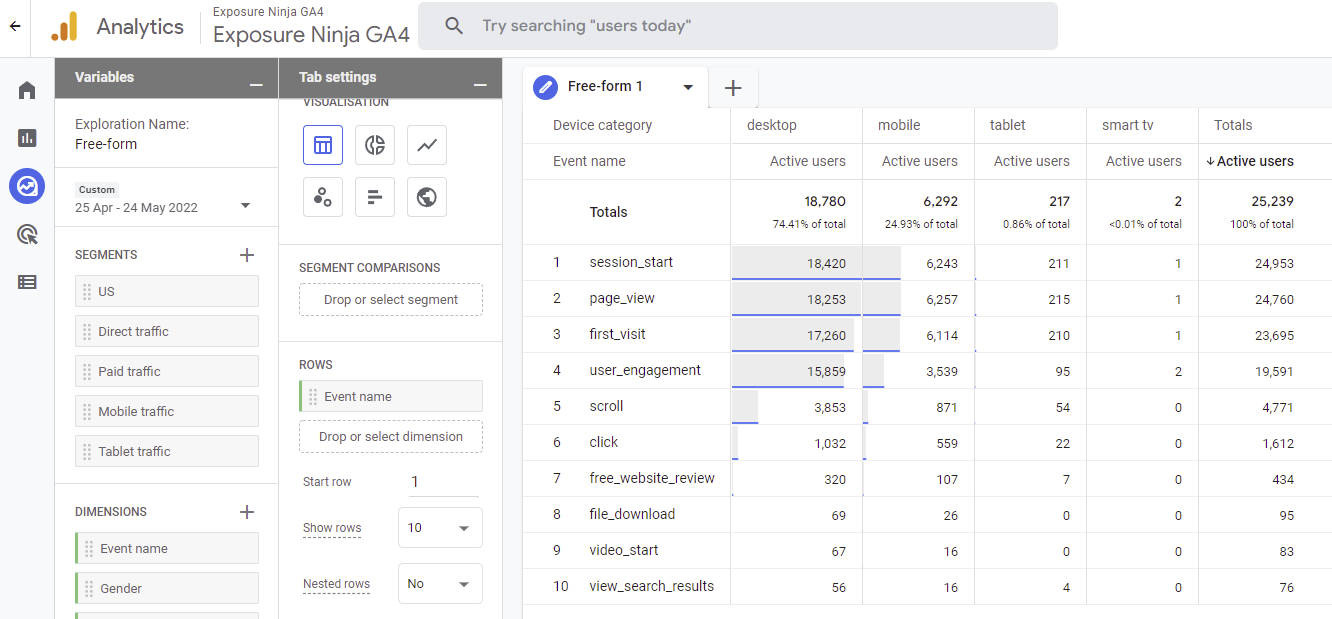
Relatório GA4 de formato livre sem segmentação
Para restringir isso apenas ao evento free_website_review, clicamos com o botão direito do mouse em free_website_review e selecionamos “ incluir apenas seção ”, para que possamos apenas ver os dados que queremos ver.
No momento, estamos analisando os dados de todos os usuários, então vamos usar segmentos para comparar os EUA e o Reino Unido.
Já temos um segmento para o tráfego dos EUA configurado pelo GA4, para que possamos arrastá-lo facilmente para a caixa de segmentos ou clicar duas vezes nele para adicioná-lo à nossa exploração.
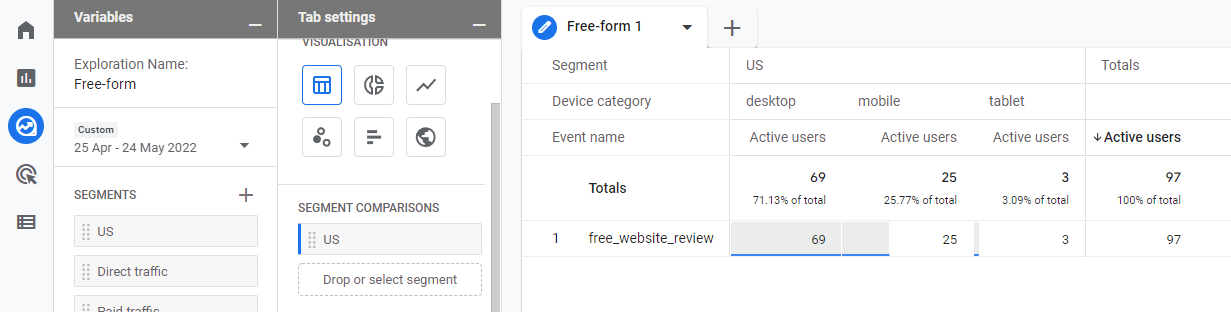
Relatório de exploração de formato livre segmentado por EUA
Não temos um segmento para o Reino Unido, então precisaremos configurá-lo manualmente.
Comece clicando no botão de cruz ao lado dos segmentos na guia de variáveis. Aqui, você precisará selecionar o tipo de segmento que está criando. Para este exemplo, usaremos o segmento de usuário. Há também alguns segmentos sugeridos se você não tiver certeza de quais tipos de segmentos gostaria de usar e quiser testar alguns para ver como eles afetam os dados.
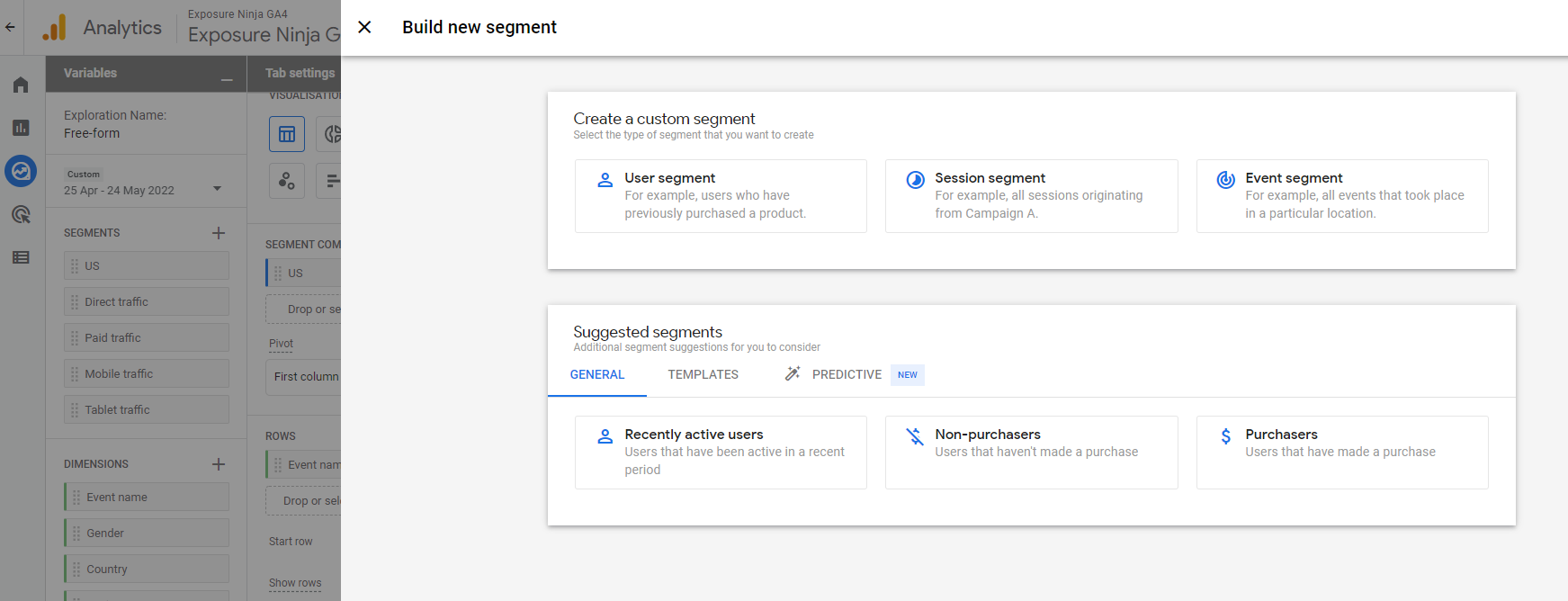
Construir um novo segmento
Selecione o tipo de segmento que deseja criar e comece a preencher os dados que deseja coletar. Certifique-se de dar um nome ao seu segmento, pois é isso que aparecerá na área do segmento na guia de variáveis, e você deseja encontrá-lo facilmente.
Ao criar segmentos, você pode optar por incluir ou excluir dados. Incluiremos usuários do Reino Unido.
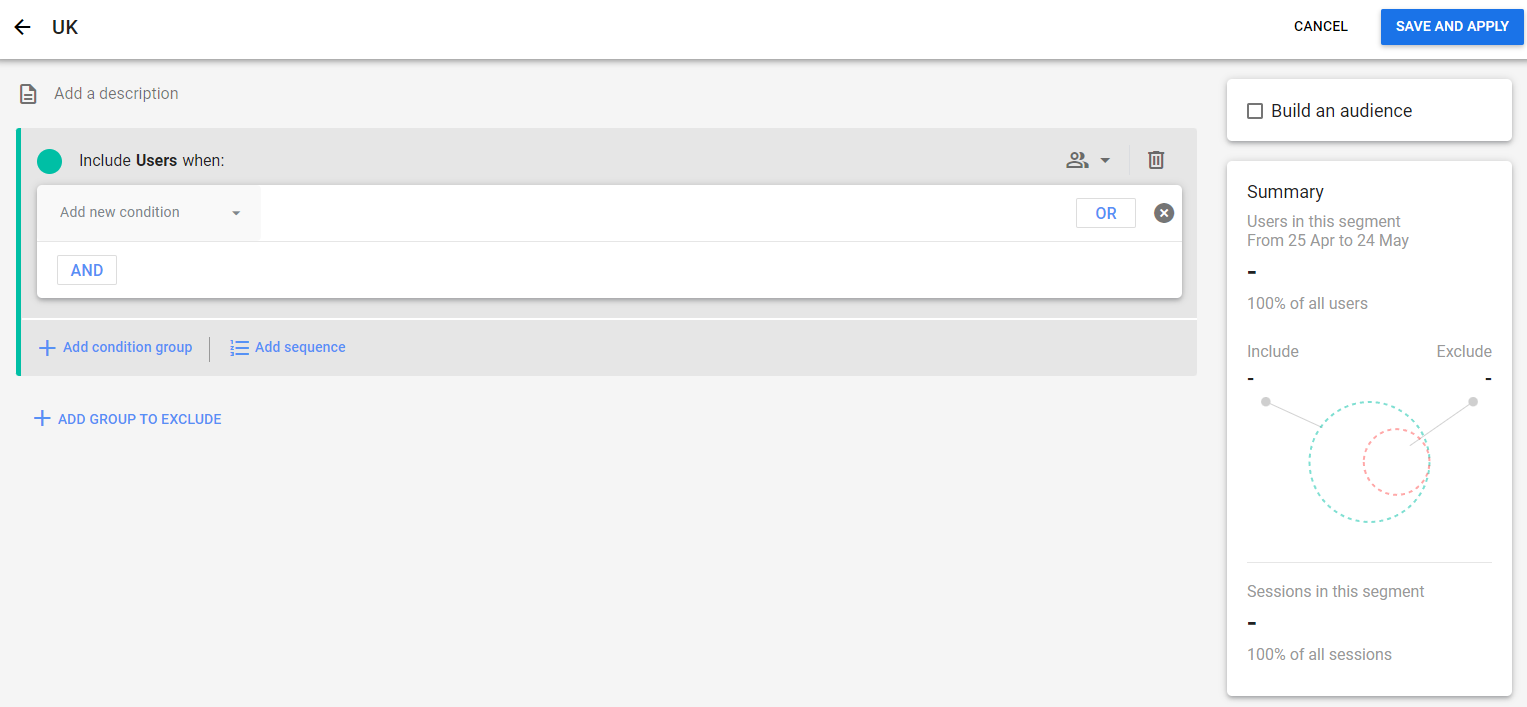
Selecione o segmento de seus dados
Clique na seta para baixo ao lado de Adicionar nova condição e selecione os dados que deseja segmentar. Para nós, isso significa ir para a geografia e selecionar o ID do país e adicionar um filtro para corresponder exatamente ao GB. É importante verificar o código do país, pois aqui GA4 vai com GB para a Grã-Bretanha em vez de UK para o Reino Unido.
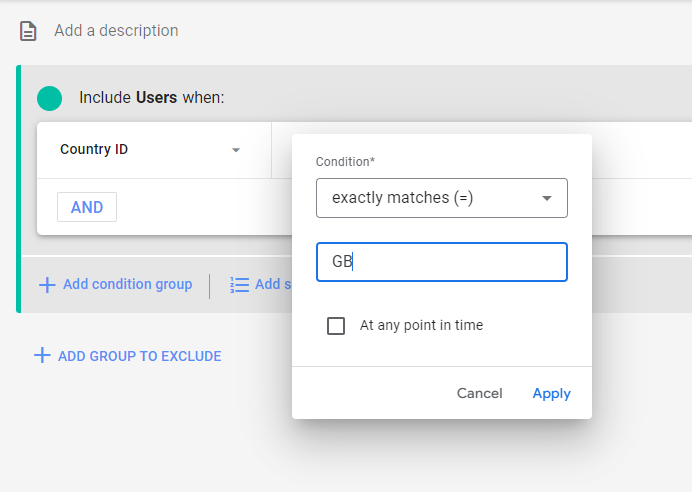
O código do país corresponde exatamente a GB
Depois de clicar em aplicar, você poderá ver quantos usuários estarão neste segmento. Isso é útil se você não tiver certeza se há usuários suficientes em um segmento para fazer uma comparação.
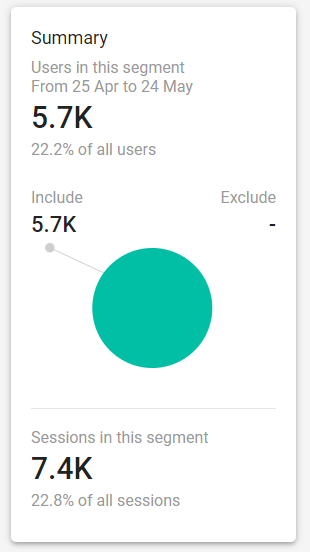
Número de usuários no segmento
Depois de clicar em salvar e aplicar, seu segmento será salvo e aplicado automaticamente ao seu relatório de exploração atual.
Este segmento existirá apenas no relatório atual que você está usando, portanto, se você quiser usá-lo em um relatório diferente, terá que criá-lo do zero.
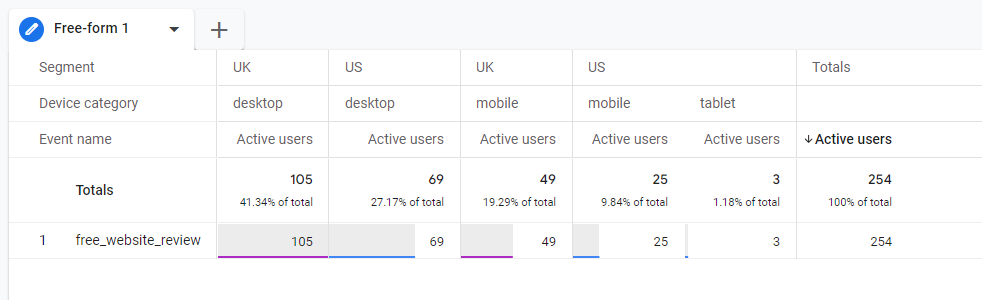
Relatório segmentado por EUA e Reino Unido
Agora que você tem esses segmentos, pode alterar o que está incluído nas linhas e colunas para se adequar ao seu gosto.
Este vídeo explica como criar diferentes tipos de segmentos no GA4.
Um resumo das alterações no Google Analytics 4
Vamos resumir o Google Analytics 4.
Isso é um pouco difícil , devido a quantas mudanças estão chegando com o GA4 e quanto é novo, ou quanto você pode sentir que está perdendo.
A principal coisa a lembrar é que isso não é uma coisa ruim. Depois de usar o Universal Analytics por anos, pode ser difícil ver tantas mudanças em uma atualização. Pode parecer que o tapete está sendo puxado debaixo de você, mas prometemos que não está.
Lançamos este guia em breve para que você possa começar a aprender a usar o GA4 agora, em vez de deixá-lo até que o Google o force a fazer a alteração. É muito importante que você comece a usar o GA4 e comece a coletar dados do seu site para que, quando a mudança acontecer, você não sinta que está começando de novo a aprender o Google Analytics.
Será uma transição muito mais suave, prometemos.
É claro que sentir saudade do Universal Analytics será um sentimento comum para muitas pessoas. Mas, acredite em nós quando dizemos, o Google Analytics 4 não é tão ruim quanto você pensa.
Google Analytics 4 perde
- Sem visualizações
- Sem/filtragem de IP limitada
- Relatórios ausentes que precisam ser configurados manualmente
- Limites de dimensões personalizadas
- Sem relatórios de e-mail recorrentes
Google Analytics 4 vitórias
- Dados simplificados mais acessíveis aos usuários e ao algoritmo do Google
- Melhor rastreamento em sites e aplicativos
- Acompanhamento de eventos sem código
- Relatórios personalizados
- Insights e previsões com tecnologia de IA
- Integração avançada de público-alvo com o Google Ads
- Mais foco em relatórios enquadrados no ciclo de vida do cliente
Como última observação, manteremos este guia atualizado sempre que houver novas alterações no GA4, mas, ocasionalmente, algumas capturas de tela podem parecer um pouco diferentes do que você vê quando está analisando sua própria propriedade do GA4 porque ela ainda está em desenvolvimento.
O que ler a seguir
- O que é o Google Analytics?
- O que fazer se sua classificação no Google cair
- 84 ferramentas que todo gerente de marketing precisa
- Como medir o ROI do seu marketing de conteúdo
