Como corrigir o alto uso de RAM e CPU no Windows 10?
Publicados: 2020-08-01Uma Unidade Central de Processamento de computadores é altamente importante, como cérebros para o corpo humano. Uma CPU mais rápida significa que o sistema ou dispositivo funcionará mais rápido sem qualquer perturbação. A CPU é a parte do computador onde ocorre a maioria dos cálculos. O principal componente de um sistema como uma placa gráfica e RAM segue as instruções da CPU.
Você pode verificar o status do uso de memória no Gerenciador de Tarefas. O problema observado está relacionado ao processo do sistema, pois ele usa uma grande quantidade de RAM no processo de inicialização do PC. Hoje em dia, muitas pessoas estão experimentando o consumo excessivo de energia da CPU e da RAM. Aqui estão algumas maneiras de corrigir o alto uso de CPU e RAM no Windows 10 PC também.
- 1. Antivírus
- 2. Gerenciador de Tarefas
- 3. Configurações de energia
- 4. Atualização de hardware
- 5. Desative OK Google
- 6. Ajuste o desempenho
- 7. Reinicie seu PC
- 8. Limpeza
- 9. Reinstalando o Windows
- 10. Use o melhor software de limpeza de PC
- Conclusão
1. Antivírus
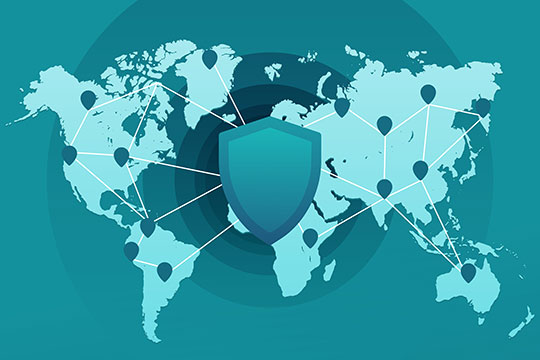
Verifique se o antivírus instalado em seu dispositivo está sendo executado em segundo plano e deveria parar após uma tarefa. Se você executa programas antivírus com frequência para verificar seu computador, isso pode consumir mais energia da CPU sem nenhum sinal.
Esse programa consome a carga do processador. Às vezes, baixamos inadvertidamente alguns cookies e malware devido à conectividade com a Internet e isso prejudica o funcionamento do PC. Verifique também o malware, que está sugando a velocidade da CPU antes de pensar em alterar as configurações avançadas do sistema em seu PC. Você pode instalar as ferramentas antimalware como Malwarebytes para uma varredura profunda e, em seguida, reiniciar o seu PC. Executando uma varredura completa com seu programa de vírus totalmente atualizado e pronto para lidar com qualquer anormalidade. A segurança do Windows tem um programa padrão em execução na barra de tarefas que pode ser uma opção ideal.
Recomendado para você: Os 10 softwares de segurança da Internet mais vendidos (antivírus e segurança).
2. Gerenciador de Tarefas
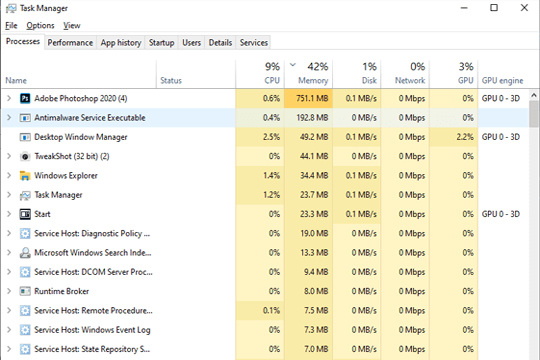
Verifique se há algum processo em segundo plano. Podemos ter alguns programas em execução em segundo plano que abrimos, mas não os encerramos ou terminamos corretamente. Na guia de inicialização, desmarque esses programas/processos para corrigir a velocidade da CPU instantaneamente. Depois de desmarcá-los, reinicie o dispositivo para impedir que eles sejam executados com frequência por padrão.
Você também pode desativar aplicativos e serviços de inicialização abrindo o gerenciador de tarefas e clicando na guia " Inicialização ", desative aplicativos de terceiros com esta opção.
Desligue os processos e ligue-os novamente e reinicie. Você pode ir para o gerenciador de tarefas, pressionar CTRL + ALT + DEL ao mesmo tempo e fechar as tarefas em execução em segundo plano. Esse pode ser o método mais fácil de rastrear os programas em segundo plano responsáveis por diminuir a velocidade às vezes.
Se houver um jogo em tela cheia sendo jogado, é difícil para o gerenciador de tarefas estar na frente. Você pode simplesmente clicar em “ Opções ” na barra de menu e selecionar “ Sempre no topo ”. Depois de abrir o gerenciador de tarefas, clique em – ABA PROCESSOS -> MAIS DETALHES -> CPU . Aqui você pode assistir facilmente todo o uso da CPU.
Haveria alto uso quando esses programas funcionassem, como jogar, executar um aplicativo de edição de vídeo, uma varredura antivírus, tantas guias abertas ao mesmo tempo enquanto você trabalha. Se este for um cenário diário de alto uso da CPU, você deve fechar todos os aplicativos em segundo plano que não está usando e verificar novamente o status no Gerenciador de Tarefas. Uma coisa a ser clara é que, se você estiver realizando várias tarefas ao mesmo tempo e usando várias guias ao mesmo tempo, o uso da CPU será alto com certeza.
3. Configurações de energia
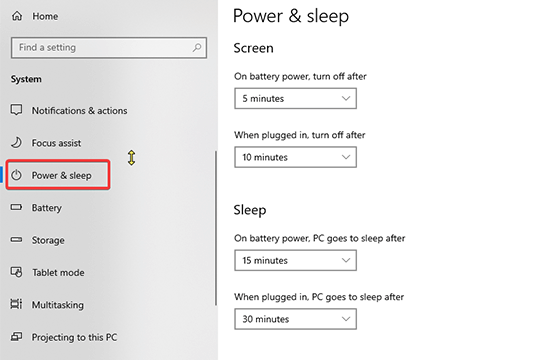
Verifique as configurações de energia do seu dispositivo. Acontece muitas vezes que o computador começa a funcionar lentamente para economizar bateria para uso posterior, se você não conectou a fonte de alimentação enquanto trabalha por longas horas.
Pode haver alguns problemas com os drivers a serem instalados para melhor funcionalidade. Corrija o problema do driver abrindo o gerenciador de dispositivos e verifique as alterações de hardware.
Sempre verifique as opções de energia ao trabalhar em um PC ou laptop. Você pode gerenciá-lo a partir da configuração do plano de energia, para isso você precisa pressionar a tecla win e digitar aqui Editar plano de energia e pressionar enter. Agora marque a opção de energia, disponível na barra de endereços superior do Windows. Depois disso, você precisa ativar um plano sem economia de energia, para isso clique em mostrar planos adicionais. Agora clique com o botão direito do mouse na barra de tarefas e clique no gerenciador de tarefas e você poderá ver o uso normal da CPU.
4. Atualização de hardware
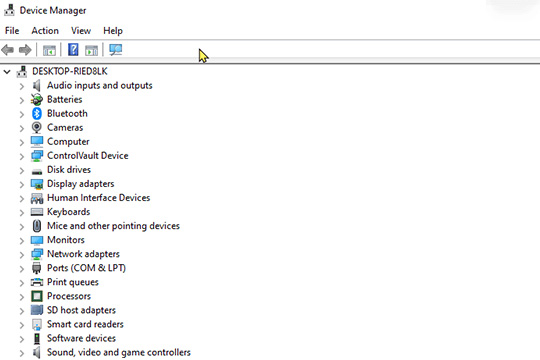
Atualize seu hardware se estiver tendo problemas com frequência. Às vezes, não consideramos realmente uma atualização, mas verificamos se o seu dispositivo está desatualizado. Pode haver alguns drivers desatualizados em seu dispositivo que precisam ser atualizados.
Caso contrário, eles resultam em vazamento de memória e reduzem o desempenho do dispositivo. Existem alguns aplicativos disponíveis para atender a esse problema, como driver booster, driver pack, driver talento, etc.
5. Desative OK Google
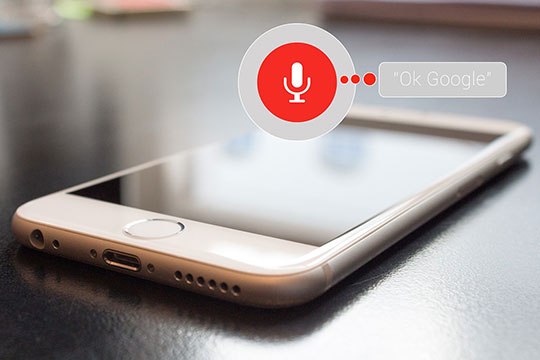

Se você ativou as configurações disponíveis sempre para Ok google no Google Chrome, pode sentir a mudança no desempenho do seu dispositivo, mantenha-o desativado e use apenas quando necessário. Dessa forma, você economizará muitos dados e uso de memória.
Vá para as configurações do Chrome e na pesquisa, a seção permite ok google para iniciar uma pesquisa por voz.
Você pode gostar de: 25 recursos surpreendentes do Windows 10 menos conhecidos que você precisa conhecer.
6. Ajuste o desempenho
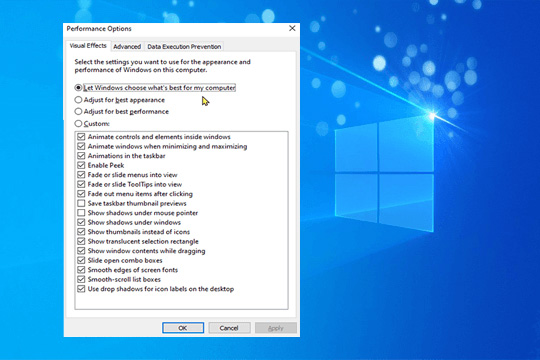
Se você gosta de animações e transições de vídeo, deve saber que elas estão tornando mais pesado para o seu dispositivo. Se você preferir negligenciar o desempenho, considere as configurações do seu PC para obter o melhor desempenho. Você pode otimizá-lo clicando com o botão direito do mouse no ícone do computador e, em seguida, selecione PROPRIEDADES -> CONFIGURAÇÕES AVANÇADAS DO SISTEMA -> PROPRIEDADES DO SISTEMA -> CONFIGURAÇÕES -> AJUSTE PARA MELHOR DESEMPENHO -> APLICAR -> OK e REINICIE o computador.
7. Reinicie seu PC
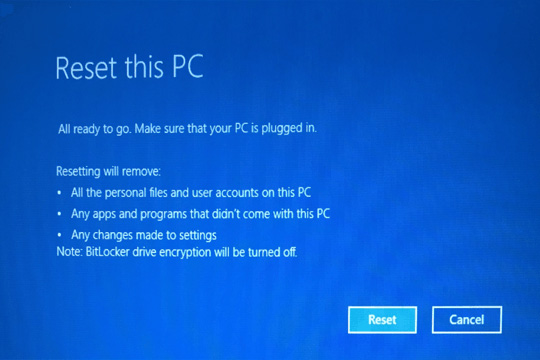
Comece salvando seus arquivos e reinicie o PC, desligue-o e comece novamente. Essa atividade de solução de problemas facilitará o funcionamento normal do PC. Ele limpa arquivos temporários e resolve desacelerar em processos de longa duração que estão sendo responsáveis por diminuir a velocidade. É uma das maneiras mais seguras e instantâneas de corrigir o alto uso de RAM e CPU em qualquer dispositivo Windows 10.
8. Limpeza
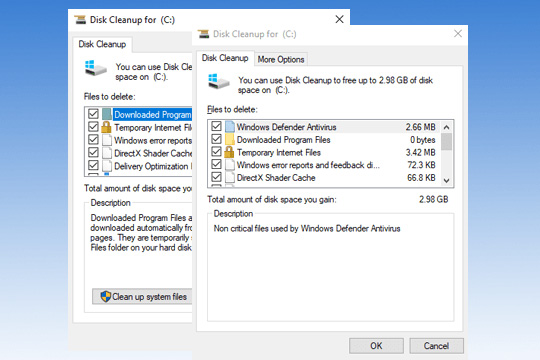
A próxima coisa pode ser verificar se há aplicativos e jogos indesejados no seu PC. Comece fechando e desinstalando os aplicativos indesejados pré-instalados que você não usa há muito tempo. Este é o melhor método para limpar lixo e arquivos temporários do seu PC com Windows, o que ajudará a corrigir o uso de RAM e CPU.
Agora que você desinstalou todos os aplicativos desnecessários, o próximo passo é limpar o espaço em disco de todo o lixo. Você pode fazer isso usando um utilitário de limpeza de disco embutido no seu PC. Ele ajuda você a encontrar e limpar todo o lixo acumulado em algumas etapas rápidas. Você pode usar este utilitário integrado para limpar arquivos de log, arquivos de cache, arquivos temporários, downloads obsoletos e outros lixos instantaneamente. Para usar este utilitário, siga estas etapas:
- Pesquise e selecione Limpeza de disco na barra de pesquisa da barra de tarefas.
- Selecione a unidade que deseja limpar quando solicitado.
- Agora ele fará a varredura da unidade selecionada e exibirá os resultados da varredura na janela Limpeza de disco.
- Aqui, selecione os arquivos que deseja limpar e pressione OK para se livrar do lixo imediatamente.
Nota: Você também pode usar este utilitário para limpar arquivos do sistema em seu PC. Para fazer isso, basta clicar no botão “ Limpar arquivos do sistema ” e seguir as instruções na tela para se livrar do lixo indesejado do sistema. Você também pode clicar em “ Exibir arquivos ” para verificar os arquivos antes de excluí-los.
9. Reinstalando o Windows
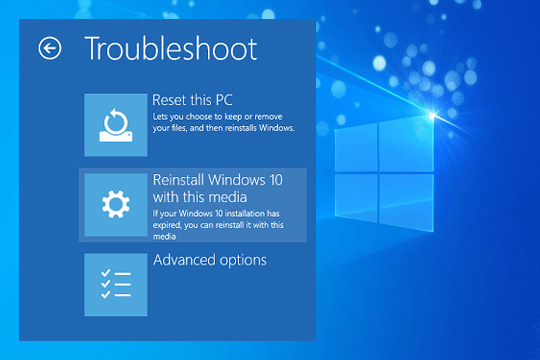
Este deve ser seu último recurso, pois alguns dos problemas iniciais podem ser resolvidos pelos métodos mencionados acima, mas se isso não resolver o objetivo, você pode fazer isso. Prepare-se antes para salvar seus dados e como serão instalados seus aplicativos, os drivers necessários para o funcionamento do PC, tudo isso deve ser salvo em outro PC. Seria um processo demorado, mas uma vez feito, sua CPU acelera como uma nova.
Você precisa reinstalar todos os aplicativos de terceiros usados antes desse processo. Caso contrário, você perderá todos os programas se não salvá-los e criar um backup deles. Faça backup de seus dados pessoais também em qualquer dispositivo externo ou armazenamento em nuvem.
Sempre que desejar iniciar o processo, basta clicar na tecla win e seguir digitando RESET ESTE PC -> GET STARTED .
Esteja pronto para verificar e instalar tudo o que você deseja ter em seu PC necessariamente.
10. Use o melhor software de limpeza de PC
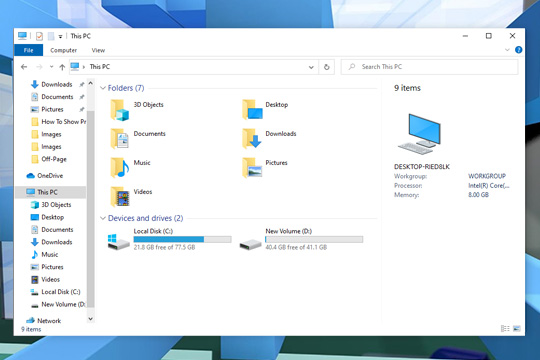
Uma das melhores maneiras de corrigir o alto uso de RAM e CPU é limpar seu PC com Windows 10 de arquivos e processos desnecessários. Para fazer isso, você pode usar o melhor software de limpeza de PC para obter resultados instantâneos e eficazes. Essas ferramentas poderosas funcionam em algoritmos avançados para ajudá-lo a escanear, localizar e limpar todos os arquivos, aplicativos e processos desnecessários. Ao limpar o lixo acumulado no seu PC, ele não apenas ajuda a recuperar o espaço em disco, mas também aumenta a velocidade geral do seu PC. Uma dessas ferramentas é o Advanced System Optimizer, uma ferramenta abrangente de limpeza e otimização de PC para Windows. Ele oferece vários recursos integrados para limpar espaço em disco, atualizar drivers, proteger seu sistema contra malware e otimizar o desempenho do sistema.
Você também pode gostar: Como parar as notificações irritantes do navegador em um PC com Windows 10?
Conclusão
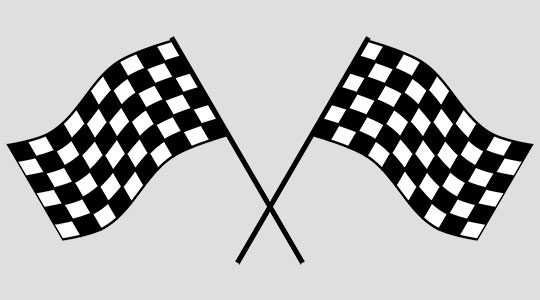
Se você tem enfrentado problemas consistentes com alta memória RAM e uso de CPU, experimente todos os métodos mencionados acima e isso ajudará a otimizar o desempenho do seu PC com Windows de maneira perfeita. Você vai adorar a velocidade do seu PC e não haverá tais problemas de uso. Experimente os métodos mencionados acima para corrigir o uso de CPU e RAM do Windows 10 e você definitivamente verá a diferença.
Mencionamos acima os melhores métodos para corrigir o alto uso de CPU e RAM que aumentará seu PC / computador com Windows 10. Se você tiver alguma sugestão ou pergunta, sinta-se à vontade para mencioná-la na seção de comentários abaixo. Você também pode nos seguir em nossas plataformas de mídia social para obter atualizações no mundo da tecnologia.
Este artigo foi escrito por Pratibha Jain. Pratibha geralmente pode ser encontrado lendo um livro e especificamente relacionado a thrillers e mistérios psicológicos. Escrever um romance best-seller está sempre em sua lista de desejos. Ela adora escrever conteúdo interessante sobre tecnologias e progressões contemporâneas.
