Como corrigir 'Display Driver nvlddmkm parou de responder' no Windows 10/11
Publicados: 2022-04-11Não se preocupe. Com certeza, este guia abrangente corrigirá seu driver de vídeo Nvlddmkm.sys parou de responder para sempre. Fique ligado.
Os usuários do Windows têm seu quinhão de problemas; tela preta da morte, tela azul da morte, exceção inesperada da loja e outros enfeites.
Um problema igualmente frustrante é quando sua tela trava brevemente e acorda com a mensagem:
O driver de vídeo nvlddmkm parou de responder e foi recuperado com êxito .
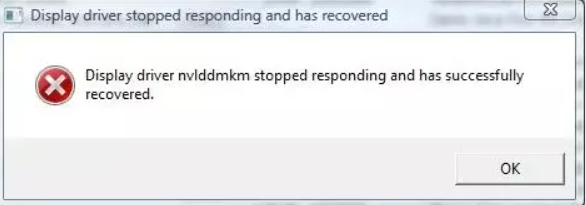
Isso pode acontecer algumas vezes ao dia a cada poucos minutos, causando interrupções em sua rotina de trabalho. E como acontece com muitos problemas infames do Windows, a causa exata é desconhecida.
Vamos solucioná-lo para impedir que você jogue fora seu PC com Windows pela janela.
Alterar o driver de vídeo
Acredita-se que um driver de vídeo com defeito seja a causa raiz desse problema. Portanto, esta etapa envolve a atualização ou o downgrade do driver de vídeo para verificar se a exibição de falhas para.
Mas primeiro, inicialize seu PC com Windows no modo de segurança. Posteriormente, abra Executar pressionando Windows + R .
Depois, digite devmgmt.msc e pressione enter.
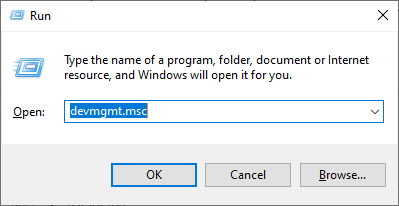
Em seguida, localize os adaptadores de vídeo, clique com o botão direito do mouse na placa de vídeo e selecione Propriedades .
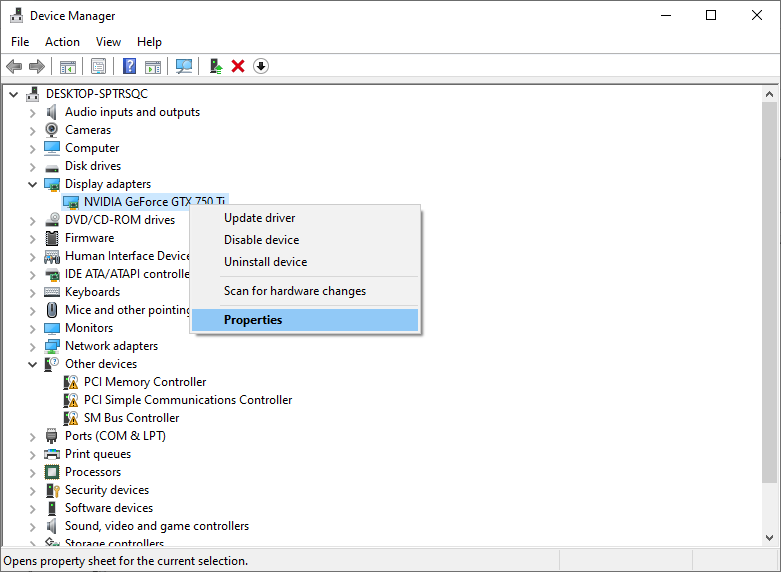
Na guia Driver , primeiro, tente Reverter Driver. Depois, use seu PC normalmente para ver se o problema aparece novamente.
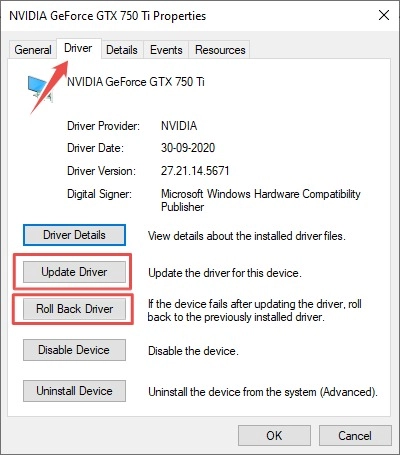
Se isso acontecer, baixe o driver estável mais recente do fornecedor da placa de vídeo e use o recurso Atualizar driver . Por fim, instale o arquivo baixado com a opção Procurar drivers no meu computador .
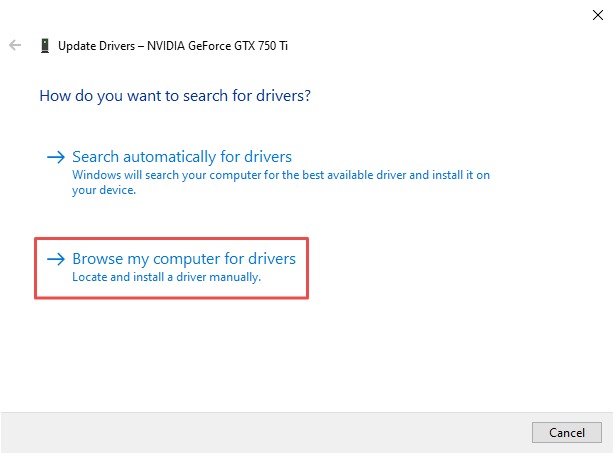
Você também pode tentar usar algumas versões estáveis mais recentes, além de instalar o driver mais recente.
Notavelmente, você deve usar os drivers obtidos pelo seu OEM se tiver um PC ou laptop de marca. No entanto, você pode baixá-lo diretamente do site da placa gráfica se tiver um PC personalizado.
Mudar para o modo de alto desempenho
Alguns usuários do Windows se livraram dessa irritante falha de exibição ativando o modo de alto desempenho.
Isso pode ser feito indo para Painel de controle > Todos os itens do painel de controle > Opções de energia :
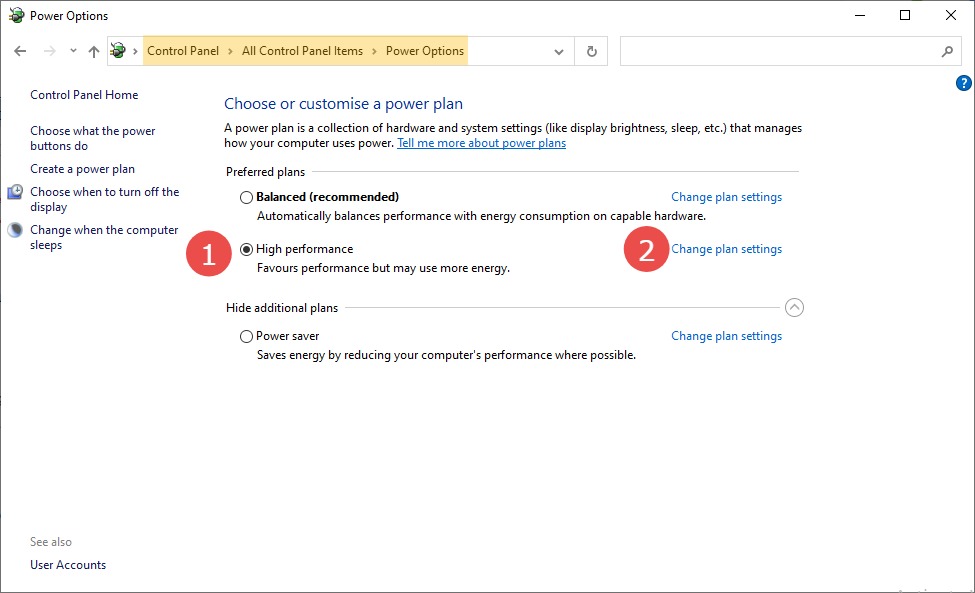
Verifique o plano de alto desempenho e clique em Alterar configurações do plano :
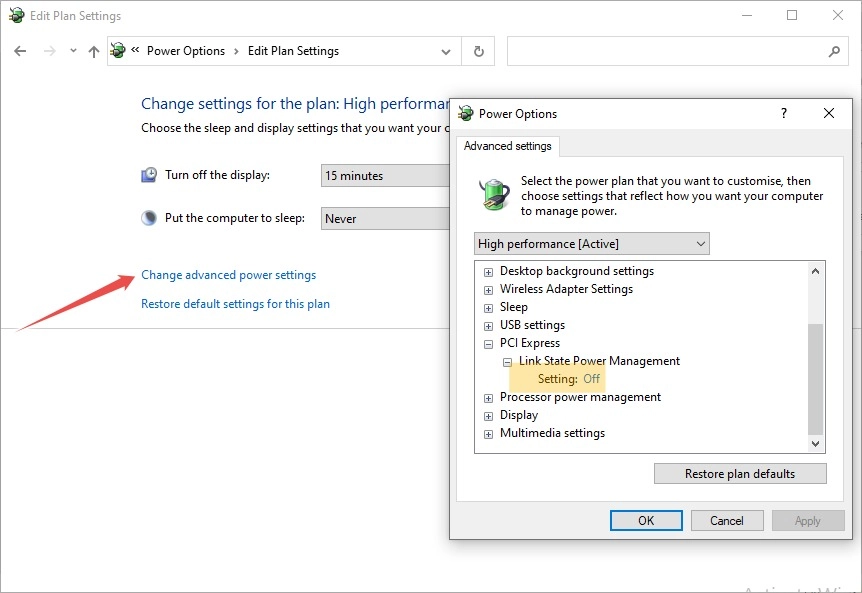
Depois, selecione Alterar configurações de energia avançadas e certifique-se de que a opção Configuração esteja definida como Desligado em Gerenciamento de energia do estado do link. Isso é para garantir que sua placa gráfica obtenha o suco necessário para funcionar de maneira ideal e não seja afetada por nenhum mecanismo de economia de energia.
Desativar overclock
O overclocking dá um pequeno impulso (geralmente 5-15%) ao custo de estressar sua GPU e aumentar a temperatura de operação. Às vezes, isso faz com que a GPU falhe na entrega, resultando no temido driver de vídeo nvlddmkm parando de responder.
Alguns jogadores fazem overclock em suas GPUs para esse desempenho extra, mas também pode ser devido a uma GPU com overclock de fábrica.
De qualquer forma, tente fazer o underclock.
Uma ferramenta universal – que funciona para todas as placas – é o MSI afterburner. Existem muitos tutoriais para usar este utilitário.
Tente isso e prossiga para a próxima etapa se você ainda tiver o mesmo problema.

Desligar a aceleração de hardware
Muitos usuários relataram esse erro ao usar seus navegadores da Web ou qualquer aplicativo específico usando aceleração de hardware. No caso de navegadores da web, a aceleração de hardware renderiza gráficos através da placa de vídeo no lugar da CPU.
Desligar isso pode salvar a normalidade.
Por exemplo, no Google Chrome, digite chrome://settings/ na barra de URL e navegue até Avançado > Sistema . Em seguida, desative a alternância que descreve Usar aceleração de hardware quando disponível .
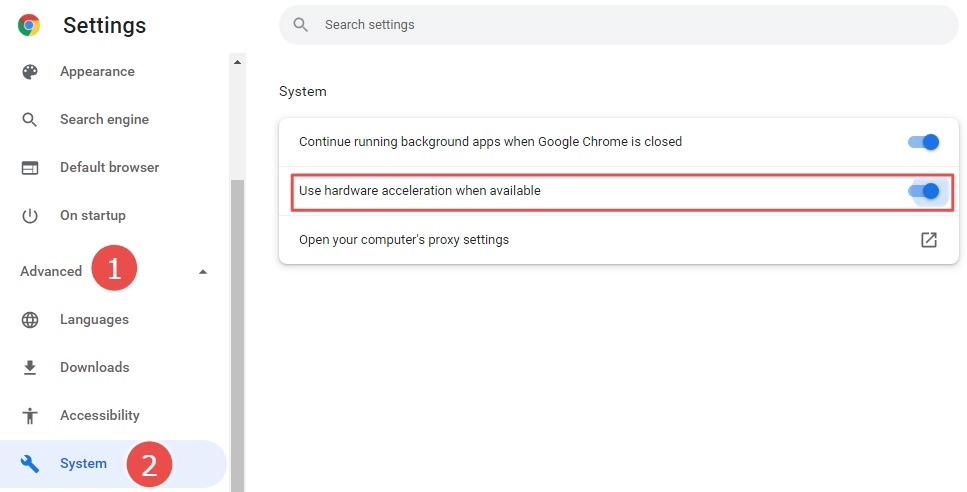
Para restringir o aplicativo que fornece esse erro ' driver de vídeo nvlddmkm parou de responder ', verifique suas configurações e desative-o para ver o efeito.
Atualizar BIOS
O BIOS é o software que inicia o computador e garante que o hardware se misture bem com o software.
Embora as atualizações do Windows sejam comuns, o BIOS continua funcionando em segundo plano, sendo negligenciado.
Portanto, se você nunca pensou em atualizar seu utilitário de BIOS, essa pode ser a hora. Dependendo do fabricante, você pode atualizar o BIOS de dentro com apenas um clique ou pode exigir o download do site do OEM para fazer o flash.
Modificar TDR
TDR significa Detecção e Recuperação de Tempo Limite. É o tempo (por padrão definido como 2 segundos) que o Windows dá à sua placa de vídeo para concluir qualquer operação.
Caso a GPU tenha um desempenho inferior, o Windows continua a redefini-la e recuperá-la enquanto fornece a mensagem 'display driver nvlddmkm parou de responder' .
Portanto, uma solução possível pode ser modificar o TDR para um valor maior, para que o Windows pare de incomodar sua placa gráfica toda vez que tropeçar.
Observe que esta é uma alteração no registro, que pode tornar seu sistema inútil. Portanto, faça um backup completo do seu registro antes de continuar.
Você pode alterar o valor de TDR dentro do editor de registro; abra-o digitando regedit no Run.
Em seguida, navegue até HKEY_LOCAL_MACHINE\SYSTEM\CurrentControlSet\Control\GraphicsDrivers .
Depois, clique em Editar > Novo e selecione 32 bits ou 64 bits com base na arquitetura do seu sistema.
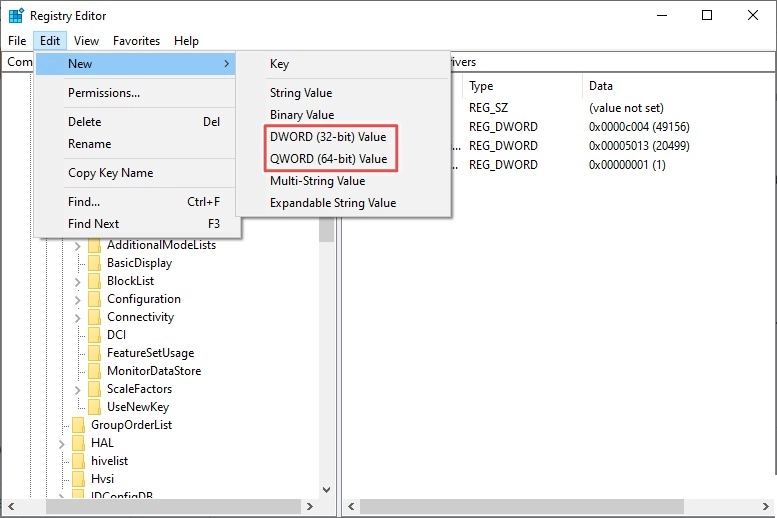
Ele adicionará uma nova entrada (New Value#1) no registro. Você pode clicar com o botão direito do mouse na entrada para renomeá-la como TdrDelay .
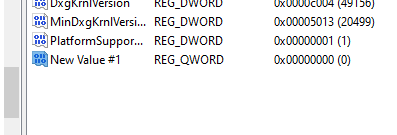
Em seguida, clique duas vezes sobre ele e defina os dados do valor como 20 e pressione ok.
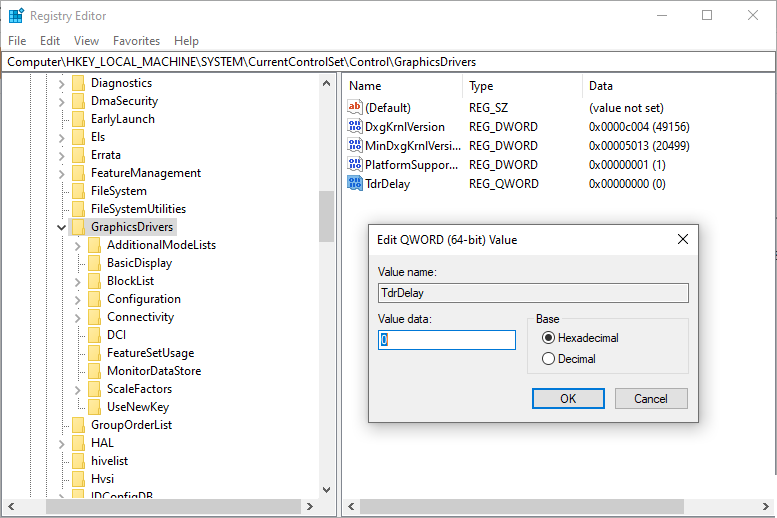
Por fim, reinicie seu computador e veja se está fora desse problema de tela.
Verificações de hardware
Embora não haja fim para as dicas de software para eliminar essa complicação irritante, algumas verificações de hardware podem valer a pena salvar o dia.
Porque, infelizmente, mesmo depois de aplicar as soluções fornecidas neste artigo (e algumas mais), alguns usuários do Windows ainda enfrentavam o nvlddmkm parando de responder.
E como esse é um problema relacionado à placa de vídeo, uma das primeiras verificações de hardware pode ser garantir que não seja um mau funcionamento da placa gráfica. Você pode trocar por outro cartão disponível ou tentar usá-lo com qualquer outro computador.
Outro culpado comum pode ser um stick de RAM com defeito. E isso era típico de usuários com várias RAMs em uso ativo. Portanto, tente usar um de cada vez para identificar a RAM ruim, se for esse o caso.
Além disso, um usuário sortudo relatou ter se livrado desse incômodo apenas soprando a poeira da placa de vídeo. Além disso, um usuário experiente em tecnologia teve sucesso instalando um dissipador de calor na RAM.
Conclusão
Finalmente, ajudaria se você ainda estivesse na garantia. Tente enviá-lo para o suporte oficial se nada funcionou para você ainda.
Fale sobre problemas do Windows e problemas de inicialização têm seu quinhão. Portanto, confira este guia se o seu PC com Windows não estiver inicializando.
