Como adicionar o Google Analytics ao site WordPress em 2022
Publicados: 2022-01-08Se você é novo no mundo dos blogs, ou apenas percebeu a necessidade de análise de sites, então você está no lugar certo.
Este guia não apenas aborda como adicionar o Google Analytics ao site WordPress, mas também o ajudará a se inscrever no Google Analytics.
A análise do site é uma parte importante para conhecer o público do seu site. Com a ajuda das estatísticas de tráfego, você pode melhorar facilmente o tráfego, as vendas e outras métricas importantes de um negócio.
Índice
- Como adicionar o Google Analytics a um site WordPress sem plug-in?
- Como adicionar o Google Analytics no painel do WordPress
- Como visualizar relatórios do Google Analytics
- Perguntas frequentes
Como adicionar o Google Analytics a um site WordPress sem plug-in
Existem vários métodos para adicionar o Google Analytics a um site WordPress. Mas achei os 2 a seguir os mais fáceis e rápidos para iniciantes.
- Método 1: adicionando o código manualmente
- Método 2: usando o poder do Gerenciador de tags do Google
Método 1: Integre o Google Analytics e o WordPress manualmente com o código (não se preocupe, você só precisa copiar e colar o código)
Etapa 1: inscreva-se para uma conta do Google Analytics (GRATUITA)
Etapa 2: escolha o tipo de propriedade, como web ou aplicativo
Passo 3: Insira os dados da sua propriedade
Etapa 4: obtenha o código de rastreamento no painel do Google Analytics
Passo 5: Vá para o painel do WordPress e vá para Aparência -> Editor de Temas
Passo 6: Localize header.php no lado direito do painel para copiar e colar o código. (Se o seu tema filho está herdando dados de um tema pai, você não verá header.php)
Etapa 1: inscreva-se para uma conta do Google Analytics (GRATUITA)
Inscrever-se no Google Analytics é muito fácil e gratuito. Basta acessar https://analytics.google.com/ e clicar em configurar gratuitamente.
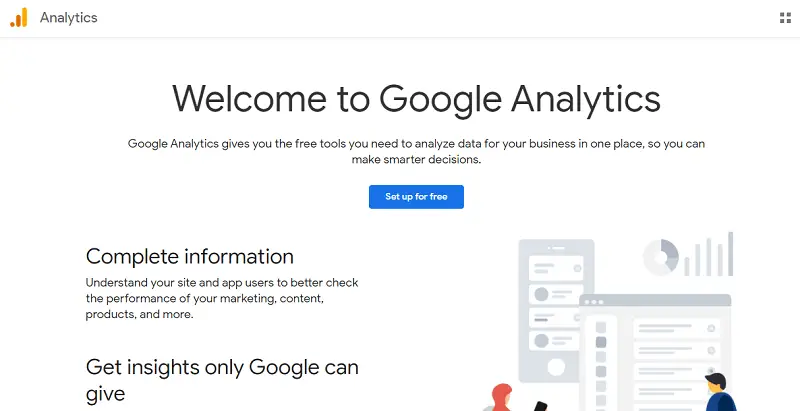
Etapa 2: escolha o tipo de propriedade, como web ou aplicativo
Adicione um nome de conta do seu site e verifique todas as opções de compartilhamento de dados e clique em Avançar.
Passo 3: Insira os dados da sua propriedade
Nesta etapa, você deve adicionar novamente o nome do seu site como Nome da propriedade, Hora do relatório, e a moeda em que sua empresa opera.
Isso ajudará você a gerar relatórios de acordo com seu fuso horário e moeda, o que pode ajudá-lo a tomar decisões comerciais corretas.
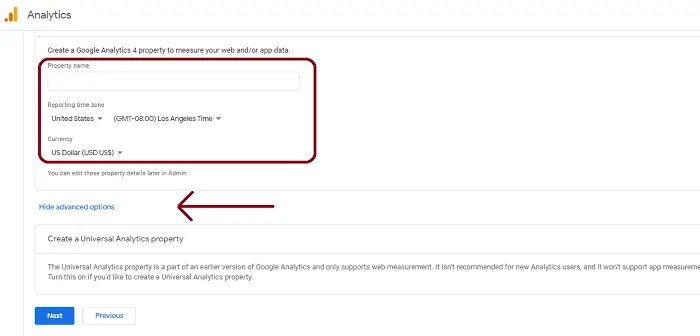
Agora clique em “Mostrar opções avançadas” para configurar a propriedade do Universal Analytics para seu site.
Se você pular esta etapa, o Google instalará automaticamente a nova versão do GA-4 em seu site. (isso ainda não é recomendado devido a complicações na instalação e coleta de dados).
O Google Analytics 4 é uma nova versão do Analytics do Google. Isso é apoiado por insights alimentados por IA e fornece dados mais granulares, ou seja, análises de sites mais detalhadas para você melhorar seus negócios.
Agora, nas opções avançadas, digite o URL do seu site e selecione Criar apenas uma propriedade do Universal Analytics, conforme mostrado abaixo, e clique em Avançar.
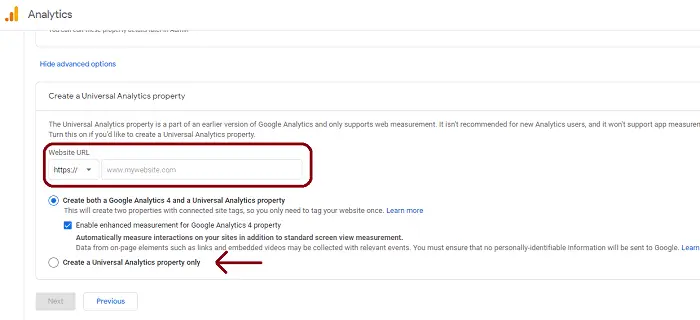
Na próxima janela, você terá a opção de selecionar mais algumas coisas relacionadas ao seu negócio. Isso inclui o setor, o tamanho da empresa e como você planeja usar o Google Analytics com sua empresa.
Você pode escolher o que se aplica ao seu negócio e clicar em Criar para adicionar uma nova propriedade no Google Analytics.
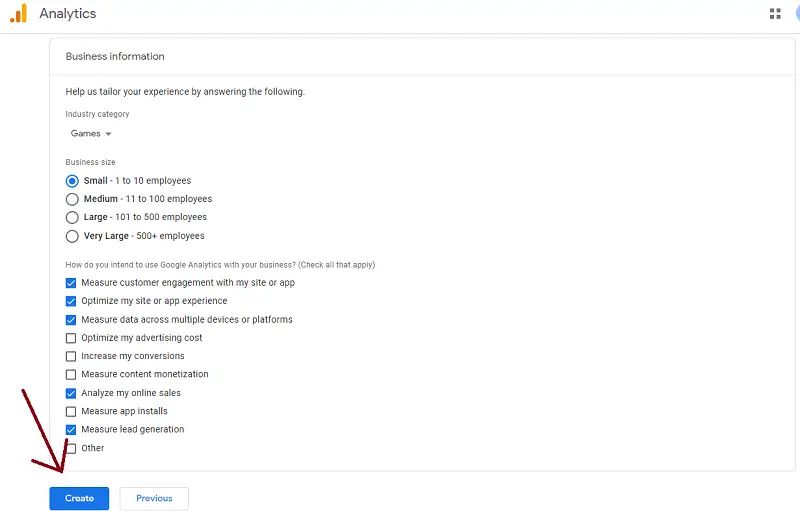
Etapa 4: obtenha o código de rastreamento no painel do Google Analytics
Na próxima janela, você verá o código de acompanhamento e o ID de acompanhamento da sua conta do Google Analytics, conforme mostrado abaixo na captura de tela.
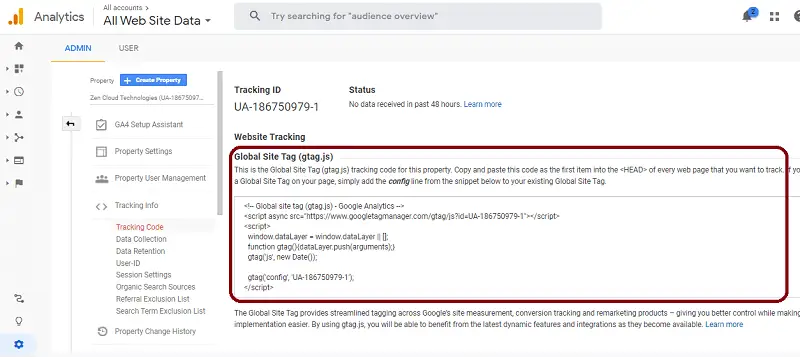
Passo 5: Vá para o painel do WordPress e vá para Aparência> Editor de Temas
Estamos a poucos passos de rastrear nossos dados do Google Analytics no WordPress. Assim que você acessar o painel do WordPress, clique em Aparência no menu à esquerda e vá para o Editor de Temas .
Etapa 6: Localize header.php no lado direito do painel.
No menu Arquivos de Tema exibido no lado direito do painel, clique no Cabeçalho do Tema .
Se o seu tema filho está herdando dados de um tema pai, você não verá header.php. Para editar o tema pai, clique em “Selecionar tema para editar:” , logo acima de onde mostra os arquivos do tema.
Agora localize, <head> na tela principal e cole o script copiado da etapa anterior e clique em Atualizar arquivo.
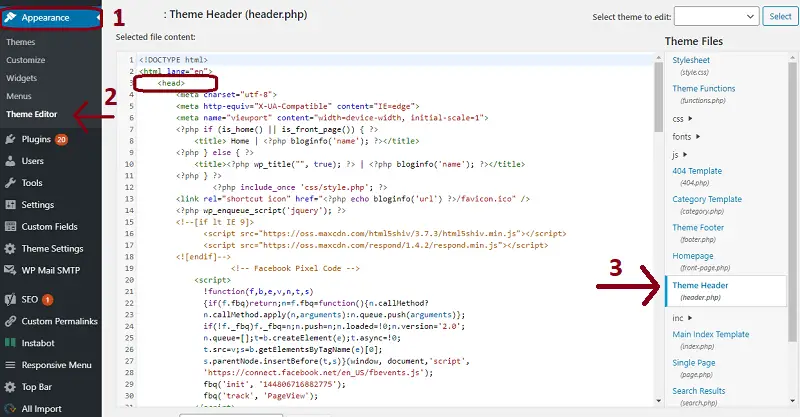
Agora o Google Analytics foi adicionado ao seu site WordPress. Você poderá ver os dados no painel do Google Analytics geralmente após 48 horas.
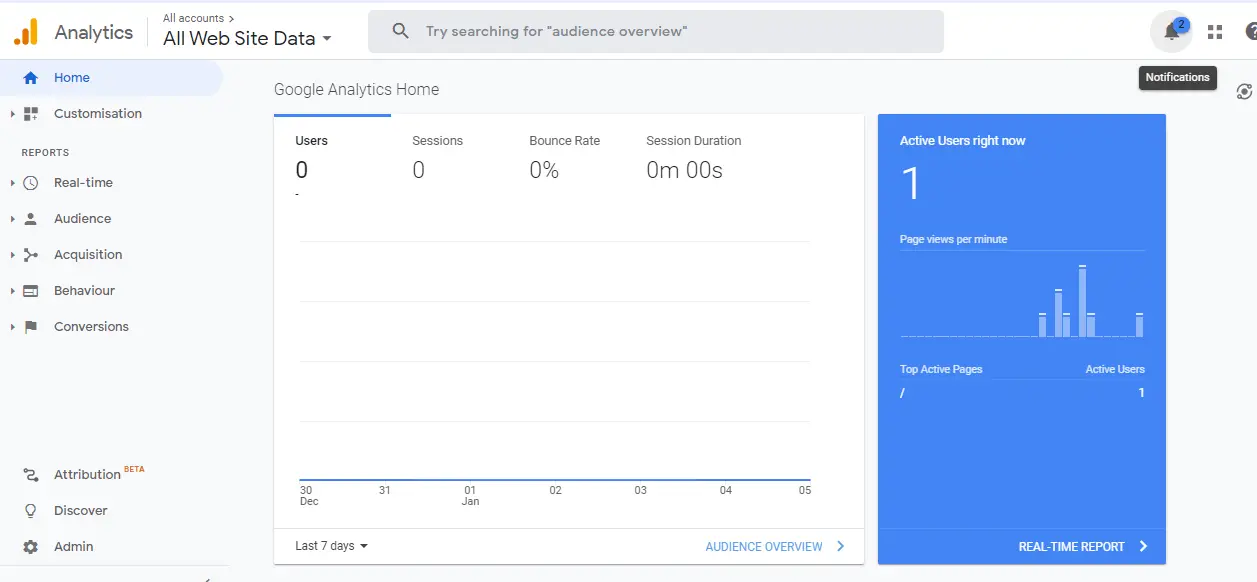
Método 2: Adicione o Google Analytics ao WordPress com o Google Tag Manager
Antes de tentarmos adicionar o Google Analytics ao seu site WordPress usando o Google Tag Manager. Você deve certificar-se de que se inscreveu no Google Analytics e concluiu as etapas acima.
Etapa 1: inscreva-se no Gerenciador de tags do Google (aceite o contrato de serviço)
Etapa 2: copie o código para instalar o Gerenciador de tags do Google em seu site
Passo 3: O primeiro código precisa ser colado após a tag <head> e antes da tag </head>. Idealmente, você deve colá-lo logo após a tag <head>.
Etapa 4: abra o Gerenciador de tags do Google e passe o mouse para a tela principal
Passo 5: Clique em Adicionar uma nova tag. Na nova janela, defina um nome para sua tag, como o nome do seu site.
Etapa 6: configure a tag e o acionador no GTM para adicionar o Google Analytics a um site.
Etapa 1: inscreva-se no Gerenciador de tags do Google (aceite o contrato de serviço)
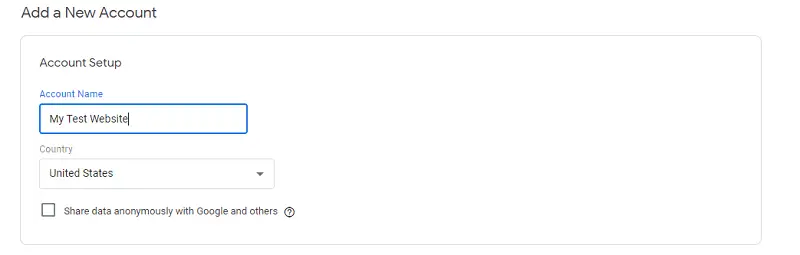
Selecione Web como sua plataforma de destino e clique em Criar.
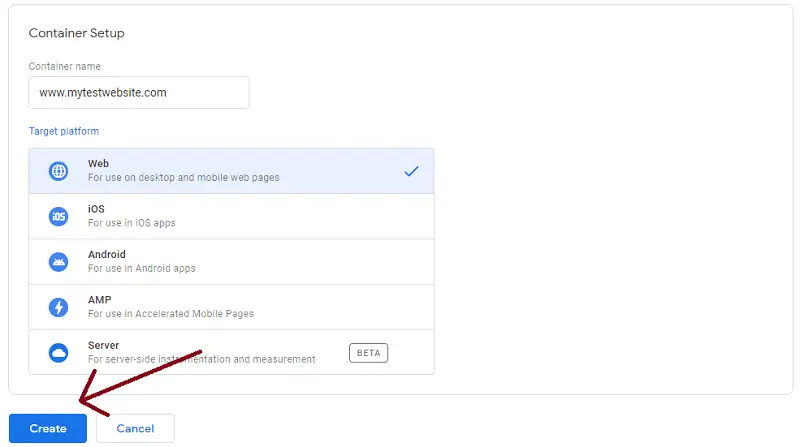
Etapa 2: copie o código para instalar o Gerenciador de tags do Google em seu site
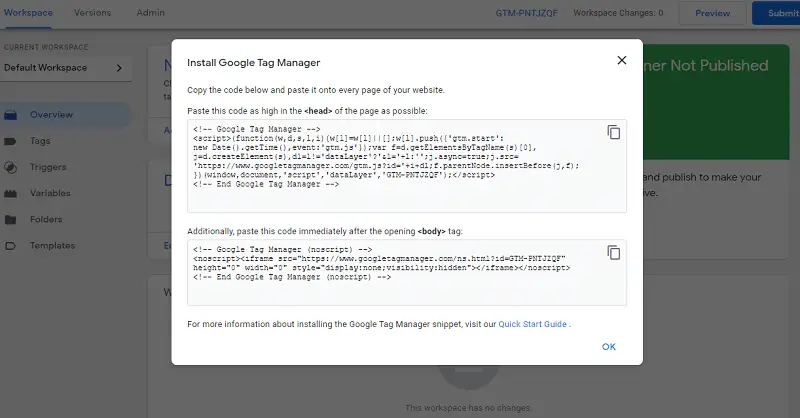
Passo 3: O primeiro código precisa ser colado após a tag <head> e antes da tag </head>
Idealmente, você deve colá-lo logo após a tag <head> .
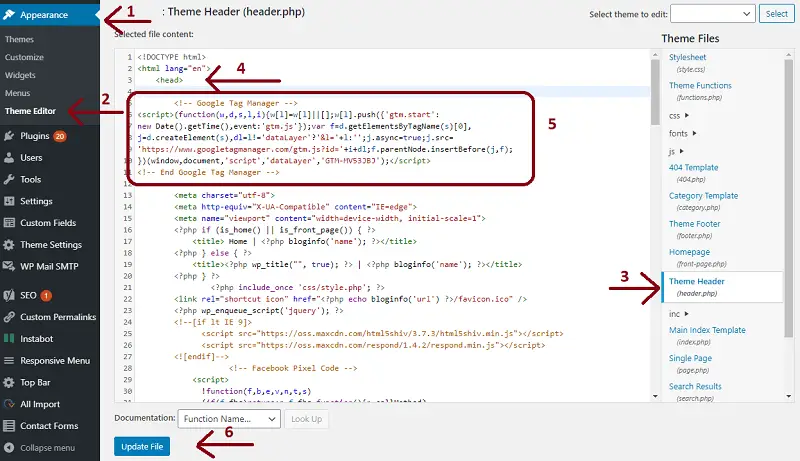
Da mesma forma, copie o outro código e cole-o na tag <body> do painel do WordPress. Na mesma janela, se você puder rolar para baixo, verá a tag <body> .
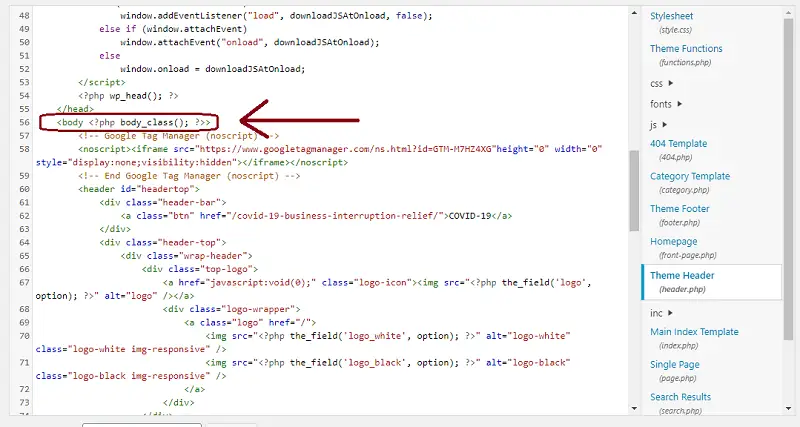
Depois de colar os dois códigos no Editor de temas do WordPress, você pode clicar no botão Atualizar arquivo.
Bônus: você pode instalar esta extensão do Google Chrome para ver se o gerenciador de tags está funcionando corretamente.
Etapa 4: abra o Gerenciador de tags do Google e passe o mouse para a tela principal
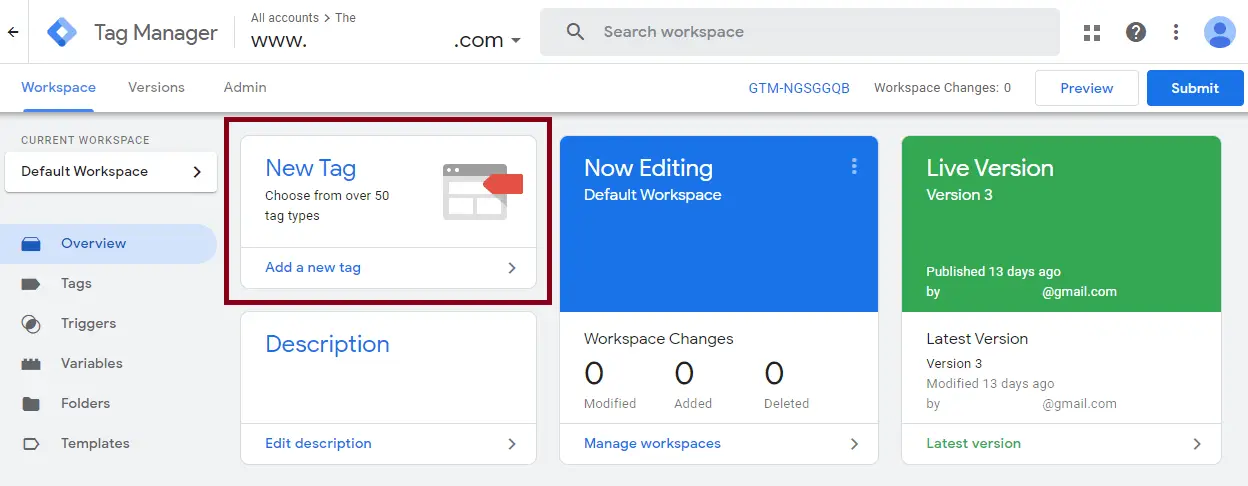
Passo 5: Clique em Adicionar uma nova tag. Na nova janela, defina um nome para sua tag, como o nome do seu site.
A configuração de tags ajuda no Gerenciador de tags para permitir que você crie um acionador para ser acionado sempre que uma visualização de página for atingida.
Etapa 6: configurar a tag e o acionador no GTM Click
Agora, no tipo de tag, escolha “ Google Analytics: Universal Analytics” como o tipo de tag.
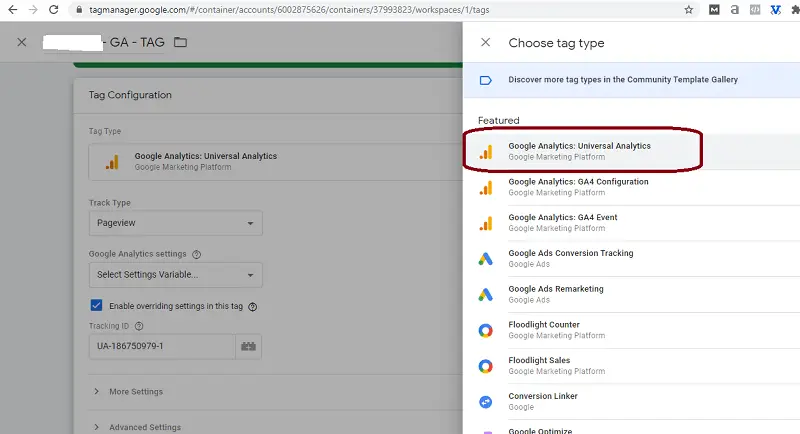
Agora o tipo de tag está selecionado como Google Analytics: Universal Analytics. Você pode deixar o tipo de acompanhamento como visualização de página e alterar as configurações do Google Analytics no menu suspenso para Nova variável.

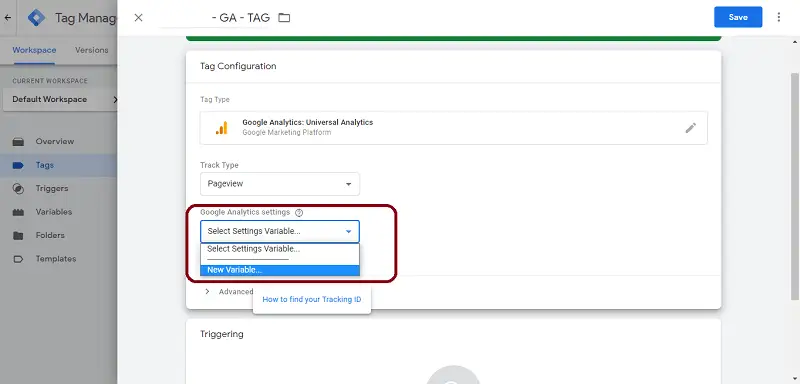
Depois de selecionar Nova variável, a nova janela solicitará o ID de rastreamento.
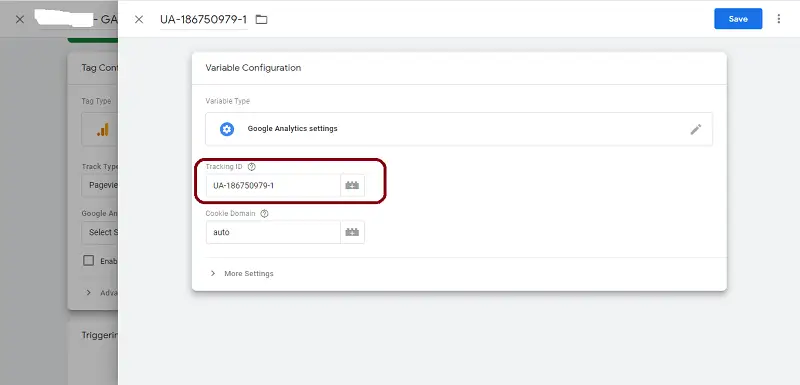
Para encontrar o ID de rastreamento, acesse o painel do Google Analytics conforme mostrado nas etapas acima. Copie o ID de rastreamento e cole-o no campo relevante, conforme mostrado na captura de tela acima.
O próximo passo é rolar até Triggering e selecionar para configurar o trigger. Na nova janela, a tag estará pré-selecionada para “Todas as páginas”, deixe como está e basta clicar nela.
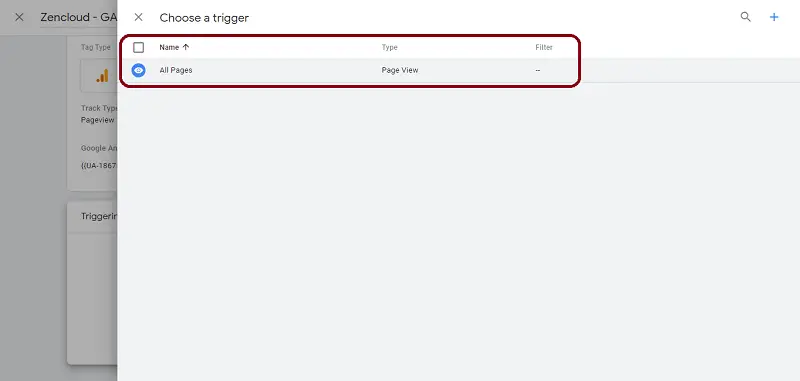
E finalmente salve as alterações no gerenciador de tags para habilitar o Google Analytics no WordPress.
Na próxima janela certifique-se de Enviar as alterações feitas para que o Google Analytics funcione corretamente.
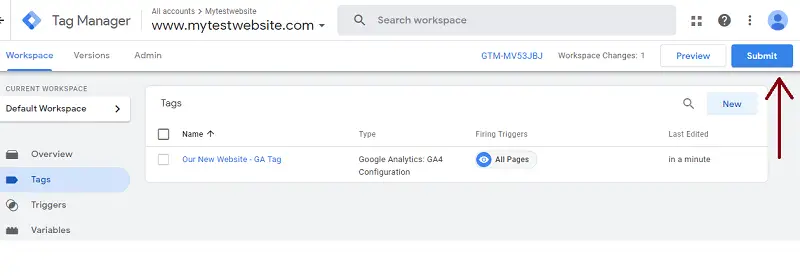
Para garantir que a tag que você definiu para o Google Analytics esteja funcionando corretamente, clique em Visualizar no canto superior direito do painel e adicione o URL do seu site no pop-up e clique em Iniciar.
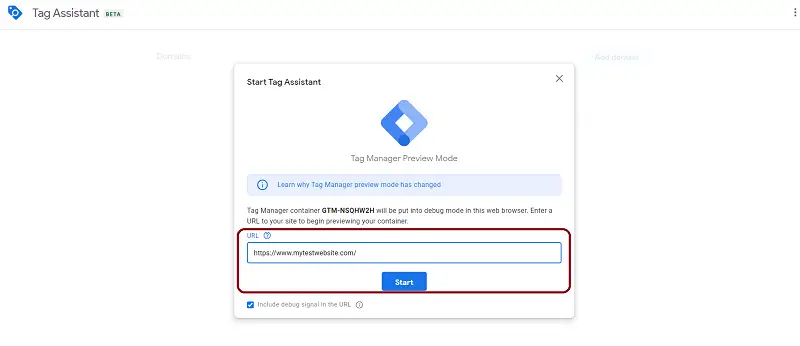
Isso verificará se a tag que você configurou para instalar o Google Analytics em seu site está sendo acionada corretamente.
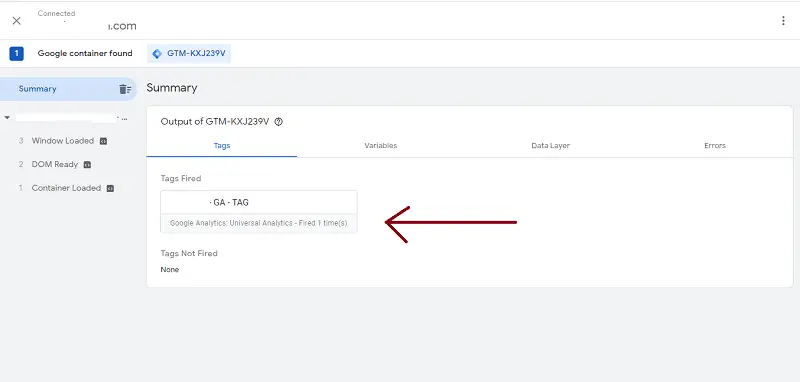
Agora que você configurou o Google Analytics em seu site WordPress. Você pode preencher facilmente todos os dados do Google Analytics no seu painel do WordPress.
Como adicionar o Google Analytics no painel do WordPress
Quando você tem muitos sites para lidar, fica muito agitado rastrear dados manualmente no Google Analytics. Para conter essa situação, o Analytify é muito útil ao trazer todos os dados do seu site para o painel do WordPress.
O Analytify oferece uma versão gratuita e uma paga com recursos avançados.
Para integrar o Google Analytics no painel do WP, acesse Plugins no painel do WordPress e procure Analytify best google analytics plugin ou Google Analytics.
Se for mais fácil para você, você pode baixar o plugin e carregá-lo no diretório do WordPress manualmente.
Depois de ativar o plug-in, você verá uma notificação conforme mostrado abaixo.
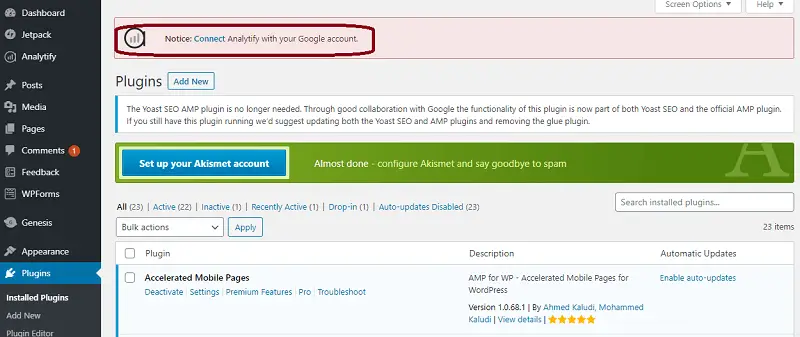
Agora você precisa conectar seu Analytify à sua conta do Google Analytics. Bem, qualquer um dos métodos acima que você seguiu para adicionar o Google Analytics no WordPress, agora você pode simplesmente conectar o Analytify à sua Conta do Google.
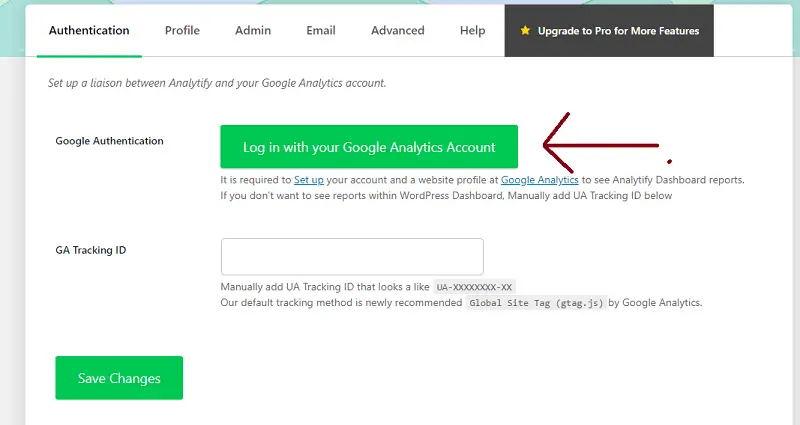
Depois de clicar em conectar, você será levado para uma nova janela. A partir daí, você pode selecionar sua conta do Google relevante que você usou para se inscrever no Google Analytics.
Na próxima janela será perguntado se deseja permitir que o Analytify acesse seus dados do Google Analytics, clique em Permitir e você poderá ver seu perfil.
Certifique-se de que o perfil selecionado para postagens (back-end/front-end) e o perfil para o painel sejam os mesmos.
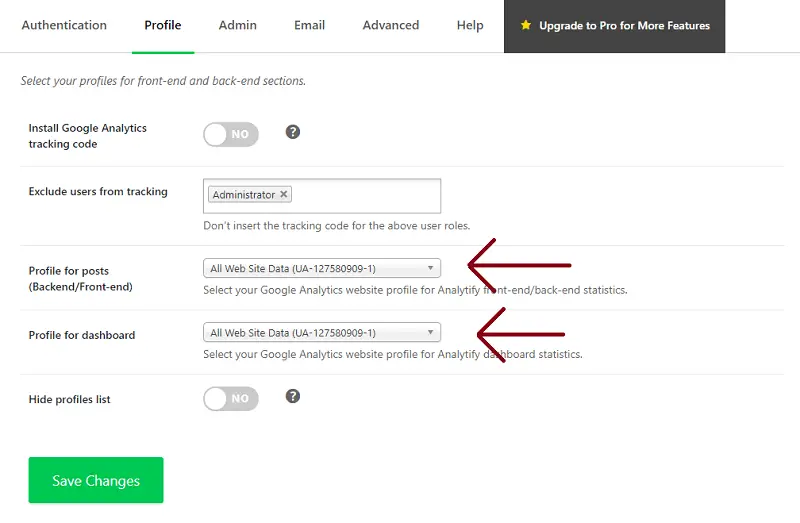
Depois de selecionar seus perfis, clique em Salvar alterações .
Agora você pode visualizar facilmente os dados do seu site no painel do WordPress. O Analytify traz estatísticas limitadas na versão gratuita, conforme mostrado abaixo.
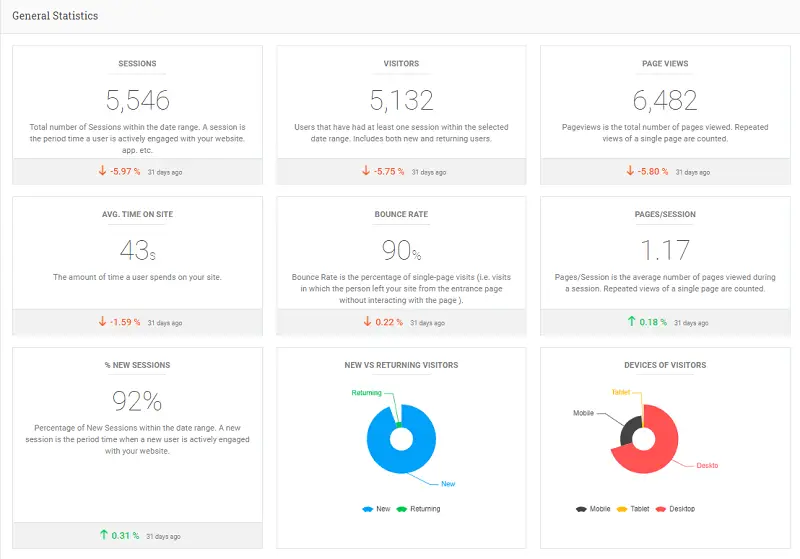
Você pode atualizar para a versão pro, seja no painel do WordPress ou confira a página de preços.
Perguntas frequentes
O Google Analytics funciona com o WordPress?
Sim, o Google Analytics é compatível com o WordPress. Na verdade, funciona com quase qualquer CMS, como Joomla, Drupal ou Magento.
Ao integrá-lo a um plug-in em seu blog ou site comercial, você pode obter facilmente os dados no painel do WordPress.
Preciso colocar o código do Google Analytics em todas as páginas?
Não, você não deve colocar o código do Google Analytics em todas as páginas do seu site. Tudo que você precisa fazer é colocar o código entre a tag de abertura <head> e de fechamento </head> do seu site.
É sempre aconselhável colocá-lo assim que a etiqueta de cabeça abrir para garantir o rastreamento preciso dos dados.
O Google Analytics é um plug-in?
O Google Analytics é uma ferramenta gratuita de análise da Web e de aplicativos disponível para qualquer pessoa. Não é oferecido como um plug-in do WordPress, no entanto, você pode instalar facilmente o Google Analytics no WordPress usando um plug-in como o Analytify.
Você pode configurar o Google Analytics para vários sites com a mesma conta do Google?
Sim, você pode configurar o Google Analytics para vários sites acessando a seção Admin do Google Analytics. Há uma opção para adicionar uma nova conta que seria seu novo site.
Como visualizar relatórios do Google Analytics
Como você instalou o Google Analytics em seu site, agora você poderá ver toneladas de dados relacionados ao seu site. Mas você não poderá ver esses dados até 48 horas, pois leva algumas horas para preencher os dados.
Depois de ter todos os dados disponíveis no painel do Analytics, você pode visitar https://www.analytics.google.com/ e poderá ver o painel do Analytics.
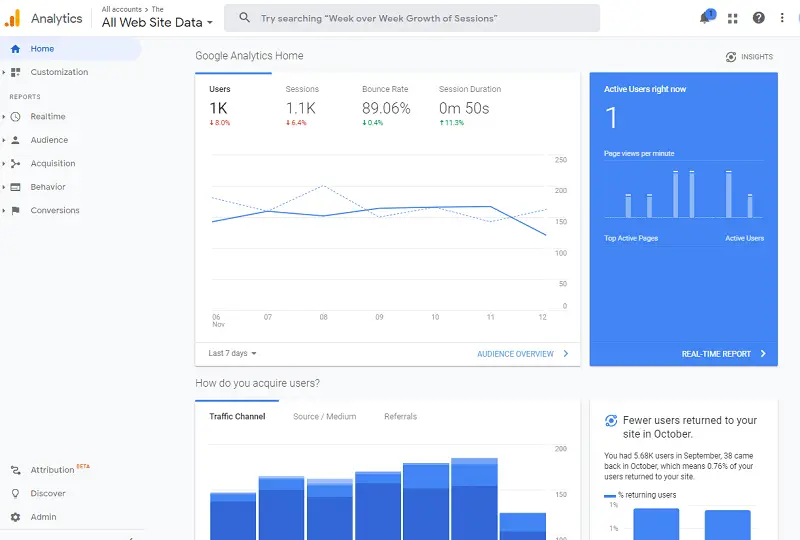
O painel do Analytics é dividido nos 5 relatórios a seguir, que são divididos em subcategorias.
- Realtime: Possui todos os dados relacionados aos seus visitantes que estão atualmente em seu site.
- Público-alvo: nesta seção de relatórios, você poderá ver dados como dispositivos, dados demográficos, geografia e muito mais.
- Aquisição: O relatório Aquisição é onde você saberá como seu site direciona o tráfego, como orgânico, social, referência.
- Comportamento: este lado do relatório manterá você informado sobre dados como páginas mais populares, tempo médio na página, páginas de saída, detalhamento de conteúdo e muito mais.
- Conversões: no relatório de conversão do Google Analytics você encontra todos os dados que interessam ao seu negócio. Abrange relatórios sobre conclusão de metas, comércio eletrônico e funis multicanais.
Espero que este guia tenha sido útil para configurar o Google Analytics no WordPress. É muito útil para profissionais de marketing e empresários acompanhar e monitorar o desempenho do site.
perguntas frequentes
O Google Analytics funciona com o WordPress?
Sim, o Google Analytics é compatível com o WordPress. Na verdade, funciona com quase qualquer CMS, como Joomla, Drupal ou Magento.
Ao integrá-lo a um plug-in em seu blog ou site comercial, você pode obter facilmente os dados no painel do WordPress.
Preciso colocar o código do Google Analytics em todas as páginas?
Não, você não deve colocar o código do Google Analytics em todas as páginas do seu site. Tudo que você precisa fazer é colocar o código entre a tag de abertura <head> e de fechamento </head> do seu site.
É sempre aconselhável colocá-lo assim que a etiqueta de cabeça abrir para garantir o rastreamento preciso dos dados.
O Google Analytics é um plug-in?
O Google Analytics é uma ferramenta gratuita de análise da Web e de aplicativos disponível para qualquer pessoa. Não é oferecido como um plug-in do WordPress, no entanto, você pode instalar facilmente o Google Analytics no WordPress usando um plug-in como o Analytify.
Você pode configurar o Google Analytics para vários sites com a mesma conta do Google?
Sim, você pode configurar o Google Analytics para vários sites acessando a seção Admin do Google Analytics. Há uma opção para adicionar uma nova conta que seria seu novo site.
Isso é tudo! Você também pode conferir All About Google Analytics Events vs Goals (Simple Guide) e Como usar o Google Analytics para aumentar o tráfego do site.
Ainda não está usando o Analytify? O que você está esperando?
