Wordable a kopiowanie i wklejanie do WordPress
Opublikowany: 2022-10-27Bądźmy realistami tutaj.
Kopiowanie i wklejanie treści do WordPressa jest okropne.
To znaczy, prawdopodobnie nie jesteś nawet osobą, która to robi (ponieważ zleciłaś pracę, której nie lubisz, a nawet stażysta nie znalazłby spełnienia, prawda?), ale ta osoba wie, że to jest do bani.
Co miesiąc widzisz ich faktury i zastanawiasz się, dlaczego publikowanie tak dużo kosztuje.
Cóż, o to chodzi, nie musi.
Na szczęście istnieje lepsze rozwiązanie, które eliminuje całe to niechlujne czyszczenie kodu i przesyłanie pojedynczych plików z procesu publikowania.
W tym artykule przyjrzymy się dwóm metodom przesyłania treści do WordPressa, tradycyjnemu podejściu kopiuj i wklej (nie, dziękuję) oraz metodzie „Nie mam na to czasu” przy użyciu Wordable.
Nadal kopiujesz zawartość do WordPressa?
Robisz to źle… pożegnaj się na zawsze z:
- ❌ Czyszczenie kodu HTML, usuwanie znaczników span, podziałów wierszy itp.
- ❌ Ręczne tworzenie linków ID kotwicy spisu treści dla wszystkich nagłówków,
- ❌ Zmiana rozmiaru i kompresowanie obrazów jeden po drugim przed ponownym przesłaniem do treści,
- ❌ Optymalizacja obrazów z opisowymi nazwami plików i atrybutami tekstu alternatywnego,
- ❌ Ręczne wklejanie atrybutów target=„_blank” i/lub „nofollow” do każdego linku
Spis treści
Co musisz wiedzieć
Słowny
Kopiowanie i wklejanie do WordPress
Wordable vs. kopiowanie i wklejanie do WordPressa: co jest lepsze?
Publikuj Dokumenty Google na swoim blogu jednym kliknięciem 
- Eksportuj w sekundach (nie godzinach)
- Mniej VA, stażystów, pracowników
- Oszczędź 6-100+ godzin/tydzień
Co musisz wiedzieć
Zanim zanurkujemy, szybki podkład:
To nie będzie jeden z tych „Och, to jest dobre do tego, a to jest dobre do tamtego”, ultradyplomatyczne, bojące się mieć opinię w porównaniu z artykułami.
Prawda jest taka, że porównując te dwie metody, Wordable hands-down wychodzi na wierzch dla każdego poważnego marketera treści (a jeśli to jedyna odpowiedź, której szukałeś, nie czytaj dalej i po prostu zdobądź 5 darmowych eksportów tutaj) .
Wordable automatyzuje wszystkie części, które są beznadziejne przy ręcznym przesyłaniu treści do WordPressa. Rzeczy jak:
- Brzydki kod HTML z nadmiarowymi tagami span i innymi problemami, które spowalniają Twoją witrynę
- Ręczna kompresja i przesyłanie obrazu
- Usuwanie dziwnych przerw w linii, które zdarzają się podczas procesu wklejania
Jeśli nadal kopiujesz i wklejasz treści do WordPressa, robisz to źle (przepraszam, nie przepraszam).
Dlatego.
Słowny
Wordable ułatwia życie każdemu, kto publikuje treści w WordPressie. Koniec z niechlujnym kodem lub ręcznym kompresowaniem i przesyłaniem obrazów — wszystko odbywa się automatycznie.
Dzięki naszej wtyczce możesz jednym kliknięciem eksportować dokumenty z Dokumentów Google bezpośrednio do doskonałych postów WordPress.
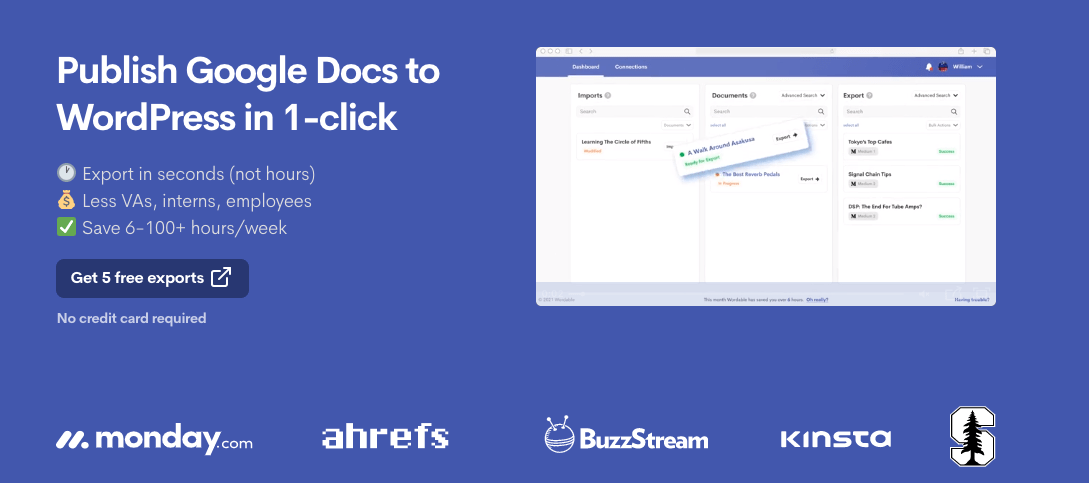
Cechy
Oto tylko kilka funkcji, do których masz dostęp dzięki Wordable:
- Eksport masowy
- Eksportuj szablony, które zapisują ustawienia według witryny, kategorii lub autora
- Integruje się z Medium i Hubspot, nie tylko Wordable
- Niestandardowy adres URL slug
- Kategoryzacja postów
- Import obrazów i generowanie polecanych obrazów
- Automatyczne importy tytułów obrazów i tagów alt
- Kompresja obrazu i zmiana rozmiaru luzem
Plusy
Jak można się domyślić po obejrzeniu funkcji, eksportowanie za pomocą Wordable jest o wiele wygodniejsze niż kopiowanie i wklejanie.
Nie musisz naprawiać problemów z formatowaniem
Podczas ręcznego przesyłania treści do WordPressa zobaczysz wiele dodatkowych podziałów wierszy, które sprawiają, że treść wygląda dziwnie.
Nie ma problemów z formatowaniem do naprawienia podczas przesyłania treści za pomocą Wordable.
Wydawcy tak naprawdę nie chcą wielu dodatkowych podziałów wierszy w swoich treściach (tak, WordPress), więc doświadczeni marketerzy treści używają Wordable do eksportowania doskonale sformatowanych treści bezpośrednio do swojego CMS.
Najlepszym sposobem na „naprawienie” niepotrzebnych problemów z formatowaniem jest ich unikanie, prawda?
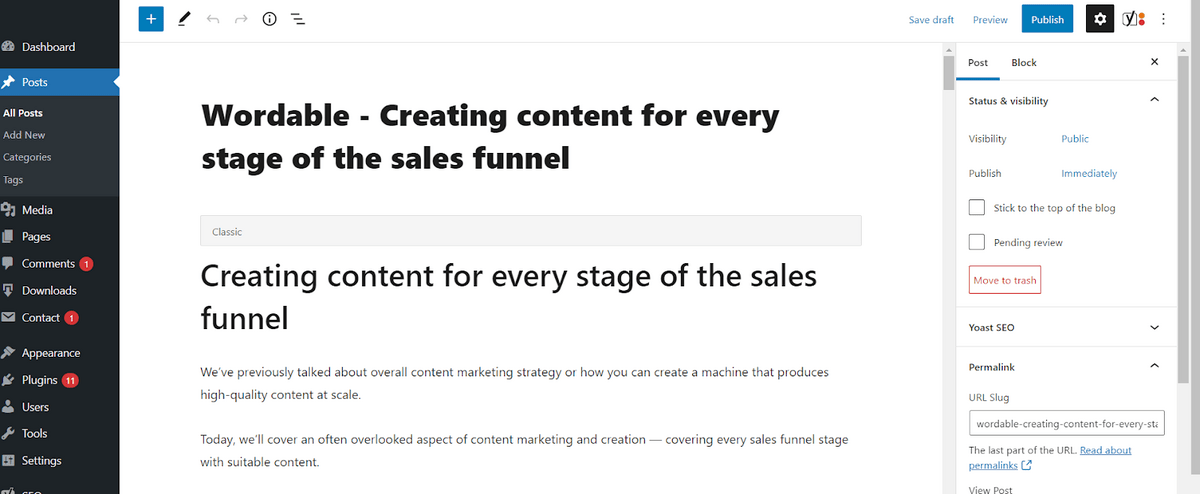
Wszystko, co musisz zrobić, to kliknąć kilka przycisków, sprawdzić kilka opcji, które kontrolują ustawienia atrybutów linków i obrazów, a wszystko zostanie bezbłędnie zaimportowane do WordPressa.
Innym problemem związanym z kopiowaniem i wklejaniem treści do WordPressa jest nadmiar niechlujnego kodu, a jedynym sposobem na pozbycie się go jest ręczne usunięcie i poprawienie kodu HTML.
W programie Wordable eksporty nie zawierają żadnych nadmiarowych znaczników HTML, więc nie musisz naprawiać nieistniejących problemów.
Obrazy są automatycznie kompresowane, przycinane i przesyłane
Ok, więc nikt nie chce przesyłać i umieszczać obrazów jeden po drugim. Ale to właśnie musisz zrobić, gdy ręcznie kopiujesz i wklejasz zawartość do WordPressa.
Jednak po wyeksportowaniu dokumentu do WordPress za pomocą Wordable wszystko to dzieje się automatycznie.
Wordable automatycznie kompresuje i zmienia rozmiar obrazów zgodnie z ustawieniami eksportu. Jakość obrazu zostanie zachowana, ale zaoszczędzisz sporo miejsca (czytaj: Twoje strony ładują się znacznie szybciej).
Oto jak to działa:
W ustawieniach eksportu programu Wordable poszukaj „Kompresuj obrazy” w opcjach Przekształcenia.
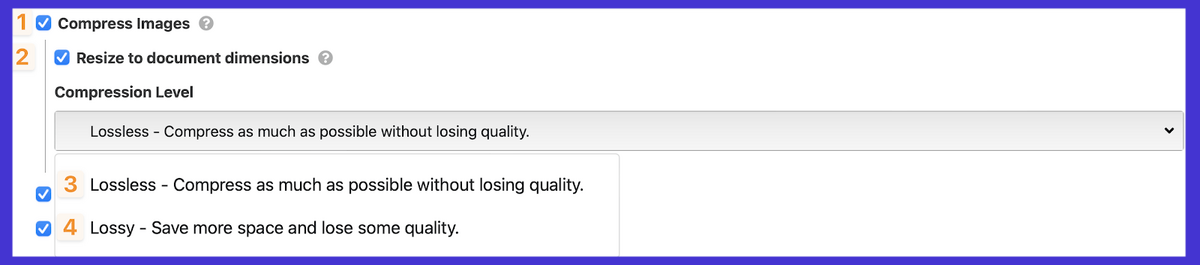
Następnie możesz wybrać jedną z kilku opcji. Możesz automatycznie kompresować obrazy i zmieniać ich rozmiar na podstawie wymiarów w dokumencie Google.

W przypadku kompresji masz dwie opcje: bezstratną i stratną. Mówiąc najprościej, kompresja stratna oszczędza najwięcej miejsca, ale niewiele zdjęć (głównie zdjęć) może stracić na jakości. Lossless to rodzaj szczęśliwego środka. Kompresuje plik, aby zajmował mniej miejsca, ale zachowuje oryginalną jakość.
Zoptymalizuj atrybuty linków i więcej automatycznie
Wordable zapewnia zbiorczą kontrolę nie tylko nad obrazami — możesz to zrobić również w przypadku linków.
Chcesz, aby linki otwierały się w nowych kartach lub aby linki zewnętrzne były nofollow ze względów SEO? To tak proste, jak sprawdzenie kilku przycisków.
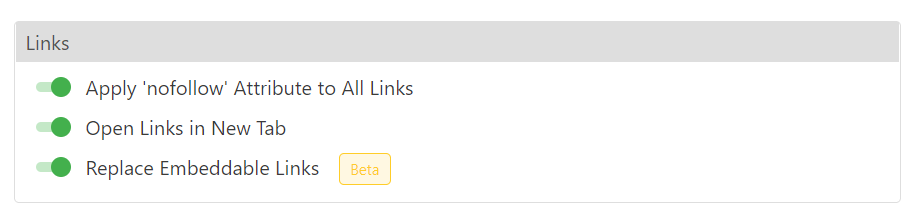
Dodatkowo możesz nawet wygenerować roboczy spis treści. Po prostu wybierz typy nagłówków, które chcesz uwzględnić w ustawieniach spisu treści Wordable, a zostaną one automatycznie wygenerowane w działającym, czystym kodzie HTML.
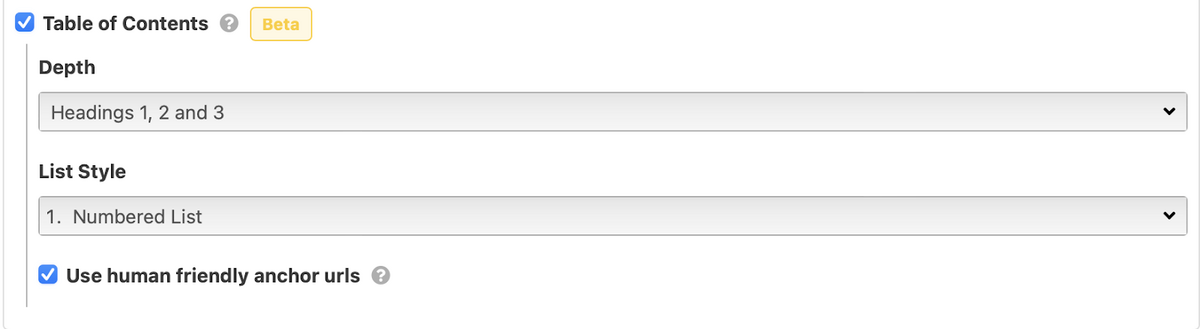
Brzmi dobrze, prawda? Pobierz tutaj swoje pierwsze 5 eksportów za darmo i przekonaj się sam.
Cons
Jedynym prawdziwym oszustwem, które przychodzi mi do głowy, jest to, że Wordable nie jest darmowy — plany naszego zespołu zaczynają się od 99 USD miesięcznie. Ale jeśli płacisz za to komuś innemu, z łatwością wrócisz — a nawet więcej — niektórzy z naszych klientów mówią nam, że dzięki Wordable oszczędzają ponad 5000 USD miesięcznie. Oblicz, ile zaoszczędzisz dzięki naszemu kalkulatorowi ROI.
Kopiowanie i wklejanie do WordPress
Szczerze mówiąc, kopiowanie i wklejanie treści do WordPressa jest do bani.

Po prostu tworzy mnóstwo niepotrzebnych podwójnych prac — takich jak usuwanie podziałów wierszy i niechlujny kod HTML — co czyni bardzo trudnym (i kosztownym) publikowanie treści na dużą skalę.
Plusy
To znaczy, nie ma zbyt wielu profesjonalistów, którzy robią to w staromodny sposób. Pewnie do tego jesteś przyzwyczajony, ale szybko przyzwyczaisz się do używania Wordable, zwłaszcza gdy zdasz sobie sprawę, ile czasu oszczędzasz.
Cons
Niestety lista błędów kopiowania i wklejania jest znacznie dłuższa niż w poprzedniej sekcji:
Nieprzyjemne błędy formatowania
Pierwszym problemem, jaki napotkasz podczas kopiowania i wklejania treści z Dokumentów Google do WordPress, jest kilka dodatkowych spacji i podziałów wierszy w treści.
Oto, jak to wygląda w edytorze WordPress.
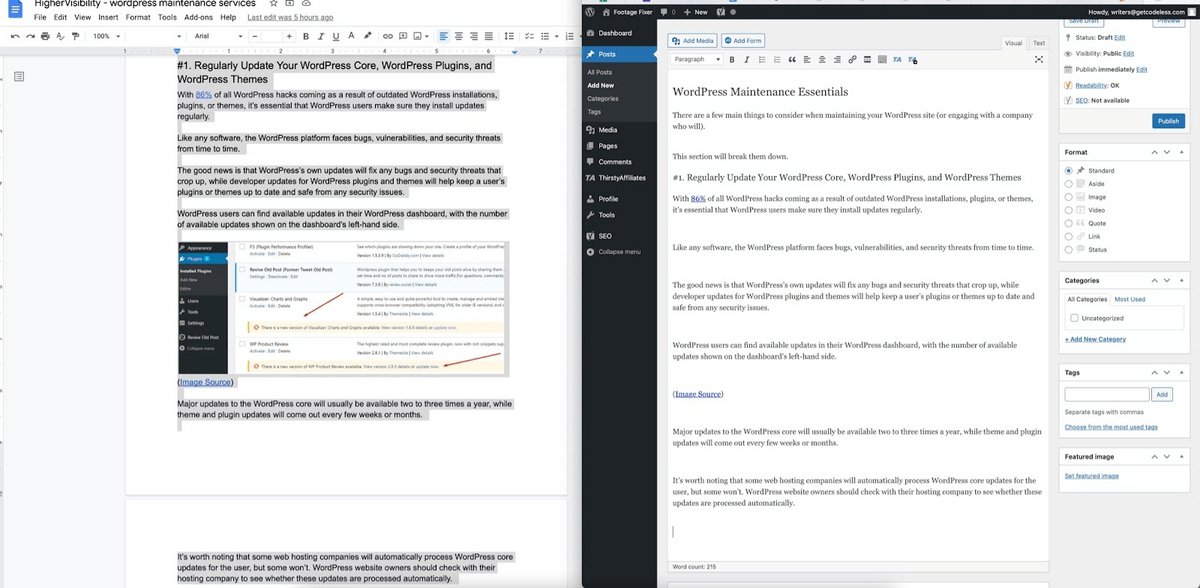
Nie fajnie, WordPress. To dużo dodatkowej pracy bez dodatkowych korzyści.
Masz kilka opcji rozwiązania tych problemów z formatowaniem, jeśli kopiujesz i wklejasz do WordPressa, ale szczerze mówiąc, to naprawdę wszystkie obejścia.
Pierwszym z nich jest przejrzenie i usunięcie wszystkich dodatkowych spacji. Żmudne, paraliżujące umysł, strata czasu.
Drugim jest zmuszenie autorów do używania miękkich zwrotów zamiast twardych zwrotów, co oznacza, że zamiast wciskać Enter lub Return za każdym razem, gdy chcą rozpocząć nowy akapit (co jest dużo w pisaniu treści, to już 18. w tym artykule) , będą musieli również przytrzymać klawisz Shift.
Powodzenia w zdobyciu wpisowego.
Trzecim jest użycie edytora i bloków Gutenberga, co nieco poprawia sytuację, ale nadal nie jest to idealne rozwiązanie i nadal zobaczysz losowe spacje (ale nie tak wiele ).
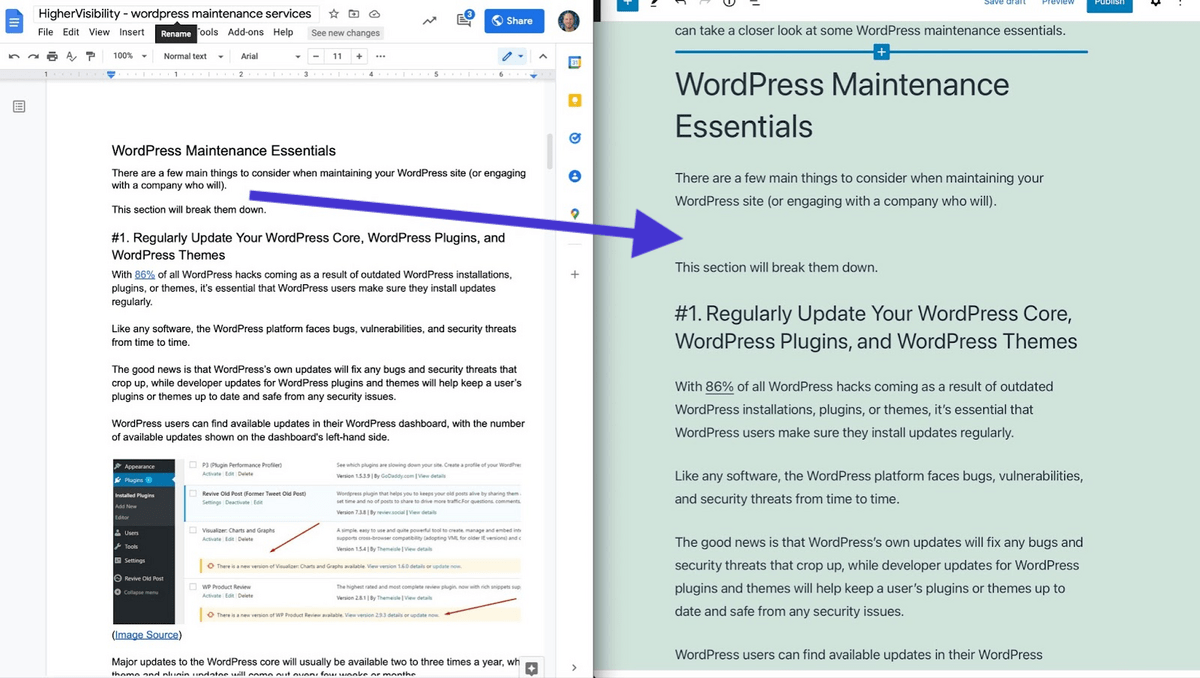
Problemy z przesyłaniem zdjęć
OK, podczas kopiowania i wklejania do WordPressa dzieje się kilka rzeczy z obrazami.
Po pierwsze, obrazy nie przychodzą.
Gdy kopiujesz z Dokumentów Google i wklejasz do WordPressa, obrazy nie są dostarczane z treścią, po prostu otrzymujesz kod, który odnosi się do obrazu hostowanego w Dokumentach Google.
Po drugie, kiedy wprowadzisz obrazy do WordPressa (więcej o tym wkrótce, ale sednem jest to, że musisz przesłać każdy z nich ręcznie), są one przesyłane w pełnym rozmiarze. Oznacza to, że nie są automatycznie kompresowane ani w żaden sposób optymalizowane.
No dobrze, ale czy nie chcemy na naszej stronie dużych obrazów HD?
Chcesz, aby Twoje obrazy wyglądały na czyste, tak, ale nie chcesz, aby pliki były niepotrzebnie duże bez powodu. Bezstratna kompresja obrazu to rzecz i czasami może zmniejszyć rozmiary obrazu nawet o 80% bez obniżania jakości obrazu nawet o jeden piksel lub odcień koloru.
A oto rzecz:
Im większy rozmiar obrazu, tym dłużej trwa ładowanie strony internetowej, a my „chcę to wszystko i chcę teraz” internauci nie lubią czekać na załadowanie stron internetowych.
W rzeczywistości za każdą dodatkową sekundę czasu ładowania (od 0 do 5 sekund) współczynniki konwersji spadają średnio o 4,42%.
Krótko mówiąc: Twoje duże stare obrazy tracą pieniądze.
Zmiana rozmiaru i przycinanie obrazu w Dokumentach Google nie aktualizuje samego pliku obrazu (nazywamy to nieniszczącą edycją, jeśli Cię to obchodzi).
Oznacza to, że nawet jeśli wprowadzisz zmiany w obrazie w Dokumentach, oryginał pojawi się po indywidualnym przesłaniu go do WordPressa.
Ponownie, rozwiązanie tutaj jest bardzo czasochłonne. Będziesz musiał ręcznie przyciąć i zmienić rozmiar wszystkich obrazów, a następnie użyć specjalnego pakietu oprogramowania, aby je skompresować.
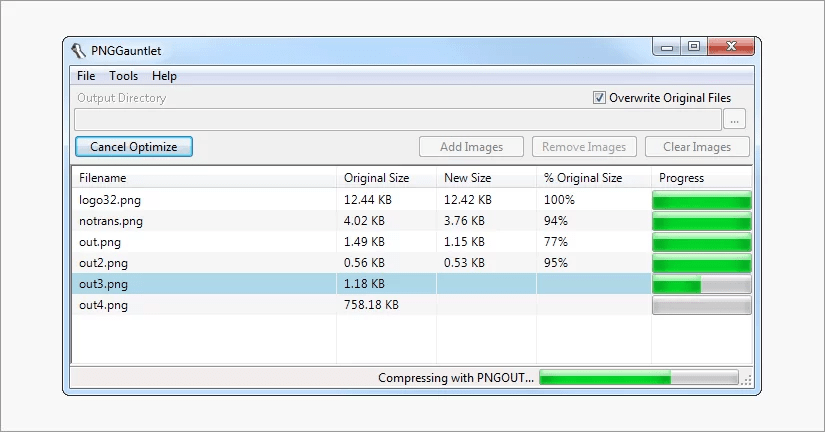
(Źródło obrazu)
Aha, a kiedy już to zrobisz, wracasz do edytora WordPress, aby ręcznie i indywidualnie przesłać każdy obraz (nie wspominając o faktycznym umieszczeniu każdego obrazu we właściwym miejscu) i dodać takie rzeczy, jak tekst alternatywny obrazu (znowu ręcznie ).
Brudny, tandetny kod
Ostatnim irytującym zwierzakiem związanym z kopiowaniem i wklejaniem treści z WordPressa jest cały ten niechlujny, tandetny kod, który zostaje wstrzyknięty.
Zobaczysz mnóstwo dodatkowych tagów <span> i niepotrzebny kod HTML ze stylizacji czcionek dzięki uprzejmości Dokumentów Google. To nie dodaje niczego do Twojej witryny, w rzeczywistości tylko spowalnia działanie.
Jeśli ręcznie kopiujesz i wklejasz zawartość do WordPressa, będziesz musiał po prostu przejrzeć i usunąć wszystkie te dodatkowe tagi <span>.
Tak, bardziej żmudna praca ręczna.
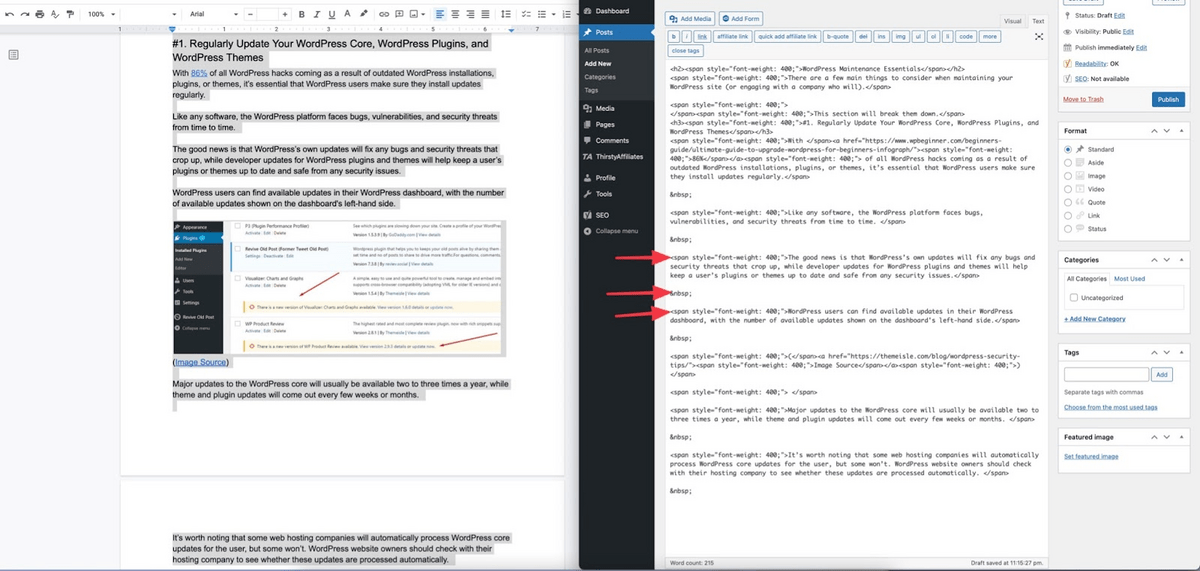
Aha, a kiedy już to zrobisz, musisz ręcznie wkleić tagi „nofollow” lub target=”_blank” (otwórz w nowej karcie) do każdego linku w swojej treści. Możesz to zrobić w edytorze wizualnym lub bezpośrednio edytować kod HTML, ale i tak zrobisz to ręcznie.
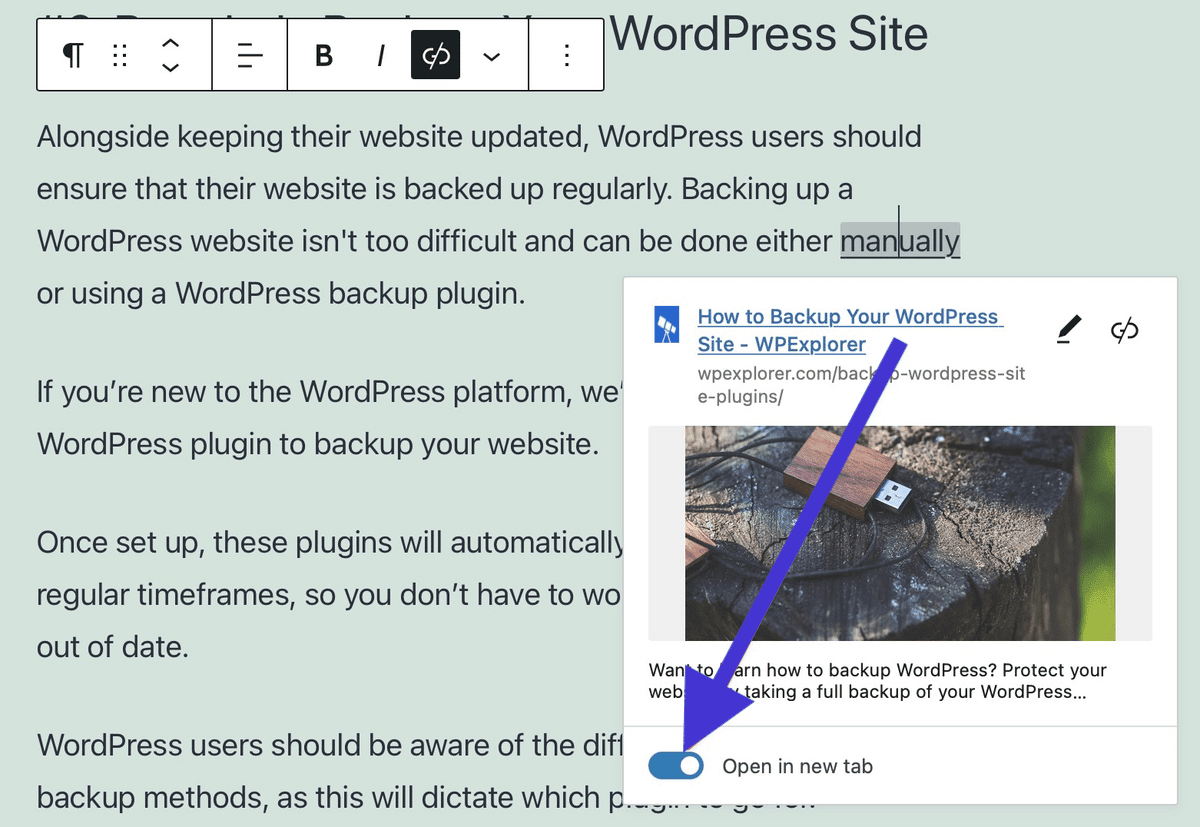
I wreszcie, jeśli chcesz utworzyć spis treści lub dodać do treści linki z identyfikatorem kotwicy, aby ułatwić czytelnikom nawigację, musisz to wszystko zrobić ręcznie.
Tak, nawet jeśli masz je skonfigurowane w dokumencie Google (nie przychodzą automatycznie).
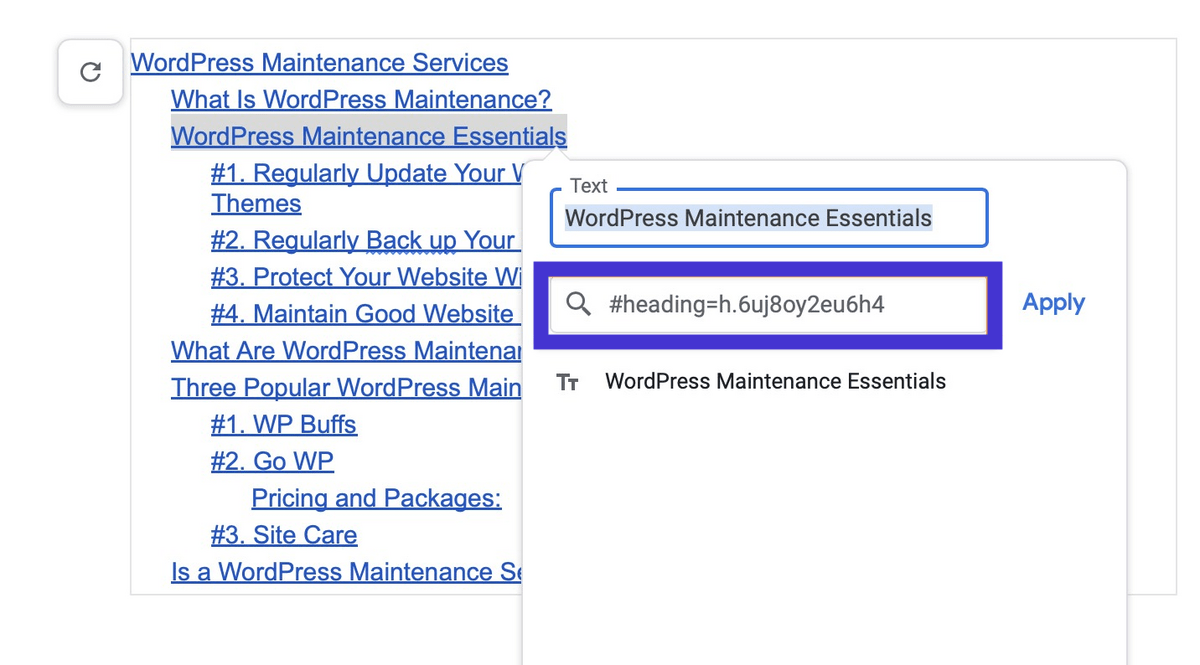
Wordable a kopiowanie i wklejanie do WordPressa: co jest lepsze?
Być może przyzwyczaiłeś się już do procesu kopiowania i wklejania, ale nie pozwól, aby błąd w kosztach utopionych powstrzymał Cię przed dokonaniem właściwego wyboru.
Z powodów, które szczegółowo omówiliśmy wcześniej w tym poście, Wordable jest zdecydowanie lepszą opcją… jeśli zapomniałeś, jakie były niektóre z tych powodów, oto podsumowanie:
Wordable a kopiowanie i wklejanie do WordPress
Kopiowanie i wklejanie do WordPress | Słowny | |
Formatowanie | Kilka losowych spacji i podziałów wierszy, które należy usunąć ręcznie. | Czyste formatowanie, tak jak napisałeś w swoim dokumencie Google. |
Obrazy | Obrazy nie są przesyłane automatycznie. Musisz ręcznie zmienić rozmiar i skompresować, a następnie przesłać je pojedynczo. | Obrazy są automatycznie zmieniane i kompresowane (na podstawie wybranych przez Ciebie ustawień) i przesyłane do WordPressa. Możesz nawet importować tagi alt i tytuły bezpośrednio z GDocs. |
Kod | Brudny, tandetny kod jest dodawany z Dokumentów Google, który należy usunąć ręcznie. Tagi „nofollow” lub target=”_blank” należy dodać ręcznie, a linki z identyfikatorem kotwicy i spis treści należy utworzyć ręcznie. | Brak tandetnego kaca kodu i automatyczne tworzenie spisu treści (na podstawie ustawionych przez Ciebie parametrów). |
Dolna linia
Jeśli nie było to jeszcze jasne, Wordable oszczędza marketerom i wydawcom mnóstwo czasu, w rzeczywistości do godziny za każdym razem, gdy przesyłasz artykuł.
W przypadku wydawców o dużej objętości może to oznaczać tysiące dolarów miesięcznie na wydatkowanie kosztów.
Dzięki Wordable możesz łatwo utworzyć zapisany szablon ze wszystkimi ulubionymi ustawieniami, dzięki czemu publikowanie treści sprowadza się dosłownie do jednego kliknięcia przycisku.
Dowiedz się więcej o tym, jak Wordable zmieni Twoje procesy publikowania treści tutaj, lub przekonaj się sam dzięki 5 darmowym eksportom.
Powiązane czytanie:
- 9 wskazówek dotyczących content marketingu, aby wyróżnić się w zatłoczonym cyfrowym świecie
- Jak stworzyć przepyszną treść dla swoich pisarzy?
- Jak stworzyć maszynę do produkcji treści, która opublikuje Twoją konkurencję?
- Profesjonalne porady dotyczące optymalizacji treści po napisaniu ponad 300 artykułów miesięcznie
- 5 powodów, dla których potrzebujesz menedżera ds. marketingu treści (+ jak go zatrudnić)
