5 sposobów, aby naprawić aplikację WhatsApp na komputer, która nie otwiera się w systemie Windows 11: popraw wydajność pracy!
Opublikowany: 2023-01-23WhatsApp to jedna z najpopularniejszych aplikacji do przesyłania wiadomości na smartfony na całym świecie. A WhatsApp Desktop to bezpłatna aplikacja, która ogólnie pozwala na używanie jej na komputerze z systemem Windows lub Mac. Ta aplikacja zazwyczaj zapewnia użytkownikom systemu Windows 11 wygodny i nowoczesny sposób komunikowania się ze znajomymi i rodziną.
Według raportu Backlinko, WhatsApp ma ponad 2 miliardy aktywnych użytkowników na całym świecie, a każdego dnia wysyłanych jest ponad 100 miliardów wiadomości. Jednak użytkownicy aplikacji WhatsApp mają ostatnio do czynienia z różnymi problemami na urządzeniach z systemem Windows 11.
Wiele osób ma problemy z tym, że aplikacja WhatsApp na komputer nie otwiera się w systemie Windows 11. Czasami otwieranie trwa zbyt długo lub nie udaje się zsynchronizować wiadomości między urządzeniami. Być może szukasz prostych i łatwych rozwiązań, aby rozwiązać te problemy.
W tym artykule udostępniliśmy 5 szybkich sposobów naprawy aplikacji WhatsApp Desktop, która nie otwiera się w systemie Windows 11, abyś nie musiał stawiać czoła problemom podczas łączenia się z ulubionymi osobami. Omówiliśmy również, dlaczego Twoja aplikacja WhatsApp na komputer nie otwiera się i jak możesz naprawić problem z pobieraniem plików WhatsApp Web.
Więc zacznijmy.
Spis treści
Dlaczego Twoja aplikacja komputerowa WhatsApp nie otwiera się
Jeśli chcesz otworzyć aplikację komputerową WhatsApp na urządzeniu z systemem Windows 11, ale się nie otwiera, może to mieć różne przyczyny. Tutaj wymieniliśmy niektóre z najczęstszych powodów.
- Aplikacja WhatsApp nie jest aktualizowana: Jeśli Twoja aplikacja komputerowa WhatsApp nie jest aktualizowana, może to być powód, dla którego nie działa poprawnie.
- Program antywirusowy innej firmy: Jeśli Twój komputer stacjonarny z systemem Windows 11 ma program antywirusowy innej firmy, może to być również powód, dla którego napotykasz problem z nieotwieraniem aplikacji WhatsApp.
- Niestabilne połączenie internetowe: Ponadto, jeśli masz niestabilne lub słabe połączenie internetowe na komputerze, może to uniemożliwić uruchomienie aplikacji WhatsApp w systemie Windows 11.
Jak naprawić aplikację WhatsApp Desktop, która nie otwiera się w systemie Windows 11: 5 szybkich wskazówek
Wiele osób ma problemy podczas łączenia się ze znajomymi i innymi osobami, ponieważ aplikacja WhatsApp Desktop nie działa poprawnie w systemie Windows 11. Dlatego tutaj wyjaśniliśmy 5 prostych sposobów naprawy aplikacji WhatsApp Desktop, która nie otwiera się w systemie Windows 11.
1. Zaktualizuj WhatsApp do najnowszej wersji
Jedną z najłatwiejszych i najprostszych rzeczy, które użytkownicy mogą zrobić, aby rozwiązać swoje problemy związane z WhatsApp, jest aktualizacja aplikacji WhatsApp do najnowszej wersji. A jeśli nie będziesz regularnie aktualizować swoich aplikacji, w końcu staną się one nieaktualne.
Ponadto, jeśli problemy z aplikacją WhatsApp wynikają głównie z przestarzałej kompilacji aplikacji, aktualizacja aplikacji powinna w większości przypadków rozwiązać problemy. Możesz to zrobić, przechodząc do aplikacji Microsoft Store.
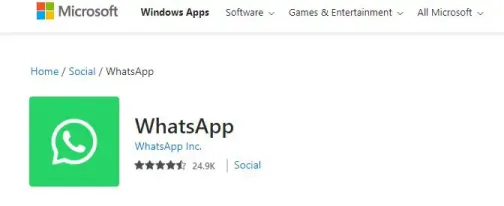
Następnie musisz kliknąć ikonę biblioteki. Następnie musisz kliknąć Pobierz aktualizacje, aby pobrać aktualizacje dla wszystkich aplikacji zainstalowanych w systemie.
Spowoduje to aktualizację aplikacji WhatsApp, a następnie należy ją ponownie uruchomić, aby sprawdzić, czy problem został rozwiązany, czy nie.
2. Wymuś zamknięcie Whatsapp, a następnie uruchom ponownie
Aplikacja WhatsApp na komputer może się nie otwierać w systemie Windows 11 lub aplikacja może nie działać prawidłowo, jeśli niektóre procesy aplikacji działające w tle napotykają problemy. Ponieważ może to uniemożliwić prawidłowe uruchomienie aplikacji.
Możesz więc skorzystać z tej drugiej opcji, która polega na wymuszeniu zamknięcia aplikacji WhatsApp na komputerze, przechodząc do Menedżera zadań w systemie Windows 11, a następnie uruchamiając ją ponownie.
Wystarczy nacisnąć Ctrl + Shift + Esc na klawiaturze, aby otworzyć Menedżera zadań. Następnie powinieneś przejść do zakładki Procesy, kliknąć WhatsApp prawym przyciskiem myszy, a następnie wybrać Zakończ zadanie.
Następnie możesz ponownie uruchomić WhatsApp na swoim komputerze i spróbować użyć go ponownie. W ten sposób możesz po prostu wymusić zamknięcie aplikacji i ponownie ją uruchomić, aby działała poprawnie.
3. Napraw lub zresetuj aplikację komputerową WhatsApp
jeśli powyższe rozwiązania nie rozwiązały twoich problemów, możesz naprawić lub zresetować aplikację WhatsApp Desktop.
Ponieważ Windows zazwyczaj jest wyposażony w mechanizm, który pozwala naprawić aplikację bez utraty danych.
Wystarczy kliknąć ikonę wyszukiwania na pasku zadań, a następnie wpisać WhatsApp w polu wyszukiwania i wybrać Ustawienia aplikacji. Następnie przewiń w dół do sekcji Resetuj i kliknij przycisk Napraw.
Jeśli jednak problem nadal występuje, nawet po naprawieniu aplikacji, możesz spróbować zresetować aplikację z tego samego menu. Należy jednak pamiętać, że zresetowanie aplikacji spowoduje usunięcie wszystkich wiadomości i danych logowania.
Istnieje również inna opcja, która polega na ponownej instalacji aplikacji WhatsApp Desktop. W tym celu najpierw kliknij ikonę wyszukiwania na pasku zadań, a następnie wyszukaj WhatsApp na swoim urządzeniu.
Następnie, gdy pojawią się wyniki wyszukiwania, po prostu kliknij opcję Odinstaluj. Następnie musisz wyszukać aplikację w aplikacji Microsoft Store i pobrać ją ponownie. Na koniec możesz sprawdzić, czy problem został rozwiązany, czy nie.
4. Sprawdź uprawnienia aplikacji na swoim komputerze
Jak każda inna aplikacja, WhatsApp również wymaga kilku uprawnień, aby działać płynnie i nieprzerwanie.
Tak więc, jeśli wcześniej z jakiegoś powodu odmówiłeś WhatsApp dostępu do kamery lub mikrofonu komputera, możesz napotkać problemy z nawiązywaniem połączeń lub wysyłaniem wiadomości głosowych.
I musisz wiedzieć, jak możesz to naprawić. Najpierw należy kliknąć prawym przyciskiem myszy ikonę Start, a następnie wybrać z menu opcję Zainstalowane aplikacje.
Następnie możesz wyszukać WhatsApp na liście i kliknąć ikonę menu z trzema kropkami obok niej. Teraz musisz wybrać Opcje zaawansowane z wynikowego menu.
Na koniec możesz użyć przełączników w obszarze Uprawnienia aplikacji, aby włączyć wszystkie uprawnienia. Następnie należy ponownie uruchomić aplikację, aby sprawdzić, czy problem nadal występuje, czy nie.
5. Powinieneś zezwolić aplikacji WhatsApp na komputer na działanie w tle
Jeśli aplikacja WhatsApp na komputer nie ma niezbędnych uprawnień do działania w tle, może nie wysyłać powiadomień ani synchronizować wiadomości, dopóki nie otworzysz aplikacji.
Dlatego powinieneś zezwolić WhatsApp na działanie w tle. Najpierw musisz otworzyć menu Start i kliknąć aplikację Ustawienia.
Możesz także nacisnąć klawisz Windows + I, aby otworzyć aplikację Ustawienia. Następnie przejdź do karty Aplikacje po lewej stronie, a następnie kliknij Zainstalowane aplikacje w prawej sekcji.
Teraz przewiń w dół, aby znaleźć WhatsApp na liście i kliknij ikonę menu z trzema kropkami obok niej, aby wybrać Opcje zaawansowane z wyświetlonego menu.
Następnie przejdź do uprawnień aplikacji w tle i użyj menu rozwijanego, aby wybrać Zawsze. Na koniec możesz ponownie uruchomić aplikację WhatsApp i sprawdzić, czy działa w tle, czy nie.
Jak sprawić, by WhatsApp otwierał się podczas uruchamiania w systemie Windows 11
Jeśli możesz sprawić, by WhatsApp uruchamiał się automatycznie za każdym razem, gdy logujesz się do urządzenia z systemem Windows 11, pozwoliłoby to na rejestrowanie rozmów.
A jeśli chcesz to łatwo zrobić, najpierw musisz otworzyć aplikację WhatsApp na pulpicie.
Następnie kliknij ikonę z trzema kropkami w prawym górnym rogu ekranu i wybierz Ustawienia z wyświetlonego menu rozwijanego.
Następnie przewiń w dół i dotknij opcji Ustawienia pulpitu. Na koniec po prostu kliknij pole wyboru obok opcji Uruchom WhatsApp przy logowaniu.
Napraw WhatsApp Web, który nie pobiera plików: 4 sposoby rozwiązania problemu
WhatsApp Web może zrobić prawie wszystko, co potrafi telefon komórkowy WhatsApp, w tym również pobieranie plików. Jednak czasami WhatsApp Web ma problemy z pobieraniem plików z różnych powodów. Oto 4 sposoby rozwiązania problemu z niepobieraniem plików przez WhatsApp Web.
1. Połącz się ponownie z WhatsApp Web w przeglądarce komputera
Jeśli próbujesz pobrać niektóre pliki multimedialne w WhatsApp Web, a pobieranie nawet się nie rozpoczyna lub pojawia się komunikat, że pobieranie nie powiodło się, pierwszą rzeczą, którą powinieneś zrobić, to spróbować ponownie zalogować się do WhatsApp Web.
Oznacza to, że powinieneś odłączyć się od WhatsApp i spróbować połączyć się ponownie. Od czasu do czasu aplikacja może nie działać poprawnie.
Może to więc być szybki i skuteczny sposób na rozwiązanie tego problemu. W tym celu najpierw musisz się z niego wylogować. Aby to zrobić, musisz otworzyć WhatsApp Web i kliknąć ikonę z trzema kropkami nad listą czatów na lewym panelu.
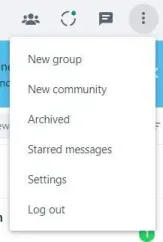
Z menu rozwijanego wybierz Wyloguj się, co spowoduje rozłączenie z WhatsApp Web. Następnie zostaniesz poproszony o ponowne zeskanowanie kodu QR telefonem i połączenie zostanie ponownie nawiązane.
Następnie powinieneś spróbować pobrać pliki i miejmy nadzieję, że będziesz w stanie to zrobić.
2. Uruchom ponownie przeglądarkę i komputer
Jeśli próbowałeś już ponownie połączyć się z WhatsApp, a pliki multimedialne nadal nie są pobierane, problem może dotyczyć Twojej przeglądarki. Możesz skorzystać z podstawowego i jednego z najpopularniejszych rozwiązań, jakim jest restart przeglądarki.
Jeśli więc nie możesz pobrać plików z WhatsApp Web, możesz zamknąć przeglądarkę, a następnie otworzyć ją ponownie. Następnie możesz spróbować pobrać pliki.
Jeśli jednak po ponownym uruchomieniu przeglądarki ten problem nadal nie zostanie rozwiązany lub nadal występują problemy z pobieraniem WhatsApp, musisz również ponownie uruchomić komputer.
Oznacza to, że tym razem musisz wykonać pełne ponowne uruchomienie komputera. Jednak nie zawsze może to pomóc rozwiązać problem z pobieraniem WhatsApp, ale jeśli może to naprawić, zdecydowanie możesz zaoszczędzić trochę czasu. Więc zdecydowanie powinieneś tego spróbować.
3. Sprawdzanie połączenia sieciowego
Jeśli nie możesz pobrać plików z WhatsApp Web, jedną z pierwszych rzeczy, które powinieneś zrobić, jest sprawdzenie połączenia internetowego twojego systemu komputerowego, czy działa, czy nie. Musisz upewnić się, że internet działa poprawnie na komputerze.
Ponieważ czasami Internet może nie działać na twoim komputerze i dlatego nie możesz pobrać plików.
Ponadto od czasu do czasu, z powodu niestabilnego połączenia internetowego na komputerze, przycisk pobierania jest wyłączony.
Więc najpierw powinieneś spróbować otworzyć nową stronę w przeglądarce, a jeśli witryna nie ładuje się poprawnie, oznacza to problem z siecią.
Zanim ponownie spróbujesz pobrać, sprawdź stabilność połączenia internetowego na swoim komputerze i upewnij się, że działa poprawnie.
4. Wyczyść pamięć podręczną przeglądarki i usuń pliki cookie
Ponadto ten problem można czasem rozwiązać po prostu przez wyczyszczenie pamięci podręcznej przeglądarki i usunięcie plików cookie.
A jeśli to zrobisz, nie usunie to pobranych plików ani danych przeglądania, ponieważ usunie tylko pliki tymczasowe. Oto kilka kroków, aby wyczyścić pamięć podręczną w przeglądarce Google Chrome.
Najpierw musisz otworzyć Google Chrome, a następnie kliknąć ikonę z trzema kropkami w prawym górnym rogu. Następnie wybierz Ustawienia, przejdź do zakładki Prywatność i bezpieczeństwo po lewej stronie i kliknij Wyczyść dane przeglądania.
Na koniec zaznacz pole wyboru obok „Plików cookie i innych danych witryn” oraz „Obrazy i pliki zapisane w pamięci podręcznej” i dotknij przycisku Wyczyść dane.
Następnie możesz zamknąć przeglądarkę i ponownie zalogować się do WhatsApp, aby sprawdzić, czy problem został rozwiązany, czy nie.
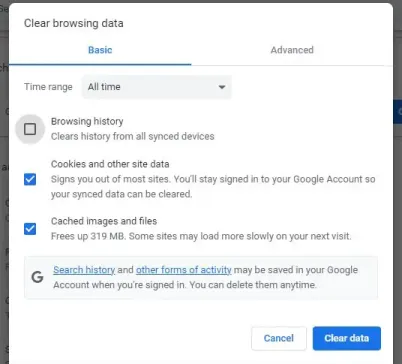
Podsumuj, że aplikacja WhatsApp na komputer nie otwiera się
To może być naprawdę frustrujące, gdy twoja ulubiona aplikacja do przesyłania wiadomości, taka jak WhatsApp, nie działa poprawnie na twoim komputerze.
Ale jedno z wyżej wymienionych rozwiązań powinno pomóc rozwiązać problem z nieotwieraniem aplikacji WhatsApp Desktop w systemie Windows 11, ponieważ te opcje są najlepszymi sposobami na zrobienie tego.
Jeśli jednak wypróbowałeś wszystkie powyższe poprawki i nadal nie możesz rozwiązać problemu, problem może być bardziej złożony.
Ponadto, jeśli żadna z tych opcji nie działa, możesz przez jakiś czas korzystać z WhatsApp Web. Powinieneś używać najnowszej wersji WhatsApp Web na swoim komputerze w swoich ulubionych przeglądarkach, takich jak Chrome lub Safari.
Mamy nadzieję, że nasz pomocny przewodnik odpowiedział na wszystkie pytania dotyczące tego, jak naprawić nie otwierającą się aplikację WhatsApp na komputer. Daj nam znać w komentarzach poniżej, która z tych metod pomogła Ci rozwiązać problem.
Często zadawane pytania: aplikacja WhatsApp na komputer nie otwiera się
Wiele osób chce korzystać z aplikacji WhatsApp Desktop na swoim komputerze z wielu różnych powodów, jednak wiele z nich ma ten problem. Dlatego mają kilka pytań, a my staraliśmy się odpowiedzieć na niektóre z nich tutaj.
