Jak zatrzymać irytujące powiadomienia przeglądarki na komputerze z systemem Windows 10?
Opublikowany: 2020-07-28Co sądzisz o tych niechcianych, irytujących powiadomieniach przeglądarki, które pojawiają się na komputerze z systemem Windows 10? Domyślam się, że czasami czujesz się sfrustrowany, ponieważ ja też tak się czułem. Ale odkąd nauczyłem się, jak zatrzymać irytujące powiadomienia podczas korzystania z przeglądarki w systemie Windows 10, nie mam już powodu do zmartwień.
Te powiadomienia rozpraszają cię, gdy próbujesz skupić się na czymś ważniejszym. Może być jeszcze gorzej, gdy włączone są powiadomienia dźwiękowe na komputerze (wiesz, jak denerwujące może być ciągłe słyszenie dźwięków powiadomień).
Ponieważ znalazłem rozwiązanie tych irytujących powiadomień, zdecydowałem, że podzielę się swoją wiedzą z przyjaciółmi, rodziną i innymi osobami, które również mogą mieć podobny problem. Dlatego cierpliwie napisałem ten przewodnik, aby pomóc Ci raz na zawsze zatrzymać te irytujące powiadomienia.
Zanim zaczniemy odkrywać rozwiązania, dowiedzmy się, dlaczego mogłeś widzieć te irytujące powiadomienia na komputerze z systemem Windows 10:
- Dlaczego wciąż otrzymujesz niechciane powiadomienia podczas przeglądania?
- Jak przestać otrzymywać irytujące powiadomienia z witryn internetowych?
- 1. Jak zatrzymać powiadomienia w Google Chrome?
- 2. Jak zatrzymać powiadomienia w przeglądarce Mozilla Firefox?
- 3. Jak przestać otrzymywać powiadomienia w Microsoft Edge?
- 4. Jak przestać otrzymywać powiadomienia z przeglądarki Safari w systemie Windows 10?
- 5. Jak przestać otrzymywać powiadomienia w przeglądarce Opera?
- Nadal otrzymujesz niechciane powiadomienia z witryn internetowych na komputerze z systemem Windows 10?
Dlaczego wciąż otrzymujesz niechciane powiadomienia podczas przeglądania?
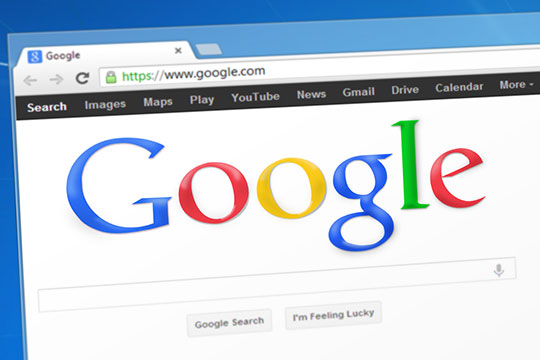
Podczas przeglądania różnych stron internetowych w systemie Windows 10 niektóre witryny internetowe wyświetlają monit o ich subskrypcję. Jeśli przez pomyłkę klikniesz „zezwól” zamiast „zablokuj”, gdy pojawi się jedno z tych powiadomień, zaczniesz otrzymywać powiadomienia z tej witryny podczas przeglądania.
Innym sposobem, w jaki niektóre strony internetowe uzyskują dostęp do wysyłania niechcianych powiadomień, są niczego niepodejrzewające linki.
Jeśli regularnie odwiedzasz strony ze spamem, takie jak strony z darmowymi filmami do pobrania, strony z zakładami bukmacherskimi i inne, możesz nieświadomie kliknąć złośliwe łącze, które może uzyskać dostęp do twojego komputera i zbojkotować standardowe uprawnienia do powiadomień. Możesz użyć oprogramowania antywirusowego lub chroniącego przed złośliwym oprogramowaniem, aby usunąć wszelkie wirusy komputerowe, które powodują niechciane powiadomienia podczas przeglądania Internetu.
Nie ma znaczenia, jak zacząłeś otrzymywać niechciane powiadomienia. Ważniejsze jest to, jak zatrzymać je na stałe. Rozwiązania będą się różnić w zależności od typu przeglądarki używanej w systemie Windows 10, a ten przewodnik obejmuje rozwiązania dla najczęściej używanych przeglądarek.
Zalecane dla Ciebie: 25 mniej znanych niesamowitych funkcji systemu Windows 10, które musisz znać.
Jak przestać otrzymywać irytujące powiadomienia z witryn internetowych?

Aby przestać otrzymywać niechciane powiadomienia i skupić się na tym, co robisz podczas przeglądania internetu, musisz zmienić niektóre ustawienia, usunąć niektóre dane lub zatrzymać niektóre działania w przeglądarce.
Co więcej, możesz także zdusić powiadomienia w zarodku od samego początku, dzięki czemu nie otrzymasz nawet wyskakującego okienka „pozwolenie na rozpoczęcie wysyłania Ci powiadomień”. Przejdźmy od razu do tego, jak to zrobić w różnych przeglądarkach.
1. Jak zatrzymać powiadomienia w Google Chrome?
Przeglądarka Google Chrome może zapewniać fantastyczne wrażenia podczas przeglądania, ale może być bardzo irytujące, jeśli podczas przeglądania ciągle pojawiają się wyskakujące okienka z powiadomieniami. Postępuj zgodnie z instrukcjami bel 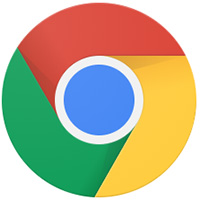
- Kliknij ikonę menu Chrome w prawym górnym rogu przeglądarki (jest to kształt z trzema kropkami) i wybierz Ustawienia.
- W wyświetlonym oknie znajdziesz opcję Prywatność i bezpieczeństwo; kliknij Ustawienia witryny pod listą opcji, która pojawia się po wybraniu Prywatność i bezpieczeństwo.
- Kliknij Powiadomienia w oknie, które pojawi się obok.
- Włącz witryny mogą prosić o wysyłanie powiadomień, jeśli są witryny, z których nadal chcesz otrzymywać powiadomienia. Ale jeśli w ogóle nie chcesz otrzymywać żadnych powiadomień, możesz je wyłączyć.
Google Chrome umożliwia także dostosowywanie stron internetowych, z których można otrzymywać wyskakujące powiadomienia. Na stronie Powiadomienia znajdziesz listę stron internetowych w sekcji Zablokuj i Zezwól. Wszystko zależy od tego, czy w przeszłości zezwalałeś lub blokowałeś powiadomienia dla niektórych witryn.
Obok każdej witryny znajduje się strzałka, która umożliwia dostosowanie sposobu, w jaki strony internetowe mogą uzyskiwać dostęp do informacji na komputerze. Jeśli chcesz rozpocząć lub przestać otrzymywać powiadomienia z dowolnej witryny, kliknij strzałkę obok witryny, przewiń w dół do opcji Powiadomienia, a następnie wybierz opcję zezwalaj lub blokuj.
Jeśli chcesz rozpocząć lub przestać otrzymywać powiadomienia ze strony internetowej, której nie ma na tej liście, wybierz Dodaj, wpisz adres strony internetowej w odpowiednim miejscu i naciśnij Enter. Następnie możesz dostosować swoje ustawienia, aby zezwalać lub blokować powiadomienia.
2. Jak zatrzymać powiadomienia w przeglądarce Mozilla Firefox?
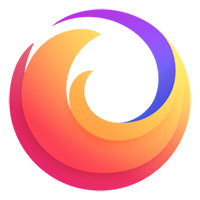
- Kliknij menu w prawym górnym rogu przeglądarki Firefox; następnie wybierz Opcje.
- Wybierz opcję Prywatność i bezpieczeństwo w menu po lewej stronie strony.
- Przewiń w dół do Uprawnień, a następnie kliknij Ustawienia obok Powiadomień.
- Zaznacz pole obok opcji Blokuj nowe prośby o zezwolenie na powiadomienia i gotowe.
Jeśli witryna internetowa została już autoryzowana do wysyłania powiadomień, ale z jakiegoś powodu chcesz zmienić ustawienia, kliknij witrynę internetową na liście witryn internetowych na tej samej stronie Powiadomienia, a następnie kliknij opcję Usuń witrynę internetową.

Zamiast przechodzić przez stres związany z usuwaniem powiadomień jeden po drugim, Firefox oferuje opcję zaprzestania otrzymywania powiadomień ze wszystkich witryn umieszczonych na białej liście. Kliknij Usuń wszystkie strony internetowe, a Firefox pomoże Ci jednocześnie usunąć wszystkie strony z białej listy.
(Pamiętaj, że jeśli na liście witryn nie ma żadnych witryn, nie zezwoliłeś żadnej witrynie na wysyłanie do Ciebie powiadomień. Nie jest to więc problem, ale dobra wiadomość, jeśli nie chcesz otrzymywać powiadomień).
W przeciwieństwie do przeglądarki Google Chrome, która umożliwia umieszczenie witryny na białej lub czarnej liście, Firefox nie obsługuje tej funkcji. Aby dodać witrynę do białej listy w Firefoksie, pozostaw włączone uprawnienia do powiadomień w swojej witrynie; następnie odwiedź witrynę internetową, z której chcesz otrzymywać powiadomienia, i wybierz opcję Zezwól, gdy zostanie wyświetlony monit z prośbą o pozwolenie na otrzymywanie powiadomień.
Może ci się spodobać: Chrome vs Firefox: Porównanie wydajności, bezpieczeństwa i prywatności!
3. Jak przestać otrzymywać powiadomienia w Microsoft Edge?
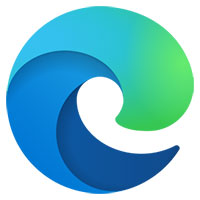
- Otwórz przeglądarkę Microsoft Edge i kliknij Więcej w prawym górnym rogu okna. (Jest to również kształt trzech kropek, jak w przeglądarkach Firefox i Chrome).
- Kliknij Ustawienia, a następnie przewiń w dół i kliknij Wyświetl ustawienia zaawansowane.
- Kliknij Zarządzaj, znajdziesz go po przewinięciu nieco w dół pod Powiadomieniami.
- Następnie kliknij przełącznik tuż pod nazwą witryny, aby wyłączyć powiadomienie.
Jeśli chcesz wyłączyć powiadomienia z określonej witryny, możesz to zrobić w Centrum akcji, wykonując poniższe proste czynności:
- Kliknij przycisk Centrum akcji w prawym dolnym rogu komputera z systemem Windows 10.
- Kliknij prawym przyciskiem myszy Powiadomienia z określonej witryny.
- Kliknij Wyłącz powiadomienia dla tej witryny.
Jeśli chcesz usunąć witrynę z listy witryn umieszczonych na białej liście, które mogą wysyłać Ci powiadomienia, wykonaj poniższe czynności:
- Kliknij Więcej w prawym górnym rogu ekranu.
- Kliknij Ustawienia.
- Przewiń nieco w dół i kliknij Wyświetl ustawienia zaawansowane.
- Przewiń trochę w dół i kliknij Zarządzaj tuż pod Powiadomieniami.
- Kliknij prawym przyciskiem myszy adres strony internetowej (z uprawnieniami do powiadamiania), którą chcesz usunąć.
- Kliknij Usuń.
Jeśli chcesz dostosować powiadomienia o witrynach, które otrzymujesz w przeglądarce Edge podczas przeglądania na komputerze z systemem Windows 10, możesz to zrobić w centrum akcji, wykonując poniższe czynności:
- Najpierw kliknij Start.
- Kliknij Ustawienia.
- Kliknij System.
- Następnie kliknij Powiadomienia i działania.
- Przewiń nieco w dół i kliknij Microsoft Edge.
- Kliknij przycisk tuż pod Powiadomieniami, aby je wyłączyć. Jeśli to zrobisz, wszystkie powiadomienia z Edge z przeglądarki Edge zostaną wyłączone, ale możesz je pominąć, jeśli nie musisz wyłączać wszystkich powiadomień.
- Aby dostosować powiadomienia ze stron internetowych, kliknij inne opcje, takie jak:
- Pokaż banery powiadomień.
- Zachowaj prywatność powiadomień na ekranie blokady.
- Pokaż powiadomienia w Centrum akcji.
- Odtwórz dźwięk, gdy nadejdzie powiadomienie.
4. Jak przestać otrzymywać powiadomienia z przeglądarki Safari w systemie Windows 10?
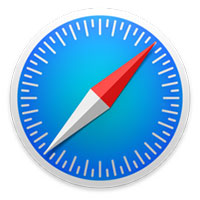
Aby przestać otrzymywać powiadomienia z określonych stron internetowych podczas przeglądania Safari w systemie Windows 10, wykonaj następujące czynności:
- Otwórz menu Safari, a następnie wybierz Preferencje.
- Wybierz Strony internetowe, a następnie kliknij Powiadomienia.
- Aby zatrzymać wysyłanie powiadomień przez określoną witrynę internetową, wybierz ją z listy w sekcji Powiadomienia i kliknij Odrzuć. Aby to zrobić dla witryn znajdujących się na liście, naciśnij Ctrl + A i kliknij przycisk na końcu listy.
Aby zablokować powiadomienia ze stron internetowych w przeglądarce Safari, wykonaj poniższe proste czynności:
- Otwórz menu Safari, a następnie wybierz Preferencje.
- Otwarte strony internetowe.
- Kliknij Powiadomienia, a następnie usuń zaznaczenie Zezwalaj stronom internetowym na proszenie o pozwolenie na wysyłanie powiadomień push.
5. Jak przestać otrzymywać powiadomienia w przeglądarce Opera?
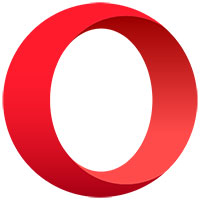
- Kliknij Ustawienia w prawym górnym rogu przeglądarki.
- Przewiń trochę w dół, a następnie wybierz opcję Przejdź do ustawień przeglądarki.
- Na lewym pasku okna menu kliknij opcję Zaawansowane.
- Kliknij Prywatność i bezpieczeństwo.
- Otwórz Ustawienia witryny i wybierz Powiadomienia.
- W obszarze Powiadomienia kliknij ikonę z trzema kropkami obok adresu internetowego, z którego chcesz przestać otrzymywać powiadomienia.
- Wybierz Zablokuj.
- Jeśli chcesz na stałe zablokować powiadomienia ze stron internetowych, wykonaj wszystkie kroki do tego momentu i wyłącz opcję Zapytaj przed wysłaniem (zalecane).
Może Cię również zainteresować: 7 najlepszych wskazówek, jak sprawić, by system Windows 10 działał szybciej!
Nadal otrzymujesz niechciane powiadomienia z witryn internetowych na komputerze z systemem Windows 10?
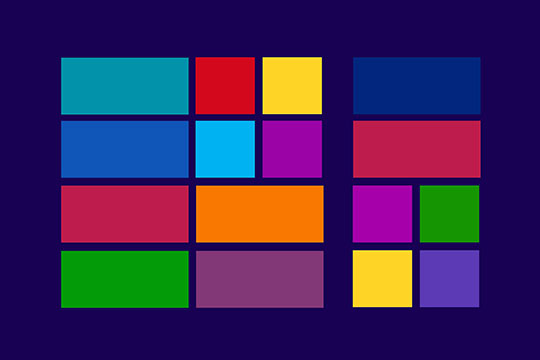
Czy wypróbowałeś wszystkie kroki opisane w tym przewodniku, ale nadal otrzymujesz niechciane powiadomienia z przeglądarki na komputerze z systemem Windows 10? Czy korzystasz z przeglądarki, której nie omówiono w tym przewodniku? Daj nam znać, upuszczając pytania w sekcji komentarzy; chętnie pomożemy!
Ten artykuł został napisany przez Auslogics. Założona w 2008 roku w Sydney w Australii firma Auslogics stała się liderem branży w produkcji oprogramowania do konserwacji i optymalizacji komputerów dla systemu Microsoft Windows. Możesz śledzić ich na Facebooku.
