10 prostych sposobów na przyspieszenie wolnego MacBooka
Opublikowany: 2023-08-18Praca na Macbooku to wspaniałe doświadczenie ze względu na jego szybkość i niesamowite funkcje. Ale najlepsze jest to, że można go dalej ulepszać za pomocą kilku podstawowych hacków, które jeszcze bardziej przyspieszają, czyniąc go wysoce produktywnym.
Mac jest znany jako szybki i wydajny komputer. Nie oznacza to, że z czasem nie może zwolnić. Istnieje wiele powodów, dla których komputer Mac może po pewnym czasie nie działać tak dobrze. Może to być spowodowane czymś prostym, takim jak brak wystarczającej ilości wolnego miejsca. Możesz mieć trudności z wykonywaniem niektórych zadań lub instalowaniem aktualizacji systemu macOS. W tym artykule znajdziesz kilka prostych sposobów na uzyskanie większej ilości miejsca oraz przyspieszenie i responsywność komputera Mac.
- 1. Usuń nieużywane aplikacje
- 2. Uruchom ponownie komputer Mac
- 3. Zaktualizuj swoje oprogramowanie
- 4. Upewnij się, że masz wystarczająco dużo wolnego miejsca
- 5. Opróżnij foldery Kosz i Pobrane
- 6. Zwolnij pamięć RAM swojego MacBooka
- 7. Zajmij się synchronizacją iCloud
- 8. Wymuś zamknięcie aplikacji, których nie używasz
- 9. Wyłącz efekty wizualne
- 10. Utrzymuj porządek na pulpicie
- Wniosek
1. Usuń nieużywane aplikacje
Odinstalowanie lub usunięcie aplikacji, których już nie używasz, może zwolnić dużo miejsca. Możesz usuwać aplikacje za pomocą „ Launchpad ” lub „ Finder ”.
- Kliknij „ Launchpad ” w Docku lub otwórz go z folderu „ Applications ”.
- Jeśli nie widzisz aplikacji, którą chcesz usunąć, wpisz jej nazwę w wyszukiwarce Launchpad, aby ją znaleźć.
- Naciśnij i przytrzymaj przycisk „ Opcja ”.
- Kliknij przycisk „ Usuń ” obok aplikacji.
- Kliknij ponownie „ Usuń ”, aby potwierdzić działanie.
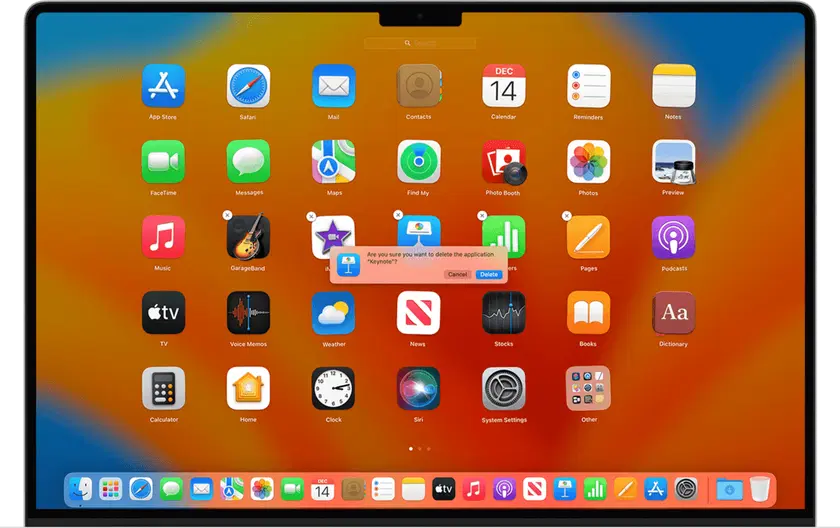
Źródło obrazu: Apple.com.
Przycisk „ Usuń ” w „ Launchpad ” pojawi się tylko obok aplikacji pobranych z App Store. Możesz usunąć inne aplikacje za pomocą „ Finder ”.
- Otwórz okno „ Wyszukiwarka ”.
- Przejdź do „ Aplikacje ” na pasku bocznym.
- Znajdź niechcianą aplikację i przeciągnij ją do „ Kosza ”.
- „ Opróżnij ” „ Kosz ”.
W tym artykule opisano, jak zwolnić miejsce na MacBooku. Możesz dowiedzieć się więcej o usuwaniu niechcianych aplikacji za jego pośrednictwem. Na przykład dowiesz się, jak usunąć wszystkie ukryte pozostałości aplikacji, które wciąż mogą znajdować się na komputerze Mac.
Powiązane: 5 sposobów na odzyskanie danych z martwego MacBooka – dowiedzmy się!
2. Uruchom ponownie komputer Mac
Większość z nas ma tendencję do zamykania komputerów Mac i pozwalania im spać, zamiast uruchamiać je ponownie. Częstsze ponowne uruchamianie zmniejsza obciążenie aplikacji, oprogramowania, procesorów i dysków twardych. Pozostawienie uruchomionego komputera Mac oznacza, że pamięci podręczne nie są czyszczone, a aplikacje nie zamykają się. Ponowne uruchomienie komputera Mac wyczyści pamięć podręczną, procesy działające w tle, a aplikacje wymagające dużych zasobów zostaną zamknięte.
3. Zaktualizuj swoje oprogramowanie
Regularne aktualizowanie systemu macOS i aplikacji na komputerze Mac to konieczność. Firma Apple regularnie wydaje aktualizacje systemu macOS. Jeśli masz najnowszą wersję systemu macOS, otwórz „ Preferencje systemowe ” i kliknij „ Aktualizacja oprogramowania ”. Twój Mac sprawdzi dostępność aktualizacji do zainstalowania.

Źródło obrazu: Apple.com.
Otwórz „ App Store ” i kliknij „ Aktualizacje ” dla pobranych aplikacji. Możesz włączyć „ Aktualizacje automatyczne ” w „ Preferencjach systemowych ” App Store. Włączenie opcji „ Aktualizacje automatyczne ” zapewni automatyczne aktualizacje aplikacji.
Aplikacje, których nie pobrałeś ze sklepu App Store, musisz zaktualizować osobno. Jeśli klikniesz na nazwę programu na pasku „ Menu ”, zwykle zobaczysz „ Sprawdź dostępność aktualizacji oprogramowania ”. Deweloperzy często modyfikują swoje aplikacje, aby poprawić wydajność i szybkość, dlatego ważne jest, aby używać najnowszej wersji.
4. Upewnij się, że masz wystarczająco dużo wolnego miejsca
Nie znajdziesz opcji defragmentacji na komputerze Mac, tak jak na komputerach z systemem Windows. Dzieje się tak, ponieważ posiada zabezpieczenia, które zapobiegają fragmentacji plików. Jednak do optymalnego działania komputera Mac musi być dostępne co najmniej 10 procent miejsca na dysku. Aby zwolnić wystarczającą ilość miejsca, może być konieczne usunięcie niektórych większych plików. Na komputerze Mac istnieją różne sposoby sprawdzenia, ile jest dostępnego miejsca.
Aby sprawdzić miejsce do przechowywania, przejdź do głównego „ Menu Apple ” > „ Ustawienia systemu ” > „ Ogólne ” > „ Pamięć ”.
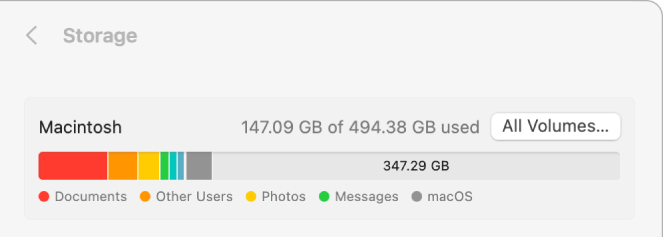
Źródło obrazu: Apple.com.
Zobaczysz wykres pokazujący dostępną i używaną przestrzeń dyskową. Przesuwanie wskaźnika po różnych kolorach pokazuje ilość miejsca zajmowanego przez każdą kategorię. Kategorie obejmują:
- Dokumenty.
- Aplikacje.
- Dane systemowe (pamięć podręczna i pliki tymczasowe).
- System operacyjny Mac.
Jeśli nie podoba ci się to, co widzisz, kliknij „ Zarządzaj ”, aby trochę posprzątać. W sekcji „ Zalecenia ” znajdziesz kilka opcji, które pomogą zoptymalizować przechowywanie. Obejmuje to automatyczne opróżnianie Kosza i automatyczne usuwanie filmów lub programów telewizyjnych Apple TV po ich obejrzeniu.
Śmieci systemowe mogą łatwo gromadzić się i spowalniać komputer Mac. Może to obejmować pliki tymczasowe, pliki pamięci podręcznej, dzienniki systemowe i nieużywane foldery. Usunięcie tego wszystkiego może być trudne, ponieważ znajduje się w wielu różnych miejscach. Istnieją najlepsze narzędzia techniczne dostępne od stron trzecich, które ułatwiają usuwanie wszystkich śmieci. Tylko upewnij się, że używasz notarialnego narzędzia Apple.
5. Opróżnij foldery Kosz i Pobrane
To zaskakujące, jak dużo miejsca można zyskać, opróżniając foldery „ Kosz ” i „ Pobrane ”. Mogą zawierać wiele niechcianych plików DMG, niepotrzebnych dużych plików i archiwów zip.

- Otwórz „ Finder ” > „ Downloads ”.
- Wybierz „ Sortuj ” według „ Rozmiar ”, a zobaczysz wszystkie pliki w kolejności według rozmiaru.
- Sprawdź, których dużych przedmiotów nie potrzebujesz i wyślij je do „ Kosza ”.
- „ Opróżnij ” „ Kosz ”.
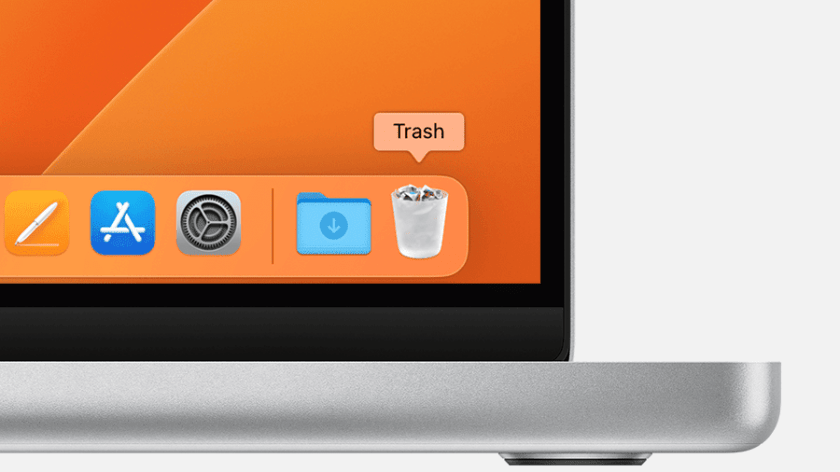
Źródło obrazu: Apple.com.
Pomaga automatycznie opróżniać „ Kosz ” na komputerze Mac. Możesz użyć zaplanowanej opcji, aby upewnić się, że komputer Mac automatycznie usuwa „ Kosz ” raz w miesiącu. Otwórz „ Finder ” > „ Preferencje ” > „ Zaawansowane ” i zaznacz „ Usuń elementy z Kosza po 30 dniach ”.
Zobacz też: 10 najlepszych niesamowitych funkcji w systemie macOS Sierra.
6. Zwolnij pamięć RAM swojego MacBooka
W przeszłości rozwiązaniem przyspieszającym MacBooka było dodanie większej ilości pamięci RAM. Nie było trudno dodać więcej pamięci RAM do starego komputera Mac. To nie jest rozwiązanie dla najnowocześniejszych komputerów Mac, w których pamięć jest wbudowana w układ. Najlepszą radą przy zakupie dobrego laptopa jest wybranie takiego z taką ilością pamięci RAM, na jaką Cię stać.
Aby zobaczyć, ile pamięci RAM zużywa Twój Mac:
- Otwórz „ Monitor aktywności ” i kliknij „ Pamięć ”.
- W dolnej części okna zobaczysz, ile pamięci RAM zużywa MacBook.
- Kliknij kolumnę „ Pamięć ”, aby zobaczyć największych użytkowników pamięci RAM.
- Niektóre aplikacje mogą wyróżniać się dużymi użytkownikami pamięci RAM. Możesz zwolnić pamięć RAM, zamykając aplikacje zużywające dużo pamięci RAM, których nie używasz. Kliknij aplikacje prawym przyciskiem myszy i wybierz „ Zamknij ”.
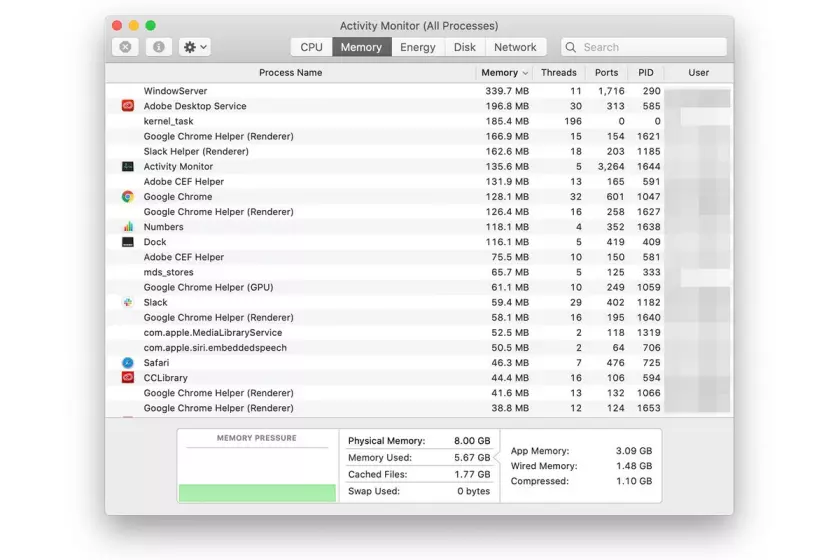
Źródło obrazu: lifewire.com.
7. Zajmij się synchronizacją iCloud
Innym obszarem, w którym przestrzeń dyskowa może zostać nieoczekiwanie wykorzystana, jest synchronizacja iCloud – szczególnie w przypadku zdjęć.
Jeśli używasz iCloud do swoich zdjęć, pamiętaj, że nie oznacza to, że możesz je usunąć z komputera Mac. Aby upewnić się, że Zdjęcia iCloud nie zajmują zbyt dużo miejsca na komputerze Mac, wykonaj następujące czynności:
- Otwórz aplikację „ Zdjęcia ”.
- Przejdź do „ Preferencji ”.
- Kliknij kartę „ iCloud ”.
- Włącz opcję „ Zdjęcia iCloud ” > „ Optymalizuj pamięć Maca ”.
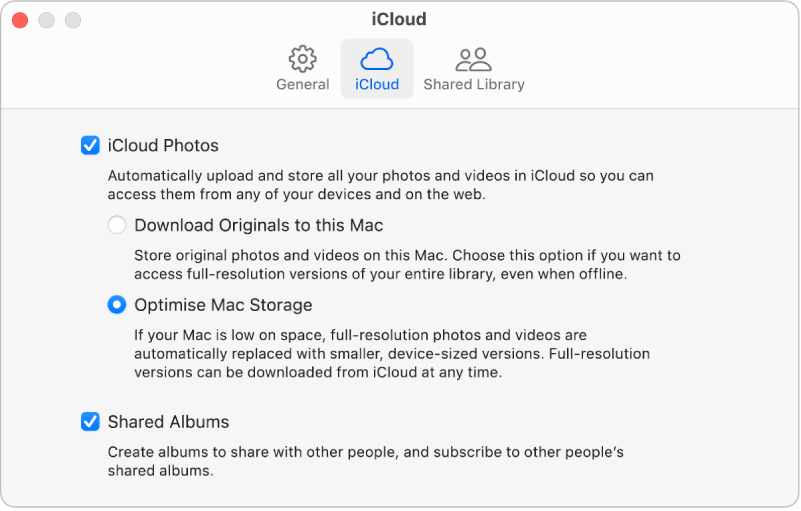
Źródło obrazu: Apple.com.
Włączając to ustawienie, możesz zoptymalizować pamięć masową, gdy na Macu zaczyna brakować miejsca. Przechowuje zdjęcia w pełnej rozdzielczości w chmurze, zachowując kopie w niskiej rozdzielczości na komputerze Mac. Jeśli kiedykolwiek będziesz potrzebować dostępu do wersji w pełnej rozdzielczości, nadal możesz pobrać je z iCloud.
Warto zauważyć, że synchronizacja zdjęć w tle może spowolnić działanie systemu. Jeśli używasz iCloud Desktop, staraj się nie przechowywać na nim dużych dokumentów.
Ponadto rozważ zmianę miejsca zapisywania zrzutów ekranu. Zapisywanie tylko niezbędnych dokumentów na pulpicie pomoże poprawić szybkość działania. Jeśli wolisz nie synchronizować obrazów lub chcesz wyłączyć Zdjęcia iCloud na swoim urządzeniu, zachowaj ostrożność podczas otwierania aplikacji.
8. Wymuś zamknięcie aplikacji, których nie używasz
Praktyką jest wymuszanie zamykania aplikacji, które nie są używane, ponieważ niepotrzebnie zużywają zasoby systemowe. Sprawdź swoją stację dokującą pod kątem aplikacji. Te z kropką pod spodem oznaczają, że są aktualnie otwarte. Możesz je zamknąć, klikając je prawym przyciskiem myszy. Jeśli się nie zamkną, będziesz musiał wymusić ich zamknięcie.
- Kliknij ikonę „ Apple ” w lewym górnym rogu i wybierz „ Force Quit ”.
- Wybierz aplikację, którą chcesz zamknąć i kliknij „ Wymuś zamknięcie ”.
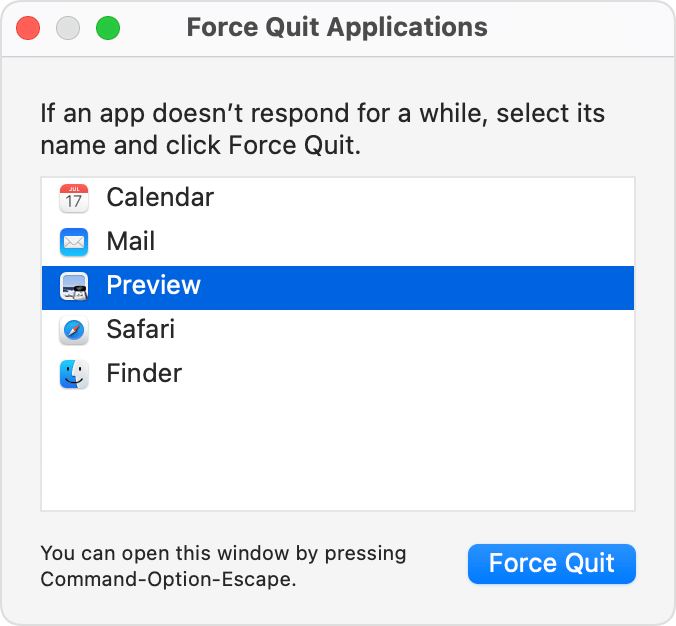
Źródło obrazu: Apple.com.
9. Wyłącz efekty wizualne
Efekty wizualne mogą wyglądać ładnie. Ale nie pomogą ci wykonać pracy. Niektóre efekty mogą spowalniać komputer Mac.
Przejdź do „ Preferencji systemowych ” > „ Dok i pasek menu ”. W rozwijanej sekcji „ Minimalizuj okna za pomocą ” możesz przełączyć się z „ Efektu dżina ” na „ Efekt skali ”. Następnie odznacz następujące opcje:
- „ Animuj otwieranie aplikacji ”.
- „ Automatycznie ukryj i pokaż stację dokującą ”.
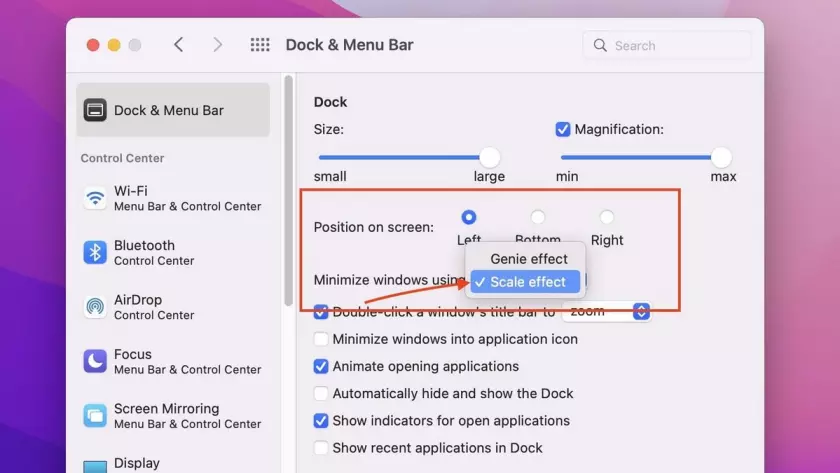
Źródło obrazu: digitaltrends.com.
10. Utrzymuj porządek na pulpicie
Każdy plik na pulpicie jest jak okno z obrazem w środku. Zawartość jest przechowywana w pamięci RAM. Im więcej plików masz na pulpicie, tym więcej pamięci RAM zużywa komputer Mac, co może go spowolnić. Organizowanie plików w odpowiednich folderach użytkownika może mieć ogromne znaczenie.
Począwszy od systemu macOS Sierra, sortowanie plików pulpitu w stosach odbywa się automatycznie. Wszystko jest poukładane w folderach według rodzaju lub daty. Aby skonfigurować stosy pulpitu, jeśli jeszcze tego nie zrobiłeś, po prostu kliknij „ Pulpit ”, następnie wybierz „ Widok ”, a następnie wybierz „ Użyj stosów ” z menu.
Powiązane: 11 typowych problemów z MacBookiem i metod ich rozwiązywania.
Wniosek
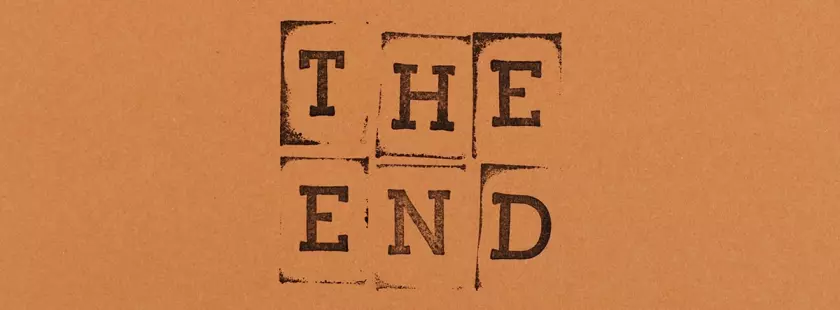
Nie ma potrzeby spieszyć się z zakupem nowego komputera Mac, jeśli obecny zaczyna zwalniać. Zwykle nie ma złowrogiego powodu, dla którego komputer Mac działa wolno. Często wynika to ze zbyt dużego bałaganu. Na szczęście istnieje kilka dość prostych kroków, które można podjąć, aby rozwiązać ten problem. Powyższe wskazówki pomogą Ci zoptymalizować wydajność komputera Mac poprzez pozbycie się niechcianych aplikacji i zapewnienie porządku na pulpicie.
