11 typowych problemów z MacBookiem i metod ich rozwiązywania
Opublikowany: 2021-02-26Czy zauważyłeś, że Twój MacBook nie działa tak, jak przy pierwszym zakupie? A może napotkałeś inne problemy, których nie można zignorować, a korzystanie z MacBooka stało się zbyt trudne?
MacBook może być bardziej niezawodny niż inne modele komputerów, ale prędzej czy później napotkasz problemy z wydajnością. Na szczęście istnieją sposoby radzenia sobie z tymi problemami; więc nie musisz się jeszcze martwić o zakup zastępczego laptopa. Poniższe sugestie powinny pomóc w stworzeniu właściwej procedury konserwacji MacBooka i rozwiązaniu typowych problemów z wydajnością.
- 1. Niska prędkość ładowania
- 2. Spadki FPS w grach wideo
- 3. Słaba żywotność baterii
- 4. Wirująca piłka plażowa
- 5. Przecieki pamięci
- 6. Migający ekran
- 7. Głośny hałas wentylatora
- 8. Słabe połączenie internetowe
- 9. Dane zapasowe awarii
- 10. Panika jądra
- 11. Niereagująca klawiatura
1. Niska prędkość ładowania

Czasami MacBook staje się po prostu zbyt wolny i trudno jest dokładnie określić, gdzie leżą problemy. Czy to czas potrzebny do załadowania komputera po ponownym uruchomieniu lub problemy z uruchomieniem aplikacji; z takim komputerem nie można być wydajnym. Zanim stanie się to zbyt dużym problemem, oto kilka możliwych powodów, dla których problem pojawił się w pierwszej kolejności:
- Na dysku twardym MacBooka prawie nie ma wolnego miejsca.
- MacOS jest przestarzały.
- Na pulpicie MacBooka znajduje się zbyt wiele plików.
Zacznij od zwolnienia miejsca na dysku. Usuń tymczasowe śmieci systemowe, które nagromadziły się w czasie. Pamięci podręczne aplikacji, rozszerzenia i wtyczki to tylko niektóre przykłady tymczasowych niepotrzebnych danych.
Oprócz plików tymczasowych powinieneś także pozbyć się aplikacji, których już nie używasz. I nie zapomnij sprawdzić folderu pobierania, ponieważ może on również zawierać pliki, które nie są dla ciebie przydatne.
Przestarzały system operacyjny powinien mówić sam za siebie. Jeśli używasz starej wersji systemu macOS, możliwe, że brak najnowszych funkcji i ulepszeń systemu jest przyczyną tak wolnego działania komputera Mac. Sprawdź aktualizacje i upewnij się, że masz zainstalowaną najnowszą wersję systemu operacyjnego.
Wreszcie zaśmiecony pulpit. Możesz uznać za wygodne przechowywanie skrótów do aplikacji i dokumentów na pulpicie MacBooka, ale każda ikona na pulpicie zużywa zasoby systemowe i odbija się na ogólnej wydajności. Dlatego powinieneś przenieść skróty na pulpicie i zachować porządek na pulpicie MacBooka.
Polecane dla Ciebie: 10 najlepszych aplikacji na Maca, które powinieneś zainstalować i używać.
2. Spadki FPS w grach wideo

Problemy z grami wideo mogą nie być bezpośrednio związane z MacBookiem. Jeśli jednak pomimo grania w gry wideo na niskich ustawieniach napotkasz spadki FPS i przypadkowe zawieszanie się, powinieneś powtórzyć sugestie wymienione w poprzedniej sekcji artykułu.
Ponadto spróbuj zagrać w grę wideo zarówno w trybie pełnoekranowym, jak i okienkowym. W niektórych przypadkach gra wideo będzie działać płynniej, gdy włączysz tryb okienkowy zamiast trybu pełnoekranowego i odwrotnie.
3. Słaba żywotność baterii

Słaba żywotność baterii MacBooka jest zwykle wynikiem zbyt wielu aplikacji działających w tle i efektów wizualnych.
W przypadku aplikacji działających w tle sprawdź Monitor aktywności. Narzędzie ujawnia, które procesy wymagają najwięcej pamięci, procesora graficznego i energii. Powinieneś dokonać tam pewnych zmian, aby poprawić żywotność baterii. Pamiętaj, że aplikacja może działać w tle, ponieważ znajduje się na liście elementów startowych i zapomniałeś ją zamknąć po uruchomieniu MacBooka.
Przede wszystkim efekty wizualne nie powinny być obecne na komputerze. Sztuczki, takie jak podświetlana klawiatura, nie mają żadnej wartości. Jeśli chcesz poprawić żywotność baterii i wydajność komputera Mac, powinieneś wyłączyć efekty wizualne.
4. Wirująca piłka plażowa

Jeśli wirująca piłka plażowa stanie się zbyt uparta, korzystanie z komputera będzie utrudnione. Aby uniknąć tego problemu, musisz zwolnić zasoby systemowe. Zamykanie zbędnych aplikacji działających w tle i porządkowanie pulpitu to jedne z najskuteczniejszych rozwiązań. Pamiętaj też, aby sprawdzić, czy nie ma złośliwego oprogramowania, ponieważ wiadomo, że niektóre zagrożenia bezpieczeństwa cybernetycznego powodują, że wirująca piłka plażowa wymyka się spod kontroli.
5. Przecieki pamięci

Wycieki pamięci występują, gdy oprogramowanie MacBooka zaczyna przydzielać pamięć komputera tam, gdzie pamięć nie powinna się znajdować. Może nie wydawać się to dużym problemem, ale jeśli komputer będzie działał zbyt długo i nie pozwolisz mu zrobić sobie przerwy, na pewno napotkasz problemy z wydajnością.
Rozwiązanie problemów z wyciekiem pamięci jest dość proste – musisz ponownie uruchomić MacBooka. Wyrób sobie nawyk ponownego uruchamiania laptopa raz na kilka godzin. Spowoduje to znaczną poprawę ogólnej wydajności komputera Mac.
6. Migający ekran

Migający ekran nie jest tak powszechny, ale niektórzy właściciele komputerów Mac napotykają problem. Powód, dla którego ekran twojego MacBooka zaczyna migotać, jest dość prosty - jest to niezgodność między systemem operacyjnym a procesorem graficznym.

Zgodnie z praktyczną zasadą należy jak najszybciej instalować nowe aktualizacje systemu macOS, aby nie przegapić najnowszych funkcji i ulepszeń wydajności. Istnieją jednak przypadki, gdy aktualizacja powoduje migotanie ekranu.
Aby rozwiązać problem, musisz przełączyć się z powrotem na starszą wersję systemu macOS i poczekać na poprawkę. Jeśli problem nadal występuje pomimo zmiany wersji systemu operacyjnego, może być konieczne zabranie MacBooka do serwisu komputerowego.
Może Cię zainteresować: Jak zatrzymać irytujące powiadomienia przeglądarki na komputerze z systemem Windows 10?
7. Głośny hałas wentylatora

Głośny dźwięk wewnętrznego wentylatora MacBooka może powodować ból głowy, ponieważ wewnątrz laptopa jest zbyt dużo kurzu. Jeśli boisz się rozebrać MacBooka i samodzielnie go wyczyścić, poproś kogoś, kto ma doświadczenie i może wykonać tę pracę za Ciebie. Jeśli nic więcej, w pobliżu powinien znajdować się serwis komputerowy. Nawet jeśli musisz zapłacić komuś za wyczyszczenie kurzu z komputera MacBook, nadal powinieneś to robić.
Oprócz zmniejszenia hałasu wentylatora należy również zauważyć poprawę temperatury komputera. Innymi słowy, komputer Mac nie powinien się przegrzewać tak bardzo, jak przed usunięciem brudu z jego wnętrza.
Jeśli chcesz uporać się z problemami przegrzewania się i głośnego dźwięku wentylatora MacBooka, tym bardziej zaopatrz się w podstawkę chłodzącą. To stosunkowo tanie akcesorium ochłodzi komputer, zapewniając źródło świeżego powietrza.
8. Słabe połączenie internetowe
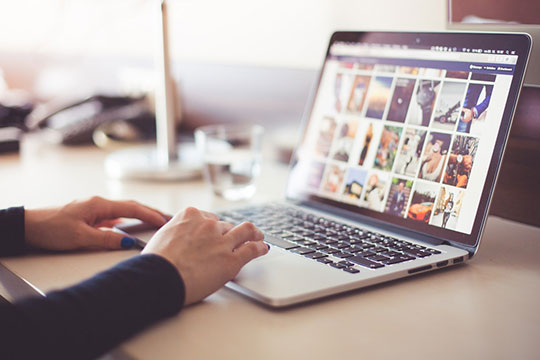
Większość właścicieli MacBooków zwykle polega na bezprzewodowym połączeniu internetowym. W końcu komputery Mac to laptopy, a ich przenośność jest zaletą.
Może się jednak okazać, że połączenie internetowe nie jest tak dobre w niektórych miejscach w domu. Idealnie byłoby, gdybyś kupił kabel Ethernet zamiast polegać na sieci bezprzewodowej, ale jeśli nie jest to możliwe i masz dość niskiej prędkości pobierania i innych problemów z Internetem, będziesz musiał wprowadzić pewne poprawki.
Zwykle ponowne uruchomienie komputera rozwiązuje problemy z Internetem. Jeśli to nie pomoże, odłącz się od sieci i dołącz ponownie. Wyłączenie Bluetooth może również poprawić połączenie internetowe.
Jeśli problem będzie się powtarzał, połączenie może być zakłócane przez urządzenia peryferyjne innych firm. Na przykład drukarka bezprzewodowa lub kuchenka mikrofalowa. Przetestuj połączenie internetowe, korzystając z komputera obok tych urządzeń i z dala od nich. Jeśli zauważysz znaczącą różnicę, poznasz źródło problemu i będziesz mógł go obejść.
9. Dane zapasowe awarii

Tworzenie kopii zapasowych danych jest konieczne ze względu na różnorodność zagrożeń cyberbezpieczeństwa. Poza tym nie można przewidzieć, kiedy sprzęt komputera może się zepsuć, a przywracanie plików może nie być takie proste.
Time Machine to domyślne narzędzie do tworzenia kopii zapasowych danych MacBooka. Łączysz go z zewnętrznym dyskiem twardym i tworzysz kopie zapasowe ważnych plików. Ale jak postępować, jeśli Time Machine nie wykona kopii zapasowej?
Cóż, jeśli aplikacja ma problemy z tworzeniem kopii zapasowych danych, uruchom ponownie komputer i spróbuj ponownie. Jeśli ponowne uruchomienie nie pomoże, sprawdź stację bazową AirPort i upewnij się, że jest aktualna.
Problemy z Internetem są również znane jako jeden z najczęstszych problemów, z powodu których Time Machine nie może wykonać kopii zapasowej danych. Jeśli jest to coś, czego nie możesz naprawić od razu, zastosuj inne podejście i wykonaj kopię zapasową plików za pomocą iCloud lub innych usług. Tymczasowe rozwiązanie, takie jak to, jest dobrą alternatywą, zanim będzie można ponownie uruchomić Time Machine.
10. Panika jądra

Panika jądra pojawia się po ponownym uruchomieniu MacBooka, a jego ekran staje się czarny i pojawia się komunikat o błędzie informujący, że należy ponownie uruchomić komputer.
Paniki jądra są podobne do niebieskiego ekranu w systemie Windows. Panika pojawia się bez uprzedzenia i nie pozwala na uratowanie pracy. Może się okazać, że będziesz musiał zabrać MacBooka do sklepu serwisowego, aby rozwiązać problem. Ale zanim to zrobisz, wypróbuj te rozwiązania, które mogą potencjalnie naprawić panikę jądra:
- Upewnij się, że system operacyjny jest aktualny. Jeśli tak nie jest, zainstaluj brakujące aktualizacje.
- Zwiększ ilość pamięci i dodaj dodatkową pamięć RAM.
- Zainstaluj aktualizacje oprogramowania.
- Uruchom uprawnienia pierwszej pomocy lub naprawy dysku.
Może Cię również zainteresować: Jak naprawić wysokie użycie pamięci RAM i procesora w systemie Windows 10?
11. Niereagująca klawiatura

Wolna lub niereagująca klawiatura to poważny problem, który należy jak najszybciej naprawić. W przeciwnym razie będziesz miał trudności z efektywną pracą. Na szczęście istnieje sposób na rozwiązanie problemu.
Wejdź w tryb awaryjny, uruchamiając ponownie komputer Mac i przytrzymując klawisz Shift. Celem wejścia w tryb awaryjny jest pozbycie się niepotrzebnych plików pamięci podręcznej i naprawa ścieżek oprogramowania macOS.
