Pokaż produkty na stronie głównej za pomocą kolekcji filtrów Magento według atrybutu, pola
Opublikowany: 2014-10-07Dzisiaj Magesolution powraca z samouczkiem Magento o kilku skutecznych metodach wyświetlania produktów na stronie głównej za pomocą kolekcji filtrów Magento według atrybutu, pola
Najnowsza aktualizacja: Właśnie wydaliśmy wersję 2.0 uniwersalnego motywu Claue Magento 2, z kilkoma ulepszeniami wydajności i wyjątkowymi funkcjami. Sprawdź teraz ten motyw: Claue Magento Theme 2. 0
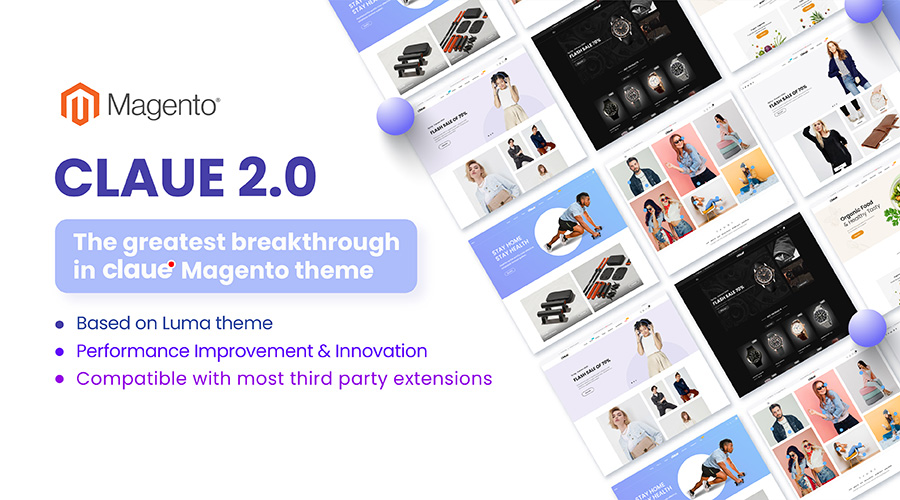
Demo na żywo
Claue – czysty, minimalistyczny motyw Magento 2&1 to doskonały szablon dla nowoczesnego i przejrzystego sklepu eCommerce z ponad 40 układami strony głównej i mnóstwem opcji dla sklepu, bloga, portfolio, układów lokalizatora sklepów i innych przydatnych stron. Claue w wersji 2.0 zawiera szereg ekskluzywnych funkcji, w tym:
- Opierając się na motywie Luma.
- Poznaj wszystkie standardy Magento Theme
- Znacząca poprawa wydajności
- Kompatybilny z większością rozszerzeń innych firm.
- W pełni kompatybilny z Magento 2.4.x
Ta druga zaawansowana wersja całkowicie różni się od poprzedniej. Tak więc, jeśli używasz Claue w wersji 1 i chcesz zaktualizować Claue w wersji 2, możesz tylko odbudować nową stronę internetową, a nie aktualizować ze starej wersji. Wróćmy teraz do głównego tematu.
Najpierw wyjaśnij, jak Magento filtruje kolekcję. Użyj tego, aby wyjaśnić, jak Magento filtruje kolekcję według atrybutu, pola w modelu, aby ludzie mogli nauczyć się pisać własne kolekcje.
addAttributeToFilter() to funkcja, którą można wywołać na kolekcji w Magento. w
w skrócie, dodaje warunek do części WHERE zapytania MySQL używanej do wyodrębnienia kolekcji z bazy danych.
Na przykład:
$_products = Mage::getModel ('catalog/product')->getCollection()
->addAttributeToSelect(array('name', 'product_url',
'small_image'))
->addAttributeToFilter('sku', array('like' => 'UX%'))
->load(); Powyższy kod otrzyma kolekcję produktów, a każdy produkt będzie miał swoją nazwę, adres URL,
cena i mały obrazek załadowany do swojej tablicy danych. Kolekcja produktów zostałaby przefiltrowana i zawierałaby tylko produkty, których kod SKU zaczyna się od UX.
Filtracja
Nasze kolekcje możemy filtrować za pomocą funkcji addFieldToFilter(). W SQL można je traktować jako klauzule WHERE.
Powiedzmy, że chcemy otrzymać produkt po sku PRODUCT001
$products = Mage::getModel('catalog/product')->getCollection();
$products->addAttributeToFilter('sku','PRODUCT001');
$product = $products->getFirstItem(); Wypróbujmy tryb warunkowy Większy niż. Po prostu podaj tablicę z typem warunkowym i wartością.
Produkty powyżej 100 USD:
$products = Mage::getModel('catalog/product')->getCollection();
$products->addAttributeToFilter('price', array('gt' => '100'));Magento daje nam wiele warunkowych filtrów do wyboru:
Kody stanu filtra
| Kod atrybutu | Odpowiednik SQL | Opis |
| równ | = | |
| neq | != | |
| lubić | LUBIĆ | |
| nie lubię | NIE JAK | |
| w | W () | |
| nin | NIE W () | |
| jest | JEST | |
| Nie jest zerem | NIE JEST NULL | |
| zero | JEST NULL | |
| więcejq | >= | |
| g | > | |
| to | < | |
| gteq | >= | |
| lteq | <= | |
| finset | ZNAJDŹ_IN_SET() | |
| z | >= | do użytku z datami |
| do | <= | do użytku z datami |
| Data | opcjonalna flaga do użycia z od/do, aby określić, że wartość porównania powinna najpierw zostać przekonwertowana na datę | |
| data i godzina | opcjonalna flaga do użycia z od/do, aby określić, że wartość porównania powinna najpierw zostać przekonwertowana na datę i godzinę |
Jeśli przekazano tablicę, ale nie określono kodu atrybutu, zostanie ona zinterpretowana jako grupa warunków OR, które będą przetwarzane w ten sam sposób.
Jeśli nie określono kodu atrybutu, domyślnie jest to eq.
Warunki warunkowe addAttributeToFilter
Równa się: eq
$_collection-&gt;addAttributeToFilter('status', array('eq' =&gt; 1));Nie równa się – neq
$_collection-&gt;addAttributeToFilter('sku', array('neq' =&gt; 'test-product'));Polub – polub
$_collection-&gt;addAttributeToFilter('sku', array('like' =&gt; 'UX%')); Należy zwrócić uwagę na to, że możesz dołączyć znaki wieloznaczne SQL, takie jak
znak procentu.
Nie lubię – nlike
$_collection-&gt;addAttributeToFilter('sku', array('nlike' =&gt; 'err-prod%'));W W
$_collection-&gt;addAttributeToFilter('id', array('in' =&gt; array(1,4,74,98))); Podczas używania in, parametr value akceptuje tablicę wartości.
Nie w – nin
$_collection-&gt;addAttributeToFilter('id', array('nin' =&gt; array(1,4,74,98)));Zero zero
$_collection-&gt;addAttributeToFilter('description', 'null');Not NULL – not null
$_collection-&gt;addAttributeToFilter('description', 'notnull');Większy niż – gt
$_collection-&gt;addAttributeToFilter('id', array('gt' =&gt; 5));Mniej niż – lt
$_collection-&gt;addAttributeToFilter('id', array('lt' =&gt; 5));Większe lub równe Togteq
$_collection-&gt;addAttributeToFilter('id', array('gteq' =&gt; 5));Mniej niż lub równa się – lteq
$_collection-&gt;addAttributeToFilter('id', array('lteq' =&gt; 5));LUB warunek
$_collection-&gt;addAttributeToFilter(array( array( 'attribute' =&gt; 'field_name', 'in' =&gt; array(1, 2, 3), ), array( 'attribute' =&gt; 'date_field', 'from' =&gt; '2010-09-10', ) ));
Pokaż nowy produkt: Używanie addAttributeToFilter By Attribute
Krok 1: W app/code/local/Mage/Catalog/Block/Product (jeśli ten folder nie istnieje, utwórz go). Utwórz plik blokowy (Newproducts.php), który rozciąga się na
Mage_Catalog_Block_Product_List.
app/code/local/Mage/Catalog/Block/Product/Newproducts.php
&lt;?php
class Mage_Catalog_Block_Product_Newproducts extends Mage_Catalog_Block_Product_List {
protected function _getProductCollection() {
if (is_null($this-&gt;_productCollection)) {
$todayDate = Mage::app()-&gt;getLocale()-&gt;date()-&gt;toString(Varien_Date::DATETIME_INTERNAL_FORMAT);
$collection = Mage::getResourceModel('catalog/product_collection')
-&gt;addAttributeToSelect(Mage::getSingleton('catalog/config')-&gt;getProductAttributes())
-&gt;addStoreFilter()
-&gt;addPriceData()
-&gt;addTaxPercents()
-&gt;addUrlRewrite()
-&gt;addAttributeToFilter('news_from_date', array('date' =&gt; true, 'to' =&gt; $todayDate))
-&gt;addAttributeToFilter('news_to_date', array('or' =&gt; array(
0 =&gt; array('date' =&gt; true, 'from' =&gt; $todayDate),
1 =&gt; array('is' =&gt; new Zend_Db_Expr('null')))
), 'left')
-&gt;addAttributeToSort('news_from_date', 'desc')
-&gt;setPageSize($this-&gt;get_prod_count())
-&gt;setCurPage($this-&gt;get_cur_page());
Mage::getSingleton('catalog/product_status')-&gt;addVisibleFilterToCollection($collection);
Mage::getSingleton('catalog/product_visibility')-&gt;addVisibleInCatalogFilterToCollection($collection);
$this-&gt;setProductCollection($collection);
}
return $collection;
}
} Krok 2: W pliku układu (cms.xml) lub dowolnej stronie CMS dodaj następujący kod:
Dla pliku układu (cms.xml):
&lt;cms_index_index translate=&quot;label&quot;&gt; &lt;label&gt;CMS Home Page&lt;/label&gt; &lt;reference name=&quot;content&quot;&gt; &lt;block type=&quot;catalog/product_newproducts&quot; name=&quot;product_new&quot; template=&quot;catalog/product/list.phtml&quot;&gt; &lt;block type=&quot;catalog/product_list_toolbar&quot; name=&quot;product_list_toolbar&quot; template=&quot;catalog/product/list/toolbar.phtml&quot;&gt; &lt;block type=&quot;page/html_pager&quot; name=&quot;product_list_toolbar_pager&quot;/&gt; &lt;/block&gt; &lt;action method=&quot;addColumnCountLayoutDepend&quot;&gt;&lt;layout&gt;empty&lt;/layout&gt;&lt;count&gt;6&lt;/count&gt;&lt;/action&gt; &lt;action method=&quot;addColumnCountLayoutDepend&quot;&gt;&lt;layout&gt;one_column&lt;/layout&gt;&lt;count&gt;5&lt;/count&gt;&lt;/action&gt; &lt;action method=&quot;addColumnCountLayoutDepend&quot;&gt;&lt;layout&gt;two_columns_left&lt;/layout&gt;&lt;count&gt;4&lt;/count&gt;&lt;/action&gt; &lt;action method=&quot;addColumnCountLayoutDepend&quot;&gt;&lt;layout&gt;two_columns_right&lt;/layout&gt;&lt;count&gt;4&lt;/count&gt;&lt;/action&gt; &lt;action method=&quot;addColumnCountLayoutDepend&quot;&gt;&lt;layout&gt;three_columns&lt;/layout&gt;&lt;count&gt;3&lt;/count&gt;&lt;/action&gt; &lt;action method=&quot;setToolbarBlockName&quot;&gt;&lt;name&gt;product_list_toolbar&lt;/name&gt;&lt;/action&gt; &lt;/block&gt; &lt;/reference&gt; &lt;/cms_index_index&gt;
Dla dowolnej strony CMS (np. Strona główna):
Przejdź do CMS->Strony, edytuj stronę główną w następujący sposób:
Dodaj następujący kod do pola Layout Update XML:
&lt;reference name=&quot;content&quot;&gt; &lt;block type=&quot;catalog/product_newproducts&quot; name=&quot;product_new&quot; template=&quot;catalog/product/list.phtml&quot;&gt; &lt;block type=&quot;catalog/product_list_toolbar&quot; name=&quot;product_list_toolbar&quot; template=&quot;catalog/product/list/toolbar.phtml&quot;&gt; &lt;block type=&quot;page/html_pager&quot; name=&quot;product_list_toolbar_pager&quot;/&gt; &lt;/block&gt; &lt;action method=&quot;addColumnCountLayoutDepend&quot;&gt;&lt;layout&gt;empty&lt;/layout&gt;&lt;count&gt;6&lt;/count&gt;&lt;/action&gt; &lt;action method=&quot;addColumnCountLayoutDepend&quot;&gt;&lt;layout&gt;one_column&lt;/layout&gt;&lt;count&gt;5&lt;/count&gt;&lt;/action&gt; &lt;action method=&quot;addColumnCountLayoutDepend&quot;&gt;&lt;layout&gt;two_columns_left&lt;/layout&gt;&lt;count&gt;4&lt;/count&gt;&lt;/action&gt; &lt;action method=&quot;addColumnCountLayoutDepend&quot;&gt;&lt;layout&gt;two_columns_right&lt;/layout&gt;&lt;count&gt;4&lt;/count&gt;&lt;/action&gt; &lt;action method=&quot;addColumnCountLayoutDepend&quot;&gt;&lt;layout&gt;three_columns&lt;/layout&gt;&lt;count&gt;3&lt;/count&gt;&lt;/action&gt; &lt;action method=&quot;setToolbarBlockName&quot;&gt;&lt;name&gt;product_list_toolbar&lt;/name&gt;&lt;/action&gt; &lt;/block&gt; &lt;/reference&gt;
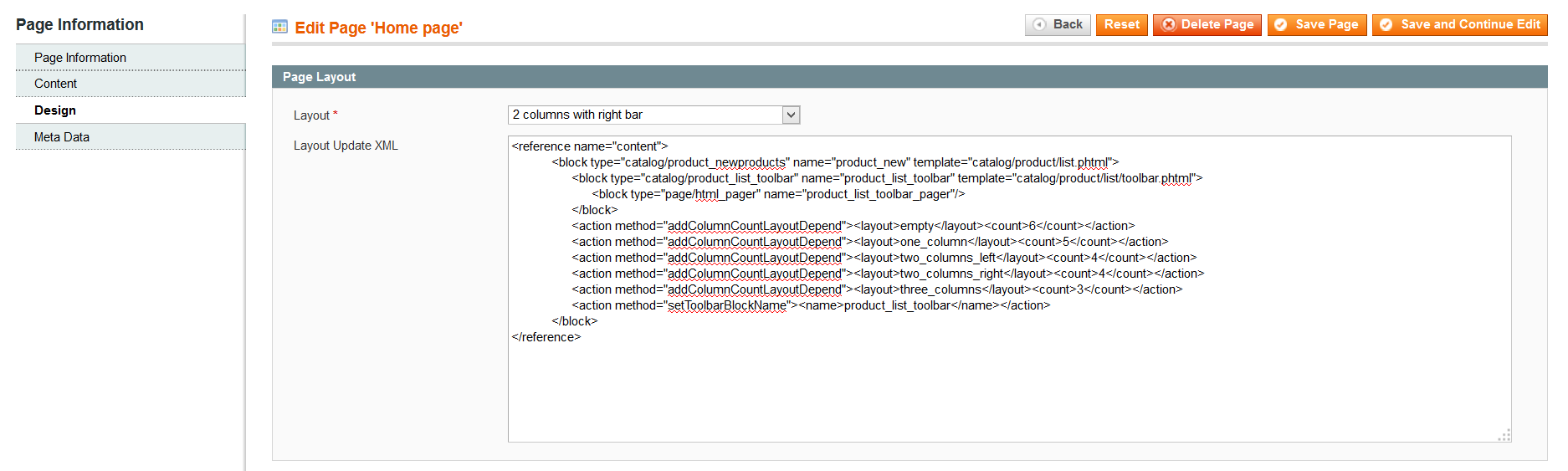
Pokaż produkt bestsellerów: Korzystanie z addAttibuteToFilter By Attribute
Podobny do pokazania nowego produktu na stronie głównej.
Krok 1 : W app/code/local/Mage/Catalog/Block/Product (jeśli ten folder nie istnieje, utwórz go). Utwórz plik bloku (Bestsellers.php), który rozciąga się na Mage_Catalog_Block_Product_List.
aplikacja/kod/lokalny/Mag/Katalog/Blok/Produkt/Bestsellers.php
&lt;?php
class Mage_Catalog_Block_Product_Bestsellers extends Mage_Catalog_Block_Product_List {
protected function _getProductCollection() {
if (is_null($this-&gt;_productCollection)) {
$storeId = Mage::app()-&gt;getStore()-&gt;getId();
$collection = Mage::getResourceModel('reports/product_collection')
-&gt;addOrderedQty()
-&gt;addAttributeToSelect('*')-&gt;setStoreId($storeId)
-&gt;addStoreFilter($storeId)
-&gt;addUrlRewrite()
-&gt;setPageSize($this-&gt;get_prod_count())
-&gt;setCurPage($this-&gt;get_cur_page())
-&gt;setOrder('ordered_qty', 'desc');
Mage::getSingleton('catalog/product_status')-&gt;addVisibleFilterToCollection($collection);
Mage::getSingleton('catalog/product_visibility')-&gt;addVisibleInCatalogFilterToCollection($collection);
$this-&gt;setProductCollection($collection);
}
return $collection;
}
}Krok 2: W pliku układu (cms.xml) lub dowolnej stronie CMS dodaj następujący kod:
Dla pliku układu (cms.xml):
&lt;cms_index_index translate=&quot;label&quot;&gt; &lt;label&gt;CMS Home Page&lt;/label&gt; &lt;reference name=&quot;content&quot;&gt; &lt;block type=&quot;catalog/product_bestsellers&quot; name=&quot;product_bestseller&quot; template=&quot;catalog/product/list.phtml&quot;&gt; &lt;block type=&quot;catalog/product_list_toolbar&quot; name=&quot;product_list_toolbar&quot; template=&quot;catalog/product/list/toolbar.phtml&quot;&gt; &lt;block type=&quot;page/html_pager&quot; name=&quot;product_list_toolbar_pager&quot;/&gt; &lt;/block&gt; &lt;action method=&quot;addColumnCountLayoutDepend&quot;&gt;&lt;layout&gt;empty&lt;/layout&gt;&lt;count&gt;6&lt;/count&gt;&lt;/action&gt; &lt;action method=&quot;addColumnCountLayoutDepend&quot;&gt;&lt;layout&gt;one_column&lt;/layout&gt;&lt;count&gt;5&lt;/count&gt;&lt;/action&gt; &lt;action method=&quot;addColumnCountLayoutDepend&quot;&gt;&lt;layout&gt;two_columns_left&lt;/layout&gt;&lt;count&gt;4&lt;/count&gt;&lt;/action&gt; &lt;action method=&quot;addColumnCountLayoutDepend&quot;&gt;&lt;layout&gt;two_columns_right&lt;/layout&gt;&lt;count&gt;4&lt;/count&gt;&lt;/action&gt; &lt;action method=&quot;addColumnCountLayoutDepend&quot;&gt;&lt;layout&gt;three_columns&lt;/layout&gt;&lt;count&gt;3&lt;/count&gt;&lt;/action&gt; &lt;action method=&quot;setToolbarBlockName&quot;&gt;&lt;name&gt;product_list_toolbar&lt;/name&gt;&lt;/action&gt; &lt;/block&gt; &lt;/reference&gt; &lt;/cms_index_index&gt;
Dla dowolnej strony CMS (np. Strona główna):
Przejdź do CMS->Strony, edytuj stronę główną w następujący sposób:
Dodaj następujący kod do pola Layout Update XML:

&lt;reference name=&quot;content&quot;&gt; &lt;block type=&quot;catalog/product_bestsellers&quot; name=&quot;product_bestseller&quot; template=&quot;catalog/product/list.phtml&quot;&gt; &lt;block type=&quot;catalog/product_list_toolbar&quot; name=&quot;product_list_toolbar&quot; template=&quot;catalog/product/list/toolbar.phtml&quot;&gt; &lt;block type=&quot;page/html_pager&quot; name=&quot;product_list_toolbar_pager&quot;/&gt; &lt;/block&gt; &lt;action method=&quot;addColumnCountLayoutDepend&quot;&gt;&lt;layout&gt;empty&lt;/layout&gt;&lt;count&gt;6&lt;/count&gt;&lt;/action&gt; &lt;action method=&quot;addColumnCountLayoutDepend&quot;&gt;&lt;layout&gt;one_column&lt;/layout&gt;&lt;count&gt;5&lt;/count&gt;&lt;/action&gt; &lt;action method=&quot;addColumnCountLayoutDepend&quot;&gt;&lt;layout&gt;two_columns_left&lt;/layout&gt;&lt;count&gt;4&lt;/count&gt;&lt;/action&gt; &lt;action method=&quot;addColumnCountLayoutDepend&quot;&gt;&lt;layout&gt;two_columns_right&lt;/layout&gt;&lt;count&gt;4&lt;/count&gt;&lt;/action&gt; &lt;action method=&quot;addColumnCountLayoutDepend&quot;&gt;&lt;layout&gt;three_columns&lt;/layout&gt;&lt;count&gt;3&lt;/count&gt;&lt;/action&gt; &lt;action method=&quot;setToolbarBlockName&quot;&gt;&lt;name&gt;product_list_toolbar&lt;/name&gt;&lt;/action&gt; &lt;/block&gt; &lt;/reference&gt;
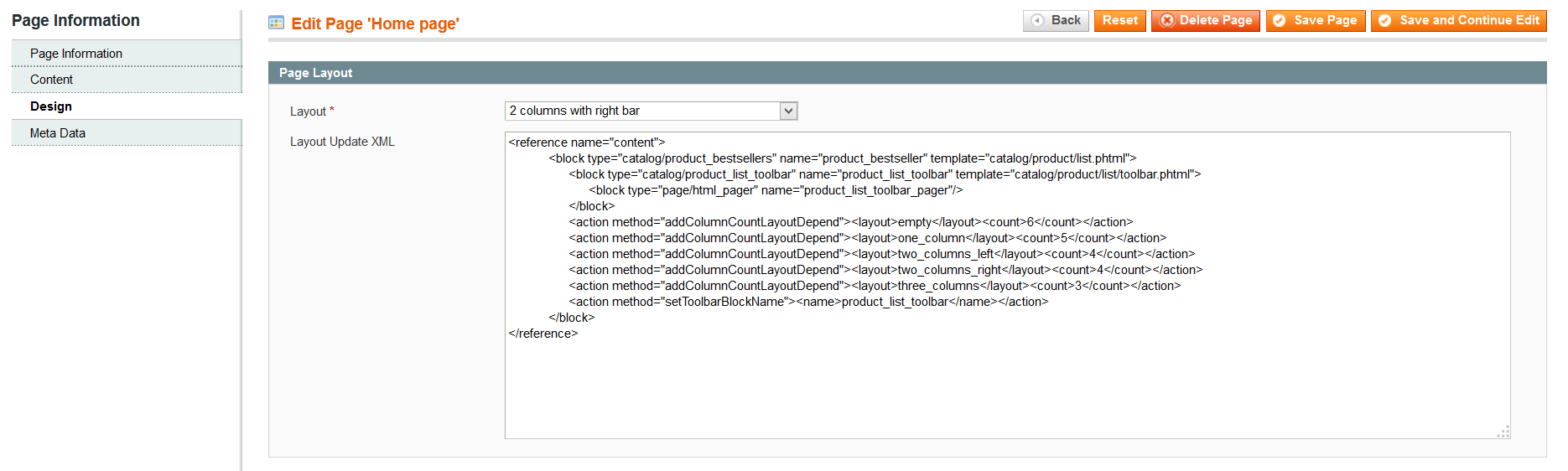
Pokaż produkty z niestandardowym atrybutem lub polem
Tworzenie atrybutu – Polecane
- Zaloguj się do panelu administracyjnego Magento
- Przejdź do „Zarządzaj atrybutami” w Katalog -> Atrybuty -> Zarządzaj atrybutami
- W prawym górnym rogu kliknij „Dodaj nowy atrybut”
- Jesteś teraz na stronie edycji atrybutu i karcie Właściwości. To wygląda tak:
Zakładka Właściwości
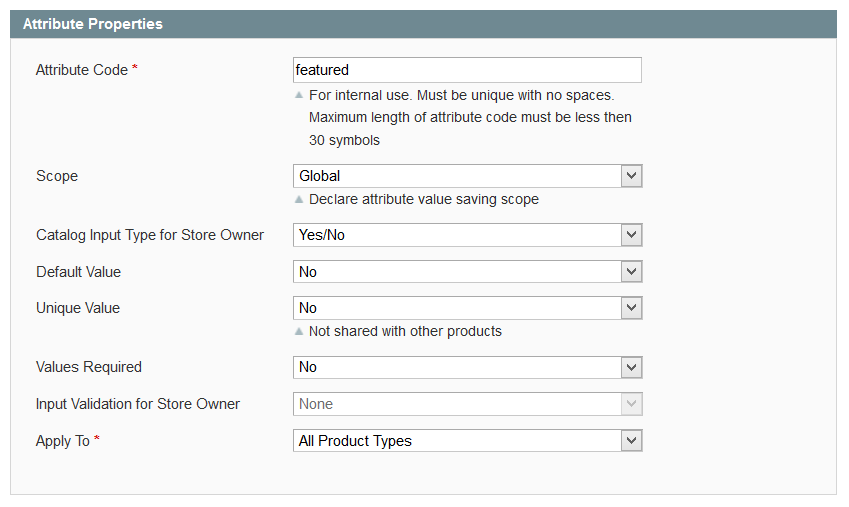
Karta interfejsu
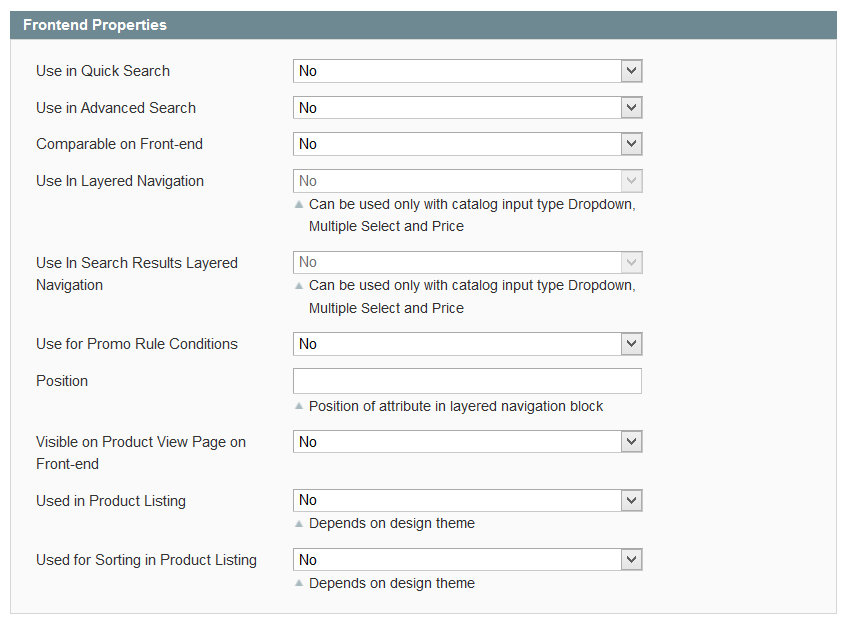
- Identyfikator atrybutu: jest to nazwa atrybutu używanego przez system. W tym polu nie można używać spacji. Napiszemy polecane.
- Zakres: Określa poziom sklepu, na którym ten atrybut zapisze dla wszystkich produktów. Jeśli wybierzesz opcję Globalna i zmienisz opcję Polecane dla produktu 123 w sklepie A na Tak, produkt 123 prezentowany w sklepie B (i we wszystkich innych sklepach) również zostanie zaktualizowany na Tak.
- Typ danych wejściowych katalogu: Opisuje rodzaj danych, które będą przechowywane w atrybucie. To, co jest tutaj ustawione, określa sposób wprowadzania danych dla tego atrybutu. Użyjemy Yes/No, ponieważ chcemy wybrać wartość.
- Wartość domyślna: Możesz wybrać wartość, która będzie automatycznie wypełniana dla nowych produktów.
- Wartość unikalna: Jeśli „tak”, dane zapisane w tym atrybucie muszą być unikalne dla każdego produktu. W takim przypadku powiemy „nie”, ponieważ wiele funkcji może mieć tę samą funkcję.
- Wymagane wartości: Jeśli „tak”, będziesz musiał wybrać dane w tym polu atrybutu podczas zapisywania produktu, który ich używa. Walidacja danych wejściowych:
- Zastosuj do: Określa, dla jakich typów produktów będzie wyświetlany ten atrybut. Na przykład cena nie miałaby sensu w przypadku produktu zgrupowanego, ponieważ każdy prosty produkt powiązany z produktem zgrupowanym będzie miał własną cenę. Dlatego możesz ustawić cenę tak, aby nie dotyczyła zgrupowanego produktu, a nie będziesz drapał się po głowie, jakie cyfry tam wpisać.
- Użyj w szybkim/zaawansowanym wyszukiwaniu: Jeśli „tak”, dane zapisane w tym atrybucie będzie można przeszukiwać w interfejsie odpowiednio w szybkim wyszukiwaniu i zaawansowanym wyszukiwaniu.
- Porównywalny w interfejsie: Jeśli „tak”, ten atrybut będzie wyświetlany w porównaniu produktów, o ile co najmniej jeden produkt na liście porównawczej zawiera wartość tego atrybutu.
- Użyj w nawigacji warstwowej: Jeśli „możliwe do filtrowania”, te dane będą dostępne jako filtr w nawigacji warstwowej Magento. Możliwość filtrowania (z wynikami) oznacza, że w menu Nawigacja warstwowa będą wyświetlane tylko wartości powiązane z określonymi produktami na stronie danej kategorii. Filtrowalne (brak wyników) oznacza, że wszystkie istniejące wartości atrybutu będą wyświetlane w menu, nawet jeśli użycie tego jako filtru nie przyniesie żadnych wyników. Istnieje jeden warunek używania atrybutów w nawigacji warstwowej — typem danych wejściowych musi być lista rozwijana, wybór wielokrotny lub cena.
- Pozycja: Określa pozycję tego atrybutu w menu Nawigacja warstwowa.
- Widoczny na stronach katalogu w interfejsie: Jeśli „nie”, ten atrybut nie będzie wyświetlany na stronie informacji o produkcie. „Widoczność” kontroluje tylko, czy atrybut jest wyświetlany w interfejsie użytkownika. Pamiętaj – jeśli ustawisz atrybut na „Widoczny: Nie” i pozostawisz go jako „Porównywalny: Tak”, ten atrybut będzie nadal widoczny w porównaniu
Zarządzaj etykietą / opcjami
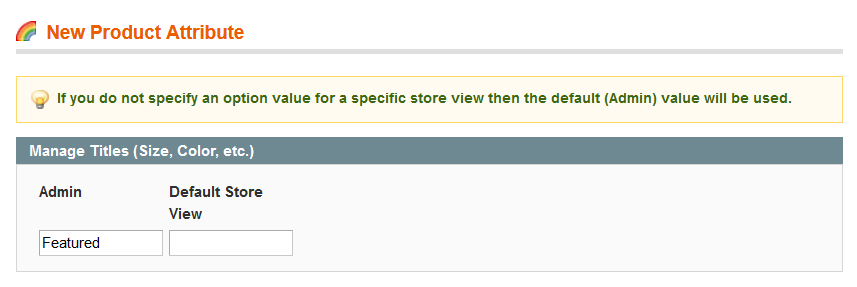
Na tej karcie możesz wprowadzić etykietę atrybutu w interfejsie użytkownika. Jeśli kontrolujesz sklepy w wielu językach, możesz wpisać etykietę w każdym języku na tej karcie. Jeśli etykieta sklepu jest pusta, ten sklep użyje etykiety domyślnej i użyje tej. Tutaj wpiszemy „Polecane” pod „Domyślne”.
Zastosuj atrybut do zestawów atrybutów – Domyślny
- Zaloguj się do panelu administracyjnego Magento
- Przejdź do „Zarządzaj atrybutami” w Katalog -> Atrybuty -> Zarządzaj zestawami atrybutów
- Kliknij „Domyślne” lub dowolny zestaw atrybutów.
- Jesteś teraz na stronie edycji Zestawu atrybutów i przenosisz Polecane do Grupy Ogólne lub dowolnej grupy. To wygląda tak:
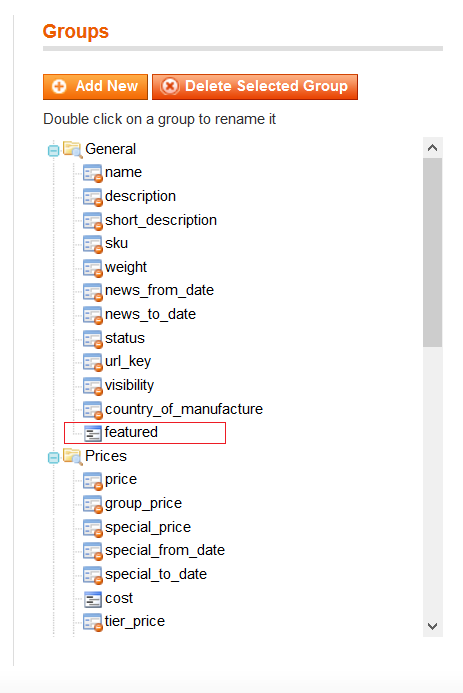
Aplikowanie do produktu
Teraz, aby zastosować ten wybieralny atrybut do produktu, po prostu dodaj go do zestawu atrybutów i utwórz nowy produkt przy użyciu tego zestawu. Poniżej uproszczony przykład zakładki Ogólne tworzenia nowego produktu w admin:
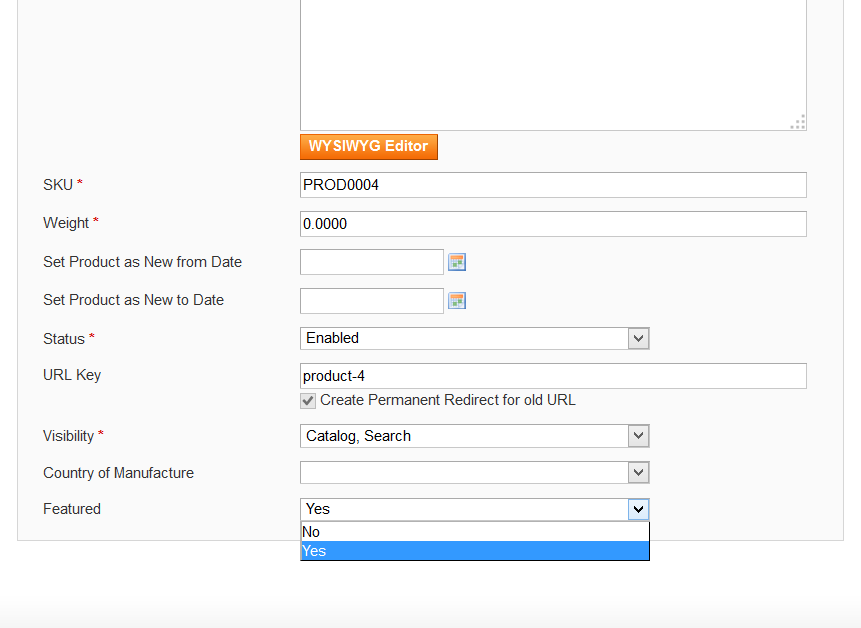
Podobny do pokazania nowego produktu na stronie głównej.
Krok 1: W app/code/local/Mage/Catalog/Block/Product (jeśli ten folder nie istnieje, utwórz go). Utwórz plik bloku (Featured.php), który rozciąga się na Mage_Catalog_Block_Product_List.
app/code/local/Mage/Catalog/Block/Product/ Featured.php
W poniższym kodzie użyj addAttributeToFilter dla atrybutu filtra Featured i użyj addFieldToFilter dla SKU pola filtra produktu o wartości sku, takiej jak „PROD0003”.
&lt;?php
class Mage_Catalog_Block_Product_Featured extends Mage_Catalog_Block_Product_List {
protected function _getProductCollection() {
if (is_null($this-&gt;_productCollection)) {
$collection = Mage::getResourceModel('catalog/product_collection')
-&gt;addAttributeToSelect(Mage::getSingleton('catalog/config')-&gt;getProductAttributes())
-&gt;addStoreFilter()
-&gt;addPriceData()
-&gt;addTaxPercents()
-&gt;addUrlRewrite()
-&gt;addAttributeToFilter('featured', array('eq' =&gt; 1))
-&gt;addFieldToFilter('sku', array('like', 'PROD0003'))
-&gt;setPageSize($this-&gt;get_prod_count())
-&gt;setCurPage($this-&gt;get_cur_page());
Mage::getSingleton('catalog/product_status')-&gt;addVisibleFilterToCollection($collection);
Mage::getSingleton('catalog/product_visibility')-&gt;addVisibleInCatalogFilterToCollection($collection);
$this-&gt;setProductCollection($collection);
}
return $collection;
}
}
Step 2: In layout file(cms.xml) or any CMS Page add following code:
For layout file(cms.xml):
&lt;cms_index_index translate=&quot;label&quot;&gt;
&lt;label&gt;CMS Home Page&lt;/label&gt;
&lt;reference name=&quot;content&quot;&gt;
&lt;block type=&quot;catalog/product_featured&quot; name=&quot;product_featured&quot; template=&quot;catalog/product/list.phtml&quot;&gt;
&lt;block type=&quot;catalog/product_list_toolbar&quot; name=&quot;product_list_toolbar&quot; template=&quot;catalog/product/list/toolbar.phtml&quot;&gt;
&lt;block type=&quot;page/html_pager&quot; name=&quot;product_list_toolbar_pager&quot;/&gt;
&lt;/block&gt;
&lt;action method=&quot;addColumnCountLayoutDepend&quot;&gt;&lt;layout&gt;empty&lt;/layout&gt;&lt;count&gt;6&lt;/count&gt;&lt;/action&gt;
&lt;action method=&quot;addColumnCountLayoutDepend&quot;&gt;&lt;layout&gt;one_column&lt;/layout&gt;&lt;count&gt;5&lt;/count&gt;&lt;/action&gt;
&lt;action method=&quot;addColumnCountLayoutDepend&quot;&gt;&lt;layout&gt;two_columns_left&lt;/layout&gt;&lt;count&gt;4&lt;/count&gt;&lt;/action&gt;
&lt;action method=&quot;addColumnCountLayoutDepend&quot;&gt;&lt;layout&gt;two_columns_right&lt;/layout&gt;&lt;count&gt;4&lt;/count&gt;&lt;/action&gt;
&lt;action method=&quot;addColumnCountLayoutDepend&quot;&gt;&lt;layout&gt;three_columns&lt;/layout&gt;&lt;count&gt;3&lt;/count&gt;&lt;/action&gt;
&lt;action method=&quot;setToolbarBlockName&quot;&gt;&lt;name&gt;product_list_toolbar&lt;/name&gt;&lt;/action&gt;
&lt;/block&gt;
&lt;/reference&gt;
&lt;/cms_index_index&gt; Dla dowolnej strony CMS (np. Strona główna):
Przejdź do CMS->Strony, edytuj stronę główną w następujący sposób:
Dodaj następujący kod do pola Layout Update XML:
&lt;reference name=&quot;content&quot;&gt; &lt;block type=&quot;catalog/product_featured&quot; name=&quot;product_featured&quot; template=&quot;catalog/product/list.phtml&quot;&gt; &lt;block type=&quot;catalog/product_list_toolbar&quot; name=&quot;product_list_toolbar&quot; template=&quot;catalog/product/list/toolbar.phtml&quot;&gt; &lt;block type=&quot;page/html_pager&quot; name=&quot;product_list_toolbar_pager&quot;/&gt; &lt;/block&gt; &lt;action method=&quot;addColumnCountLayoutDepend&quot;&gt;&lt;layout&gt;empty&lt;/layout&gt;&lt;count&gt;6&lt;/count&gt;&lt;/action&gt; &lt;action method=&quot;addColumnCountLayoutDepend&quot;&gt;&lt;layout&gt;one_column&lt;/layout&gt;&lt;count&gt;5&lt;/count&gt;&lt;/action&gt; &lt;action method=&quot;addColumnCountLayoutDepend&quot;&gt;&lt;layout&gt;two_columns_left&lt;/layout&gt;&lt;count&gt;4&lt;/count&gt;&lt;/action&gt; &lt;action method=&quot;addColumnCountLayoutDepend&quot;&gt;&lt;layout&gt;two_columns_right&lt;/layout&gt;&lt;count&gt;4&lt;/count&gt;&lt;/action&gt; &lt;action method=&quot;addColumnCountLayoutDepend&quot;&gt;&lt;layout&gt;three_columns&lt;/layout&gt;&lt;count&gt;3&lt;/count&gt;&lt;/action&gt; &lt;action method=&quot;setToolbarBlockName&quot;&gt;&lt;name&gt;product_list_toolbar&lt;/name&gt;&lt;/action&gt; &lt;/block&gt; &lt;/reference&gt;
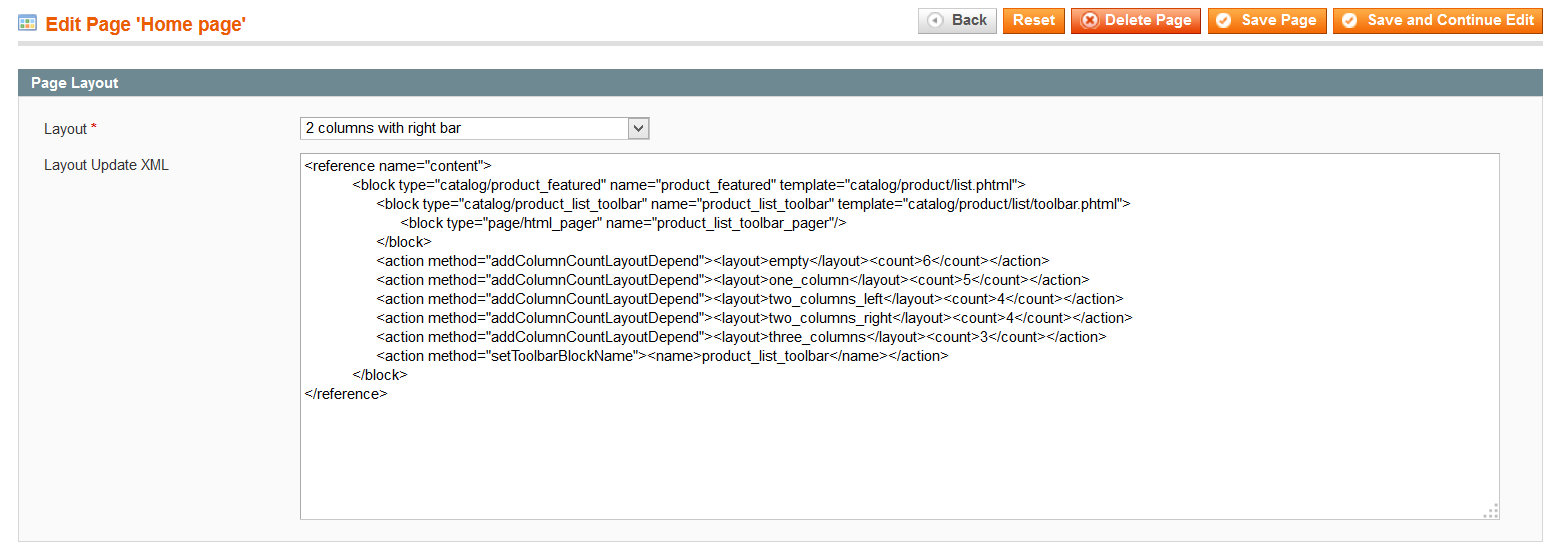
Podzielcie się swoimi wrażeniami i pomysłami w komentarzach poniżej!
