Szybkie wskazówki, jak zrobić zrzut ekranu w systemie Windows 10 z ekranem drukowania lub bez niego
Opublikowany: 2023-01-14Zrzuty ekranu stały się teraz bardzo popularne, ponieważ mogą pomóc w przechwytywaniu obrazów, które można wykorzystać jako odniesienia w przyszłości. Prawie każdy użytkownik komputera musi od czasu do czasu zrobić zrzut ekranu, jeśli chce się z kimś podzielić tym, co widzi na ekranie.
Według raportu Microsoft News, miesięcznie działa ponad 1,4 miliarda aktywnych urządzeń z systemem Windows 10 lub Windows 11. Jeśli więc używasz systemu Windows 10 na swoim komputerze, powinieneś wiedzieć, jak zrobić zrzut ekranu w systemie Windows 10.
Ponieważ robienie, zapisywanie i udostępnianie zrzutów ekranu może być dla Ciebie niezwykle pomocne. Dlatego rosnąca popularność zrzutów ekranu jest szeroko rozpowszechniona na całym świecie i okazała się niezwykle przydatna przy tworzeniu szkoleń, instrukcji produktowych czy ciekawych treści do czytania.
W tym artykule udostępniliśmy 5 szybkich i łatwych metod robienia zrzutów ekranu w systemie Windows 10. Omówiliśmy również, dlaczego potrzebujesz klawisza drukowania ekranu, aby robić zrzuty ekranu na pulpicie.
Więc zacznijmy.
Spis treści
Dlaczego potrzebujesz ekranu drukowania, aby zrobić zrzut ekranu w systemie Windows 10
Klawisz Print Screen na klawiaturze jest zwykle używany do robienia zrzutów ekranu i zapisywania ich w schowku. Po zapisaniu go w schowku możesz wkleić obraz do dowolnego edytora obrazów.
Ten klawisz znajduje się na większości klawiatur komputerowych i czasami jest skracany jako Prscr , PRTSC , PrtScrn , Prt Scrn lub PrntScrn . Pozwala uchwycić dokładnie to, co widzisz na ekranie, aby podzielić się z innymi lub wykorzystać później jako odniesienie.
Ponadto, według niektórych osób, zrzuty ekranu są jedną z najważniejszych rzeczy w Internecie. Istnieje również kilka programów zaprojektowanych do używania klawisza Print Screen do rozpoczęcia drukowania.
Jak zrobić zrzut ekranu w systemie Windows 10: 5 szybkich metod
Możesz zrobić zrzut ekranu na komputerze z wielu różnych powodów. Tutaj udostępniliśmy 5 szybkich metod robienia zrzutów ekranu w systemie Windows 10, abyś mógł podjąć świadomą decyzję, która metoda jest dla Ciebie najlepsza.
1. Zrób zrzut ekranu za pomocą narzędzia do wycinania
System Windows 10 jest wyposażony w ekscytującą funkcję znaną jako narzędzie do wycinania. Pozwala użytkownikom zrobić zrzut ekranu części bieżącego okna. Wystarczy kliknąć ikonę wyszukiwania, a następnie wpisać Narzędzie wycinania.
Następnie, gdy narzędzie Wycinanie jest otwarte, po prostu kliknij Nowy, a następnie kliknij menu rozwijane w obszarze Tryb. Następnie możesz wybrać Prostokątny Snip lub Free-form Snip zgodnie ze swoimi wymaganiami.
Prostokątny wycinek pozwoliłby przeciągnąć i wybrać prostokątną część ekranu, którą chcesz przechwycić. Wycinek o dowolnym kształcie zapewnia użytkownikowi elastyczność rysowania dowolnych kształtów na ekranie poprzez przeciąganie kursora.
Teraz, po zrobieniu zrzutu ekranu, możesz łatwo zapisać ten plik w dowolnej wybranej lokalizacji. W trybie dostępne są dwie inne opcje, którymi są Wycinek okna i Wycinek pełnego ekranu.
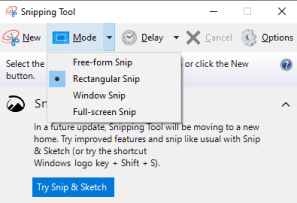
Wycinek okna pozwoli ci wybrać określone okno na ekranie, a wycinka pełnoekranowego można użyć do przechwycenia całego ekranu.
Zrzuty ekranu przechwycone jako wycinek są kopiowane do okna narzędzia Wycinanie, a następnie można wprowadzić zmiany, a także zapisać plik.
2. Korzystanie z paska gier systemu Windows
Jednym z najpopularniejszych sposobów robienia zrzutów ekranu w systemie Windows 10 jest użycie paska gier.
Najpierw musisz nacisnąć jednocześnie klawisz Windows i G , aby otworzyć pasek gier. Możesz dostosować jego ustawienia, klikając Ustawienia, a następnie wybierając żądaną opcję.
Pasek gier systemu Windows zawiera ikonę, która wygląda jak kamera internetowa. Teraz musisz dotknąć tego, aby otworzyć sekcję Przechwytywanie, która ma ikonę aparatu.
Następnie kliknij przycisk aparatu, aby zrobić zrzut ekranu. Skrót do aparatu to klawisz Windows + Alt + PrtScn .
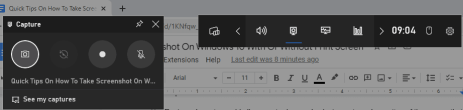
Te zrzuty ekranu są zapisywane w formacie PNG w folderze Videos/Captures w głównym folderze użytkownika.
Pasek gry w systemie Windows 10 pozwala nagrywać materiał z gry, nagrywać filmy, a także robić zrzuty ekranu. Możesz robić zrzuty ekranu za pomocą paska gry, nawet jeśli nie jesteś w grze, a będzie to obraz pełnoekranowy.
3. Użyj opcji Wytnij i szkicuj
Aplikacja Snip & Sketch to najlepszy sposób na tworzenie zrzutów ekranu w systemie Windows 10, jeśli chcesz dostosowywać, dodawać adnotacje lub udostępniać zrzuty ekranu. I działa jako doskonały zamiennik narzędzia Snipping dla wielu użytkowników systemu Windows.
Aby otworzyć Snip & Sketch, możesz użyć skrótu klawiszowego Klawisz Windows + Shift + S lub wyszukać aplikację Snip & Sketch na pasku wyszukiwania systemu Windows. Następnie ekran zostanie przyciemniony, a u góry ekranu pojawi się minimenu.

Daje to możliwość wykonania wycinka prostokątnego, wycinka swobodnego, wycinka okien lub wycinka pełnoekranowego. Możesz więc wybrać, w jaki sposób chcesz zrobić zrzut ekranu.
Wykonanie zrzutu ekranu w tym miejscu spowoduje skopiowanie go do schowka, a następnie wklejenie go do dokumentu lub procesora obrazu, takiego jak Paint.
4. Zrób zrzut ekranu za pomocą klawisza Print Screen
Najprostszą metodą wykonania zrzutu ekranu w systemie Windows 10 jest użycie klawisza Print Screen (PrtScn). Po pierwsze, musisz mieć otwarte okno lub ekran, który ma zostać przechwycony. A następnie naciśnij klawisz PrtScn.
Ten klawisz jest ogólnie dostępny w prawym górnym rogu klawiatury. Możesz użyć tej opcji, aby skopiować cały ekran, a następnie użyć narzędzi takich jak MS Paint lub MS Word, aby go wkleić.
Możesz łatwo użyć skrótów Windows, takich jak Ctrl + V , aby wkleić zawartość do tych narzędzi.
Następnie możesz wprowadzić pożądane zmiany po wklejeniu skopiowanej treści, ponieważ te narzędzia zazwyczaj zapewniają różnorodne funkcje poprawiające jakość zrzutu ekranu.
Możesz także użyć skrótu klawiaturowego Klawisz Windows + klawisz PrtScn , aby przechwycić cały ekran i zapisać przechwycony obraz jako obraz na komputerze w folderze Obrazy> Zrzuty ekranu .
5. Korzystanie z aplikacji do zrzutów ekranu innych firm dla systemu Windows
Jeśli nie jesteś zadowolony z żadnej z wyżej wymienionych wbudowanych metod systemu Windows, możesz skorzystać z narzędzi do zrzutów ekranu innych firm, które warto rozważyć, a każda aplikacja ma własne dodatkowe funkcje.
Lightshot to darmowe narzędzie do zrzutów ekranu, które zostało zaprojektowane do szybkiego udostępniania w mediach społecznościowych. A Greenshot to kolejne bezpłatne narzędzie, które pozwala edytować i dostosowywać zrzuty ekranu. Otrzymasz również opcję przechwytywania całej przewijanej strony internetowej.
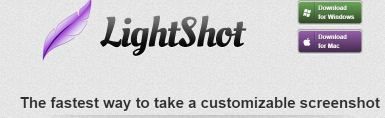
Ponadto ScreenRec to bezpłatne narzędzie do nagrywania systemu Windows, które umożliwia przechwytywanie i udostępnianie filmów i zrzutów ekranu.
Możesz także użyć Snagit , który jest narzędziem do zrzutów ekranu, które pozwala tworzyć animowane pliki GIF i robić zrzuty ekranu z całej strony.
Jak wykonać zrzut ekranu w innych wersjach systemu Windows
Windows 7 i Windows 11 to dwie popularne wersje systemu operacyjnego Windows, które są znane ze swojej łatwości i przyjazności dla użytkownika. Jeśli więc używasz tych wersji systemu Windows, powinieneś wiedzieć, jak robić zrzuty ekranu w systemach Windows 7 i Windows 11.
1. Użyj klawisza Prt Sc, aby zrobić zrzut ekranu całego ekranu
Podobnie jak w systemie Windows 10, możesz użyć klawisza PrtSc na aktywnym oknie w systemie Windows 11. Wystarczy nacisnąć klawisz PrtSc, a zrzut ekranu zostanie zapisany w schowku.
Jednak nie otrzymasz żadnych wskazówek ani powiadomień, że zrzut ekranu został pomyślnie wykonany.
A jeśli chcesz wyświetlić zrzut ekranu na pełnym ekranie, powinieneś użyć Ctrl + V, aby wkleić go do aplikacji, takiej jak Microsoft Paint lub Microsoft Word. I możesz wkleić go nawet do treści wiadomości e-mail zgodnie z wymaganiami.
Jeśli naciśniesz klawisz Windows + klawisz Print Screen , zostanie przechwycony zrzut ekranu całego ekranu w aktywnym oknie. Jednak zapisałoby to również zrzuty ekranu na pełnym ekranie w folderze Obrazy> Zrzuty ekranu .
2. Korzystanie z narzędzia Wycinanie i szkicowanie
Czasami możesz chcieć zrobić zrzuty ekranu tylko części ekranu. W takim przypadku otrzymasz opcję zrobienia tylko częściowego zrzutu ekranu za pomocą narzędzia wycinania i szkicowania w systemie Windows 11.
Wystarczy nacisnąć klawisze Windows + Shift + S , a ekran zacznie migać, a u góry ekranu pojawi się małe menu. Umożliwiłoby to wykonanie wycinka prostokątnego, wycinka swobodnego, wycinka okiennego i wycinka pełnoekranowego.
A kiedy zrzut ekranu zostanie wykonany, zostanie zapisany w schowku, a następnie możesz go wkleić w innym miejscu, aby go obejrzeć.
Otrzymasz również opcję edycji zrzutu ekranu i zapisania go na pulpicie, klikając podgląd zrzutu ekranu, który pojawia się u dołu ekranu.
3. Robienie zrzutów ekranu za pomocą narzędzia do wycinania
Opisaliśmy już, jak używać narzędzia wycinania do przechwytywania i edytowania zrzutów ekranu w systemie Windows 10. Gdy używasz systemu Windows 7, jedyną różnicą jest ścieżka, którą należy podążać, aby znaleźć narzędzie wycinania w systemie Windows 7.
Najpierw musisz kliknąć menu Start, a następnie wpisać Narzędzie wycinania w polu wyszukiwania. Alternatywnie możesz także kliknąć Wszystkie programy, a następnie kliknąć Akcesoria, aby znaleźć opcję Narzędzie do wycinania.
Ponadto musisz nacisnąć Ctrl + S , aby zapisać wycinek. Możliwe jest również zrobienie zrzutu ekranu całego ekranu w systemie Windows 7 i zapisanie go bez użycia narzędzia wycinania lub innego narzędzia.
Wystarczy nacisnąć Windows + PrtScn na klawiaturze, a zrzut ekranu zostanie zapisany w bibliotece Obrazy pod nazwą folderu Zrzuty ekranu.
Co zrobić, jeśli ekran drukowania nie działa w systemie Windows 10
Czasami klawisz ekranu drukowania może przestać działać, gdy chcesz przechwycić ekran i możesz być wtedy bardzo sfrustrowany. Ale nie musisz się martwić, ponieważ możesz łatwo rozwiązać ten problem i wydrukować ekran.
W niektórych przypadkach kilka programów, takich jak OneDrive, Dropbox i narzędzie do wycinania, może przejąć klawisz Print Screen.
Powinieneś więc zatrzymać wszystkie uruchomione programy na pulpicie, a następnie spróbować ponownie nacisnąć klawisz drukowania ekranu, aby sprawdzić, czy działa.
Możesz także sprawdzić, czy twój system operacyjny jest aktualny i czy są dostępne aktualizacje dla twojego systemu Windows, a następnie zainstaluj aktualizacje i spróbuj ponownie nacisnąć klawisz.
Jeśli problem nadal nie został rozwiązany, możesz również użyć narzędzia do wycinania, aby zrobić zrzuty ekranu.
Podsumuj zrzut ekranu w systemie Windows 10
Jeśli chcesz zrobić zrzut ekranu w systemie Windows 10 lub w innych wersjach systemu Windows, podstawowe metody pozostają prawie takie same, niezależnie od używanej wersji systemu Windows.
Istnieją jednak pewne różnice w funkcjach używanych narzędzi do edycji obrazu i ich lokalizacji na pulpicie. Różni się to głównie w zależności od używanej wersji systemu operacyjnego Windows.
Mamy nadzieję, że nasz szczegółowy i pouczający artykuł pomógł odpowiedzieć na wszystkie pytania dotyczące robienia zrzutów ekranu w systemie Windows 10.
Daj nam znać w komentarzach poniżej, która metoda jest dla Ciebie najlepsza i której używasz najczęściej.
Często zadawane pytania: zrzut ekranu w systemie Windows 10
Ponieważ istnieje wiele metod robienia zrzutów ekranu w systemie Windows 10, czasami ludzie nie wiedzą, która metoda byłaby dla nich najskuteczniejsza. Dlatego mają kilka pytań w głowie, a my staraliśmy się odpowiedzieć na niektóre z nich.
