Jak wysyłać kampanie RSS za pomocą Mailerlite
Opublikowany: 2021-09-30Opublikowałeś nowy artykuł i chcesz jak najszybciej podzielić się nim z odbiorcami. Więc zanurzasz się w Mailerlite i ręcznie tworzysz nową kampanię i wiadomość e-mail do wysłania do odbiorców.
Jeśli publikujesz jeden artykuł tygodniowo, to jest w porządku. Jeśli jednak publikujesz wiele artykułów tygodniowo, może to szybko stać się czynnością czasochłonną. Czas, który możesz poświęcić na inne rzeczy, aby stworzyć wartość dla swojej firmy.
Oto dobra wiadomość. Możesz wysyłać automatyczne e-maile do odbiorców za każdym razem, gdy publikujesz nowy artykuł w swojej witrynie. Osiąga się to poprzez tworzenie kampanii RSS w Mailerlite!
W tym artykule pokażę Ci krok po kroku, jak wysyłać automatyczne wiadomości e-mail za pośrednictwem kampanii RSS w Mailerlite. Ponieważ WordPress ma 40% udziału w rynku, pokażę Ci, jak to osiągnąć za pomocą WordPressa.
Jeśli jesteś nowy w Mailerlite, sprawdź naszą recenzję tutaj. To jedno z naszych ulubionych programów do e-mail marketingu.
Co to jest kanał RSS?
Kanał RSS (Really Simple Syndication) umożliwia aplikacjom odczytywanie aktualizacji witryn internetowych w standardowym formacie. Kanał RSS pokaże aktualizacje aplikacji dotyczące tytułu strony, treści i polecanych obrazów.
Aplikacje takie jak Mailerlite są w stanie opracowywać funkcje oparte na kanałach RSS, ponieważ informacje w kanale RSS są zawsze ustrukturyzowane w ten sam sposób we wszystkich witrynach internetowych. Mailerlite jest w stanie wykryć aktualizacje Twoich artykułów i wyodrębnić informacje, które możesz wykorzystać w swoich e-mailach.
Kroki do skonfigurowania kampanii RSS w Mailerlite
Dość gadania! Zanurzmy się w przewodniku krok po kroku, jak skonfigurować kampanię RSS w Mailerlite.
1. Utwórz konto Mailerlite lub zaloguj się
Pierwszym krokiem jest utworzenie konta Mailerlite. Jeśli chcesz najpierw przetestować wody, po prostu załóż konto próbne.
Po utworzeniu konta zobaczysz pulpit nawigacyjny konta.
2. Utwórz nową kampanię
Utwórz nową kampanię, klikając Create campaign .
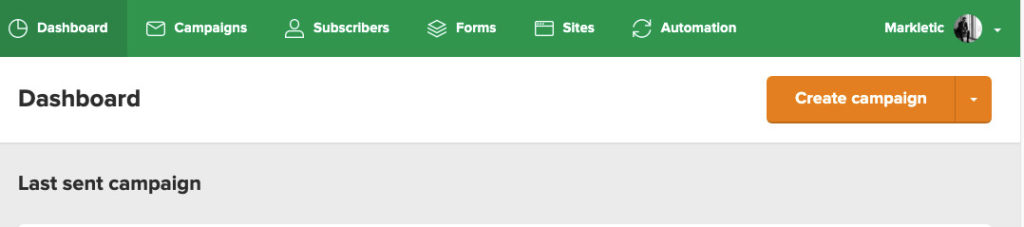
3. Wybierz typ „Kampania RSS”
Masz teraz dostęp do 4 typów kampanii.
- Regularna kampania;
- podzielona kampania A/B;
- Automatyczne ponowne wysłanie;
- kampania RSS;
Kliknij na RSS campaign .

4. Skonfiguruj podstawowe ustawienia
Teraz musisz skonfigurować podstawowe ustawienia swojej kampanii RSS. Obejmuje to konfigurację:
- Nazwa kampanii;
- URL kanału RSS;
- Podmiot;
- Od kogo to jest?;
- I język.
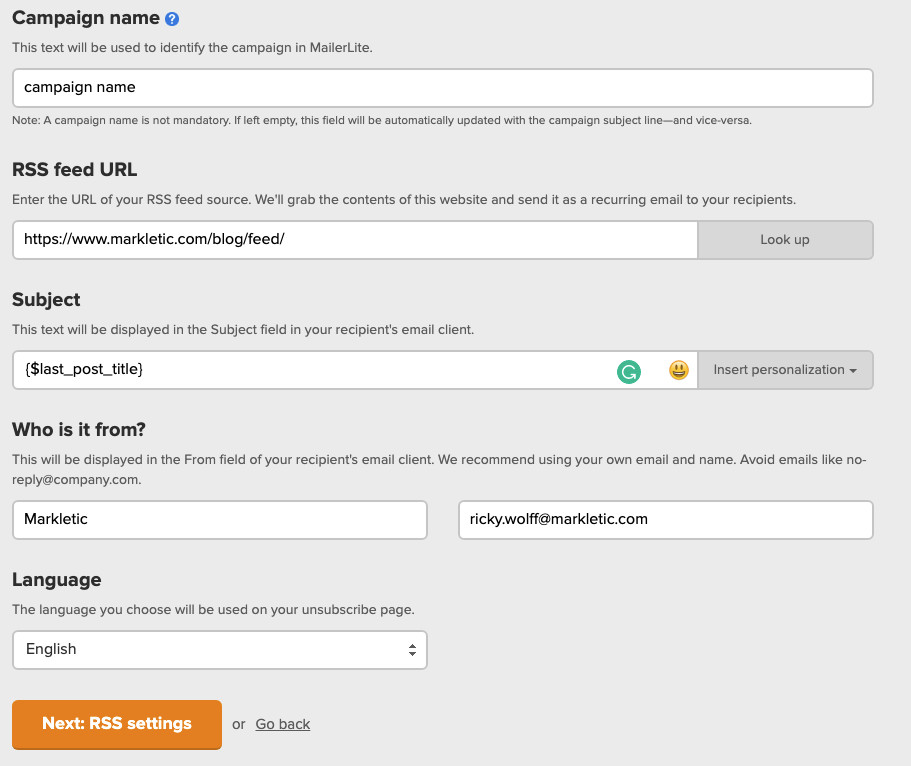
Nazwa kampanii
Wpisz dowolne imię. To jest czysto wewnętrzne i nie jest to coś, co zobaczą twoi odbiorcy.
Adres URL kanału RSS
W witrynach WordPress możesz znaleźć adres URL swojego kanału RSS, dołączając /feed do swojego adresu URL.
Na przykład tutaj w Markletic adres URL kanału RSS wyglądałby tak: https://www.markletic.com/blog/feed/
To jest nasza główna strona archiwum, która zawierałaby każdy nowy post opublikowany w Markletic. Załóżmy jednak, że konfigurujesz kampanię RSS dla określonej kategorii postów. Oczywiście, chcesz uruchomić kampanię RSS tylko wtedy, gdy nowe posty zostaną dodane do tej konkretnej kategorii.
Możesz to osiągnąć, przechodząc do stron archiwum kategorii i dołączając /feed do adresu URL.
Na przykład mamy archiwum kategorii recenzji oprogramowania do e-mail marketingu. Ta strona archiwum pokazuje wszelkie nowe recenzje oprogramowania do e-mail marketingu, które publikujemy w Markletic.
Adres URL kanału RSS wygląda tak: https://www.markletic.com/review-category/email-marketing-software/feed/
Podmiot
Tutaj możesz skonfigurować temat swojej kampanii e-mailowej. Jako temat e-maila zawsze używam tytułu mojego ostatniego bloga.
Jeśli chcesz to zrobić, po prostu kliknij Insert personalization i wybierz last post title .
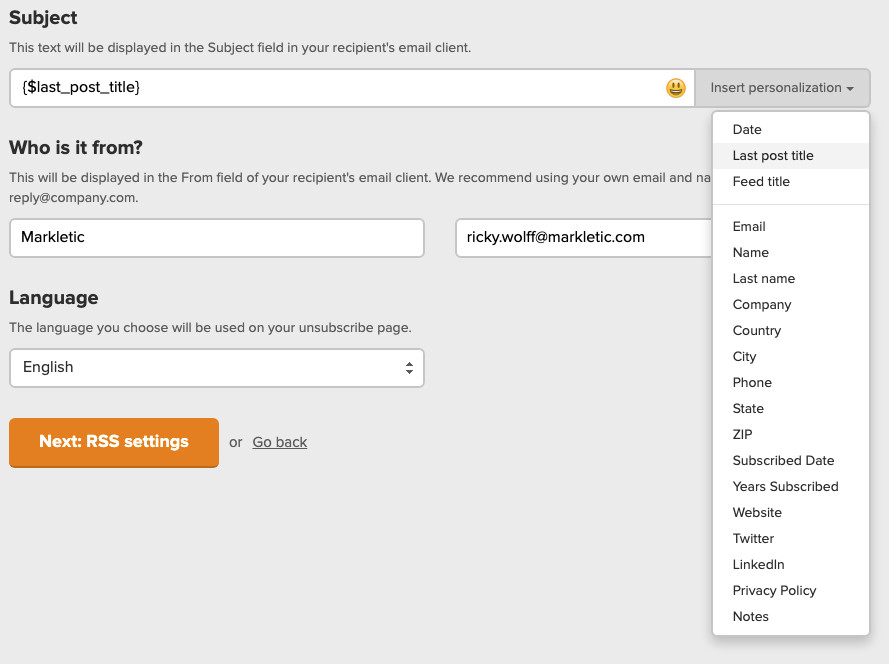
Po zakończeniu konfigurowania tych ustawień przejdź dalej, klikając Next: RSS settings .
5. Skonfiguruj ustawienia RSS
Na stronie ustawień RSS możesz skonfigurować częstotliwość wysyłania e-maili. Będzie to w dużym stopniu zależeć od tego, jak często publikujesz artykuły w swojej witrynie. Poniżej przykład moich ustawień.
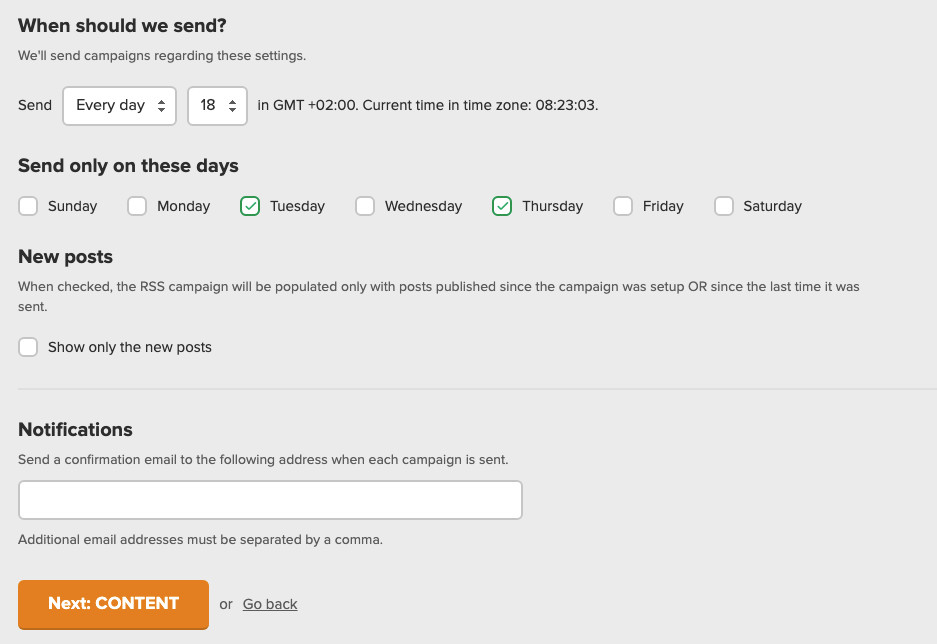
Kontynuuj, klikając Next: Content .

6. Rozwijaj treść wiadomości e-mail
Teraz nadszedł czas na rozwój Twoich e-maili. W tym celu możesz użyć dowolnego szablonu, który chcesz. Jeśli nie masz szablonów, rozważ zajrzenie do galerii szablonów.
Zacznij od wybrania jednego ze swoich szablonów.
Aby wysyłać kampanie RSS przez Mailerlite, musisz użyć bloków RSS opracowanych przez Mailerlite.
W lewym panelu nawigacyjnym kliknij górną listę rozwijaną, a następnie wybierz RSS .
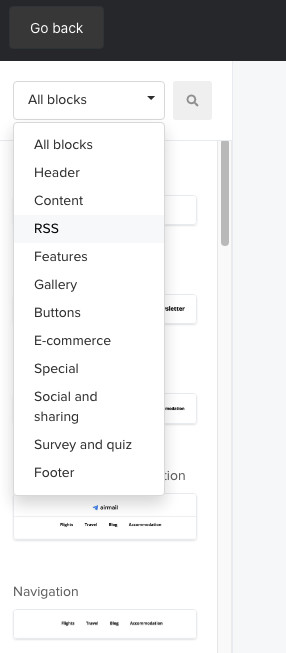
Teraz przefiltrowałeś listę bloków, aby wyświetlić tylko bloki RSS. Zostaną przedstawione następujące bloki.
- lista RSS;
- Artykuł wyróżniony w RSS;
- RSS z podpisem.
Wybierz blok swoich preferencji i przeciągnij go do wiadomości e-mail. Twój e-mail będzie wyglądał mniej więcej tak.
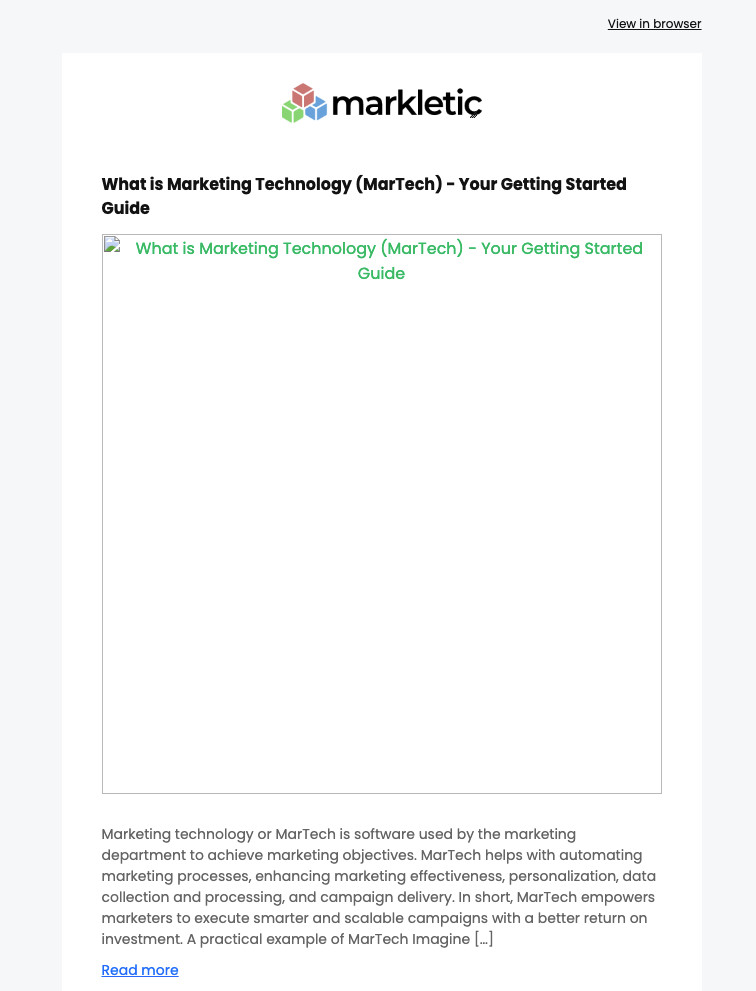
Zobaczysz, że nie pokazuje polecanych obrazów. Dzieje się tak, ponieważ WordPress domyślnie nie dodaje polecanych obrazów do kanałów RSS. Jeśli chcesz, aby Twoje kampanie e-mailowe RSS wyświetlały polecany obraz, spójrz na krok 7. Jeśli nie chcesz używać polecanych obrazów, możesz przejść do kroku 8.
7. Dodaj kod do WordPressa, aby wyświetlić polecane obrazy
Aby wyświetlać polecane obrazy w kampaniach e-mailowych RSS, musisz dodać niestandardowy kod do swojej instalacji WordPress. Nie martw się, jest to bardzo proste do osiągnięcia.
Istnieją dwa sposoby dodania niestandardowego kodu do Twojej witryny.
- Dodaj kod do pliku functions.php;
- Dodaj kod za pomocą wtyczki.
Preferuję używanie wtyczki i to właśnie omówimy w tym samouczku.
Poniżej znajduje się kod, który musisz dodać do swojej witryny.
add_filter( 'the_content', 'featured_image_in_feed' ); function featured_image_in_feed( $content ) { global $post; if( is_feed() ) { if ( has_post_thumbnail( $post->ID ) ){ $output = get_the_post_thumbnail( $post->ID, 'large', array( 'style' => 'float:right; margin:0 0 10px 10px;' ) ); $content = $output . $content; } } return $content; }Kontynuuj, instalując fragmenty kodu wtyczki do swojej witryny WordPress.
Po zainstalowaniu i aktywacji wtyczki Code Snippets, kliknij Snippets w lewym panelu nawigacyjnym witryny WordPress.
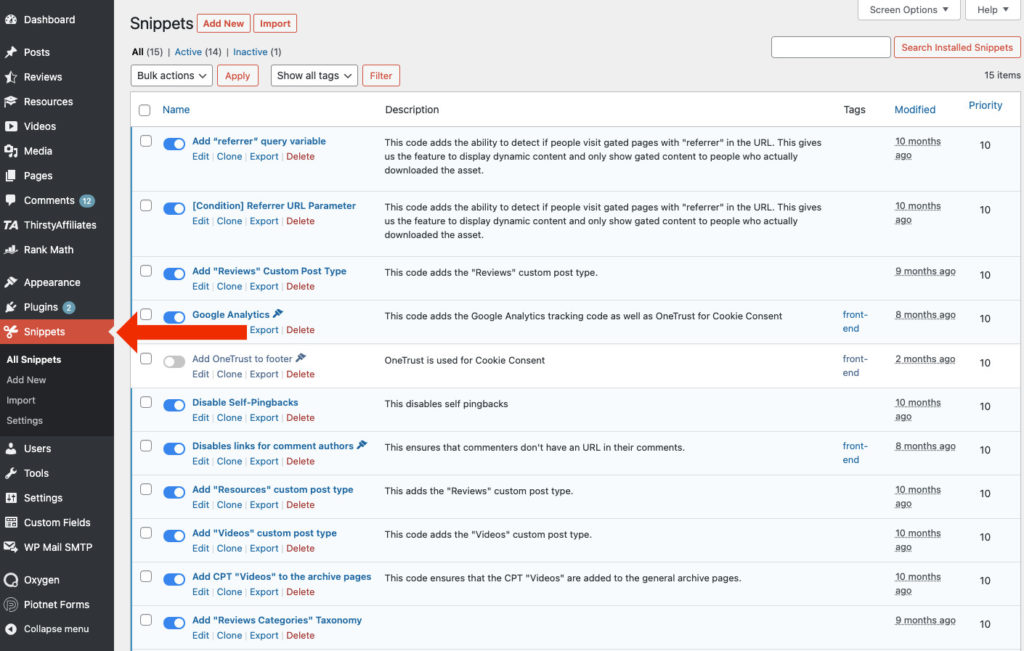
Kontynuuj, klikając Add New .
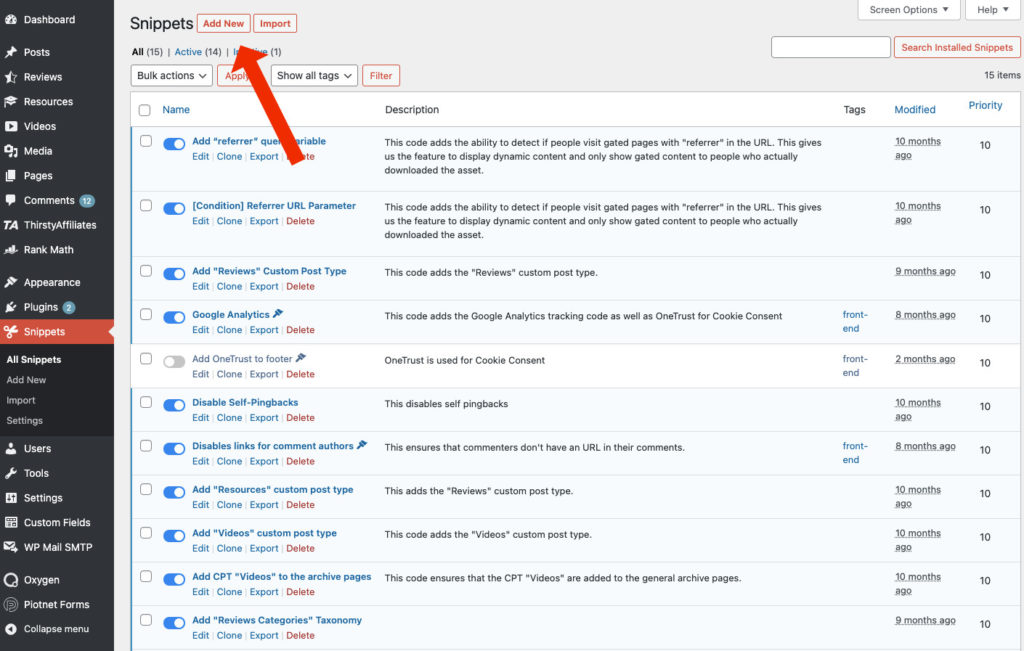
Dodaj tytuł i wklej kod w polu kodu. Wybierz opcję Run snippet everywhere i kliknij Save Changes .
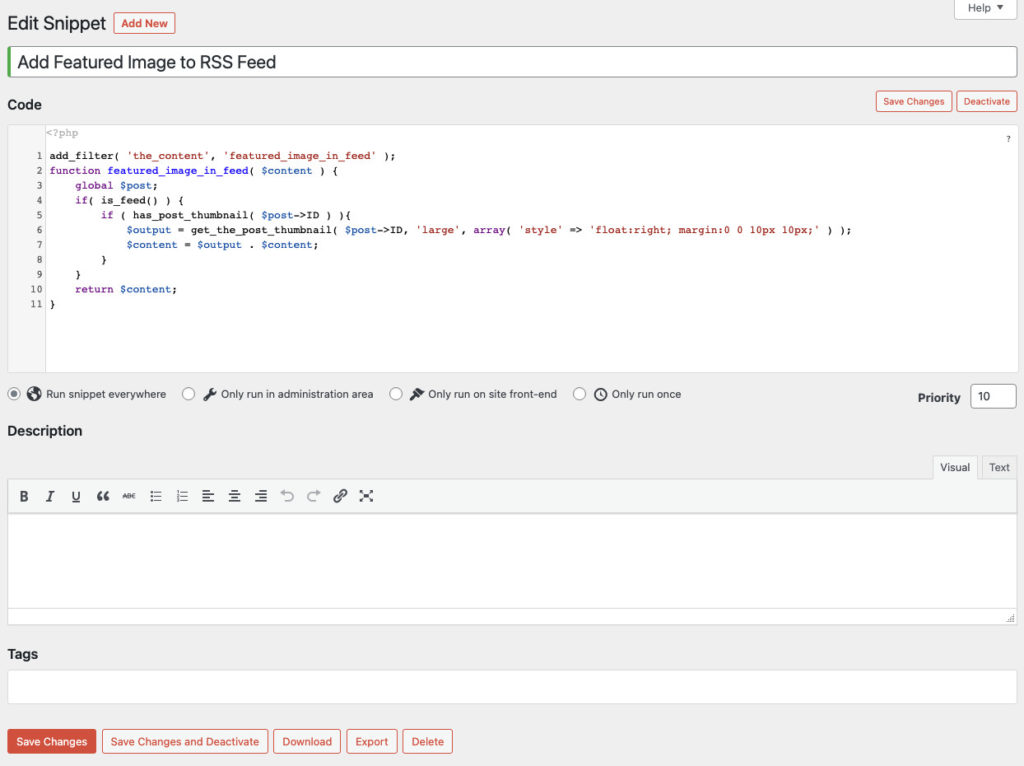
Jeśli używasz wtyczki buforującej, wyczyść pamięć podręczną.
Teraz, gdy wrócisz do Mailerlite, nadal nie zobaczysz polecanych obrazów w edytorze . Zapewniamy jednak, że to działa. Możesz to przetestować, klikając Preview and test .
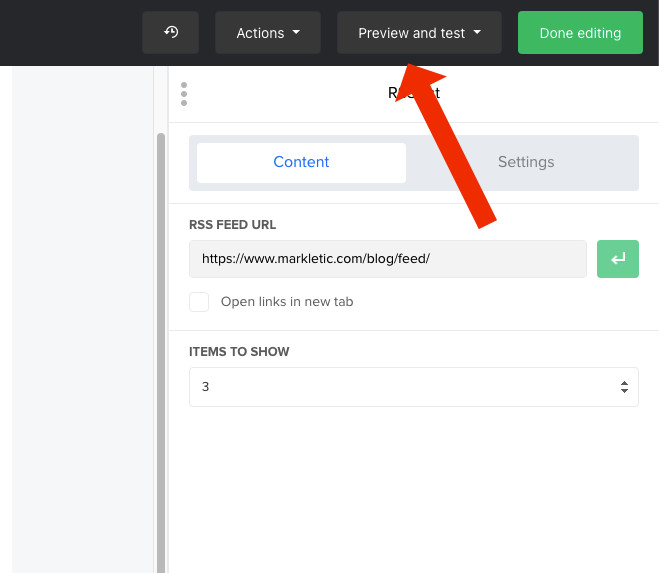
Kliknij Preview mode i powinieneś zobaczyć polecane obrazy!
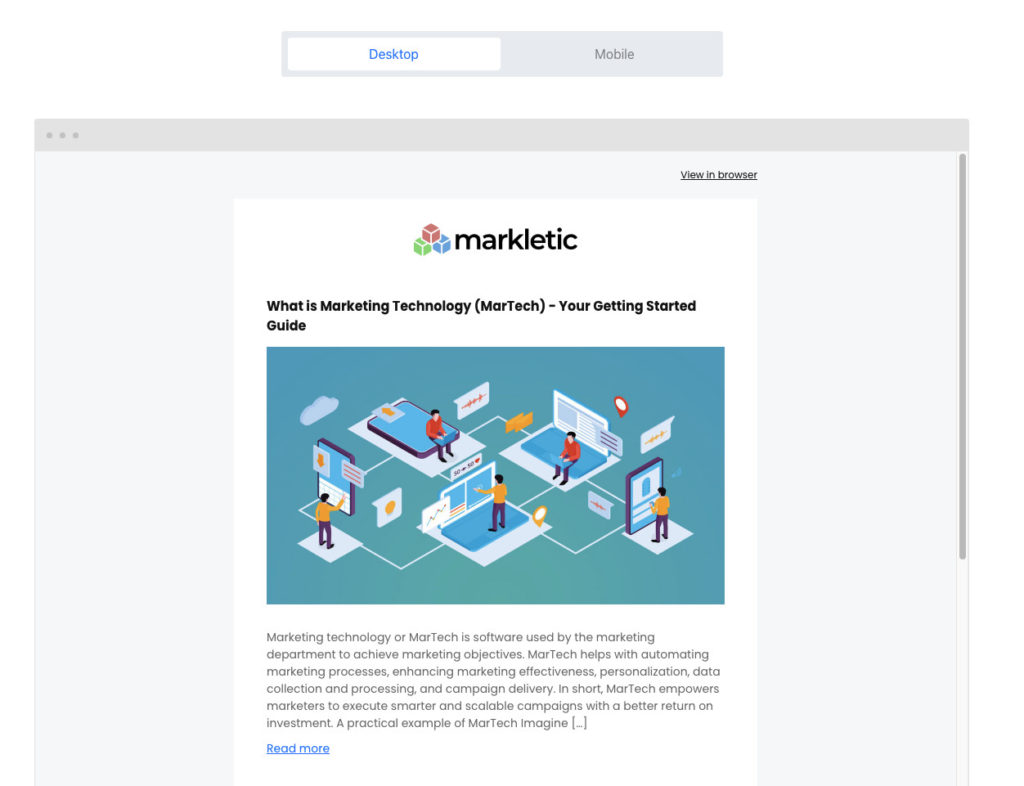
Kontynuuj, klikając Done Editing .
8. Wybierz odbiorców swojej Kampanii RSS
Tutaj możesz wybrać docelowych odbiorców swojej nowo skonfigurowanej kampanii RSS. Wystarczy wybrać odbiorców i kliknąć Next: Review and confirm .
Sprawdź swoje ustawienia i kliknij Next: schedule .
9. Zaplanuj swoją kampanię RSS
To ostatni krok w przygotowaniu Twojej kampanii RSS! Ostatnią opcją, którą możesz tutaj skonfigurować, jest śledzenie kampanii za pomocą Google Analytics. Polecam zawsze wybierać tę opcję.
Wybierz więc Use Google Analytics link tracking to track clicks from your campaign .
Kontynuuj, klikając Send i to wszystko! Skonfigurowałeś właśnie swoją pierwszą kampanię RSS za pomocą Mailerlite!
Jeśli chcesz dowiedzieć się więcej o Mailerlite, sprawdź naszą szczegółową recenzję tutaj.
