5 sposobów na odzyskanie danych z martwego MacBooka – dowiedzmy się!
Opublikowany: 2022-04-20Jak mogę odzyskać moje dane z martwego MacBooka – często zadawane pytanie, gdy masz ważne pliki na uszkodzonym komputerze Mac i nie masz dostępnej kopii zapasowej. Przed wypróbowaniem jakichkolwiek rozwiązań warto zadbać o bezpieczeństwo danych.
Lub wypróbowałeś wiele poprawek, próbując naprawić uszkodzony komputer Mac bez powodzenia, a ostatnią kroplą jest sformatowanie dysku lub wysłanie go do naprawy, co spowoduje usunięcie wszystkich danych z dysku twardego.
Możesz nawet zdecydować się zrezygnować ze starego komputera Mac i wybrać nowy. Niezależnie od tego, odzyskiwanie danych dla martwego MacBooka ma kluczowe znaczenie.
Jeśli niestety Twój Mac w ogóle nie może się włączyć, odzyskanie danych będzie trudne. Niemniej jednak sytuacja jest łatwiejsza, jeśli komputer Mac nadal reaguje na przycisk zasilania, chociaż nie uruchamia się.
Tutaj omówimy wykonalne rozwiązania odzyskiwania danych z martwego lub uszkodzonego MacBooka. Ale zanim przejdziemy do szczegółów odzyskiwania danych, zacznijmy od przyczyn, które mogą spowodować, że komputer Mac nie będzie działał.
- Dlaczego Twój MacBook jest martwy?
- Jak odzyskać dane z martwego MacBooka, który się nie włącza?
- Jak odzyskać dane z martwego MacBooka, którego nie można uruchomić?
- Rozwiązanie 1: Odzyskaj dane za pomocą obrazów dysków
- Rozwiązanie 2: Odzyskaj dane za pomocą terminala Mac
- Rozwiązanie 3: Odzyskaj dane w trybie dysku docelowego/Udostępnij dysk
- Rozwiązanie 4: Odzyskaj dane z bootowalnego instalatora
- Rozwiązanie 5: Odzyskaj dane za pomocą oprogramowania do odzyskiwania danych Mac
- Zapobiegaj utracie danych w przyszłości
Dlaczego Twój MacBook jest martwy?

W przypadku niektórych użytkowników komputer Mac uległ awarii po aktualizacji systemu macOS. Inne są jasne, że rozlana woda spowodowała szkody. Jednak niektórzy ponieśli porażkę znikąd. Cytując użytkownika z podobnym doświadczeniem: „Mój Mac M1 ma trzy miesiące i ma 50 cykli ładowania, ale wydaje się martwy po tym, jak wróciłem z filiżanki herbaty. Nie uruchamia się ani nie reaguje na żadne klawisze.”
Ogólnie rzecz biorąc, Twój MacBook może wydawać się martwy lub być martwy, jeśli wystąpi dowolna z poniższych sytuacji:
- Awaria systemu.
- Problem z baterią.
- Atak wirusa.
- Awaria napędu.
- Problem z płytą główną.
- Nieobsługiwane zewnętrzne urządzenia peryferyjne.
- Niekompatybilny sprzęt/oprogramowanie.
Trudno jest ustalić winowajcę bez dokładnego procesu rozwiązywania problemów, ale możesz polegać na poniższym ogólnym przewodniku, aby odzyskać niedostępne dane.
Polecane dla Ciebie: 10 najlepszych programów do prezentacji wideo dla systemów Windows i Mac.
Jak odzyskać dane z martwego MacBooka, który się nie włącza?

Jeśli komputer Mac nie reaguje po naciśnięciu przycisku zasilania i nie pojawia się żaden dźwięk wentylatora ani wyświetlacz, należy najpierw spróbować włączyć go przed rozpoczęciem odzyskiwania danych.
Oto kilka podstawowych wskazówek, których należy przestrzegać:
- Upewnij się, że Twój Mac dobrze się ładuje. Sprawdź podłączenie zasilania i poczekaj chwilę, aż się ustawi.
- Przełącz na inny kabel zasilający lub zasilacz i upewnij się, że są one dobrze podłączone.
- Odłącz wszystkie urządzenia peryferyjne podłączone do komputera Mac, zwłaszcza zewnętrzny wyświetlacz.
- Upewnij się, że każdy nowo zastosowany sprzęt jest zgodny z komputerem Mac i dobrze umieszczony.
- Wymuś zamknięcie, a następnie uruchom ponownie komputer Mac.
- Zresetuj SMC (kontroler zarządzania systemem).
Załóżmy, że żadne z rozwiązań nie zadziałało, aby Twój Mac zareagował; jest jedna rzecz, którą możesz spróbować odzyskać dane – wyjęcie dysku twardego z martwego MacBooka, a następnie włożenie go do zewnętrznej obudowy dysku twardego. W ten sposób możesz podłączyć dysk do innego działającego komputera Mac i tam uzyskać dostęp do swoich danych.
Ponieważ rozdarcie komputera Mac i wyjęcie dysku twardego wymaga odpowiedniego narzędzia i wiedzy technicznej, najlepiej skorzystać z pomocy profesjonalnego technika lub wysłać komputer Mac do centrum odzyskiwania danych.
Jak odzyskać dane z martwego MacBooka, którego nie można uruchomić?

W większości przypadków pozornie martwy MacBook nadal może się włączyć, ale nie uruchamia się poprawnie. A Twoje dane na dysku twardym komputera Mac są często nienaruszone, chyba że komputer Mac ma poważną awarię dysku. Tak więc wszystko, czego potrzebujesz, aby odzyskać pliki z uszkodzonego komputera Mac, to dostęp.
Zastosowanie jednej z poniższych metod powinno pomóc w uzyskaniu dostępu do danych i bezpiecznym przesłaniu ich w inne miejsce. Warto wspomnieć, że możesz również zastosować te rozwiązania do odzyskiwania danych z uszkodzonego MacBooka Pro i innych modeli komputerów Mac.
Oto krótki przewodnik, który pomoże Ci wybrać najlepszą metodę odzyskiwania danych Maca, której nie można uruchomić w ciągu minuty.
| Rozwiązania do odzyskiwania danych | Przygotowanie | Doświadczenie |
|---|---|---|
| Wyjmij uszkodzony dysk twardy komputera Mac i zainstaluj go w zewnętrznej obudowie dysku twardego | Zestaw narzędzi do wyjmowania dysku; pasująca zewnętrzna obudowa dysku twardego | Może potrzebować pomocy technicznej; za darmo, jeśli potrafisz majsterkować |
| Odzyskaj, tworząc obraz dysku | Zewnętrzne urządzenie pamięci masowej | Łatwe, bezpłatne tworzenie kopii zapasowych folderów i kontenerów APFS (Intel Mac) |
| Odzyskaj za pomocą terminala Mac | Zewnętrzne urządzenie pamięci masowej | Szybko, jeśli znasz polecenia terminala; bezpłatny |
| Odzyskaj przy użyciu trybu dysku docelowego | Kolejny działający Mac; kabel do połączenia dwóch komputerów Mac | Proste do zrobienia |
| Odzyskaj z bootowalnego instalatora | Zewnętrzne urządzenie pamięci masowej | Pobieranie i instalowanie systemu macOS zajmuje trochę czasu; bezpłatny |
| Odzyskaj za pomocą narzędzia do odzyskiwania danych | Wybierz odpowiedni produkt | Szybko; narzędzie innej firmy; płatny produkt |
Rozwiązanie 1: Odzyskaj dane za pomocą obrazów dysków

Łatwym sposobem na przywrócenie danych z martwego MacBooka, o którym niewielu wspomniało, jest utworzenie obrazu dysku w trybie odzyskiwania systemu macOS. Chociaż nie można tworzyć obrazów dysków woluminu APFS, można tworzyć kopie zapasowe folderów zawierających ważne dane, a nawet kontener APFS na komputerach Mac z procesorem Intel.
Kroki tworzenia obrazów dysków w trybie odzyskiwania systemu macOS:
1. Podłącz zewnętrzne urządzenie pamięci masowej do komputera Mac.
2. Uruchom komputer w trybie odzyskiwania systemu macOS.
Intel Mac: Wyłącz Maca, naciśnij przycisk zasilania, a następnie natychmiast naciśnij i przytrzymaj Command + R.
M1 Mac: Wyłącz Maca, naciśnij i przytrzymaj przycisk zasilania, aż zobaczysz „Ładowanie opcji startowych”, a następnie wybierz Opcje > Kontynuuj.
3. Kliknij Narzędzie dyskowe > Kontynuuj.
4. Wybierz Plik > Nowy obraz > Obraz z folderu z górnego paska menu.
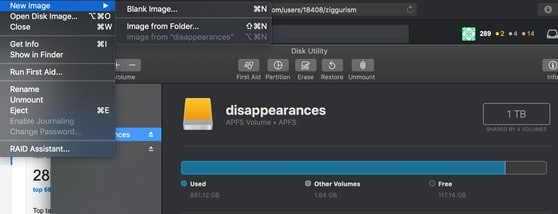
5. Wybierz folder z danymi, które chcesz odzyskać, a następnie kliknij Otwórz.
6. Wprowadź nazwę obrazu dysku i zapisz go na urządzeniu zewnętrznym.
7. Wybierz, czy chcesz zaszyfrować obraz w menu rozwijanym Szyfrowanie.
8. Wybierz opcję Odczyt/zapis z menu rozwijanego Format.
9. Kliknij Zapisz > Gotowe.
Po utworzeniu obrazu dysku możesz włożyć dysk zewnętrzny do działającego komputera Mac, a następnie kliknąć dwukrotnie ikonę dysku automatycznie zamontowaną na pulpicie, aby wyświetlić jego zawartość. Jeśli nie możesz znaleźć obrazu dysku na pulpicie, przejdź do Narzędzia dyskowego i zamontuj go samodzielnie.

Może ci się spodobać: 10 najlepszych aplikacji na Maca, które powinieneś zainstalować i używać.
Rozwiązanie 2: Odzyskaj dane za pomocą terminala Mac

Jeśli nie masz problemów z poleceniami, kopiowanie plików z uszkodzonego komputera Mac na inne urządzenie pamięci masowej za pomocą poleceń terminala to doskonały sposób na odzyskanie danych z komputera Mac, którego nie można uruchomić. Przygotuj urządzenie zewnętrzne (takie jak USB) sformatowane do używania na komputerze Mac, a następnie wykonaj następujące czynności:
1. Podłącz zewnętrzne urządzenie pamięci masowej do komputera Mac.
2. Uruchom komputer w trybie odzyskiwania systemu macOS.
Jeśli twój dysk jest zaszyfrowany FileVault, wykonaj krok 3. W przeciwnym razie przejdź do kroku 9.
3. Kliknij Narzędzia > Terminal.
4. Skopiuj następujące polecenie i naciśnij Enter. (lista aplikacji diskutil)
5. Znajdź sekcję, w której jest napisane „FileVault: Tak (zablokowany).
6. Zanotuj identyfikator dysku (np. disk1s7) obok pola „APFS Volume Disk”.
7. Wpisz następujące polecenie, zastąp identyfikator dysku tym, który zapisałeś wcześniej, a następnie naciśnij Enter. (diskutil apfs unlockVolume /dev/identifier)
8. Wprowadź swoje hasło FileVault i naciśnij Enter.
9. Użyj tego polecenia, aby wyświetlić listę wszystkich woluminów na komputerze Mac. (ls /Tomy/)
10. Wprowadź to polecenie, aby przenieść pliki z folderu użytkownika o nazwie Jenny na dysk zewnętrzny zwany dyskiem kopii zapasowej. (cp -R /Woluminy/Macintosh\ HD/Users/Jenny/ /Woluminy/kopia zapasowa \disk/)
Nie zapomnij o spacji w poleceniach i użyj odwrotnego ukośnika, aby oddzielić słowa nazwy.
Rozwiązanie 3: Odzyskaj dane w trybie dysku docelowego/Udostępnij dysk

Komputery Mac z procesorami Intel mają tryb rozruchu o nazwie Tryb dysku docelowego, który jest szczególnie przydatny do odzyskiwania zawartości komputera Mac, którego nie można normalnie uruchomić z własnego systemu operacyjnego. M1 Mac ma podobną funkcję o nazwie Share Disk.
Tryb dysku docelowego lub Share Disk przenosi uszkodzony komputer Mac na zewnętrzny dysk twardy, do którego można uzyskać dostęp z innego komputera Mac lub PC.
Chociaż możesz fizycznie podłączyć martwego MacBooka do komputera, komputer nie może odczytać dysku twardego bez narzędzia innej firmy, ponieważ komputery z systemem Windows używają różnych systemów plików. Dlatego wskazane jest, aby uzyskać inny komputer Mac, aby ta metoda działała.
Kroki odzyskiwania danych w trybie dysku docelowego na komputerze Mac z procesorem Intel:

1. Połącz dwa komputery Mac za pomocą odpowiedniego kabla Firewire lub Thunderbolt.
2. Wyłącz Maca, którego nie można uruchomić.
3. Włącz komputer Mac, a następnie natychmiast przytrzymaj klawisz T.
Gdy komputer Mac, którego nie można uruchomić, znajdzie się w trybie dysku docelowego, na działającym komputerze Mac powinna pojawić się ikona jego dysku twardego.
4. Kliknij dwukrotnie, aby otworzyć dysk twardy uszkodzonego komputera Mac, a następnie skopiuj kluczowe pliki na działający komputer Mac lub inne urządzenie.
5. Wysuń dysk twardy komputera Mac, którego nie można uruchomić.
6. Wyłącz problematyczny komputer Mac i odłącz kabel.
Kroki, aby odzyskać dane za pomocą Share Disk na M1 Mac:
1. Podłącz oba komputery Mac za pomocą kwalifikowanego kabla USB, USB-C lub Thunderbolt.
2. Wyłącz komputer Mac.
3. Przytrzymaj przycisk zasilania, aż pojawi się komunikat „Ładowanie opcji uruchamiania”. pokazuje się.
4. Kliknij Opcje > Kontynuuj.
5. Wprowadź hasło, jeśli zostaniesz o to poproszony.
6. Wybierz Narzędzia > Udostępnij dysk.
7. Wybierz wolumin, w którym przechowywane są najważniejsze pliki, a następnie kliknij Rozpocznij udostępnianie.
8. Otwórz Finder na działającym Macu, a następnie kliknij Sieć na lewym pasku bocznym.
9. Kliknij dwukrotnie komputer Mac, którego używasz jako dysku zewnętrznego, kliknij Połącz jako > Gość > Połącz.
10. Prześlij krytyczne pliki.
11. Prawidłowo wysuń dysk.
Rozwiązanie 4: Odzyskaj dane z bootowalnego instalatora

Jeśli Terminal wydaje się onieśmielający i żaden inny Mac nie jest dostępny, możesz uzyskać dostęp do dysku twardego Mac, tworząc bootowalny instalator przy użyciu zewnętrznego urządzenia pamięci masowej, takiego jak USB. Wykonaj następujące kroki, aby utworzyć i odzyskać dane z zewnętrznego dysku startowego:
1. Podłącz urządzenie zewnętrzne do komputera Mac.
2. Uruchom do odzyskiwania systemu macOS. (Jeśli masz problemy z ponownym uruchomieniem w trybie odzyskiwania systemu macOS, wypróbuj tryb odzyskiwania Internetu).
3. Kliknij Narzędzie dyskowe w oknie Narzędzia macOS.
4. Wybierz dysk zewnętrzny i kliknij Wymaż.
5. Wybierz opcję Mapa partycji GUID jako Schemat.
6. Wybierz APFS jako Format dla systemu macOS 10.13 lub nowszego oraz Mac OS Extended (Journaled) dla systemu macOS 10.12 lub starszego.
7. Kliknij ponownie Wymaż.
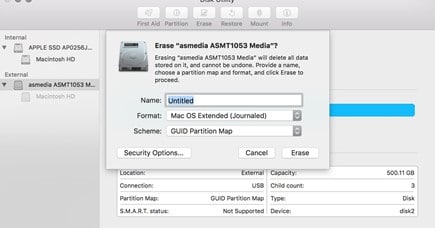
8. Wyjdź z Narzędzia dyskowego i wybierz opcję Zainstaluj ponownie system macOS.
9. Postępuj zgodnie z wyskakującymi instrukcjami, aby zainstalować system macOS na dysku zewnętrznym.
10. Po skonfigurowaniu kliknij logo Apple > Uruchom ponownie, aby ponownie uruchomić komputer Mac, a następnie natychmiast naciśnij i przytrzymaj klawisz Option. Możesz zwolnić klawisze, gdy pojawią się opcje dysku startowego.
11. Wybierz dysk rozruchowy i kliknij Uruchom ponownie.
12. Znajdź żądane pliki, a następnie skopiuj je na dysk zewnętrzny.
Jeśli dysk twardy Maca nie pojawia się w Finderze, uruchom Narzędzie dyskowe, wybierz dysk wewnętrzny i kliknij Zamontuj.
Rozwiązanie 5: Odzyskaj dane za pomocą oprogramowania do odzyskiwania danych Mac

Niezawodne narzędzie do odzyskiwania danych dla komputerów Mac może również odzyskać dane z nieuruchamianego komputera Mac po cenie. Jeśli chcesz w nią zainwestować, wybierz markę o dobrej reputacji i spełniającą następujące wymagania:
- Oprogramowanie jest dobrze utrzymane i dotrzymuje kroku wydaniu systemu operacyjnego Apple.
- Oprogramowanie powinno mieć intuicyjny interfejs.
- Oprogramowanie powinno obsługiwać wszystkie standardowe formaty plików, wersję systemu macOS i różne scenariusze utraty danych.
- Oprogramowanie powinno być w stanie odzyskać dane z odzyskiwania systemu macOS bez poświęcania dodatkowego czasu na utworzenie bootowalnego instalatora.
Może ci się również spodobać: 11 typowych problemów z MacBookiem i metod ich rozwiązywania.
Zapobiegaj utracie danych w przyszłości

Jeśli masz kopię zapasową kluczowych plików na komputerze Mac, możesz zaoszczędzić sobie tych wszystkich kłopotów z ich odzyskaniem. Tak więc najważniejszą lekcją jest zawsze tworzenie kopii zapasowej komputera Mac. Do wyboru są różne metody tworzenia kopii zapasowych. Możesz wybrać wbudowany Time Machine, usługę w chmurze, taką jak iCloud, lub narzędzie do tworzenia kopii zapasowych innej firmy, co najbardziej Ci odpowiada.
