Instalowanie Drupala 9 na podsystemie Windows dla systemu Linux od podstaw
Opublikowany: 2023-01-16Jeśli to czytasz, prawdopodobnie już wiesz, czym jest podsystem Windows dla systemu Linux, a może już go używasz. Ale jeśli jesteś nowy, Windows Subsystem for Linux (WSL) to funkcja systemu Windows, która umożliwia uruchamianie dystrybucji Linuksa i używanie wiersza poleceń BASH bezpośrednio z komputera z systemem Windows!
Systemy Linux bardzo dobrze obsługują Drupala. Przeczytaj więcej, aby dowiedzieć się, dlaczego mimo wszystko korzystasz z WSL, oraz przewodnik krok po kroku dotyczący instalacji Drupala 9 na WSL od podstaw.
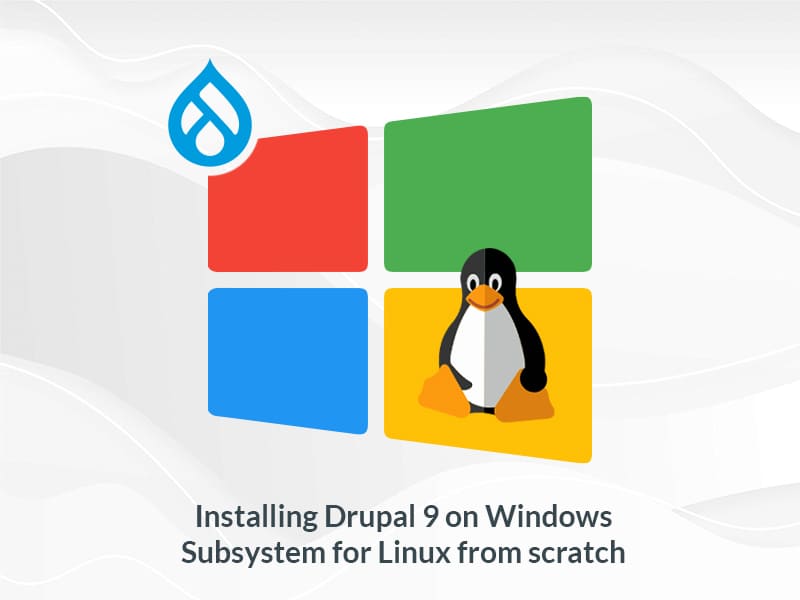
Dlaczego warto używać podsystemu Windows dla systemu Linux?
Niektóre z wielu powodów, dla których wielu programistów lubi używać WSL, to:
- Obsługuje lepszą wydajność podczas pracy na frameworkach opartych na JavaScript.
- Zamiast tłumaczyć samouczek napisany dla użytkowników Linuksa na równoważne polecenia dla systemu Windows, wolisz używać BASH.
- Lepsze dopasowanie między lokalnym środowiskiem deweloperskim a środowiskiem wdrażania systemu Linux.
- Nie potrzebujesz oddzielnej maszyny wirtualnej ani podwójnego uruchamiania.
- Nie musisz utrzymywać zarówno linków, jak i skryptów kompilacji systemu Windows podczas korzystania z obszarów roboczych systemu Linux.
Zróbmy krok po kroku
Krok 1: Zainstaluj WSL
Przed zainstalowaniem WSL musimy upewnić się, że WSL jest włączony w funkcjach systemu Windows: „Włącz/wyłącz funkcję systemu Windows”, jak pokazano na zrzucie ekranu poniżej.
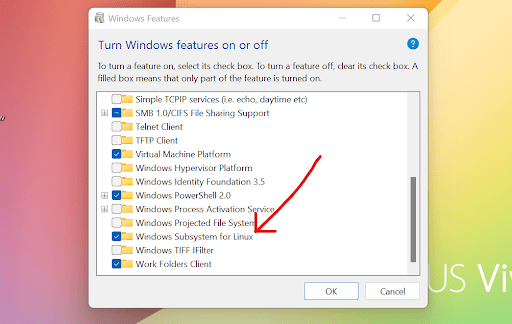
Krok 2: Zainstaluj bash Ubuntu
Przejdź do sklepu Microsoft i poszukaj systemu Linux. Tutaj używam aplikacji Ubuntu. Zainstaluj i otwórz bash Ubuntu.
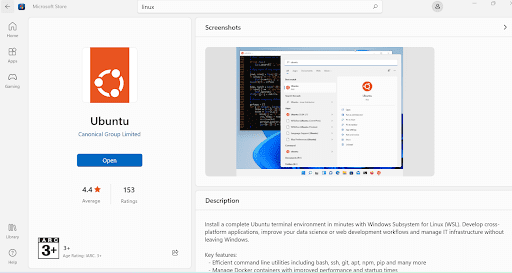
Krok 3: Ustaw login
Teraz otwórzmy bash Ubuntu. Podczas inicjalizacji poprosi Cię o utworzenie nazwy użytkownika i hasła. Tutaj możesz wybrać własną nazwę użytkownika i hasło.
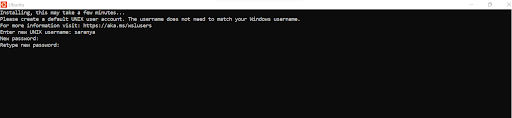
Krok 4: Zainstaluj PHP i jego rozszerzenia
Uruchom poniższe polecenia, aby zainstalować PHP i wymagane rozszerzenia dla Drupala.
$ sudo apt-get update $ sudo apt-get install -y git php8.1 php8.1-curl php8.1-xml php8.1-mbstring php8.1-gd php8.1-sqlite3 php8.1-mysql php8.1-cli php-xml php8.1-gd libapache2-mod-php8.1 php8.1-mbstringTeraz uruchom „php -v”, aby potwierdzić, czy instalacja przebiegła pomyślnie.
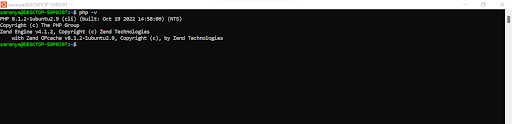
Krok 5: Zainstaluj Composer
Użyj tych poleceń, aby zainstalować kompozytora na Ubuntu:
$ sudo php -r "copy('https://getcomposer.org/installer', 'composer-setup.php');" $ sudo php -r "if (hash_file('sha384', 'composer-setup.php') === '55ce33d7678c5a611085589f1f3ddf8b3c52d662cd01d4ba75c0ee0459970c2200a51f492d557530c71c15d8dba01eae') { echo 'Installer verified'; } else { echo 'Installer corrupt'; unlink('composer-setup.php'); } echo PHP_EOL;" $ sudo php composer-setup.php $ sudo php -r "unlink('composer-setup.php');"Aby ułatwić pracę z Composerem, uruchom następujące polecenie, aby przenieść Composer na ścieżkę globalną:
$ sudo mv composer.phar /usr/local/bin/composerNastępnie wpisz kompozytor, aby upewnić się, że pomyślnie go zainstalowałeś.
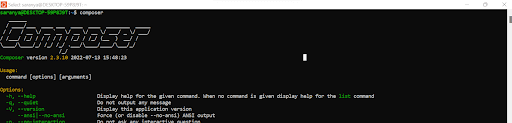
Krok 6: Zainstaluj Apache'a
Wykonaj poniższe polecenia, aby zainstalować Apache:
$ sudo apt update && sudo apt -y upgrade $ sudo apt install -y apache2 $ sudo service apache2 restartJeśli masz wamp lub xampp na komputerze z systemem Windows, upewnij się, że zmieniłeś numer portu z Listen 80 na Listen 8080 w tym pliku (/etc/apache2/ports.conf).
Teraz przejdź do http://localhost (lub) http://localhost:8080 w swojej przeglądarce i upewnij się, że Apache został pomyślnie zainstalowany.
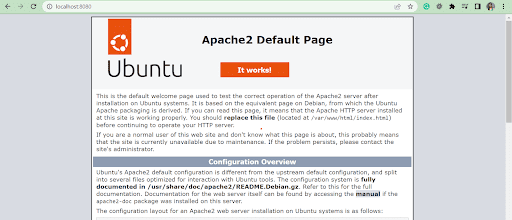
Krok 7: Włącz PDO
Następnie musisz włączyć obsługę PDO (PHP Data Objects). Wykonaj poniższe polecenia:

$ sudo apt-get install php8.1-mysql- Przejdź do pliku /etc/php/8.1/apache2/php.ini i odkomentuj wiersz „extension=pdo_mysql.so”.
- Uruchom ponownie Apache'a.
$ sudo service apache2 restartKrok 8: Aktywuj czyste adresy URL
Aby aktywować czyste adresy URL, użyj tego polecenia:
$ sudo a2enmod rewritePrzejdź do pliku /etc/apache2/apache2.conf , edytuj jako „Allowoverride All” dla katalogu /var/www/ i zrestartuj Apache.
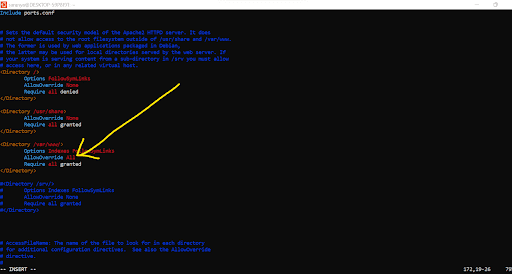
Krok 9: Zainstaluj MySQL
Następnie musisz zainstalować serwer MySQL.
$ Sudo apt install -y mysql-server mysql-client
Teraz uruchom MySQL
$ sudo start usługi mysql
Przejdź do MySQL
$ sudo mysql
Zmień hasło użytkownika root.
$ ALTER USER 'root'@'localhost' ZIDENTYFIKOWANY Z mysql_native_password PRZEZ '*********';
Po zmianie hasła musisz zalogować się do MySQL, uruchamiając następujące polecenie:
$ sudo mysql -u root -p
Podaj hasło i login do serwera MySQL.
Następnie uruchom poniższe polecenie, aby poprawić bezpieczeństwo swojej bazy danych.
$ sudo mysql_secure_installation
Podaj wartości według własnego uznania dla każdego pytania. Upewnij się, że podałeś „Nie” dla „Nie zezwalać zdalnie na logowanie roota?”
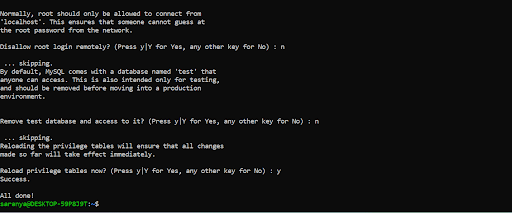
Teraz przejdź do swojego MySQL i opróżnij uprawnienia. Uruchom ponownie MySQL.
$ PRZYWILEJE WYPEŁNIENIA;
Krok 10: Zainstaluj Drupala 9
Przejdź do katalogu /var/www/html i pobierz najnowszą wersję Drupala 9 z Composerem.
$ kompozytor tworzy projekt drupal/rekomendowany projekt drupal-9.4.9
Teraz zaktualizujmy uprawnienia folderu Drupal dla Apache:
$ sudo chown -R www-data:www-data /var/www/html/drupal-9.4.9
$ sudo chmod -R 755 /var/www/html/drupal-9.4.9
- Aby upewnić się, że instalacja jest idealna, dobrym pomysłem jest ponowne uruchomienie systemu przed zainstalowaniem Drupala.
- Utwórz nową bazę danych dla instalacji Drupala.
- Przejdź do http://localhost:8080/drupal-9.4.9/ i kontynuuj instalację Drupala.
- Podając dane do formularza bazy danych upewnij się, że podałeś hasło do autoryzacji MySQL.
Jak uzyskać dostęp i edytować pliki z WSL
Teraz, gdy skonfigurowałeś WSL i zainstalowałeś Drupal 9, przyjrzyjmy się dostępowi do twoich plików z WSL.
Przejdź do Eksploratora plików i wpisz \\wsl$ , aby przejść do folderu WSL. Folder Ubuntu to twój folder WSL (jak pokazano poniżej).
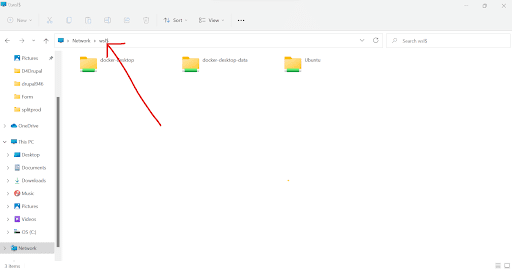
Teraz edytujmy pliki WSL
Otwórz kod programu Visual Studio i pobierz rozszerzenie WSL.
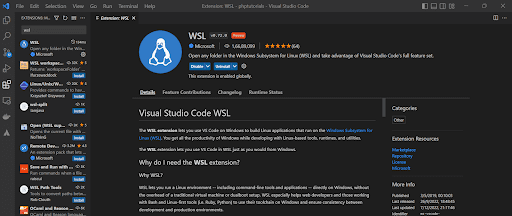
W systemie Ubuntu bash przejdź do folderu Drupal i wpisz kod $
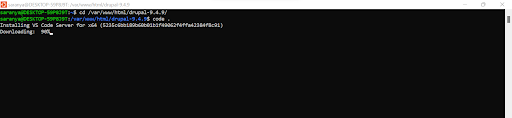
Teraz otworzy folder w Visual Studio Code ( edytorze kodu źródłowego firmy Microsoft ).
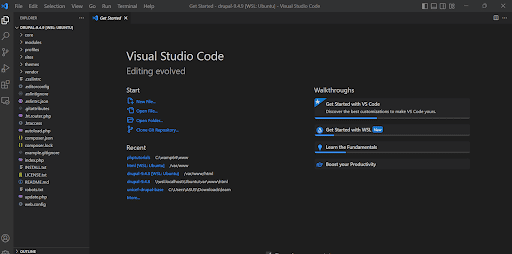
Teraz włącz uprawnienia do edycji:
$ sudo chown -Rv saranya drupal-9.4.8
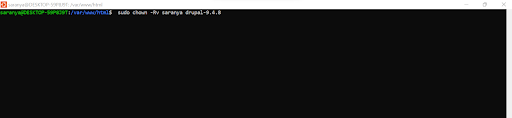
I to wszystko! W rezultacie wszystko, co zaktualizujesz w VS Code, wpłynie również na Twoją witrynę.
Końcowe przemyślenia
Mam nadzieję, że spodobało Ci się to, czego się dzisiaj nauczyłeś i może kiedyś sam spróbujesz zainstalować Drupala 9 na WSL! Rozważ subskrypcję naszego cotygodniowego biuletynu, aby otrzymywać najnowsze aktualizacje dotyczące Drupala i innych popularnych tematów technicznych. Jeśli jesteś nowy na naszej stronie, Specbee jest wiodącą firmą programistyczną Drupal i oferujemy pełny zestaw usług Drupal prowadzonych przez ekspertów. Chcesz rozpocząć nowy projekt Drupal? Chętnie porozmawiamy!
