Jak zainstalować Hyper-V w systemie Windows 11: trzy sposoby włączenia Hyper-V
Opublikowany: 2021-12-15Microsoft Hyper-V to platforma wirtualizacji, która umożliwia tworzenie i uruchamianie wirtualnych obciążeń w systemie operacyjnym Windows. Najbardziej wyróżniającą się rzeczą spośród wszystkich innych funkcji Hyper-V jest samowystarczalność platformy. Dzięki Microsoft Hyper-V możesz łatwo i szybko tworzyć maszyny wirtualne (VM), ponieważ ta funkcja nie wymaga instalowania i synchronizowania żadnego pomocniczego sprzętu ani aplikacji.
Wraz z wydaniem systemu Windows 11 wiele małych i średnich firm i przedsiębiorstw, a także użytkowników indywidualnych zaktualizowało swoje systemy operacyjne do najnowszej wersji systemu operacyjnego firmy Microsoft. W tym poście wyjaśnimy, jak zainstalować Hyper-V w systemie Windows 11. Lub, mówiąc dokładniej, pokażemy, jak włączyć Hyper-V w systemach Windows 11.
- Wymagania systemowe Microsoft Windows Hyper-V
- Sprawdź ustawienia systemu BIOS pod kątem obsługi funkcji Hyper-V: Czy wirtualizacja sprzętu jest włączona?
- Zanim zaczniesz budować środowisko Hyper-V
- Zainstaluj Hyper-V w systemie Windows 11: przewodnik krok po kroku
- Użyj Panelu sterowania systemu Windows 11, aby włączyć funkcję Hyper-V
- Włącz Hyper-V za pomocą wiersza polecenia
- Windows PowerShell: inny sposób na włączenie Hyper-V
- Wniosek
Wymagania systemowe Microsoft Windows Hyper-V
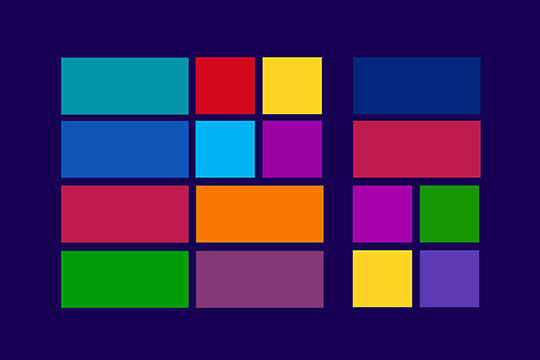
Zanim przejdziemy do tego, jak włączyć Hyper-V w niedawno wydanym systemie operacyjnym Windows 11, upewnij się, że Twój sprzęt może zapewnić wystarczającą wydajność do uruchamiania maszyn wirtualnych Hyper-V. Oficjalne wymagania systemowe do uruchomienia platformy Hyper-V w systemie Windows 11 to:
- System operacyjny: Windows 11 Pro, Pro dla stacji roboczych, Enterprise.
- Procesor: 64-bitowy z translacją dostępu drugiego poziomu (SLAT).
- Obsługa procesora dla rozszerzenia trybu monitorowania maszyny wirtualnej (VT-x na procesorach Intel).
- 4 GB RAM lub więcej. Maszyny wirtualne i host Hyper-V współdzielą pamięć, więc upewnij się, że masz wystarczającą ilość pamięci RAM do prawidłowego działania każdego nowego obciążenia.
Wymagania podane przez Microsoft nie są wygórowane. W razie potrzeby nawet domowe komputery stacjonarne lub laptopy mogą obsługiwać niektóre maszyny wirtualne Hyper-V. Mimo to wysokowydajne hosty są wymagane, jeśli chcesz zbudować złożone, wielopoziomowe środowisko VM zdolne do świadczenia usług i prowadzenia stabilnej produkcji.
Polecane dla Ciebie: Jak naprawić wysokie użycie pamięci RAM i procesora w systemie Windows 10?
Sprawdź ustawienia systemu BIOS pod kątem obsługi funkcji Hyper-V: Czy wirtualizacja sprzętu jest włączona?
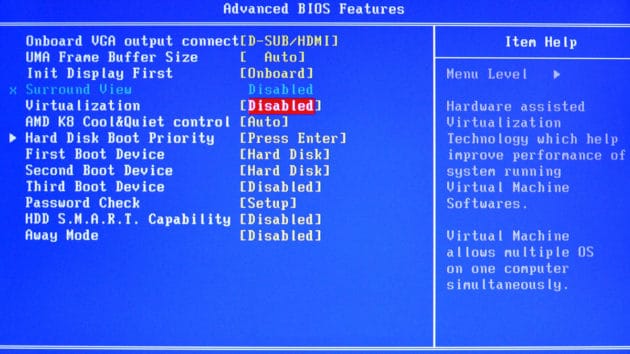
Aby utworzyć maszyny wirtualne Hyper-V, musisz włączyć wirtualizację sprzętu w systemie BIOS komputera. Bez włączenia tego parametru na podstawowym poziomie systemu nie będzie można włączyć funkcji Hyper-V w systemie Windows 11.
Aby sprawdzić i zmienić parametry wirtualizacji sprzętu w systemie BIOS, wykonaj następujące czynności:
- Wyłącz sprzęt, a następnie włącz go ponownie (standardowe ponowne uruchomienie systemu operacyjnego może również pasować do większości systemów).
- Przed uruchomieniem systemu operacyjnego wejdź do systemu BIOS. Naciśnij żądany klawisz. W przypadku płyt głównych Asus kluczem jest zwykle „Usuń” lub „F2”, ale twój sprzęt może mieć inne przypisania klawiszy. Zapoznaj się z instrukcją sprzętu dostarczoną przez producenta, aby na pewno poznać wiązania.
- Przejdź przez karty menu BIOS lub użyj funkcji wyszukiwania UEFI, aby znaleźć opcję „Virtualization Technology (VTx)” i włączyć tę technologię.
- Zapisz zmiany i wyjdź z ustawień BIOS.
- Następnie system zastosuje zmiany, a system operacyjny będzie się regularnie uruchamiał.
Po włączeniu wirtualizacji sprzętu w systemie BIOS sprzęt hosta jest gotowy do uruchamiania maszyn wirtualnych Microsoft Windows Hyper-V. Jednak system operacyjny wymaga kilku dodatkowych wewnętrznych poprawek.
Zanim zaczniesz budować środowisko Hyper-V

Znaczenie środowisk zwirtualizowanych w infrastrukturze IT współczesnych małych i średnich przedsiębiorstw oraz przedsiębiorstw jest trudne do przecenienia. Wśród innych rozwiązań wirtualizacyjnych Microsoft Hyper-V umożliwia bardziej efektywne wykorzystanie zasobów sprzętowych, a tym samym optymalizację produkcji. Same maszyny wirtualne i dane, które te maszyny przetwarzają, są kluczowe dla stabilnego funkcjonowania usług organizacji i zapewnienia technologicznego istnienia organizacji.
Im ważniejsza jest infrastruktura danych i maszyn wirtualnych, tym poważniejszych konsekwencji może spodziewać się organizacja w przypadku zdarzenia zakłócającego, takiego jak atak ransomware, awaria sprzętu lub klęska żywiołowa. Różnorodność i niebezpieczeństwo utraty danych stale rośnie wraz ze wzrostem złożoności wielopoziomowych środowisk maszyn wirtualnych.
„Najlepszym sposobem ochrony infrastruktury i danych maszyny wirtualnej Hyper-V jest regularne tworzenie kopii zapasowych. Zaplanuj z wyprzedzeniem strategię ochrony danych. Wybór rozwiązania do tworzenia kopii zapasowych i odzyskiwania danych innej firmy może być najskuteczniejszym sposobem na zwiększenie odporności środowiska IT i zapewnienie dostępności danych nawet w przypadku poważnej utraty danych”. – jak sugerował w jednym ze swoich ostatnich artykułów Bruce Talley, CEO Nakivo.

Zainstaluj Hyper-V w systemie Windows 11: przewodnik krok po kroku
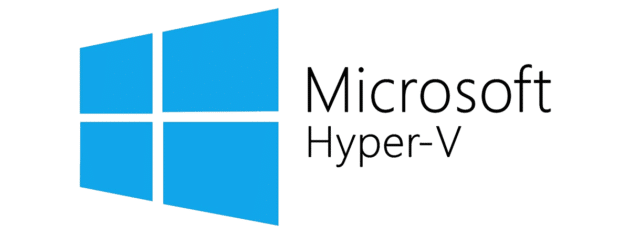
Po włączeniu wirtualizacji sprzętowej w systemie BIOS możesz włączyć funkcję Hyper-V w systemie Windows 11 na trzy różne sposoby. Zbadamy każdy sposób, abyś miał jasny obraz dostępnych narzędzi.
Użyj Panelu sterowania systemu Windows 11, aby włączyć funkcję Hyper-V
Najpierw znajdź element „Włącz lub wyłącz funkcje systemu Windows” za pomocą wyszukiwania w menu Start lub na kartach Panelu sterowania, aby kontynuować włączanie funkcji Hyper-V w systemie Windows 11. Po kliknięciu odpowiedniego wyniku wyszukiwania zobaczysz okno „Funkcje systemu Windows”.
W tym oknie znajdź kartę „Hyper-V”. Rozwiń dostępne opcje, klikając znajdujący się obok piktogram plusa lub klikając dwukrotnie samą zakładkę. Następnie zobaczysz dwie opcje z polami wyboru pod zakładką: „Narzędzia do zarządzania Hyper-V” i „Platforma Hyper-V”. Kliknij oba pola wyboru i naciśnij przycisk „OK” poniżej, aby zapisać wprowadzone zmiany.
Następnie system operacyjny wyświetli postęp stosowania zmian. Cały proces może potrwać do kilku minut. Po zakończeniu procesu wymagane będzie ponowne uruchomienie komputera. Możesz natychmiast zainicjować ponowne uruchomienie, naciskając przycisk „Uruchom ponownie teraz”. W razie potrzeby można uniknąć wyłączenia, ale funkcja Hyper-V pozostanie wyłączona, dopóki nie zezwolisz na ponowne uruchomienie systemu.
Po ponownym uruchomieniu systemu operacyjnego funkcja Microsoft Hyper-V zostanie włączona i będzie gotowa do użycia. Uzyskaj dostęp do funkcji, aby rozpocząć tworzenie wirtualnych obciążeń.
Może ci się spodobać: 25 mniej znanych niesamowitych funkcji systemu Windows 10, które musisz znać.
Włącz Hyper-V za pomocą wiersza polecenia
Wiersz polecenia w terminalu Windows to opcja, którą wielu woli zamiast zwykłego interfejsu, gdy muszą włączyć funkcje lub usługi systemu operacyjnego, w tym Hyper-V. Chodzi o to, że wiersz polecenia umożliwia usprawnioną i szybką aktywację i zarządzanie elementami systemu Windows. Dlatego ten sposób włączenia Hyper-V w systemie Windows 11 może być szybszy niż np. użycie Panelu sterowania. Musisz jednak znać wymagane polecenia, aby efektywnie korzystać z wiersza poleceń.
Najpierw otwórz menu Start i użyj wyszukiwania, aby znaleźć Windows Terminal. Uruchom Terminal jako administrator, aby uzyskać wymagany dostęp i uprawnienia.
Aplikacja Windows Terminal domyślnie uruchamia program Windows PowerShell. Mimo to możesz ustawić wiersz polecenia jako domyślną opcję uruchamiania w ustawieniach, jeśli to konieczne, lub po prostu otworzyć wiersz polecenia za pośrednictwem terminala.
Aby otworzyć wiersz polecenia w terminalu Windows, kliknij strzałkę po prawej stronie przycisku nowej karty w górnej części okna. Następnie wybierz opcję Wiersz polecenia w wyświetlonym menu.
Teraz musisz wykonać jedno polecenie. Możesz wpisać polecenie samodzielnie lub skopiować je i wkleić w wierszu polecenia. Wymagane polecenie to:
DISM /Online /Enable-Feature /All /FeatureName: Microsoft Hyper-VPo wpisaniu lub wklejeniu polecenia naciśnij klawisz Enter, aby je wykonać. Wiersz polecenia wyświetli następnie stan aktywacji funkcji. Po zakończeniu procesu w wierszu polecenia zostanie wyświetlony komunikat z pytaniem o ponowne uruchomienie systemu operacyjnego Windows. Jeśli chcesz natychmiast ponownie uruchomić system, naciśnij Y. Jeśli chcesz odłożyć ponowne uruchomienie systemu operacyjnego, naciśnij N.
Po ponownym uruchomieniu systemu operacyjnego Windows 11 funkcja Hyper-V jest włączona i można rozpocząć tworzenie środowiska maszyny wirtualnej Hyper-V.

Windows PowerShell: inny sposób na włączenie Hyper-V
Polecenia powłoki w Windows PowerShell ( wiki ) to kolejny wątek do zarządzania systemem i uruchamiania wymaganych zadań w Windows 11. Hyper-V można również włączyć za pomocą Windows PowerShell.
Aby włączyć Hyper-V z Windows PowerShell, użyj wyszukiwania w menu Start, aby znaleźć i uruchomić Windows Terminal. Po otwarciu karty PowerShell musisz wykonać następujące polecenie:
Enable-WindowsOptionalFeature -Online -FeatureName Microsoft Hyper-V -AllSkopiuj lub wpisz polecenie w programie PowerShell samodzielnie i naciśnij „Enter”, aby uruchomić proces.
Niebieskie pole z paskiem postępu pojawi się w oknie programu Windows PowerShell, informując o aktualnym stanie zmian systemowych umożliwiających włączenie funkcji Hyper-V. System zapyta Cię o ponowne uruchomienie po włączeniu funkcji Hyper-V. Aby natychmiast zainicjować ponowne uruchomienie, naciśnij Y. Jeśli chcesz, aby system zakończył inne zadania przed ponownym uruchomieniem, możesz odroczyć ponowne uruchomienie, naciskając N.
Po ponownym uruchomieniu funkcja Hyper-V zostanie włączona w systemie Windows 11. Pamiętaj, że ponowne uruchomienie może zająć nieco więcej czasu niż zwykle, ponieważ system będzie musiał zastosować wymagane zmiany przed uruchomieniem systemu operacyjnego.
Może Cię również zainteresować: Jak zatrzymać irytujące powiadomienia przeglądarki na komputerze z systemem Windows 10?
Wniosek
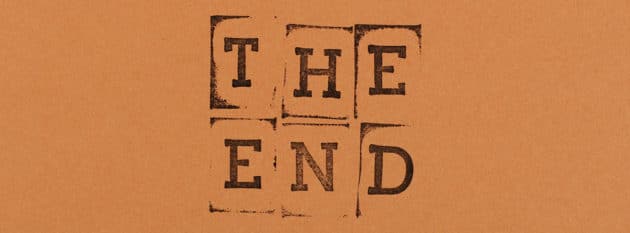
Domyślnie funkcja Hyper-V jest wyłączona w systemie Windows 11. Aby włączyć Hyper-V, musisz wykonać następujące czynności:
- Upewnij się, że Twój sprzęt spełnia wymagania systemowe.
- Włącz wirtualizację sprzętu w systemie BIOS komputera.
- Włącz Hyper-V za pomocą jednego z trzech narzędzi (Panel sterowania, Wiersz polecenia, Windows PowerShell).
- Uruchom ponownie system.
Po tych poprawkach system operacyjny włączy Hyper-V i będziesz mógł tworzyć i uruchamiać swoje maszyny wirtualne.
