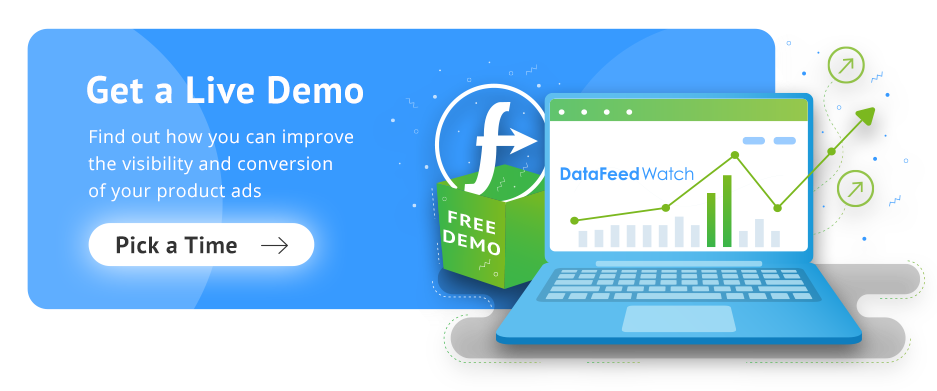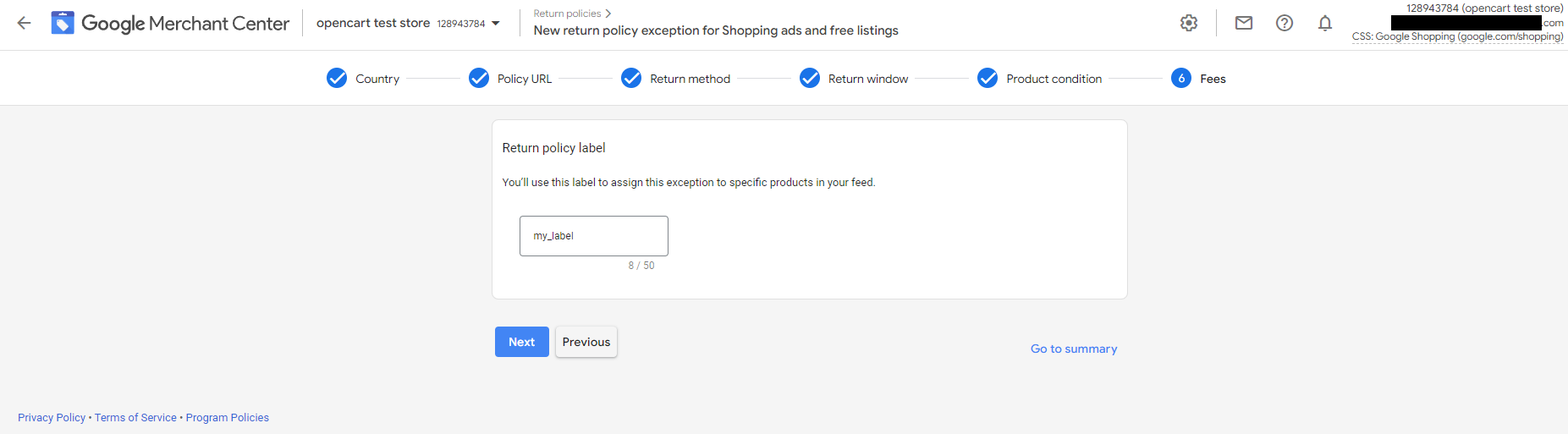6 ustawień, które musisz sprawdzić w Google Merchant Center przed rozpoczęciem kampanii
Opublikowany: 2022-09-011. Ustawienia wysyłki
Jedną z najważniejszych informacji, które musisz podać Google Merchant Center podczas przesyłania produktów, są ustawienia dostawy. Google musi wiedzieć, ile kosztuje wysyłka i jaki jest czas dostawy zamówień od klienta.
Zawsze powinieneś dokładnie sprawdzić, czy Twoja wysyłka jest skonfigurowana i czy jest poprawna i aktualna. Jest to szczególnie ważne, ponieważ koszt i szybkość wysyłki to najczęstsze powody, dla których klienci rezygnują z procesu realizacji transakcji bez kupowania.
Wszystkie funkcje w Google będą korzystać z Twoich ustawień dostawy: reklamy produktowe, bezpłatne informacje o produktach i Kup przez Google.
Kiedy musisz skonfigurować wysyłkę
Aby wyświetlać reklamy swoich produktów w określonym kraju lub regionie, musisz podać informacje o wysyłce i poprawnie skonfigurować koszty wysyłki dla tego obszaru.
Podaj ustawienia wysyłki, jeśli:
- chcesz prowadzić kampanie produktowe w następujących krajach: Australia, Austria, Belgia, Kanada, Czechy, Francja, Niemcy, Irlandia, Izrael, Włochy, Japonia, Polska, Korea Południowa, Hiszpania, Szwajcaria, Holandia, Wielka Brytania, Stany Zjednoczone.
- Jeśli chcesz prowadzić kampanie produktowe w innym kraju niż główny kraj sprzedaży Twojego produktu.
Jeśli chcesz skonfigurować wysyłkę na poziomie produktu (ustaw koszt i czas dostawy osobno dla każdego produktu) i chcesz naliczać opłaty za wysyłkę na podstawie wagi, etykiety lub wymiarów , w pliku danych o produktach podaj odpowiednie atrybuty .
Można użyć następujących atrybutów:
- etykieta wysyłkowa [etykieta_wysyłki]
- waga przesyłki [waga_wysyłki]
- wymiary (długość przesyłki [długość_wysyłki], szerokość przesyłki [szerokość_wysyłki], wysokość przesyłki wysokość_wysyłki)
- etykieta czasu przewozu [transit_time_label]
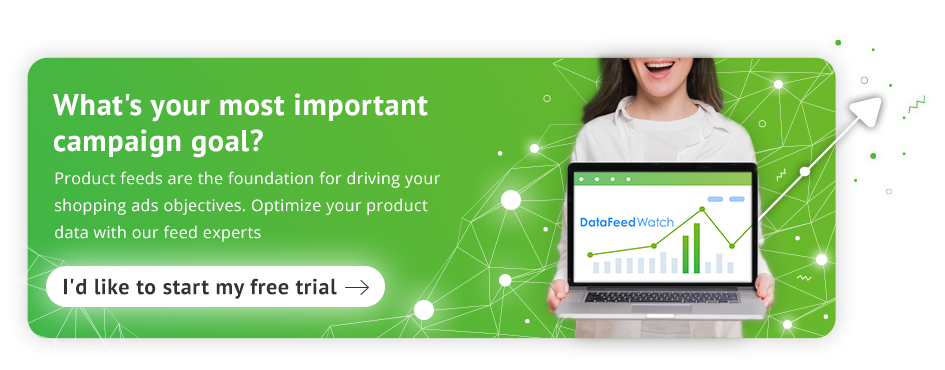
Więcej na ten temat możesz przeczytać na stronie pomocy Google .
Jeśli chcesz pobierać opłaty za wysyłkę na podstawie sumy koszyka (skonfigurować usługi dostawy na poziomie konta ) lub chcesz skorzystać z dowolnych ustawień zaawansowanych, możesz skonfigurować wysyłkę bezpośrednio na koncie Google Merchant Center.
Pamiętaj, że jeśli skonfigurujesz dostawę w Google Merchant Center i dodasz atrybuty związane z dostawą w pliku danych, dane w pliku danych zastąpią ustawienia na poziomie konta dotyczące lokalizacji pasującej do tego produktu. W usłudze Kup przez Google nie jest też dostępny atrybut shipping [dostawa].
Ważny!
Jeśli oferujesz wiele usług dostawy dla jednego produktu w tym samym kraju, Google obliczy najniższą stawkę dostawy produktu dla danej sytuacji i ta stawka będzie pokazywana klientom.
Również koszty dostawy przesyłane do Google Merchant Center muszą odpowiadać kosztom dostawy, które pobierasz za zakupy w Twojej witrynie (istnieje ryzyko, że Twoja oferta zostanie odrzucona, jeśli recenzenci Google zobaczą wyższy koszt dostawy w Twojej witrynie po kliknięciu reklamy z niższym).
Jak skonfigurować dostawę na poziomie konta w Merchant Center
Aby nie otrzymywać żadnych błędów związanych z wysyłką , musisz skonfigurować usługi wysyłkowe na poziomie konta w Google Merchant Center lub za pomocą interfejsu API ustawień wysyłki . Usługi dostawy można ustawić dla wszystkich produktów lub dla grup produktów (atrybut [etykieta_wysyłki] pomoże Ci określić grupy produktów, jeśli wybierzesz tę opcję).
Możesz skonfigurować wiele ustawień dla każdej usługi wysyłkowej (koszt wysyłki, szybkość dostawy itp.)
A. Utwórz nową usługę wysyłkową w Merchant CenterKrok 1: Zaloguj się na swoje konto Google Merchant
Krok 2: Przejdź do ikony narzędzi i wybierz „Dostawa i zwroty” - teraz jesteś w zakładce „Usługi wysyłkowe”.
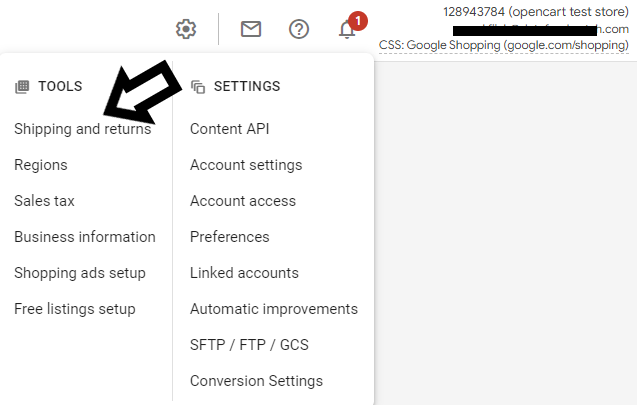
Krok 3: Kliknij + Nowa usługa wysyłkowa , co pozwoli Ci utworzyć usługę wysyłkową
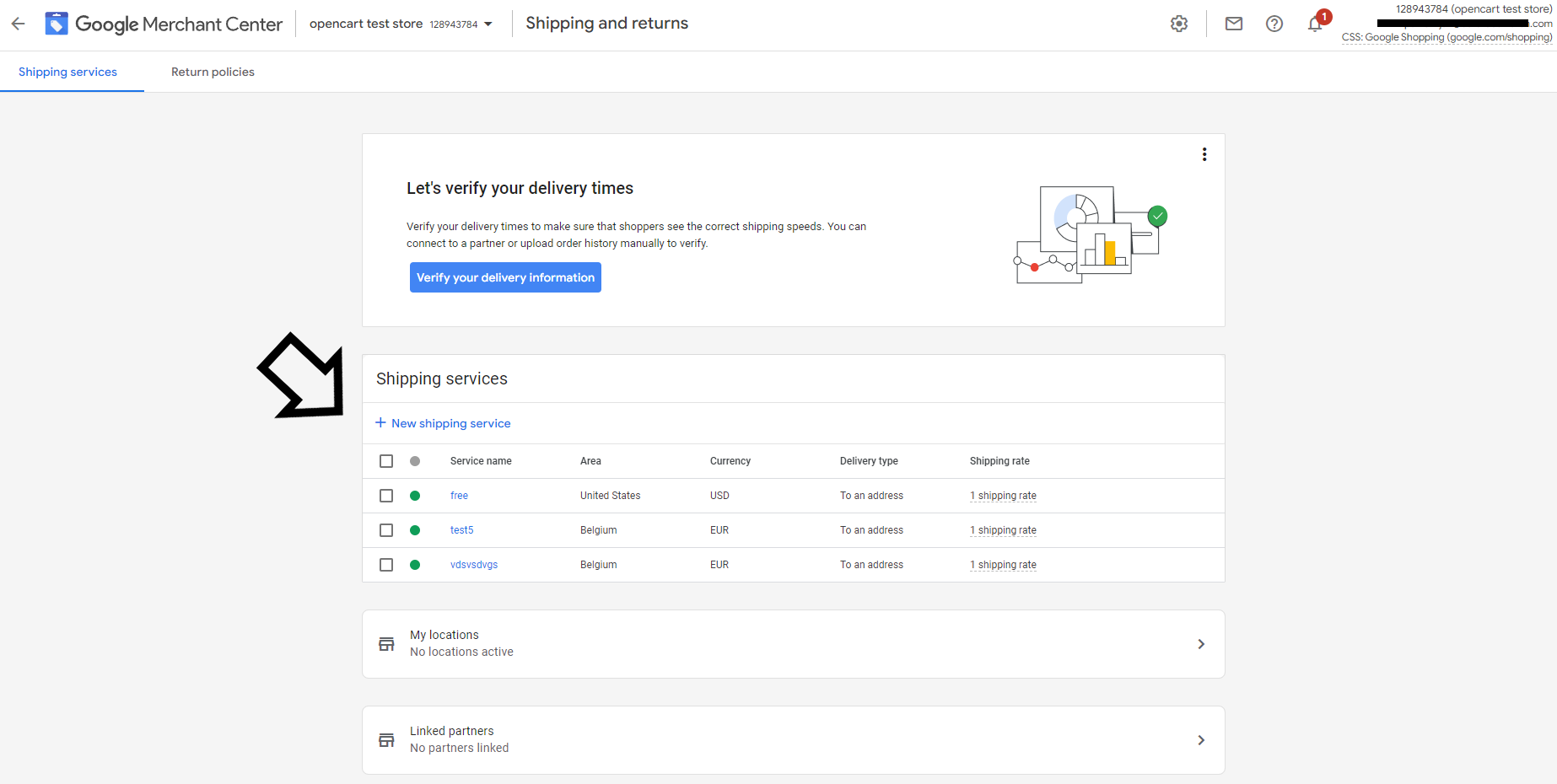
B. Skonfiguruj swoje usługi wysyłkowe
Krok 1: Nazwij swoją usługę wysyłkową
Krok 2: Wybierz obszar usługi wysyłkowej — gdzie produkty są kupowane i dostarczane (powinien być to ten sam kraj, co kraj docelowy pliku danych, niekoniecznie miejsce, w którym znajduje się Twoja firma lub z którego wysyłane są produkty)
Krok 3: Wybierz odpowiednią walutę (taką samą jak w Twoim pliku danych)
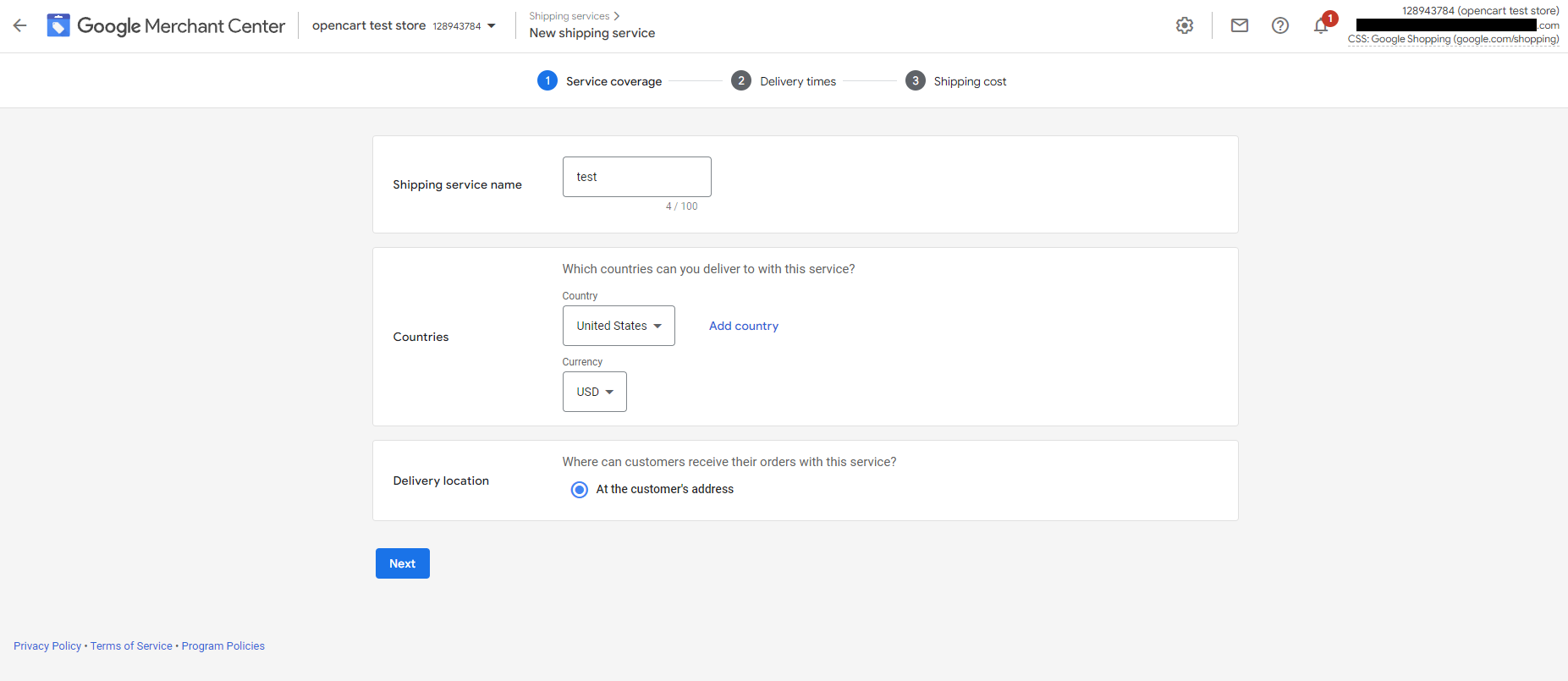
Krok 1: Wybierz, czy chcesz wyświetlać niestandardowe czasy dostawy (na podstawie operatora/partnera, z którym współpracujesz), czy ustaw zakres czasów dostawy (Google szacuje je za Ciebie).
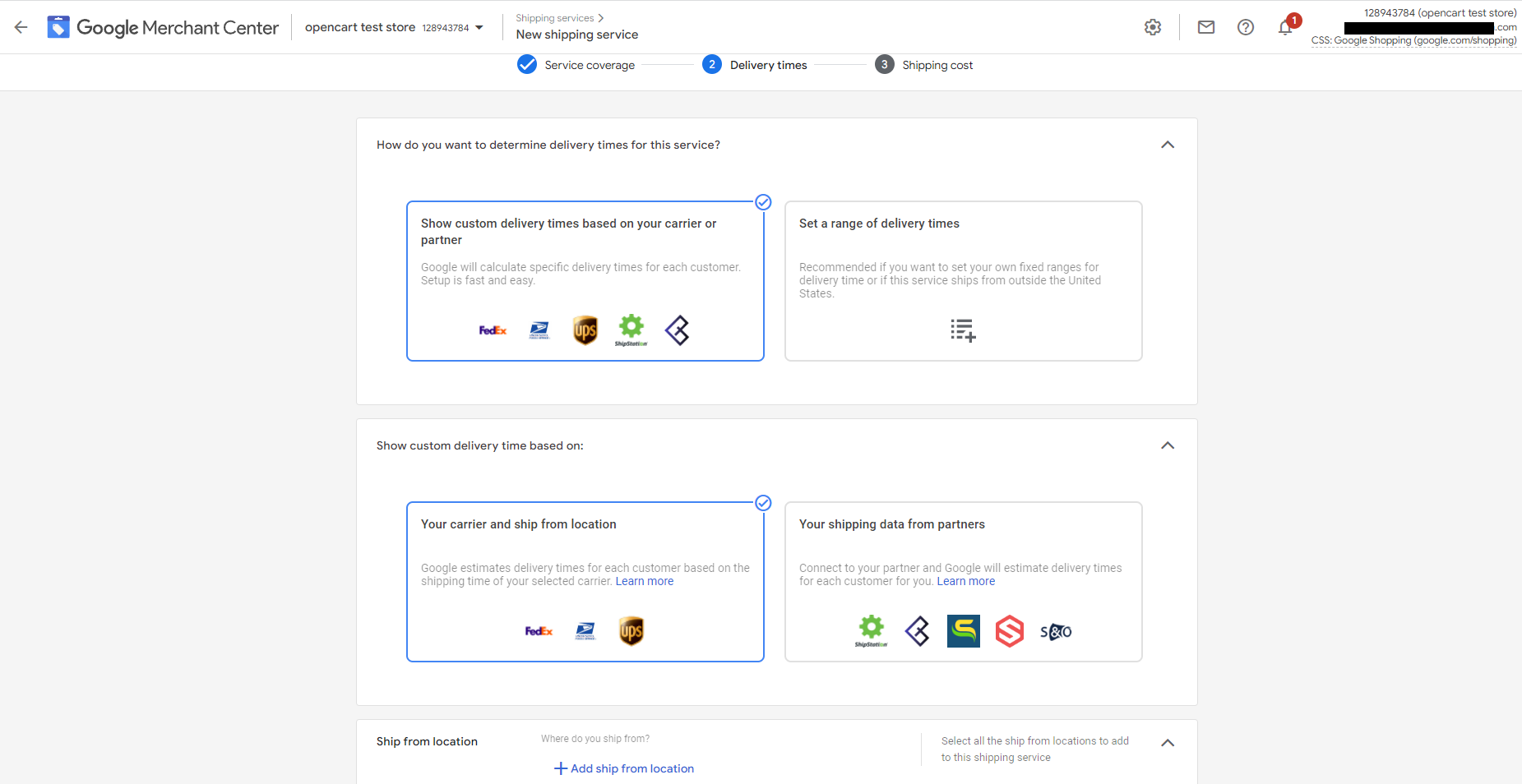
Krok 2: Wybierz porę dnia, o której nowe zamówienie musi zostać złożone, aby rozpocząć realizację tego samego dnia (tzw. cutoff time)
Krok 3: Wprowadź minimalną i maksymalną liczbę dni roboczych wymaganych do przetworzenia nowego zamówienia (tzw. czas obsługi).
Krok 4: Dodaj liczbę dni roboczych, jakie może potrwać cała usługa (tzw. czas tranzytu).
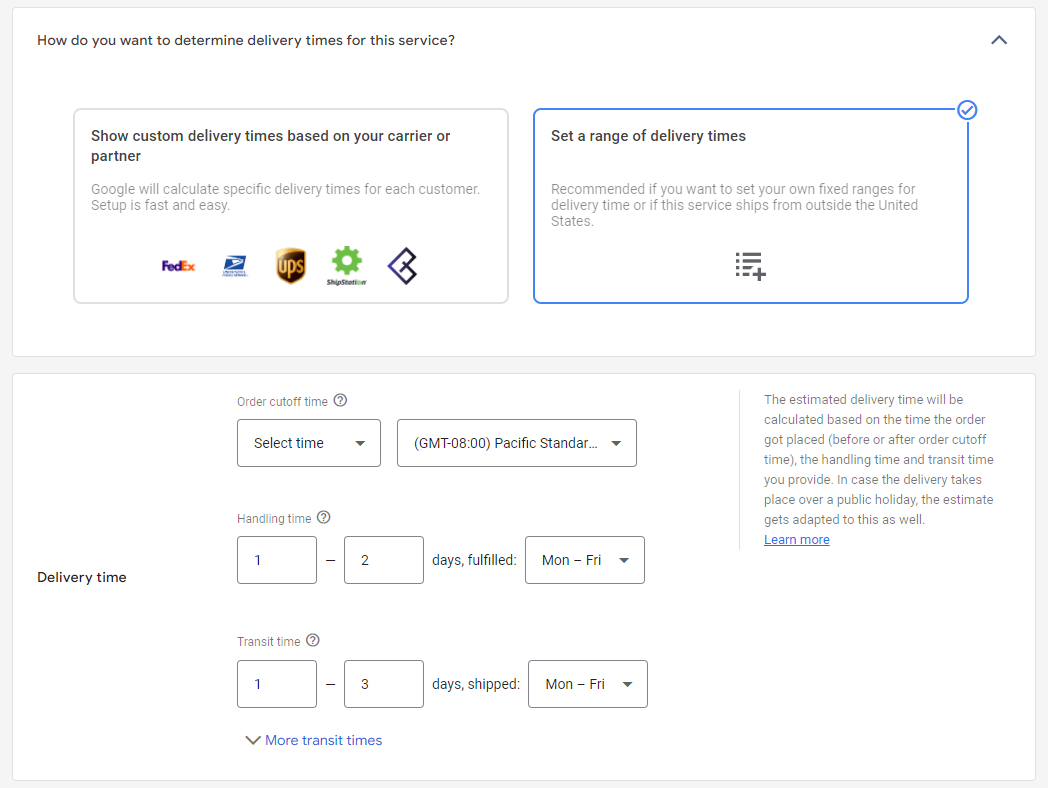
Krok 5: Tylko w USA, Francji i Australii możesz ustawić czas tranzytu na podstawie regionów. Możesz to zrobić, klikając „Więcej czasów tranzytu”
Krok 6: jest to całkowicie opcjonalne, ale możesz pogrupować produkty o tym samym czasie przewozu, umieszczając w pliku danych atrybut etykiety czasu przewozu [etykieta_czasu_przewozu] i podając jego wartości.
D. Ustaw opcjonalne ustawienia zaawansowaneKrok 1: Możesz podać minimalną wartość zamówienia dla usługi wysyłkowej.
Jest to generalnie opcjonalne, ale wymagane, jeśli masz minimalną wartość zamówienia na swojej stronie internetowej!
Krok 2: Możesz ustawić termin świąteczny wysyłki dla swoich zamówień, jeśli chcesz, aby zostały złożone przed konkretną datą, aby mogły zostać dostarczone w określonym dniu świątecznym.
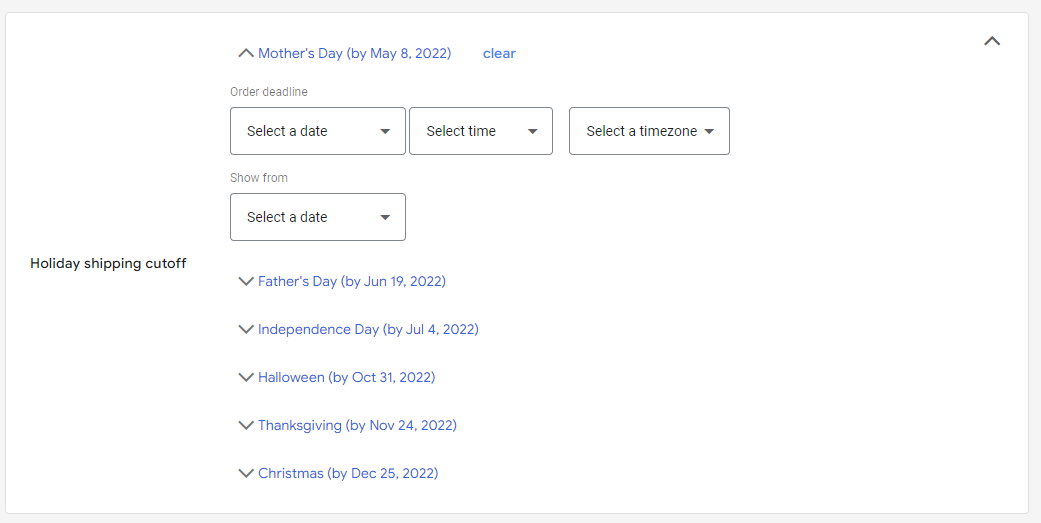
Możesz ustawić ten sam koszt wysyłki dla wszystkich swoich produktów lub ustawić zakresy kosztów wysyłki.
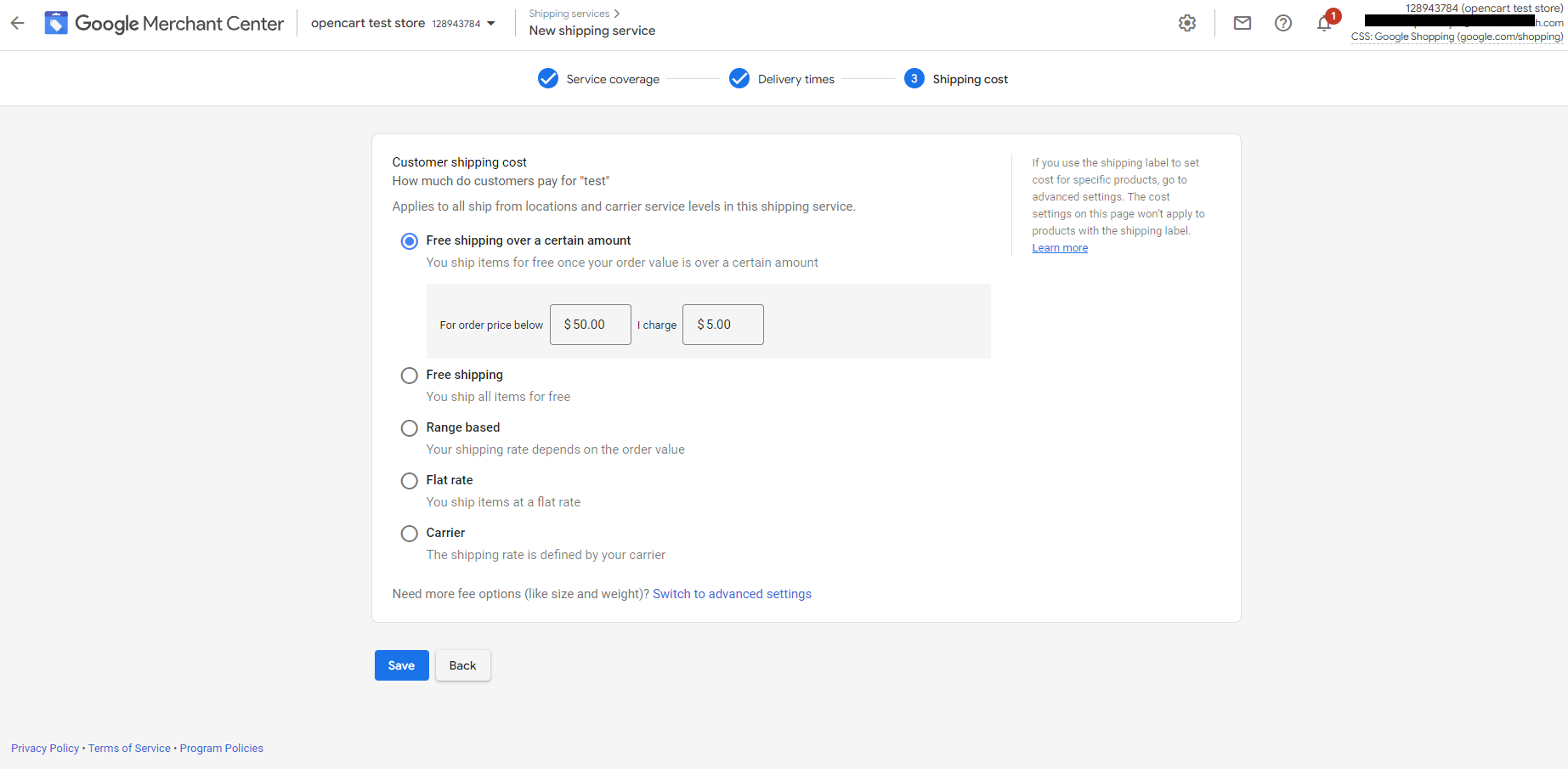
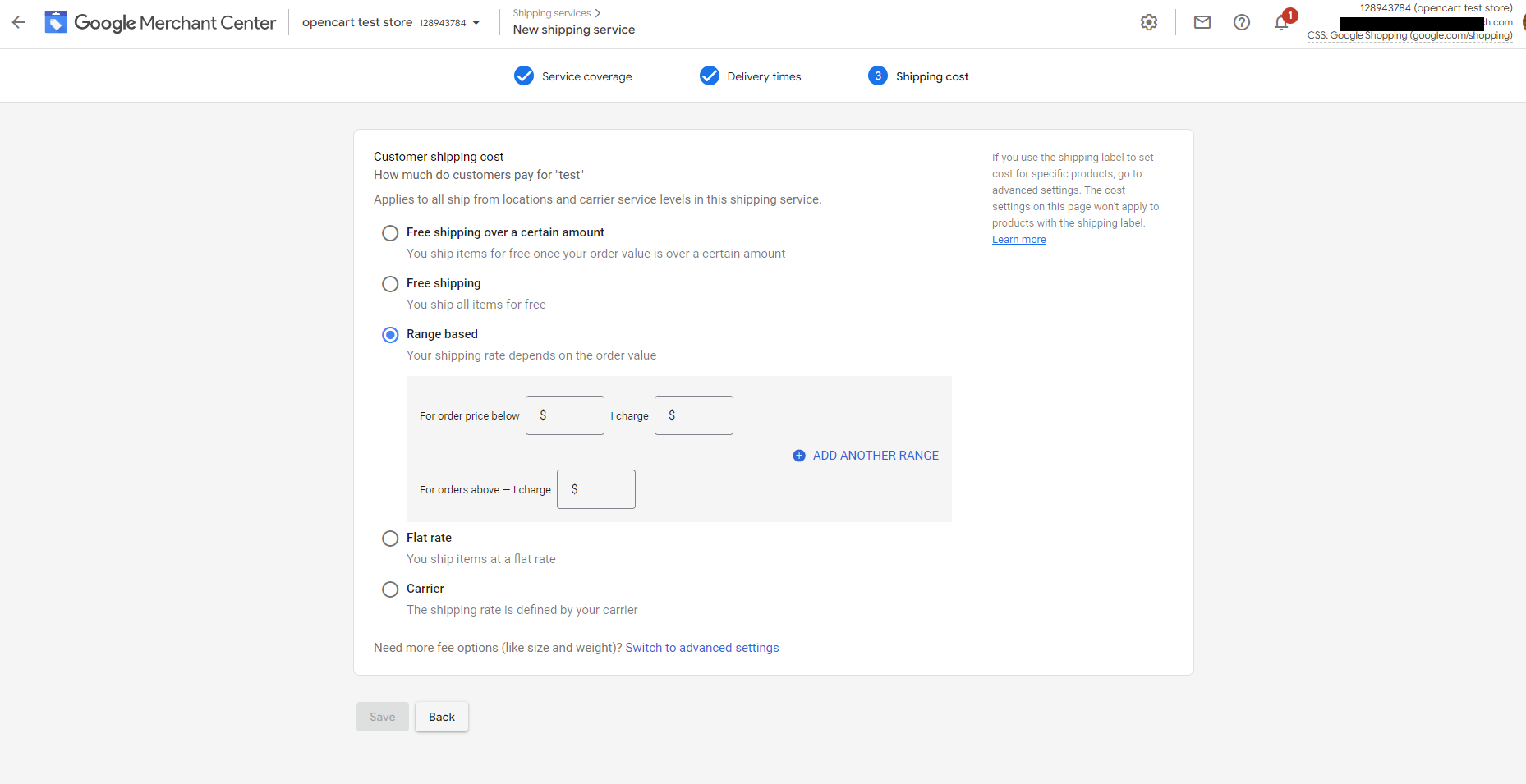
F. Zaawansowane ustawienia kosztów wysyłki: Ustaw koszt wysyłki (opcjonalnie)
Krok 1: Dodaj nową stawkę zakupów dla usługi wysyłkowej, klikając przycisk plus +
Krok 2: Wybierz, czy ta stawka wysyłki ma być stosowana do wszystkich produktów, czy tylko do niektórych produktów. Możesz to zrobić w zakładce „Produkty, których dotyczy problem”. Jeśli wybierzesz drugą opcję, wybierz „Filtruj produkty według etykiety wysyłki” i wpisz wartości podane dla atrybutu [etykieta_wysyłki] w pliku danych o produktach.
Krok 3. Nazwij swoją tabelę w polu „Nazwa stawki dostawy”.
Krok 4. Pracuj nad utworzeniem tabeli, definiując jedną stawkę dla wszystkich zamówień lub tworząc reguły oparte na jednym lub dwóch wymiarach: cena, miejsce docelowe (tylko USA, Australia lub Japonia), waga lub liczba towarów.
Krok 5: Dodaj koszt wysyłki.
2. Ustawienia polityki zwrotów
Przed rozpoczęciem wyświetlania reklam zalecamy sprawdzenie, czy na koncie w Merchant Center masz skonfigurowane zasady zwrotów.
Polityka zwrotów to kolejny bardzo ważny czynnik dla klientów podejmujących decyzję o zakupie. Wyświetlanie informacji o zasadach zwrotów i zwrotów w reklamach produktowych (lub bezpłatnych informacjach) może zwiększyć skuteczność Twoich produktów.
Sposoby konfigurowania zasad zwrotów w Merchant Center
Zasady zwrotów możesz utworzyć na swoim koncie Google Merchant Center. Należy podkreślić, że mogą one być powiązane ze wszystkimi produktami lub określonymi grupami produktów. Jeśli chcesz mieć takie same zasady zwrotów dla prawie wszystkich swoich produktów z kilkoma wyjątkami, możesz utworzyć standardowe zasady zwrotów i zasady wyjątków dla wyjątków.
Jeśli masz doświadczenie w tworzeniu stron internetowych, możesz również udostępnić zasady zwrotów za pomocą interfejsu Content API .
Możesz skonfigurować szereg ustawień dla każdej zasady zwrotów.
Jak stworzyć politykę zwrotów w Merchant Center
1. Zaloguj się na swoje konto Google Merchant Center.
2. Wybierz Wysyłka i zwroty z menu strony i kliknij zakładkę Zwroty .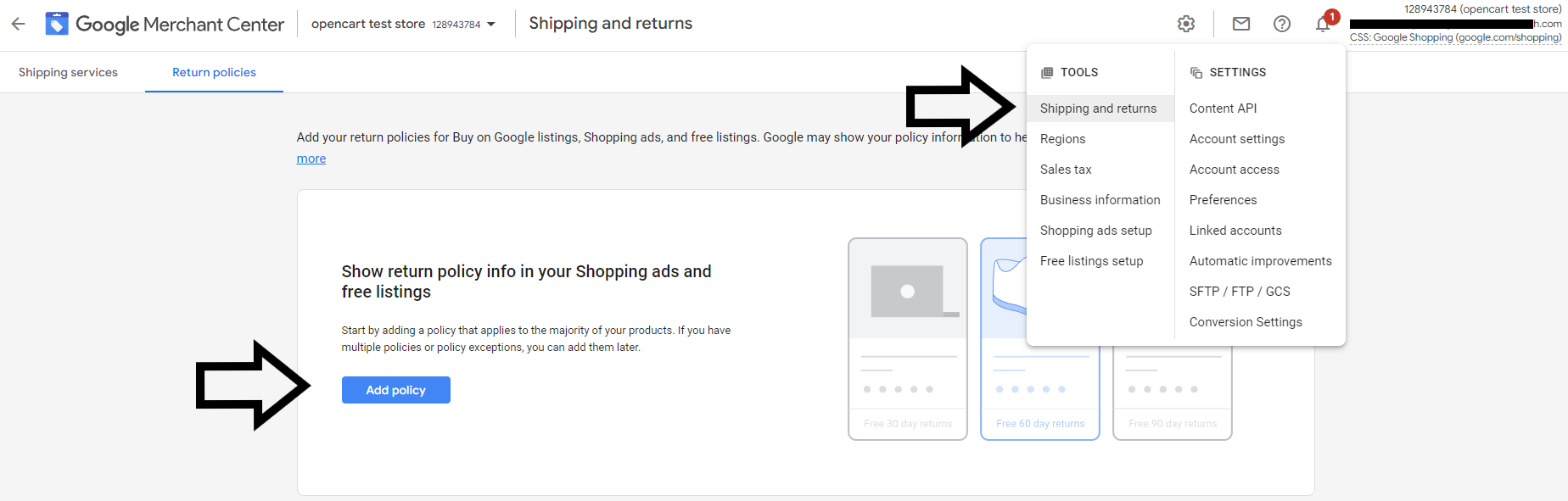
4. Wybierz program, do którego mają obowiązywać Twoje zasady zwrotów – reklamy i bezpłatne informacje.
5. Wybierz kraj, do którego mają obowiązywać zasady zwrotów.
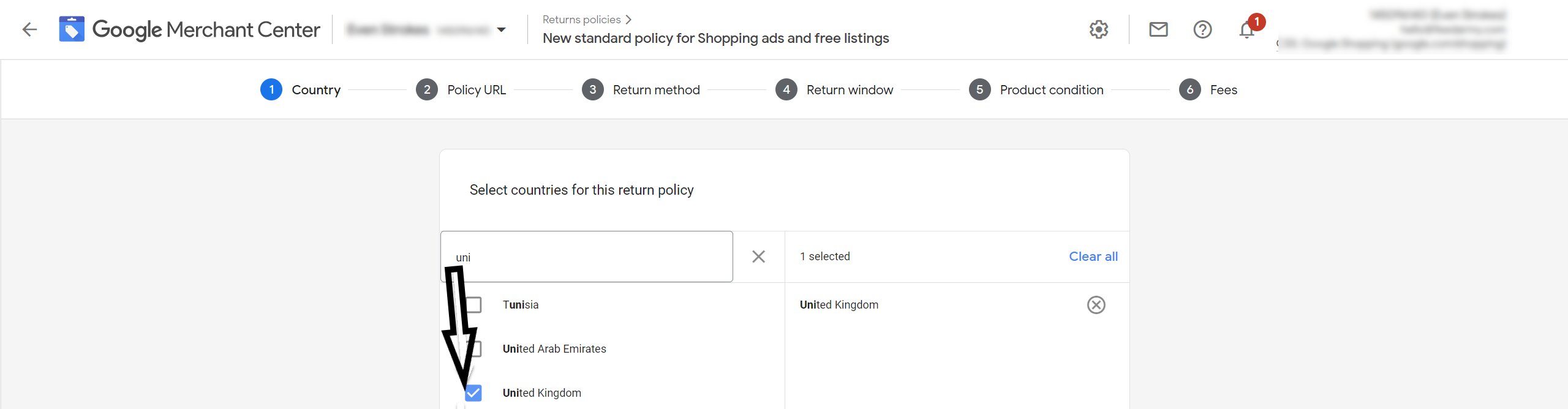
7. Wybierz dostępne sposoby zwrotu, np. w sklepie, pocztą.
8. Zdecyduj, ile dni klient ma na zwrot produktu i w razie potrzeby ustaw nadpisanie sezonowe dla produktów.
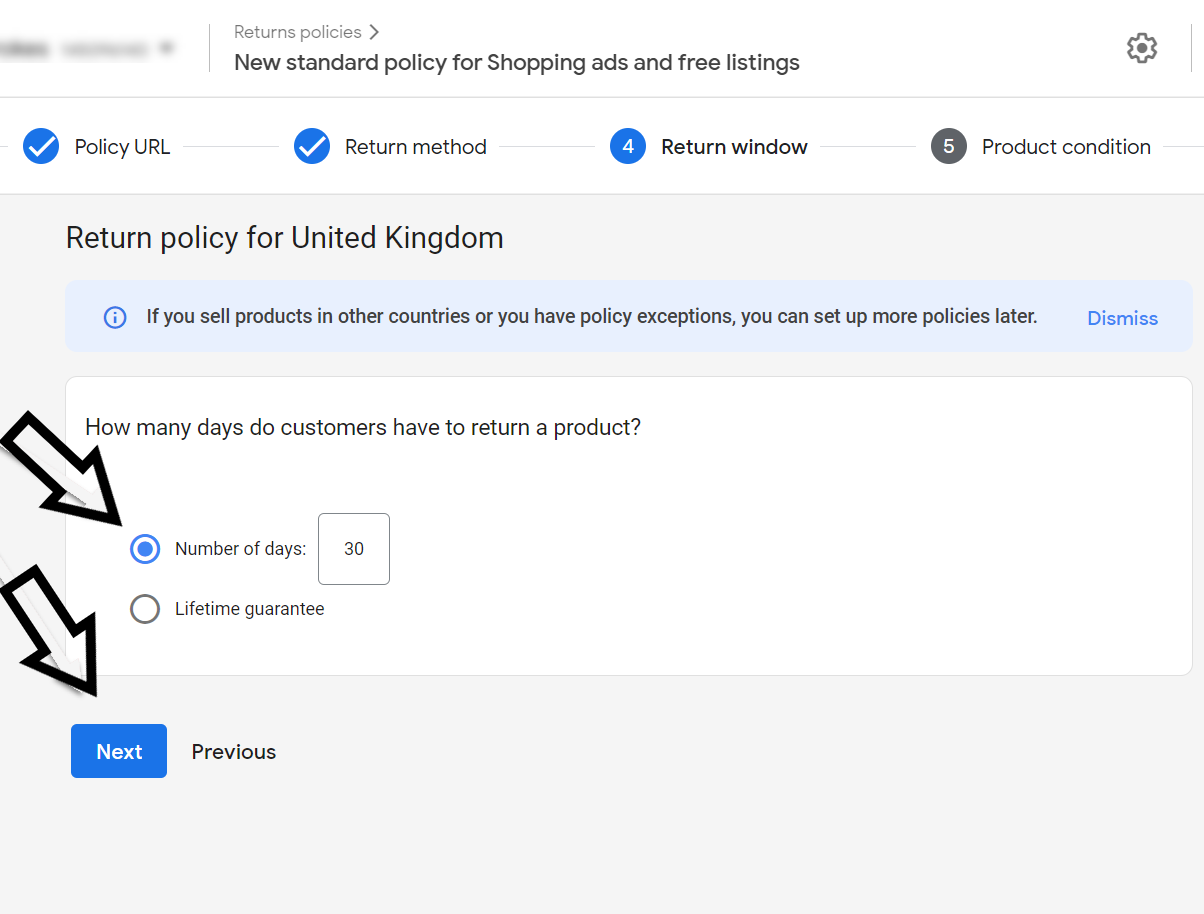
10. Wybierz i wprowadź opłaty za zwrot: waluta, opłata za uzupełnienie zapasów, koszty wysyłki zwrotnej itp.
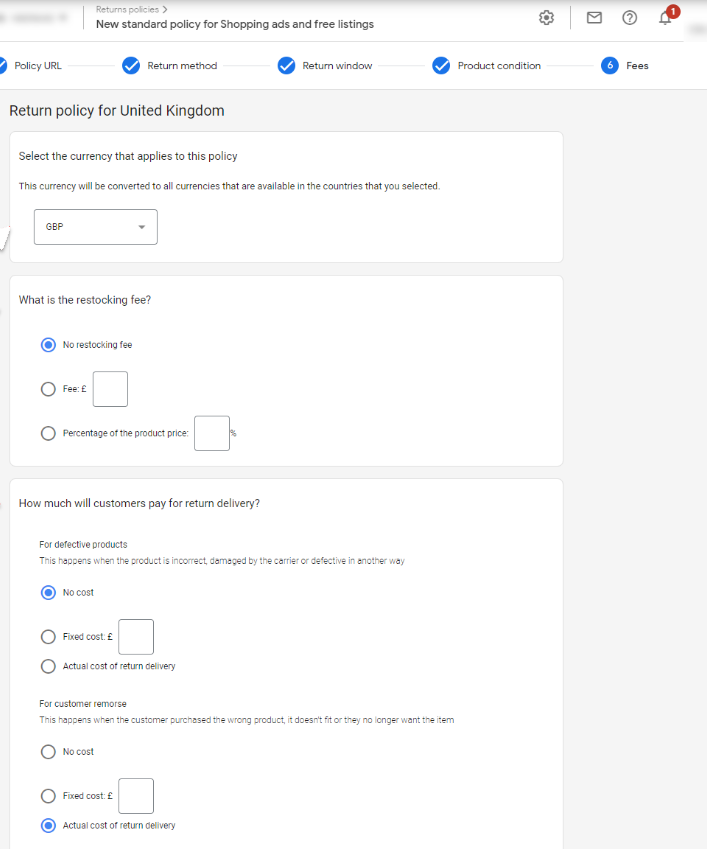
12. Do każdej polityki zwrotów możesz dodać wyjątek
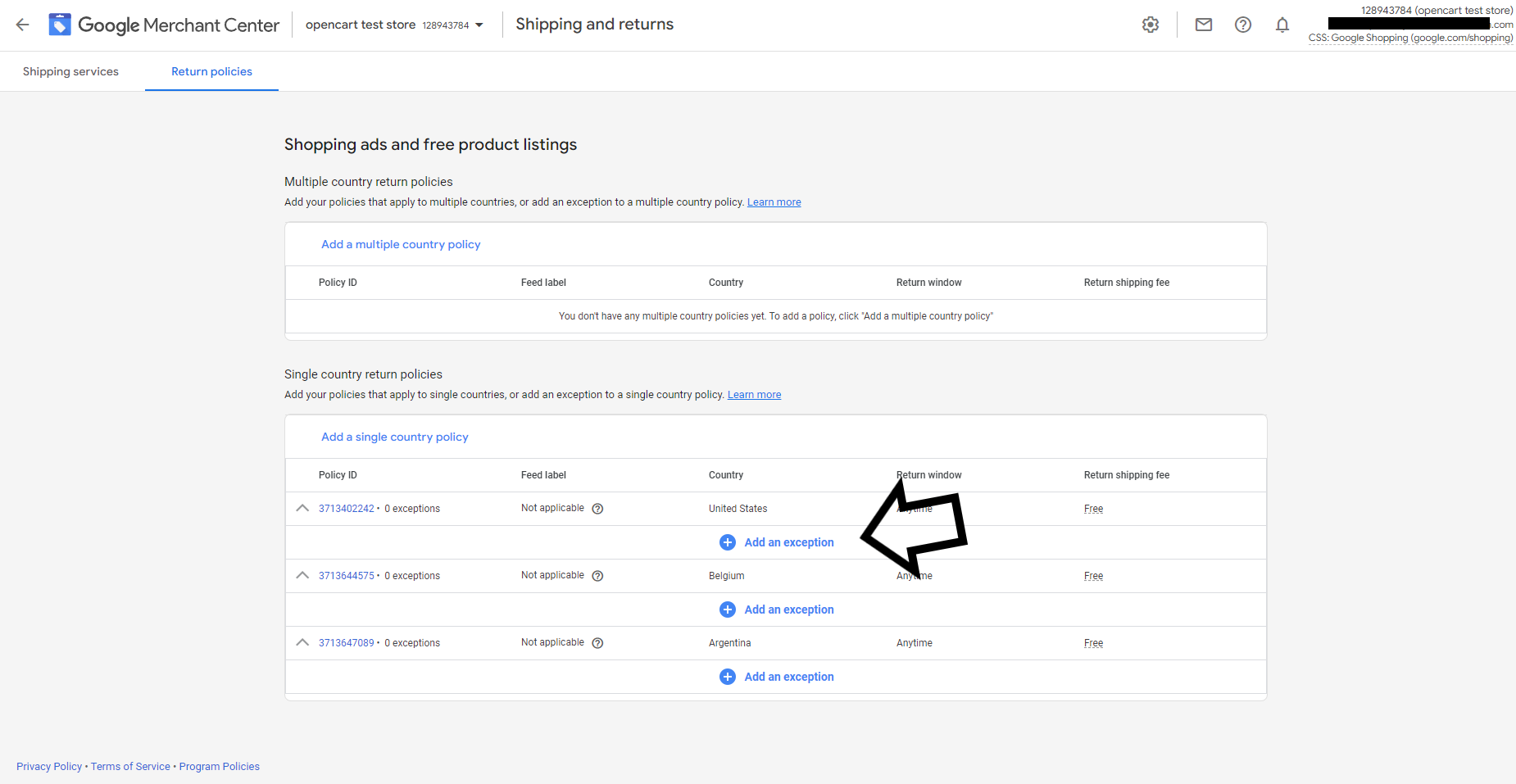
Dodanie etykiety [return_policy_label] do pliku danych o produktach
Możesz również dodać zasady zwrotów za pośrednictwem pliku danych produktów, jeśli dodasz do niego atrybut [etykieta_polityki_zwrotów], a następnie zasady zwrotów będą mogły być powiązane z pojedynczymi produktami (które mają przypisaną do nich określoną etykietę). W ten sposób możesz utworzyć wyjątek w polityce zwrotów na podstawie określonych etykiet produktów, np. Elektronika.
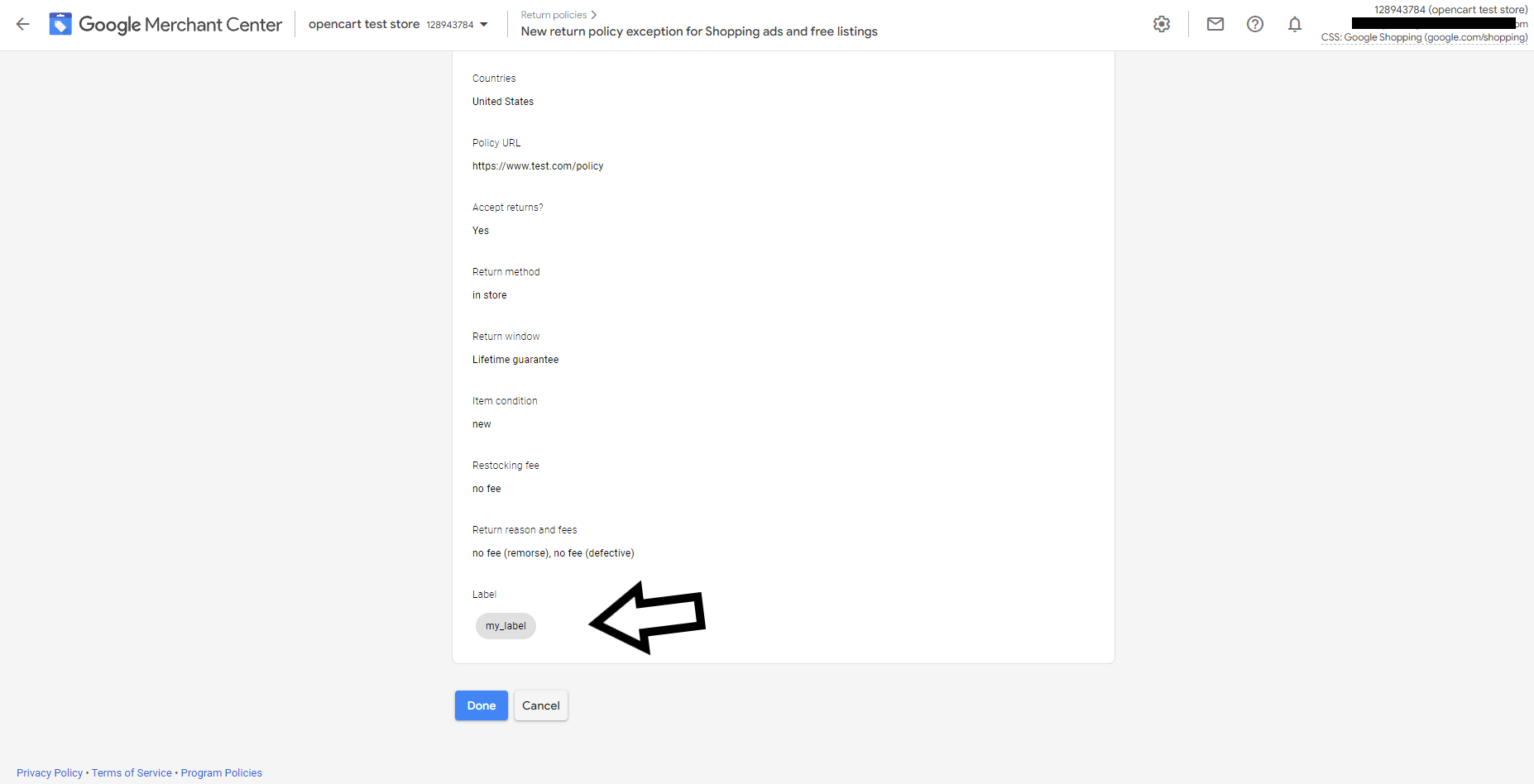
3. Automatyczne aktualizacje cen i zapasów przez Google
Ciągłe aktualizowanie reklam produktowych Google może być trudne, gdy ceny lub dostępność cały czas się zmieniają, zwłaszcza jeśli reklamujesz wiele wariantów tego samego produktu. Dlatego upewnij się, że na koncie Merchant Center masz skonfigurowane automatyczne aktualizacje cen i dostępności !
Google Merchant Center zazwyczaj domyślnie włącza automatyczne aktualizacje produktów, ale lepiej zawsze to sprawdzić, ponieważ ta funkcja jest bardzo ważna.
Do czego potrzebujesz automatycznych aktualizacji produktów?
Automatyczne aktualizacje produktów są obecnie oferowane w przypadku atrybutów ceny i dostępności w Twoim pliku danych o produktach. Google wykorzystuje informacje z Twojej witryny, aby automatycznie dostosowywać ceny i asortyment (dostępność produktów), które reklamujesz w reklamach Zakupów Google i lokalnego asortymentu produktów. Stale sprawdza wszystkie Twoje strony docelowe i porównuje znalezione dane z dowolnymi kanałami, które zostały im wcześniej dostarczone.
Aby jeszcze bardziej to wyjaśnić, automatyczne aktualizacje produktów Google obejmują okresy między aktualizacją cen lub informacji o asortymencie w Twojej witrynie a przesłaniem nowego pliku danych na konto Merchant Center oraz korygowaniem nieścisłości w danych produktu (cena reg. [cena] i dostępność [dostępność]).
Korzyści z używania automatycznych aktualizacji produktów Google:
- Znacznie poprawiają wrażenia użytkownika
- Zwiększają współczynniki konwersji i budują zaufanie klientów (klient widzi prawidłowe informacje o cenie i dostępności w Twoich reklamach)
- Zmniejszają ryzyko odrzucenia przez Google Merchant (błędy dotyczące niezgodności cen i dostępności)
Być świadomym:
Funkcja automatycznych aktualizacji produktów nigdy nie zastąpi regularnego utrzymywania i aktualizowania pliku danych o produktach. Zaprojektowaliśmy go, aby rozwiązać tymczasowe problemy z dokładnością informacji o cenie i dostępności niewielkiej liczby Twoich produktów. Aby zapewnić aktualność danych produktów, zalecamy codzienne korzystanie z rozwiązania do zarządzania plikami danych.
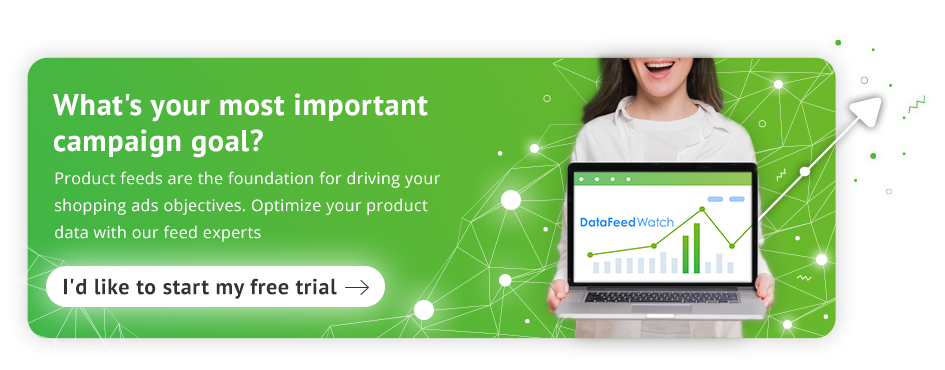
Jak skonfigurować automatyczne aktualizacje produktów na koncie Merchant Center?
Wcześniej nie można było korzystać z automatycznej aktualizacji produktów Google, jeśli w kodzie witryny nie było znaczników danych strukturalnych. Obecnie nie ma żadnych barier technicznych w korzystaniu z tej funkcji.
Z punktu widzenia Google nie ma teraz powodu, aby sprzedawcy wyłączali funkcję automatycznych aktualizacji produktów w Google Merchant Center. Dlatego od jakiegoś czasu jest domyślnie włączony .
Google nadal daje możliwość wyłączenia automatycznych aktualizacji produktów. Jeśli przez pomyłkę została wyłączona, możesz w dowolnym momencie zarządzać tymi ustawieniami z poziomu konta w Google Merchant Center. Aby dokładnie sprawdzić ustawienia lub zmienić stan automatycznych aktualizacji produktów:

1. Zaloguj się na swoje konto Google Merchant Center.
2. Kliknij ikonę Narzędzia a następnie wybierz Automatyczne ulepszenia .
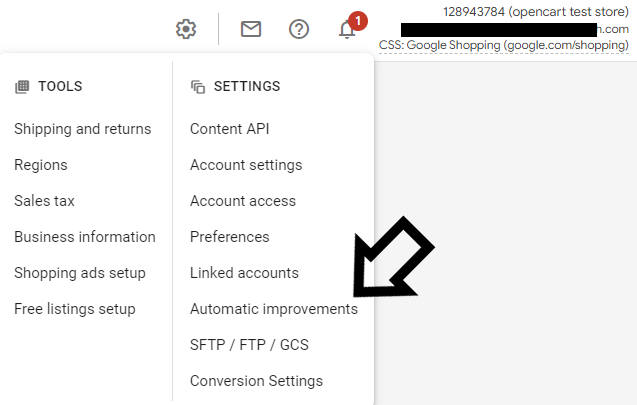 3. Na tej stronie możesz włączyć automatyczne aktualizacje produktów pod kątem ceny, dostępności lub zarówno ceny, jak i dostępności. Możesz także całkowicie wyłączyć aktualizacje produktów.
3. Na tej stronie możesz włączyć automatyczne aktualizacje produktów pod kątem ceny, dostępności lub zarówno ceny, jak i dostępności. Możesz także całkowicie wyłączyć aktualizacje produktów.
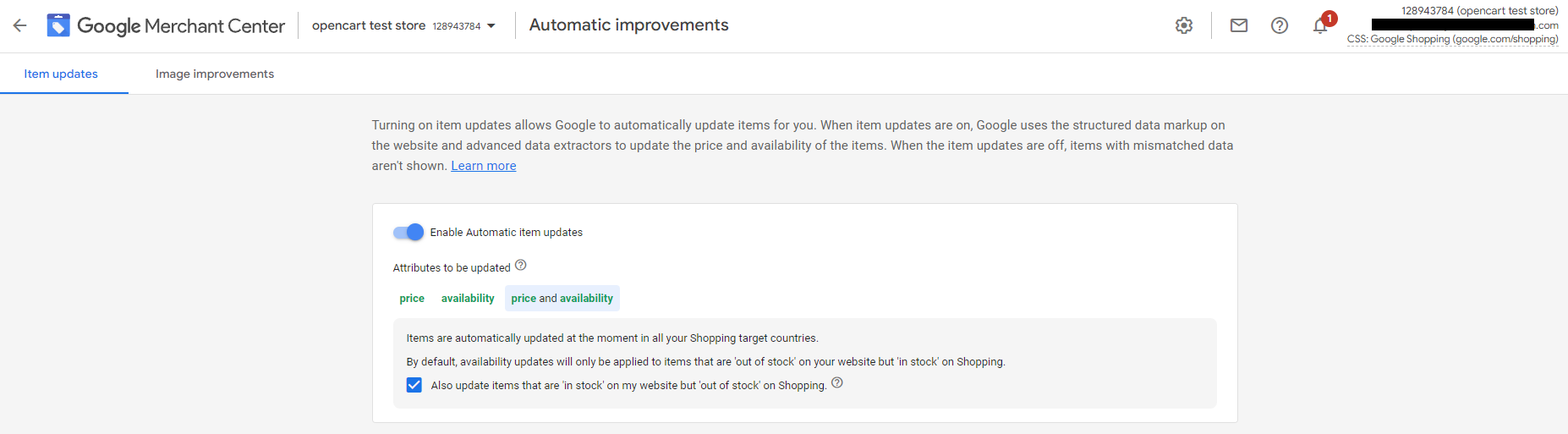
4. Automatyczne ulepszenia obrazu Google
Kolejną ciekawą funkcją Google jest automatyczna poprawa obrazu. Może wnieść znaczną wartość do Twoich reklam produktowych, poprawiając ogólne wrażenia użytkowników. Przed uruchomieniem kampanii sprawdź, czy ta funkcja jest włączona na koncie Google Merchant Center.
Automatyczne ulepszenia obrazów automatycznie poprawiają obrazy przesyłane do Merchant Center. Funkcja zapewnia, że spełniają wymagania Google i poprawiają ich jakość. Google próbuje automatycznie naprawiać zdjęcia, usuwając nakładki promocyjne i inne elementy, co prowadziłoby do odrzucenia przez Google powiązanych z nimi produktów (zdjęcia nie spełniałyby wymagań dotyczących obrazów reklam produktowych).
Jeśli włączysz tę funkcję (narzędzie do automatycznego usuwania) na swoim koncie Merchant Center, ulepszenia zostaną automatycznie zastosowane do odpowiednich obrazów na Twoim koncie.
Jeśli usunięcie niezaakceptowanych elementów, takich jak nakładki promocyjne na poszczególnych zdjęciach, powiedzie się, stary obraz zostanie zastąpiony, a produkt ponownie zatwierdzony. Jednak ważne jest, aby wiedzieć, że nie zawsze się to udaje - proces jest w pełni zautomatyzowany i może zakończyć się niepowodzeniem lub popełnić błędy. Jeśli nie jesteś zadowolony z nowego automatycznie ulepszonego obrazu, możesz samodzielnie przesłać nowy obraz i zastąpić niewłaściwy.
Jak skonfigurować automatyczne ulepszenia obrazu na koncie Merchant Center?
1. Zaloguj się na swoje konto Merchant Center.
2. Kliknij ikonę narzędzia i wybierz Automatyczne ulepszenia .
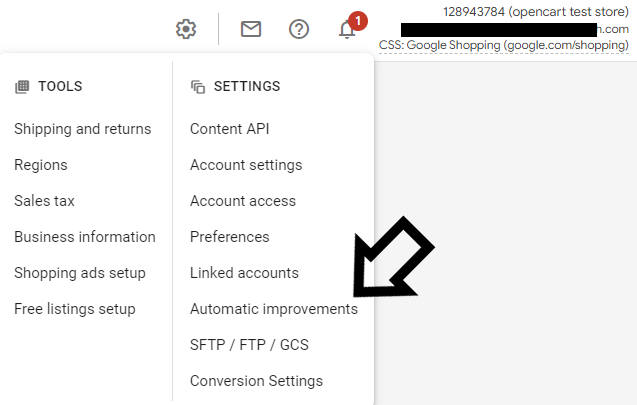
3. Na tej stronie kliknij zakładkę Ulepszenia obrazu i włącz automatyczne ulepszenia obrazu, klikając niebieski przycisk (jak na poniższym obrazku).
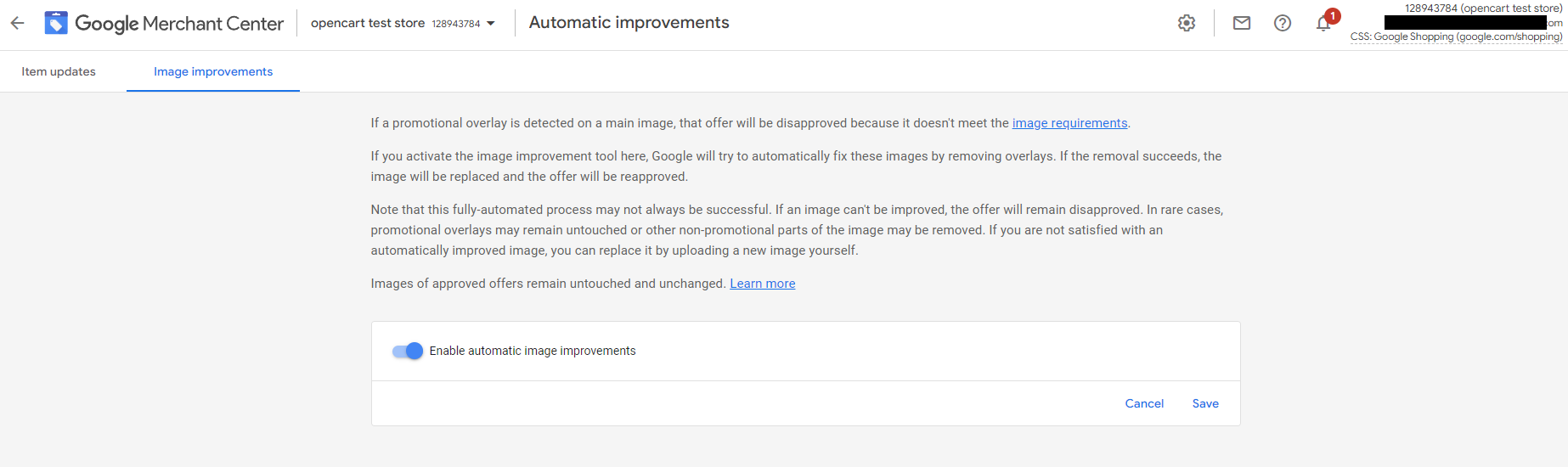
5. Ustawienia transferu danych - połączenie FTP
Zanim rozpoczniesz kampanię w Zakupach Google, zastanów się, w jaki sposób przeniesiesz dane produktów do konkretnego kanału i dokładnie sprawdź, czy wszystko jest poprawnie skonfigurowane.
Jeśli aktualizujesz dane produktów częściej niż raz dziennie, zalecamy przesyłanie plików danych produktów przez FTP . DataFeedWatch daje Ci możliwość łączenia Twoich kanałów z żądanymi kanałami bezpośrednio z narzędzia za pomocą FTP do 4 razy dziennie.
Po pierwszym ręcznym połączeniu plików danych nasz system będzie automatycznie przesyłał zaktualizowane pliki do kanału. Nie będziesz musiał wykonywać żadnej dodatkowej pracy.
FTP to skrót od File Transfer Protocol i jest procedurą przesyłania plików między komputerami. W rzeczywistości pliki nie są faktycznie przenoszone z jednego systemu źródłowego do drugiego, ale są kopiowane z jednego komputera na inny. Wszystko odbywa się za pośrednictwem kanałów internetowych, formalnie znanych jako TCP/IP (Transmission Control Protocol/Internet Protocol).
Jak przesłać plik danych o produktach do Zakupów Google przez FTP (za pomocą rozwiązania DataFeedWatch)
1. Zaloguj się na swoje konto Google Merchant Center2, kliknij ikonę narzędzia
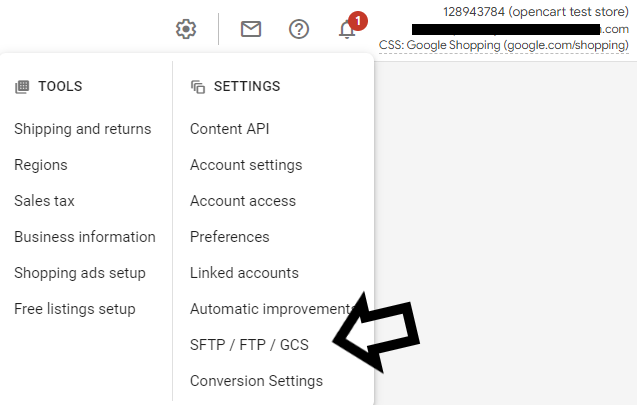
4. Zanotuj swoje poświadczenia FTP.
5. Przejdź do Produkty > Kanały i kliknij przycisk +, aby dodać nowy kanał.
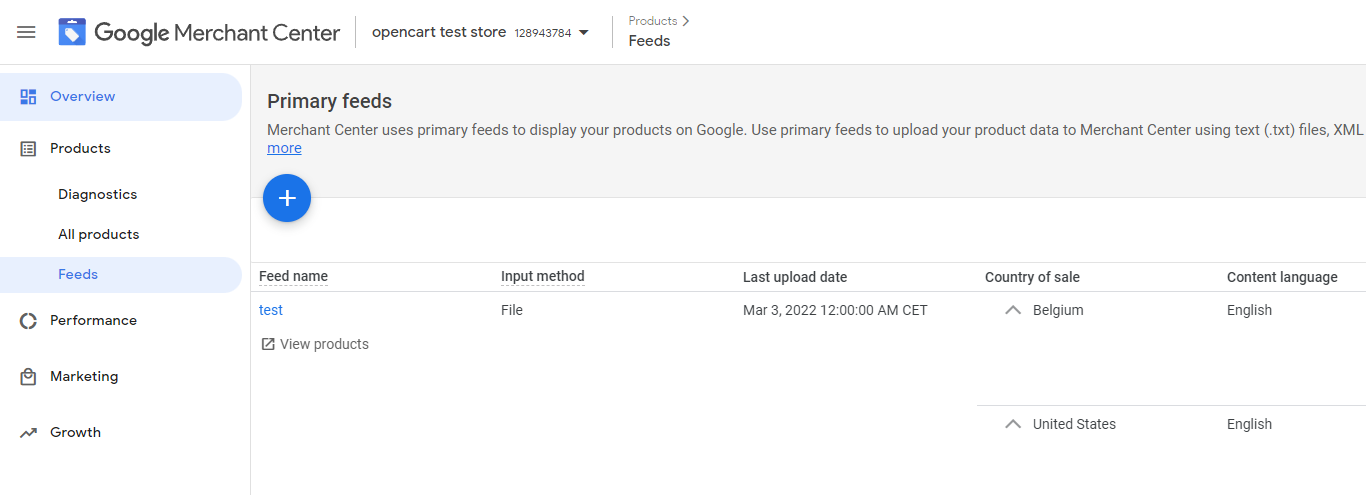
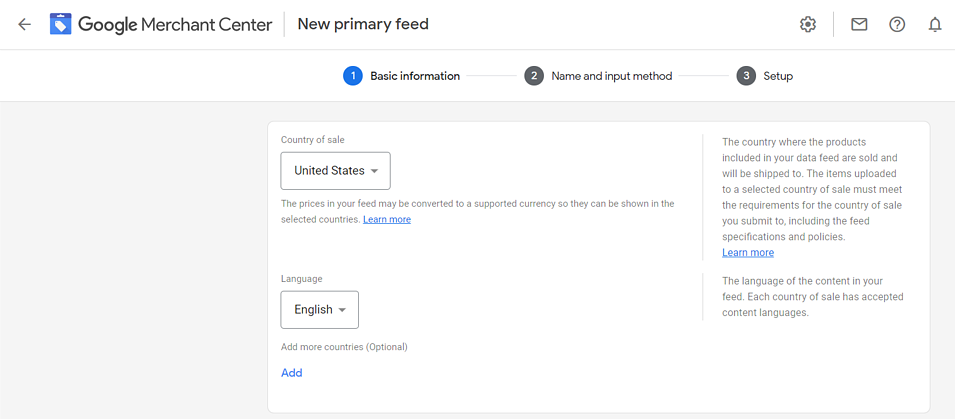
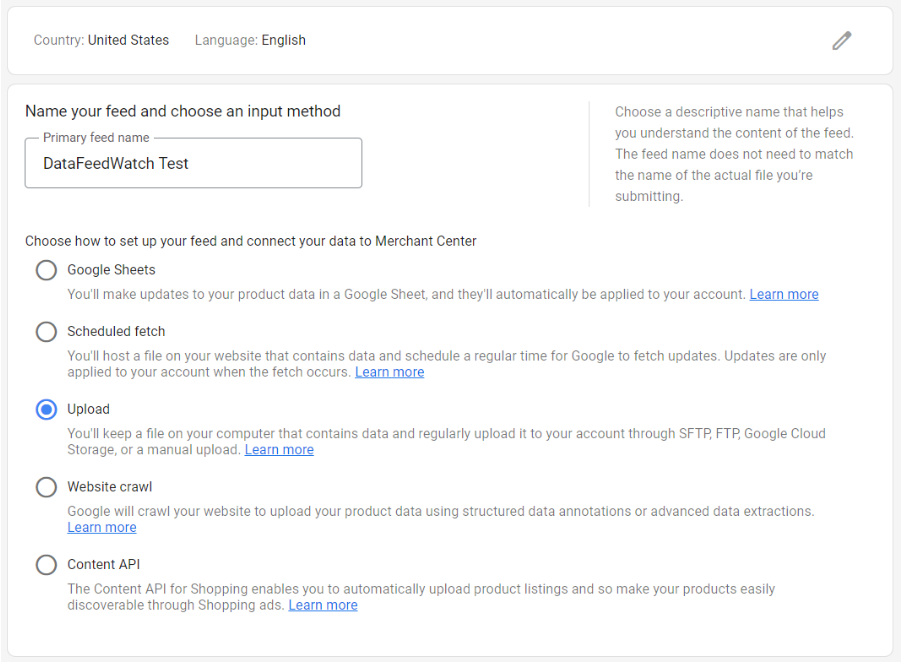
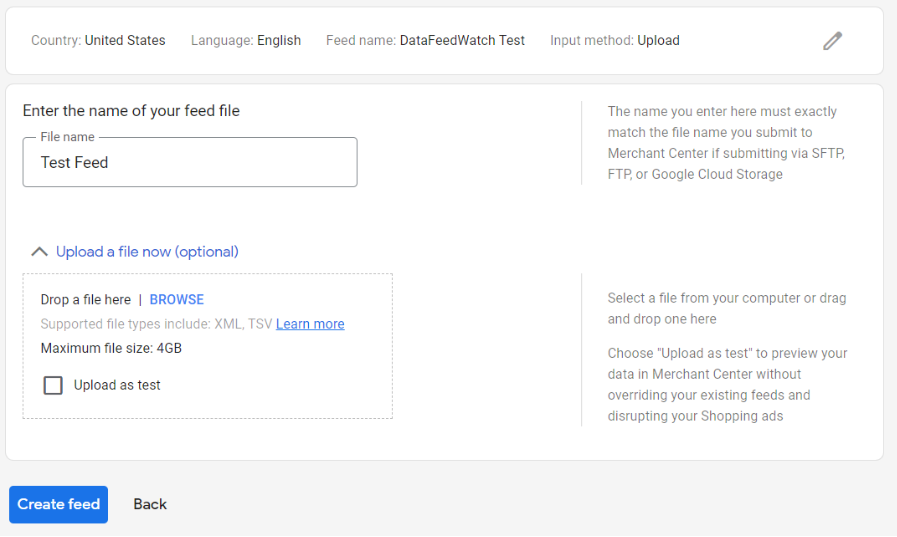
9. W DataFeedWatch przejdź do Sklepy > nazwa Twojego sklepu (np. Zakupy Google)
10. Wybierz Edytuj kanał z menu rozwijanego obok Twojego kanału (kolumna Opcje)
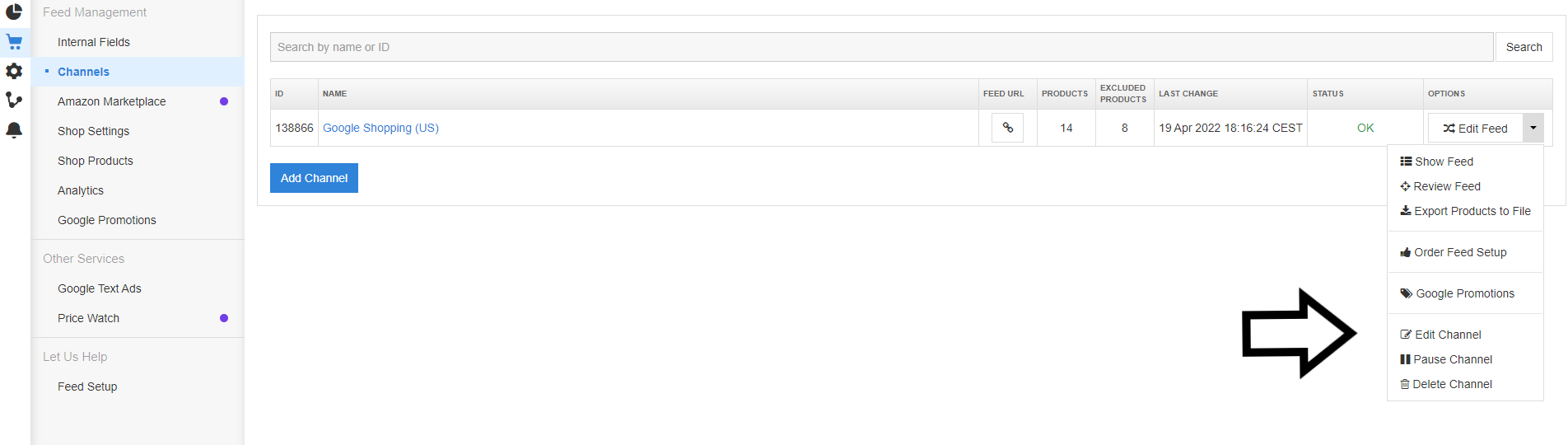
11. Kliknij Połączenie FTP, a następnie podaj swoje poświadczenia.
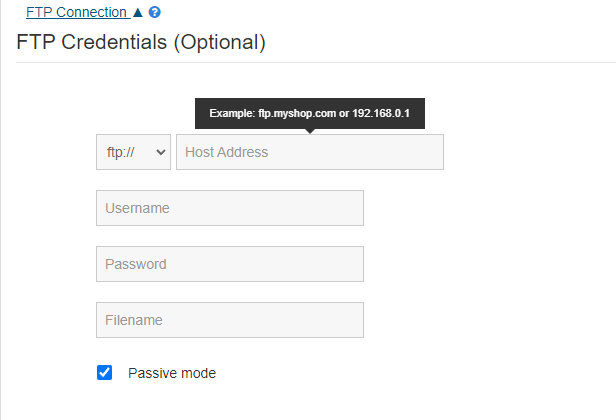
12. Teraz możesz wysłać swój kanał na kanał, wybierając Przesyłanie FTP z listy rozwijanej.
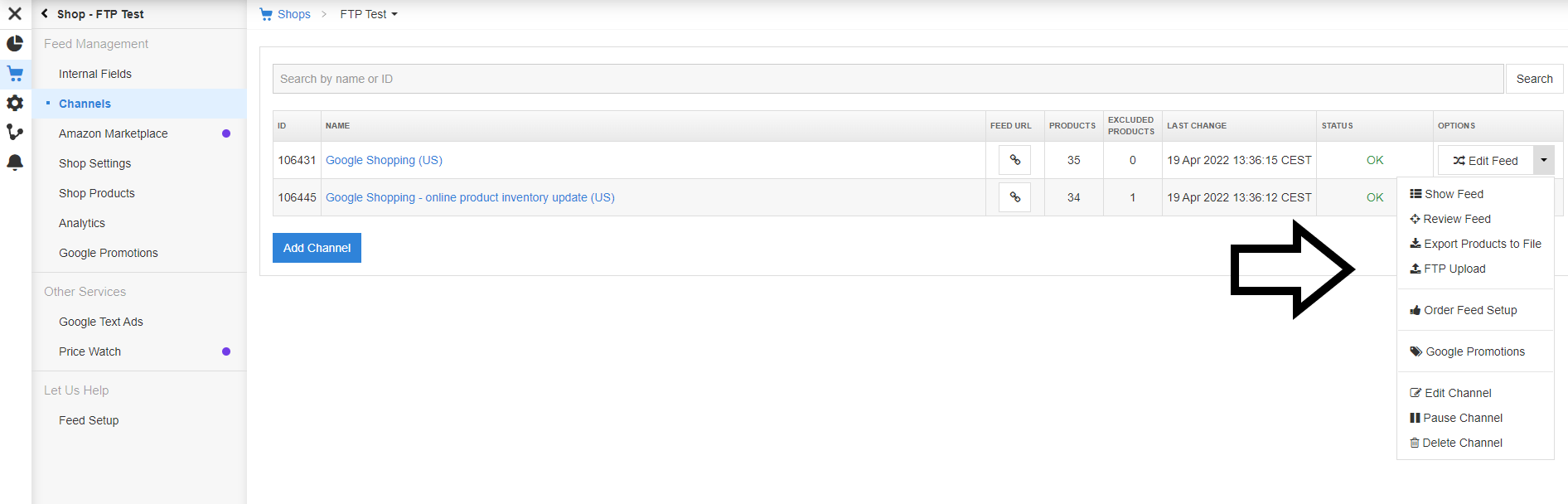
6. Ustawienia podatkowe (w przypadku reklamy w USA)
Błędy podatkowe to jeden z najczęstszych błędów Google Merchant Center podczas reklamowania się w Stanach Zjednoczonych. Ważne jest, aby skoncentrować się na prawidłowym skonfigurowaniu ustawień podatkowych, najlepiej przed uruchomieniem reklam.
A może prowadzisz już kampanię produktową i nie idzie za dobrze? Czy podczas reklamowania się w USA ciągle pojawiają się błędy podatkowe?
Wygląda na to, że Ty lub Twój klient nie macie domyślnych wartości podatków dla każdego stanu w USA i musicie je zmienić na swoim koncie Google Merchant Center .
Jak to działa?
Gdy reklamujesz się w Stanach Zjednoczonych, musisz podać podatki, które pobierasz, aby Twoi klienci znali dokładną cenę produktu, który chcą kupić.
Wymagania podatkowe w USA różnią się od wymagań podatkowych w innych krajach, ponieważ musisz ustawić stawki podatkowe dla każdego stanu w USA, dla którego naliczasz podatki. Każdy organ państwowy ma swoje własne zasady dotyczące podatków, które wpłyną na wysokość podatku, który powinieneś pobierać.
Zazwyczaj musisz pobierać podatek obrotowy w tych stanach, w których Twoja firma jest fizycznie obecna (nieruchomości, biura, pracownicy, kontrahenci itp.). Niektóre stany pobierają podatek na podstawie miejsca przeznaczenia (miejsce przeznaczenia kupującego w stanie), a inne od pochodzenia (lokalizacja sprzedawcy w stanie).
Jeśli Twoje produkty są kierowane na Stany Zjednoczone, ale nie naliczasz podatków w tym kraju, musisz to zaznaczyć w ustawieniach podatków w Merchant Center.
Możesz przeczytać więcej w tym artykule Google, ale zalecamy również skonsultowanie się z doradcą podatkowym.
Istnieje kilka opcji ustalania podatku w każdym stanie:
- Korzystanie z niestandardowej opcji, aby wprowadzić zryczałtowaną stawkę (w przypadku, gdy wszyscy klienci będą obciążani tak samo).
- Zezwalanie Google na określanie kwoty podatku (w przypadku naliczania podatków na podstawie lokalizacji klientów).
- Korzystanie z atrybutu [tax_category] w pliku danych o produktach (jeśli sprzedajesz produkty w stanie, w którym obowiązuje stawka podatku inna niż standardowe stawki podatku od sprzedaży – niektóre produkty mogą nie być opodatkowane w niektórych stanach lub ich stawka podatkowa może być niższa niż w innych stawki podatku od produktów lub mogą być zwolnione z podatków).
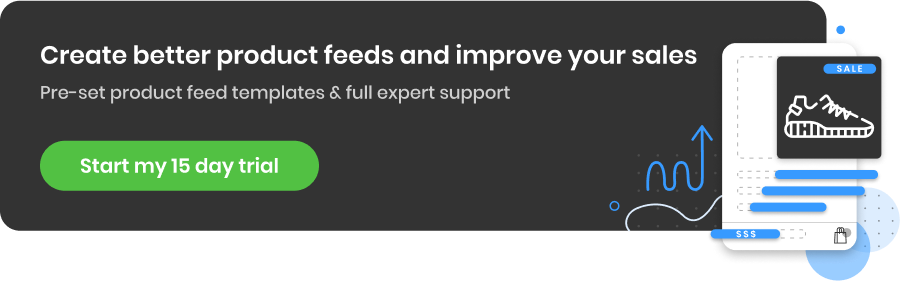
Jak skonfigurować ustawienia podatków w Google Merchant Center
Najlepszym i najmniej skomplikowanym sposobem skonfigurowania podatku jest skorzystanie z ustawień podatkowych na koncie Google Merchant Center. Tam możesz ustawić stawki podatkowe dla każdego stanu. Stawki podatku możesz też określić, umieszczając atrybut [podatek] w pliku danych o produktach, który zastąpi podatki dla każdego produktu skonfigurowanego w Merchant Center.
Ustaw standardowe stawki podatkowe
( dla każdego stanu, w którym je ładujesz)
1. Zaloguj się na swoje konto Google Merchant Center.2. Kliknij ikonę Narzędzia
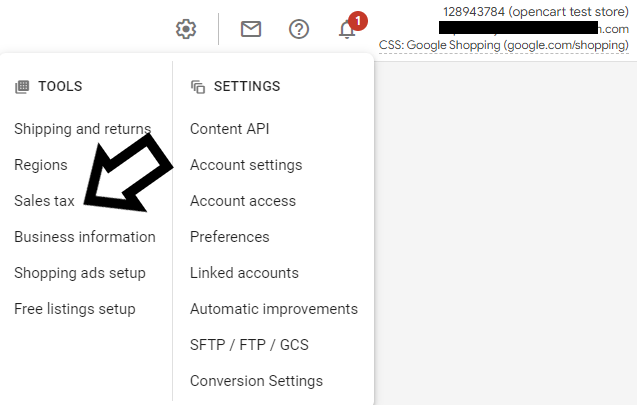
4. Kliknij Ustawienia zaawansowane - zobaczysz listę wszystkich stanów w USA
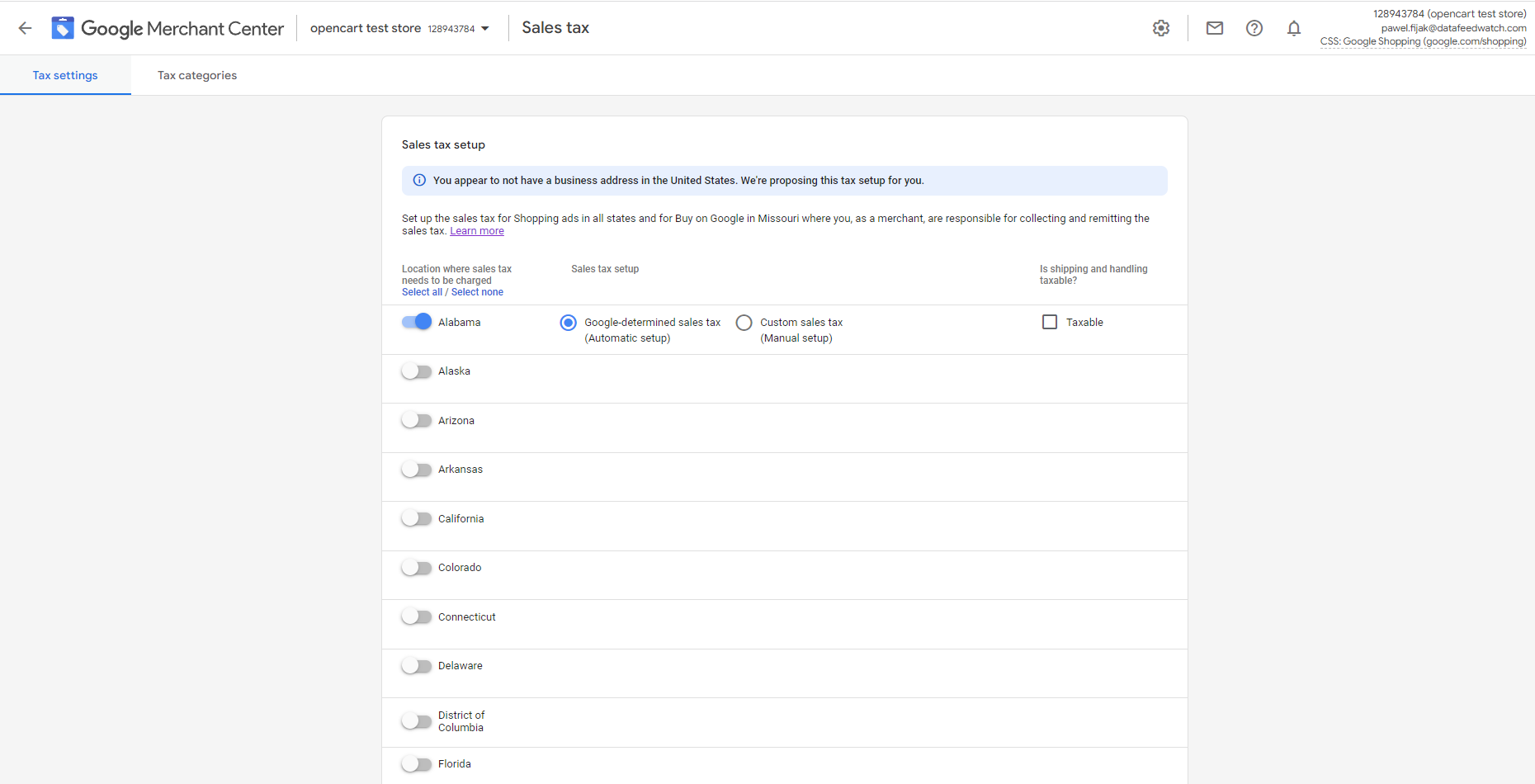
Ustaw stawki podatku dla każdego stanu, w którym chcesz naliczać podatek od sprzedaży:
5. Kliknij przełącznik, aby wybrać stan.6. Wybierz odpowiednią opcję „stawka podatku”:
- Podatek od sprzedaży ustalany przez Google (konfiguracja automatyczna)
- Niestandardowy podatek od sprzedaży (konfiguracja ręczna)
LUB
- Podatek od wysyłki
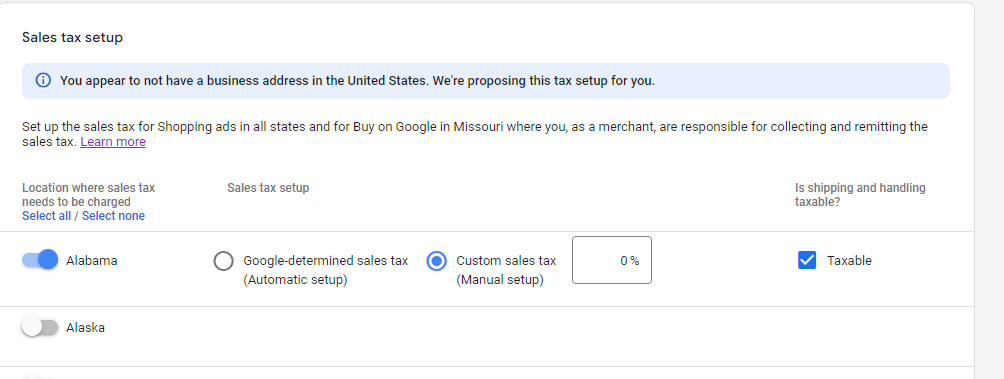 7. Po skonfigurowaniu stawek podatkowych dla wszystkich stanów kliknij Zapisz.
7. Po skonfigurowaniu stawek podatkowych dla wszystkich stanów kliknij Zapisz.
Możesz również zdefiniować niestandardową podstawę stawki podatku dla kategorii swoich produktów. Są na to różne sposoby.
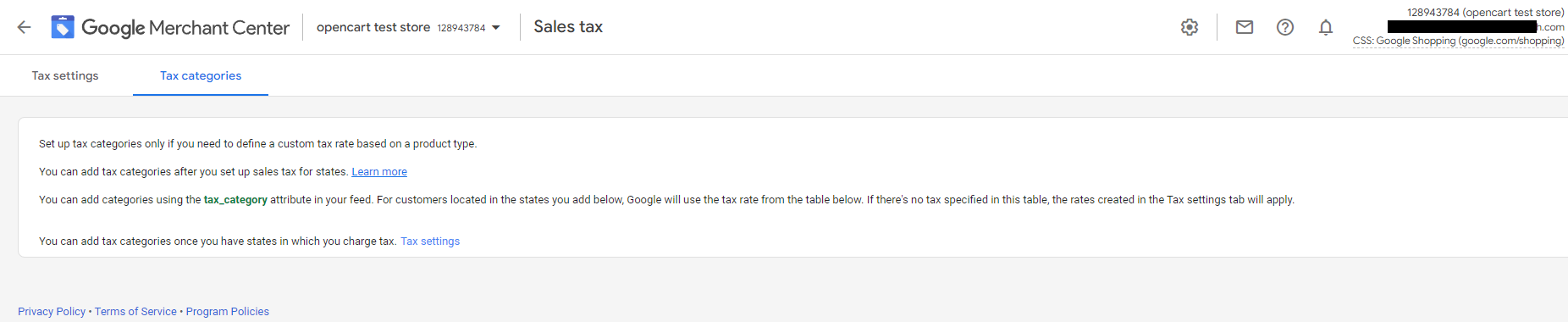
Dodatkowa rzecz, na którą warto zwrócić uwagę w Google Merchant Center: zalecenia Google
Ta rada jest bardziej dla tych, którzy już prowadzą kampanie Google Shopping lub Google Ads i chcą je ulepszyć, korzystając z danych historycznych zebranych przez Google. Od czasu do czasu zaleca się sprawdzanie rekomendacji Google i próbowanie dostosowywania i aktualizowania kampanii, aby mogły odnosić jeszcze większe sukcesy.
Rekomendacje Google to cała sekcja, którą możesz odwiedzić na swoim koncie Merchant Center, gdzie otrzymujesz spersonalizowane sugestie dotyczące ulepszania kampanii i uzyskiwania z nich lepszych wyników.
Rekomendacje mogą sugerować korzystanie z nowych, odpowiednich funkcji, o których nie wiedziałeś. Pomagają one znaleźć sposób na lepsze wykorzystanie budżetu poprzez ulepszenie reklam, stawek lub słów kluczowych, a tym samym zwiększenie ogólnej skuteczności kampanii Google.
Na czym opierają się rekomendacje Google
Jak już wspomniano, Google udziela wskazówek i rekomendacji na podstawie historii skuteczności konta, ustawień kampanii i trendów w Google. Odbywa się to automatycznie, bez ludzkiego wglądu.
Jeśli Twoja kampania została właśnie uruchomiona lub reklamy nie zostały jeszcze uruchomione, nie zobaczysz żadnych rekomendacji. Pamiętaj jednak, aby wrócić wkrótce i sprawdzić, czy coś pojawiło się w tej sekcji! Pomoże Ci to szybko naprawić błędy i ulepszyć kampanię. Google regularnie tworzy nowe rekomendacje, a także od czasu do czasu wprowadza nowe typy rekomendacji.
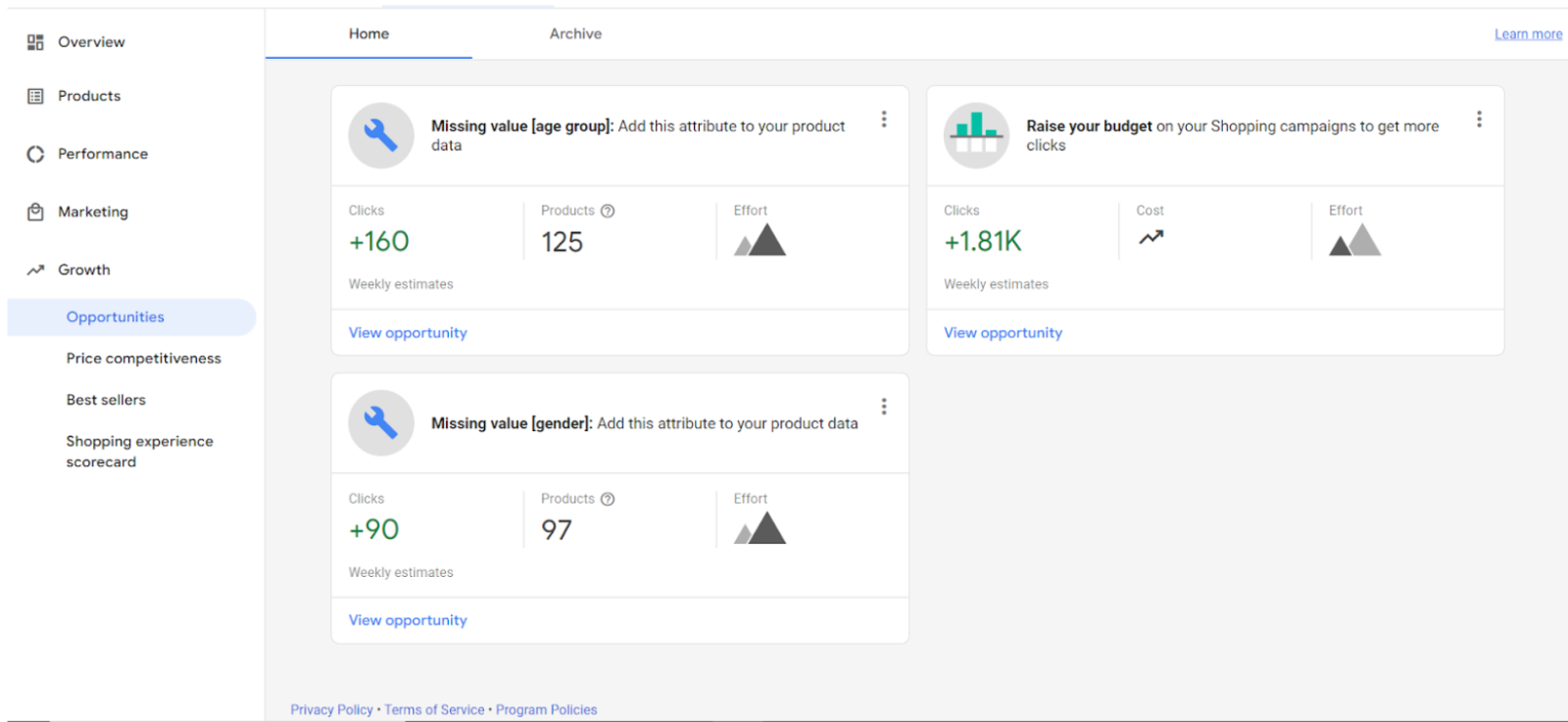
Korzyści z korzystania z rekomendacji Google
- Otrzymujesz nowe pomysły, jak poprawić skuteczność kampanii na podstawie danych historycznych: skuteczności poprzedniej kampanii, wyszukiwań wyszukiwanych przez użytkowników w Google itp.
- Możesz wprowadzać ulepszenia od razu, bez marnowania cennego czasu na pierwsze badania.
- Zawsze możesz zadbać o aktualność i aktualność swoich kampanii.
Rodzaje rekomendacji od Google
W sekcji rekomendacji na koncie Merchant Center możesz znaleźć następujące typy wskazówek od Google:
- Reklamy i rozszerzenia
- Kampanie automatyczne
- Stawki i budżety
- Słowo kluczowe i kierowanie
- Remont
- Propozycje reklam
Więcej o każdym z nich możesz przeczytać w artykule Google o typach rekomendacji .
Dołącz do ważnych programów Google Merchant Center
Aby w pełni wykorzystać możliwości Google Merchant, zalecamy dołączenie do różnych dostępnych programów:
Promocje Google
Oceny produktów i opinie klientów
Reklamy lokalnego asortymentu produktów
Streszczenie
Teraz wiesz, na które ustawienia Google Merchant Center należy zwrócić szczególną uwagę. Zapomnienie niektórych z nich lub nieprawidłowe ich ustawienie może czasami prowadzić do błędów, których można uniknąć. Niektóre inne znacznie ułatwią Twoją reklamę. Skonfiguruj poprawnie wysyłkę, zasady zwrotów, automatyczne aktualizacje cen i asortymentu, automatyczne ulepszenia obrazów, połączenie FTP, podatek i pochwałę Google, a możesz rozpocząć zdrową kampanię Google Shopping bez żadnych opóźnień.