Krótki przewodnik na temat dzielenia ekranu na komputerze Mac: popraw swoją wielozadaniowość!
Opublikowany: 2023-01-26Zwykle musimy wykonywać wiele zadań jednocześnie, gdy pracujemy na naszym komputerze, i naprawdę ważne jest, aby robić to skutecznie. Ponieważ czasami potrzebujesz więcej niż jednego okna aplikacji, ponieważ jedno okno nie wystarczy do przedstawienia informacji, których potrzebuje użytkownik.
Według raportu Cleveland Clinic tylko 2,5% ludzi jest w stanie skutecznie wykonywać wiele zadań jednocześnie. Wielozadaniowcy również korzystają z dwóch lub więcej widoków ekranu, aby szybko zakończyć pracę.
Dlatego jeśli wiesz, jak podzielić ekran na Macu lub Macbooku, znacznie ułatwi Ci to życie. Ponieważ przełączanie się między wieloma pełnoekranowymi oknami nie jest zbyt wydajne i łatwiej jest podzielić ekran, aby jednocześnie mieć otwarte dwa okna.
W tym artykule udostępniliśmy krok po kroku proces dzielenia ekranu na komputerze Mac, aby pomóc Ci zwiększyć produktywność. Omówiliśmy również, jak dostosować widok podzielonego ekranu i wyjść z podzielonego ekranu na komputerze Mac.
Więc zacznijmy.
Spis treści
Co to jest podzielony ekran na komputerze Mac
Podzielone ekrany na komputerze Mac umożliwiają uruchamianie i wyświetlanie dwóch różnych aplikacji lub okien, dzięki czemu użytkownicy mogą jednocześnie widzieć różne informacje.
Na początku może to być dość trudne dla użytkowników, którzy nie mają podzielonego ekranu, jednak jest to fajny i wygodny sposób na wyeliminowanie przełączania aplikacji i prawidłowe rozłożenie pracy.
Dzięki temu użytkownicy mogą otwierać i uruchamiać jedną lub dwie aplikacje jednocześnie, dzieląc ekrany, w zależności od wykonywanej pracy. Ponadto niektórzy użytkownicy mają nawet dwa monitory, na których można uruchamiać wiele aplikacji.
Ponieważ funkcje przeciągania i upuszczania są obecnie szeroko stosowane i stają się coraz bardziej popularne, łatwiej jest importować pliki, gdy masz podzielone ekrany. Ta funkcja jest również świetną alternatywą dla kupowania monitorów, które zajmują więcej miejsca do pracy.
Jak podzielić ekran na komputerze Mac: zwiększ swoją produktywność
W widoku Split View można jednocześnie patrzeć na oba okna, co zdecydowanie pomogłoby w wielozadaniowości. Wystarczy wykonać kilka prostych czynności, aby podzielić ekran komputera Mac i korzystać z dwóch aplikacji obok siebie.
- Najpierw upewnij się, że żadne okno, którego chcesz użyć, nie jest w trybie pełnoekranowym. Następnie w jednym z okien, z którego chcesz skorzystać, umieść kursor nad zielonym przyciskiem znajdującym się w lewym górnym rogu okna.
- A potem, zamiast klikać, aby zmaksymalizować okno, najedź kursorem, aż zobaczysz menu rozwijane z opcjami, co zrobić z oknem. Teraz możesz wybrać opcję Okno kafelkowe po lewej stronie ekranu lub Okno kafelkowe po prawej stronie ekranu i Twój Mac automatycznie przejdzie w tryb podzielonego ekranu.
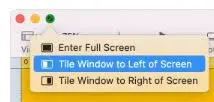
- Następnie, w zależności od wybranej strony, okno zajmie połowę tego ekranu, a inne otwarte okna zostaną wyświetlone po przeciwnej stronie ekranu. Teraz po prostu kliknij okno, które chcesz ustawić na drugiej połowie lub na pozostałej części ekranu, a wypełni ono pozostałą połowę.
Dostosowywanie widoku podzielonego ekranu na komputerze Mac
Teraz, jeśli nie podoba ci się sposób ułożenia okien na ekranie lub chcesz, aby lewe okno znajdowało się po prawej stronie lub odwrotnie, możesz je łatwo przełączać.
- Wystarczy kliknąć i przytrzymać pasek menu okna, które chcesz przenieść, i przeciągnąć je na drugą stronę.
- Możesz także poszerzyć lub zwęzić jedno okno. Jeśli więc chcesz dostosować rozmiar okien, możesz użyć suwaka na środku ekranu. Wystarczy kliknąć granicę między dwoma oknami i przeciągnąć kursor, aby jedno okno było mniejsze, a drugie większe. Jednak twoje dwa okna nadal będą wypełniać cały ekran.
- A twoje paski menu, w tym czerwone, żółte i zielone kropki, zniknęłyby w tym trybie podzielonego ekranu. Wystarczy przesunąć kursor na górę ekranu, a pasek menu pojawi się ponownie w obu oknach.
Proste kroki, aby wyjść z podzielonego ekranu na komputerach Mac
Po zakończeniu pracy w widoku podzielonego ekranu lub układzie podzielonego ekranu można powrócić do trybu pełnoekranowego. Możesz wykonać te proste kroki, aby się z tego wydostać.
- Przesuń kursor do górnej części okna, aż przyciski zmiany rozmiaru pojawią się ponownie w lewym górnym rogu każdego okna. Następnie wystarczy kliknąć czerwony przycisk, aby zamknąć to okno, lub zielony przycisk, aby wyjść z podzielonego ekranu.
- A twoje drugie okno jest nadal otwarte, jednak jest po prostu ukryte w trybie pełnoekranowym. Jeśli chcesz ponownie uzyskać do niego dostęp, po prostu naciśnij przycisk Mission Control (F3) w górnym rzędzie klawiatury.
- Teraz zobaczysz dwie opcje u góry ekranu: Pulpit i dowolne okno, które masz w trybie podzielonego ekranu. Następnie musisz kliknąć drugie okno i użyć zielonego przycisku zmiany rozmiaru w lewym górnym rogu, jeśli chcesz wyjść z trybu pełnoekranowego.
Skrót klawiaturowy do podzielonego ekranu na komputerze Mac
Istnieje wiele przydatnych skrótów klawiaturowych Mac, w tym jeden dla podzielonego ekranu. Możesz zacząć od naciśnięcia Control + Command + F , aby ustawić żądane okno w trybie pełnoekranowym.
Następnie możesz nacisnąć przycisk F3, aby uzyskać dostęp do Mission Control i przeciągnąć drugą aplikację, której chcesz użyć, do aplikacji, którą aktualnie masz w trybie pełnoekranowym.
Następnie po prostu kliknij z powrotem do nowo ułożonych kafelków aplikacji, a znajdziesz się w widoku Split View. Jeśli uważasz, że to zbyt wiele kroków, możesz utworzyć własny niestandardowy skrót klawiaturowy dla Split View.
Najpierw musisz przejść do Preferencji systemowych , następnie Klawiatura , a następnie wybrać kartę Skróty . Teraz wybierz Skróty do aplikacji i naciśnij przycisk + pod widokiem listy.
Następnie pojawi się wyskakujące okienko, w którym możesz dodać szczegóły skrótu. Następnie wpisz „Okno sąsiadujące po lewej stronie ekranu” w pierwszym polu, a następnie wprowadź kombinację klawiszy, której chcesz użyć.
A kiedy aktywujesz skrót, twoje aktywne okno zostanie ułożone kafelkowo po lewej stronie ekranu i możesz po prostu wybrać drugie okno, które ma zostać dodane do podzielonego ekranu.
Jak podzielić ekran na komputerze Mac bez pełnego ekranu
Funkcja podziału ekranu na komputerach Mac lub Split View automatycznie dzieli dwa okna aplikacji na pełny ekran.
Jeśli jednak nie chcesz widoku pełnoekranowego lub nie podoba ci się tryb pełnoekranowy Split View, zawsze możesz ręcznie przeciągnąć okna, aby dopasować je do żądanej przestrzeni.
Ta opcja zapewnia również nieco większe możliwości dostosowywania niż Split View. Jeśli chcesz zmienić rozmiar okna, po prostu przeciągnij boki lub rogi okna aplikacji.
Jeśli chcesz przesunąć okno, musisz kliknąć gdzieś na jego górnym pasku i przeciągnąć okno w dowolne miejsce. Powinieneś wykonać ten sam proces również dla innych okien.
Jednak ta metoda może nie być najbardziej atrakcyjna wizualnie, daje możliwość dopasowania trzech lub czterech okien na ekranie zamiast tylko dwóch.
Ale jeśli używasz Macbooka Pro, wyświetlacz może nie być wystarczająco duży, aby pomieścić tyle okien aplikacji.
Dlaczego podzielony ekran nie działa na twoim komputerze Mac
Teraz, gdy już nauczyłeś się dzielić ekran na Macu, powinieneś także wiedzieć, jak rozwiązać niektóre problemy, które możesz napotkać podczas robienia tego.
Najpierw upewnij się, że aplikacja, którą chcesz wyświetlić na podzielonym ekranie, nie jest aktualnie w trybie pełnoekranowym. Ponieważ podzielony ekran działa tylko w normalnym widoku okienkowym.
Jeśli jednak to nie stanowi problemu, musisz potwierdzić, że włączyłeś ustawienie Wyświetlacze mają oddzielne przestrzenie.
Aby to zrobić, najpierw przejdź do Preferencji systemowych , a następnie Mission Control . Następnie sprawdź, czy opcja Wyświetlacze mają oddzielne przestrzenie jest włączona, a jeśli nie, włącz ją.
Jeśli nie możesz znaleźć tej opcji w menu Mission Control, musisz upewnić się, że zaktualizowałeś system do wersji MacOS 10.11 lub nowszej, ponieważ ta opcja nie jest dostępna, jeśli używasz wersji macOS starszej niż El Capitan.
Tak więc, jeśli używasz wcześniejszej wersji, będziesz musiał zaktualizować swój system do nowszego systemu operacyjnego. Należy również pamiętać, że nie wszystkie aplikacje obsługują podzielony ekran.
Jeśli wypróbowałeś wszystkie rozwiązania i nadal nie możesz wyświetlić aplikacji w trybie podzielonego ekranu, prawdopodobnie ta funkcja nie jest obsługiwana.
Podsumuj, jak podzielić ekran na komputerze Mac
Twój Mac ma widok podzielonego ekranu, który może automatycznie zmieniać rozmiar dwóch okien obok siebie. Wiesz już, że możesz wejść do widoku podzielonego ekranu, dostosować widok podzielonego ekranu lub wyjść z niego w zaledwie kilku prostych krokach.
Ponadto przekonasz się, że nie jest to wcale trudne. A kiedy już się do tego przyzwyczaisz, wielozadaniowość na komputerze Mac lub Macbook może stać się naprawdę łatwym zadaniem i zdecydowanie może ci pomóc.
Mamy nadzieję, że nasz szczegółowy przewodnik pomógł Ci dowiedzieć się, jak podzielić ekran na komputerze Mac, aby pracować z dwiema aplikacjami obok siebie.
A jeśli masz jakiekolwiek pytania dotyczące widoku podzielonego ekranu na komputerze Mac, zostaw wiadomość w komentarzach poniżej.
Często zadawane pytania: Jak podzielić ekran na komputerze Mac
Wiele osób musi korzystać z wielu okien aplikacji na swoich komputerach podczas pracy. Ale wielu z nich nie wie, jak podzielić ekran na komputerze Mac, więc mają różne pytania. W dziale FAQ staraliśmy się odpowiedzieć na niektóre z nich.
