Jak zainstalować WordPress na Contabo VPS (BEZ cPanel)
Opublikowany: 2020-10-04W tym przewodniku pokażę, jak zainstalować WordPress na serwerze Contabo VPS z LAMPą bez użycia cPanel lub Webmin. W ten sposób możesz zaoszczędzić miesięczne koszty cPanel i zasoby Webmin, które nie są wymagane.
WordPress to najpopularniejszy CMS (system zarządzania treścią) w Internecie. Umożliwia łatwe tworzenie elastycznych blogów i stron internetowych.
Dlaczego i czym jest Contabo VPS?
Ponieważ WordPress jest aplikacją internetową, oczywiście musi być udostępniany publicznie. Co rozumiemy przez hosting?
Hostowanie strony internetowej lub aplikacji internetowej oznacza po prostu przesyłanie plików i bazy danych na serwer publiczny, aby były dostępne online przez Internet.
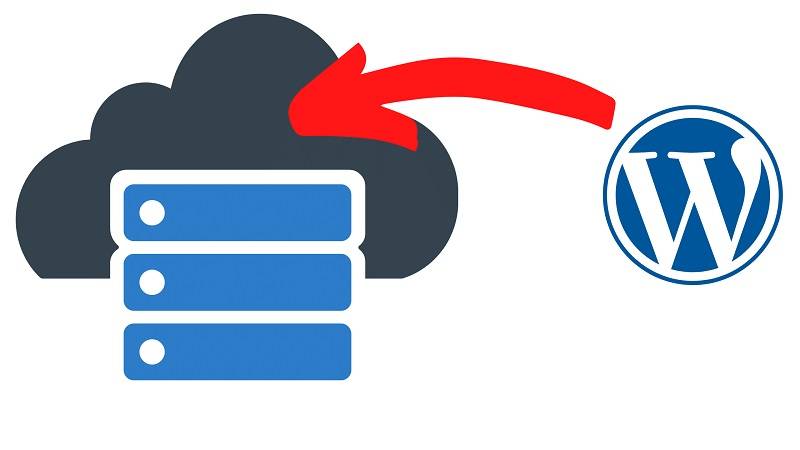
Opcje hostingu.
Teraz, gdy chcesz hostować aplikację internetową (w naszym scenariuszu WordPress), masz głównie 2 opcje:
Hosting współdzielony:
Oznacza to publikowanie swojej witryny w usługach hostingowych, takich jak GoDaddy, Bluehost, Hostinger… gdzie Twoja witryna będzie hostowana z setkami innych witryn na tym samym serwerze .
Hosting VPS
W tej konfiguracji będziesz hostować swoją witrynę na własnym serwerze, więc będziesz mieć serwer tylko dla siebie! który nazywa się VPS lub wirtualnym prywatnym serwerem .
Który jest lepszy?
Nie chcę teraz zagłębiać się i wyjaśniać spraw technicznych, ale w kilku pracach VPS jest zdecydowanie lepszy, gdy będziesz miał własny serwer z pełną możliwością zarządzania i lepszą wydajnością.
A jeśli uważasz, że hosting shred jest o wiele tańszy, to się mylisz, ponieważ w przypadku usług Contabo VPS możesz zacząć od 3,99 € miesięcznie Tylko, co jest taką samą ceną dla prawie 90% współdzielonych usług hostingowych.
Być może jedyną wadą jest to, że konfiguracja i konfiguracja wymaga nieco więcej umiejętności technicznych, ale na szczęście jesteś tutaj w przewodniku krok po kroku, w którym zobaczysz, jak wszystko pójdzie naprawdę łatwo!
Zainstaluj WordPress na Contabo: Zacznijmy!
Więc teraz jesteśmy gotowi do zainstalowania WordPressa na Contabo VPS.
Tylko jedna drobna uwaga: istnieje wiele firm VPS innych niż Contabo, a ja już stworzyłem samouczki na temat instalacji WordPressa. przykład Cyfrowy Ocean.
Możesz sprawdzić pełny samouczek tutaj .
W każdym razie zacznijmy naszą pracę!
Uzyskaj nazwę domeny.
Uzyskanie domeny jest tak proste, jak zjedzenie kawałka ciasta czekoladowego. musisz udać się do dowolnej firmy rejestrującej domeny, takiej jak GoDaddy, Enom, Freenom, Namecheap …. i Kup nazwę domeny, możesz nawet dostać ją za 1 $ rocznie.
Polecam uzyskać domenę .com , która odzwierciedla Twój biznes. a jeśli już go masz, jak sądzę, możesz po prostu to pominąć i kontynuować kupowanie serwera VPS.
Obejrzyj ten 3-minutowy film i zobacz, jak uzyskać i kupić nazwę domeny od GoDaddy:
Zbuduj własny SMTP i wysyłaj nieograniczone wiadomości e-mail
Uzyskaj serwer VPS od Contabo.
1: Otwórz witrynę Contabo.
Otwórz przeglądarkę internetową i przejdź do strony Contabo VPS.
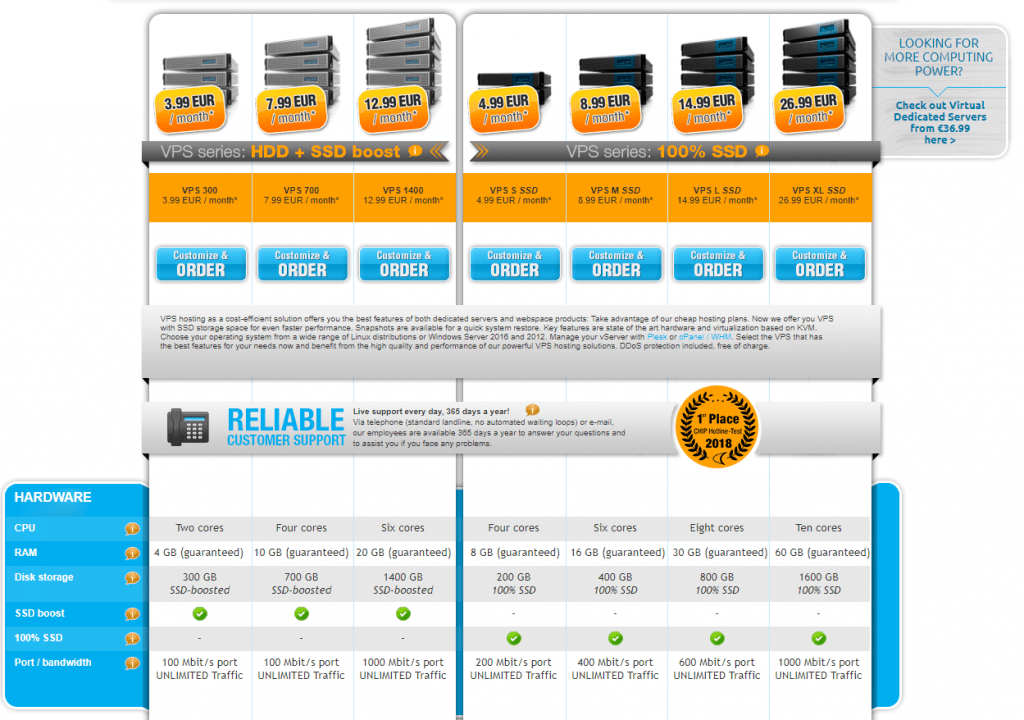
Na początek zobaczysz wiele konfiguracji VPS. Możesz po prostu zacząć od najtańszej opcji instalacji WordPressa, to będzie więcej niż wystarczające.
Później, gdy rozwiniesz swoją firmę, możesz zwiększyć skalę i uzyskać potężniejszy VPS z wyższymi zasobami.
2: Ustaw opcje VPS
Na następnej stronie musisz wybrać kilka opcji
W opcji systemu operacyjnego wybierz Ubuntu 18.04
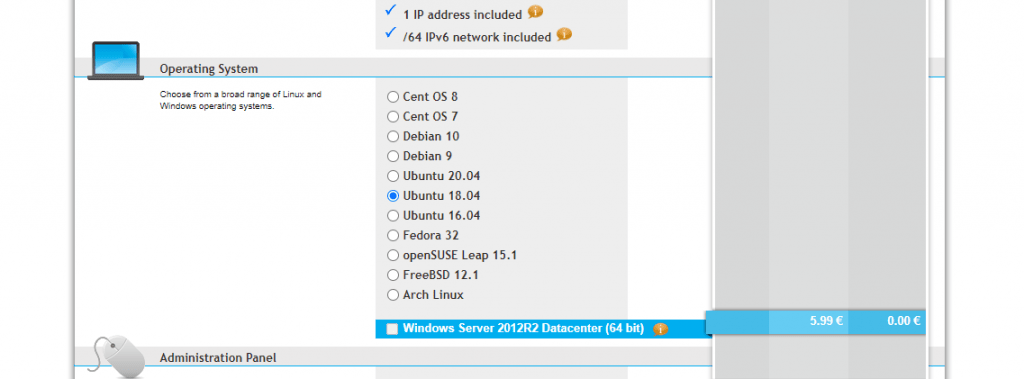
Następnie w Panelu Administracyjnym wybierz LAMPĘ
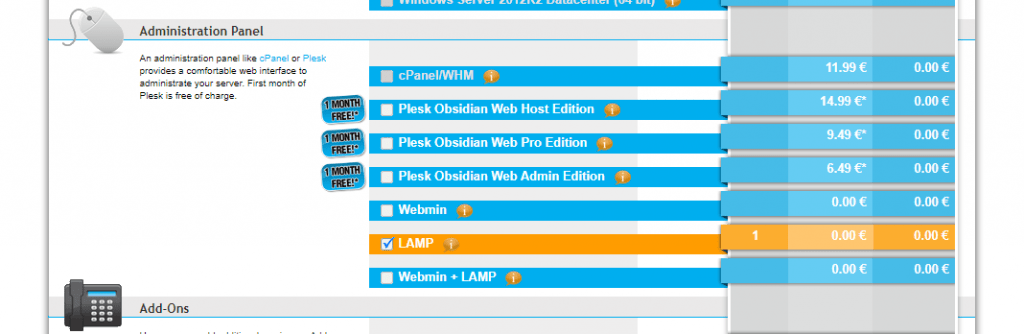
I ostatnia opcja, w Addons, zaznacz „Indywidualny odwrotny DNS”
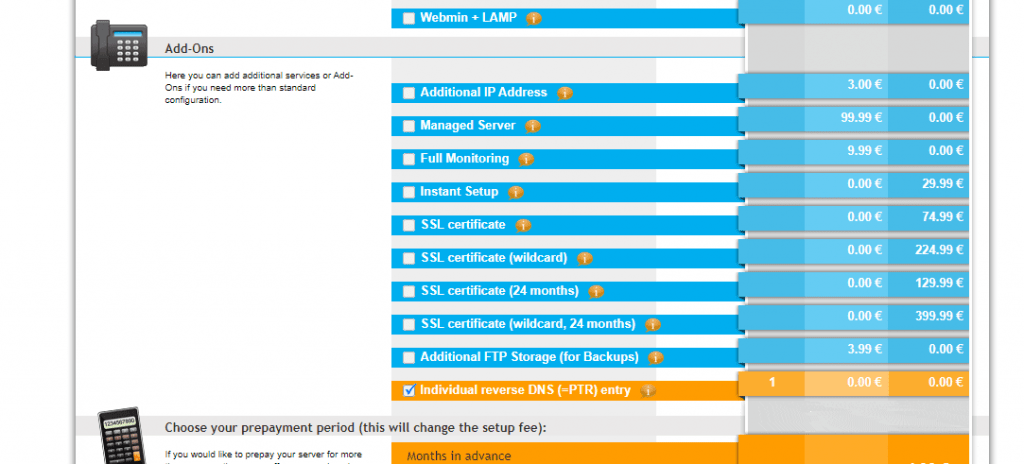
Jeśli awansowano do wpisu rekordu PTR, wprowadź nazwę swojej domeny i to wszystko.
Teraz po prostu przejdź do strony rozliczeń i potwierdź zamówienie. Myślę, że inne kroki są proste i oczywiste.
W ciągu około 24 godzin zespół Contabo skonfiguruje serwer i wyśle szczegóły na Twój e-mail w następujący sposób:
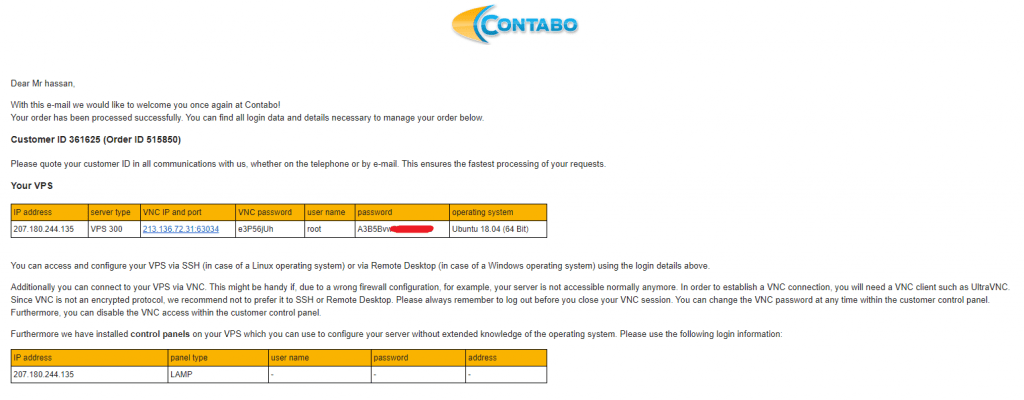
Świetnie! Masz swój serwer. ️.
Mapuj nazwę domeny na swój serwer VPS.
Ok Przyjacielu, teraz mamy domenę i serwer VPS. Ale nie są połączone!
Twój serwer VPS jest teraz dostępny za pośrednictwem adresu IP, który zespół Contabo przesłał Ci e-mailem. ale oczywiście nie chcemy uzyskiwać dostępu do naszej witryny WordPress przez adres IP! chcemy używać naszej nazwy domeny.
Tak więc po prostu zamierzamy zmapować nazwę domeny na nasz adres IP VPS, aby uzyskać dostęp do witryny VPS i WordPress zarówno za pośrednictwem domeny, jak i adresu IP.
Skonfiguruj swoje rekordy DNS:
Po prostu otwórz strefę zarządzania DNS u swojego dostawcy domeny (w moim przypadku Godaddy) i edytuj główny rekord A w następujący sposób:
host: @ punktów: IP TWOJEGO SERWERA .
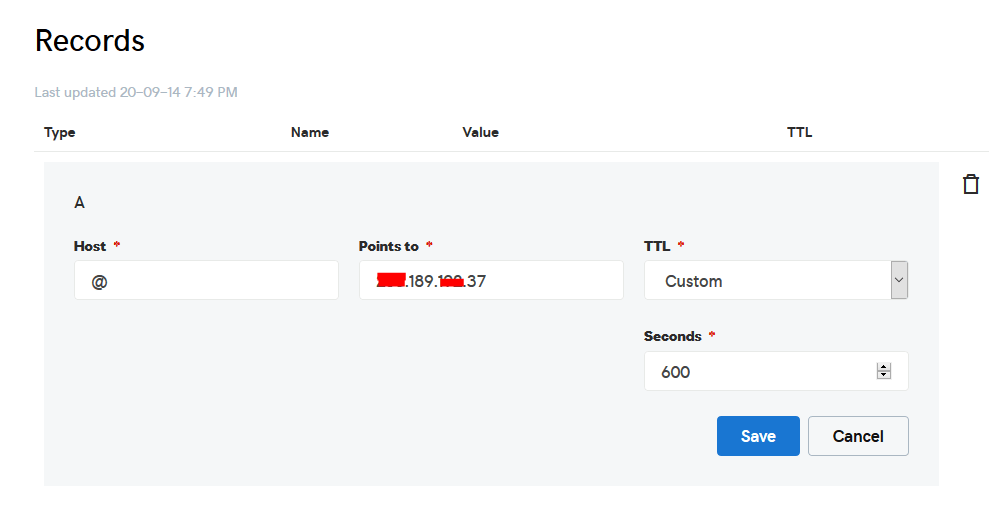
Gotowy? Świetnie! ️.
Zainstaluj WordPress na VPS.
Teraz nasz serwer jest gotowy do instalacji! Widzisz, to nie jest takie skomplikowane
Połączmy się z naszym serwerem, aby rozpocząć naszą pracę.
Połącz się z serwerem VPS za pomocą dowolnego klienta SSH, takiego jak putty. i zaczynajmy!
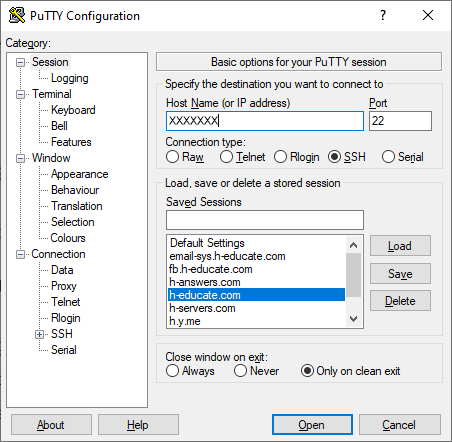
Po prostu otwórz Putty i wprowadź adres IP lub nazwę serwera, a następnie naciśnij Otwórz.
Poprosi Cię o zalogowanie, po prostu wpisz „root” jako użytkownik, a następnie wprowadź hasło, które zostanie wysłane do Ciebie e-mailem.
Uwaga: podczas wpisywania hasła, putty pokaże je teraz ze względów bezpieczeństwa, ale jest tam, po prostu je wpisz!
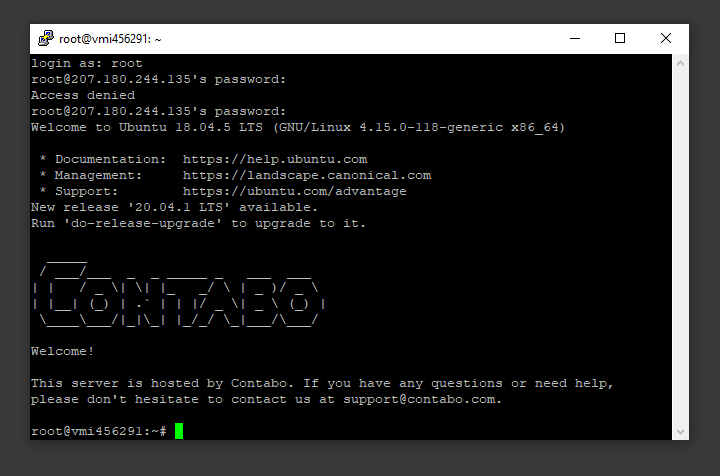
I jesteś w środku! ️.
Krok 1 – Tworzenie bazy danych MySQL i użytkownika dla WordPress
WordPress używa MySQL do zarządzania i przechowywania informacji o witrynie i użytkownikach. Mamy już zainstalowany MySQL jako część LAMP Stack, ale musimy stworzyć bazę danych i użytkownika dla WordPressa.
Aby rozpocząć, zaloguj się do konta głównego (administracyjnego) MySQL, wydając następujące polecenie:
mysql -u root -p
Zostaniesz poproszony o hasło roota, po prostu napisz lub wklej i naciśnij Enter.
Najpierw utwórz osobną bazę danych, którą będzie kontrolował WordPress. Możesz nazwać to jak chcesz, ale w tym przewodniku będziemy używać wordpressa , aby było to proste. Utwórz bazę danych dla WordPress, uruchamiając to polecenie:
CREATE DATABASE wordpress DOMYŚLNY ZESTAW ZNAKÓW utf8 SORTUJ utf8_unicode_ci ;
Uwaga: Każda instrukcja MySQL musi kończyć się średnikiem (;)

Następnie utworzymy osobne konto użytkownika MySQL, którego będziemy używać wyłącznie do obsługi naszej nowej bazy danych. Tworzenie jednofunkcyjnych baz danych i kont to dobry pomysł z punktu widzenia zarządzania i bezpieczeństwa. W tym przewodniku będziemy używać nazwy wordpressuser . Możesz to zmienić, jeśli chcesz.
Zamierzamy utworzyć to konto, ustawić hasło i przyznać dostęp do utworzonej przez nas bazy danych. Możemy to zrobić, wpisując następujące polecenie. Pamiętaj, aby wybrać tutaj silne hasło dla użytkownika bazy danych:
UTWÓRZ UŻYTKOWNIKA 'wordpressuser'@'localhost' ZIDENTYFIKOWANY PRZEZ 'Enter_Your_Password_Here';
GRANT ALL ON wordpress.* TO 'wordpressuser'@'localhost' IDENTIFIED BY 'enter_a_custom_password_here';Masz teraz bazę danych i konto użytkownika, każde stworzone specjalnie dla WordPressa. Musimy usunąć uprawnienia, aby bieżąca instancja MySQL wiedziała o ostatnich zmianach, które wprowadziliśmy:
FLUSH PRIVILEGES;Wyjdź z MySQL, wpisując:
EXIT;Gotowy! ️.
Krok 2 – Instalacja dodatkowych rozszerzeń PHP.
WordPress i wiele jego wtyczek wykorzystuje dodatkowe rozszerzenia PHP.
Możemy pobrać i zainstalować niektóre z najpopularniejszych rozszerzeń PHP do użytku z WordPress, wpisując:
sudo apt updateNastępnie:
sudo apt zainstaluj php-curl php-gd php-mbstring php-xml php-xmlrpc php-mydło php-intl php-zip
W następnej sekcji ponownie uruchomimy usługę internetową Apache, aby załadować te nowe rozszerzenia. Jeśli wracasz tutaj, aby zainstalować dodatkowe wtyczki, możesz teraz ponownie uruchomić Apache, wpisując:
sudo systemctl restart apache2Krok 4 – Pobieranie WordPress
Teraz, gdy nasze oprogramowanie serwerowe jest skonfigurowane, możemy pobrać i skonfigurować WordPress. W szczególności ze względów bezpieczeństwa zawsze zaleca się pobieranie najnowszej wersji WordPressa z ich witryny.
zmień bieżący katalog na /html, uruchamiając następujące polecenie:
cd /var/www/html
Pobierz pliki WordPress:
curl -O https://wordpress.org/latest.tar.gz
Wyodrębnij skompresowany plik, aby utworzyć strukturę katalogów WordPress:
tar xzvf latest.tar.gzWięc teraz mamy pobrany WordPress, nasz serwer jest skonfigurowany, musimy połączyć cienkie razem.
Ponieważ tutaj jest kilka drobnych zadań do wykonania, uznałem, że lepiej pokazać to w małym filmie, a wszystkie polecenia użyte w filmie zostaną dołączone tutaj, w przewodniku, więc po prostu kontynuuj!
Sprawdź również: Jak hostować skrypt PHP online w 10 minut? przykład: Xerochat z Codecanyon
Krok 5 – Dostosowywanie konfiguracji Apache
Dobra robota, teraz WordPress jest zainstalowany, wystarczy skonfigurować Apache, abyśmy mogli uzyskać dostęp do naszej witryny za pomocą naszej nazwy domeny. Aby to zrobić, ponownie otwórz WinSCP (wspomniany w filmie) i przejdź do tego katalogu: /etc/apache2/sites-available/
Teraz utwórz nowy pusty plik i nazwij go „ domain.conf ” (Zmień „ domain ” na swoją domenę)
Otwórz domain.conf Następnie skopiuj i wklej poniższą treść do pliku i zapisz.
<Wirtualny Host *:80>
ServerAdmin admin@ domena
Katalog główny dokumentu /var/www/html/
Domena nazwa_serwera
Domena aliasu serwera
<Katalog /var/www/html/>
Opcje +Obserwuj dowiązania symboliczne
Zezwól na nadpisanie wszystkich
Wymagaj wszystkich przyznanych
</Katalog>
Dziennik błędów ${APACHE_LOG_DIR}/error.log
CustomLog ${APACHE_LOG_DIR}/access.log łącznie
</VirtualHost>WAŻNE: zamień „domena” na swoją domenę
Włącz konfigurację w Apache i zrestartuj usługę.
Teraz po prostu uruchom następujące polecenia, aby zakończyć konfigurację:
sudo a2ensite domain.conf
przepisać sudo a2enmod
sudo systemctl uruchom ponownie apache2.service
ŚWIETNIE! Jesteś prawie gotowy
Krok 6 – Konfiguracja katalogu WordPress
Zanim otworzymy WordPress w przeglądarce i zakończymy instalację, musimy dostosować niektóre elementy w naszym katalogu WordPress.
Dostosowywanie własności i uprawnień
Jedną z wielkich rzeczy, które musimy osiągnąć, jest ustawienie rozsądnych uprawnień do plików i własności.
Zaczniemy od przekazania własności wszystkich plików użytkownikowi i grupie www-data . Jest to użytkownik, na którym działa serwer WWW Apache, a Apache będzie musiał odczytywać i zapisywać pliki WordPress, aby obsługiwać witrynę i przeprowadzać automatyczne aktualizacje.
Zaktualizuj własność za pomocą chown :
sudo chown -R www-data:www-data /var/www/html Następnie uruchomimy dwie komendy find , aby ustawić odpowiednie uprawnienia do katalogów i plików WordPress:
sudo find /var/www/html/ -type d -exec chmod 750 {} \; sudo find /var/www/html/ -type f -exec chmod 640 {} \;Powinny to być rozsądny zestaw uprawnień na początek. Niektóre wtyczki i procedury mogą wymagać dodatkowych poprawek.
Konfigurowanie pliku konfiguracyjnego WordPress
Teraz musimy wprowadzić pewne zmiany w głównym pliku konfiguracyjnym WordPressa (wp-config wspomniany w powyższym filmie)
Kiedy otworzymy plik, naszym pierwszym zadaniem będzie dostosowanie niektórych tajnych kluczy, aby zapewnić pewne bezpieczeństwo naszej instalacji. WordPress zapewnia bezpieczny generator tych wartości, dzięki czemu nie musisz samodzielnie próbować wymyślać dobrych wartości. Są one używane tylko wewnętrznie, więc nie zaszkodzi użyteczności posiadania tutaj złożonych, bezpiecznych wartości.
Aby pobrać bezpieczne wartości z generatora tajnych kluczy WordPress, wpisz putty:
curl -s https://api.wordpress.org/secret-key/1.1/salt/Otrzymasz z powrotem unikalne wartości, które wyglądają mniej więcej tak:
Outputdefine('AUTH_KEY', '1jl/vqfs<XhdXoAPz9 DO NOT COPY THESE VALUES c_j{iwqD^<+c9.k<J@4H'); define('SECURE_AUTH_KEY', 'E2N-h2]Dcvp+aS/p7X DO NOT COPY THESE VALUES {Ka(f;rv?Pxf})CgLi-3'); define('LOGGED_IN_KEY', 'W(50,{W^,OPB%PB<JF DO NOT COPY THESE VALUES 2;y&,2m%3]R6DUth[;88'); define('NONCE_KEY', 'll,4UC)7ua+8<!4VM+ DO NOT COPY THESE VALUES #`DXF+[$atzM7 o^-C7g'); define('AUTH_SALT', 'koMrurzOA+|L_lG}kf DO NOT COPY THESE VALUES 07VC*Lj*lD&?3w!BT#-'); define('SECURE_AUTH_SALT', 'p32*p,]z%LZ+pAu:VY DO NOT COPY THESE VALUES C-?y+K0DK_+F|0h{!_xY'); define('LOGGED_IN_SALT', 'i^/G2W7!-1H2OQ+t$3 DO NOT COPY THESE VALUES t6**bRVFSD[Hi])-qS`|'); define('NONCE_SALT', 'Q6]U:K?j4L%Z]}h^q7 DO NOT COPY THESE VALUES 1% ^qUswWgn+6&xqHN&%');Są to wiersze konfiguracyjne, które możemy wkleić bezpośrednio do naszego pliku konfiguracyjnego, aby ustawić bezpieczne klucze. Skopiuj otrzymane dane wyjściowe.
Teraz otwórz plik konfiguracyjny WordPressa za pomocą WinSCP i zamień linie jak na obrazku poniżej:
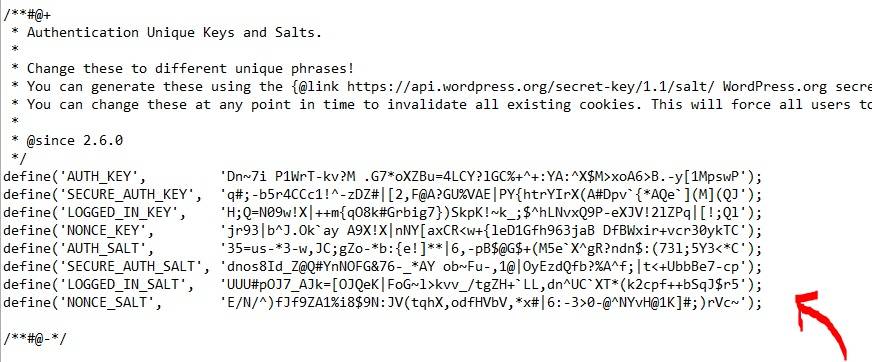
Krok 7 (ostatni krok) – Zakończenie instalacji przez interfejs sieciowy.
Teraz, gdy konfiguracja serwera jest zakończona, możemy dokończyć instalację przez interfejs sieciowy.
W przeglądarce internetowej przejdź do nazwy domeny serwera lub publicznego adresu IP:
http://server_domainWybierz język, którego chcesz używać:
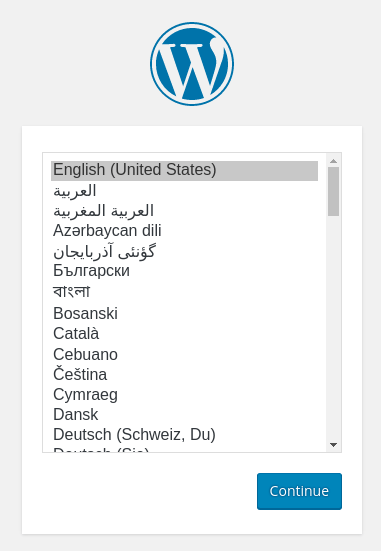
Świetnie! To jest WordPress zainstalowany i gotowy na Twoim Contabo VPS!
Zapraszam do zadawania pytań w sekcji komentarzy.
