Jak zainstalować system e-mail marketingu Mautic 3 [Zaktualizowany przewodnik krok po kroku)
Opublikowany: 2020-04-10Co to jest Mautic?
Mautic to system automatyzacji marketingu o otwartym kodzie źródłowym, używany głównie jako samoobsługowe rozwiązanie do marketingu e-mailowego.
Co rozumiemy przez samoobsługowe rozwiązanie do marketingu e-mailowego?
Jak wyjaśniłem w moim ostatecznym przewodniku technicznym dotyczącym e-mail marketingu,
każdy system e-mail marketingu składa się z dwóch części:
- Nadawca: (usługa SMTP) to jest część techniczna. Umożliwia wysyłanie wiadomości e-mail przez Internet.
- Aplikacja do zarządzania , w której można konfigurować i zarządzać listami e-mailowymi, kampaniami marketingowymi, monitorować i analizować wyniki, zarządzać serwerami wysyłającymi i tak dalej.
Łączymy więc oba razem, aby uzyskać system e-mail marketingu.
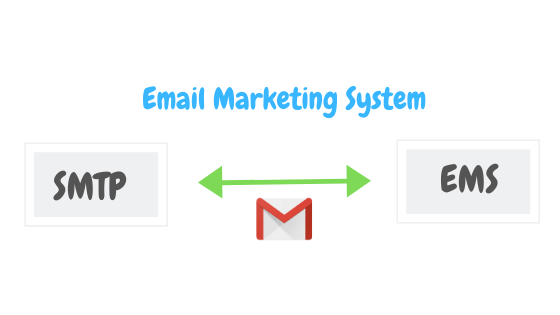
W naszym przypadku aplikacją do zarządzania będzie Mautic .
W tym przewodniku pokażę Ci, jak krok po kroku skonfigurować i skonfigurować Mautic.
Znajdziesz tu również wideo, które obejmuje wszystkie kroki opisane w przewodniku, aby pomóc Ci zobaczyć rzeczy w akcji.
Instalacja Mautic
Co jest wymagane do konfiguracji Mautic?
Potrzebujesz po prostu:
- Serwer VPS do zainstalowania Mautic.
- Nazwa domeny do użycia z naszą konfiguracją.
Uzyskaj nazwę domeny.
Uzyskanie domeny jest tak proste, jak zjedzenie kawałka ciasta czekoladowego. musisz udać się do dowolnej firmy rejestrującej domeny, takiej jak GoDaddy, Enom, Freenom, Namecheap …. i Kup nazwę domeny, możesz nawet dostać ją za 1 $ rocznie.
Polecam uzyskać domenę .com , która odzwierciedla Twój biznes. a jeśli już go masz, jak sądzę, możesz po prostu to pominąć i kontynuować kupowanie serwera VPS.
Obejrzyj ten 3-minutowy film i zobacz, jak uzyskać i kupić nazwę domeny od GoDaddy:
Zbuduj własny SMTP i wysyłaj nieograniczone wiadomości e-mail
Zdobądź serwer VPS.
Teraz skonfigurujmy nasz serwer VPS, aby skonfigurować Mautic.
Z jakiej firmy powinienem skorzystać?
Możesz użyć dowolnej firmy, której chcesz kupić serwer VPS, w tym przewodniku będę korzystał z usług Contabo .
Zapraszam do korzystania z dowolnej firmy VPS, to zależy od Ciebie!
Możesz także zarejestrować się na DigitalOcean, korzystając z poniższego linku do kuponu, aby otrzymać darmowe 100 $ na przetestowanie wszystkiego za darmo.
Więc po zarejestrowaniu się w Digital Ocean lub innej firmie VPS, po prostu utwórz serwer o następujących specyfikacjach:
- Ubuntu 16/18 x64 jako system operacyjny.
- Możesz zacząć od 1 procesora / 1 GB pamięci RAM (i możesz zmienić rozmiar później).
Wskaż domenę VPS.
Zanim przejdziemy dalej, musisz wskazać swoją domenę lub subdomenę na swój adres IP VPS.
W moim przypadku utworzę subdomenę „mautic.xmailing.me” i wskażę ją na mój adres IP Contabo VPS.
Gotowy? Świetnie! ️.
OK, więc teraz mamy domenę i serwer VPS, zacznijmy instalację.
Połącz się z serwerem VPS za pomocą dowolnego klienta SSH, takiego jak putty.
i Zainstalujmy Apache, PHP i MySQL, które są wstępnymi żądaniami hostowania dowolnej aplikacji PHP, takiej jak mautic.
Krok 1: Zainstaluj serwer WWW Apache2 na Ubuntu
Uruchom poniższe polecenia, aby zainstalować serwer WWW Apache na serwerze VPS.
aktualizacja sudo apt sudo apt zainstaluj apache2
Poczekaj kilka sekund na zakończenie instalacji, a następnie uruchom następujące polecenia, aby przetestować i włączyć usługę Apache.
sudo systemctl uruchom ponownie apache2.service sudo systemctl włącz apache2.service
Aby sprawdzić, czy Apache działa na Twoim serwerze, otwórz dowolną przeglądarkę internetową i przejdź do adresu IP VPS (http://Your_IP_Address).
Powinieneś zobaczyć domyślną stronę Apache w następujący sposób:
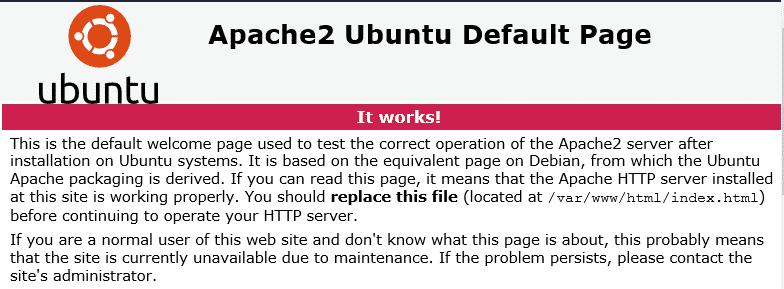
Zainstalowany Apache? Świetnie! ️.
Krok 2: Zainstaluj serwer bazy danych MariaDB (MySQL)
Mautic jest jak każdy inny system PHP, który wymaga bazy danych do zapisywania danych. Wykorzystamy więc do tego celu system MariaDB Mysql Database.
Aby zainstalować MariaDB, uruchom poniższe polecenia (wybierz między Ubuntu 16,18):
Uruchom je na Ubuntu 16 LTS :
sudo apt-get install software-properties-common gnupg-curl
sudo apt-key adv --fetch-keys 'https://mariadb.org/mariadb_release_signing_key.asc'
sudo add-apt-repository 'deb [arch=amd64,arm64,i386,ppc64el] http://mirrors.piconets.webwerks.in/mariadb-mirror/repo/10.5/ubuntu xenial main'
aktualizacja sudo apt
sudo apt-get zainstaluj serwer mariadb
Uruchom je na Ubuntu 18 LTS :
sudo apt-get install software-properties-common
sudo apt-key adv --fetch-keys 'https://mariadb.org/mariadb_release_signing_key.asc'sudo add-apt-repository 'deb [arch=amd64,arm64,ppc64el] http://mirrors.piconets.webwerks.in/mariadb-mirror/repo/10.5/ubuntu bionic main'
aktualizacja sudo apt
sudo apt-get zainstaluj serwer mariadb
Poniższe polecenia mogą służyć do zatrzymywania, uruchamiania i włączania usługi MariaDB MySQL, aby zawsze uruchamiała się po uruchomieniu serwera.
Uruchom je na Ubuntu 16 LTS
sudo systemctl zatrzymaj mysql.service sudo systemctl start mysql.service sudo systemctl włącz mysql.service
Uruchom je na Ubuntu 18 LTS
sudo systemctl zatrzymaj mariadb.service sudo systemctl start mariadb.service sudo systemctl włącz mariadb.service
Następnie uruchom poniższe polecenia, aby zabezpieczyć serwer MariaDB, tworząc hasło roota i uniemożliwiając zdalny dostęp do konta root.
sudo mysql_secure_installation
Po wyświetleniu monitu odpowiedz na poniższe pytania:
- Hasło do gniazda: N
- Wprowadź aktualne hasło dla roota (wprowadź dla żadnego): Po prostu naciśnij Enter
- Ustawić hasło roota? [T/n]: Tak
- Nowe hasło: Wprowadź nowe hasło ( utwórz bezpieczne )
- Wprowadź ponownie nowe hasło: Powtórz swoje nowe hasło
- Usunąć anonimowych użytkowników? [T/n]: Tak
- Nie zezwalać na zdalne logowanie roota? [T/n]: Tak
- Usunąć testową bazę danych i uzyskać do niej dostęp? [T/n]: Tak
- Załadować teraz ponownie tabele uprawnień? [T/n]: Tak
Uruchom ponownie usługę MariaDB Mysql
Aby sprawdzić, czy MariaDB jest zainstalowana, wpisz poniższe polecenie, aby zalogować się do serwera MariaDB
sudo mysql -u root -p
Następnie wpisz hasło, które utworzyłeś powyżej, aby się zalogować… jeśli się powiedzie , powinieneś zobaczyć wiadomość powitalną MariaDB taką jak ta:
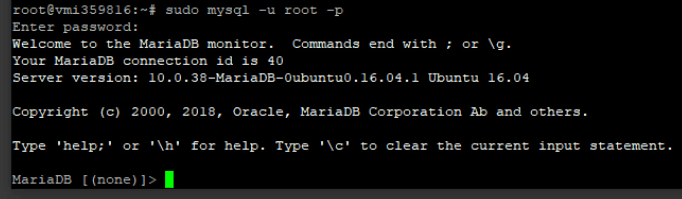
Zainstalowana baza danych? Świetnie! ️.
Krok 3: Zainstaluj PHP i powiązane moduły
Ponieważ Mautic jest skryptem opartym na PHP, musimy zainstalować PHP i niektóre moduły na naszym serwerze. Będę instalować PHP 7.4 w tym przewodniku, ale możesz używać dowolnej wersji, po prostu zmień „7.4” na „7.X” w poleceniach.
Uruchom poniższe polecenia, aby dodać repozytorium innej firmy, aby zainstalować PHP 7.4
sudo apt-get install software-properties-common sudo add-apt-repository ppa:ondrej/php
Następnie zaktualizuj:
sudo apt update
Następnie uruchom poniższe polecenia, aby zainstalować PHP 7.4 i powiązane moduły. (uwaga: kopiuj i wklej jako jedno polecenie)
sudo apt install php7.4 libapache2-mod-php7.4 php7.4-common php7.4-gmp php7.4-curl php7.4-intl php7.4-mbstring php7.4-xmlrpc php7.4-mysql php7.4-bcmath php7.4-gd php7.4-xml php7.4-cli php7.4-zip php7.4-imap
Następnie uruchom następujące polecenie:
sudo apt zainstaluj php7.4-pcov
Po zainstalowaniu PHP otwórz WinSCP, aby edytować plik php.ini.
WinSCP to darmowy menedżer zdalnych plików wizualnych, który działa przez SSH, znacznie ułatwia zarządzanie i edycję plików za pomocą putty.
Otwórz WinSCP i połącz się z serwerem, używając adresu IP/nazwy serwera i poświadczeń roota. Następnie przejdź do tego katalogu: „ /etc/php/7.X/apache2/ ”, gdzie znajdziesz plik konfiguracyjny „php.ini” .
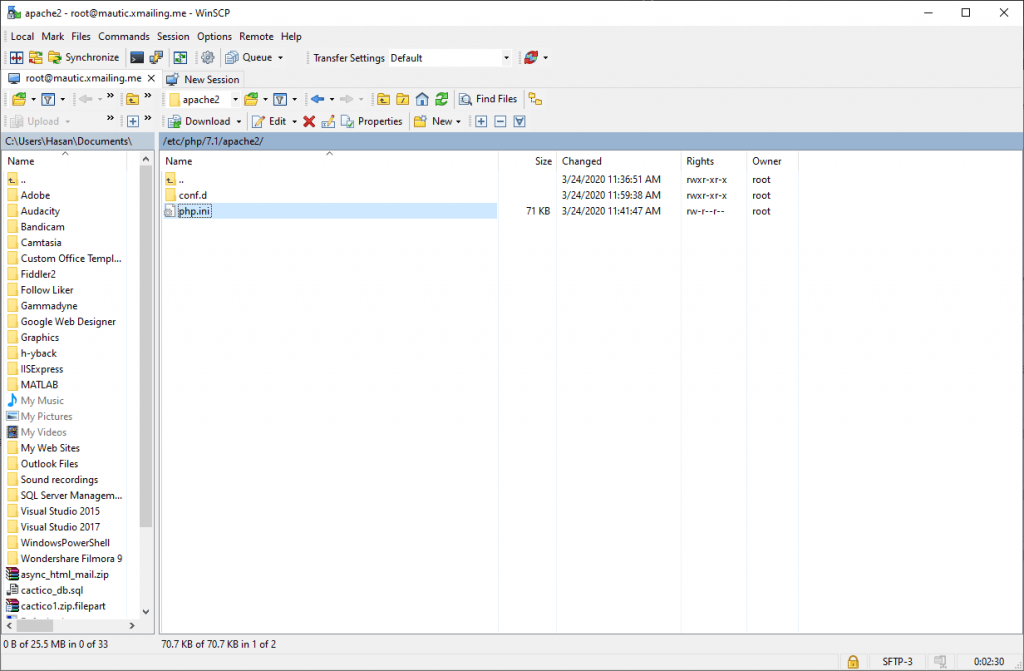
Kliknij prawym przyciskiem myszy „php.ini” i kliknij Edytuj.
Następnie wprowadź zmiany w poniższych wierszach pliku i zapisz.
file_uploads = Wł. allow_url_fopen = Wł. short_open_tag = Wł. memory_limit = 256M //Możesz to zwiększyć, jeśli Twój serwer sobie z tym poradzi upload_max_filesize = 100M max_czas_wykonania = 360 date.timezone = Ameryka/Nowy Jork //Ustaw swoją strefę czasową tutaj
Po zastosowaniu powyższych zmian zapisz plik i zamknij. następnie ponownie przejdź do Putty i uruchom ponownie usługę Apache:

sudo systemctl uruchom ponownie apache2.service
Zainstalowałeś PHP? Świetnie! ️.
Krok 4: Utwórz bazę danych Mautic
Teraz, gdy zakończyliśmy instalację wszystkich wymagań wstępnych, a nasz serwer jest gotowy do instalacji, musimy utworzyć bazę danych dla Mautic w MariaDB.
Aby zalogować się do serwera bazy danych MariaDB MySql, uruchom poniższe polecenia.
sudo mysql -u root -p
Następnie utwórz bazę danych o nazwie mautic (lub o dowolnej nazwie)
CREATE DATABASE mautic;
Utwórz użytkownika bazy danych o nazwie mautic z nowym hasłem
CREATE USER 'mautic'@'localhost' IDENTIFIED BY 'Enter_Your_Password_Here';
Następnie przyznaj użytkownikowi pełny dostęp do bazy danych.
GRANT ALL ON mautic.* TO 'mautic'@'localhost' IDENTIFIED BY 'Enter_your_password_here' WITH GRANT OPTION;
Na koniec zapisz zmiany i wyjdź.
PRZYWILEJE WSPÓŁPRACUJĄCE; WYJŚCIE;
Utworzyłeś bazę danych Mautic? Świetnie! ️.
Krok 5: Pobierz i zainstaluj Mautic.
Aby uzyskać najnowszą wersję Mautic, możesz użyć repozytorium Github… Zainstaluj Composer, Curl i inne zależności, uruchamiając następujące polecenia:
#Pierwsze polecenie: sudo apt zainstaluj curl git #Drugie polecenie: curl -sS https://getcomposer.org/installer | sudo php -- --install-dir=/usr/local/bin --filename=composer --wersja=1.10.13
Po zakończeniu operacji zmień katalog na „/var/www/html” , uruchamiając następujące polecenie:
cd /var/www/html
Następnie Pobierz pakiet Mautic:
klon sudo git https://github.com/mautic/mautic.git
Teraz zainstaluj Mautic, uruchamiając następujące polecenia:
cd /var/www/html/mautic instalacja kompozytora sudo
Po zakończeniu instalacji musimy ustawić niektóre uprawnienia do plików, uruchamiając następujące polecenia:
sudo chown -R www-data:www-data /var/www/html/mautic/ sudo chmod -R 755 /var/www/html/mautic/
Zainstalowany Mautic? Świetnie! ️.
Krok 6: Skonfiguruj serwer WWW Apache2
Dobra robota, teraz Mautic jest zainstalowany, wystarczy skonfigurować Apache, abyśmy mogli uzyskać dostęp do Mautic za pomocą naszej nazwy domeny. Aby to zrobić, otwórz ponownie WinSCP i przejdź do tego katalogu: /etc/apache2/sites-available/
Teraz utwórz nowy pusty plik i nazwij go „ mautic.xmailing.me.conf ” (Zmień na swoją domenę)
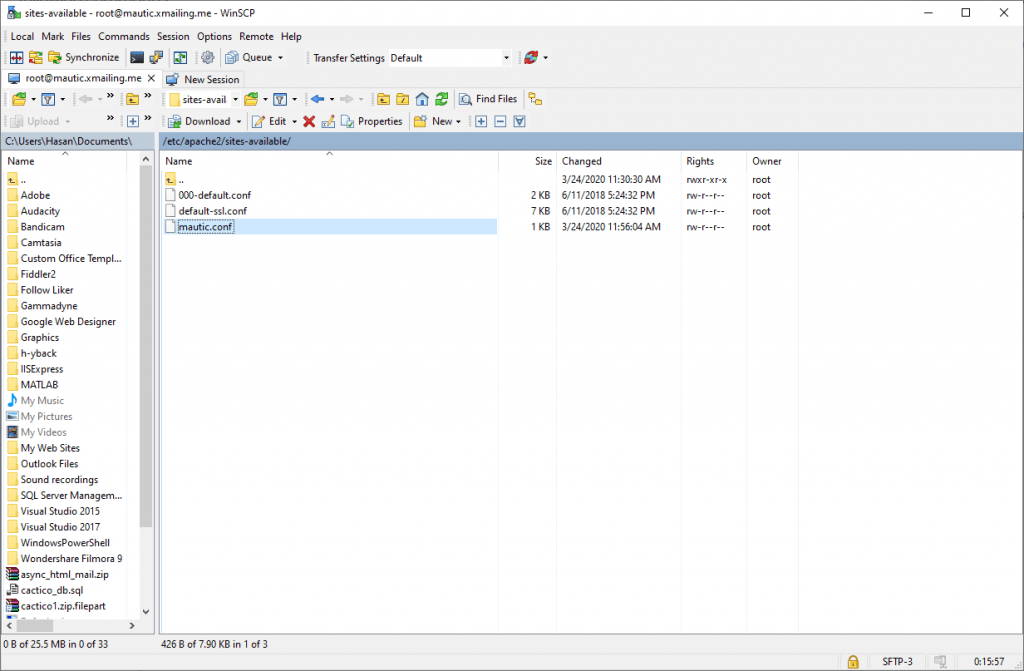
Otwórz mautic.conf Następnie skopiuj i wklej zawartość poniżej do pliku i zapisz.
<Wirtualny Host *:80>
ServerAdmin [email protected]
DocumentRoot /var/www/html/mautic
NazwaSerwera mautic.xmailing.me
ServerAlias mautic.xmailing.me
<Katalog /var/www/html/mautic/>
Opcje +Obserwuj dowiązania symboliczne
Zezwól na nadpisanie wszystkich
Wymagaj wszystkich przyznanych
</Katalog>
Dziennik błędów ${APACHE_LOG_DIR}/error.log
CustomLog ${APACHE_LOG_DIR}/access.log łącznie
</VirtualHost>Zastąp własną domeną, w moim przypadku jest to „mautic.xmailing.me”
Włącz konfigurację mautic w Apache i zrestartuj usługę.
Teraz po prostu uruchom następujące polecenia, aby zakończyć konfigurację:
sudo a2ensite mautic.xmailing.me.conf przepisać sudo a2enmod sudo systemctl uruchom ponownie apache2.service
ŚWIETNIE! Jesteś prawie gotowy
Otwórz teraz przeglądarkę internetową i przejdź do nazwy serwera w następujący sposób:
http://mautic.xmailing.me
Musisz zobaczyć kreatora zakończenia instalacji poniżej:
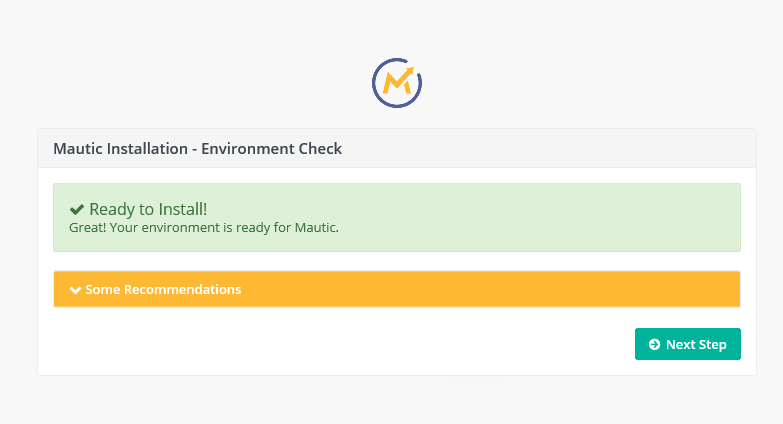
Kontynuuj konfigurację, wprowadzając informacje o bazie danych i dane logowania administratora. obejrzyj film na końcu tego przewodnika, jeśli masz jakiekolwiek problemy.
Gotowy? Świetnie! ️.
Krok 7: Skonfiguruj zadania Cron
Gratulacje! Teraz zakończyliśmy proces instalacji i Mautic już działa. musimy tylko skonfigurować zadania Crona.
Czym są zadania Cron?
Simply Cron Jobs to zaplanowane zadania, które są uruchamiane automatycznie zgodnie z harmonogramem.
Na przykład, jeśli utworzyłeś kampanię e-mail, która uruchamia się automatycznie co tydzień. potrzebujesz zadania do automatycznego uruchomienia w tle, aby uruchomić tę kampanię, to jest rola zadań Crona, więc skonfigurujmy to.
Mautic ma kilka zadań Cron, niektóre są wymagane, a niektóre są opcjonalne, sprawdź listę wszystkich zadań Mautic Cron tutaj.
Aby to ułatwić, wystarczy skopiować poniższe zadania i wkleić je na swoim serwerze.
#Segmenty co 2 minuty */2 * * * * root /usr/bin/php /var/www/html/mautic/bin/console mautic:segments:update */3 * * * * root /usr/bin/php /var/www/html/mautic/bin/console mautic:import #Kampanie (co 1 minutę) * * * * * root /usr/bin/php /var/www/html/mautic/bin/console mautic:campaigns:update * * * * * root /usr/bin/php /var/www/html/mautic/bin/console mautic:kampanie:wyzwalacz * * * * * root /usr/bin/php /var/www/html/mautic/bin/console mautic:wiadomości:wyślij #Przetwarzaj kolejkę e-mail co 5 minut */5 * * * * root /usr/bin/php /var/www/html/mautic/bin/console mautic:emails:send #Pobieraj i przetwarzaj monitorowane wiadomości e-mail co 10 minut */10 * * * * root /usr/bin/php /var/www/html/mautic/bin/console mautic:email:fetch #Przetwarzaj kolejkę e-mail co 5 minut */5 * * * * root /usr/bin/php /var/www/html/mautic/bin/console mautic:emails:send #Pobieraj i przetwarzaj monitorowane wiadomości e-mail co 10 minut */10 * * * * root /usr/bin/php /var/www/html/mautic/bin/console mautic:email:fetch
Gdzie je wkleić?
Otwórz WinSCP, aw katalogu „ / etc ” znajdziesz plik „crontab” . Edytuj go i wklej zadania w środku, a następnie zapisz.
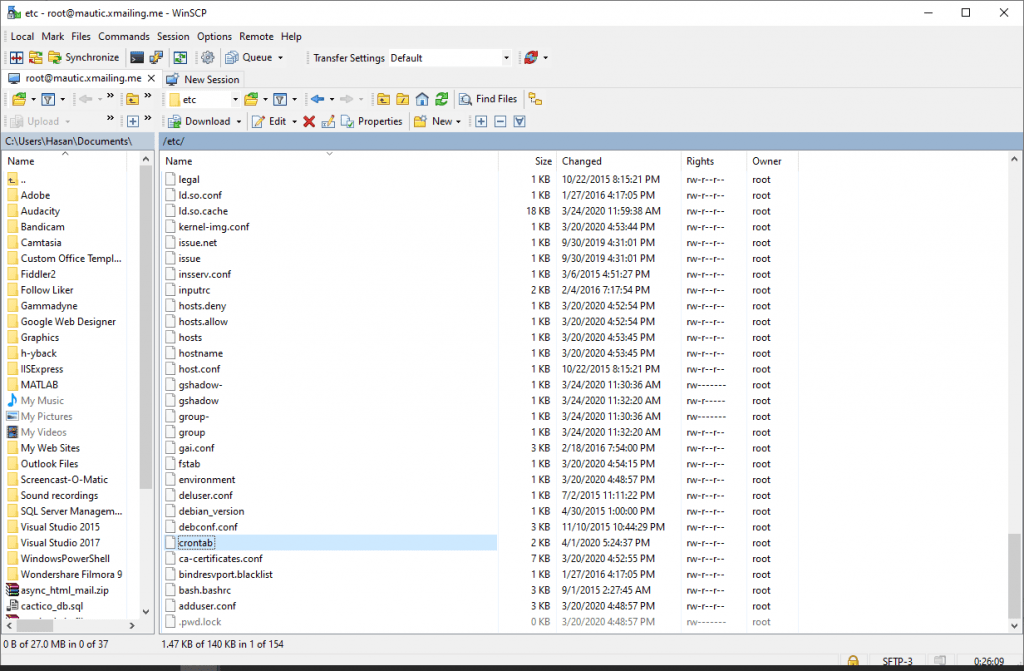
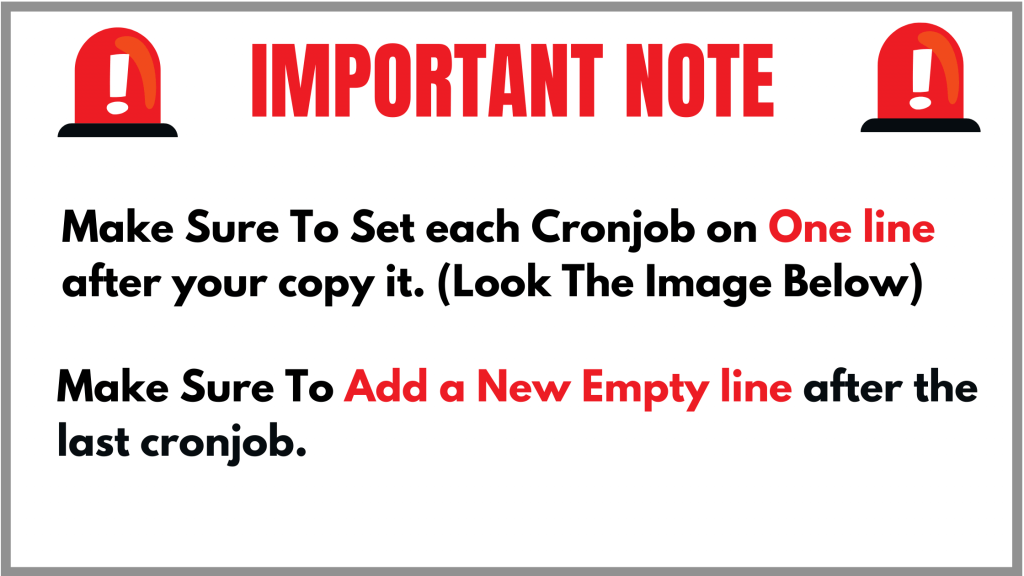
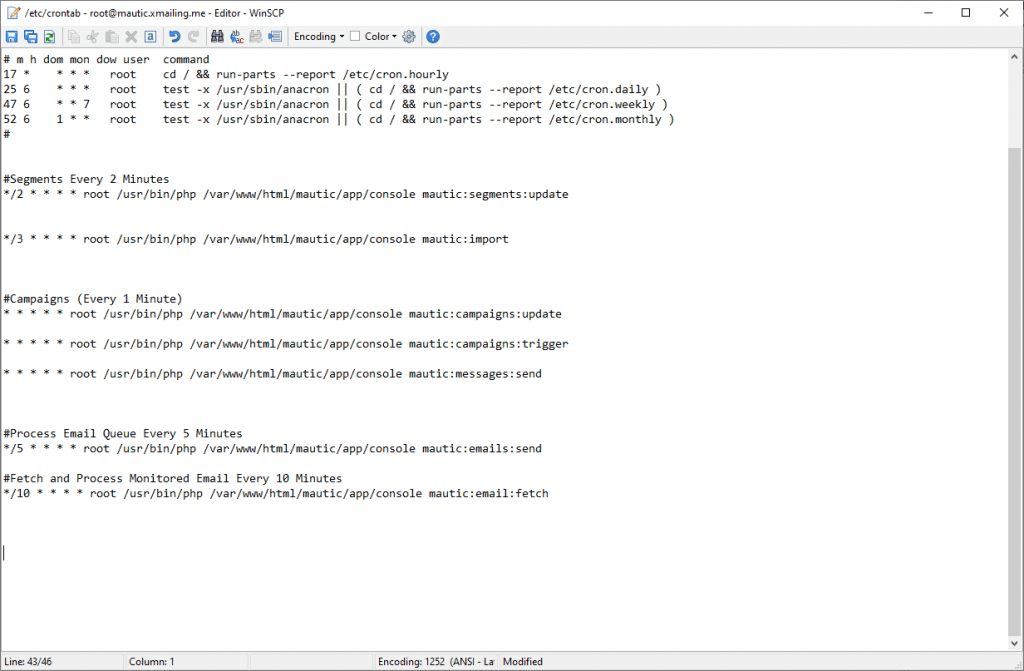
Sprawdź, czy zadania Cronjobs są poprawnie skonfigurowane.
Po wklejeniu i zapisaniu cronjobs (każde w jednej linii i dodaniu nowej pustej linii po ostatniej), dobrą praktyką jest sprawdzenie, czy składnia pliku jest poprawna.
Możesz to zrobić, po prostu uruchamiając następujące polecenie w putty:
crontab /etc/crontab
Jeśli wyjście było puste (nic), wszystko jest w porządku!
Otóż to! Ciesz się Mautic.
Wideo instalacji Mautic:
Opcjonalnie: Bezpieczne dzięki bezpłatnemu SSL.
Certyfikaty SSL są używane na serwerach internetowych do szyfrowania ruchu między serwerem a klientem, zapewniając dodatkowe bezpieczeństwo użytkownikom uzyskującym dostęp do Twojej aplikacji. Let's Encrypt zapewnia łatwy sposób uzyskania i zainstalowania zaufanych certyfikatów za darmo .
Połącz się ze swoim serwerem za pomocą klienta Putty SSH. i zaczynajmy!
Krok 1 — Zainstaluj klienta Let's Encrypt
Certyfikaty Let's Encrypt są pobierane za pośrednictwem oprogramowania klienckiego działającego na Twoim serwerze. Oficjalny klient nazywa się Certbot .
Najpierw dodaj repozytorium, aby zainstalować Certbota:
sudo add-apt-repository ppa:certbot/certbot
Musisz nacisnąć ENTER , aby zaakceptować.
Następnie zaktualizuj listę pakietów, aby pobrać informacje o pakiecie nowego repozytorium:
aktualizacja sudo apt-get
Zainstaluj pakiet Apache Certbota:
sudo apt install python-certbot-apache
Certbot jest teraz gotowy do użycia.
Krok 2 — Skonfiguruj certyfikat SSL
Generowanie certyfikatu SSL dla Apache za pomocą Certbota jest dość proste. Klient automatycznie uzyska i zainstaluje nowy certyfikat SSL, który jest ważny dla domen podanych jako parametry.
Po prostu uruchom następujące polecenie: (zmień domenę)
sudo certbot --apache -d mautic.xmailing.me
Zostaniesz poproszony o podanie adresu e-mail w celu odzyskania utraconego klucza i powiadomień, i będziesz mógł wybrać między włączeniem dostępu http i https lub wymuszeniem wszystkich żądań przekierowania na https . Zwykle najbezpieczniej jest wymagać protokołu https , chyba że istnieje konkretna potrzeba nieszyfrowanego ruchu http .
Otóż to! ️.
Przetestuj teraz naszą stronę internetową, dla mnie otworzę „https://mautic.xmailing.me”
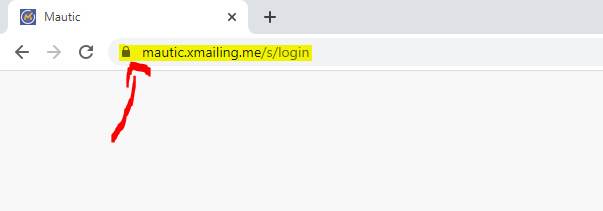
Powodzenia!
