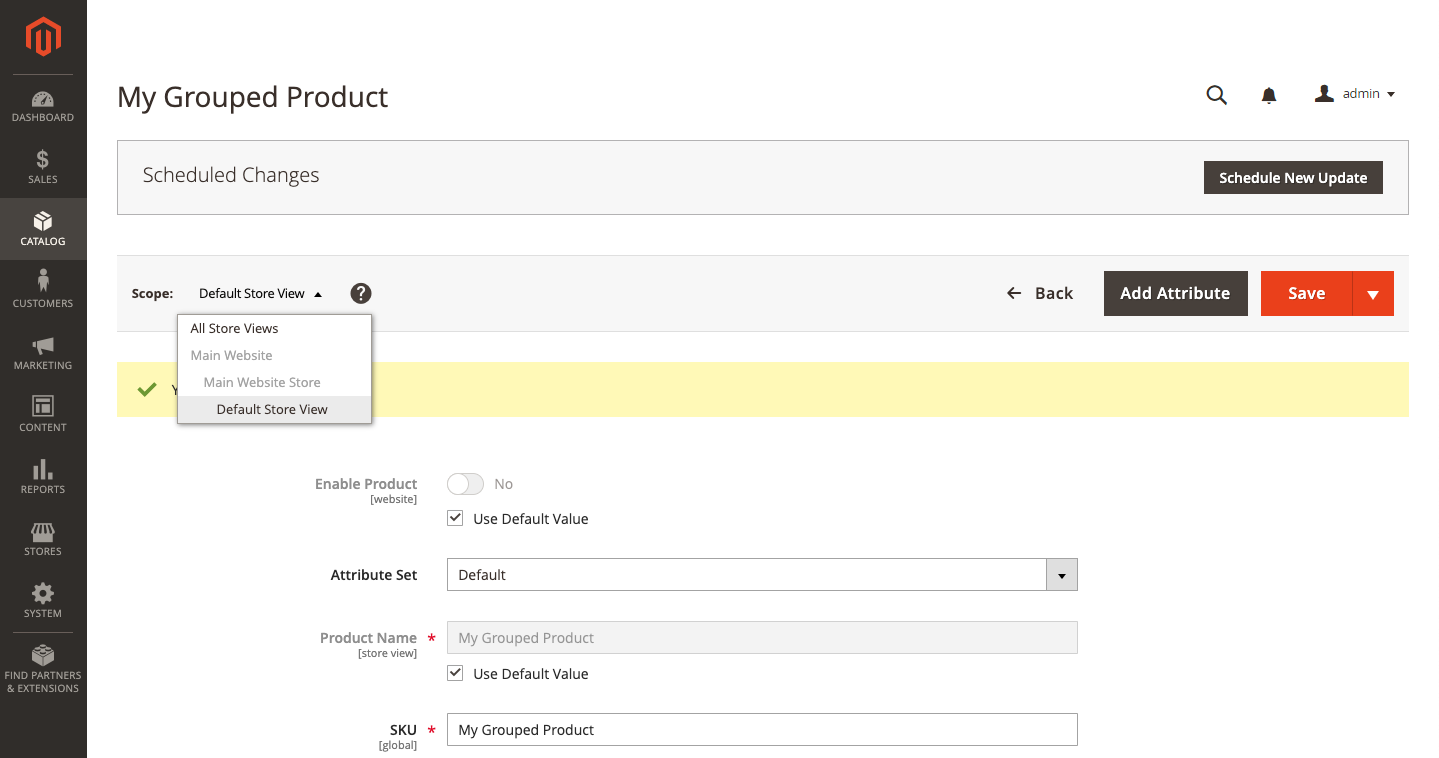Prosty przewodnik po tworzeniu grupowanych produktów w Magento 2 i ich importowaniu
Opublikowany: 2022-05-30Czy zdarzyło Ci się mieć problemy z wyborem kilku produktów jednocześnie? Jestem na 99% pewien, że kiedyś musiałeś szukać swoich życzeń na długiej liście dostępnych produktów i zastanawiałeś się, dlaczego właściciele sklepów nie udostępnili zestawu lub pogrupowanych produktów dla łatwiejszego robienia zakupów. Teraz to marzenie się spełniło, ponieważ większość sklepów wykorzystała tę cudowną technologię do uproszczenia procesu zakupowego. Aby odkryć moc tej funkcjonalności, bądź na bieżąco i czytaj do końca, aby dowiedzieć się więcej o produktach zgrupowanych i jak je zaimportować do Magento 2.
Co to są produkty zgrupowane?
Zgrupowany produkt, jak sama nazwa wskazuje, to zbiór prostych produktów, które spełniają określone wymagania. Kryteria zależą wyłącznie od właściciela sklepu. Być może chcesz dać swoim konsumentom sezonową grupę produktów, takich jak trampki, koszule i okulary przeciwsłoneczne; lub sprzedajesz sprzęt kempingowy, taki jak namioty, plecaki i pontony. Możliwa jest dowolna kombinacja.
W Magento 2 zdarzają się sytuacje, w których konsumenci nie rozumieją różnicy między produktem grupowanym a wiązanym. Ale w rzeczywistości jest to całkiem proste. Klienci, którzy kupują produkt w pakiecie, mogą wybierać spośród wielu możliwości produktów, a klienci, którzy kupują produkty grupowane, mogą dodawać lub usuwać części produktów zgodnie z potrzebami.
Jedyną korzyścią z grupowania produktów jest wygoda klientów. Możesz oferować zestawy przedmiotów, które się uzupełniają, zamiast wymagać od klientów przeglądania różnych kategorii w celu zapełnienia ich koszyków. Na przykład sklep może sprzedać zestaw treningowy, który zawiera skakankę, paski do podnoszenia, pas do podnoszenia ciężarów i plecak do noszenia, podobnie jak na głównym obrazie tego postu. Oczywiście mogą sprzedawać osobno każdą z prostych rzeczy w zgrupowanym produkcie, ale zaoferowanie pakietu przedmiotów może zaoszczędzić czas i pomóc w budowaniu lojalnej bazy klientów.
Aby odpowiedzieć na wszystkie pytania związane z produktami zgrupowanymi, zagłęb się z nami w proces tworzenia produktu zgrupowanego i importowania go do Magento 2.
Bardzo szczegółowy przewodnik po tworzeniu grupowanych produktów w Magento 2
Importowanie zgrupowanego produktu Magento 2 jest tak proste, jak utworzenie nowego produktu. Nasze usługi dostosowywania Magento , które upraszczają operacje importu i eksportu, mogą pomóc jeszcze bardziej ulepszyć procesy importu i eksportu.
Krok 1: Wybierz typ produktu
- Na pasku bocznym administratora przejdź do Katalog > Produkty .
- Wybierz Zgrupowany produkt w menu Dodaj produkt.
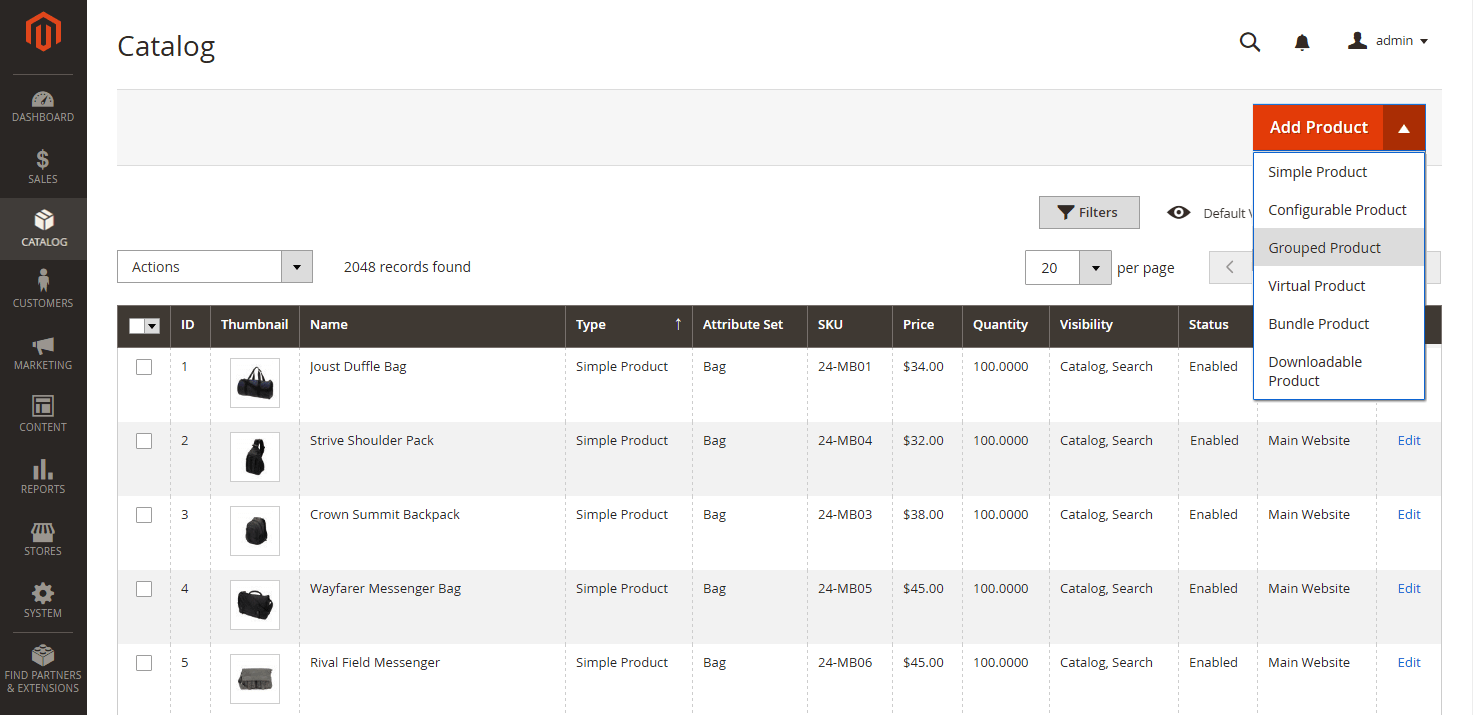
Krok 2: Wybierz zestaw atrybutów
Wybierz jedną z poniższych metod, aby wybrać zestaw atrybutów, który będzie używany jako szablon dla produktu:
- Wprowadź nazwę zestawu atrybutów w polu wyszukiwania.
- Wybierz z listy zestaw atrybutów , którego chcesz użyć.
Aby odzwierciedlić zmianę, zmieniono formularz.
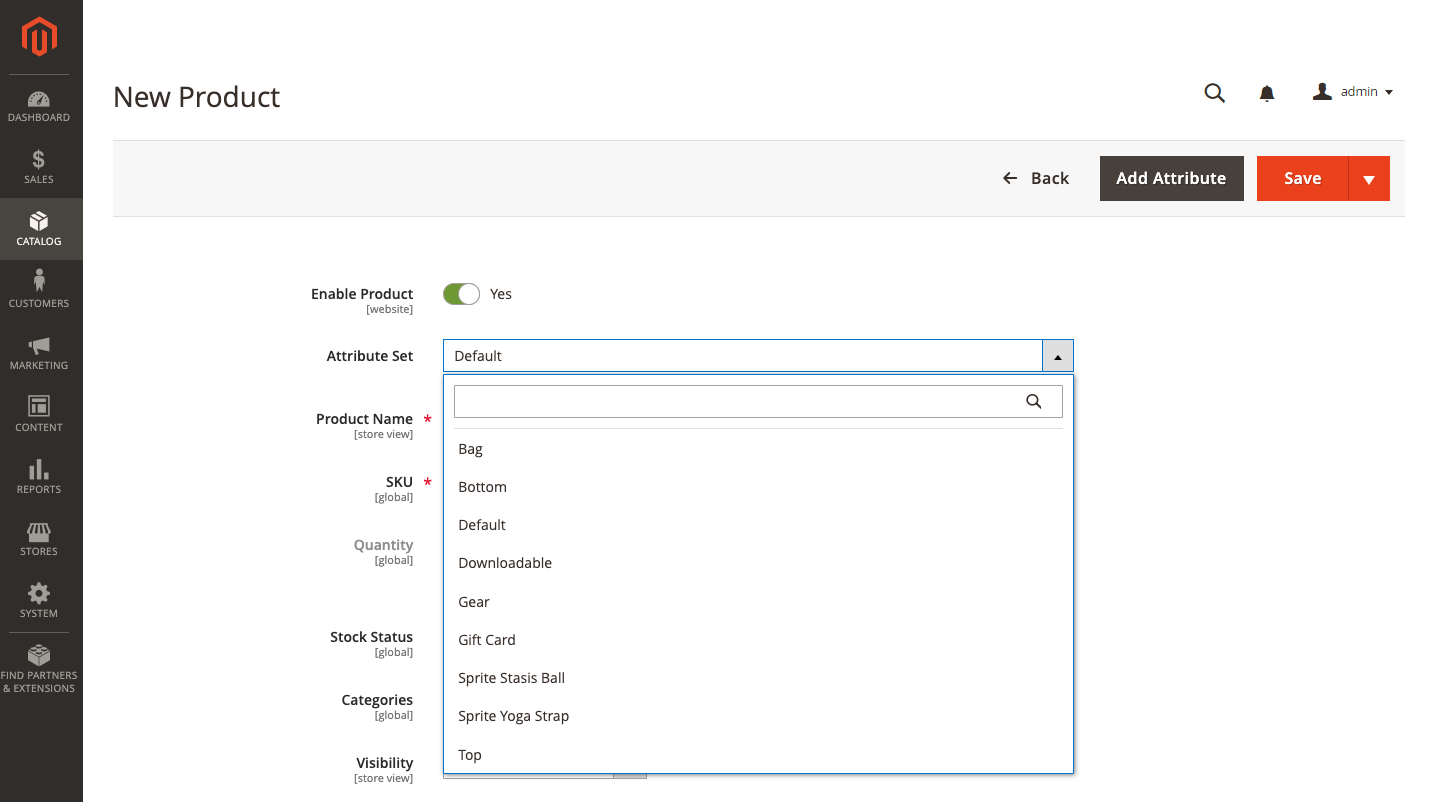
Możesz dodać nowe atrybuty do produktu, jeśli wymagane atrybuty nie istnieją:
- Kliknij Dodaj atrybut w prawym górnym rogu.
- Utwórz zupełnie nowy atrybut (zobacz Dodawanie atrybutu do produktu ) .
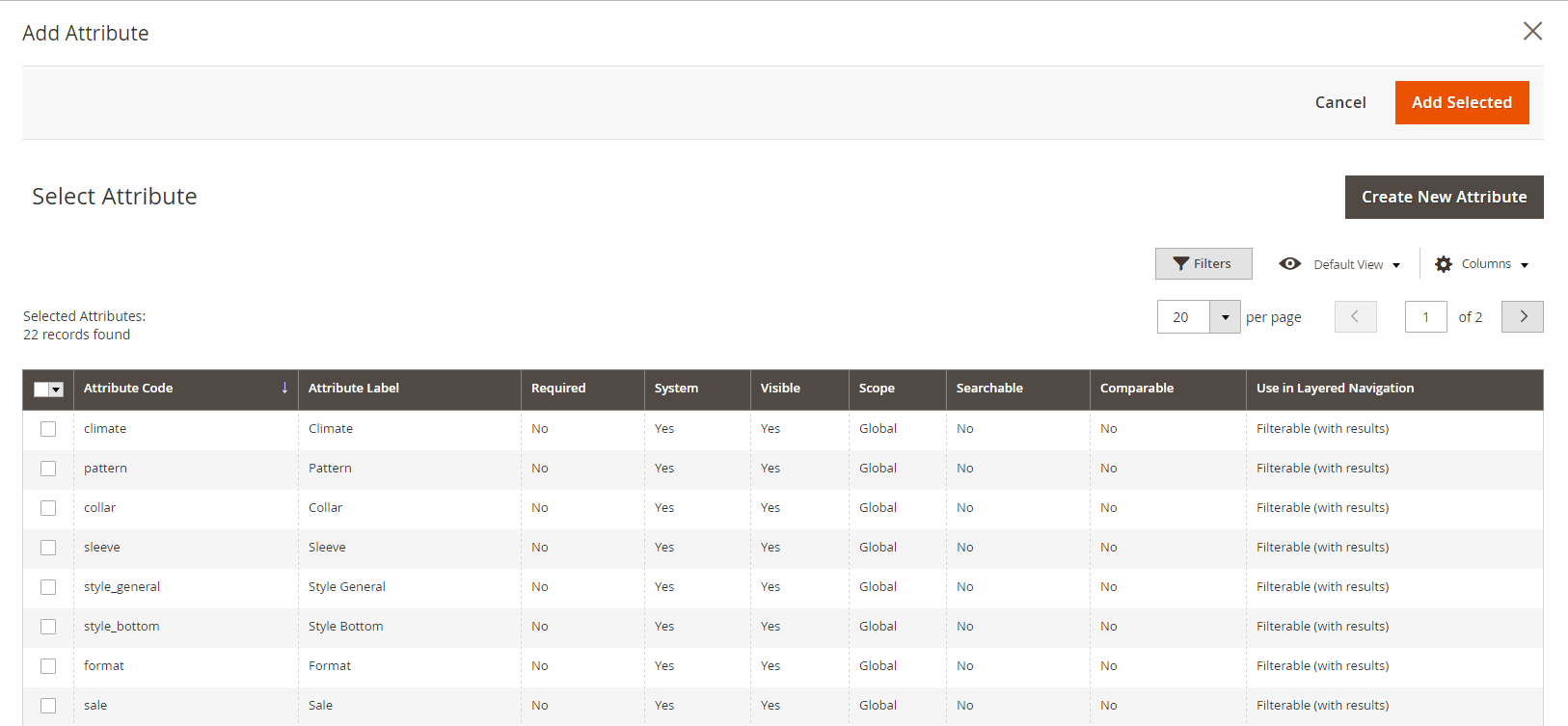
Aby dodać istniejący atrybut do produktu, użyj kontrolek filtrowania, aby zlokalizować atrybut w siatce, a następnie wykonaj następujące kroki:
- Każdy dodawany atrybut powinien mieć pole wyboru w pierwszej kolumnie.
- Wybierz Dodaj wybrane .
Krok 3: Zakończ wymagane ustawienia
- Dodaj nazwę produktu .
- Zaakceptuj domyślną jednostkę SKU na podstawie nazwy produktu lub wpisz inną. Ponieważ wartość pochodzi z poszczególnych towarów wchodzących w skład grupy, pole Ilość nie jest dostępne.
- Ustaw opcję Włącz produkt na Nie , ponieważ produkt nie jest jeszcze gotowy do opublikowania > Zapisz . Nazwa produktu pojawia się na górze strony po zapisaniu produktu, a selektor Sklepu pojawia się w lewym górnym rogu.
- Wybierz Widok Sklepu , aby sprawdzić, co zobaczy klient.
Krok 4: Zakończ podstawowe ustawienia
- Zatwierdź ustawienie Stan zapasów na W magazynie .
- Kliknij pole Wybierz … i wybierz jedną z następujących opcji, aby przypisać kategorie do produktu:
Wybierz kategorię, która już istnieje :
- Aby znaleźć dopasowanie, zacznij pisać w polu.
- Zaznacz pole wyboru obok kategorii, do której chcesz ją przypisać.
Utwórz dla niego nową kategorię:
- Wybierz Nowa kategoria z menu rozwijanego.
- Aby ustalić jego lokalizację w strukturze menu, wprowadź Nazwę Kategorii i wybierz Kategorię Nadrzędną .
- Utwórz nową kategorię, klikając przycisk.
- Zaakceptuj ustawienia katalogu i widoczności wyszukiwania .
- Wybierz w kalendarzu opcję Ustaw produkt jako nowy od i do , aby umieścić produkt na liście nowych produktów .
- Wybierz kraj produkcji .
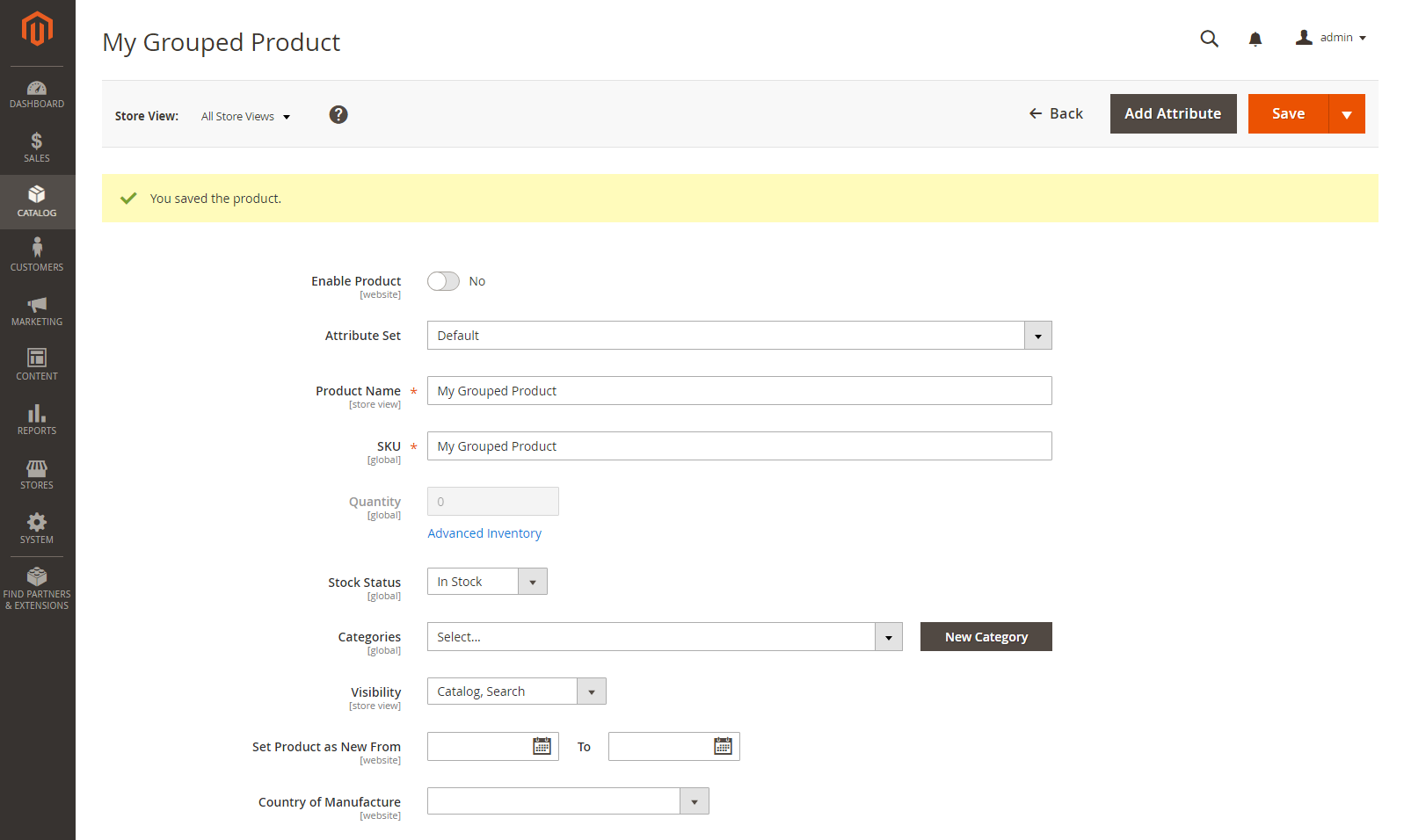
Krok 5: Dodaj produkty do grupy
- Kliknij Dodaj produkty do grupy po przewinięciu w dół do sekcji Zgrupowane produkty > Zgrupowane produkty
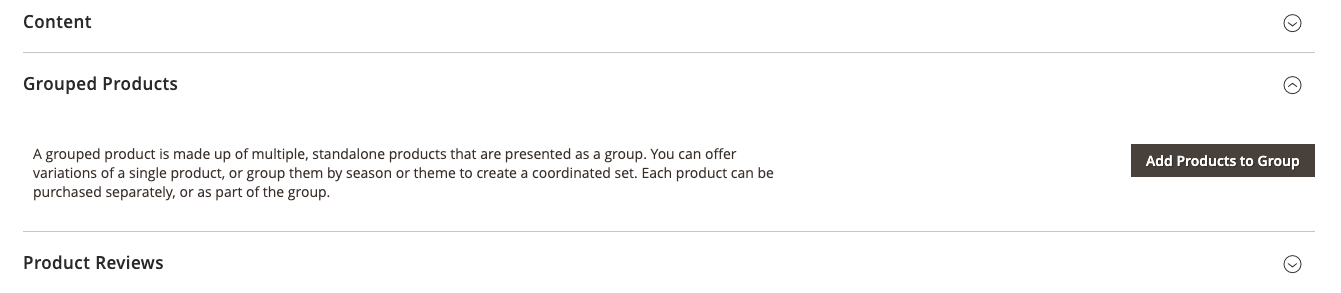
2. Użyj filtrów , aby w razie potrzeby znaleźć produkty, które chcesz włączyć do grupy.
3. Zaznacz pole wyboru obok każdej pozycji na liście, którą chcesz dołączyć do grupy.
4. Kliknij „ Dodaj wybrane produkty ”
Wybrane pozycje pojawiają się następnie w sekcji Pogrupowane produkty .
Siatka zawiera kolumnę Ilość na źródło z każdym przydzielonym źródłem i ilością zapasów dla sprzedawców z wielu źródeł z zarządzaniem zapasami
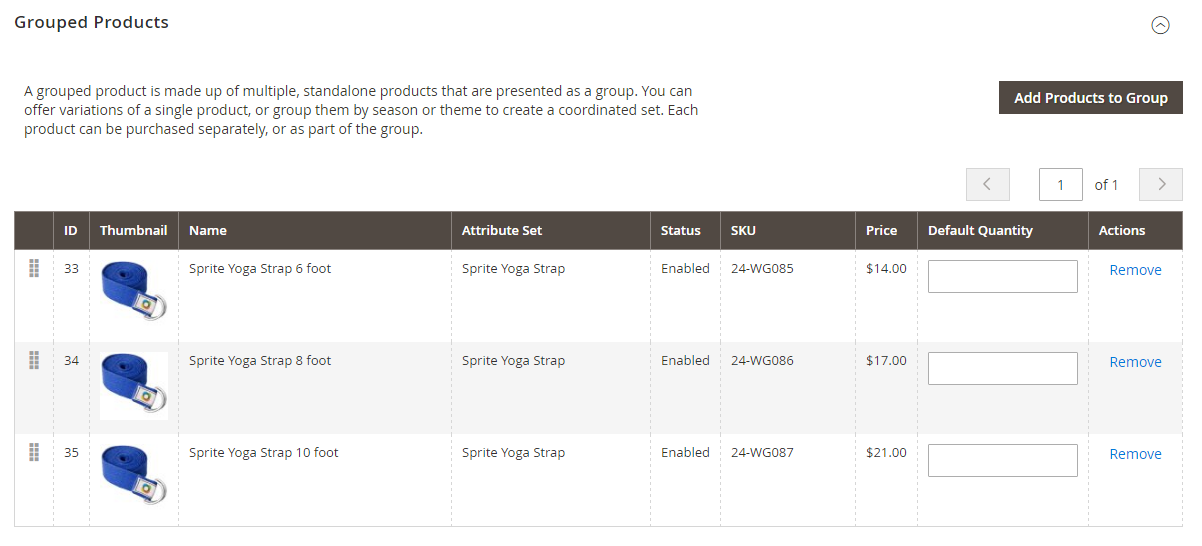
5. Dodaj domyślną ilość do pozycji.

6. Chwyć ikonę Modyfikuj zamówienie (w pierwszej kolumnie) i przeciągnij produkt w nowe miejsce na liście, aby zmienić zamówienie.
7. Kliknij Usuń , aby usunąć produkt z grupy.
Krok 5: Uzupełnij informacje o produkcie
W razie potrzeby uzupełnij informacje w następujących sekcjach:
- Zawartość
- Obrazy i filmy
- optymalizacja wyszukiwarki
- Produkty powiązane, Up-sells, Cross-sells
- Konfigurowalne opcje
- Projekt
- Opcje prezentów
- Produkty na stronach internetowych
Krok 6: Wydaj produkty
- Ustaw opcję Włącz produkt na Tak, jeśli chcesz opublikować produkt w katalogu.
- Wybierz jedną z następujących opcji:
Opcja 1: Zapisz i wyświetl swoją pracę
- Kliknij Zapisz w prawym górnym rogu.
- Wybierz Widok klienta z menu administratora, aby zobaczyć produkt w swoim sklepie. Sklep otworzy się w nowej karcie w Twojej przeglądarce.

Opcja 2: Zapisz i zamknij
- W menu Zapisz kliknij Zapisz i zamknij .
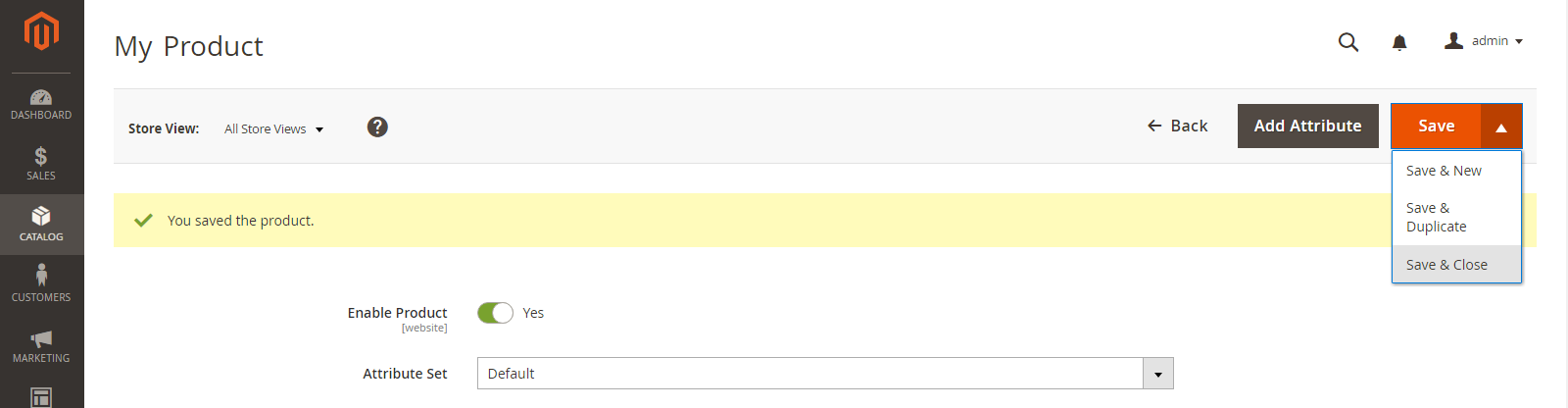
Krok 7: Dostosuj miniatury do koszyka (opcjonalnie)
Możesz określić konfigurację, aby użyć prawidłowego obrazu dla miniatury koszyka, jeśli każdy produkt w grupie ma inny obraz.
- Przejdź do Sklepy > Ustawienia > Konfiguracja na pasku bocznym administratora.
- Rozwiń Sprzedaż w lewym panelu i wybierz Do kasy .
- Zwiększ rozmiar koszyka .
- Ustaw samą miniaturę produktu na zgrupowany obraz produktu.
- Aby ustawić tę opcję, usuń zaznaczenie opcji Użyj wartości systemowej zaznaczonej w razie potrzeby -> Zapisz konfigurację.
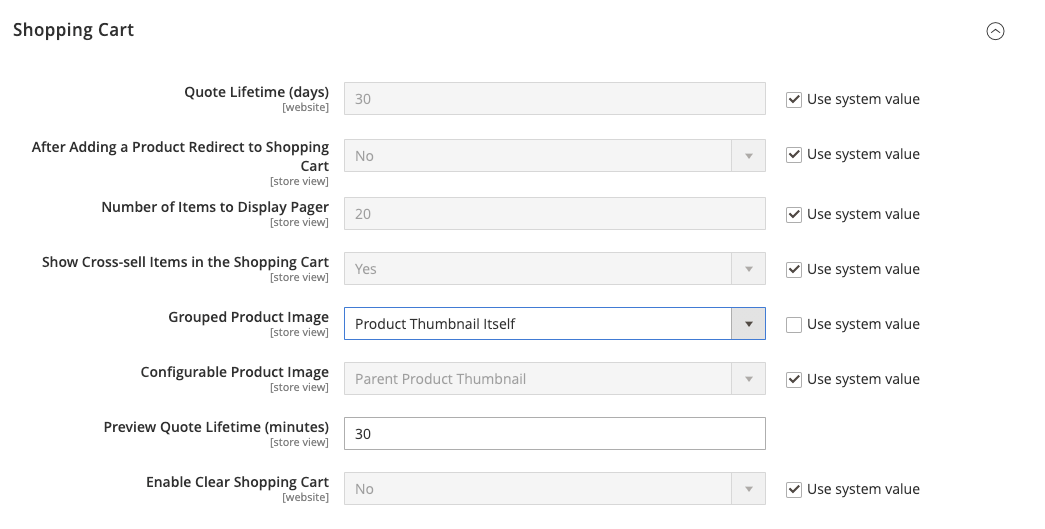
Jak importować zgrupowane produkty do Magento 2?
Importuj zgrupowane produkty do Magento 2 automatycznie
Ulepszone rozszerzenie Import & Export, które wykorzystuje dzienny kalendarz do automatyzacji przesyłania danych między Magento 2 a stronami trzecimi lub innymi stronami Magento 2, może być używane, jeśli potrzebujesz przenieść produkty między Magento 2 a stronami trzecimi lub innymi stronami Magento 2 regularnie. W rezultacie będziesz mógł automatycznie importować i eksportować pogrupowane produkty między Magento 2 a zewnętrznymi miejscami docelowymi, a także tworzyć harmonogram aktualizacji. Moduł zajmie się resztą.
Importuj zgrupowane produkty z atrybutami stron trzecich do Magento 2
Podczas gdy Magento 2 uniemożliwia importowanie danych stron trzecich, jeśli nie spełniają wewnętrznych standardów, rozszerzenie ulepszonego importu i eksportu umożliwia to. Umożliwia skonstruowanie schematu mapowania, który mapuje właściwości innych firm i ich wartości na atrybuty systemowe. W rezultacie wszelkie dane zewnętrzne można po prostu zmodyfikować zgodnie z lokalnymi wymaganiami witryny e-commerce. Możesz również użyć mapowania, aby wygenerować dane wyjściowe, jakich wymagają Twoi partnerzy w operacjach eksportu.
Importuj i eksportuj do Magento 2 przez API
Możesz użyć rozszerzenia Ulepszony import i eksport Magento 2 do konstruowania połączeń API w celu przesyłania nie tylko zgrupowanych produktów, ale także dowolnej innej jednostki, co pozwala na swobodne przenoszenie danych między Magento 2 a systemami zewnętrznymi. Operacje importu/eksportu w module mają część, w której można zdefiniować parametry potrzebne do synchronizacji dwóch systemów. Warto pamiętać, że można nawiązać dwukierunkowe połączenie API. Jeśli chodzi o nieobsługiwane atrybuty, funkcja mapowania wtyczki może zostać wykorzystana do przeniesienia ich za pośrednictwem połączeń API.
Importuj i eksportuj do Magento 2 przez pliki ODS
Usprawnienia importu i eksportu umożliwiają przenoszenie zgrupowanych produktów za pomocą plików ODS. Aby spełnić kryteria Magento 2, nie musisz już konwertować ich do CSV. Ten format pliku może być również używany do eksportowania danych.
Importuj i eksportuj do Magento 2 przez pliki XLSX
Ulepszony import i eksport ułatwia migrację zgrupowanych produktów przy użyciu plików XLSX. Aby spełnić kryteria Magento 2, nie musisz teraz konwertować ich do CSV. Ten format pliku może być również używany do eksportowania danych.
Importuj i eksportuj do Magento 2 za pośrednictwem plików JSON
Jeśli Twoje dane są przechowywane w pliku JSON, nie ma potrzeby konwertowania ich do pliku CSV, aby były zgodne ze standardami Magento 2. Dzięki rozszerzeniu Ulepszony import i eksport Magento 2 możesz importować pliki JSON do swojego sklepu eCommerce bez konieczności ich wcześniejszej konwersji. Ten format pliku może być również używany do eksportowania danych.
Importuj i eksportuj do Magento 2 przez skompresowane pliki
Jeśli Twoje pliki z pogrupowanymi produktami są skompresowane, możesz użyć rozszerzenia Ulepszony import i eksport, aby przenieść je do Magento 2. Pamiętaj, że archiwum plików powinno być w formacie ZIP lub TAR. Nasz moduł obsługuje skompresowane pliki CSV, XML, ODS, JSON i XLSX.
Importuj i eksportuj do Magento 2 z Arkuszy Google
Nie stanowi to problemu, jeśli zgrupowane produkty są przechowywane w Arkuszach Google. Nie ma potrzeby eksportowania ich z usługi, konwertowania ich do CSV, a następnie importowania wyników do Magento 2. Teraz możesz importować i eksportować dane bezpośrednio z Arkuszy Google do swojej witryny e-commerce, korzystając z funkcji Ulepszony import i eksport. Należy określić tylko adres powiązanej tabeli danych.
Importuj i eksportuj do Magento 2 z Dropbox
Dodatkowo moduł Improved Import & Export umożliwia importowanie zgrupowanych produktów z Dropbox do Magento 2. Można je zapisywać w plikach CSV, JSON, XML, ODS, XLSX, a także w archiwach ZIP i TAR. Ten magazyn plików może być również używany jako miejsce docelowe eksportu.
Importuj i eksportuj do Magento 2 z Dysku Google
Ulepszony moduł importu i eksportu, obok Arkuszy Google i Dropbox, umożliwia importowanie zgrupowanych produktów z Dysku Google do Magento 2. Można je zapisywać w plikach CSV, JSON, XML, ODS lub XLSX, a także w archiwach ZIP i TAR . Ten magazyn plików może być również używany jako miejsce docelowe eksportu.
Wreszcie…
Podsumowując, odkryliśmy kompletne kroki, aby stworzyć Grupowy Produkt i zaimportować go do Magento 2. Istnieje kilka sposobów, jeśli wolisz zatrudnić profesjonalnych programistów, zgłoś się do nas. Magesolution zapewnia optymalne usługi dostosowywania Magento dla firm z całego świata. Jeśli szukasz firmy, która jest w stanie zaoferować Ci potężne narzędzie dla Twoich sklepów, nie wahaj się SKONTAKTUJ SIĘ Z NAMI już teraz i otrzymaj bezpłatną wycenę!