Przewodnik dla początkujących po Google Analytics 4
Opublikowany: 2022-06-07Uwielbiasz to lub nienawidzisz, Google Analytics 4 nie zniknie .
Firma Google zdecydowała się przejść w kierunku bardziej konfigurowalnej platformy analitycznej, która pomaga łączyć dane witryny i aplikacji, a także zapewnia większą kontrolę nad wyświetlanymi danymi.
Daje Ci możliwość skupienia się bardziej na danych, które są ważne dla Twojej firmy, a nie na standardowych danych, które starają się zaspokoić każdy rodzaj działalności.
W Google Analytics 4 (GA4) jest wiele nowych terminów, różne rodzaje raportowania i wszystko jest zdarzeniem (lekka przesada, ale to nie jest daleko)
Co to jest Google Analytics 4?
Google Analytics 4 zastąpi Universal Analytics (UA) w 2023 r. i jest nowym sposobem gromadzenia i raportowania danych.
Według Google ma kilka zalet w porównaniu z Universal Analytics firmy Google, która jest obecnym standardem.
Czy powinienem przełączyć się na Google Analytics 4?
Zalecamy jak najszybsze skonfigurowanie usługi Google Analytics 4, niezależnie od tego, czy zamierzasz z niej skorzystać od razu, ponieważ ta nowa usługa Google Analytics 4 nie będzie korzystać z żadnych danych retrospektywnych z Universal Analytics.
Nie chcesz przegapić danych, które możesz teraz gromadzić, gdy zmuszają Cię do zmiany, nawet jeśli nie zamierzasz korzystać z Google Analytics 4 do 2023 r.
Różni się też zupełnie od Universal Analytics, więc lepiej, abyś teraz przećwiczył tę zmianę, zanim będziesz musiał dokonać zmiany.
Co się zmieniło — Universal Analytics vs. Google Analytics 4
Patrząc na zmiany i wyzwania, z jakimi musieli się zmierzyć użytkownicy UA po przejściu na GA4, kilka typowych problemów, które znaleźliśmy, to:
- Zrozumienie, jakich wskaźników użyć/przejrzeć w porównaniu z Universal Analytics
- Zrozumienie „zdarzeń” w GA4
- Problemy z integracją z Google Ads lub Search Console na platformie
- Trudności w śledzeniu danych konwersji
- Problemy ze znalezieniem wspomaganych konwersji i współczynnika odrzuceń
To tylko kilka zmian, które zauważyliśmy, ale miejmy nadzieję, że sprawią, że poczujesz się mniej samotny, jeśli zmagasz się z GA4.
Przejście na nową platformę może być trudne, zwłaszcza jeśli korzystasz z Universal Analytics od lat lub po prostu sobie z tym radzisz, a teraz musisz wprowadzić zmiany w tym nowym sposobie gromadzenia danych analitycznych.
Co więc tracimy, gdy przechodzimy na Google Analytics 4?
- Brak wyświetleń
- Brak / ograniczone filtrowanie IP
- Brakujące raporty, które należy skonfigurować ręcznie
- Limity wymiarów niestandardowych
- Brak cyklicznych raportów e-mail
To powiedziawszy, oto wszystko, co zyskasz, przechodząc na Google Analytics 4:
- Uproszczone dane, które są bardziej dostępne dla użytkowników i algorytmu Google
- Lepsze śledzenie w witrynie i aplikacjach
- Bezkodowe śledzenie zdarzeń
- Raporty niestandardowe
- Spostrzeżenia i prognozy oparte na sztucznej inteligencji
- Zaawansowana integracja odbiorców z Google Ads
- Większy nacisk na raportowanie w ramach cyklu życia klienta
Wiele z tych elementów pomoże nam zbierać dane w przyszłości bez plików cookie.
Przyjrzyjmy się teraz, jak skonfigurować GA4. Jeśli masz już skonfigurowaną usługę Google Analytics 4, możesz przejść do następnej sekcji.
Jak skonfigurować Google Analytics 4
Konfiguracja Google Analytics 4 jest dość prosta , chociaż może być konieczna rozmowa z programistą internetowym.
Krok 1. Przejdź do sekcji administratora swojego konta Google Analytics
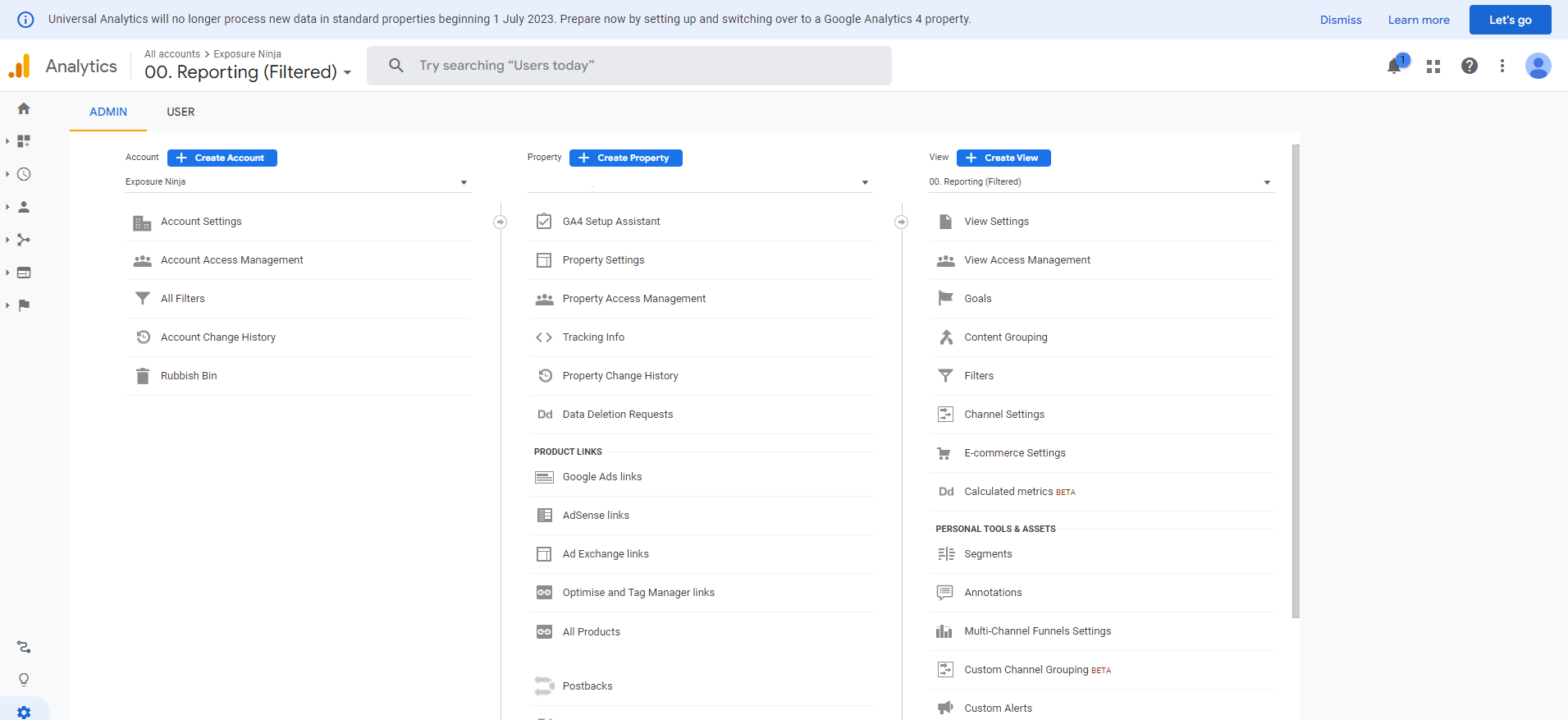
Zrzut ekranu ekranu administratora Universal Analytics
Krok 2. Spójrz na liczbę kolumn
Jeśli widzisz Konto, Usługa i Widok , korzystasz z Universal Analytics
Jeśli masz tylko konto i usługę, korzystasz już z Google Analytics 4 i nie musisz dokonywać zmiany.
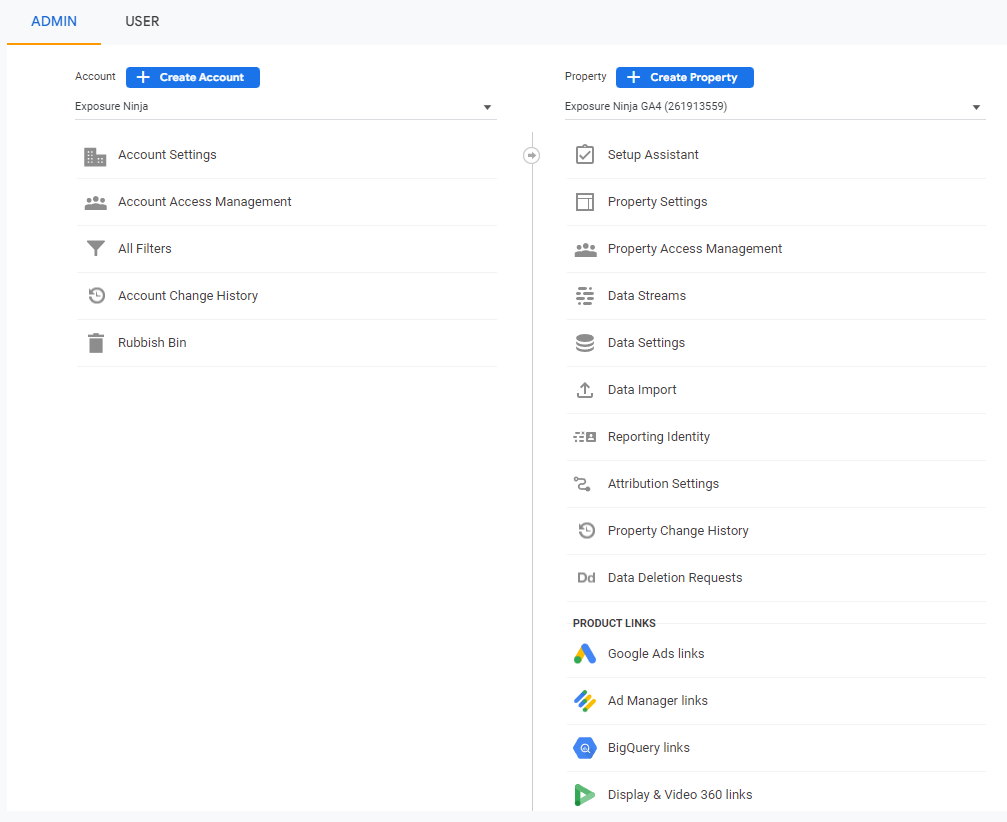
Kolumny Konto i Usługa w Google Analytics 4
Krok 3. Wybierz „Asystent ustawień GA4”
Możesz to znaleźć w kolumnie Usługa na ekranie administratora.
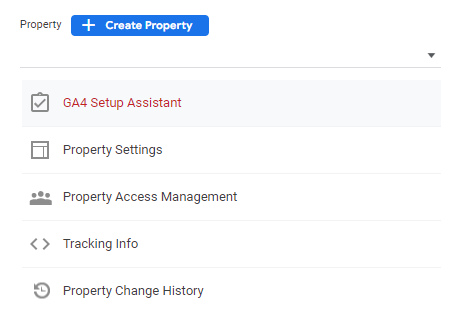
Zrzut ekranu przedstawiający lokalizację asystenta konfiguracji GA4
Krok 4. Wybierz jedną z dwóch opcji – Rozpocznij lub Połącz Właściwości
Rozpocznij jest tym, z czego większość ludzi będzie korzystać, ponieważ prawdopodobnie nie mają skonfigurowanej istniejącej usługi GA4.
Jeśli udało Ci się w jakiś sposób skonfigurować usługę GA4, która nie jest połączona z Twoim istniejącym kontem Google Analytics, możesz wybrać opcję „ Połącz usługi ” i przejść dalej.
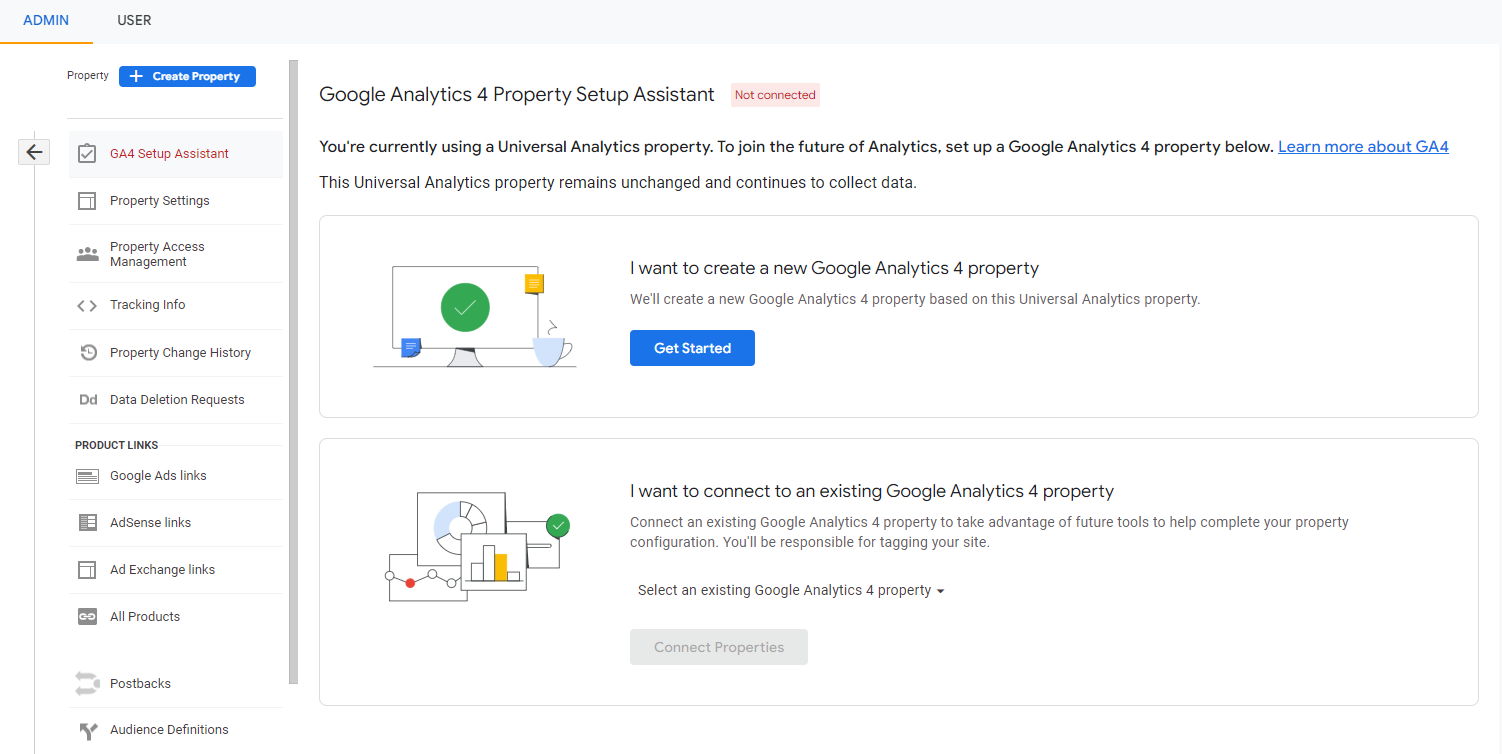
Opcje konfiguracji Google Analytics 4
Krok 5. Wybierz typ tagu
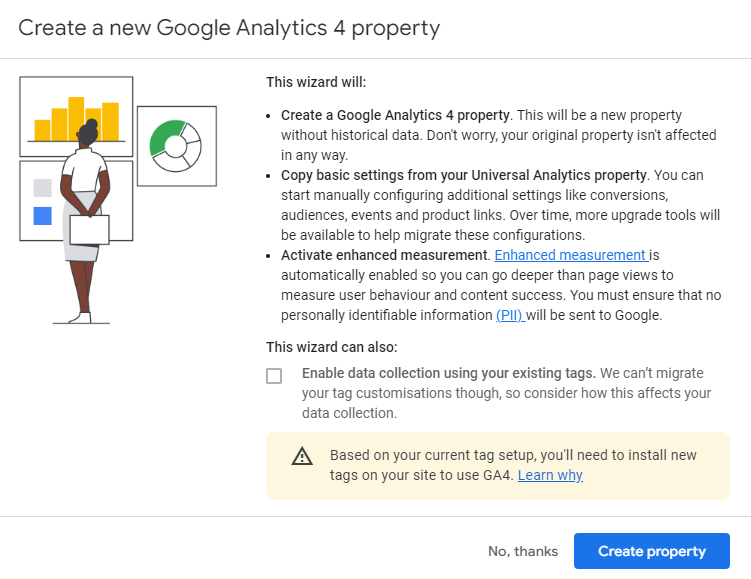
Kreator konfiguracji Google Analytics 4
W zależności od tego, czy wolisz używać Menedżera tagów Google, czy globalnego tagu witryny (gtag.js), Twoje opcje będą tutaj nieco inne.
Jeśli widzisz alert na dole, jak widać na powyższym zrzucie ekranu, musisz zainstalować nowe tagi w swojej witrynie, aby korzystać z GA4. Możesz to zrobić za pomocą Menedżera tagów Google.
Jeśli używasz gtag.js, możesz wybrać opcję „ włącz zbieranie danych przy użyciu istniejących tagów ”.
Jeśli nie masz pewności, które dotyczy Ciebie, pole wyboru „Włącz zbieranie danych przy użyciu istniejących tagów” będzie niedostępne , jeśli używasz Menedżera tagów Google, a nie gtag.js, więc nie możesz go przypadkowo sprawdzić, jeśli nie używa gtag.js.
Jeśli nie masz pewności, porozmawiaj ze swoim programistą internetowym (lub naszym), a on będzie mógł Ci pomóc.
Krok 6. Poznaj i skonfiguruj swoją usługę GA4
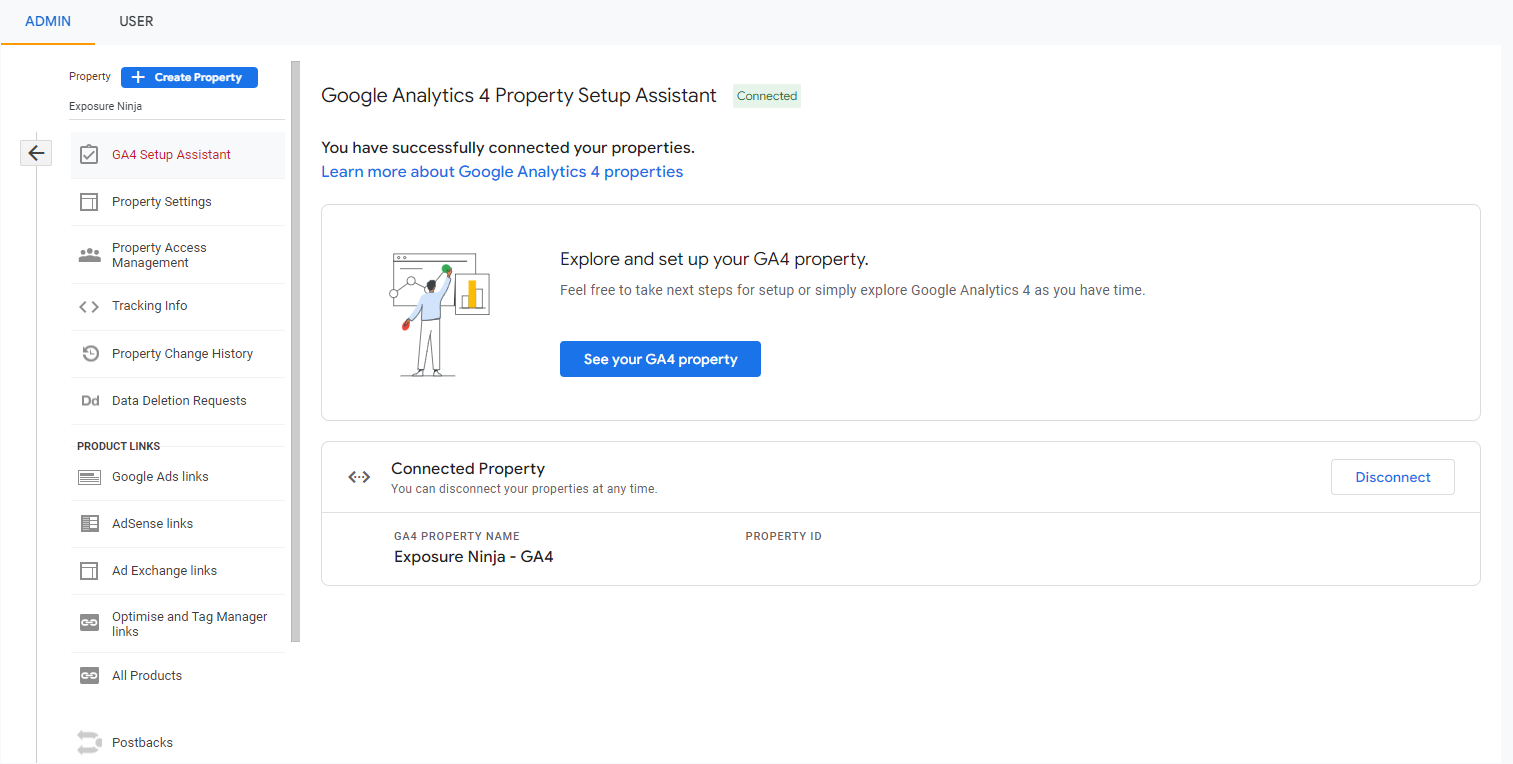
Ekran połączenia Asystenta konfiguracji usługi Google Analytics
Zostaniesz teraz przywitany tym ekranem i możesz kliknąć „ Zobacz swoją usługę GA4 ”, aby przejść do usługi Google Analytics 4 i skonfigurować ją dalej.
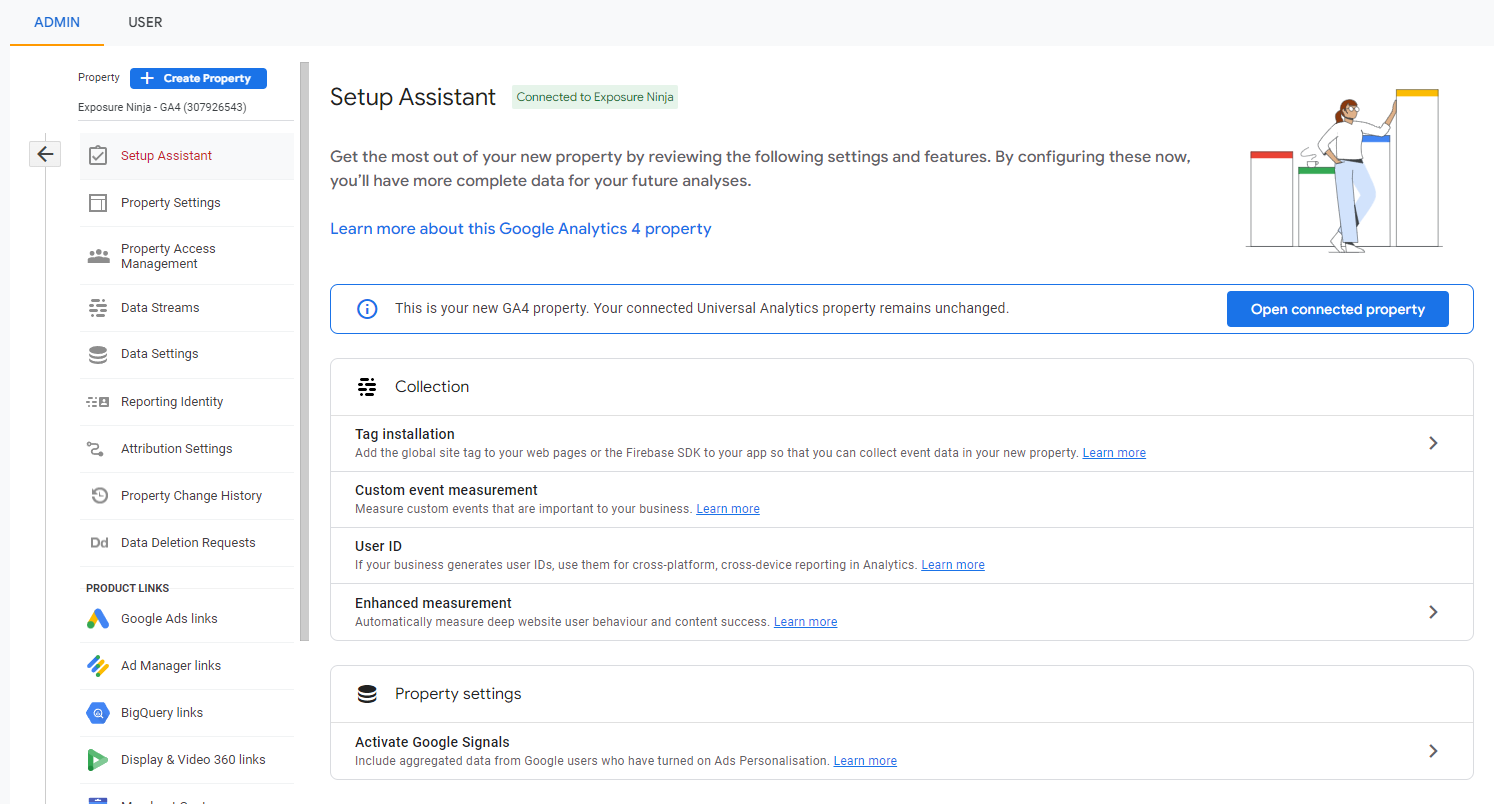
Strona Asystenta konfiguracji Google Analytics 4 w GA4
Krok 7. Skonfiguruj nowy tag śledzenia
Pierwszą rzeczą do zrobienia jest skonfigurowanie nowego tagu w swojej witrynie.
Zacznij od kliknięcia „ Instalacja tagów ”, co przeniesie Cię na stronę „ Strumienie danych ”. Tutaj możesz skonfigurować strumienie danych ze swojej witryny, a także z aplikacji na iOS lub Androida.
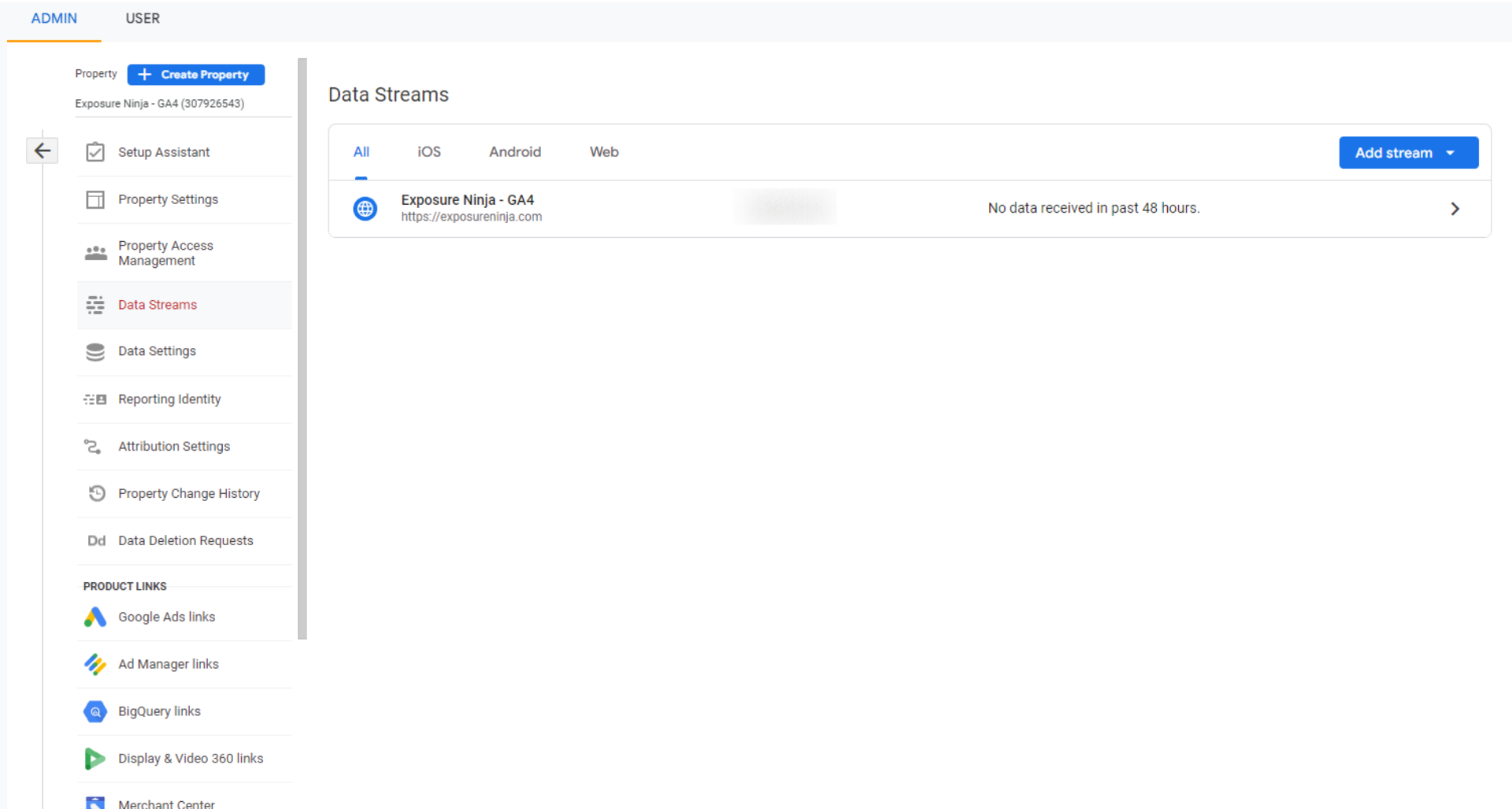
Strumienie danych Google Analytics 4
Asystent konfiguracji skonfiguruje już dla Ciebie strumień danych.
Kliknij ten strumień danych, a otworzy się karta „ Szczegóły strumienia internetowego ”. Tutaj chcesz skopiować swój identyfikator pomiaru, który znajduje się w prawym górnym rogu tej karty. Jeśli jesteś przyzwyczajony do Universal Analytics, jest to jak identyfikator śledzenia, którego mogłeś tam użyć.
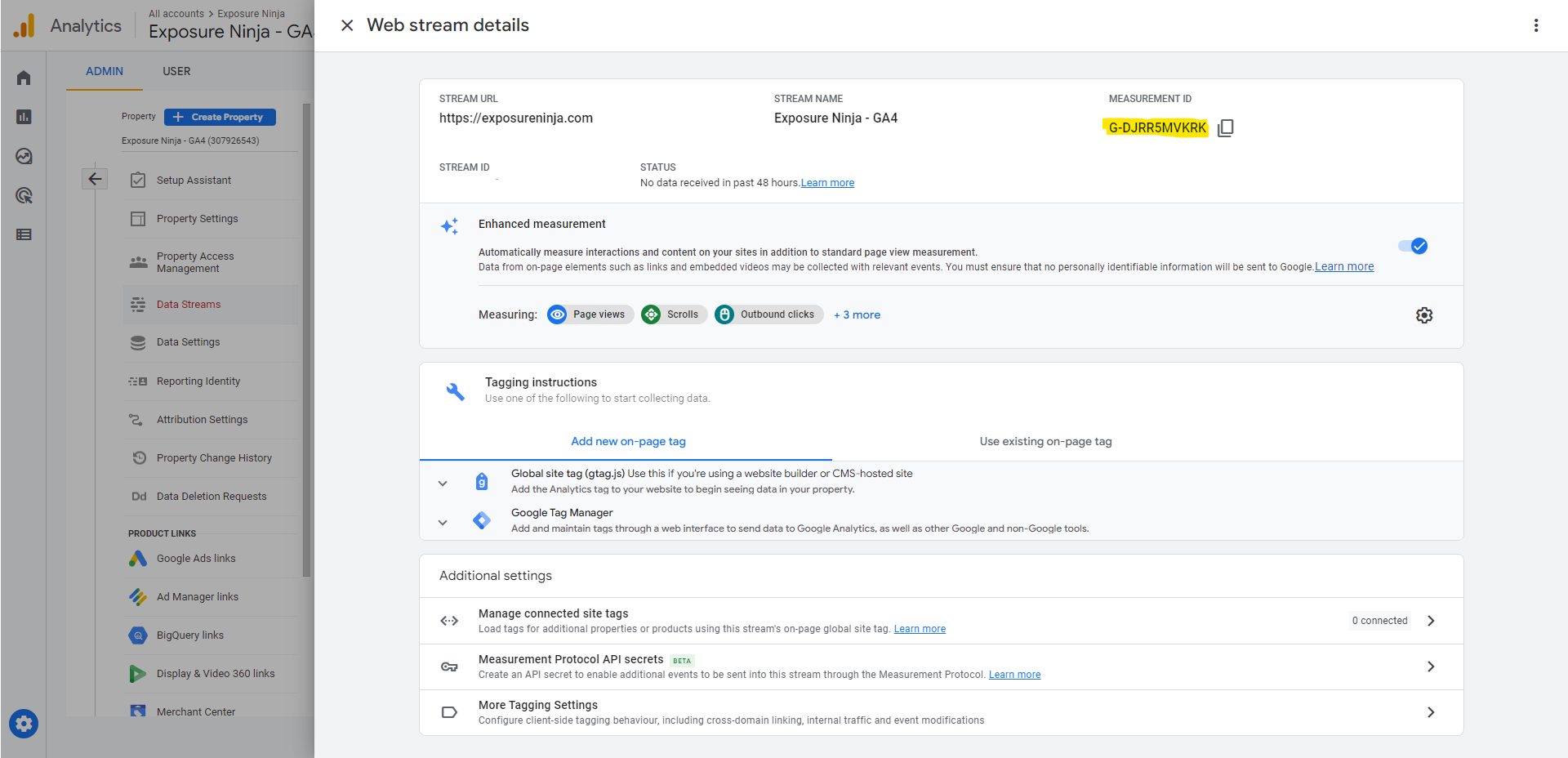
Identyfikator pomiaru Google Analytics 4
Po skopiowaniu identyfikatora pomiaru przejdź do Menedżera tagów Google.
Wybierz „ Tagi ” w menu i kliknij „ Nowy ”, aby utworzyć nowy tag.
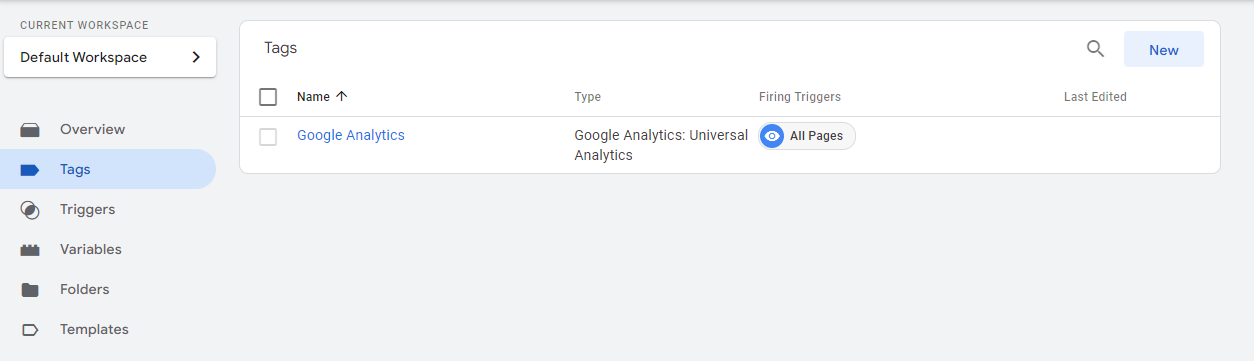
Dodaj nowy tag w Menedżerze tagów Google
Nadaj tagowi nazwę, sugerujemy nazwanie go „ GA4 ”, a następnie wybierz „ Konfiguracja tagu ”.
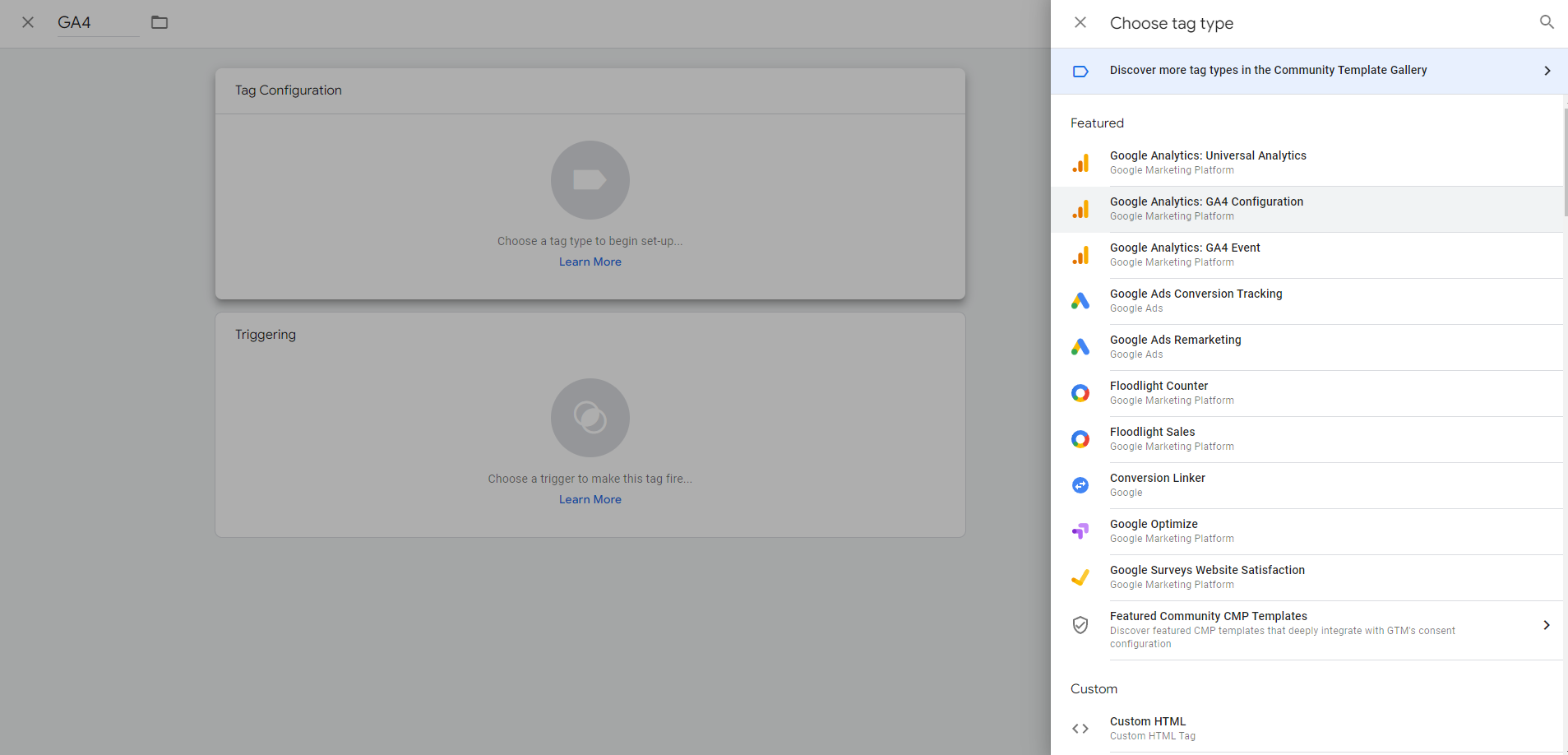
Konfiguracja tagów Google Analytics 4
Jako „ typ tagu ” wybierz „ Google Analytics: konfiguracja GA4 ”.
Teraz wklej swój identyfikator pomiaru w polu.
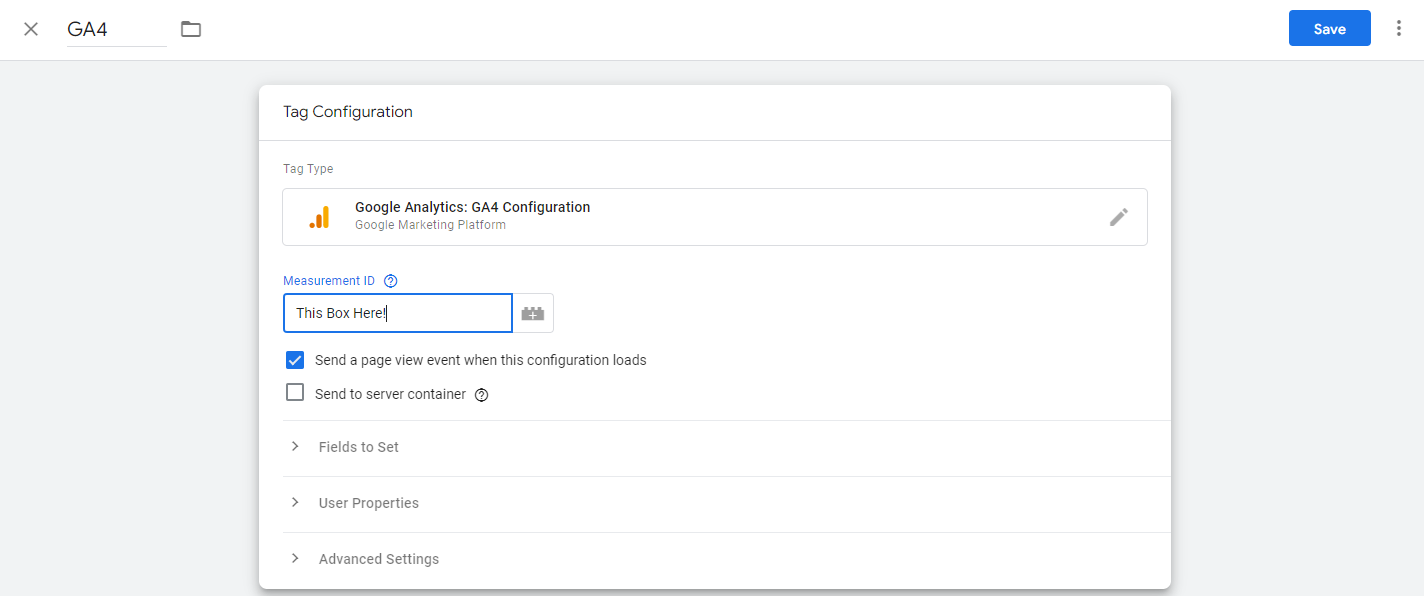
Wklej swój identyfikator pomiaru do tagu
Następnie kliknij pole „ Wyzwalacz ” i wybierz „ Wszystkie strony” , aby tag został zainstalowany na każdej stronie Twojej witryny.
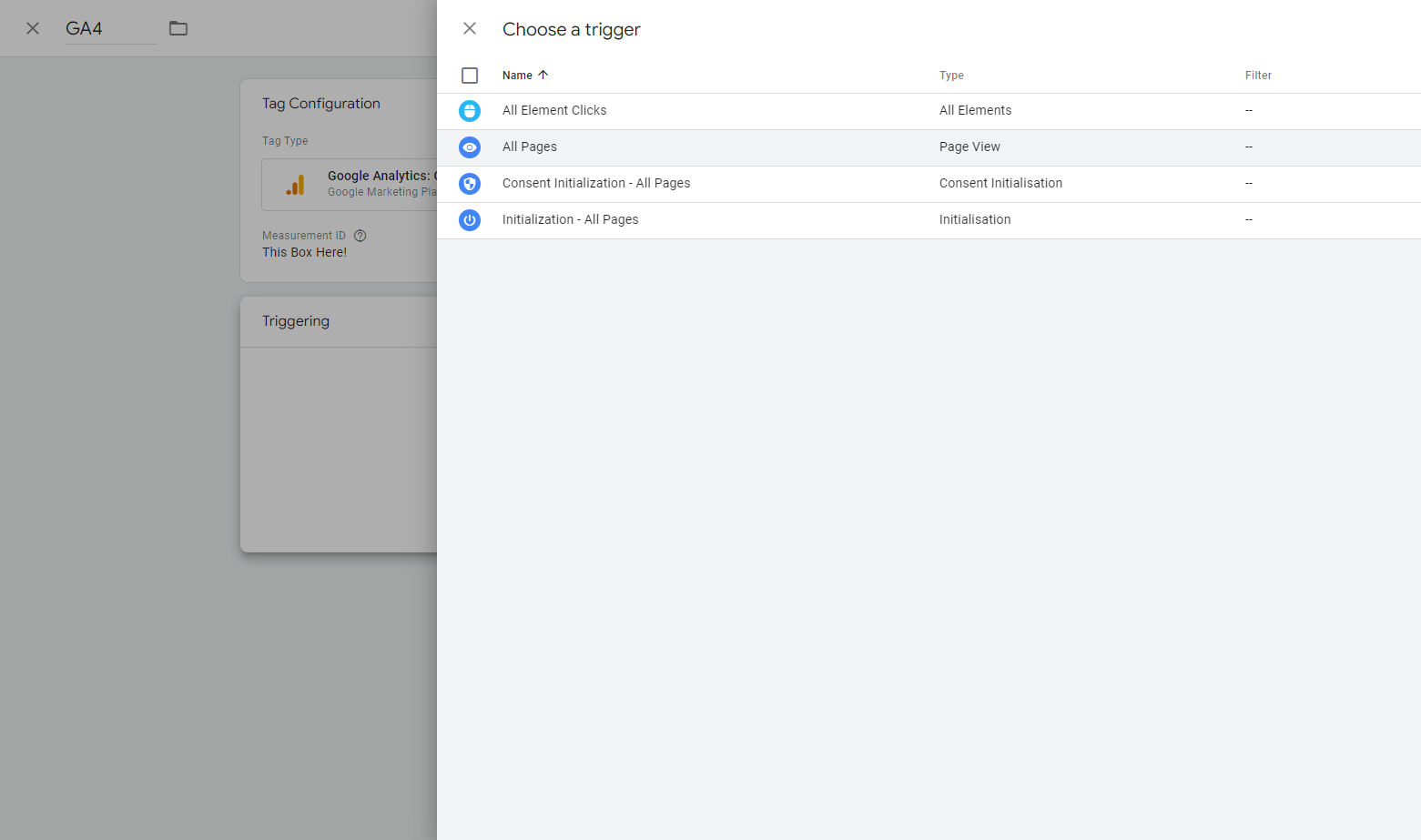
Skonfiguruj regułę dla swojego tagu w GA4
Po skonfigurowaniu tej reguły kliknij Zapisz w tagu.
Aby sprawdzić, czy został poprawnie skonfigurowany, kliknij „ Podgląd ” w prawym górnym rogu ekranu, co przeniesie Cię do narzędzia Google Tag Assistant.
Umieść adres URL swojej witryny w polu i naciśnij Połącz.
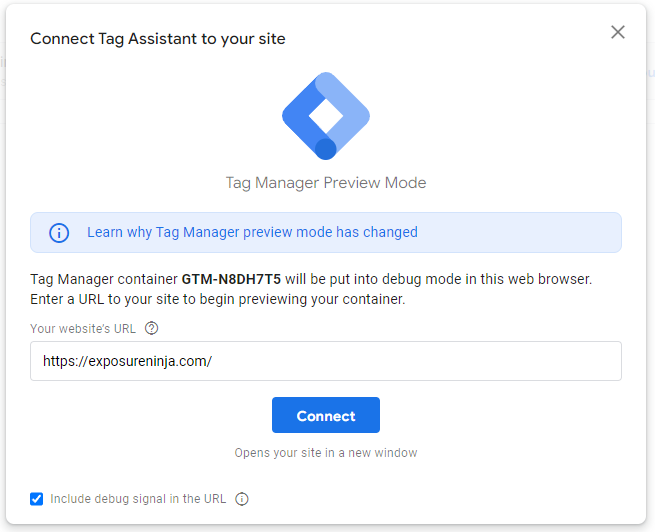
Asystent tagów Google
Spowoduje to otwarcie kolejnego okna, w którym Twoja witryna jest w trybie debugowania . W prawym dolnym rogu otrzymasz potwierdzenie, że Twoja witryna została połączona z Google Tag Assistant.
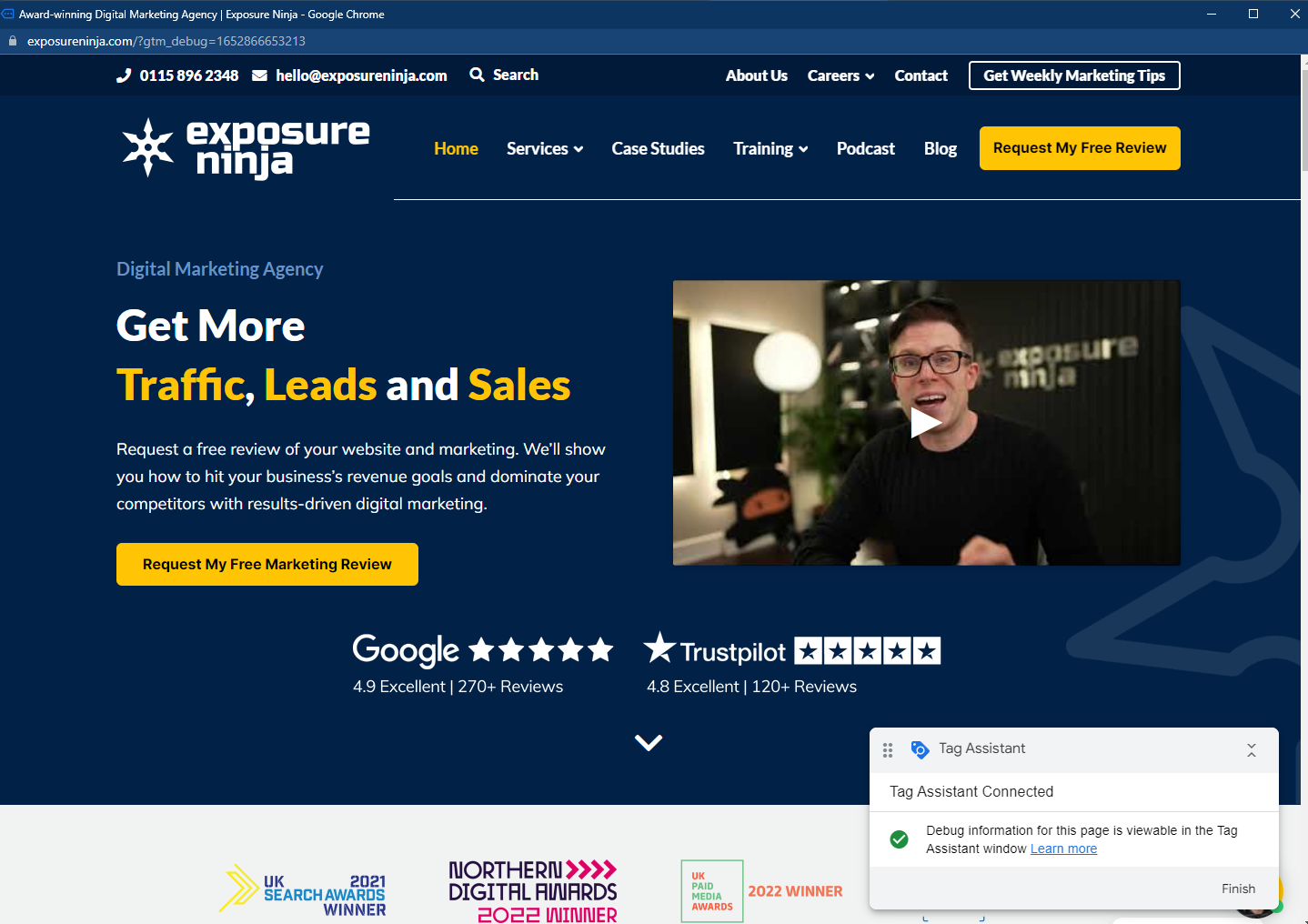
Potwierdzenie połączenia Google Tag Assistant
Zminimalizuj to okno i wróć do Google Tag Assistant. Kliknij „kontynuuj” w wyskakującym okienku i sprawdź, czy Twój tag GA4 został uruchomiony. Jeśli mówi, że odpalił raz , to działa.
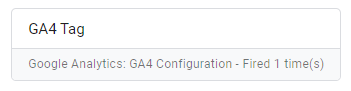
Tag GA4 został uruchomiony raz
Po sprawdzeniu wróć do Menedżera tagów Google i kliknij „prześlij”, aby zapisać zmiany.
Teraz Twoja nowa karta śledzenia została zainstalowana.
Wróć do strony konfiguracji GA4 i spójrz na inne elementy, które można skonfigurować.
Oto niektóre z rzeczy, które możesz tutaj zrobić:
- Skonfiguruj zdarzenia niestandardowe
- Skonfiguruj identyfikatory użytkowników
- Skonfiguruj rozszerzone pomiary
- Aktywuj Google Signals
- Link do Google Ads
- Zdefiniuj odbiorców
- Importuj lub konfiguruj konwersje
Spójrz i skonfiguruj rzeczy, które są ważne dla Twojej firmy. Możesz przeczytać resztę tego artykułu przed skonfigurowaniem niektórych z nich, ponieważ mogą one być zupełnie inne w Google Analytics 4.
Jeśli wolisz śledzić tę konfigurację w formie wideo, obejrzyj poniższy film.
Widoki i strumienie danych w Google Analytics 4
Widoki, w których widzisz swoje dane i raporty w UA, nie istnieją już w GA4.
Może się to zmienić w przyszłości, ale nazwa zamiennika to Data Streams . Obecnie dostępnych jest mniej opcji filtrowania w celu uwzględnienia lub wykluczenia określonych danych z raportów na tym etapie, tak jak robisz to w raportach niestandardowych.
Przydatna jest jednak możliwość przeglądania wszystkich danych w jednym miejscu , bez względu na to, czy pochodzą one z Twojej witryny czy aplikacji. Możesz skonfigurować wiele strumieni danych, aby wyświetlać dane witryny i aplikacji w jednej usłudze, bez konieczności przełączania się między usługami.
Nawet jeśli w tej chwili nie jest to dla Ciebie istotne, możesz w przyszłości otrzymać aplikację dla swojej firmy.
Wraz z rozwojem GA4 może pojawić się również możliwość łączenia się z innymi elementami technologii, takimi jak system punktu obsługi lub przyszłe zmiany technologiczne.
Omówienie pulpitu nawigacyjnego Google Analytics 4
To jest ekran, który zobaczysz po otwarciu GA4. Zawiera kilka bitów danych najwyższego poziomu, z kilkoma skrótami opartymi na poprzednich wizytach w GA4.
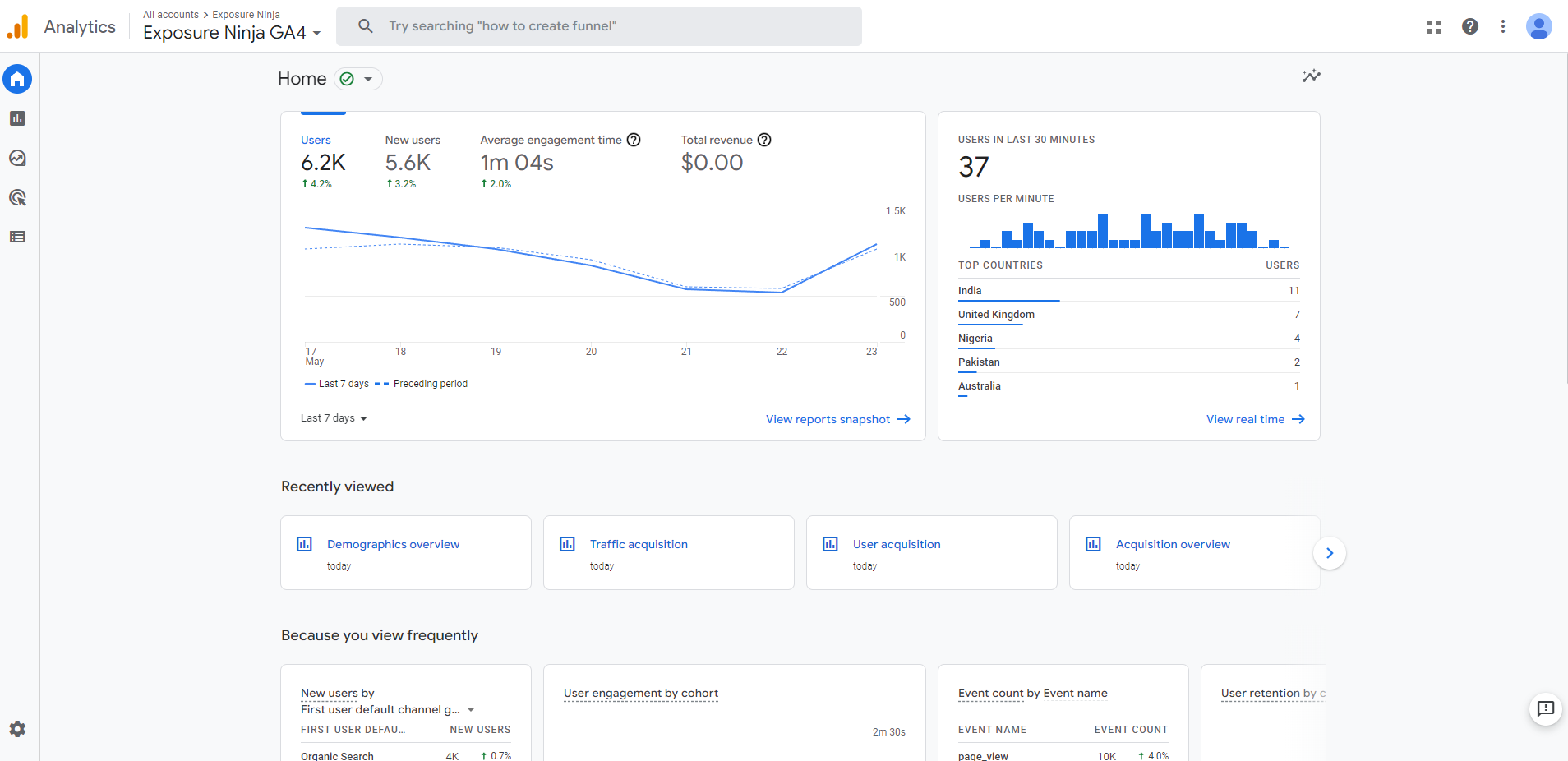
Zrzut ekranu karty GA4 Home
- Przegląd , który pokazuje liczbę użytkowników i nowych użytkowników w danym okresie, a także średni czas zaangażowania i łączne przychody.
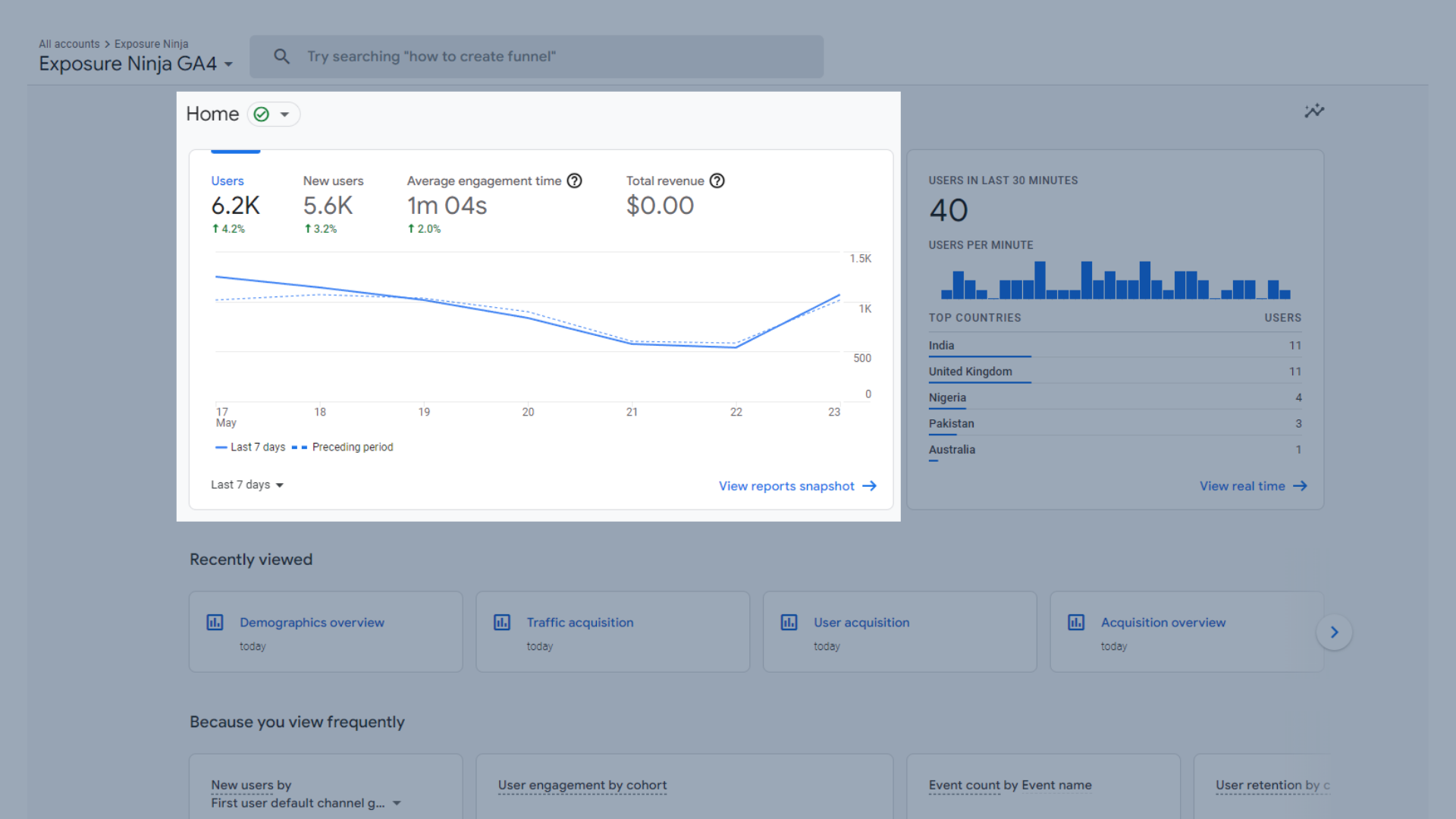
Przegląd ruchu
- Użytkownicy w ciągu ostatnich 30 minut , który pokazuje, ilu użytkowników miałeś w ciągu ostatnich 30 minut i gdzie się znajdują.
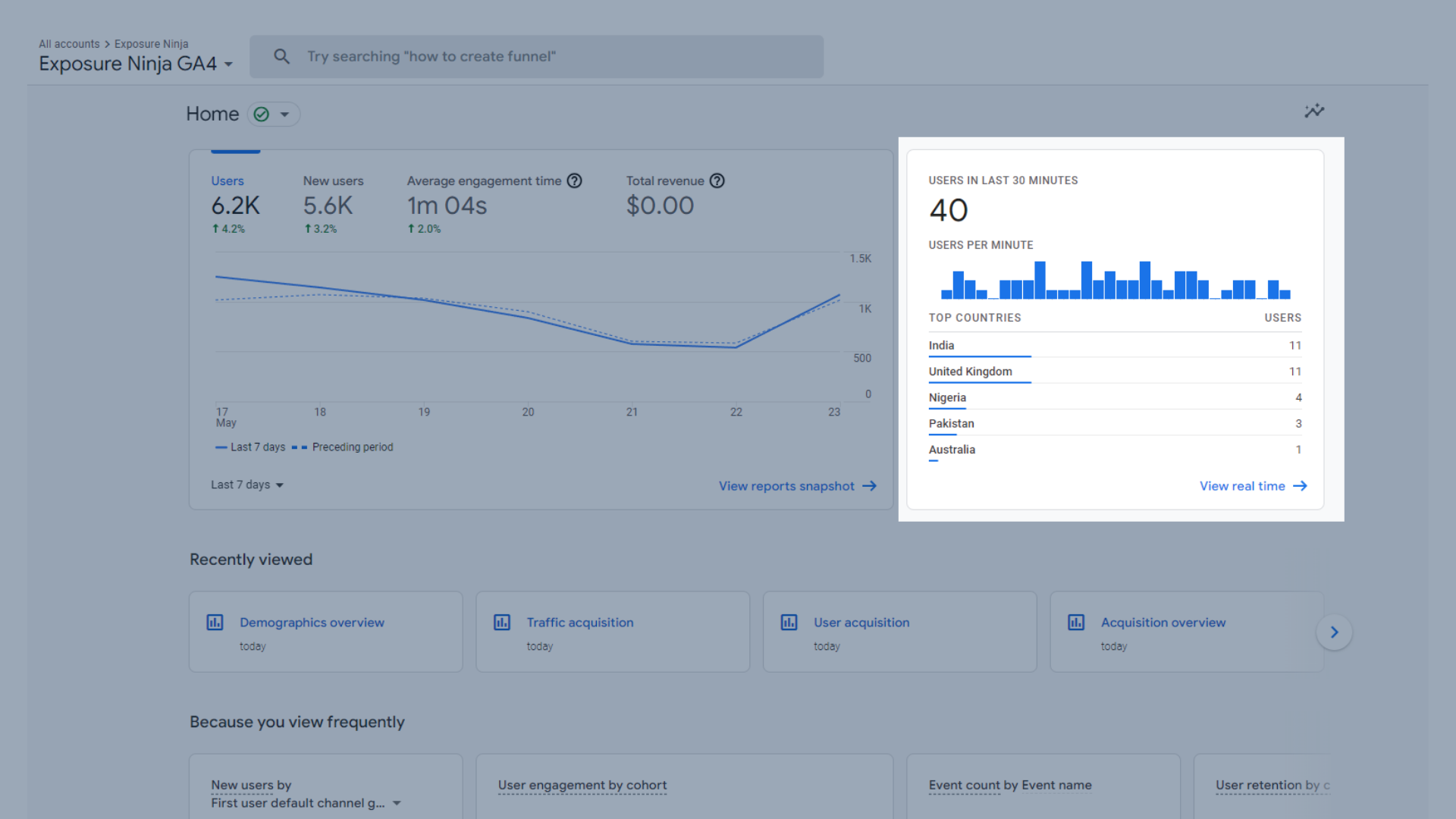
Użytkownicy w ciągu ostatnich 30 minut
- Ostatnio oglądane — pokazuje kilka ostatnio przeglądanych raportów.
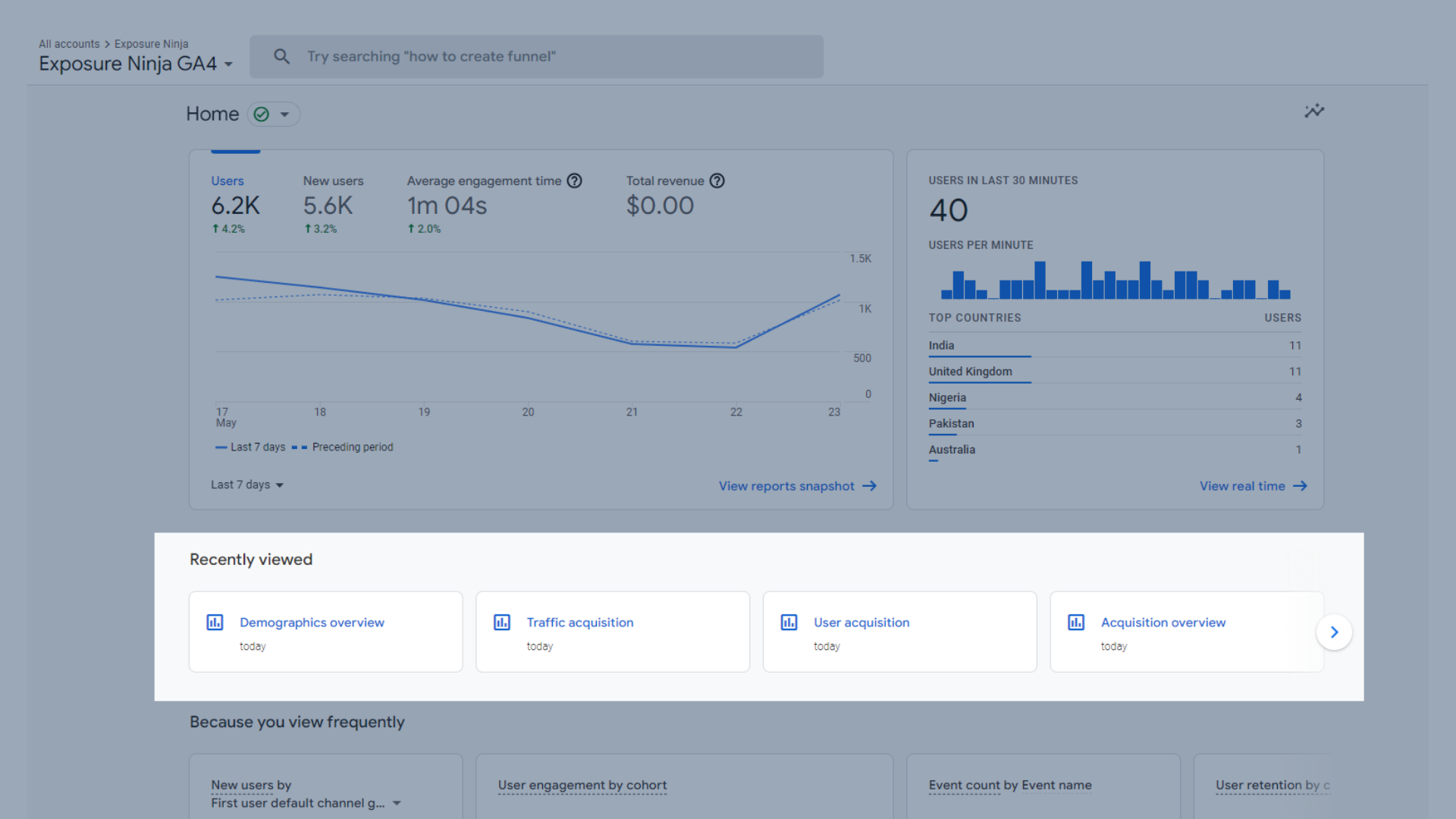
Ostatnio oglądane szybkie menu
- Ponieważ często przeglądasz, otrzymujesz pewne zestawy danych, które przeglądasz regularnie.
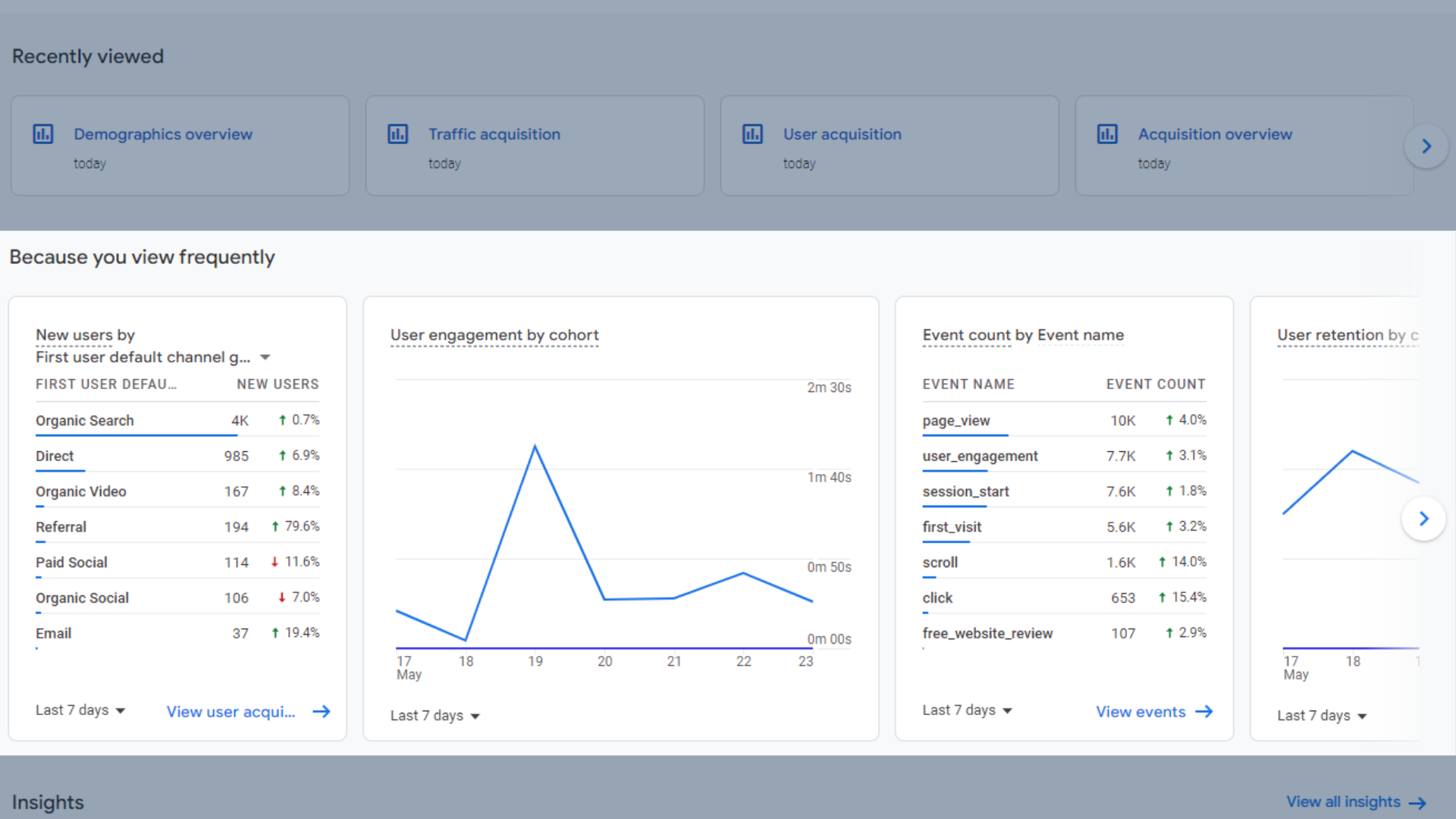
Szybkie menu „Ponieważ ostatnio oglądałeś”
- Statystyki pokazują pewne informacje na temat obszarów, w których obserwujesz wzrosty lub spadki albo po prostu nieoczekiwane zmiany.
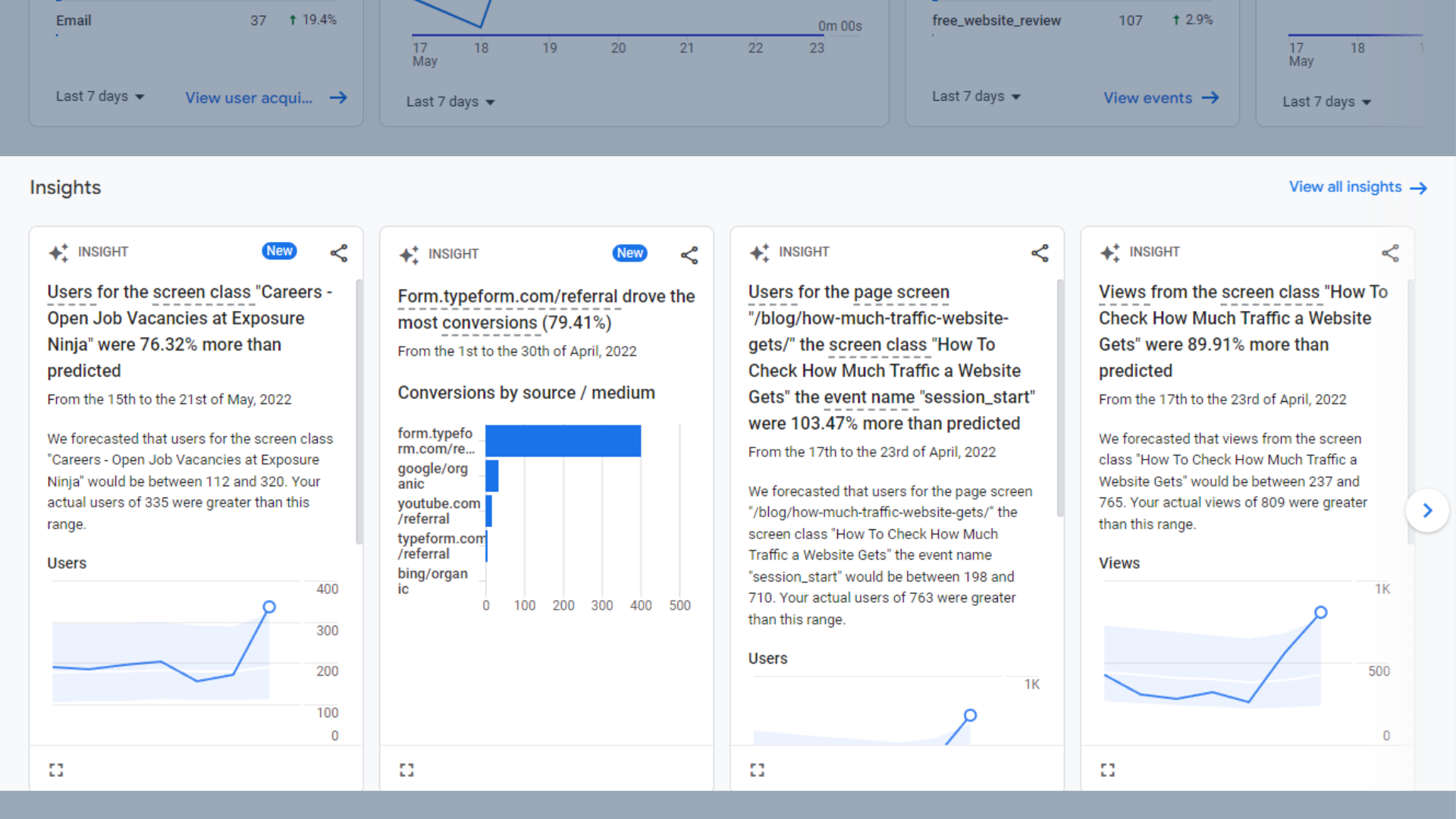
Statystyki najwyższego poziomu
Migawka raportów w Google Analytics 4
Migawka raportów w GA4 pokazuje wszystkie najpopularniejsze zestawy danych w jednym miejscu. To świetne miejsce, aby na pierwszy rzut oka zobaczyć najważniejsze informacje i śledzić swoje postępy.
Ponieważ każdy z tych zestawów danych jest pobierany z innych raportów, które omówimy bardziej szczegółowo w kilku następnych sekcjach tego przewodnika, nie będziemy tutaj wchodzić tak szczegółowo.
Zestawy danych zawarte w migawce raportów to:
- Zachowanie użytkownika
- Użytkownicy w ciągu ostatnich 30 minut
- Informacje
- Nowi użytkownicy według kanału
- Liczba sesji według kanału
- Użytkownicy według kraju
- Aktywność użytkowników na przestrzeni czasu
- Aktywność użytkowników według kohorty
- Wyświetlenia według stron i ekranów
- Najlepsze wydarzenia
- Najlepsze konwersje
- Najlepiej sprzedające się produkty
- Konwersje według platformy
Raport Przegląd w czasie rzeczywistym w Google Analytics 4
Raport przeglądowy w czasie rzeczywistym pokazuje, skąd użytkownicy przeglądają Twoją witrynę w czasie rzeczywistym.
Możesz zobaczyć, na których stronach się znajdują, a nawet użyć tego raportu do śledzenia ich podróży przez Twoją witrynę.
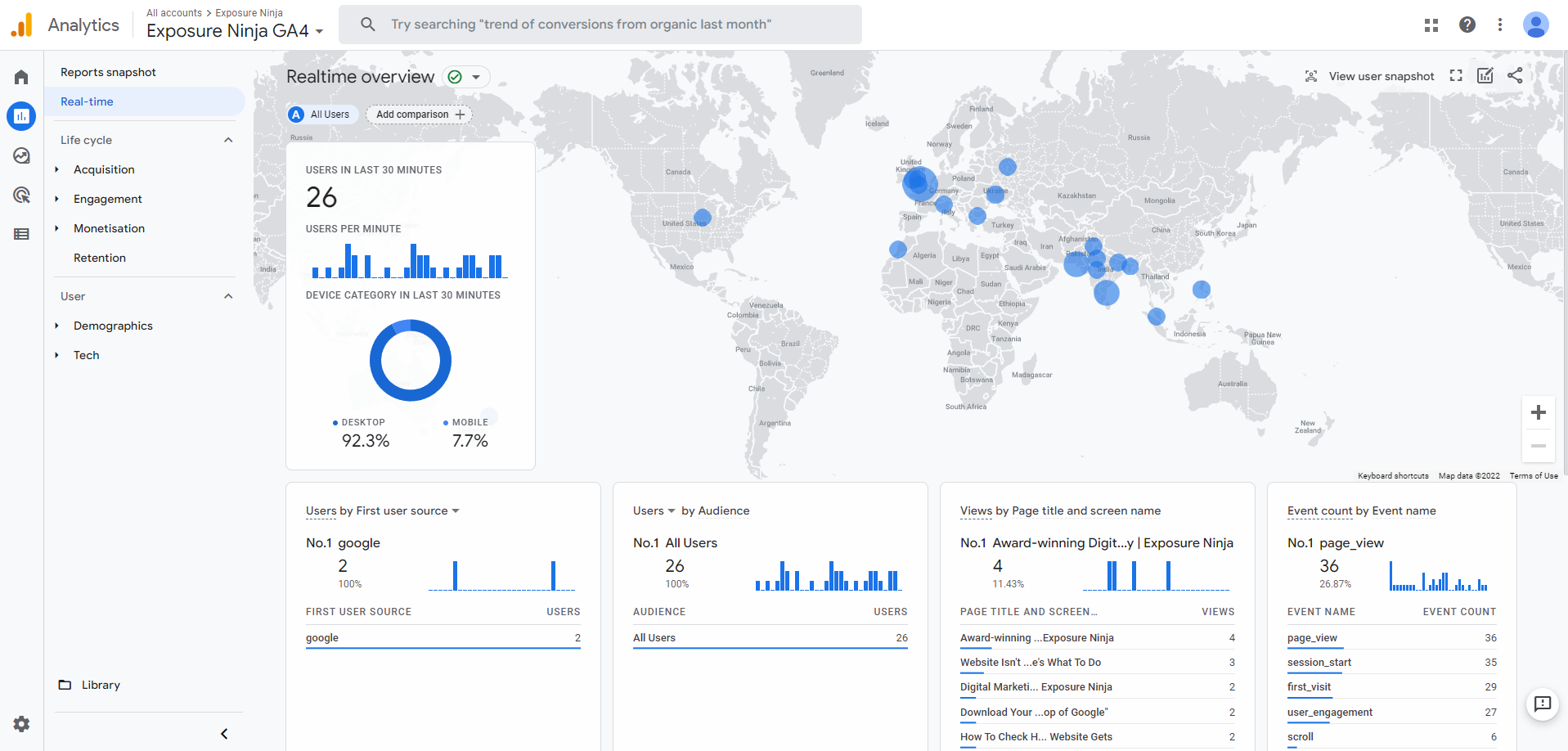
Raport przeglądowy w czasie rzeczywistym
Tutaj możesz zobaczyć:
- Użytkownicy w ciągu ostatnich 30 minut i ich urządzenia
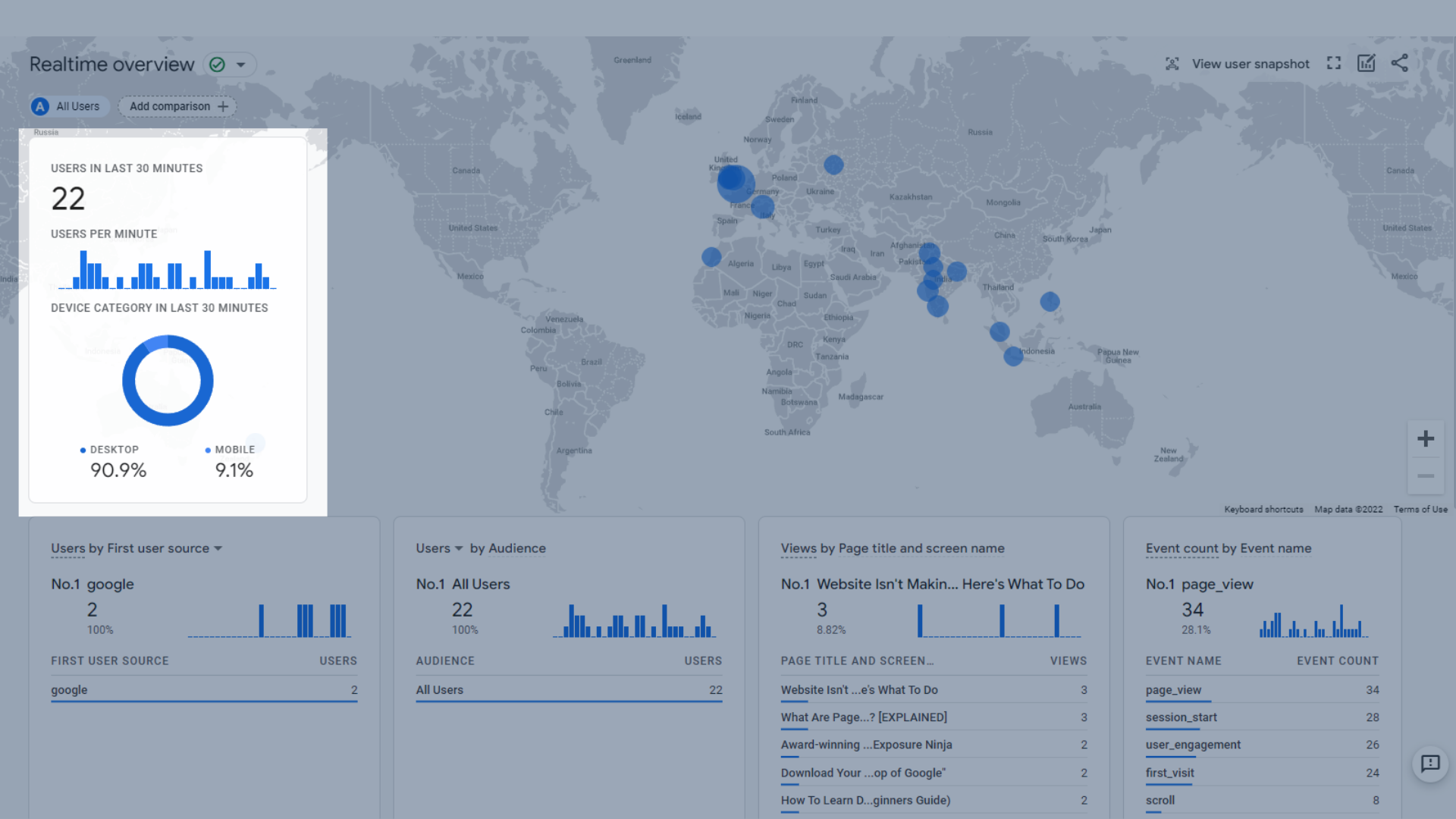
Użytkownicy w ciągu ostatnich 30 minut
- Mapa geograficzna pokazująca aktywnych użytkowników na mapie świata
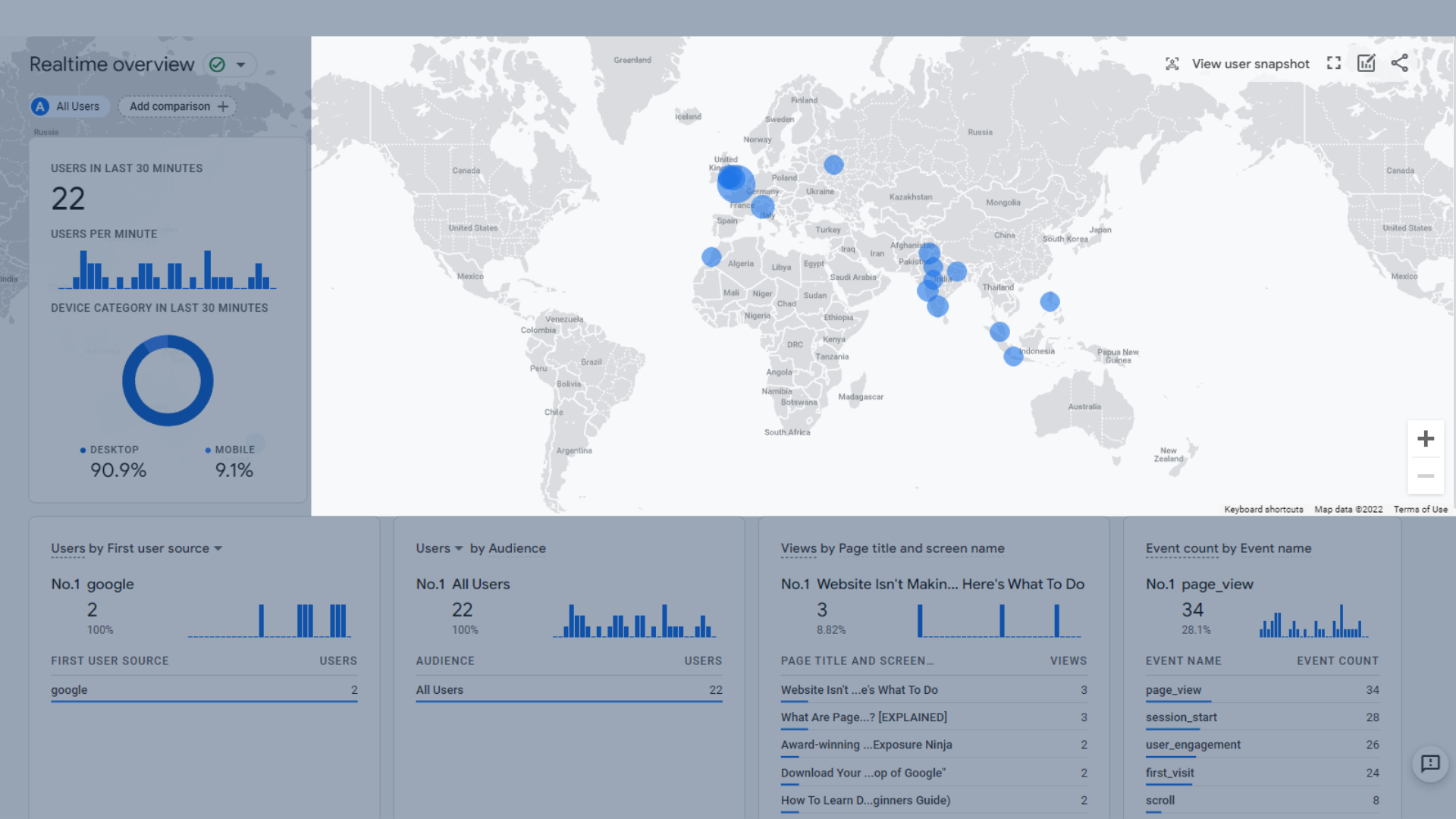
Interaktywna mapa geograficzna
- Użytkownicy według pierwszego źródła użytkownika, pierwszego medium użytkownika, platformy pierwszego źródła użytkownika lub pierwszej kampanii użytkownika. Pokazuje, w jaki sposób Twoi obecni użytkownicy dotarli do Twojej witryny.
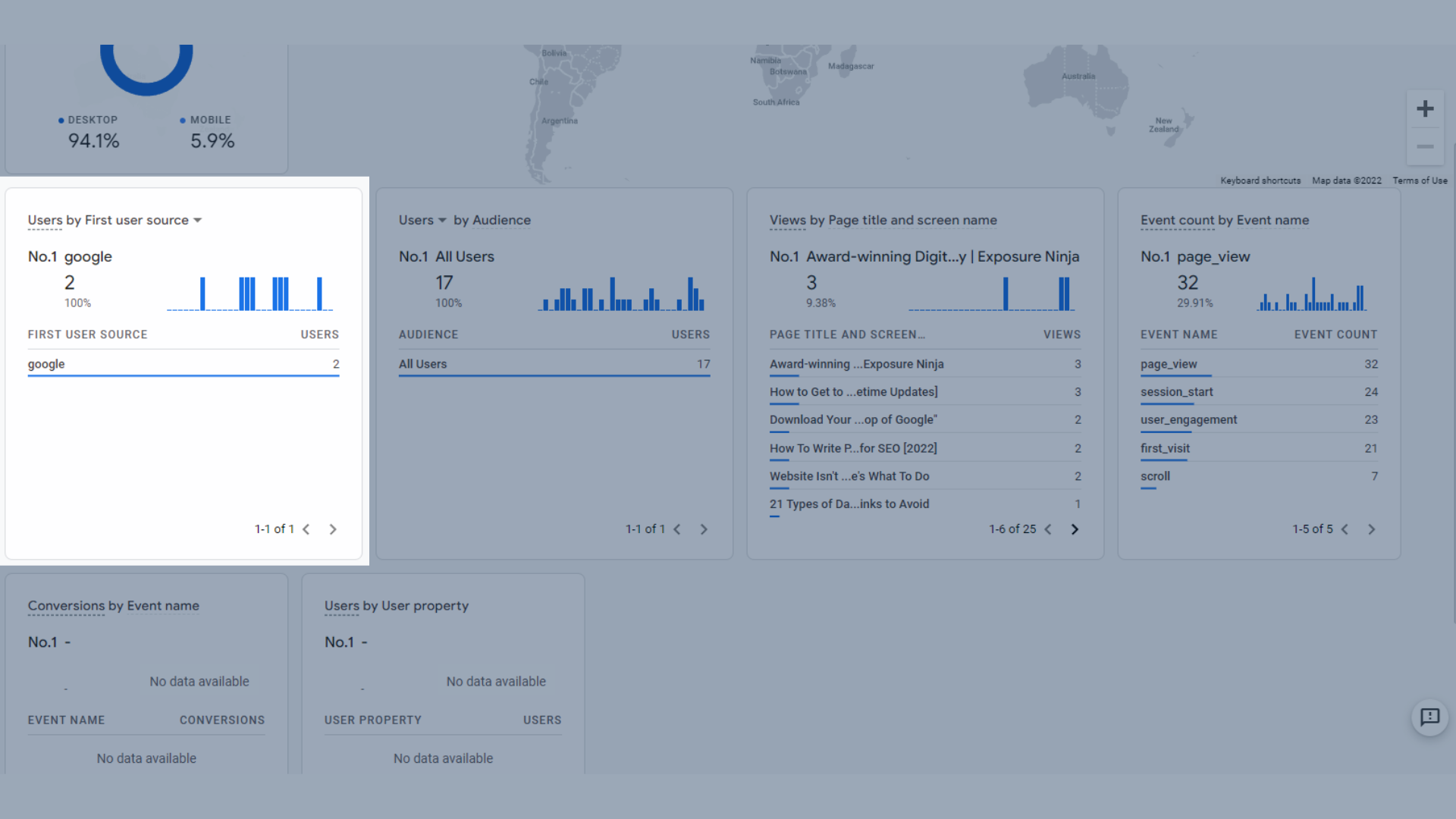
Użytkownicy według pierwszego źródła użytkownika
- Użytkownicy lub nowi użytkownicy według odbiorców , więc jeśli skonfigurujesz odbiorców w GA4, pokaże Ci, czy którykolwiek z Twoich aktywnych użytkowników należy do tej grupy odbiorców.
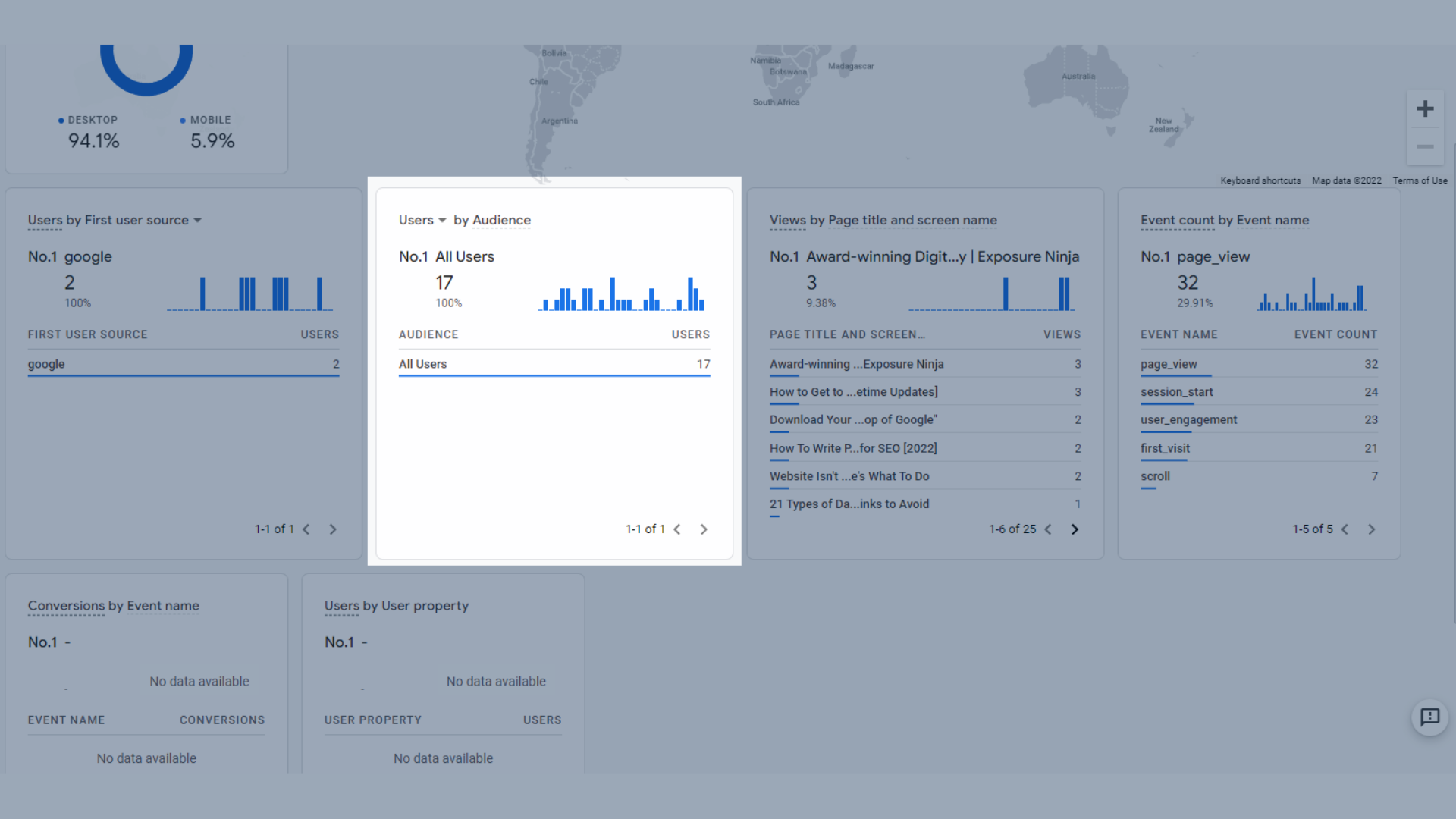
Użytkownicy lub nowi użytkownicy według odbiorców
- Wyświetlenia według tytułu strony i nazwy ekranu, czyli stron odwiedzanych przez obecnych użytkowników.
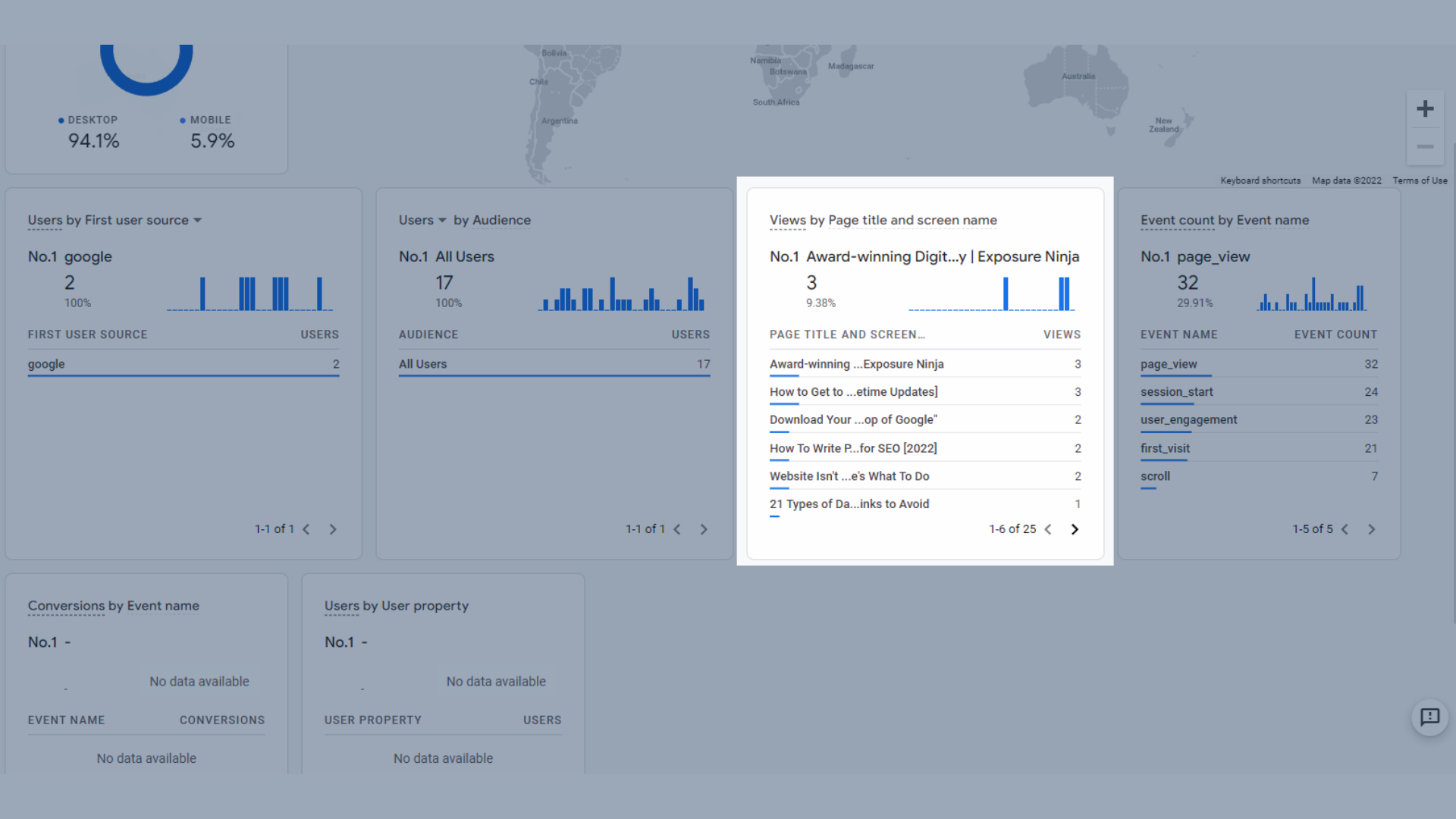
Wyświetlenia według tytułu strony i nazwy ekranu
- Liczba wydarzeń według nazwy wydarzenia , która pokazuje najpopularniejsze wydarzenia w ciągu ostatnich 30 minut.
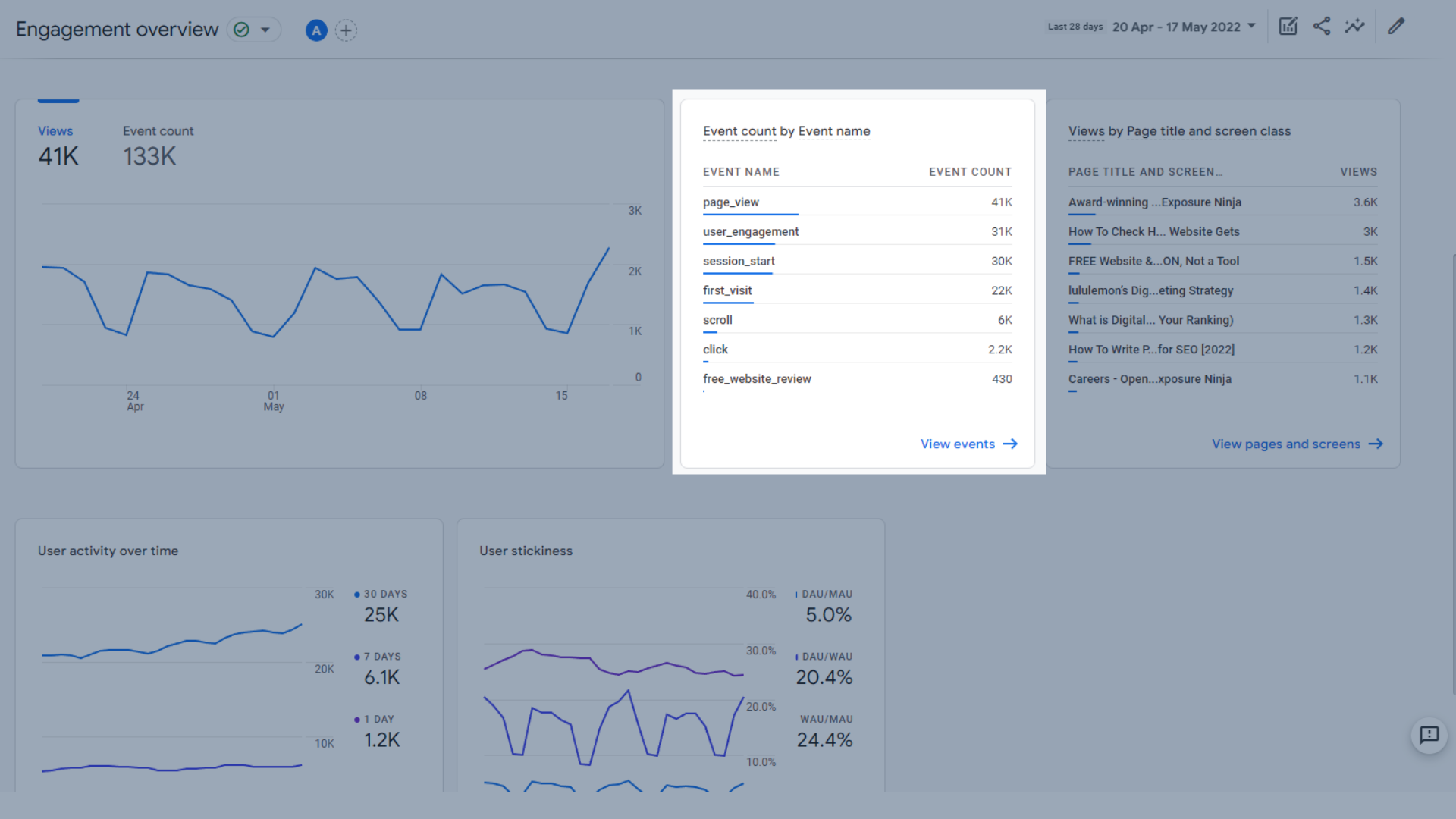
Liczba zdarzeń według nazwy zdarzenia
- Konwersje według nazwy zdarzenia , wszelkie konwersje, które miały miejsce w ciągu ostatnich 30 minut.
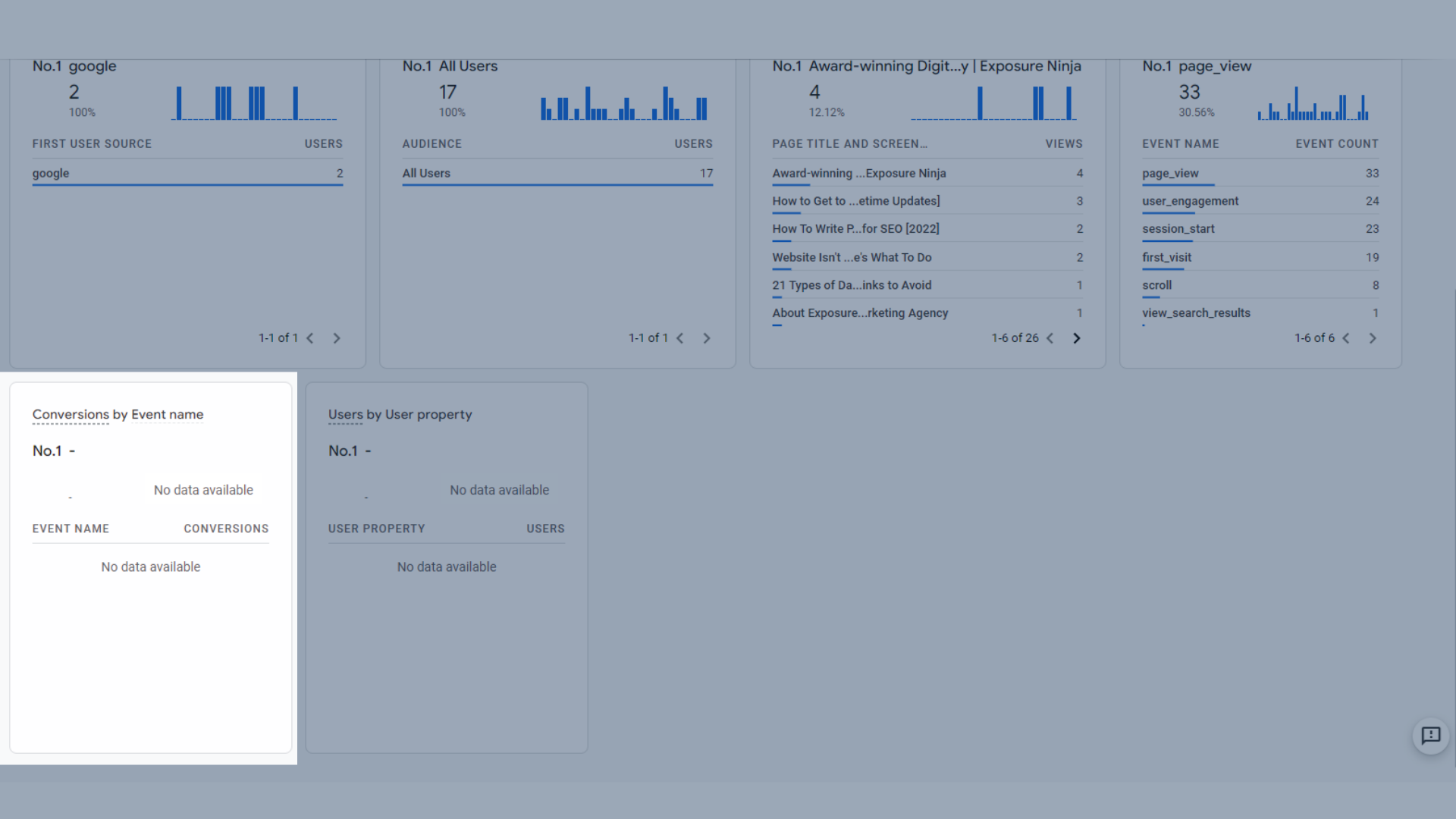
Konwersje według nazwy zdarzenia
- Użytkownicy według właściwości użytkownika , wszyscy aktywni użytkownicy należący do wstępnie zdefiniowanej właściwości. Właściwości użytkownika w GA4 są bardziej zaawansowane, więc nie zostaną omówione w tym przewodniku.
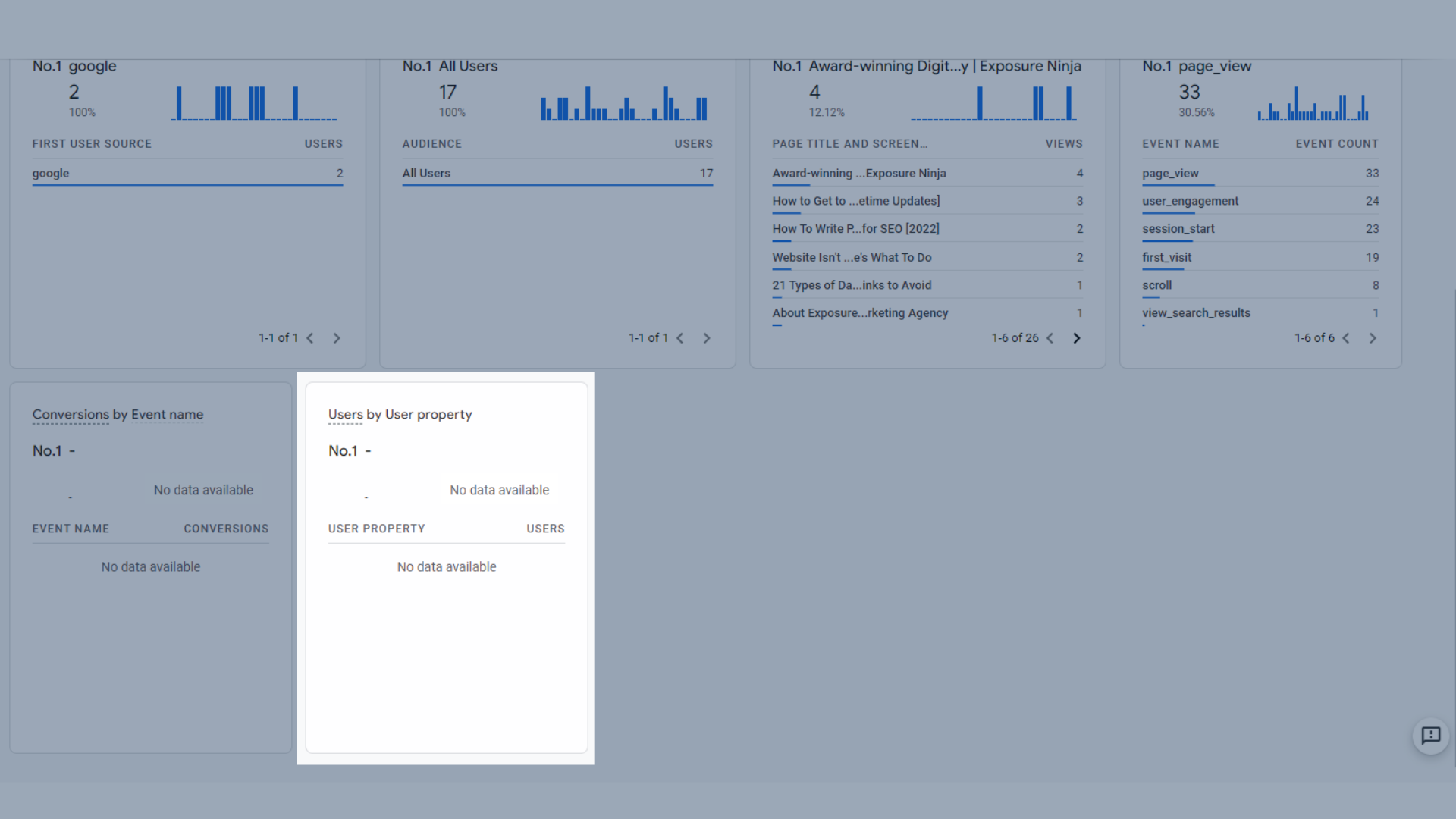
Użytkownicy według właściwości użytkownika
Możesz także użyć przycisku przeglądania migawki użytkownika w prawym górnym rogu, aby śledzić na żywo podróż użytkownika aktualnie w Twojej witrynie. Będziesz mógł zobaczyć w czasie rzeczywistym wszystkie zdarzenia, które wywołują.
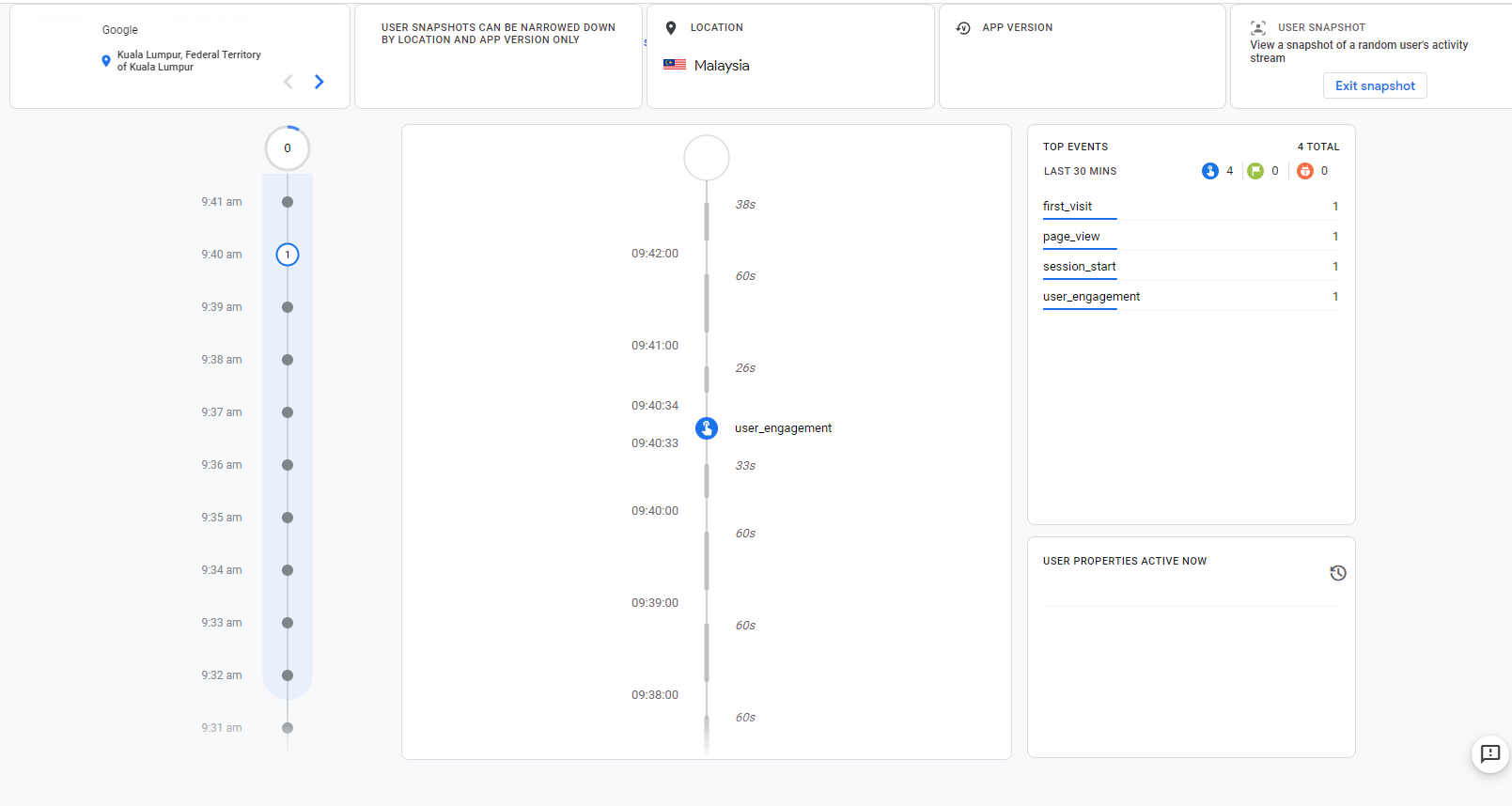
Wyświetl migawkę użytkownika w GA4
Raporty cyklu życia w GA4
W sekcji Cykl życia znajdziesz raporty dotyczące pozyskiwania, zaangażowania, zarabiania i przechowywania .
Omówimy każdy z nich i wyjaśnimy, co robią, a także dane zawarte w każdym panelu w tych raportach.
Raporty akwizycji w Google Analytics 4
Raporty akwizycji znajdują się w zakładce raporty – akwizycja.
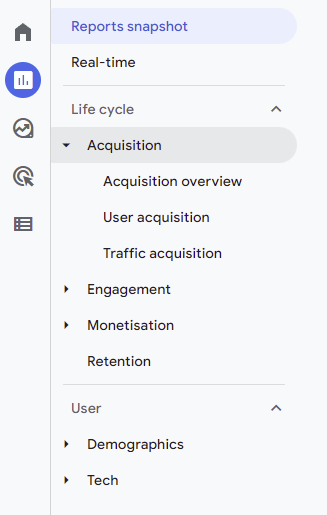
Lokalizacja raportów akwizycji w Google Analytics 4
Przegląd pozyskiwania
Strona Przegląd Pozyskiwania pokazuje wszystkie kluczowe dane dotyczące pozyskiwania w jednym miejscu.
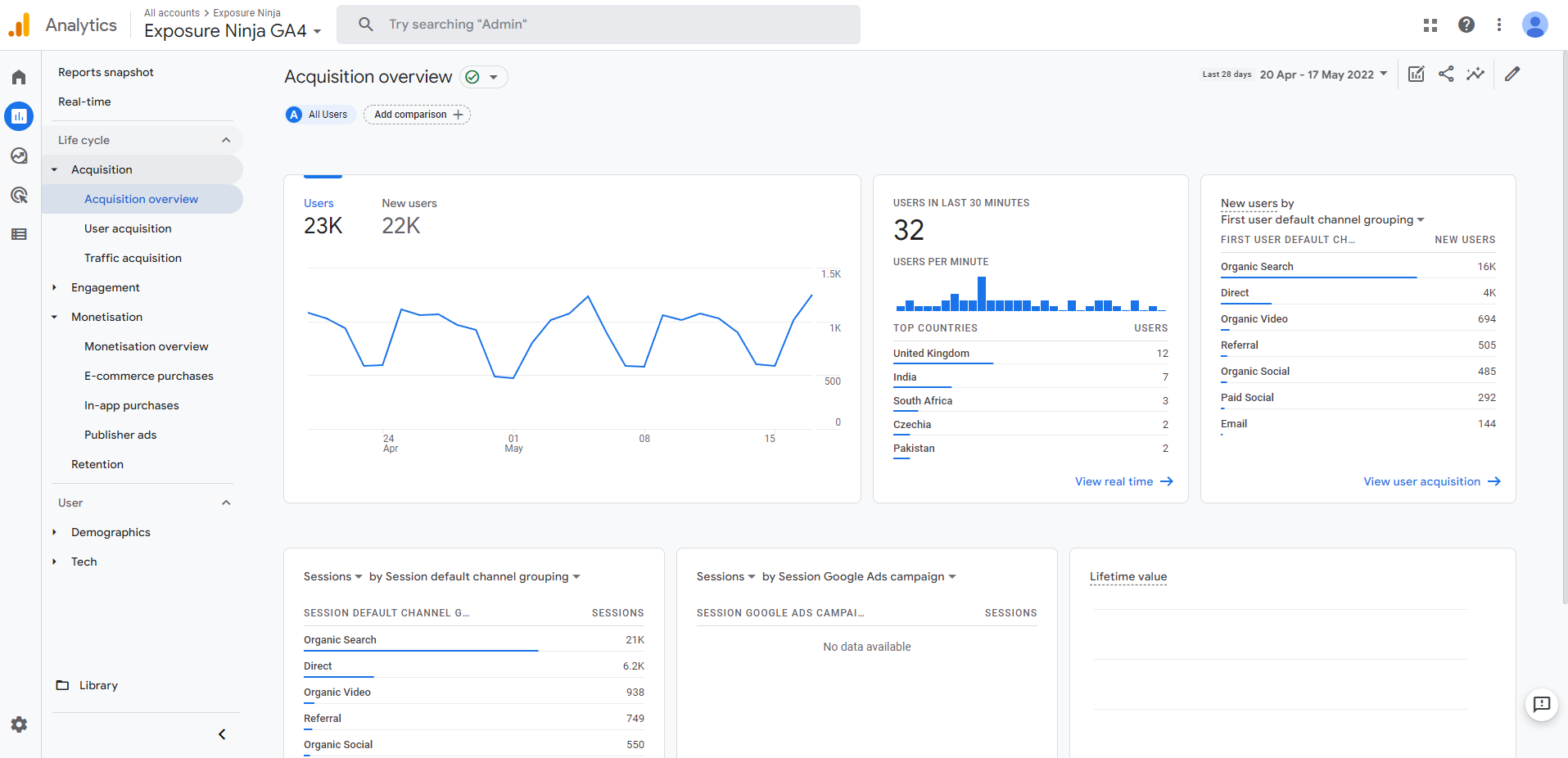
Ekran Przegląd pozyskiwania Google Analytics 4
Tutaj możesz zobaczyć:
- Wykres trendów użytkowników , który przedstawia wykres użytkowników lub nowych użytkowników w Twojej witrynie lub aplikacji w wybranym przedziale czasowym.
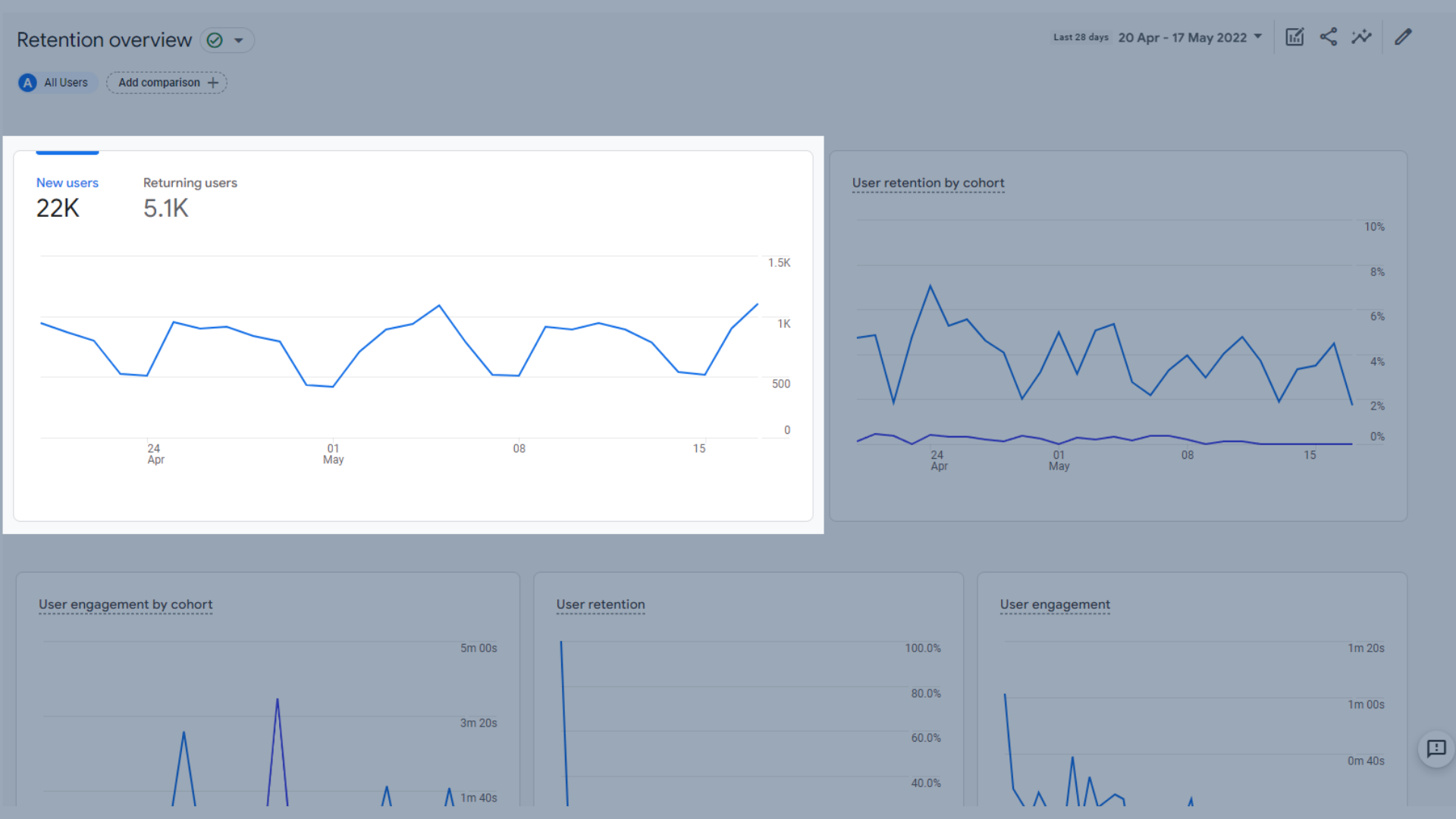
Wykres trendów użytkowników
- Użytkownicy w ciągu ostatnich 30 minut , który pokazuje, ilu użytkowników odwiedziła Twoja witryna w ciągu ostatnich 30 minut, a także ich kraje i wykres słupkowy przedstawiający liczbę użytkowników na minutę.
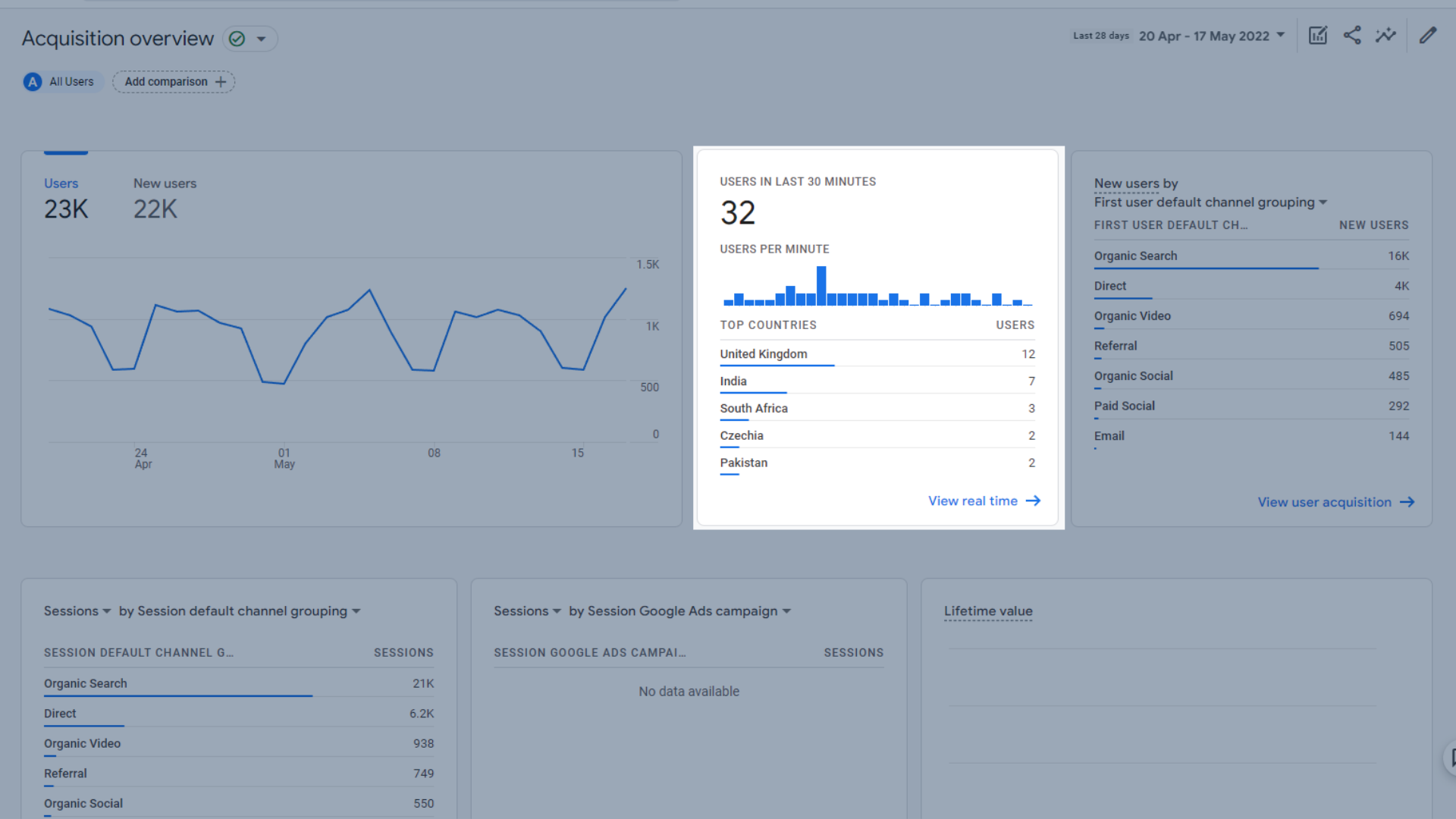
Wykres użytkowników w ciągu ostatnich 30 minut
- Nowi użytkownicy według kanałów , którzy są automatycznie klasyfikowani według „Domyślne grupowanie kanałów pierwszego użytkownika”. Pokazuje, ilu odwiedzających Twoją witrynę przeszło przez każdy kanał.
Domyślne grupowanie kanałów pokazuje najważniejsze kanały, przez które użytkownik został pozyskany po raz pierwszy. Nie możesz tworzyć niestandardowych grup kanałów w GA4, co możesz zrobić w UA.
Domyślne grupowania kanałów w GA4 to:
- Ruch bezpośredni
- Bezpłatne wyszukiwanie
- Płatne usługi społecznościowe
- Ekologiczne Social
- Współpracownicy
- Polecenie
- Płatne wyszukiwanie
- Wideo
- Wyświetlacz
Więcej informacji na temat domyślnego grupowania kanałów znajdziesz na stronie pomocy Google.
Źródła ruchu są podzielone na kategorie według kanałów na podstawie definicji opartych na regułach w domyślnym grupowaniu kanałów.
Tych nowych użytkowników można również przeglądać w oparciu o źródło, medium, platformę lub kampanię, która jako pierwsza pozyskała użytkowników.
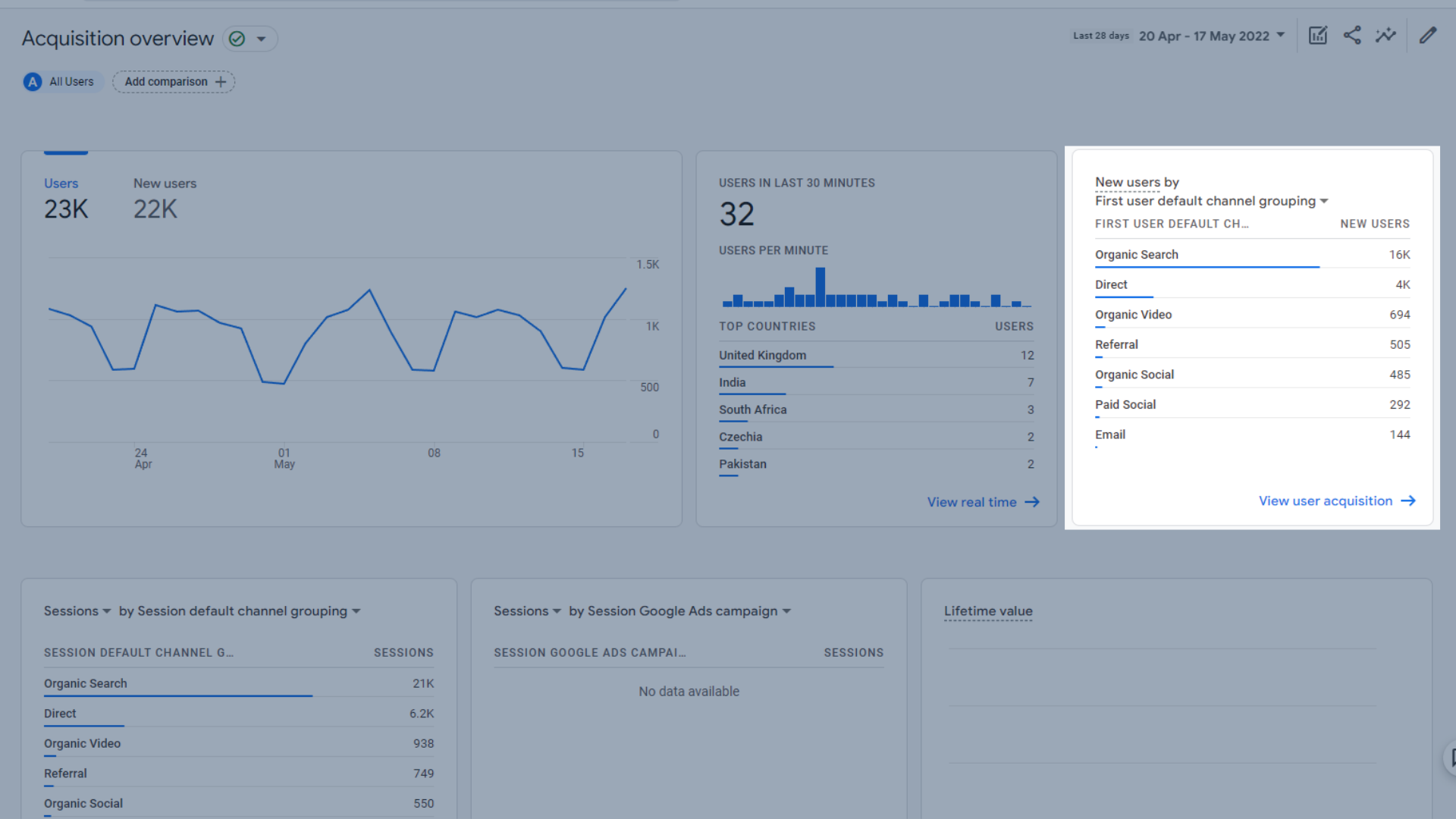
Wykres „Nowi użytkownicy według kanałów”
- Sesje , które jest ustawione na domyślne grupowanie kanałów sesji, ale można je również sortować według źródła, medium, platformy i kampanii. Jest też sekcja sesji poświęcona Google Ads
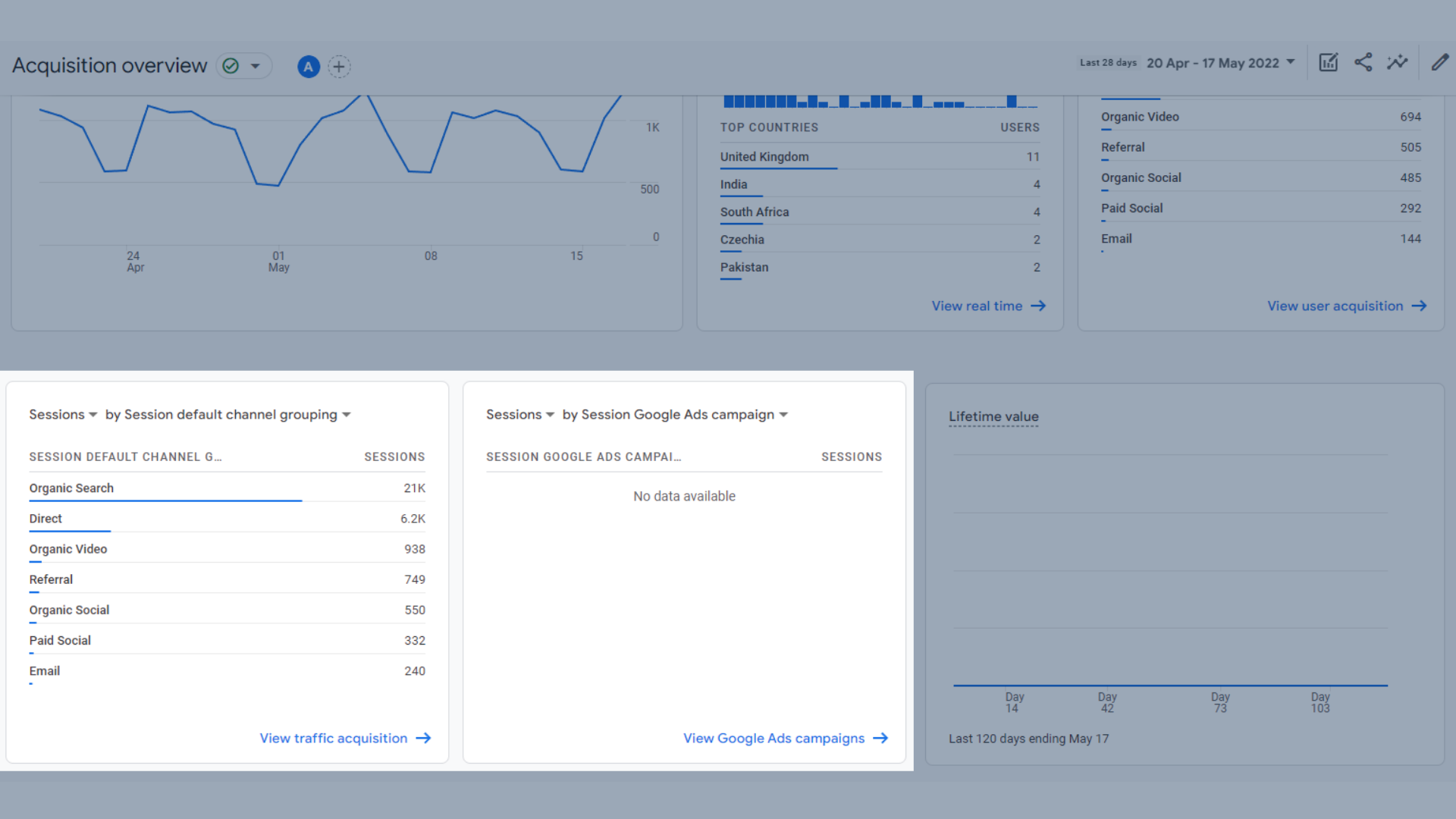
Sesje
- Wartość od początku istnienia , czyli obliczenie wykonane przez Google Analytics w celu obliczenia sumy zdarzeń zakupu i zdarzeń związanych z zarobkami w AdMob w ciągu pierwszych 120 dni użytkowania aplikacji przez użytkownika. Długotrwała wartość (LTV) to średnia tego wskaźnika dla wszystkich użytkowników.
Jak widać, nie ma takiej potrzeby w Exposure Ninja w tej chwili, dlatego ta sekcja jest pusta.
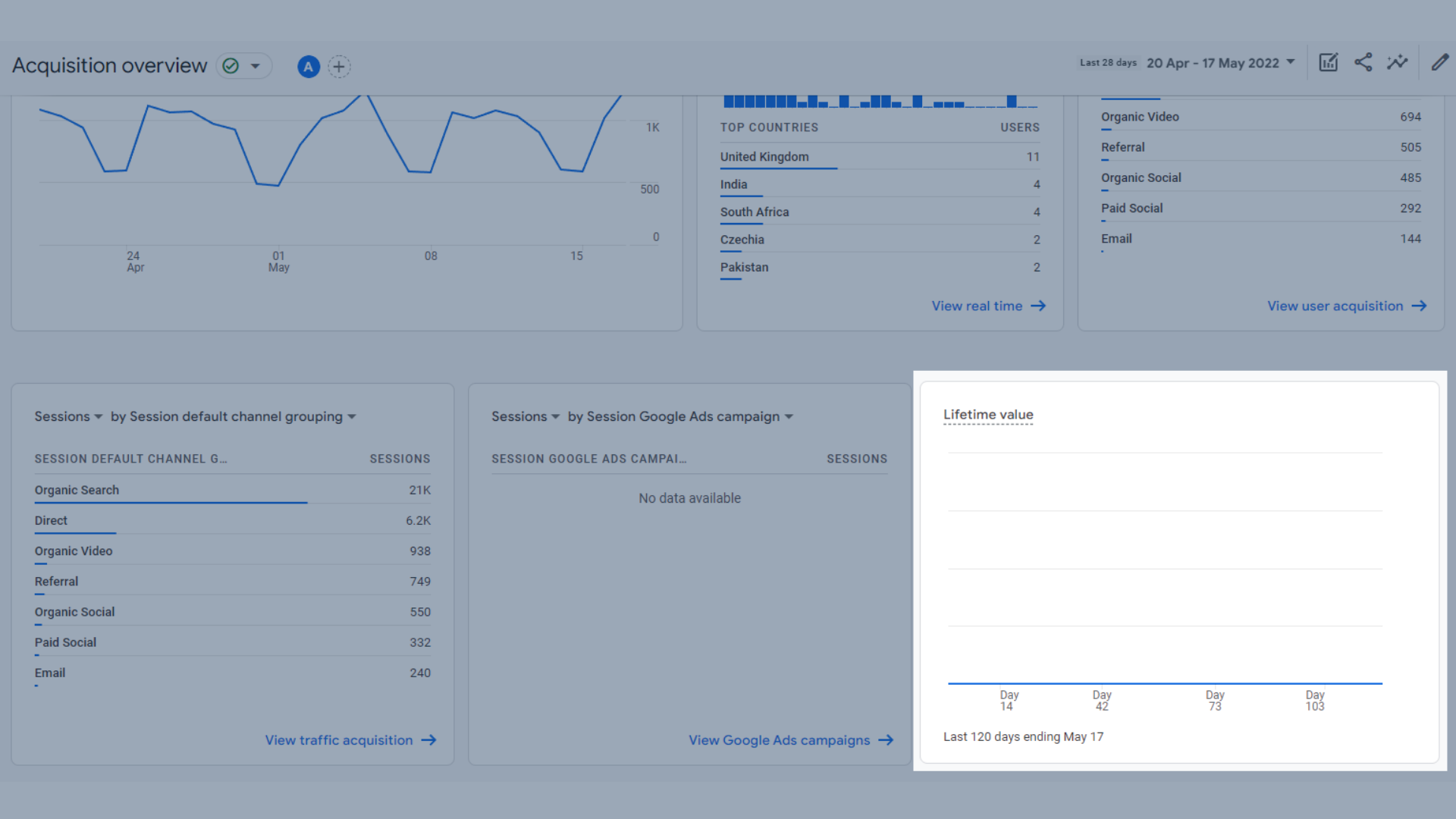
Dożywotnia wartość
Pozyskiwanie użytkownika
Na stronie Pozyskiwanie użytkowników możesz zobaczyć:
- Nowi użytkownicy według domyślnego grupowania kanałów pierwszego użytkownika w postaci wykresu słupkowego, który pokazuje, przez który kanał przeszła większość nowych użytkowników
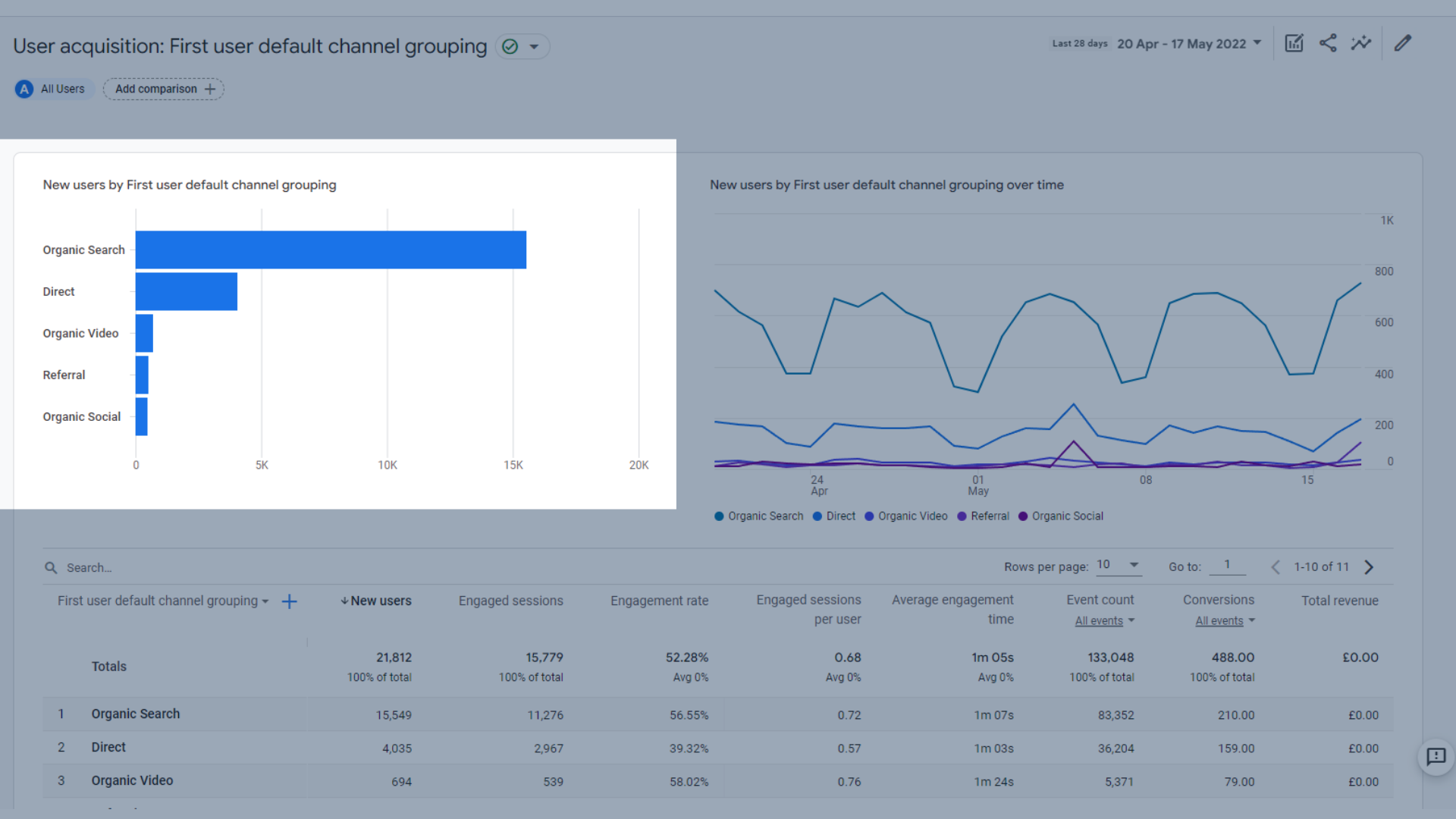
Nowi użytkownicy
- Nowi użytkownicy według domyślnego grupowania kanałów pierwszego użytkownika w czasie w postaci wykresu trendu, który pokazuje te same dane, co na powyższym wykresie, ale pokazuje trendy w czasie, dzięki czemu możesz zobaczyć, gdzie niektóre kanały mają lepsze wyniki niż inne w różnych dniach.
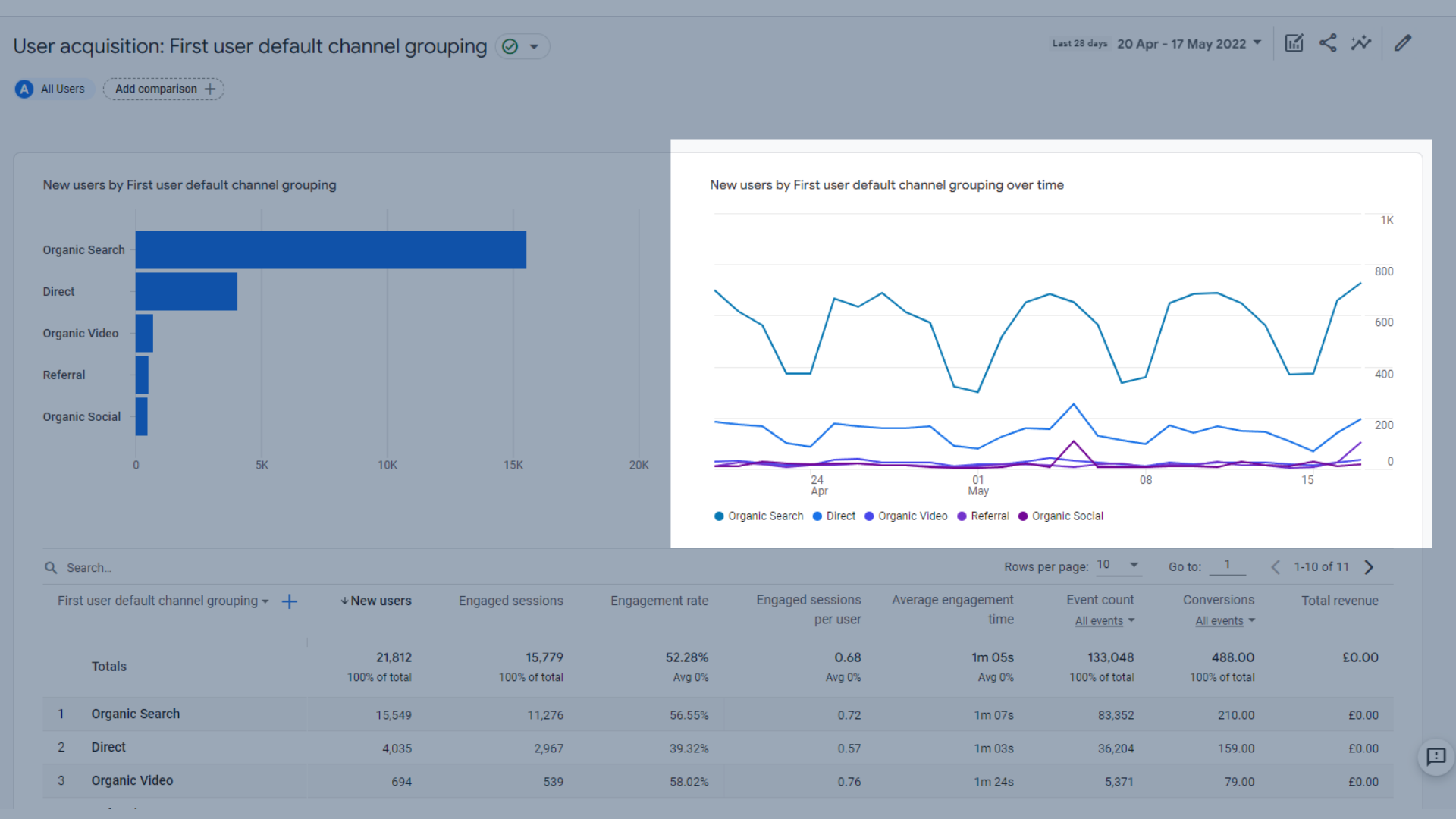
Wykres trendów nowych użytkowników w czasie
- Oprócz tabeli danych z różnymi typami pozyskiwania użytkowników , która ułatwia porównywanie różnych kanałów i sprawdzanie, które z nich pomagają przyciągnąć do witryny najwięcej nowych użytkowników.
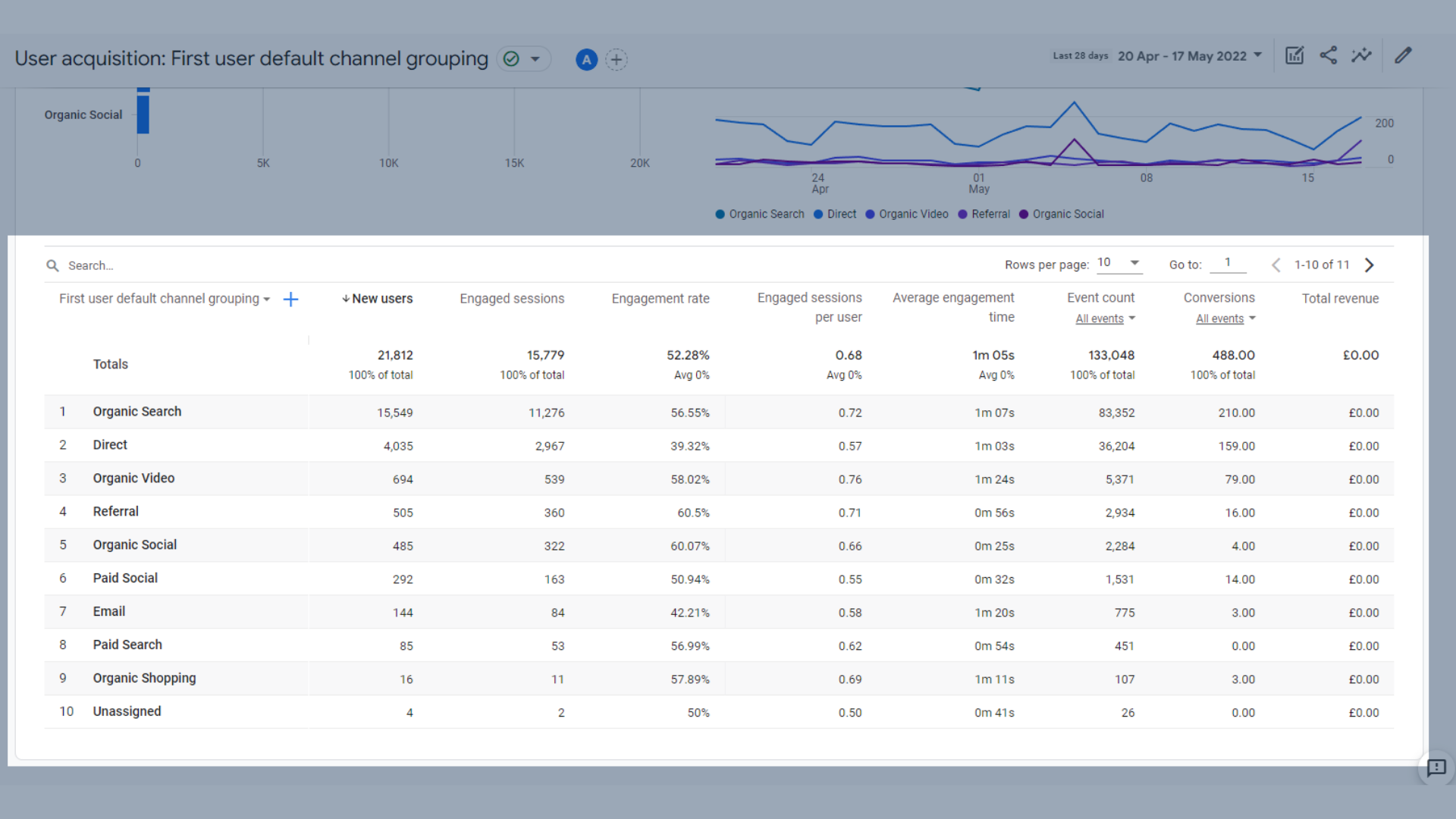
Dane pozyskiwania użytkowników
Wymiary użyte tutaj są prawie takie same jak UA, a niektóre przykłady obejmują:
- Bezpłatne wyszukiwanie
- Bezpośredni
- Organiczne wideo
- Ekologiczne Social
- Polecenie
- Płatne usługi społecznościowe
- Płatne wyszukiwanie
- Ekologiczne zakupy
- Nieprzypisany
Te wymiary są następnie mierzone przy użyciu następujących danych:
- Nowi użytkownicy – liczba pierwszych użytkowników w wybranym przedziale czasowym
- Zaangażowane sesje — liczba sesji, które trwały dłużej niż 10 sekund, miały zdarzenie konwersji lub miały co najmniej 2 wyświetlenia ekranu lub strony
- Współczynnik zaangażowania — procent sesji angażujących (sesje angażujące podzielone przez sesje)
- Sesje zaangażowane na użytkownika — Liczba sesji zaangażowanych na użytkownika
- Średni czas zaangażowania — średni czas, przez który Twoja witryna była skupiona w przeglądarce lub Twoja aplikacja była na pierwszym planie
- Liczba zdarzeń — ile razy użytkownicy wywołali zdarzenie
- Konwersje — ile razy Twoi użytkownicy wywołali zdarzenie konwersji
- Całkowity przychód – Suma przychodów z zakupów, subskrypcji i reklam
Możesz odwołać się do tych definicji w dowolnym momencie, najeżdżając kursorem na odpowiednie dane w Google Analytics.
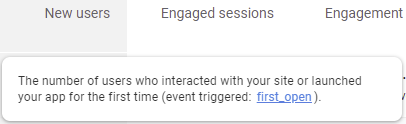
Najedź kursorem na dane, aby zobaczyć ich opis
Pozyskiwanie ruchu
Ta strona różni się od pozyskiwania użytkowników, ponieważ obejmuje zarówno nowych, jak i powracających użytkowników oraz źródła ruchu, z których trafiają do Twojej witryny.
Na stronie Pozyskiwanie ruchu możesz zobaczyć:
- Użytkownicy według sesji domyślnego grupowania kanałów w czasie w postaci wykresu trendu, który pomaga zobaczyć, które dni miały najwięcej sesji na kanał w danym okresie.
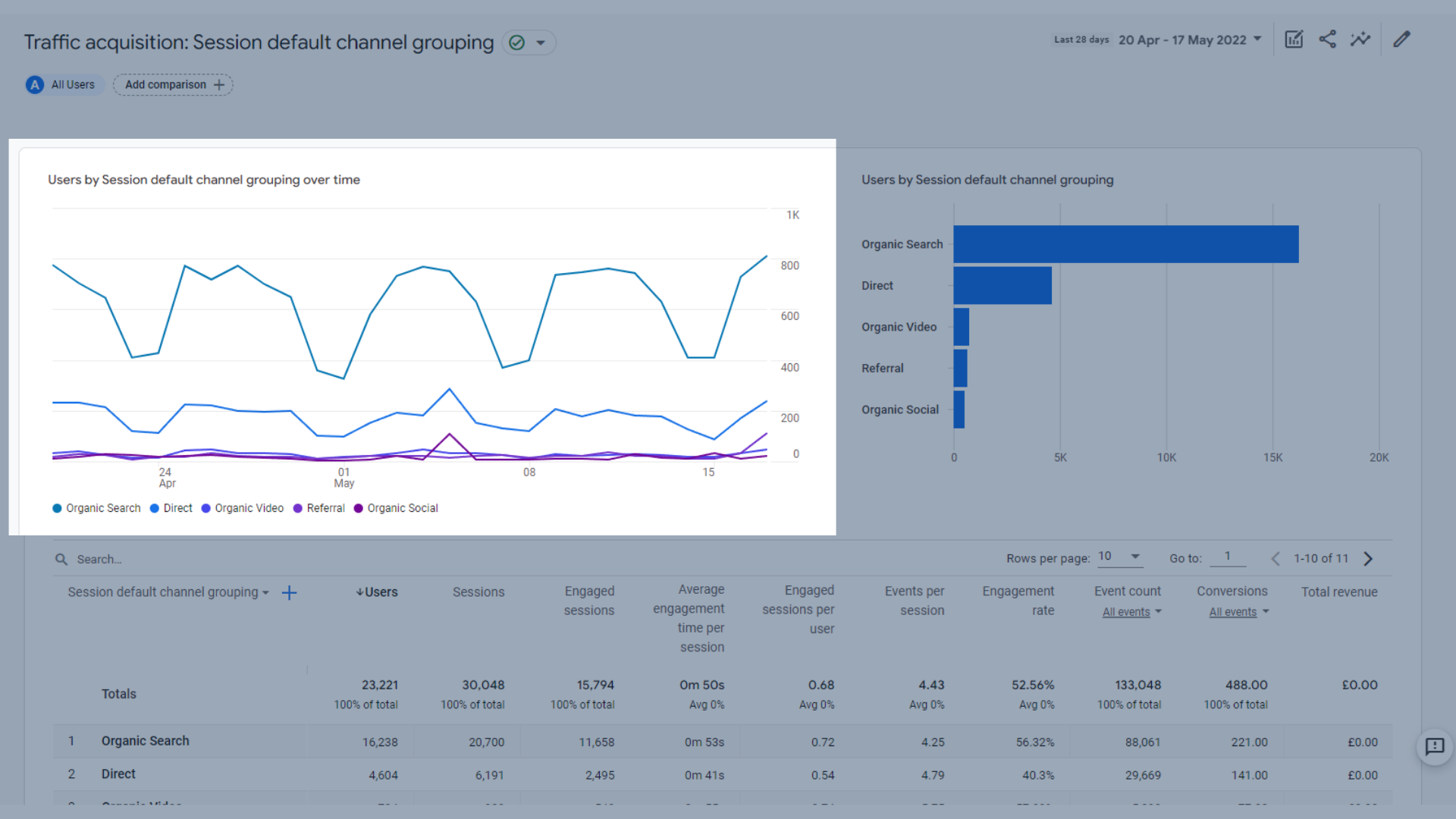
Wykres trendów użytkowników według sesji w czasie
- Użytkownicy według sesji domyślnego grupowania kanałów w postaci wykresu słupkowego, który pokazuje dane podobne do wykresu trendu, ale bez dat. Dzięki temu możesz zobaczyć, które lub Twoje kanały ruchu generują największą liczbę sesji.
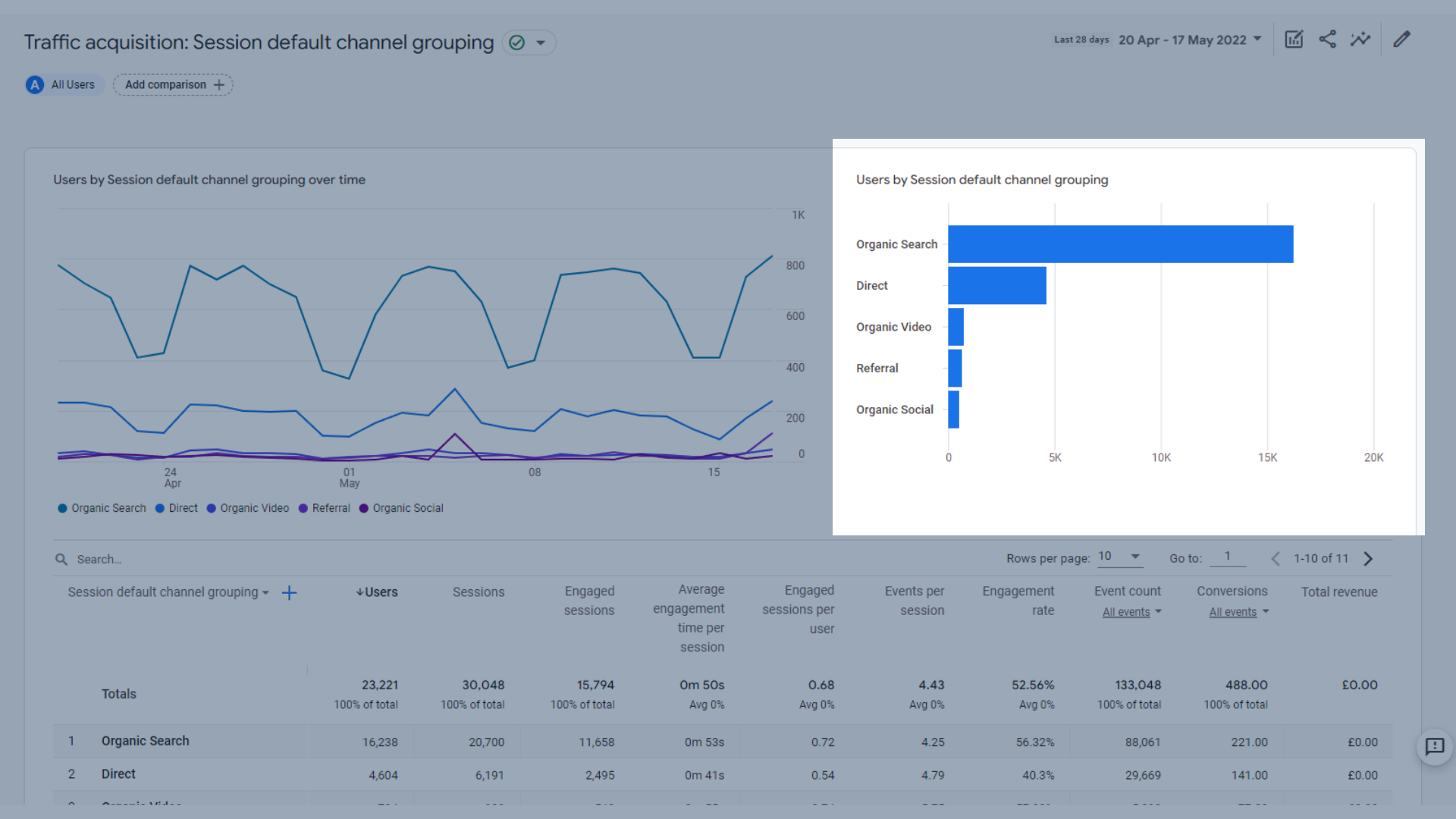
Użytkownicy według sesji wykres słupkowy
Oraz tabelę przedstawiającą główne wymiary i dane dotyczące pozyskiwania ruchu , które są podobne do tych, które widzieliśmy na karcie Pozyskiwanie użytkowników. Pomaga to bardziej szczegółowo porównać, jak skutecznie Twoje kanały przyciągają użytkowników.
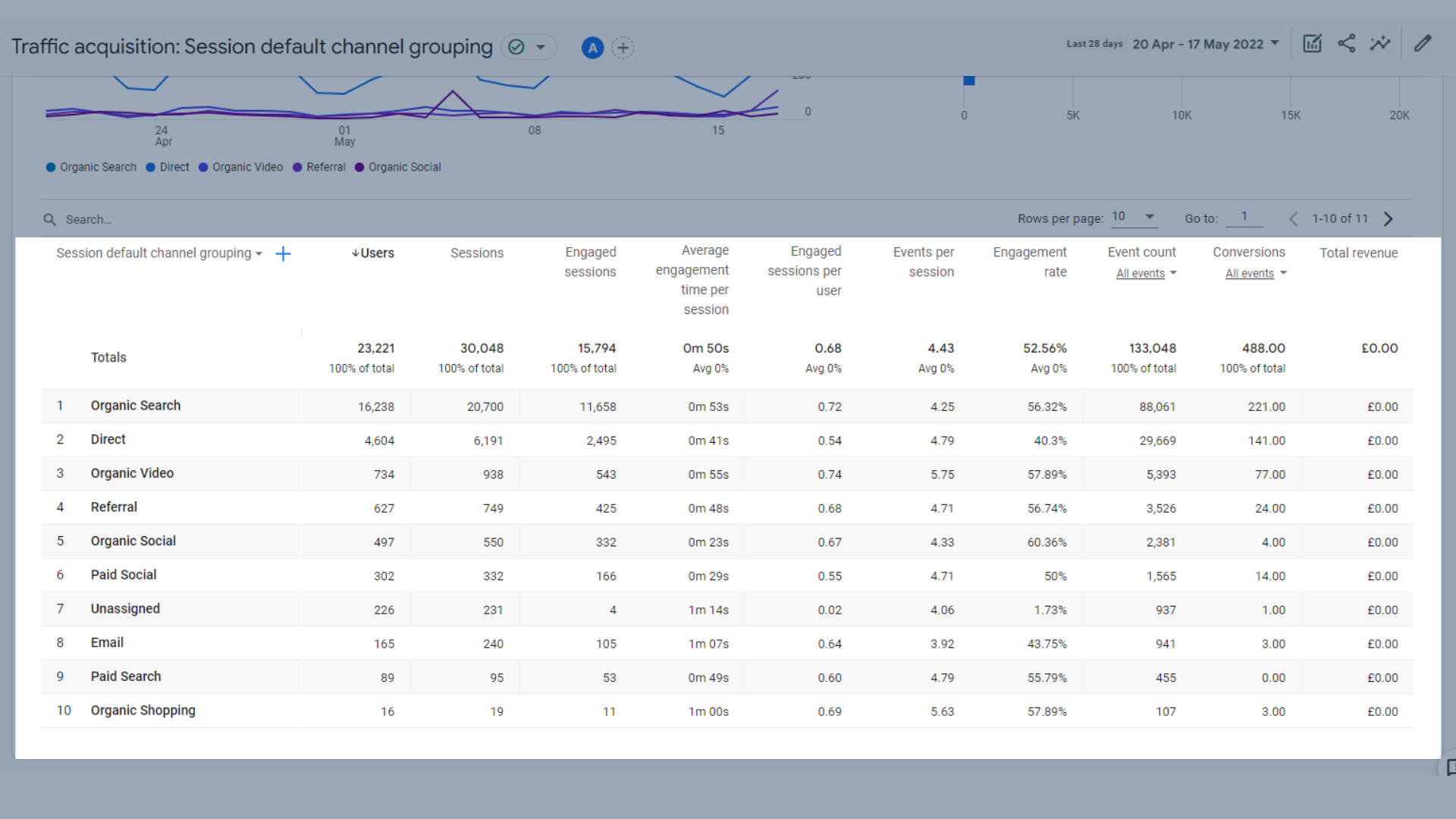
Tabela pozyskiwania ruchu
Te wymiary są następnie klasyfikowane według następujących danych:
- Użytkownicy – Całkowita liczba aktywnych użytkowników
- Sesje — liczba sesji, które rozpoczęły się w Twojej witrynie lub aplikacji
- Zaangażowane sesje — liczba sesji, które trwały dłużej niż 10 sekund, miały zdarzenie konwersji lub miały co najmniej 2 wyświetlenia ekranu lub strony
- Średni czas zaangażowania na sesję – Czas zaangażowania użytkownika na sesję
- Sesje zaangażowane na użytkownika — Liczba sesji zaangażowanych na użytkownika
- Zdarzenia na sesję – liczba zdarzeń wyzwolonych podczas sesji użytkownika
- Współczynnik zaangażowania — procent sesji angażujących (sesje angażujące podzielone przez sesje)
- Liczba zdarzeń — ile razy użytkownicy wywołali zdarzenie
- Konwersje — ile razy Twoi użytkownicy wywołali zdarzenie konwersji
- Całkowity przychód – Suma przychodów z zakupów, subskrypcji i reklam
Więc jakie są tutaj zmiany między UA i GA4?
W GA4 nie ma współczynnika odrzuceń, stron na sesję ani średniego czasu trwania sesji.
Zamiast tego znacznie większy nacisk kładzie się na wskaźniki „zaangażowania”.
Sesje zaangażowane mogą służyć do śledzenia współczynnika odrzuceń, ponieważ śledzi sesje dłuższe niż 10 sekund, konwertuje lub ma co najmniej 2 wyświetlenia strony lub ekranu. Porównanie między nowymi użytkownikami a sesjami zaangażowanymi może dać wyobrażenie o współczynniku odrzuceń.
W GA4 jest mniej standardowych raportów o pozyskaniu w porównaniu z UA, ale możesz tworzyć własne raporty niestandardowe, aby nieco powielić te, z których regularnie korzystałeś w UA.
Raporty zaangażowania w GA4
Raporty zaangażowania w GA4 pomagają lepiej zrozumieć, w jaki sposób użytkownicy wchodzą w interakcję z Twoją witryną. Raporty w tej sekcji skupiają się na czasie spędzonym przez użytkowników w Twojej witrynie oraz zdarzeniach, które zostały wywołane podczas przeglądania.
Bardziej szczegółowo omówimy wydarzenia w dalszej części tego przewodnika.
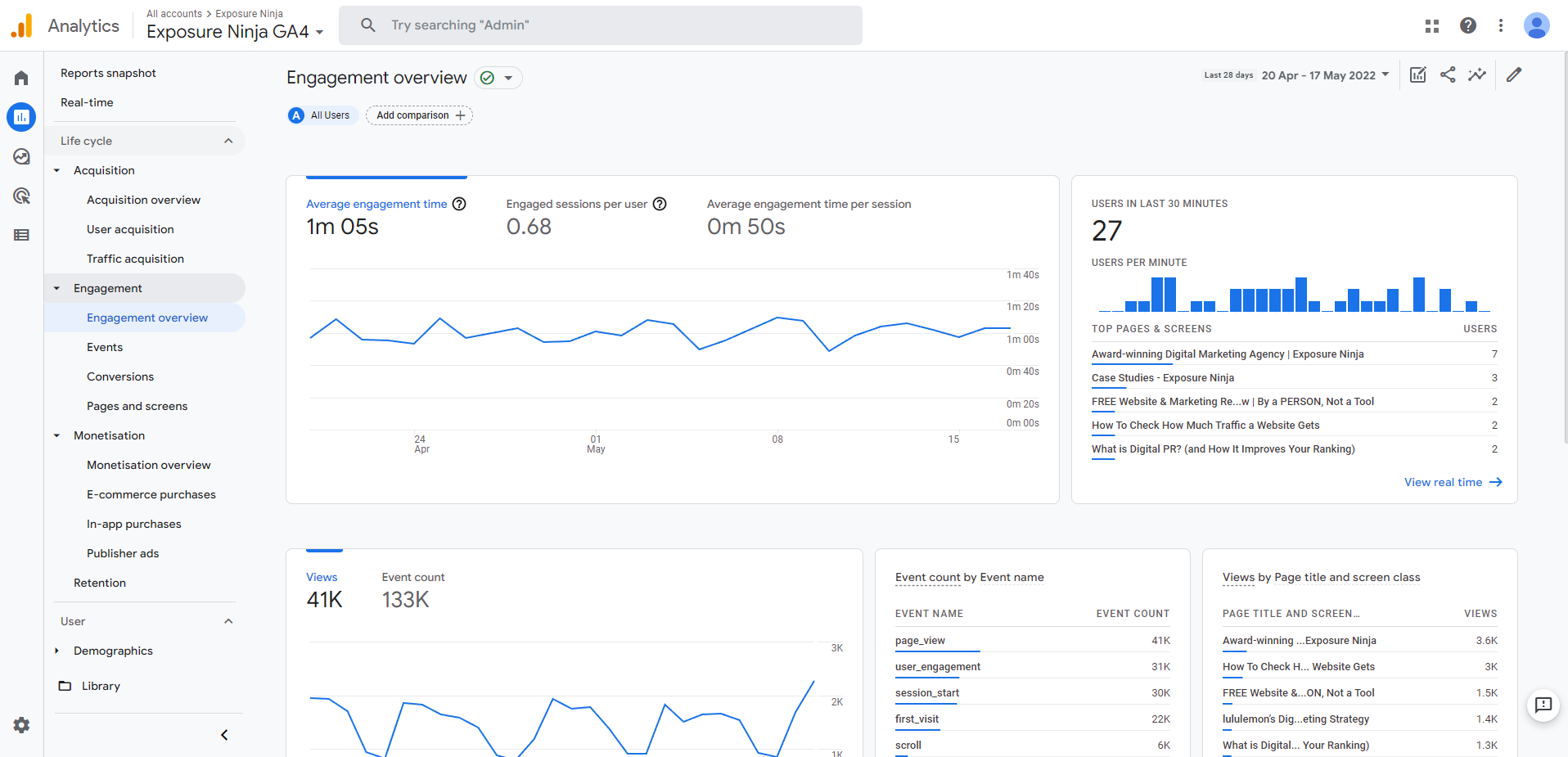
Przegląd zaangażowania w GA4
Przegląd zaangażowania
Strona Przegląd zaangażowania zawiera wszystkie kluczowe wskaźniki zaangażowania na jednym ekranie.
Obejmują one:
- Wykres trendu przedstawiający średni czas zaangażowania , zaangażowane sesje na użytkownika i średni czas zaangażowania na sesję. Możesz zobaczyć liczby na pierwszy rzut oka lub przełączać się między różnymi zakładkami, aby przyjrzeć się bliżej wykresowi trendu.
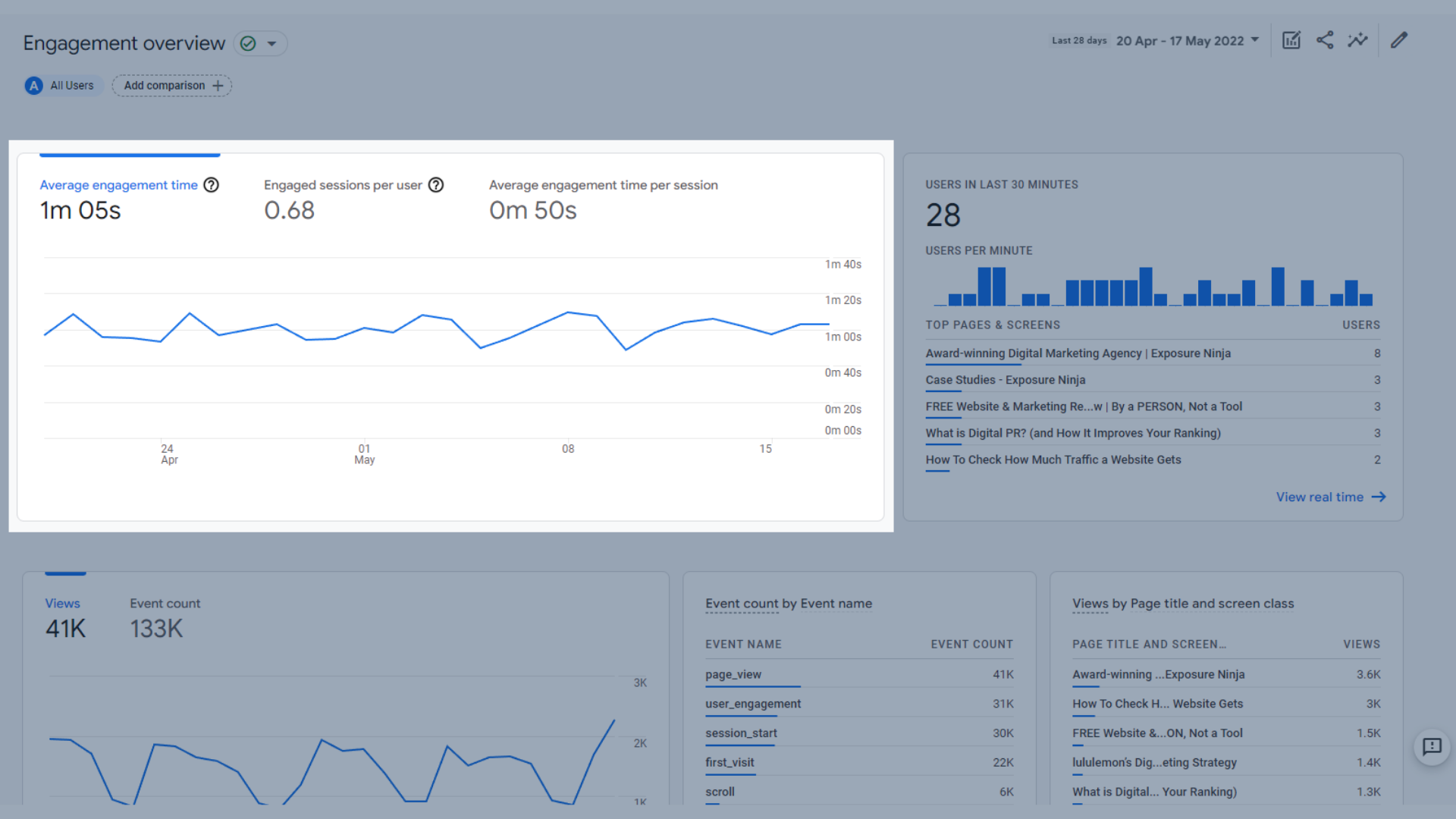
Średni czas zaangażowania, zaangażowane sesje na użytkownika i wykres średniego zaangażowania
- Użytkownicy w ciągu ostatnich 30 minut , który pokazuje najpopularniejsze strony i ekrany odwiedzone przez użytkowników w ciągu ostatnich 30 minut
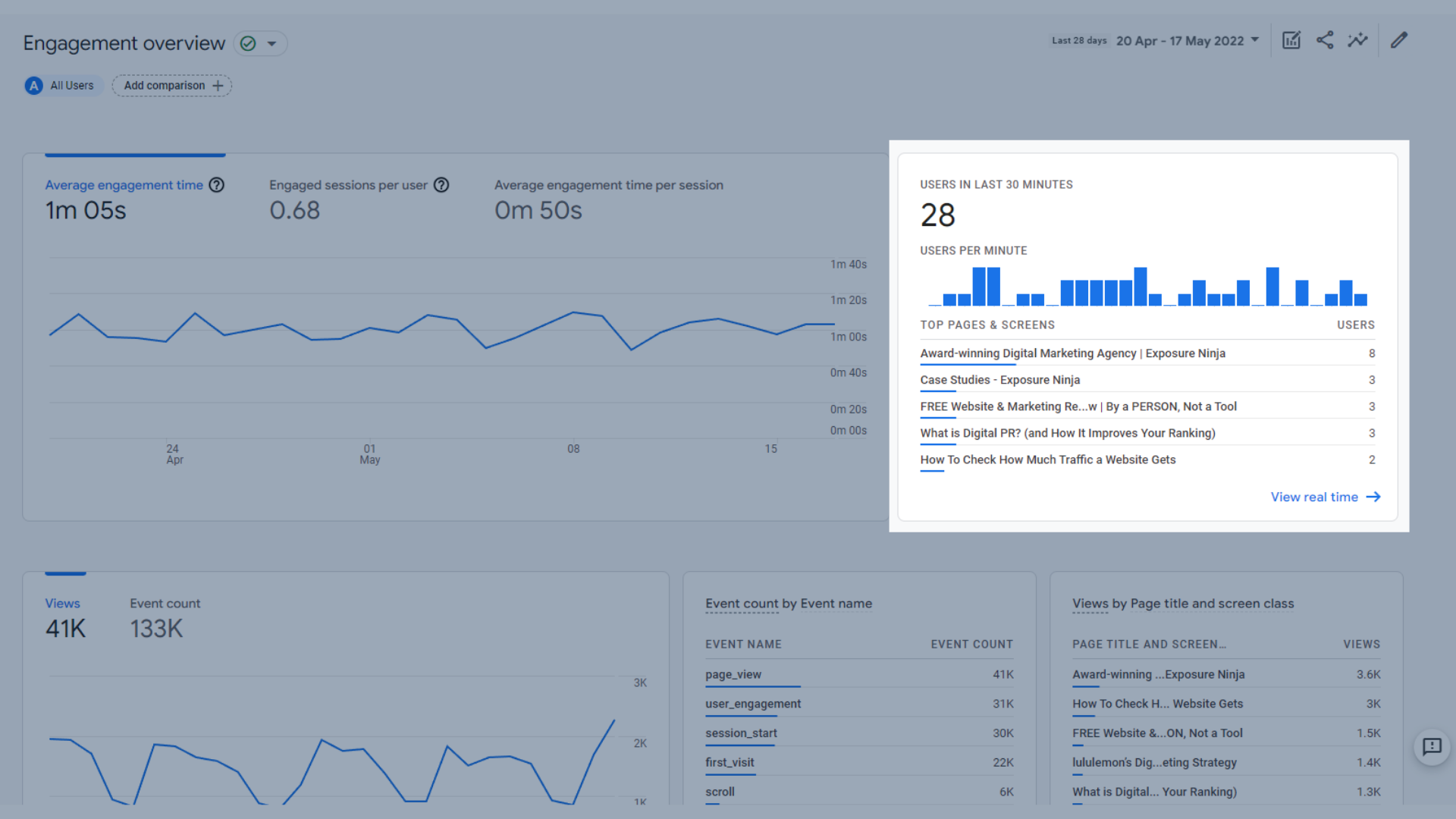
Lista użytkowników w ciągu ostatnich 30 minut
- Wykres przedstawiający wyświetlenia i liczbę zdarzeń , który pokazuje liczbę wywołanych zdarzeń i liczbę wyświetleń strony.
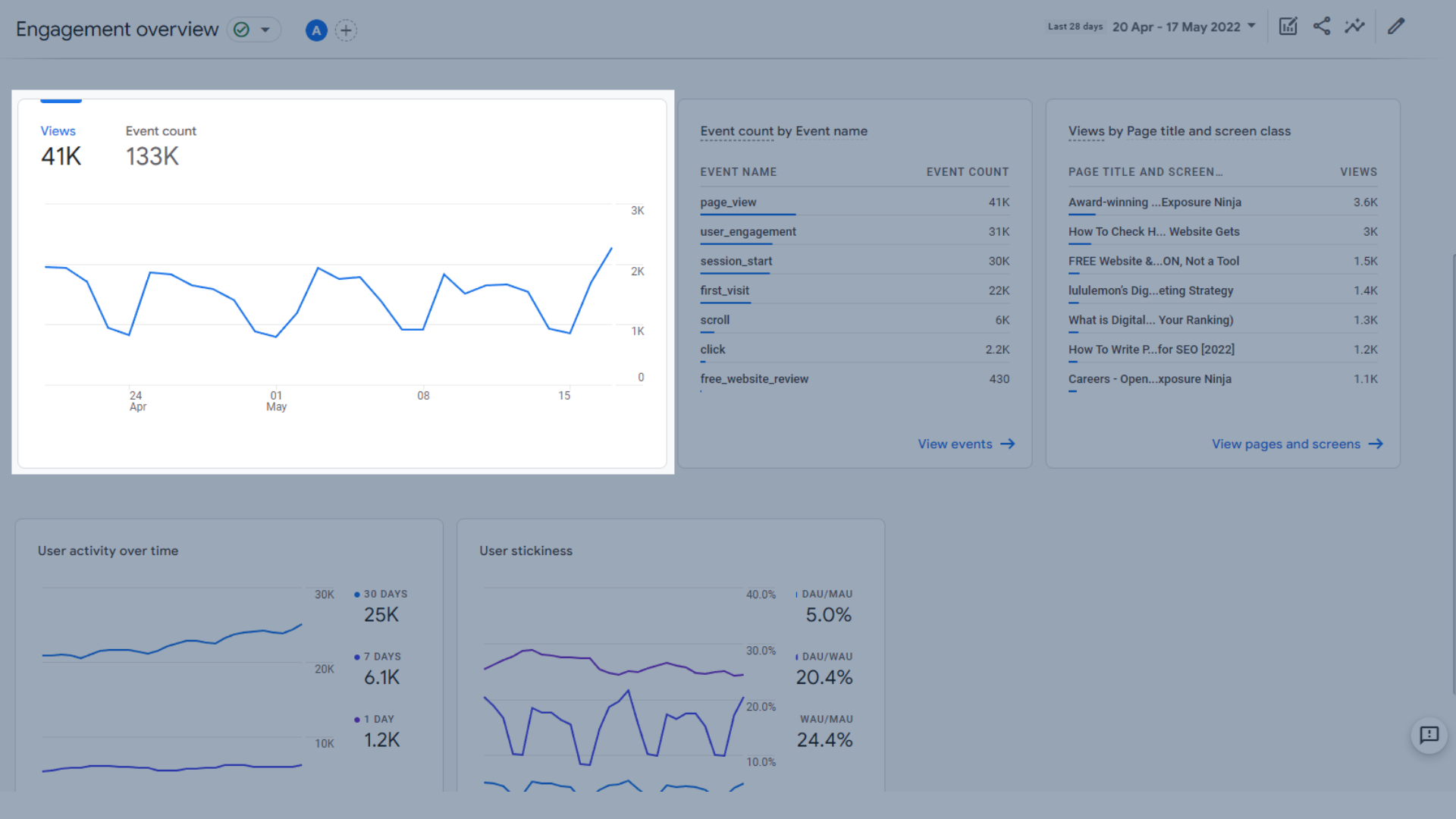
Wykres liczby wyświetleń i zdarzeń
- Licznik zdarzeń według nazwy zdarzenia , dzięki czemu możesz zobaczyć, które z Twoich zdarzeń są wyzwalane najczęściej.
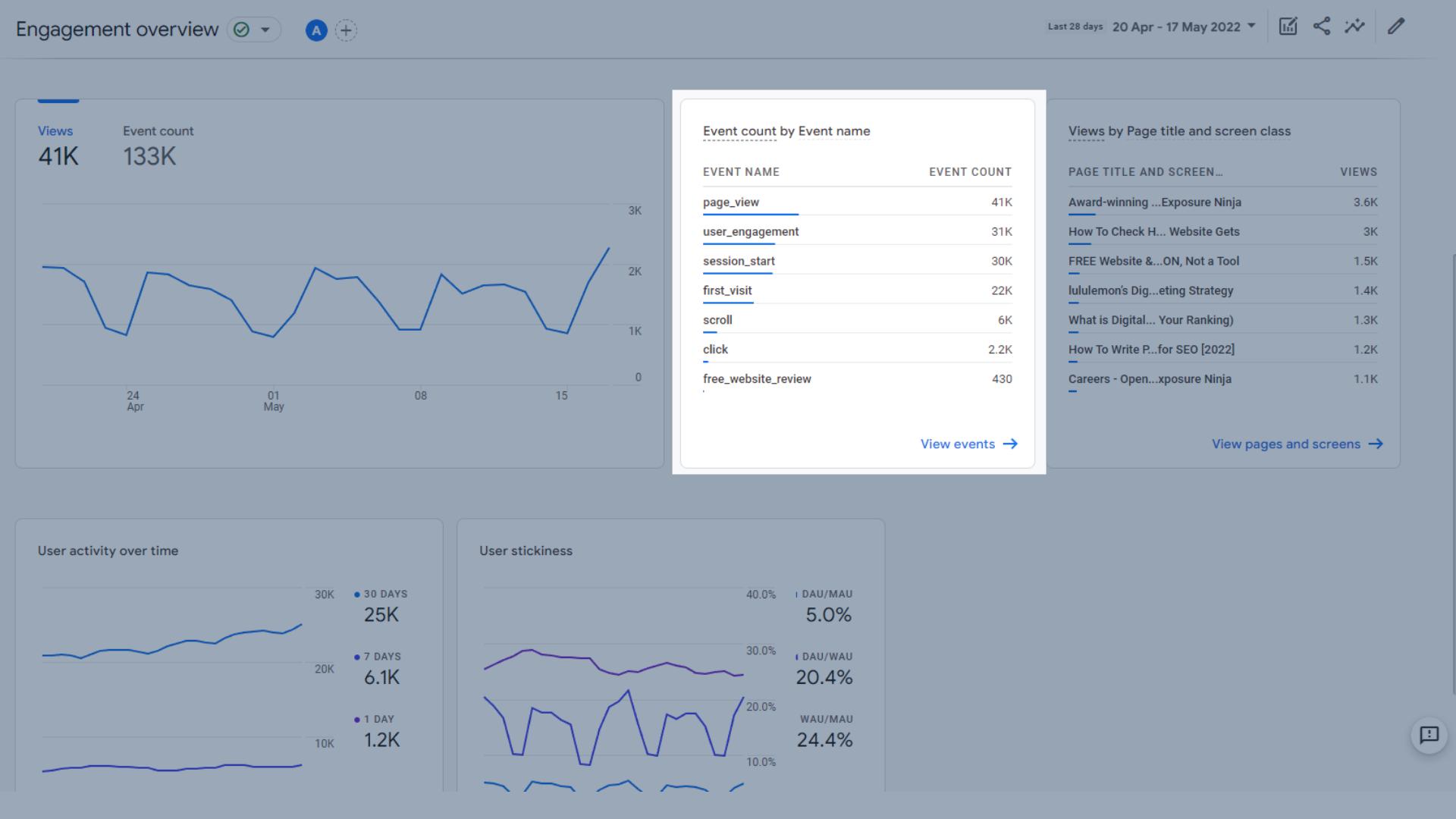
Liczba zdarzeń według tabeli nazw zdarzeń
- Wyświetlenia według tytułu strony i klasy ekranu , gdzie możesz szybko zobaczyć najpopularniejsze strony lub ekrany
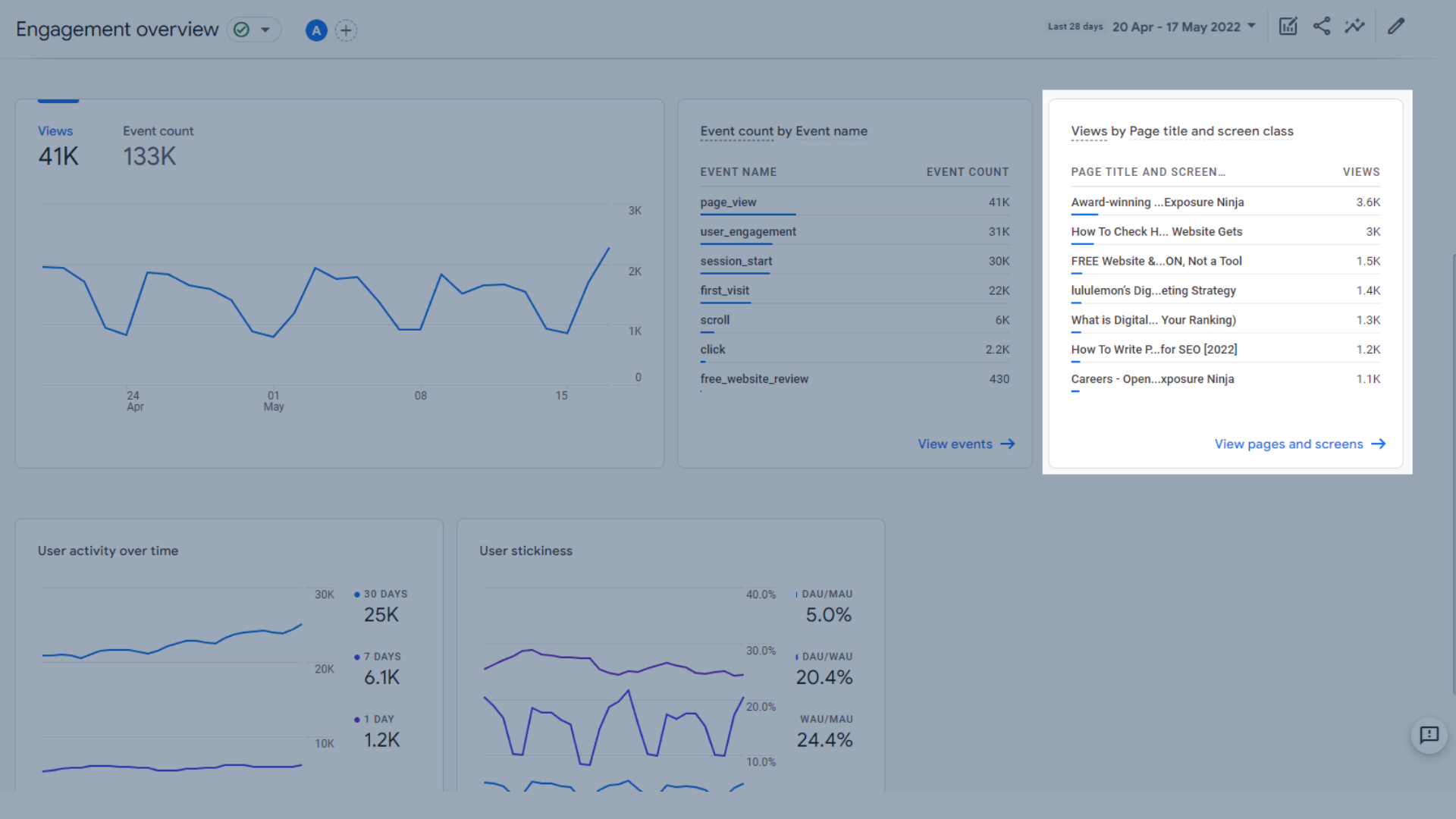
Wyświetlenia według tytułu strony i tabeli klas ekranu
- Aktywność użytkowników w czasie , która pokazuje, ilu użytkowników powraca do Twojej witryny w ciągu 1, 7 i 30 dni.
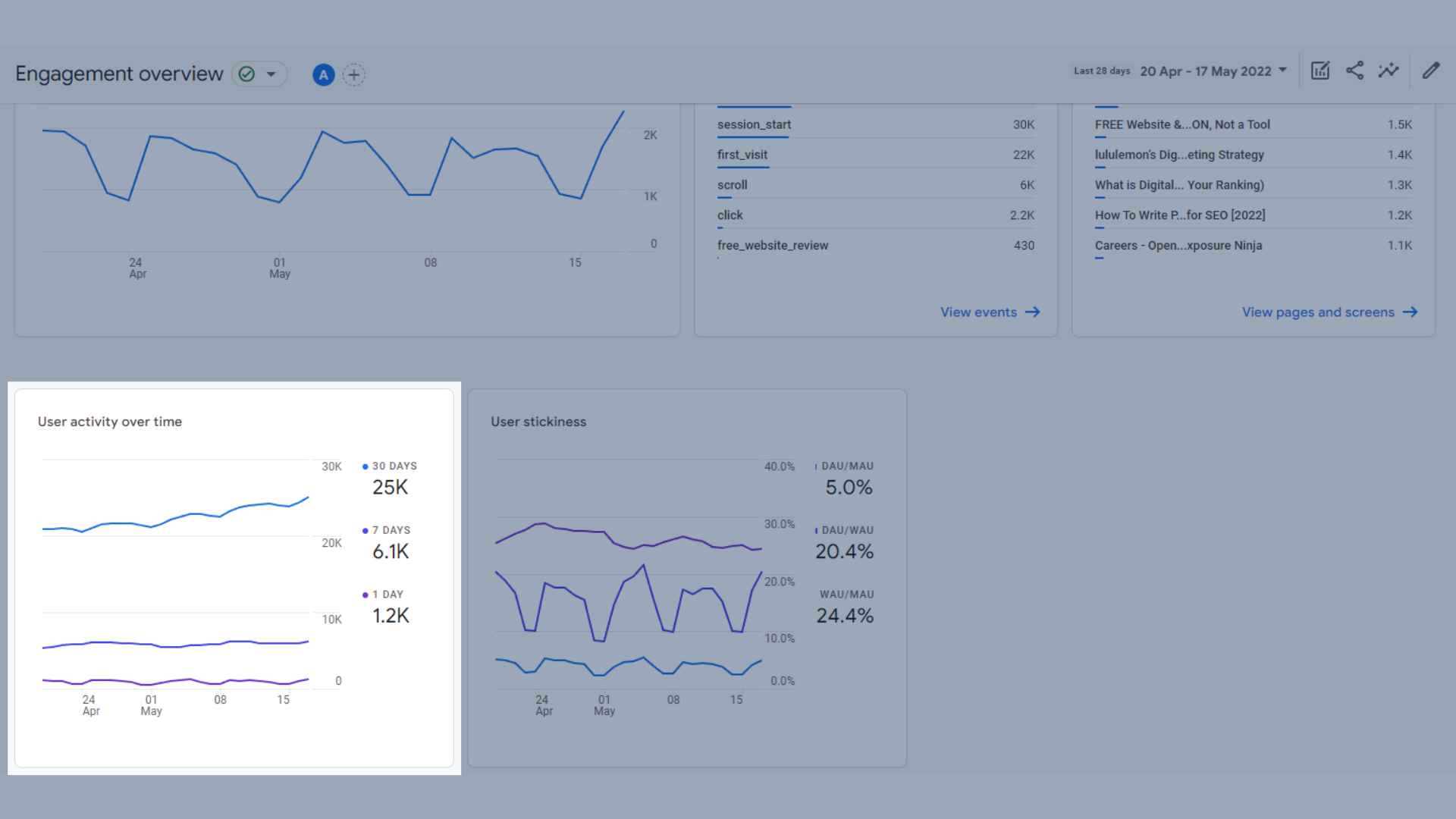
Wykres trendu aktywności użytkowników w czasie
- Wykres trendu lepkości użytkownika
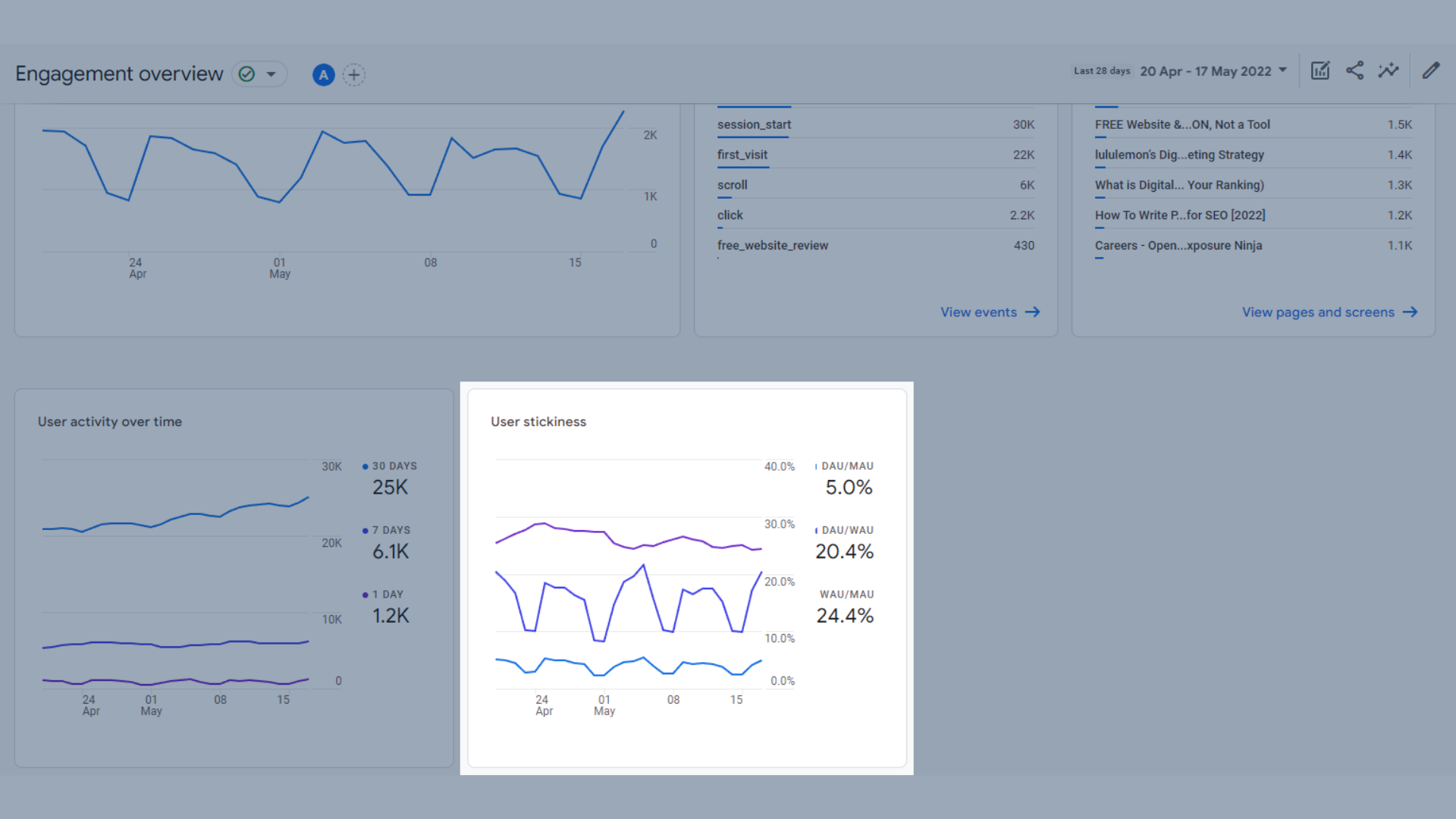
Wykres trendu lepkości użytkownika w GA4
Co to jest lepkość użytkownika? Trwałość użytkowników zależy od kilku różnych rzeczy, ale zasadniczo chodzi o to, jak często użytkownicy wracają do Twojej witryny.
Stosunki te są następujące:
- Aktywni użytkownicy dziennie (DAU) / Aktywni użytkownicy miesięcznie (MAU)
- Aktywni użytkownicy dziennie (DAU) / Aktywni użytkownicy tygodniowo (WAU)
- Tygodniowo aktywni użytkownicy (WAU) / Miesięcznie aktywni użytkownicy (MAU)
Te wartości procentowe są obliczane na podstawie stosunku przeciętnych użytkowników dla 1, 7 i 30 dni.
Pomoże Ci to sprawdzić, czy ruch w Twojej witrynie lub aplikacji utrzymuje się w Twojej witrynie przez więcej niż jedną wizytę.
Wydarzenia
Raport wydarzeń koncentruje się na wydarzeniach, które zdecydowałeś się śledzić. Dowiesz się więcej o wydarzeniach i różnych typach wydarzeń w GA4 w dalszej części tego przewodnika.
Ten raport zawiera:
- Wykres trendów pokazujący liczbę zdarzeń według nazwy zdarzenia w czasie , który pomaga zobaczyć, które zdarzenia są wywoływane najczęściej w danym przedziale czasowym. Dokładne wydarzenia zawarte w tym miejscu będą zależeć od wydarzeń skonfigurowanych w GA4.
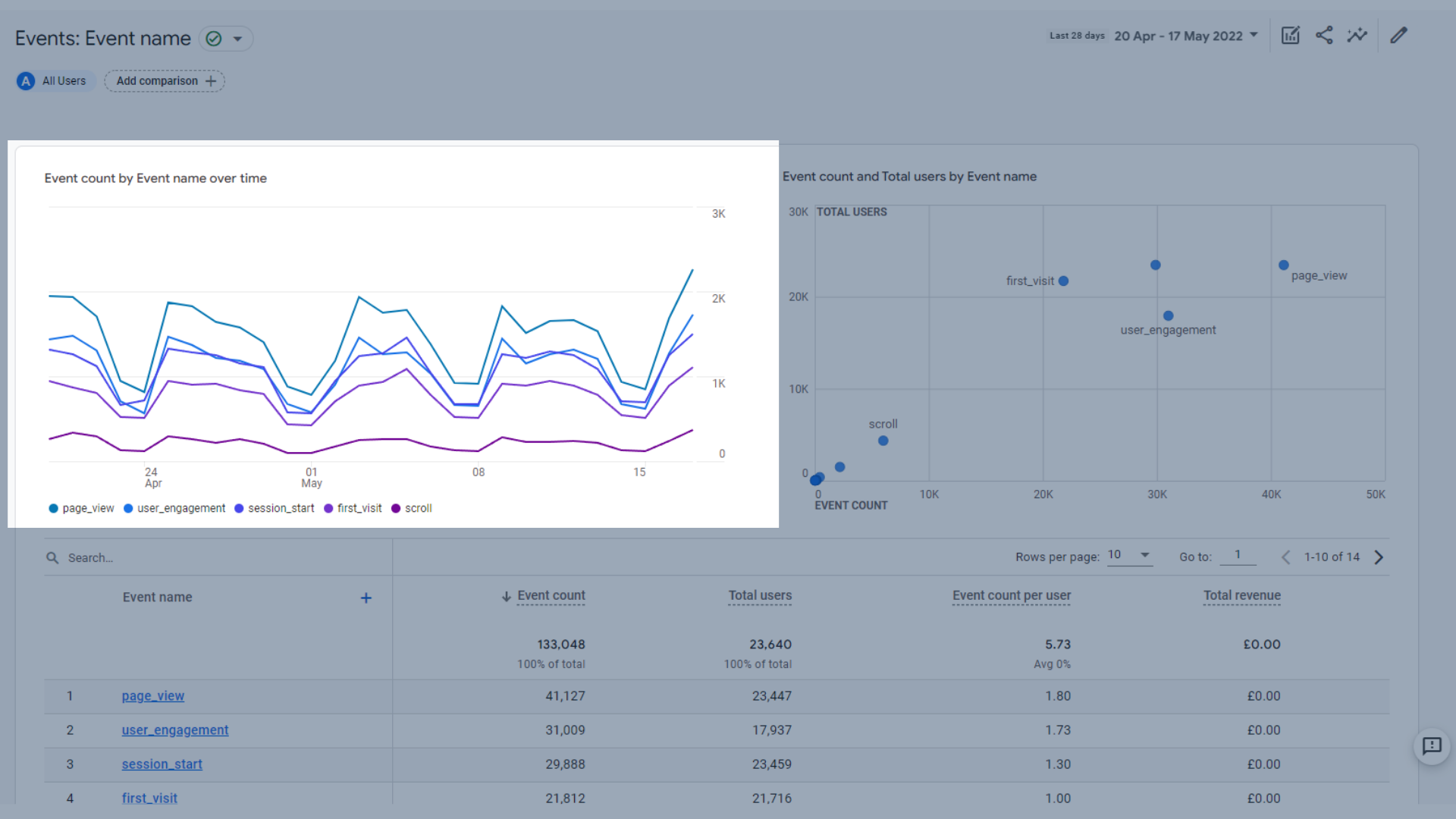
Wykres trendów pokazujący liczbę zdarzeń według nazwy zdarzenia w czasie
- Wykres przedstawiający liczbę zdarzeń i łączną liczbę użytkowników według nazwy zdarzenia , który pomaga sprawdzić, ile razy zdarzenie zostało wywołane przez użytkowników w określonym przedziale czasu.
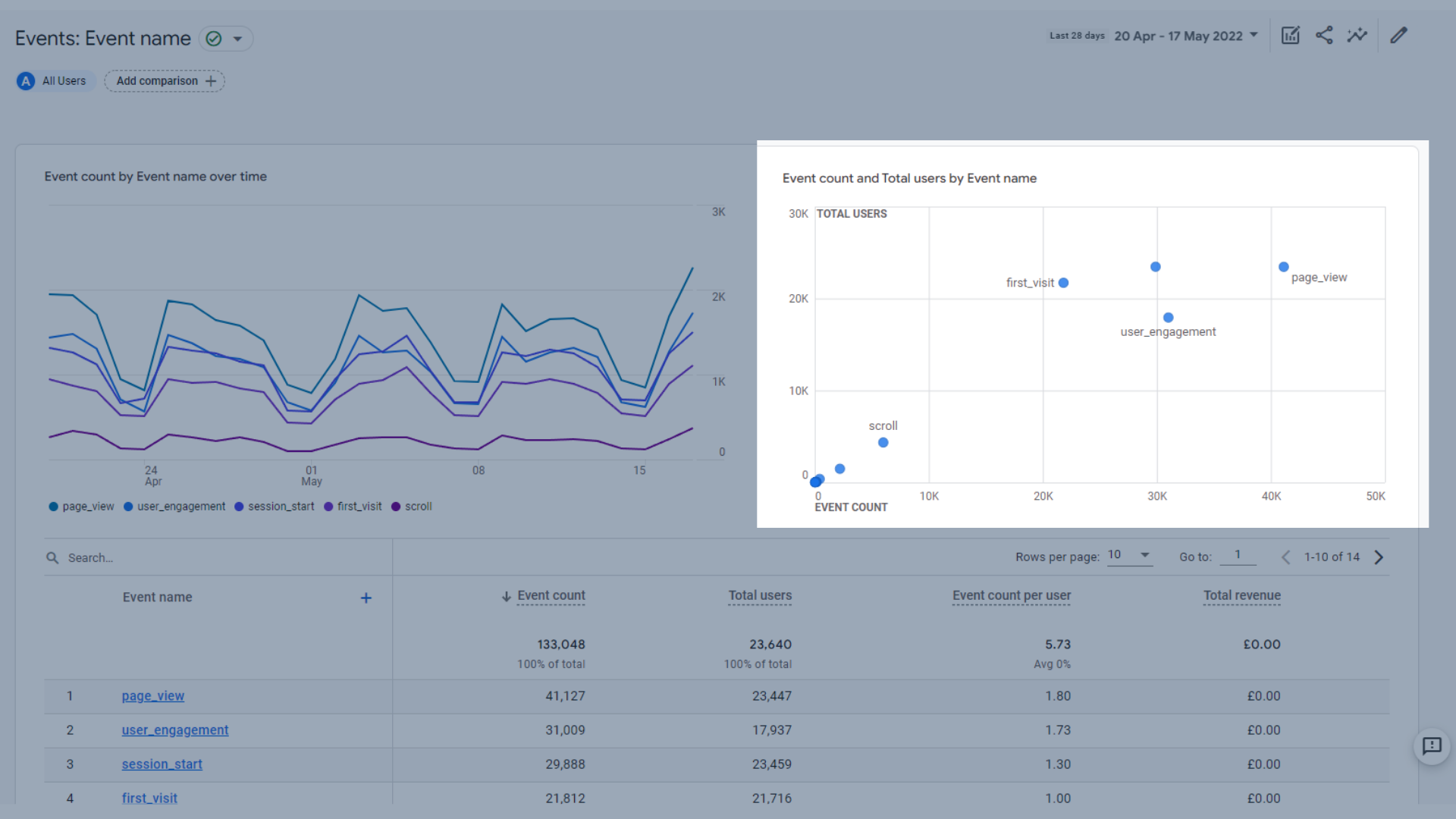
Wykres pokazujący liczbę zdarzeń i całkowitą liczbę użytkowników według nazwy zdarzenia
- Tabela, która pomaga sprawdzić skuteczność zdarzeń , obejmującą częstotliwość ich wywoływania, liczbę wywołanych przez użytkowników, średnią liczbę wywołań zdarzenia przez pojedynczego użytkownika oraz łączne przychody wygenerowane przez każde zdarzenie, jeśli dotyczy.
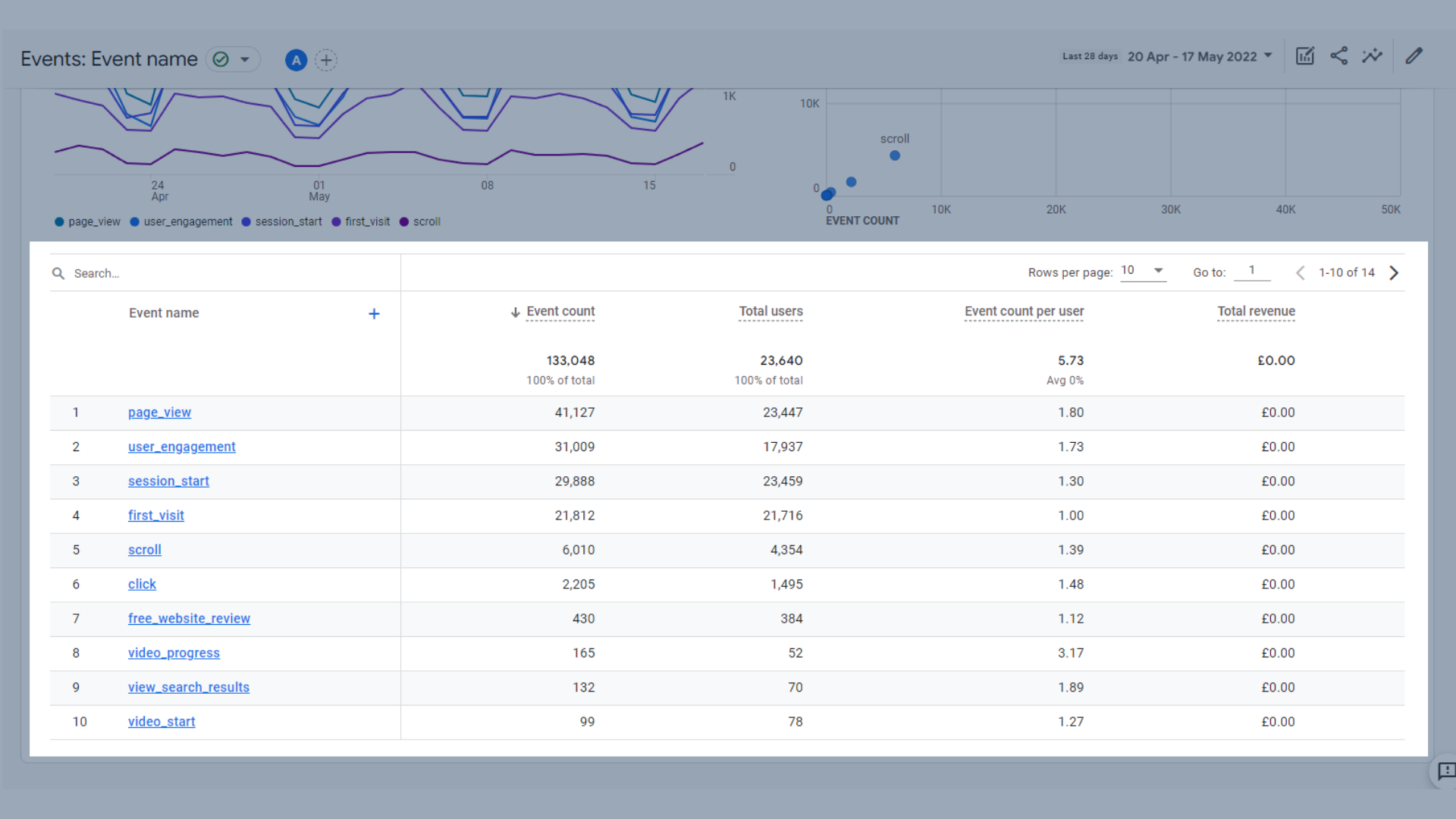
Tabela wydarzeń
Kluczowe dane zawarte w tej tabeli to:
- Liczba zdarzeń — ile razy użytkownicy wywołali zdarzenie
- Całkowita liczba użytkowników — całkowita liczba unikalnych użytkowników, którzy zarejestrowali zdarzenie
- Liczba zdarzeń na użytkownika — ile razy dany użytkownik wywołał zdarzenie
- Total Revenue – Suma przychodów z zakupów, subskrypcji i reklam
Konwersje
Raport o konwersjach pomaga sprawdzić, jakie konwersje są najlepsze w Twojej witrynie.
W GA4 konwersje to zdarzenia, które zostały włączone do śledzenia jako konwersje, dlatego te raporty często zawierają słowo zdarzenie. Więcej informacji o zdarzeniach i konwersjach wyjaśnimy w dalszej części tego przewodnika.
- Wykres trendu konwersji według nazwy zdarzenia w czasie , który pokazuje, jaka jest skuteczność konwersji elementów w Twojej witrynie. Dla nas konwersje to takie rzeczy, jak żądanie bezpłatnej recenzji witryny i marketingu lub zapisanie się na naszą listę mailingową.
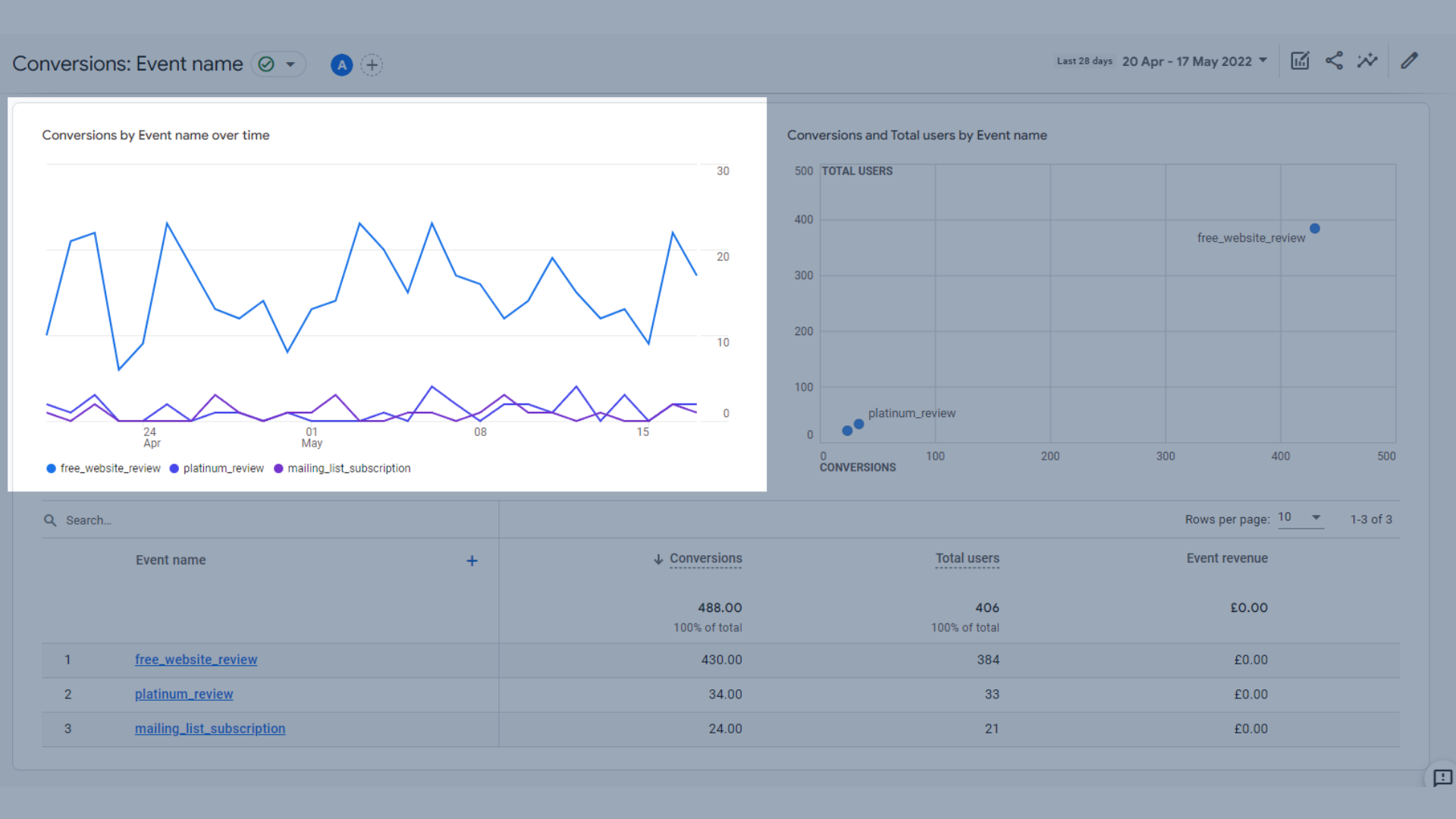
Wykres trendu konwersji według nazwy zdarzenia w czasie
- Wykres z konwersjami i łączną liczbą użytkowników według nazwy zdarzenia , który pokazuje, ilu użytkowników ukończyło konwersję w danym przedziale czasowym
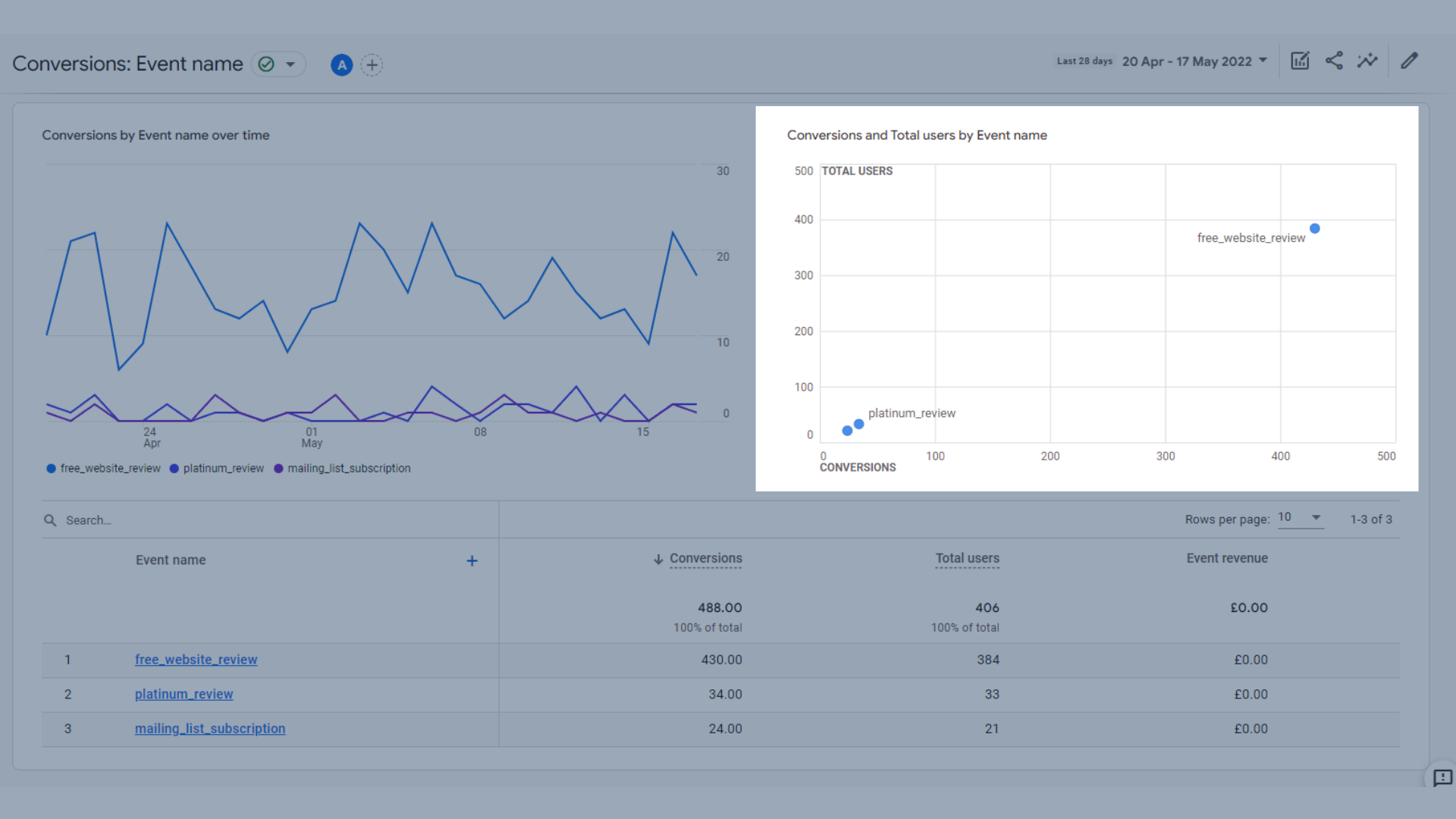
Wykres według nazwy zdarzenia
- Tabela pokazująca, ile razy doszło do konwersji zdarzenia konwersji, łączną liczbę użytkowników, którzy dokonali konwersji (niektórzy mogli dokonać konwersji więcej niż raz) oraz przychody ze zdarzeń.
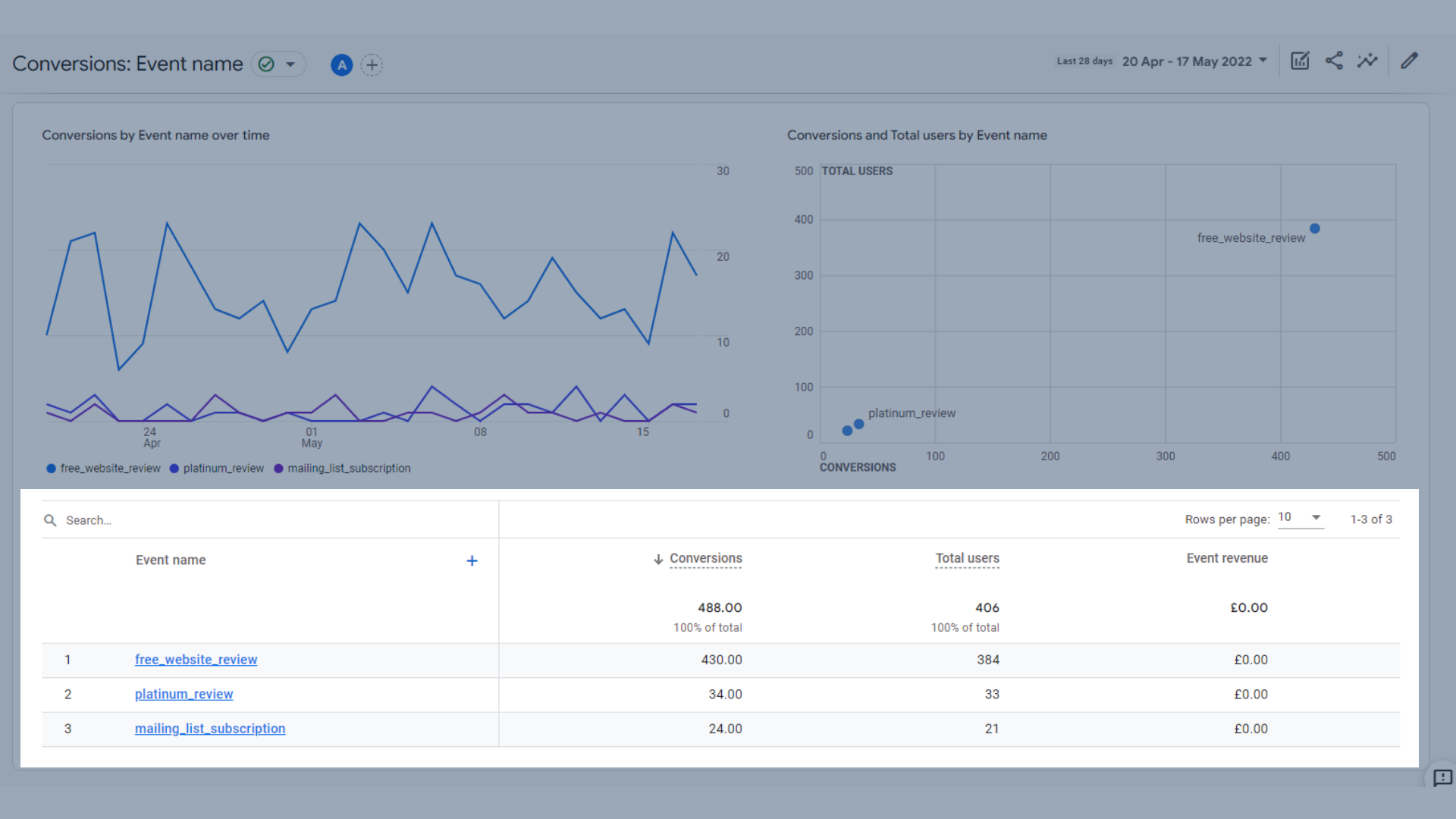
Tabela konwersji
Kluczowe dane zawarte w tej tabeli to:
- Konwersje — ile razy Twoi użytkownicy wywołali zdarzenie konwersji
- Całkowita liczba użytkowników — całkowita liczba unikalnych użytkowników, którzy zarejestrowali zdarzenie
- Event Revenue – Suma przychodów z zakupów, subskrypcji i reklam
Strony i ekrany
Raport Strony i ekrany pomaga sprawdzić, które strony w Twojej witrynie działają najlepiej, a które mogą być lepsze.
Przedstawione tutaj dane to:
- Wykres słupkowy pokazujący wyświetlenia według tytułu strony i klasy ekranu (tytuł strony dla stron internetowych, klasa ekranu dla aplikacji)
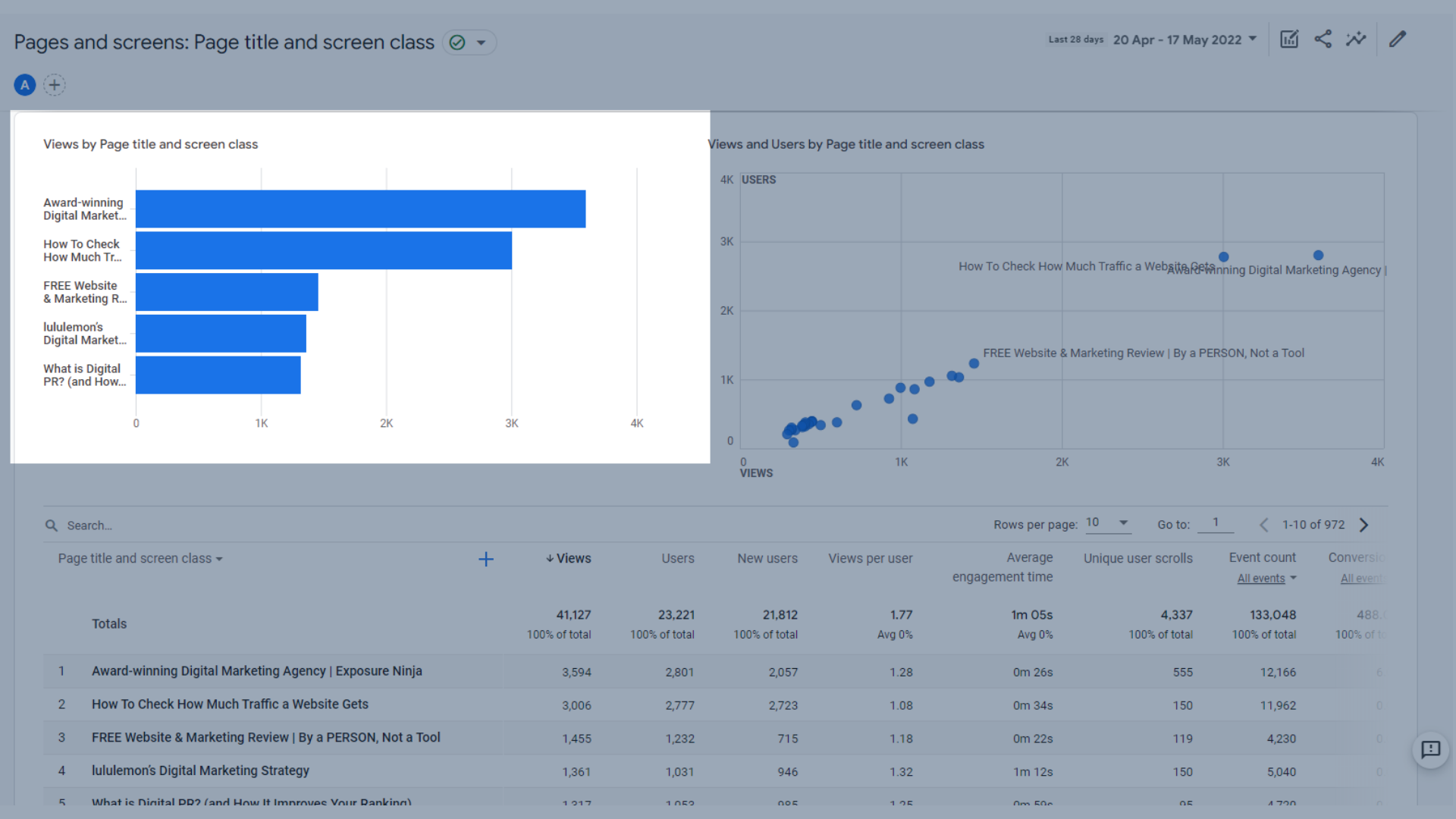
Wykres słupkowy przedstawiający wyświetlenia według tytułu strony i klasy ekranu
- Wykres przedstawiający wyświetlenia i użytkowników według tytułu strony i klasy ekranu , na którym możesz zobaczyć, ile wyświetleń uzyskuje strona w porównaniu z liczbą użytkowników. To dobry sposób, aby sprawdzić, które strony miały powracających użytkowników
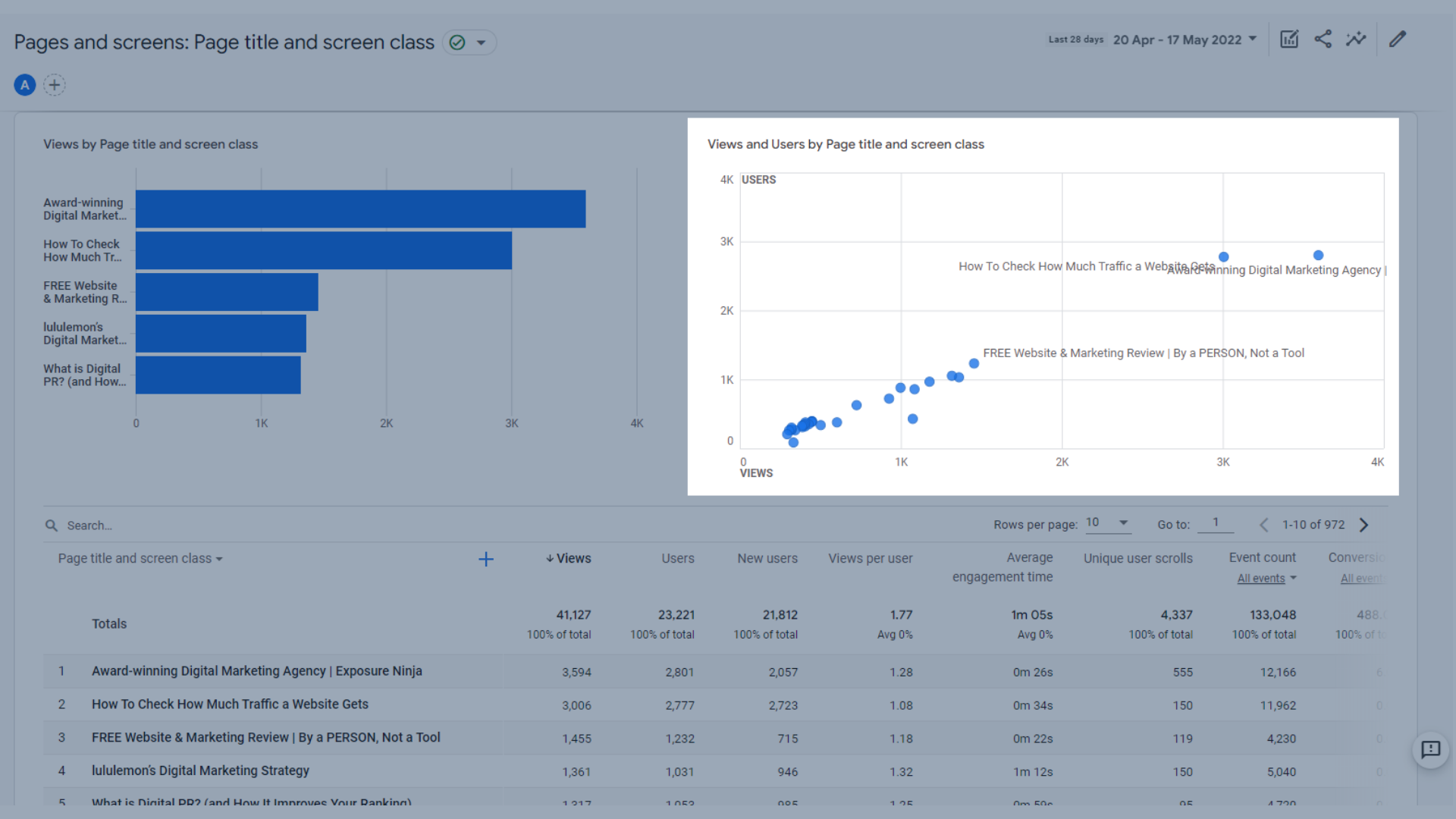
Wykres przedstawiający widoki i użytkowników według tytułu strony i klasy ekranu
- Tabela, w której możesz zobaczyć wszystkie wyświetlenia strony lub ekranu, użytkowników, średni czas zaangażowania i nie tylko.
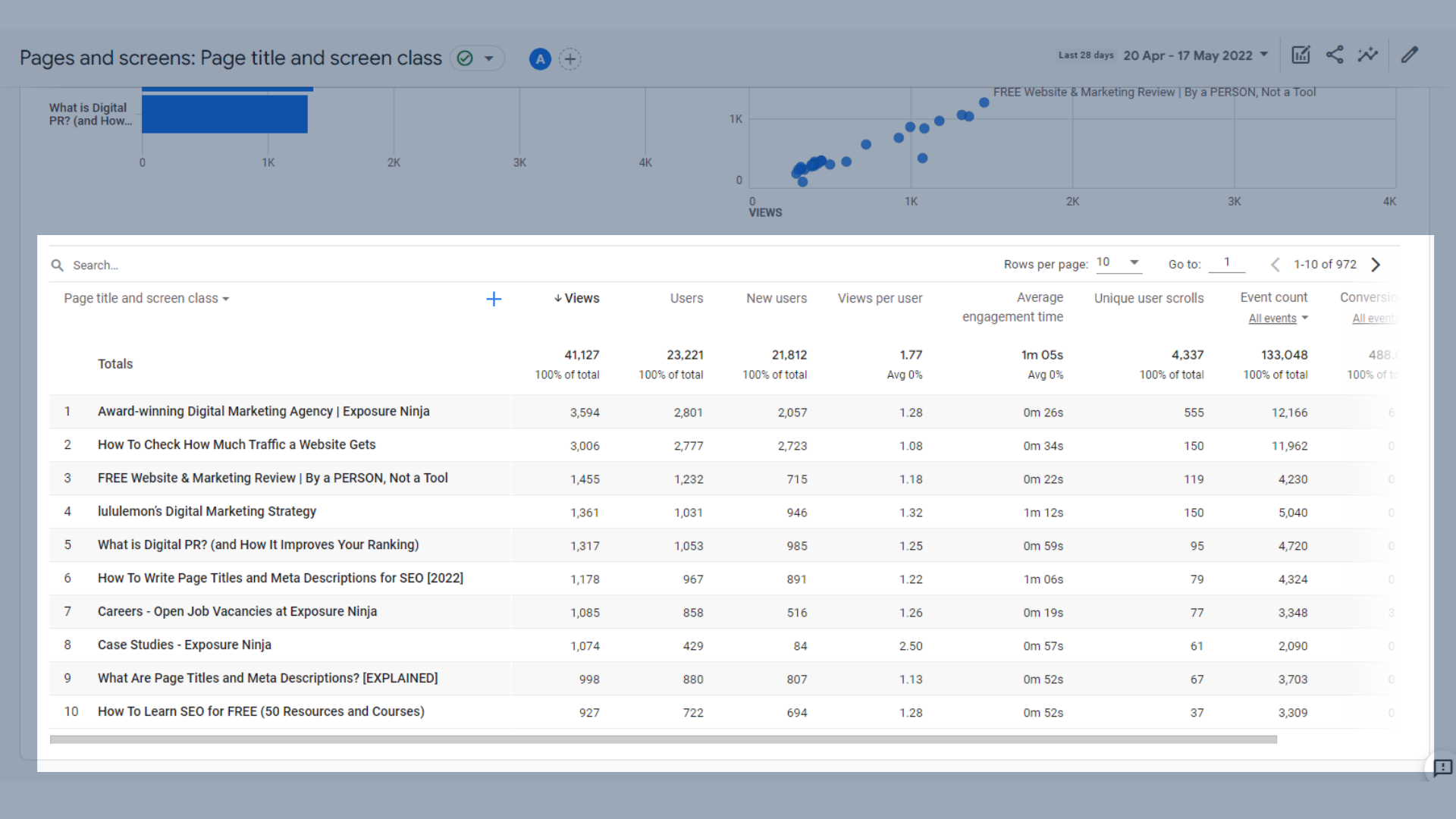
Tabela stron i ekranów
Kluczowe dane zawarte w tej tabeli to:
- Wyświetlenia — liczba ekranów aplikacji lub stron internetowych, które widzieli użytkownicy. Liczone są wielokrotne wyświetlenia pojedynczego ekranu lub strony (zdarzenia screen_view+ page_view).
- Użytkownicy – Całkowita liczba aktywnych użytkowników
- Nowi użytkownicy – liczba pierwszych użytkowników w wybranym przedziale czasowym
- Wyświetlenia na użytkownika — liczba wyświetleń przez określonego użytkownika
- Średni czas zaangażowania — średni czas, przez który Twoja witryna była skupiona w przeglądarce lub Twoja aplikacja była na pierwszym planie
- Unique User Scrolls – Liczba unikalnych użytkowników, którzy przewinęli się w dół co najmniej 90% strony
- Liczba zdarzeń — ile razy użytkownicy wywołali zdarzenie
- Konwersje — ile razy Twoi użytkownicy wywołali zdarzenie konwersji
- Całkowity przychód – Suma przychodów z zakupów, subskrypcji i reklam
Raporty zarabiania w Google Analytics 4
Raporty dotyczące zarabiania dotyczą firm zajmujących się handlem elektronicznym lub aplikacji z zakupami w aplikacji. Omówiono tu również reklamy wydawców.
W Exposure Ninja nie mamy żadnego z tych elementów zarabiania w naszej witrynie, więc jako przykładu użyjemy konta demonstracyjnego Google Merchandise Store GA4.
Omówienie zarabiania
Strona przeglądu monetyzacji gromadzi wiele kluczowych danych dotyczących monetyzacji w postaci wykresów i tabel, które przedstawiają się następująco:
- Całkowite przychody, przychody z handlu elektronicznego i całkowite przychody z reklam znajdują się razem na tym samym wykresie trendów. Możesz przełączać się między nimi, aby zobaczyć każdy z nich bardziej szczegółowo. Sklep Google Merch Store nie wyświetla żadnych reklam w swojej witrynie (gdzie inni wydawcy reklamują swoje produkty lub usługi w witrynie Google), dlatego liczba ta wynosi 0 USD.
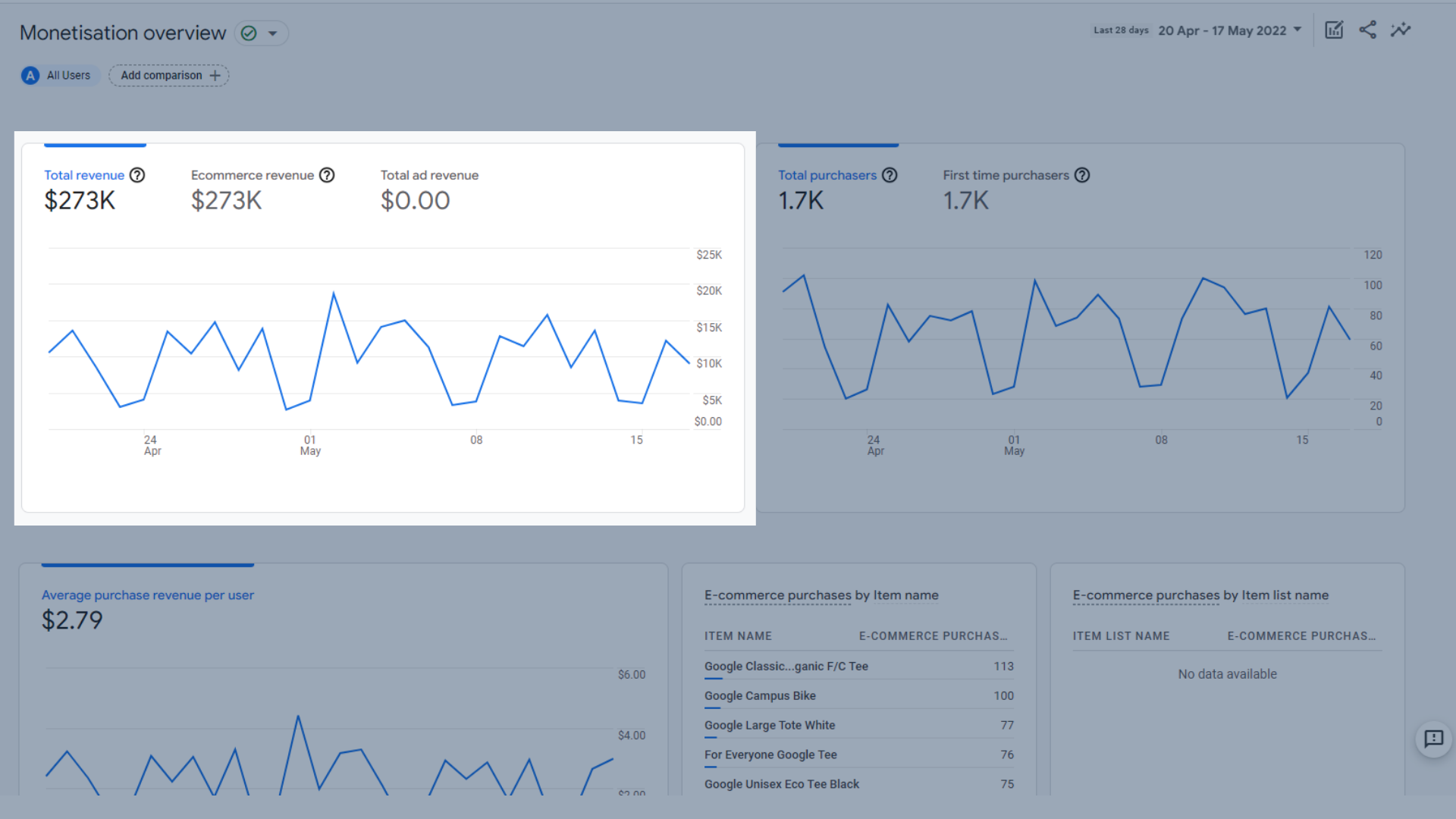
Całkowite przychody, przychody z e-commerce i wykres trendów całkowitych przychodów z reklam
- Wykres trendu wszystkich zakupów i kupujących po raz pierwszy w danym przedziale czasowym, dzięki czemu możesz zobaczyć, ile nowych zakupów masz w porównaniu z kupującymi powracającymi.
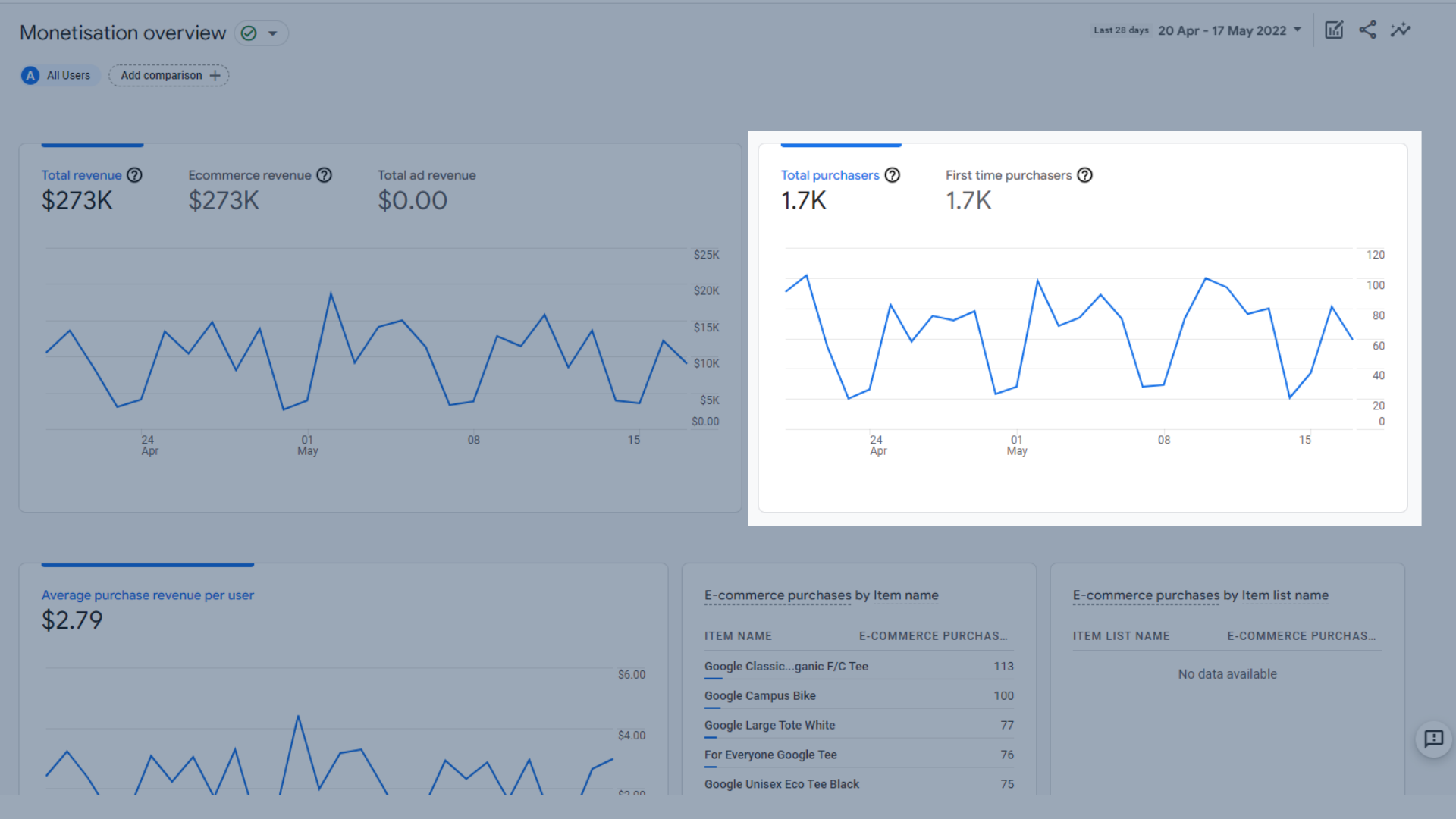
Wykres trendu całkowitych zakupów i kupujących po raz pierwszy
- Wykres trendu średniego przychodu z zakupów na użytkownika , innymi słowy, ile średnio zarabiasz z każdego zakupu.
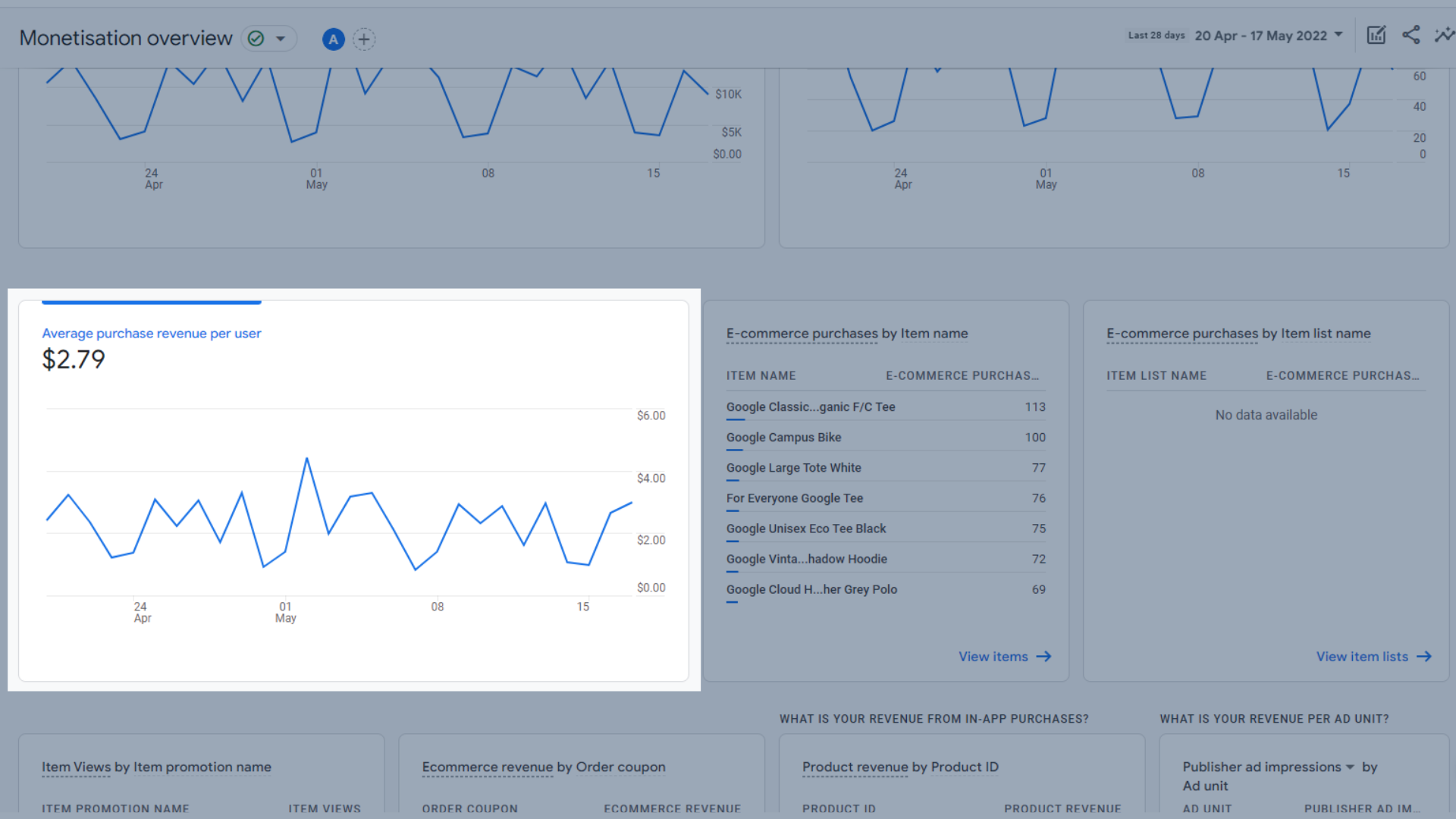
Wykres trendów średniego przychodu z zakupów na użytkownika
- Tabela zakupów e-commerce według nazwy przedmiotu , która zapewnia szybki przegląd, które z Twoich produktów są najlepiej sprzedającymi się produktami. Obok tego są zakupy e-commerce według nazwy listy przedmiotów, która pokazuje podobne dane, ale dla list przedmiotów. Na przykład, jeśli dodasz wszystkie koszulki do listy, a koszulki są Twoimi bestsellerami, pojawią się one tutaj.
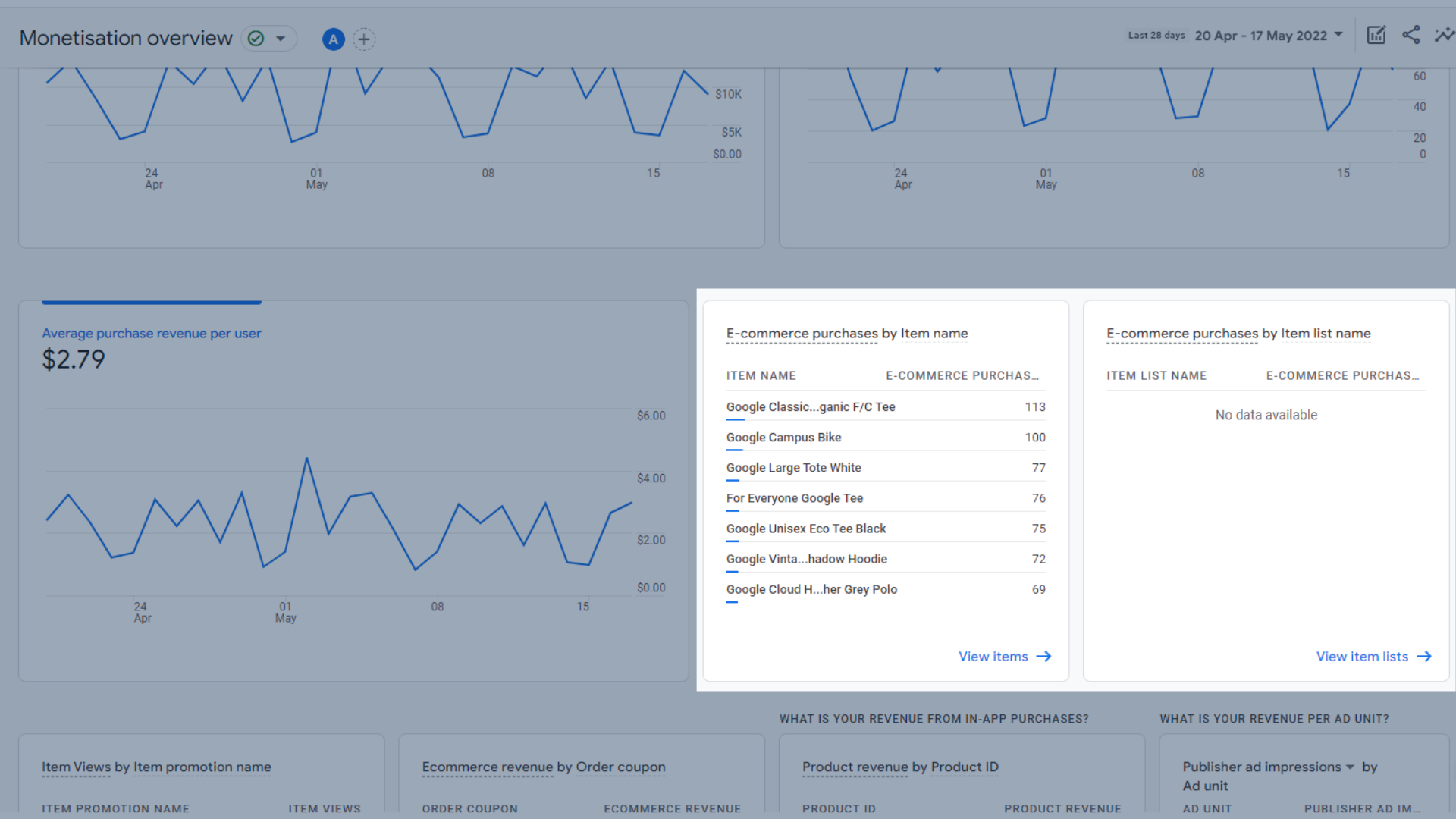
Tabela zakupów e-commerce według nazwy przedmiotu
Te ostatnie 4 części raportu nie są obecnie używane przez Google Merch Store, dlatego nie pokazują żadnych danych. Dobrze jest wiedzieć, co robią i gdzie się znajdują, na wypadek, gdybyś musiał ich użyć.
- Lista wyświetleń przedmiotów według promocji , która pokazuje, które przedmioty oznaczone jako część promocji (np. wyprzedaż lub kup z jedną bezpłatną ofertą) były oglądane najczęściej.
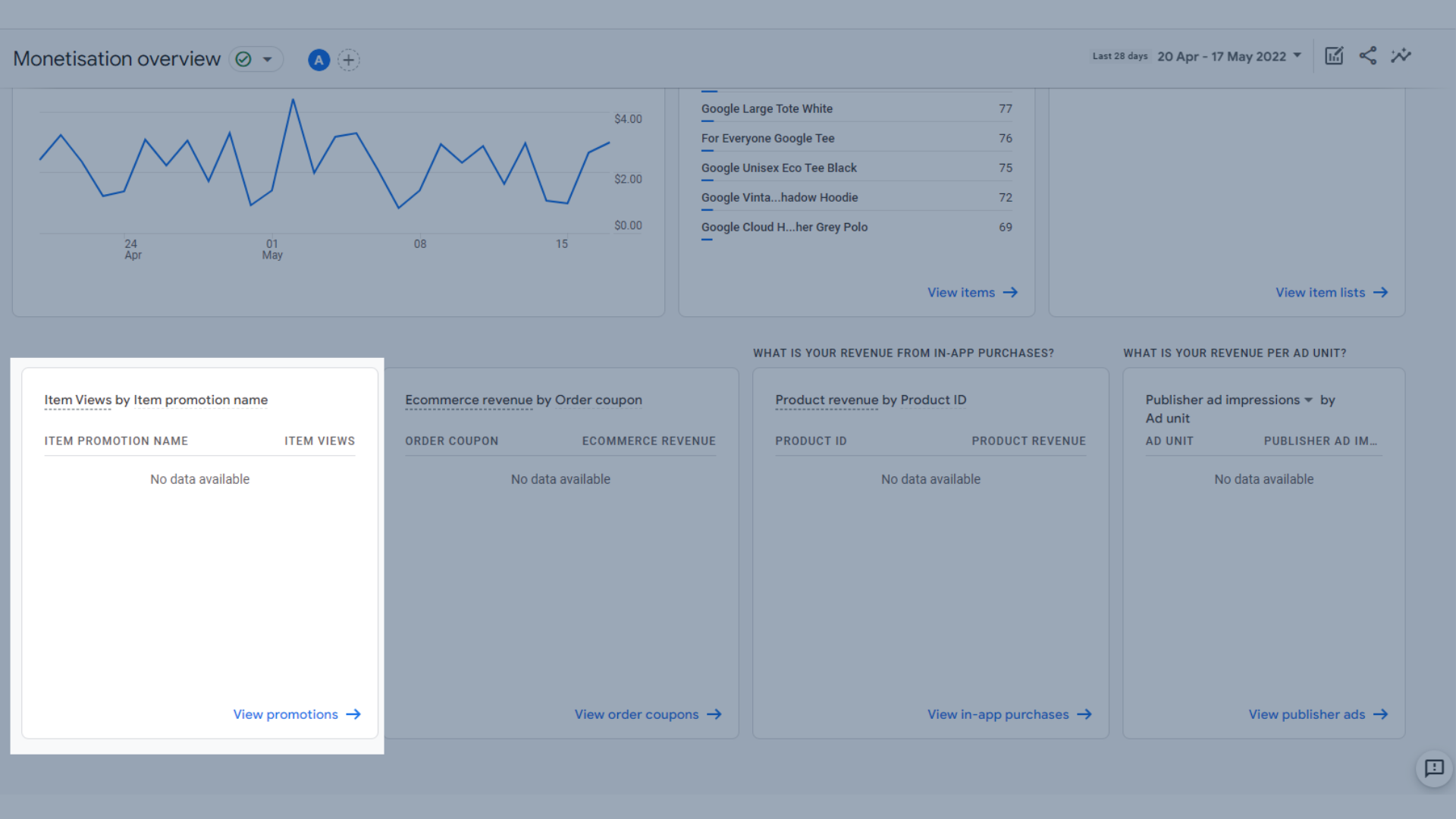
Tabela wyświetleń przedmiotów według nazwy promocji przedmiotu w GA4
- Lista przychodów z handlu elektronicznego według kuponu zamówienia , dzięki której możesz na pierwszy rzut oka zobaczyć, które kupony online generują największe przychody.
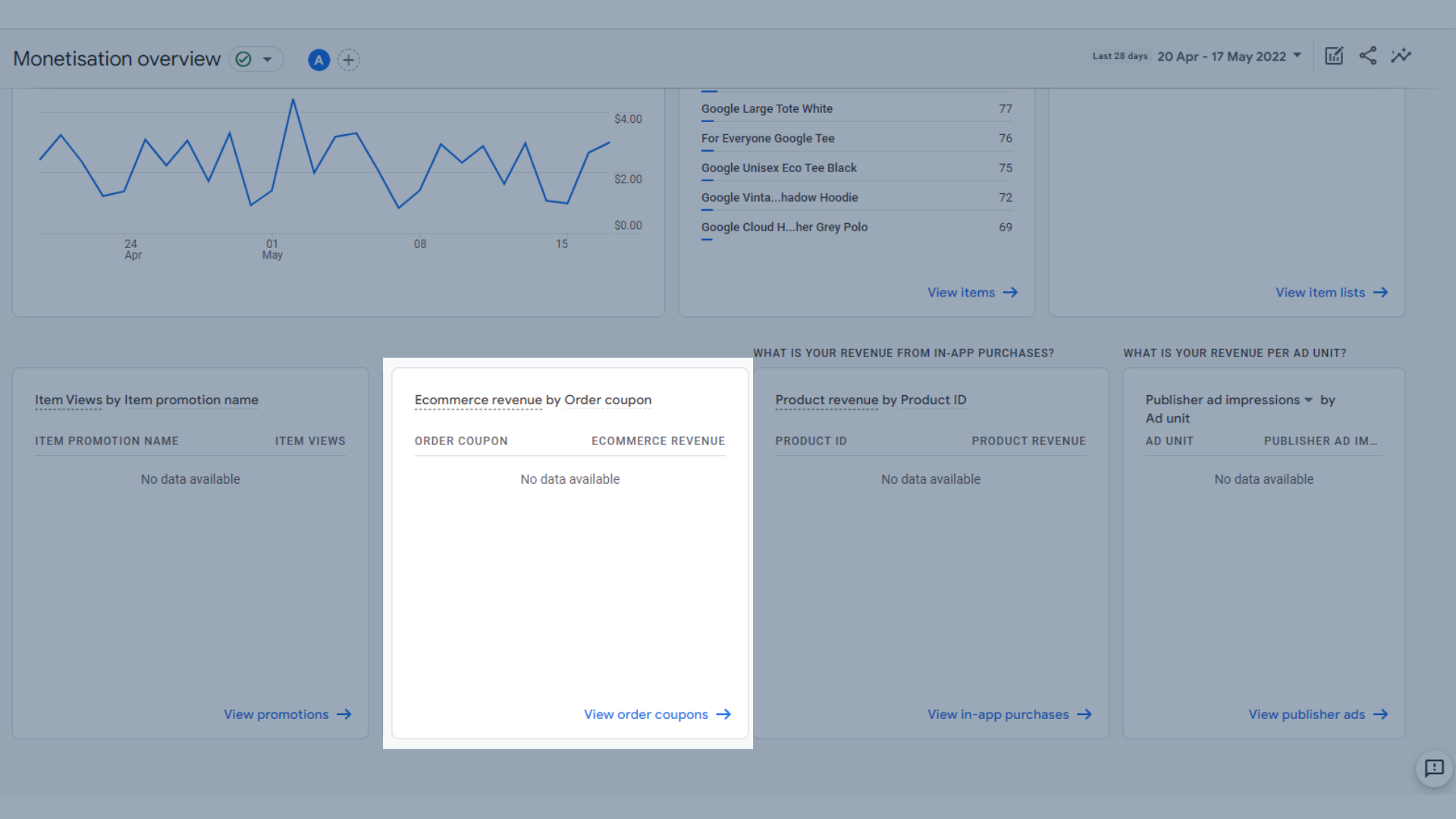
Lista przychodów z handlu elektronicznego według kuponu zamówienia
- Lista przychodów z produktu według identyfikatora produktu . Pomoże Ci to zobaczyć przychody w aplikacji z zakupów w aplikacji, dzięki czemu możesz zobaczyć, co jest najpopularniejsze.
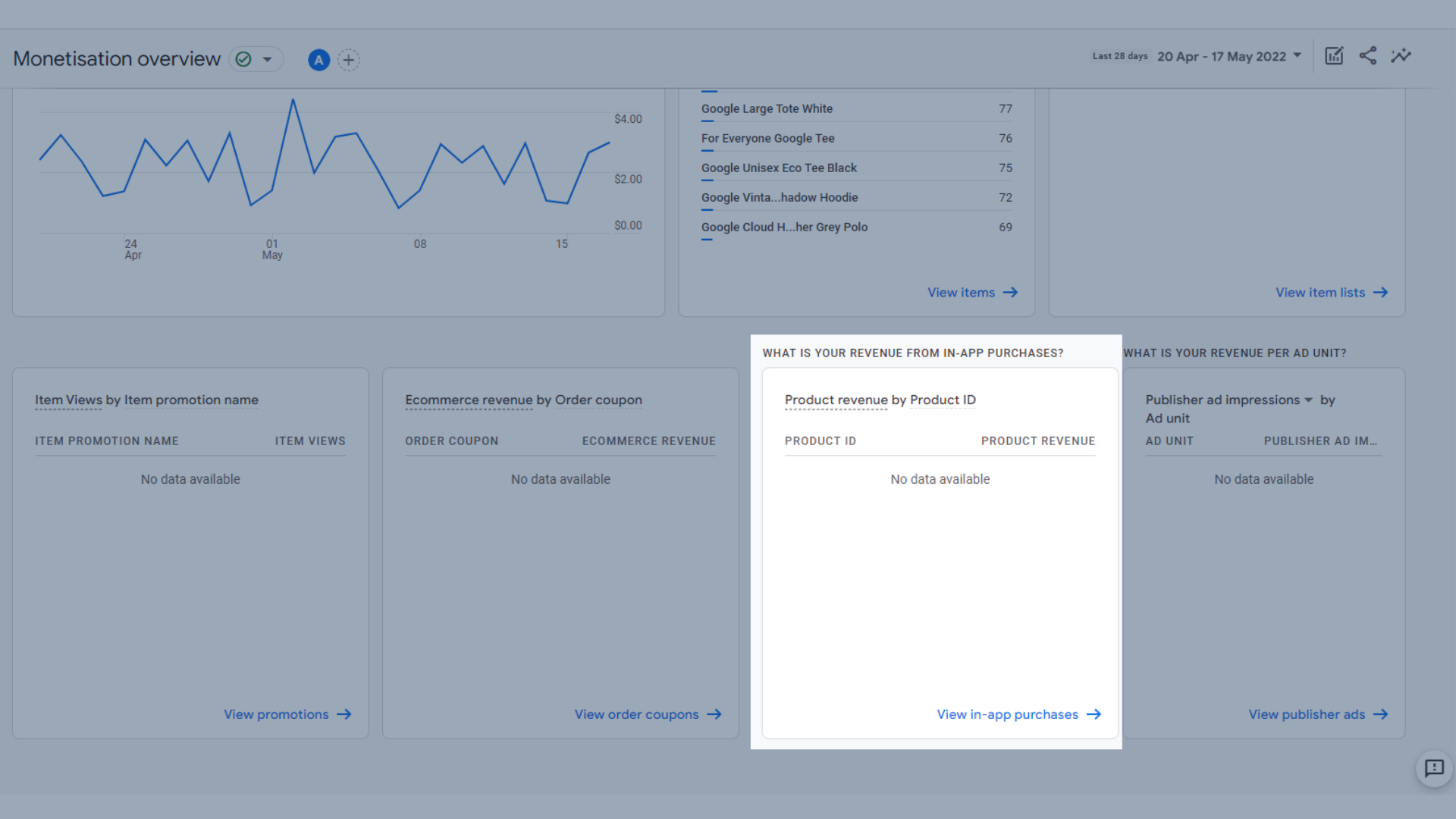
Lista przychodów z produktu według identyfikatora produktu
- Lista wyświetleń reklam wydawcy według jednostki reklamowej . Możesz również wyświetlić opublikowane kliknięcia reklam według jednostki reklamowej, korzystając z menu rozwijanego. Pokazuje przychody z jednostki reklamowej wyświetlanej w Twojej witrynie.
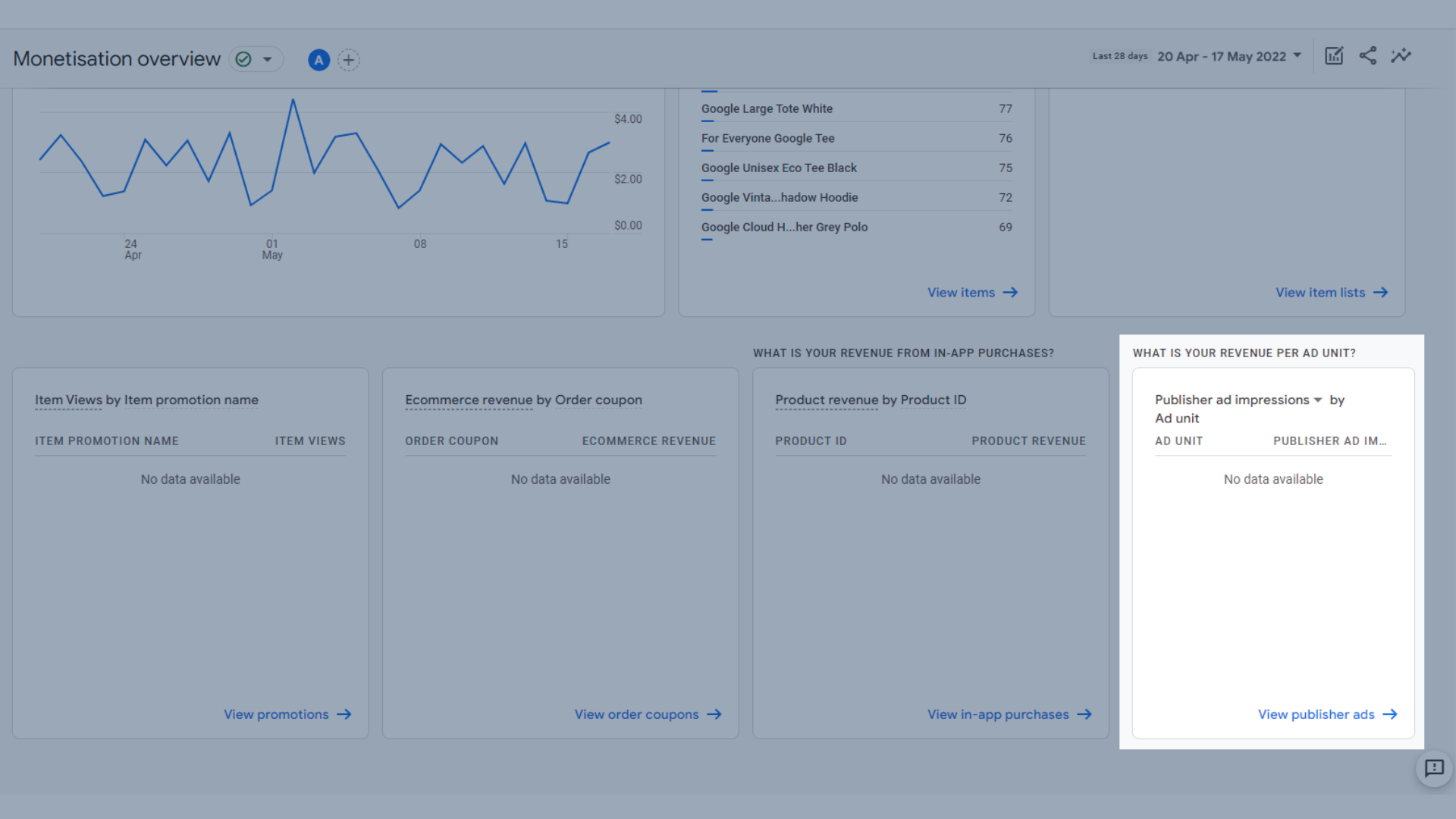
Lista wyświetleń reklam wydawcy według jednostki reklamowej
Zakupy e-commerce
Raport zakupów e-commerce zapewnia wgląd w sprzedaż w Twojej witrynie e-commerce.
Dane tutaj obejmują:
- Wykres trendu wyświetleń elementów według nazwy w czasie , który jest przydatny do sprawdzania, które elementy są najczęściej oglądane
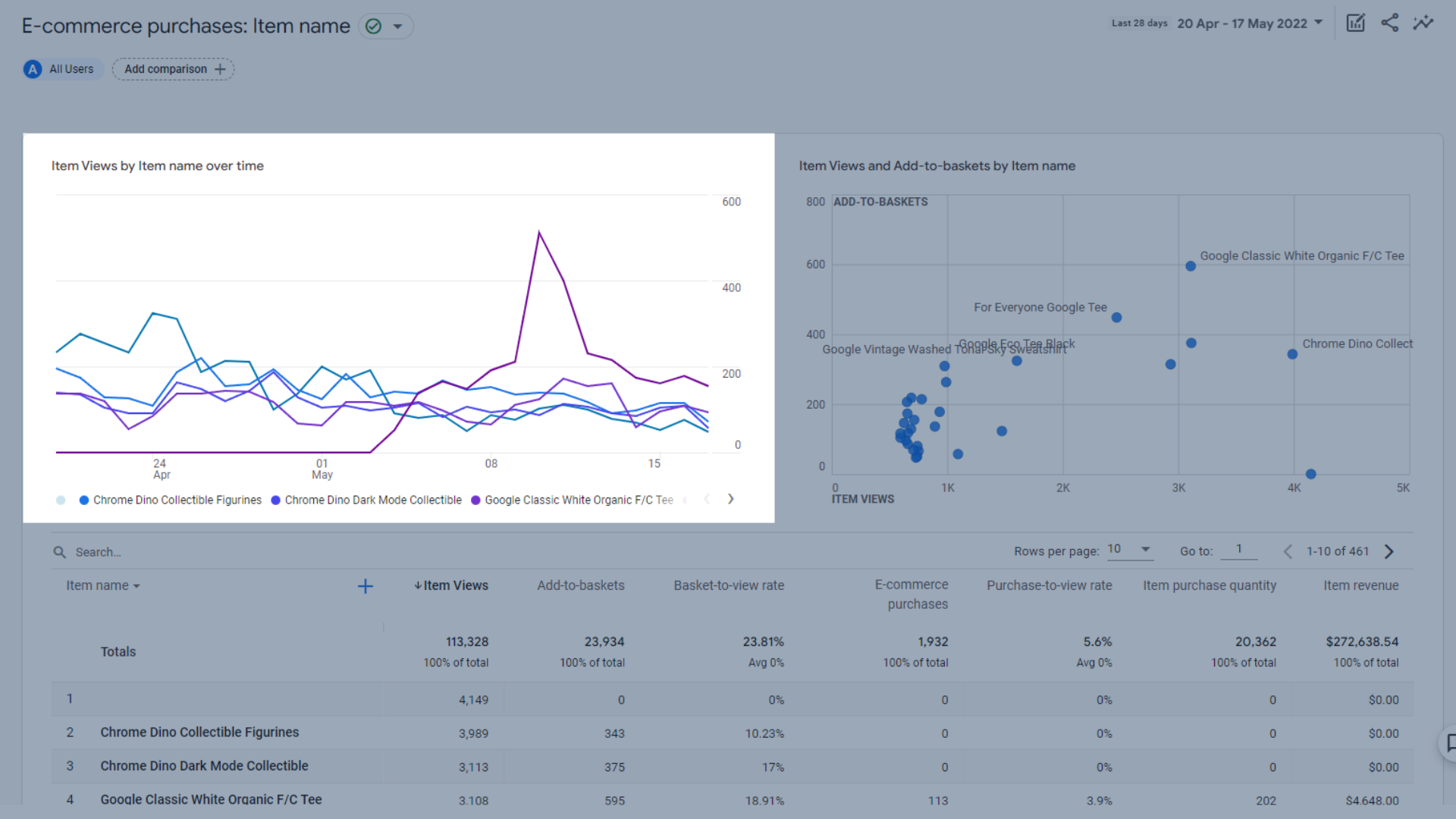
Wykres trendu wyświetleń elementów według nazwy elementu w czasie
- Wykres widoków przedmiotów i dodawania do koszy według nazwy przedmiotu , który jest przydatny do sprawdzania, które przedmioty są dodawane do koszyka, ale być może nie są kupowane
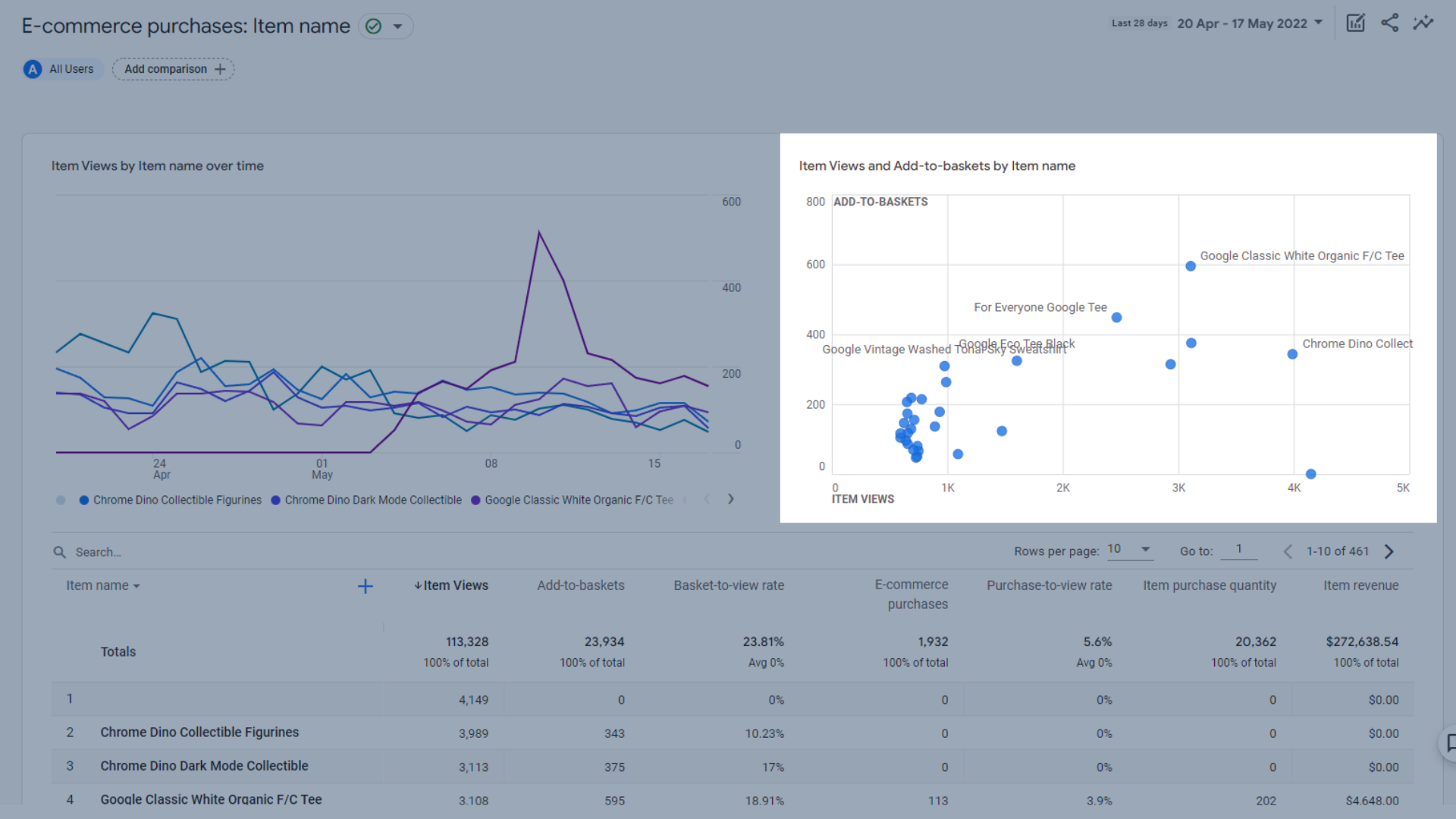
Wykres widoków przedmiotów i dodatków do koszy według nazwy przedmiotu
- Tabela wszystkich Twoich produktów e-commerce i ich wydajności
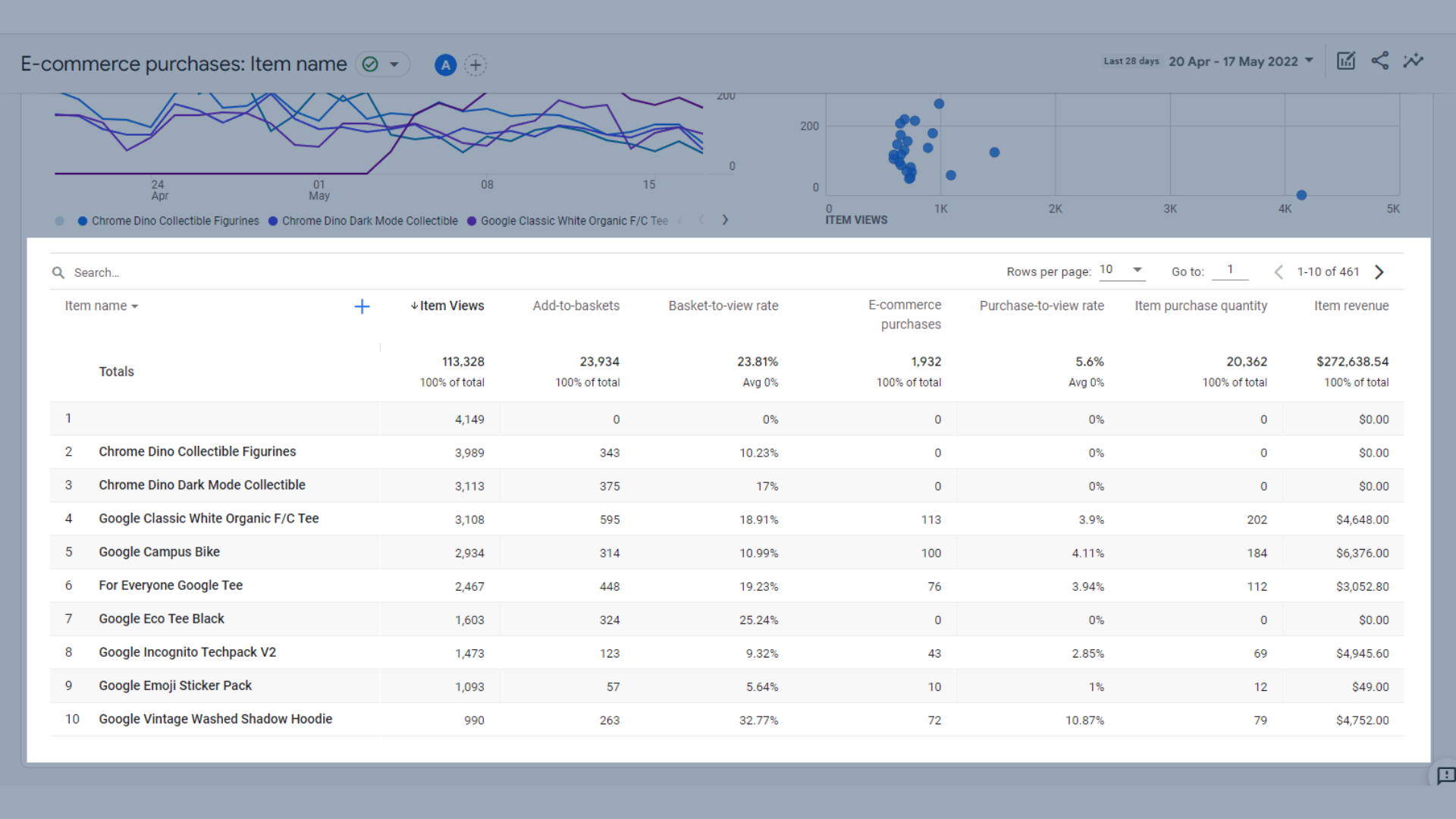
Tabela produktów e-commerce i ich wydajność
Kluczowe dane zawarte w tej tabeli to:
- Wyświetlenia przedmiotu — ile razy przedmiot był oglądany
- Add-to-baskets – Ile razy element został dodany do koszyków użytkowników
- Wskaźnik koszyka do obejrzenia — liczba użytkowników, którzy dodali produkt do koszyka, podzielona przez liczbę użytkowników, którzy oglądali ten sam produkt
- Zakupy e-commerce – Ile razy produkt został zakupiony za pośrednictwem strony internetowej
- Współczynnik zakupu do obejrzenia — liczba użytkowników, którzy kupili produkt, podzielona przez liczbę użytkowników, którzy oglądali ten sam produkt
- Ilość zakupu przedmiotu – Liczba sztuk sprzedanych za pośrednictwem strony internetowej
- Przychody z przedmiotów — łączny przychód ze sprzedanych przedmiotów
Zakupy w aplikacji
Ten raport skupia się na danych dotyczących zakupów w aplikacji z aplikacji mobilnej.
Tutaj możesz zobaczyć:
- Ilość według identyfikatora produktu w czasie, gdzie możesz na pierwszy rzut oka zobaczyć, ile określonego rodzaju zakupu aplikacji zostało sprzedanych
- Ilość i przychody z produktu według identyfikatora , który pokazuje, ile zarobiłeś na określonych rodzajach zakupów w aplikacji.
- Tabela danych pokazująca ilość sprzedanych zakupów w aplikacji, przychód z tego oraz średni przychód z produktu.
Reklamy wydawcy
Ten raport pokazuje, ile zarobiłeś na reklamach wydawców wyświetlanych w Twojej witrynie.
Obejmuje:
- Wyświetlenia reklam wydawców według jednostek reklamowych w czasie , które pokazują skuteczność reklam wydawców w określonym przedziale czasu
- Wyświetlenia reklam wydawcy i ekspozycja jednostek reklamowych według jednostki reklamowej , która pokazuje, ile razy reklama została wyświetlona w Twojej witrynie
- Tabela wszystkich danych reklam wydawcy , w tym opublikowanych wyświetleń reklam, ekspozycji jednostki reklamowej, kliknięć reklam wydawcy i łącznych przychodów z reklam
Raport retencji w Google Analytics 4
Raport dotyczący utrzymania w GA4 pokazuje, ilu użytkowników wróciło do Twojej witryny w danym okresie. Jest to świetne, aby zobaczyć, jak zachowują się Twoi użytkownicy – czy odwiedzają je jednorazowo, czy zapewniasz im wartość, która sprawia, że chcą wrócić?
Ten raport zawiera:
- Wykres trendów nowych i powracających użytkowników , dzięki któremu możesz zobaczyć, ilu użytkowników wróciło do Twojej witryny po pierwszej wizycie
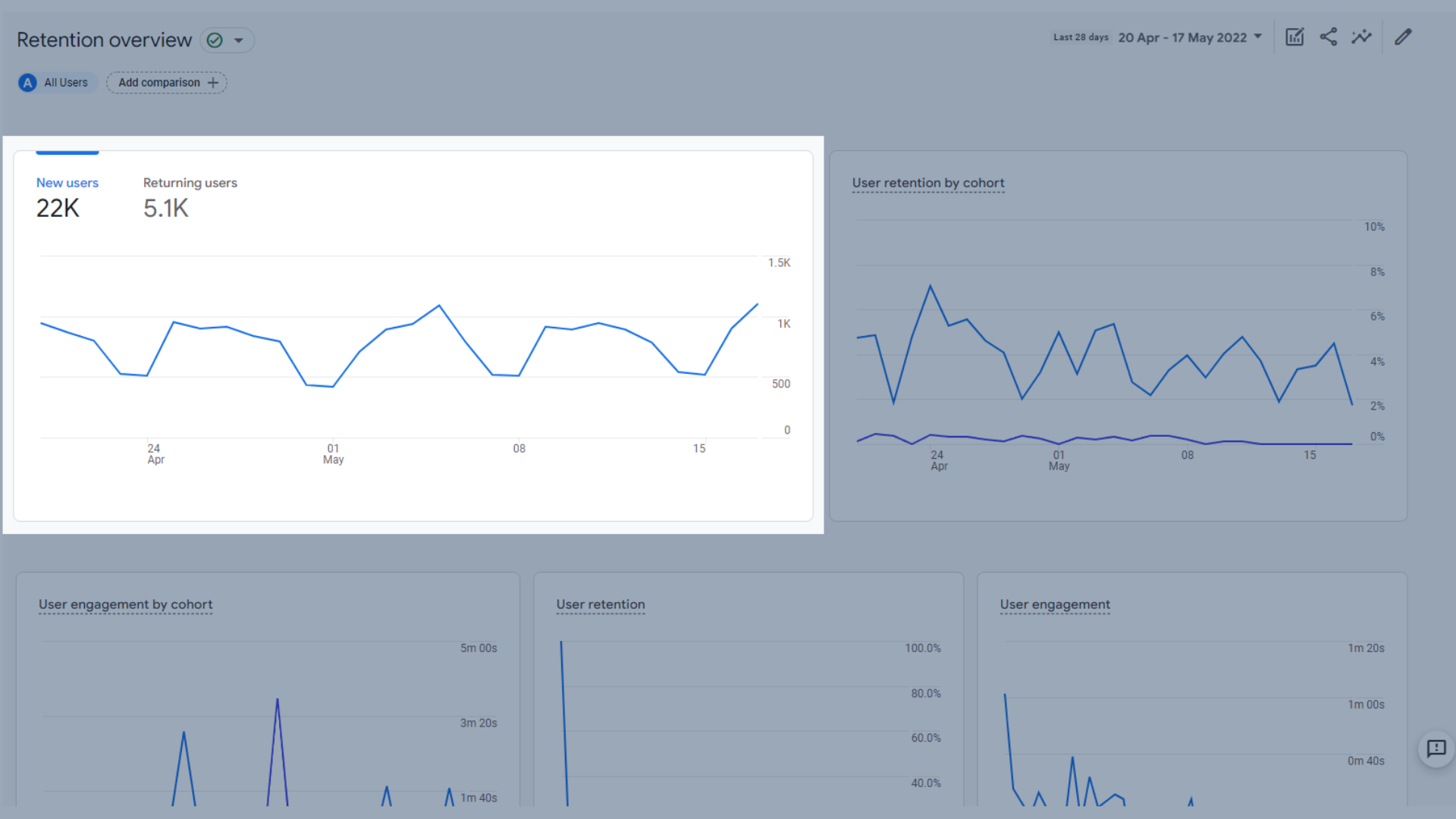
Wykres trendów nowych i powracających użytkowników
- Wykres trendu utrzymania użytkowników według kohorty, który pokazuje odsetek kohorty nowych użytkowników w określonych dniach, którzy powracają każdego dnia. Te dane to widok perspektywiczny i zostaną obliczone tylko wtedy, gdy dostępna jest wystarczająca ilość danych, więc jeśli nie widzisz tego we własnym raporcie o utrzymaniu, nie panikuj.
Kohorta to grupa użytkowników, którzy mają wspólną cechę, która została zidentyfikowana w raporcie przez wymiar analityczny, na przykład wszyscy użytkownicy z tą samą Datą pozyskania są dodawani do tej samej kohorty. Na wykresie utrzymania użytkowników według kohorty dwie kohorty to nowi użytkownicy i powracający użytkownicy.
Jeśli chcesz dokładniej zbadać kohortę, możesz to zrobić w niestandardowym raporcie w sekcji Eksploruj, którą omówimy w dalszej części tego przewodnika.
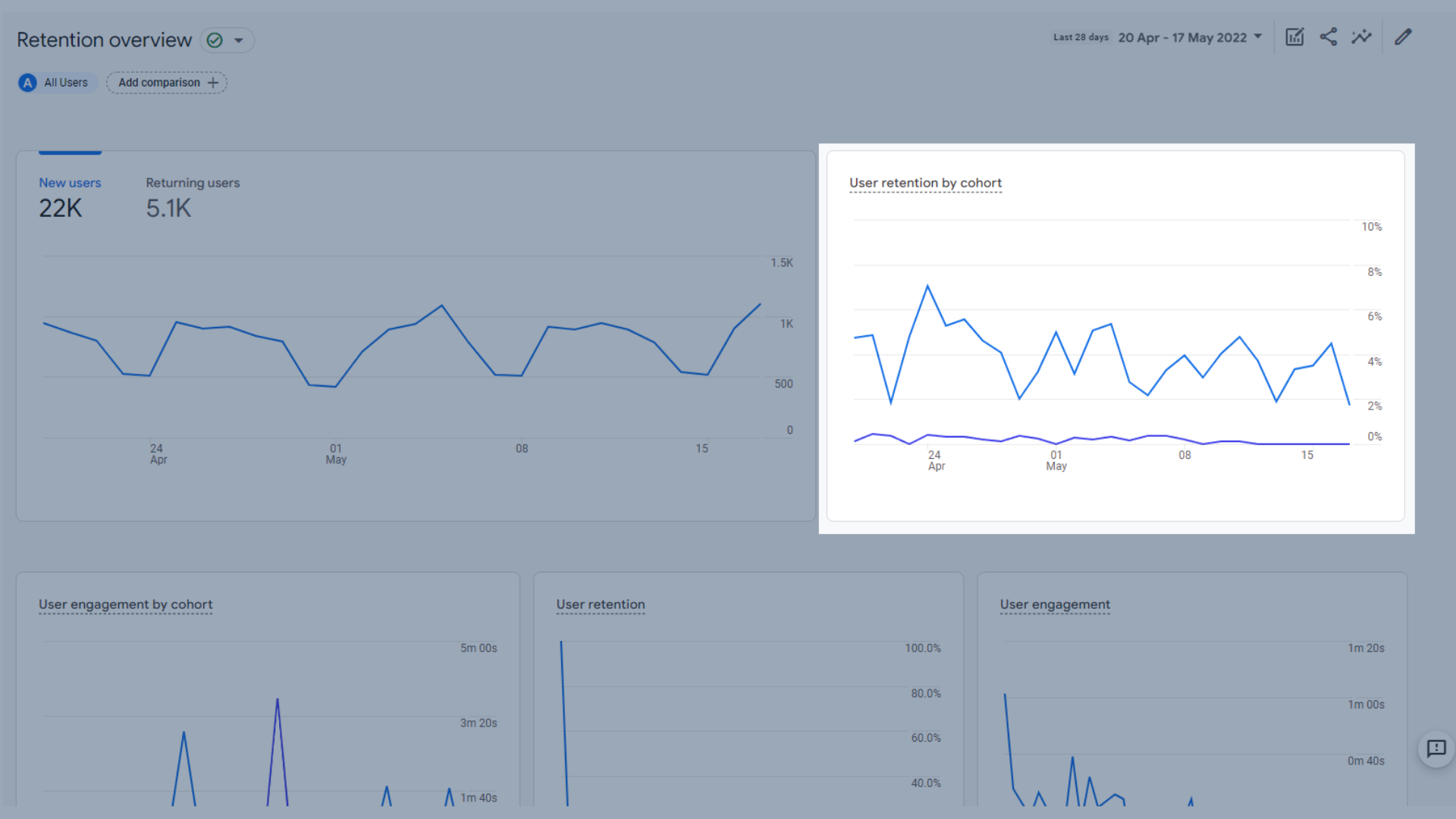
Wykres trendu utrzymania użytkowników według kohorty
- Zaangażowanie użytkowników według kohorty , które pokazuje średni czas zaangażowania nowych użytkowników w określonych dniach, którzy powracają każdego dnia. Te dane to widok perspektywiczny i zostaną obliczone tylko wtedy, gdy dostępna jest wystarczająca ilość danych, więc jeśli nie widzisz tego we własnym raporcie o utrzymaniu, nie panikuj.
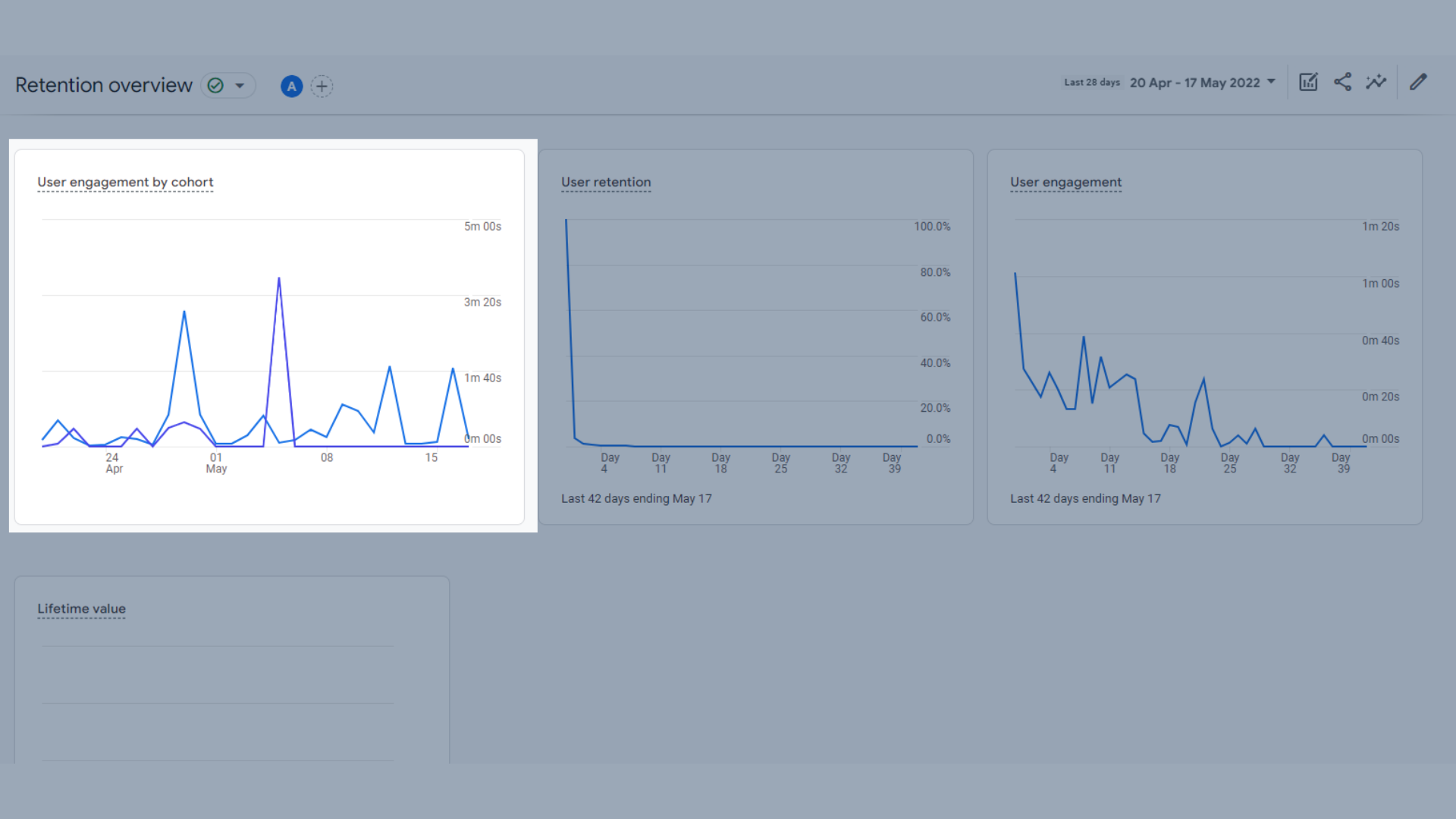
Wykres trendów zaangażowania użytkowników według kohorty
- Wykres trendu utrzymania użytkowników , który pokazuje liczbę nowych użytkowników powracających każdego dnia w ciągu ostatnich 42 dni
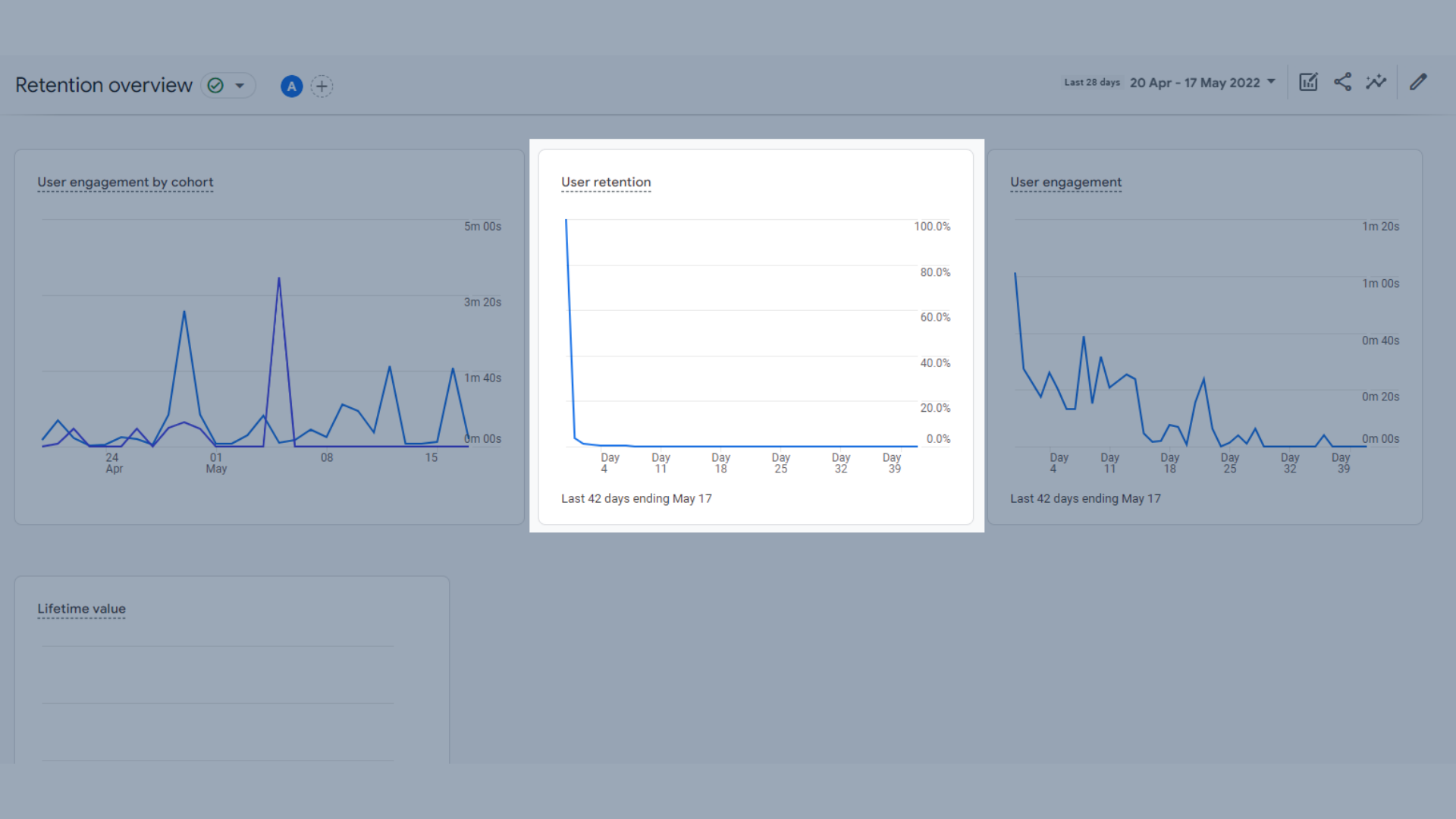
Wykres trendu utrzymania użytkowników
- Wykres trendu zaangażowania użytkowników , przedstawiający średni czas zaangażowania zatrzymanych użytkowników od first_open. Mówiąc prościej, pokazuje, ile czasu powracający użytkownicy spędzili w witrynie w ciągu ostatnich 42 dni, w które dni wrócili i ile czasu spędzili tego dnia. Jeśli więc wrócili 5 dni po ostatniej wizycie i spędzili w witrynie 2 minuty, zobaczysz to na tym wykresie.
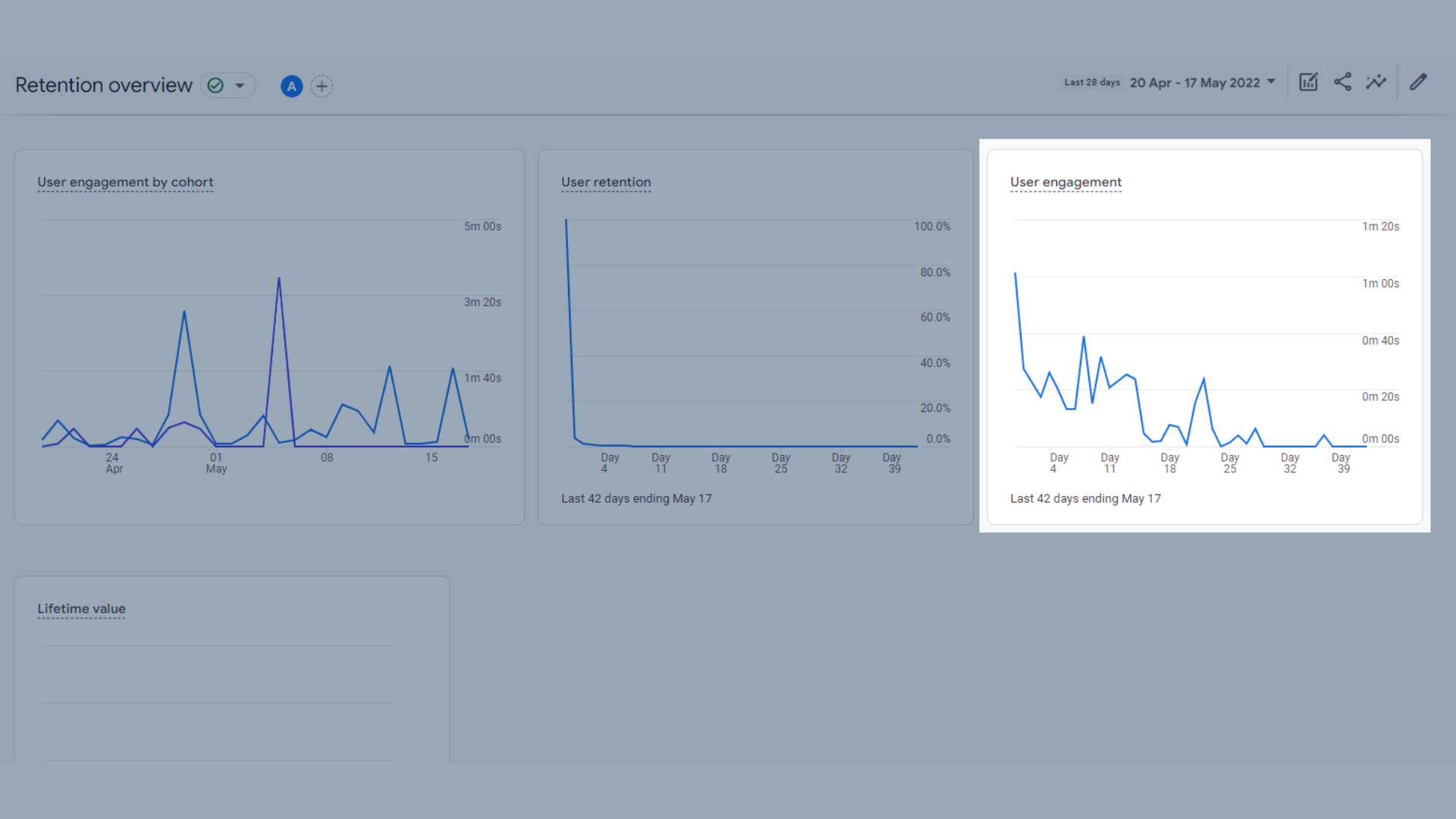
Wykres trendu zaangażowania użytkowników
- Ostatni wykres to wykres wartości od początku istnienia . W przypadku każdego nowego użytkownika Google Analytics oblicza sumę zdarzeń zakupu i zdarzeń związanych z zarobkami w AdMob w ciągu pierwszych 120 dni użytkowania aplikacji przez użytkownika. Długotrwała wartość (LTV) to średnia tego wskaźnika dla wszystkich użytkowników.
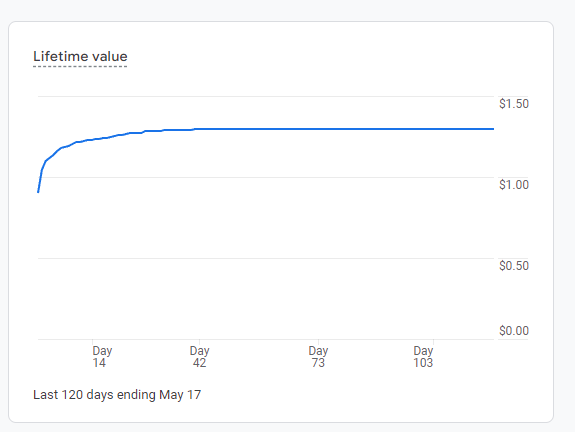

Wykres trendu wartości życia
Raporty demograficzne w GA4
Teraz przechodzimy do sekcji Raporty użytkowników, zaczynając od raportów demograficznych. Raporty te są dość proste i łatwiejsze do zrozumienia niż wiele z powyższych raportów.
Przegląd danych demograficznych
Przegląd danych demograficznych to miejsce, w którym możesz zobaczyć najważniejsze informacje o użytkownikach Twojej witryny. Możesz dowiedzieć się więcej o ich miejscu zamieszkania, języku, płci, zainteresowaniach i wieku. Obecnie zarówno nasze własne konto GA4, jak i konto demonstracyjne Google nie dostarczają nam danych o płci, zainteresowaniach ani wieku, ponieważ ta funkcja nie została włączona.
Aby umożliwić zbieranie informacji o płci, zainteresowaniach i wieku w Google Analytics 4, możesz to zrobić, wykonując następujące kroki.
- Przejdź do sekcji Admin w GA4
- W kolumnie Usługa wybierz „Ustawienia danych”.
- Kliknij „Zbieranie danych”
- Wybierz link „Zasady dotyczące funkcji reklamowych Google” i zapoznaj się z zasadami
- Kliknij „Kontynuuj”
- Kliknij „Aktywuj”
Twoja kolekcja Google Signal jest teraz skonfigurowana. Wypełnienie zajmie 24 godziny, po czym możesz zobaczyć niektóre dane demograficzne o swoich odbiorcach.
W przeglądzie danych demograficznych można filtrować różne zestawy danych, aby wyświetlić wszystkich użytkowników, nowych użytkowników lub powracających użytkowników.
Tutaj możesz zobaczyć:
- Użytkownicy według kraju , reprezentowani przez mapę świata i wykres
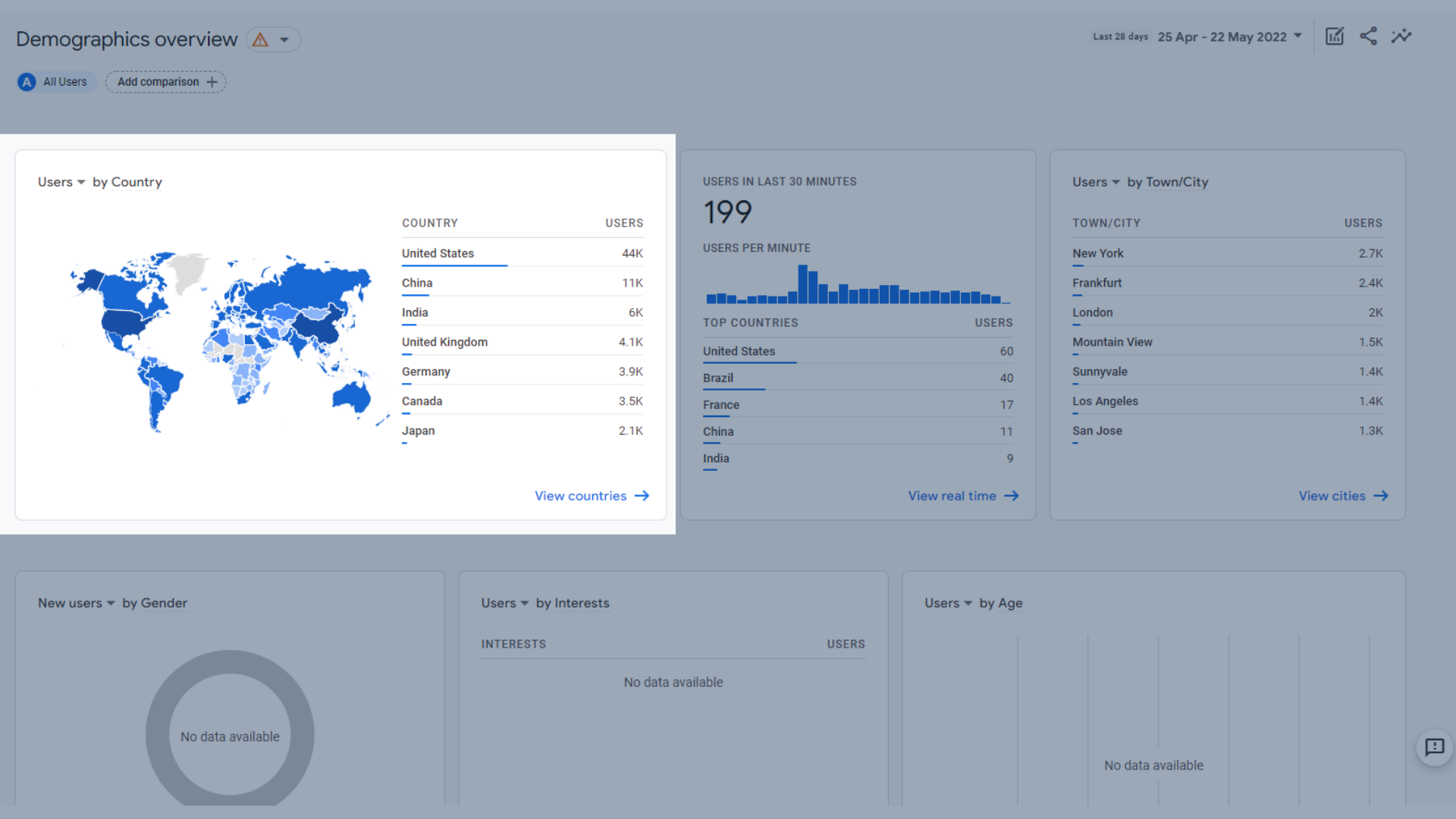
Mapa świata pokazująca użytkowników według krajów
- Użytkownicy w ciągu ostatnich 30 minut i kraje, z których najczęściej pochodzili ci użytkownicy.
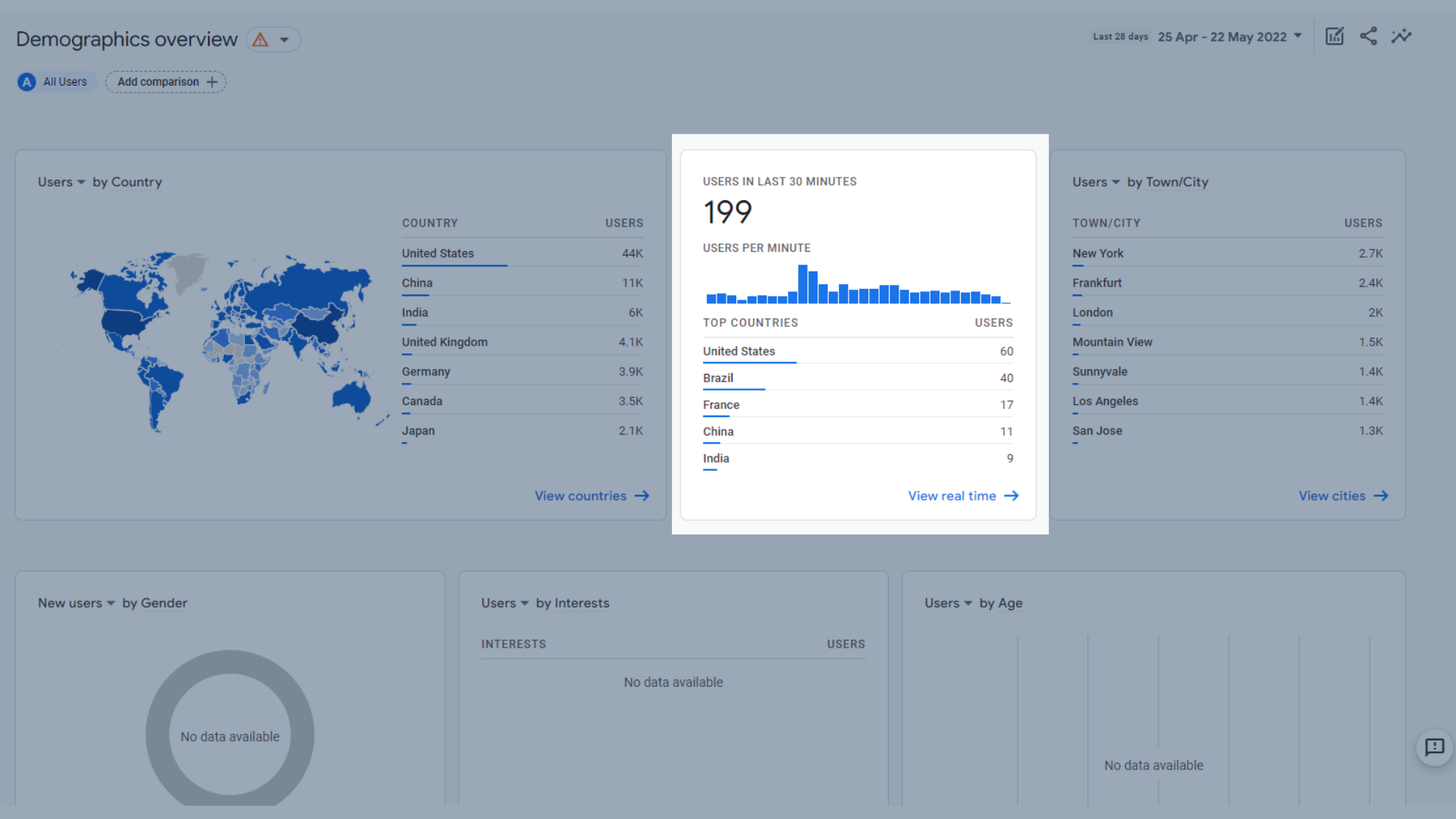
Użytkownicy na wykresie ostatnich 30 minut
- Użytkownicy według miasta/miasta
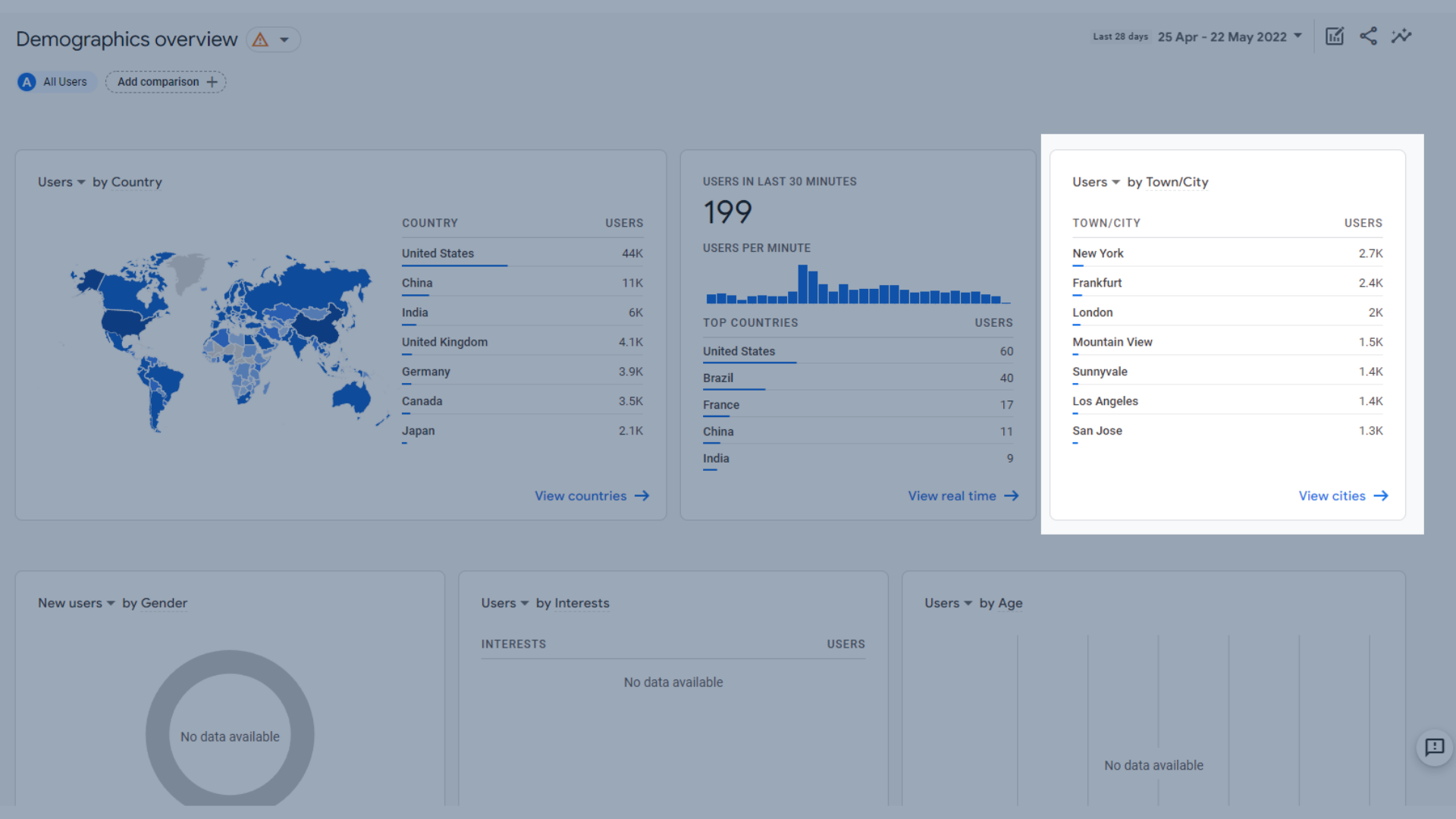
Użytkownicy według miasta/miasta
- Użytkownicy według płci
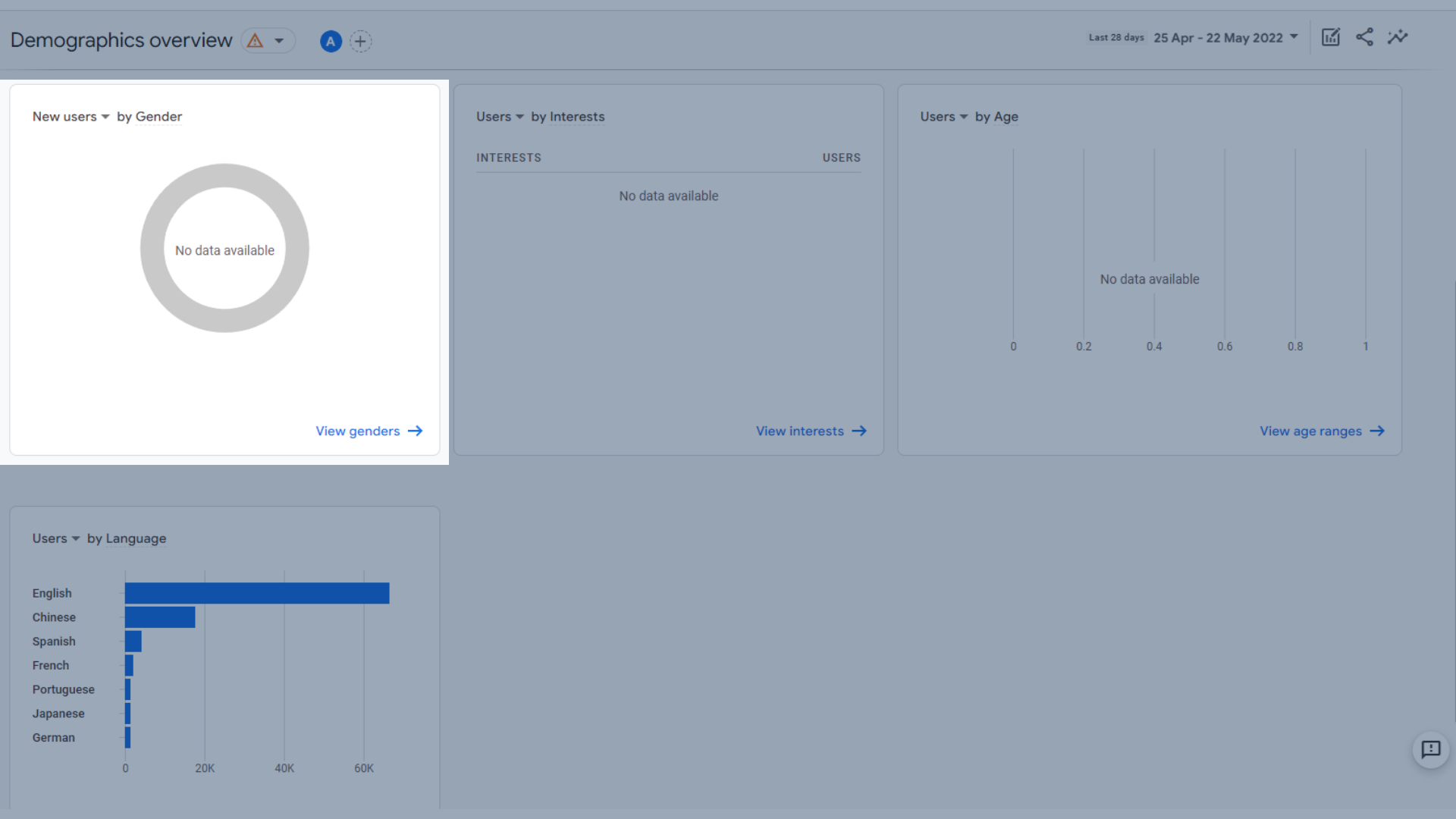
Użytkownicy według wykresu płci
- Użytkownicy według zainteresowań
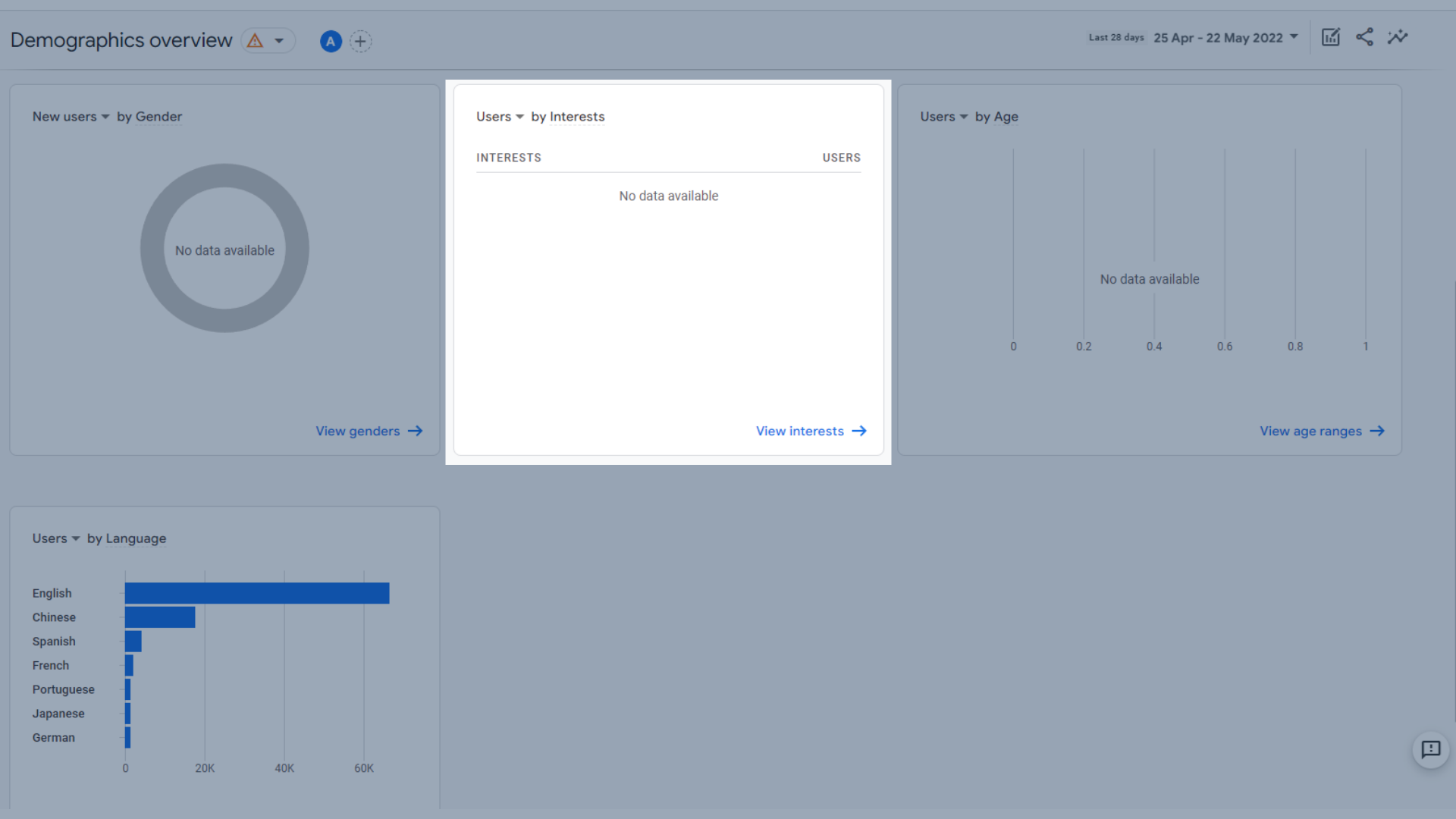
Użytkownicy według zainteresowań
- Użytkownicy według wieku
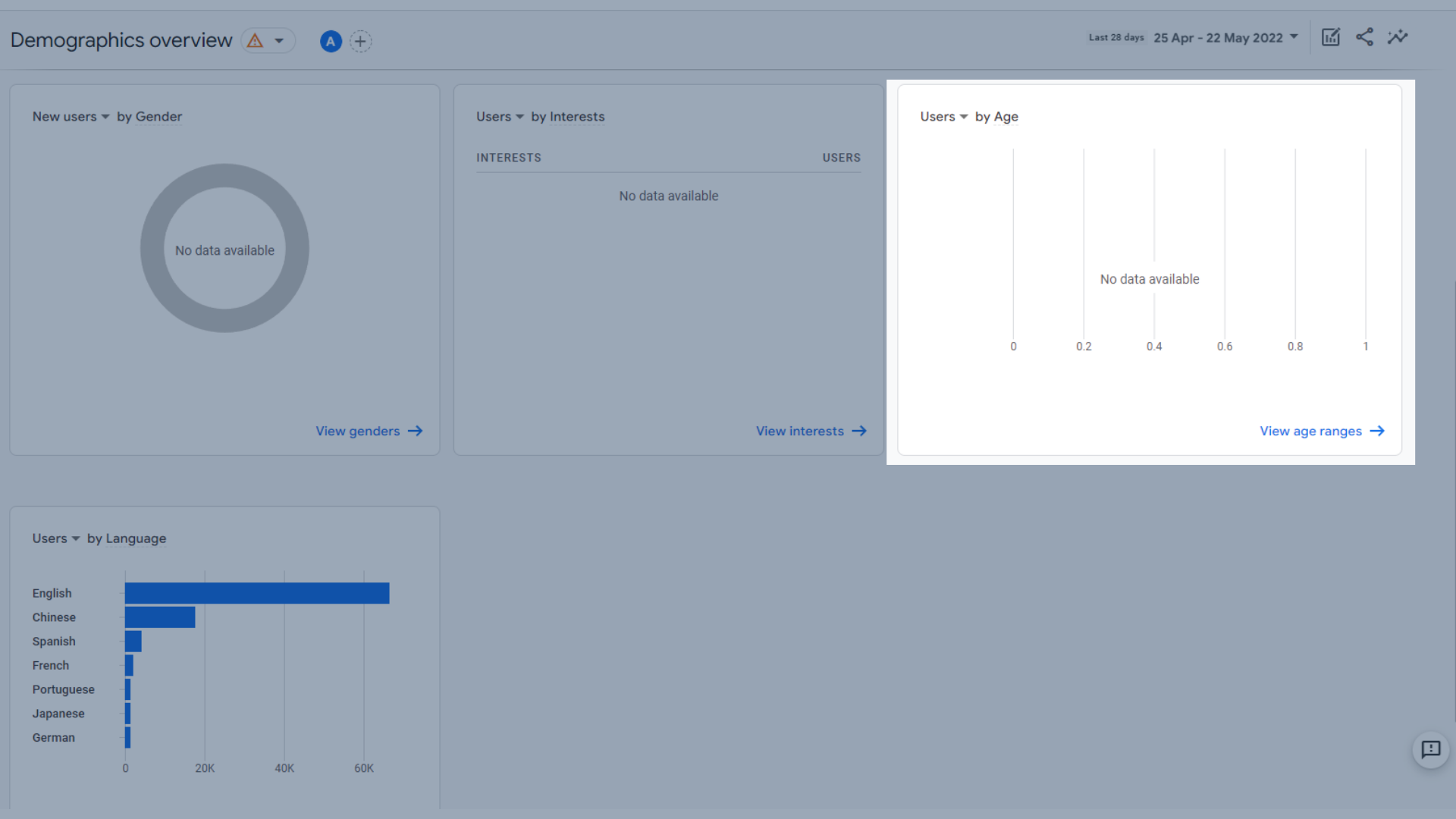
Użytkownicy według wieku
- Użytkownicy według języka
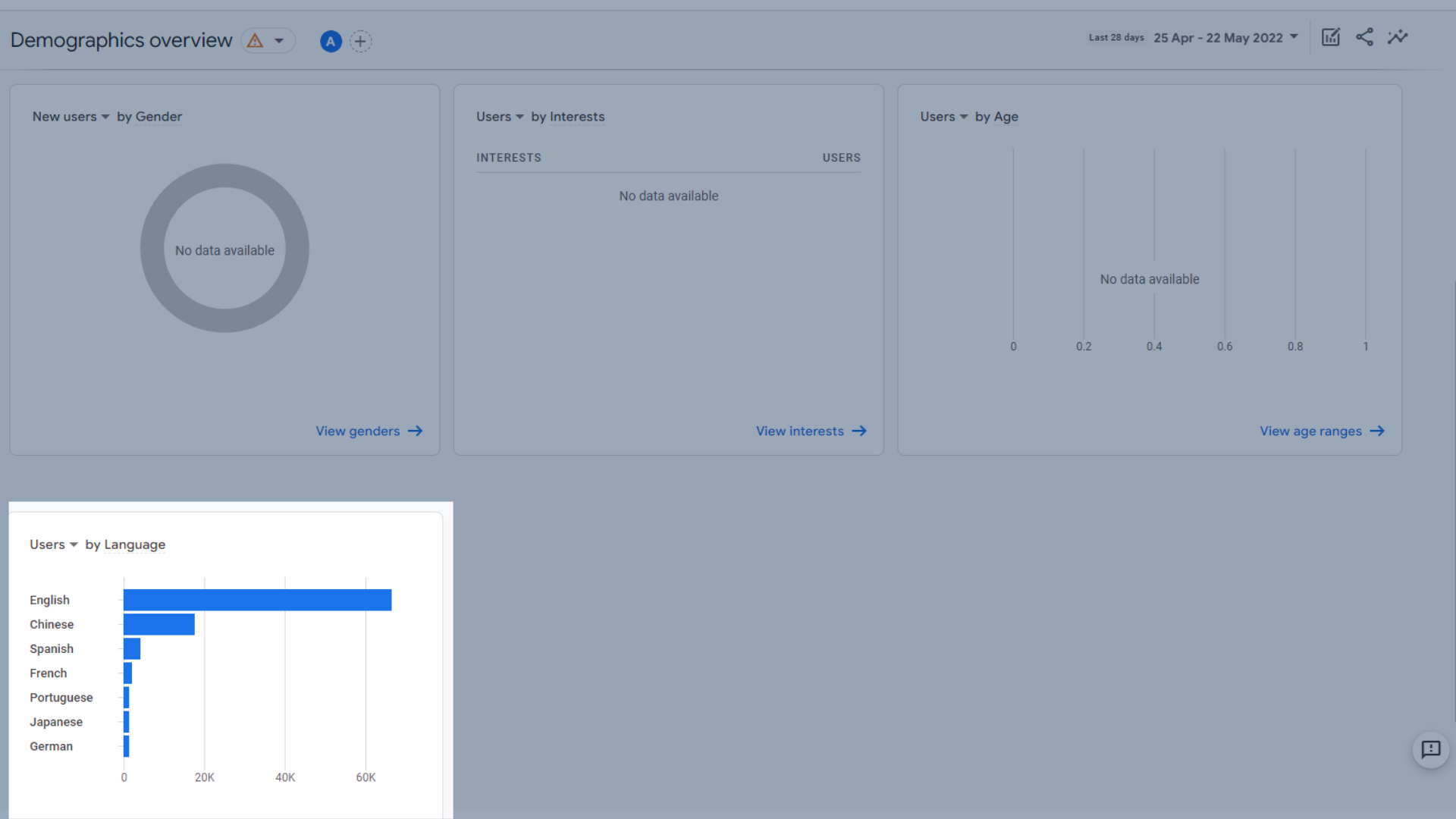
Użytkownicy według danych językowych
Dane demograficzne
Tutaj możesz zobaczyć więcej szczegółów na temat lokalizacji odwiedzających i ich nawyków. Jeśli klikniesz tę sekcję na pasku menu, domyślnie przeniesiesz się do szczegółów kraju. Jeśli przejdziesz do niego z raportu przeglądu danych demograficznych, klikając „wyświetl X” u dołu powyższych paneli, możesz wyświetlić dane dla tej konkretnej grupy demograficznej.
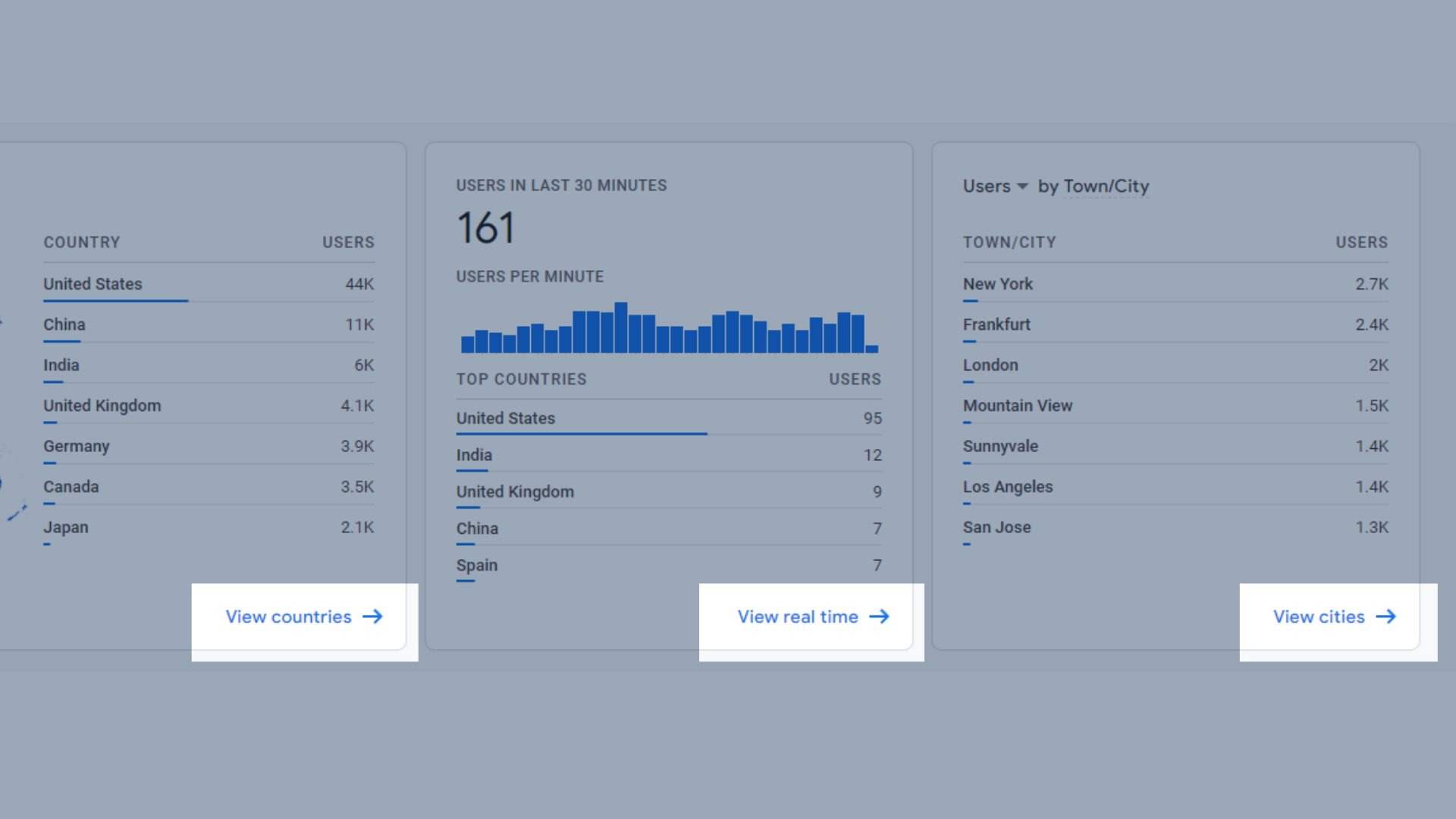
Uzyskaj dostęp do szczegółowych analiz ze strony przeglądu
W tych przykładach omówimy tylko domyślne dane kraju.
To pokazuje:
- Użytkownicy według kraju
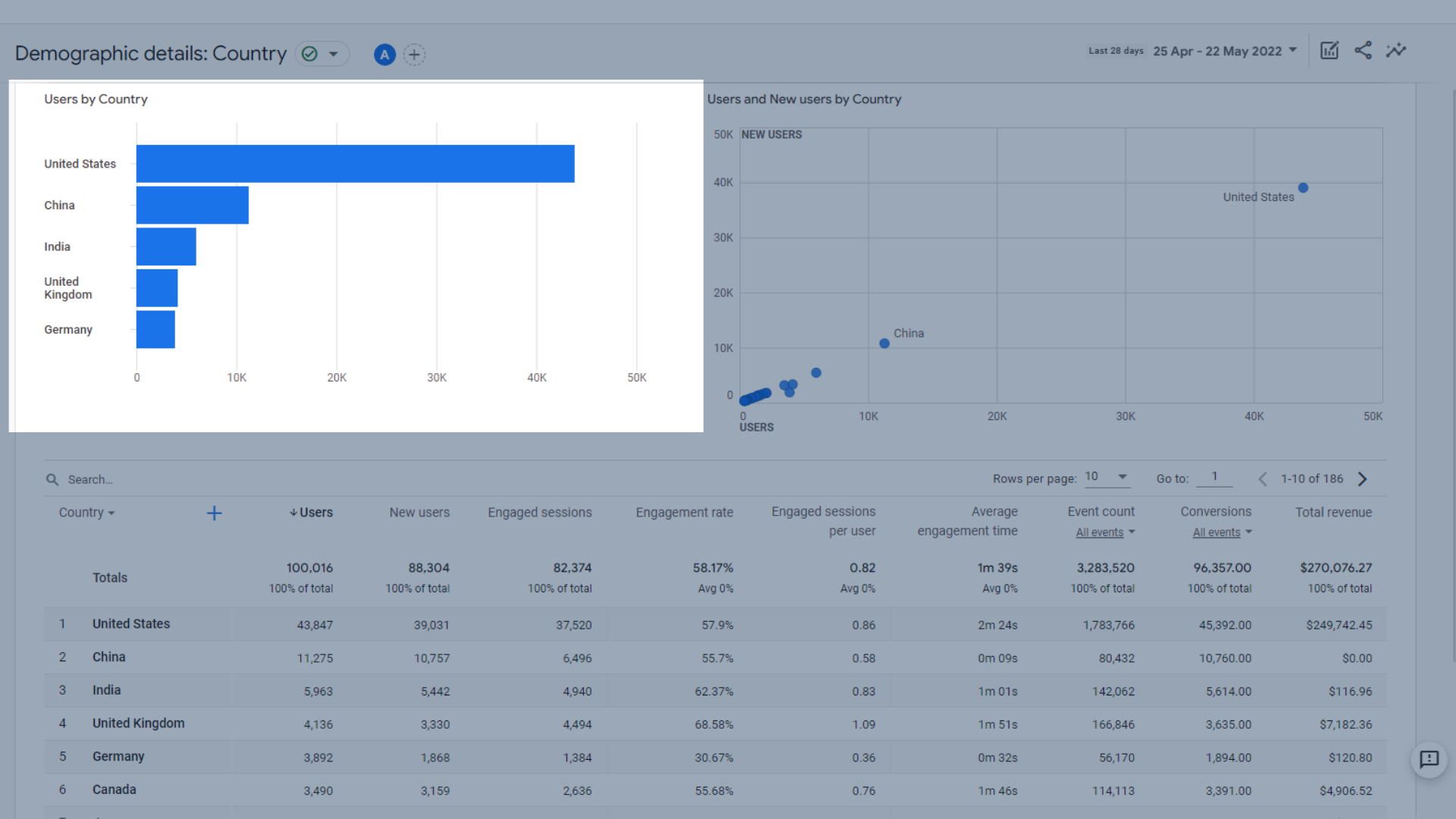
Tabela użytkowników według krajów
- Użytkownicy i nowi użytkownicy według kraju
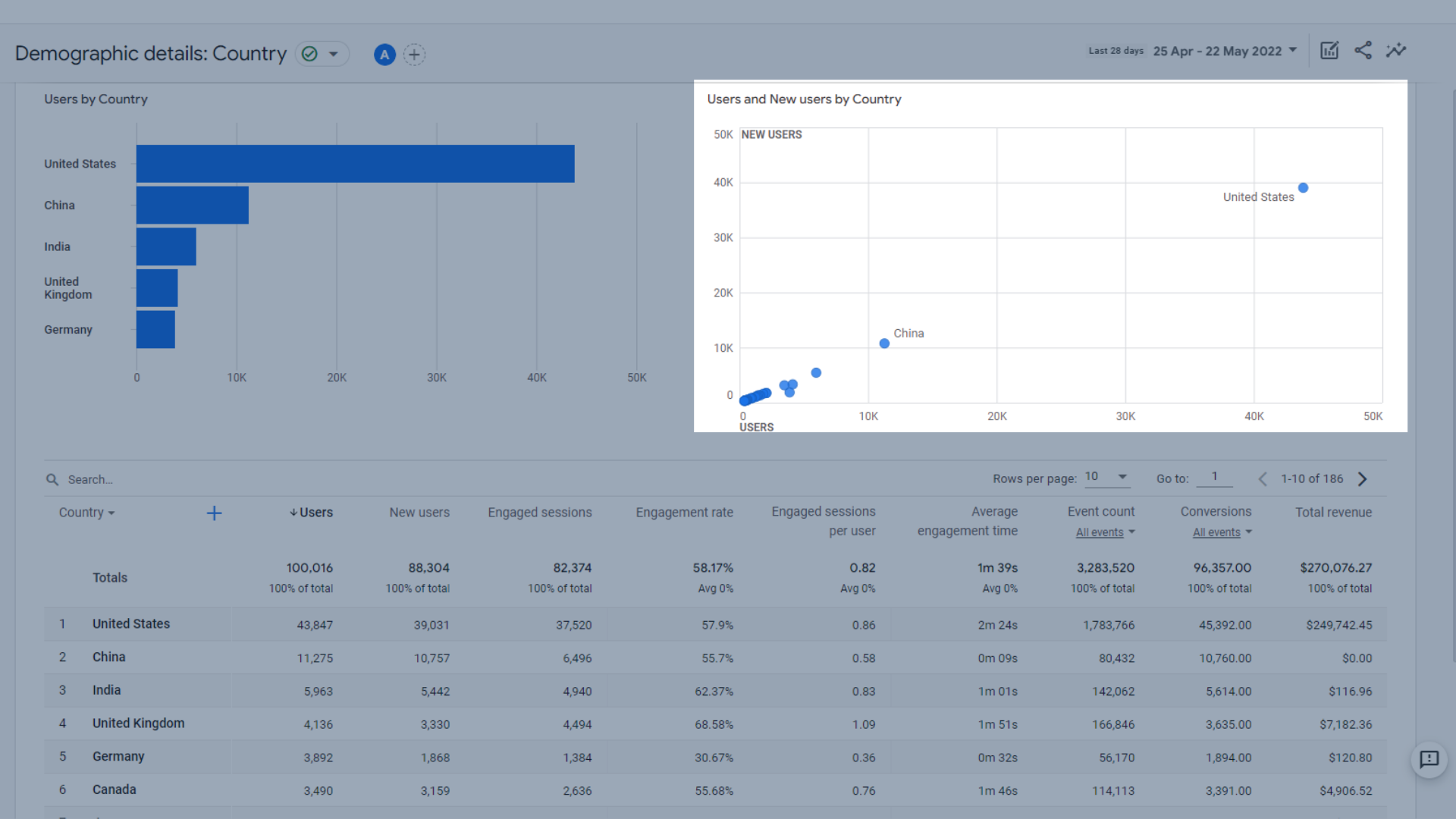
Użytkownicy i nowi użytkownicy według kraju
- Tabela użytkowników według kraju i ich zachowań
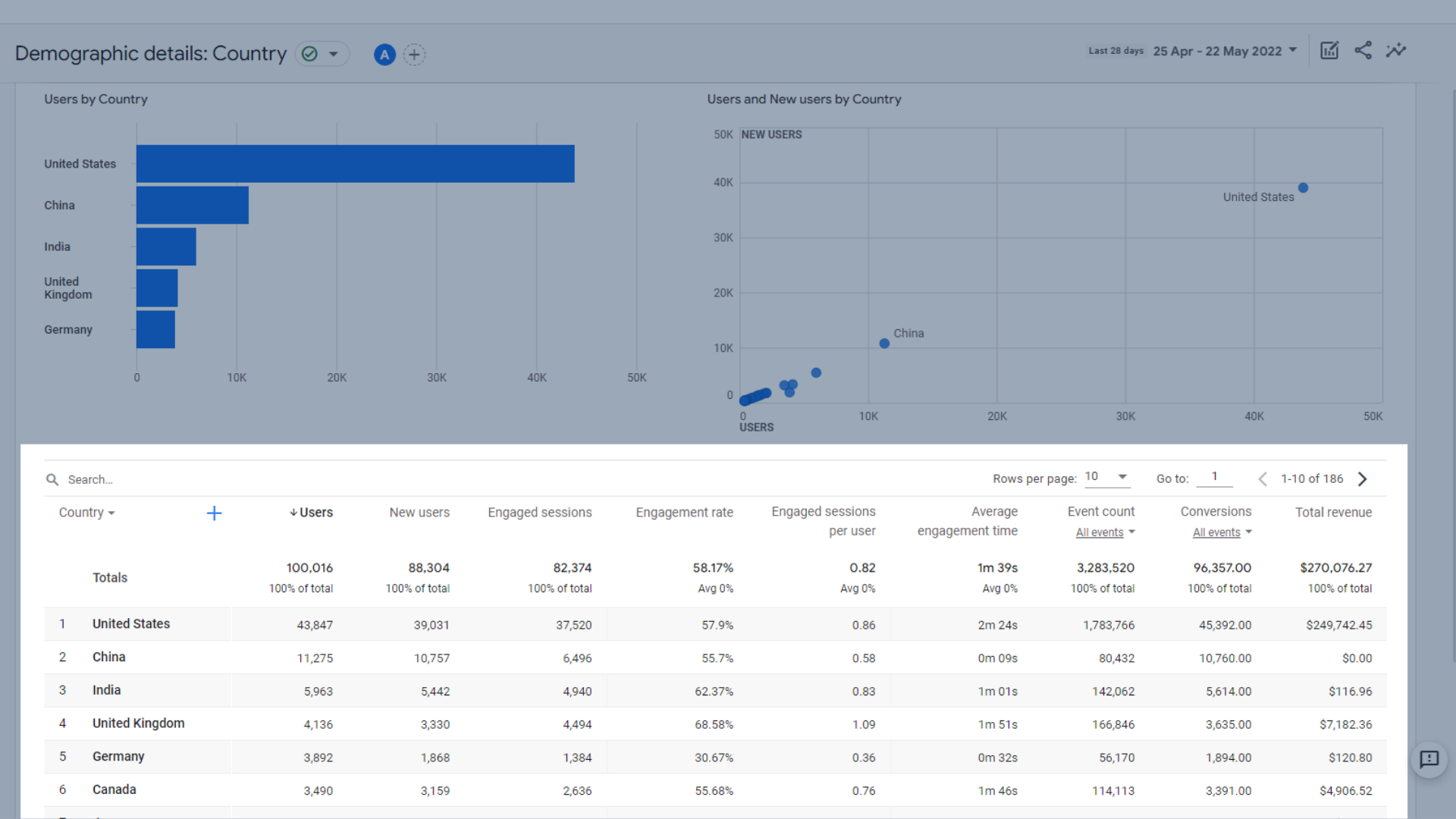
Tabela użytkowników według kraju i ich zachowań
Definicje używanych tutaj metryk są szczegółowo omówione w sekcji raportów cyklu życia tego przewodnika.
Raporty techniczne w Google Analytics 4
Raporty te pomagają zobaczyć, z jakiego urządzenia korzystają Twoi odbiorcy, aby uzyskać dostęp do Twojej witryny. Jest to przydatne do optymalizacji urządzeń mobilnych lub komputerów stacjonarnych. Pomaga to również sprawdzić, czy Twoja aplikacja lub witryna są bardziej popularne, jeśli masz obie.
Ponieważ Exposure Ninja nie ma aplikacji, te obszary będą puste, ale nadal będą w tym samym miejscu, jeśli Twoje konto GA4 jest połączone z Twoją aplikacją.
Przegląd technologii
W tej sekcji niektóre dane mogą być przeglądane przez użytkowników, nowych użytkowników, powracających użytkowników lub całkowity przychód.
- Użytkownicy według platformy . Obejmuje to również dane aplikacji, jeśli masz aplikację, i pokazuje, ilu użytkowników odwiedziło każdą platformę. Jest to przydatne do porównywania ruchu w aplikacjach i witrynach.
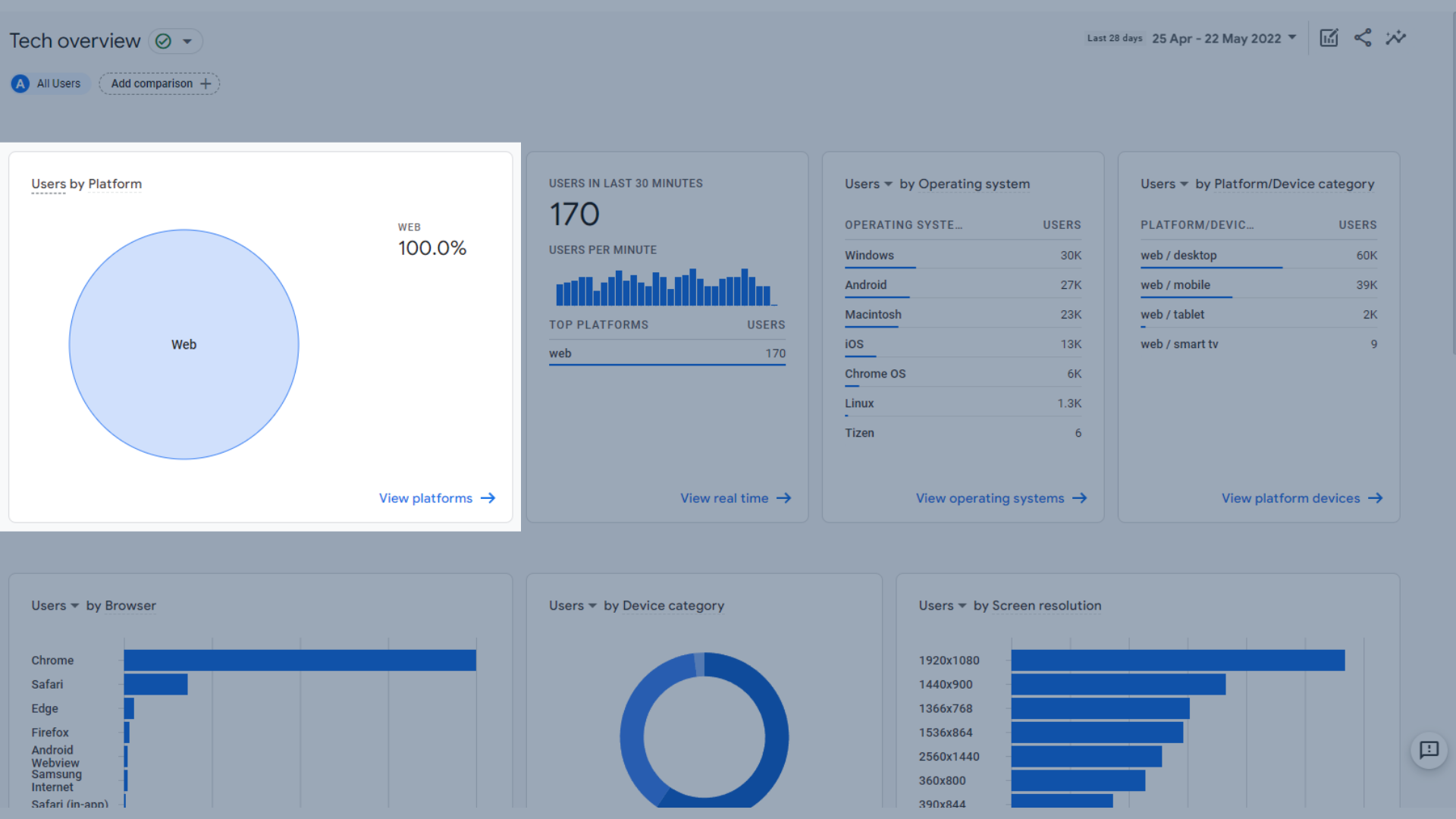
Użytkownicy według platformy
- Użytkownicy w ciągu ostatnich 30 minut i ich najpopularniejsze platformy , porównując użytkowników internetu i aplikacji w ciągu ostatnich pół godziny.
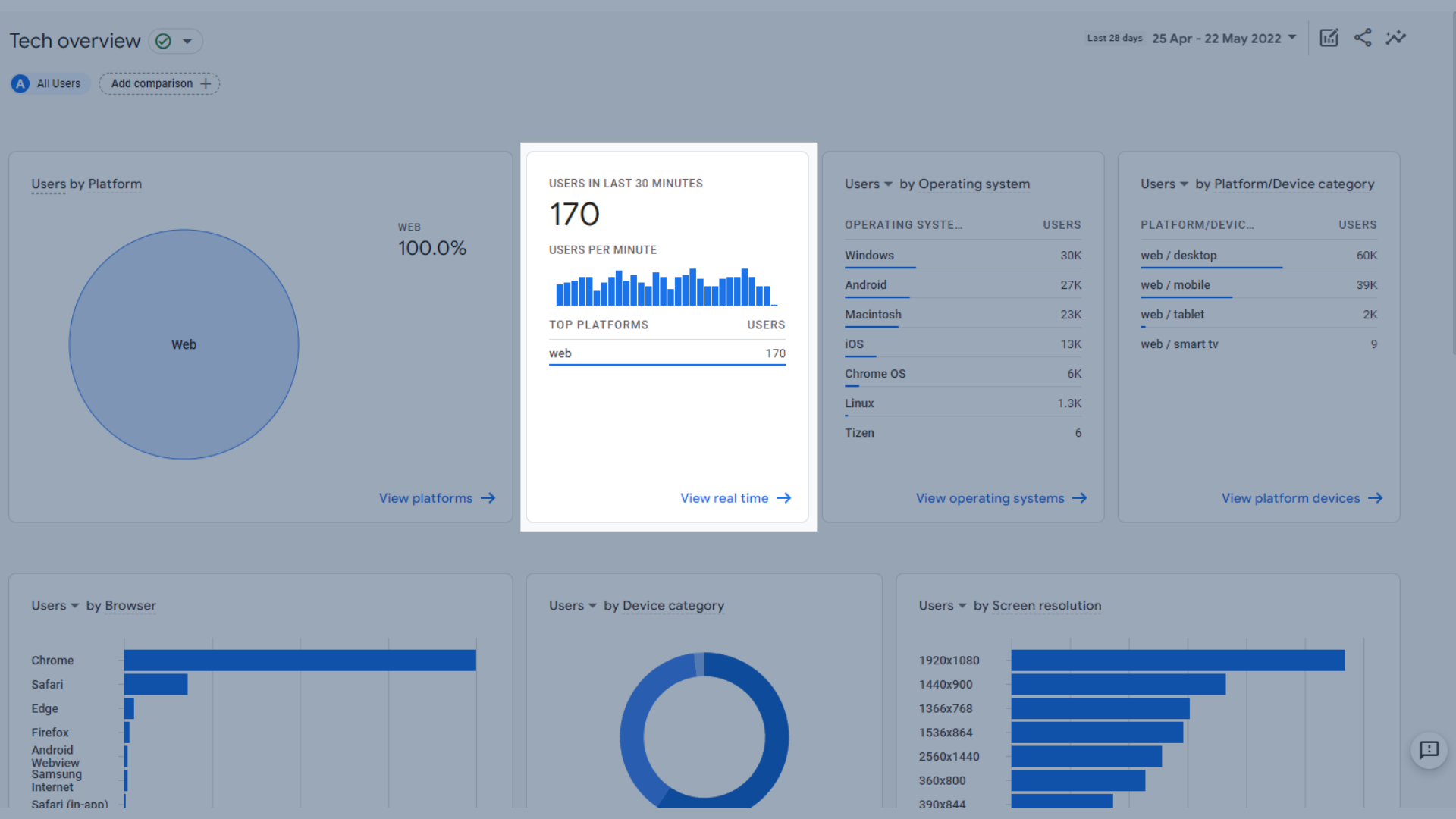
Użytkownicy w ciągu ostatnich 30 minut według platformy
- Użytkownicy według systemu operacyjnego , pokazujący, jakie systemy operacyjne użytkownicy mają na swoich urządzeniach.
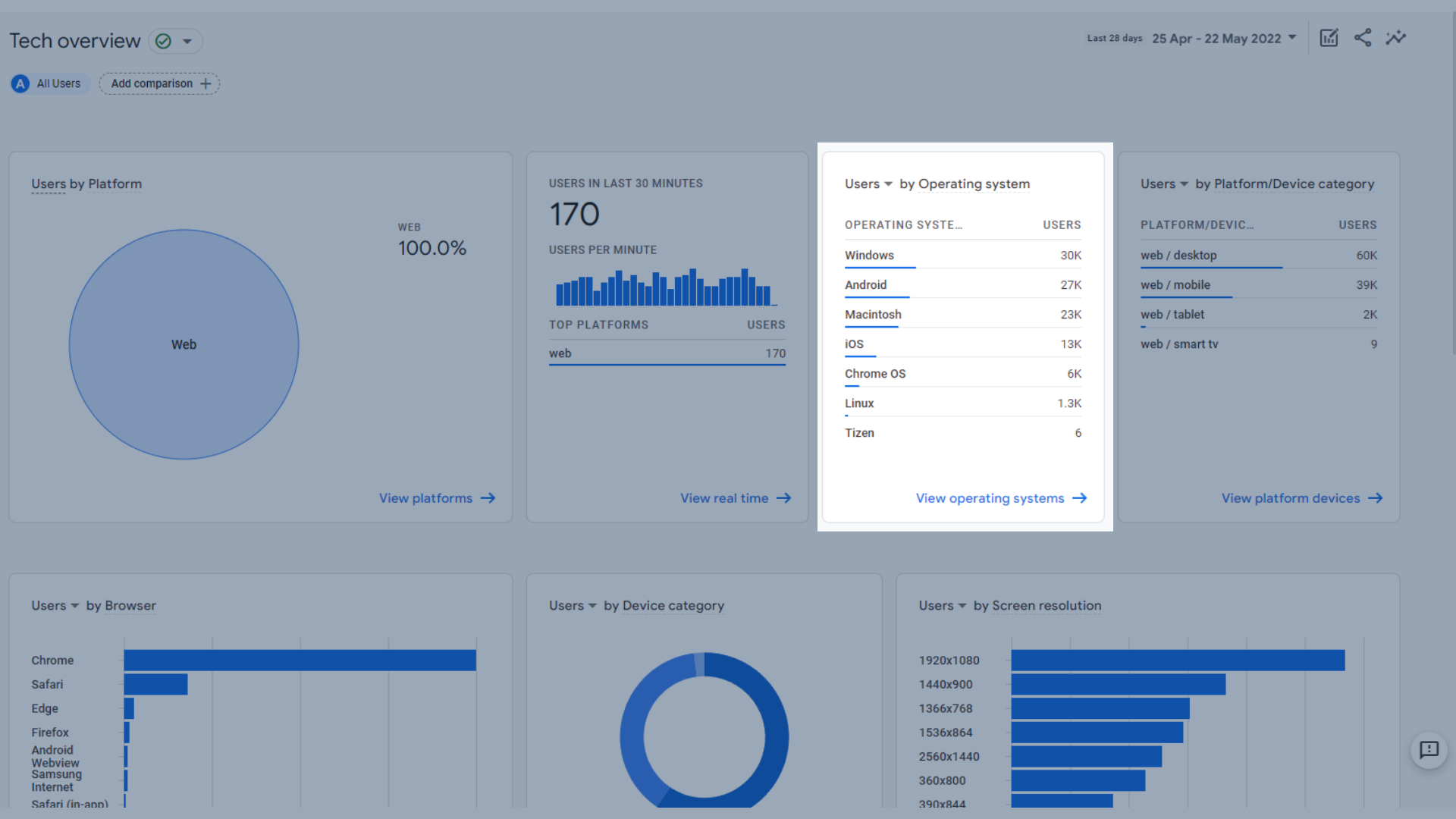
Użytkownicy według systemu operacyjnego
- Użytkownicy według kategorii platformy/urządzenia , np. czy oglądali w internecie na komórce, w internecie na komputerze, w aplikacji na tablecie itd.
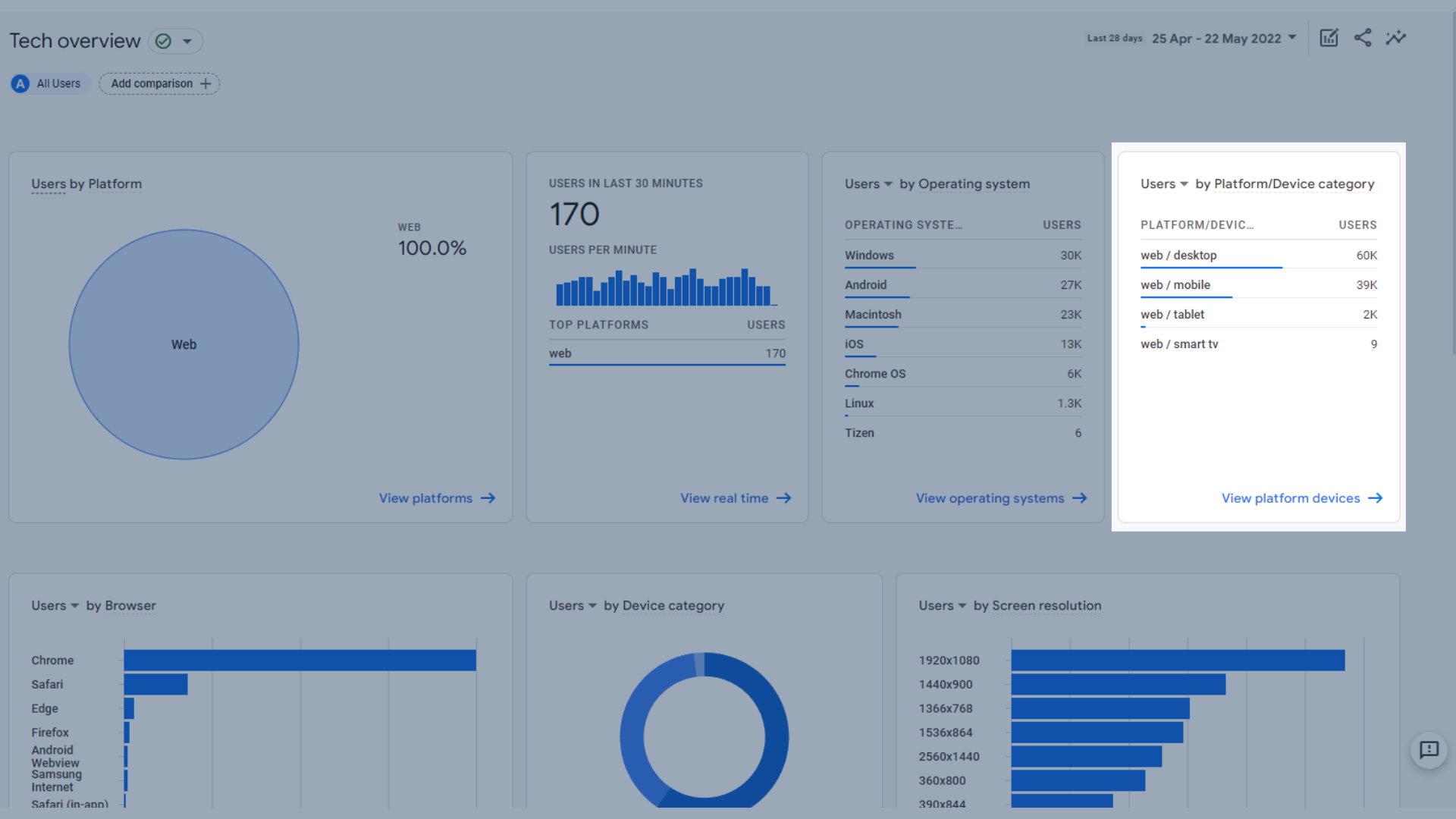
Użytkownicy według kategorii platformy/urządzenia
- Użytkownicy według przeglądarki , pokazująca, z której przeglądarki Twoi użytkownicy uzyskują dostęp do Twojej witryny.
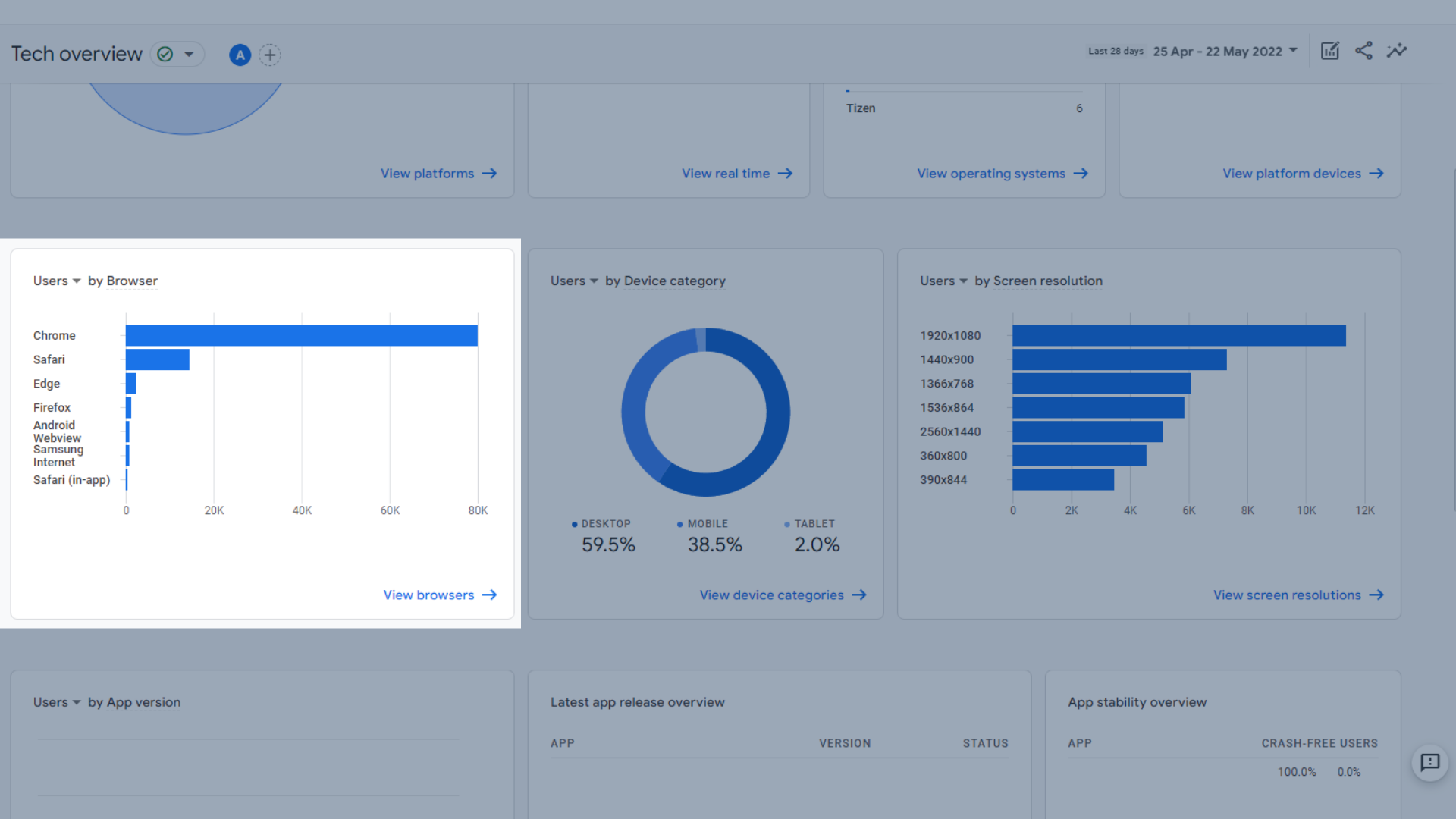
Użytkownicy według przeglądarki
- Użytkownicy według kategorii urządzenia , pokazujące, na jakim urządzeniu Twoi użytkownicy odwiedzili Twoją witrynę (komputer stacjonarny, telefon komórkowy lub tablet)
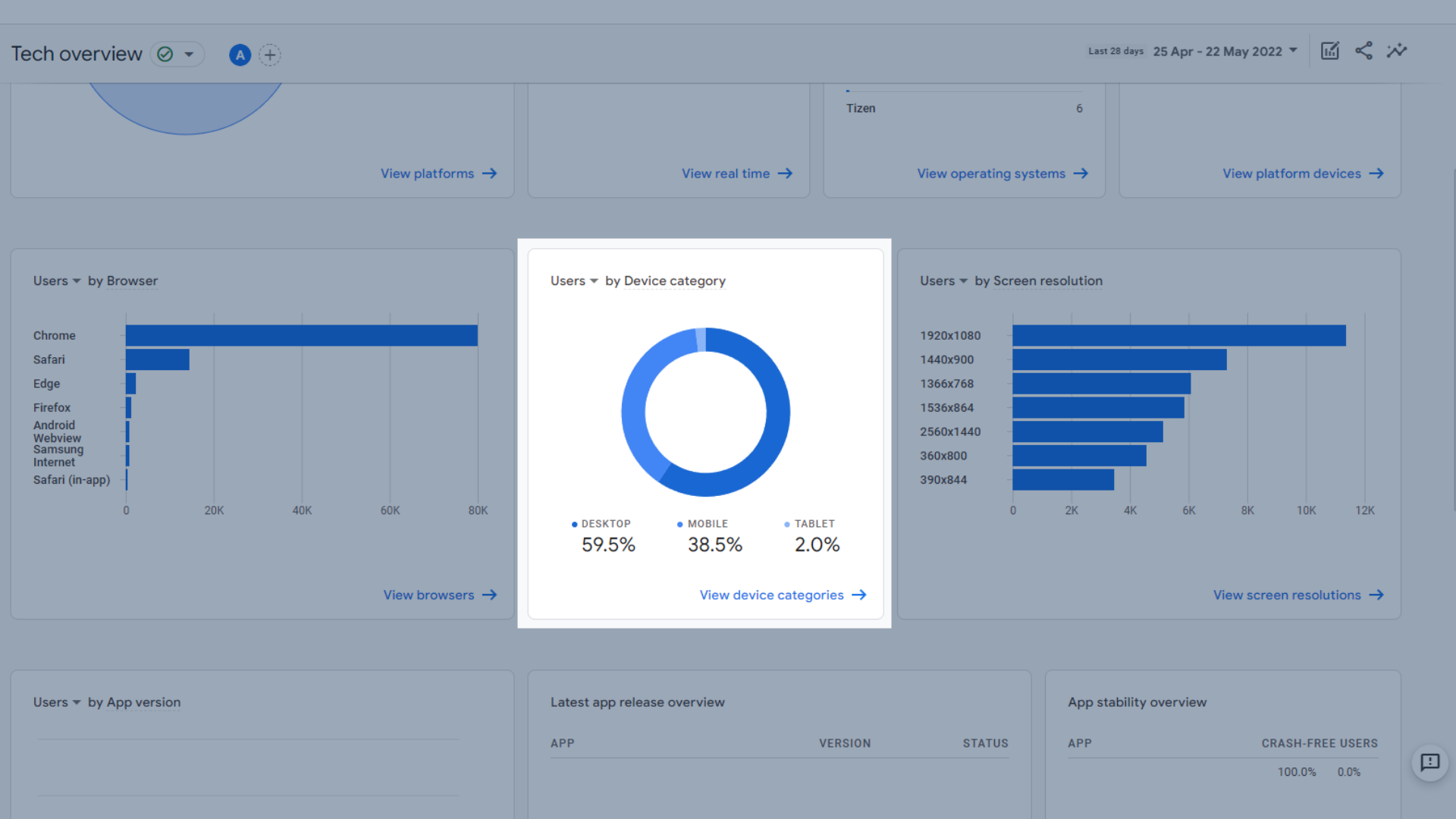
Użytkownicy według kategorii urządzenia
- Użytkownicy według rozdzielczości ekranu , która jest przydatna do sprawdzania, czy Twoja witryna jest zoptymalizowana pod kątem najczęściej używanych rozmiarów ekranu użytkowników.
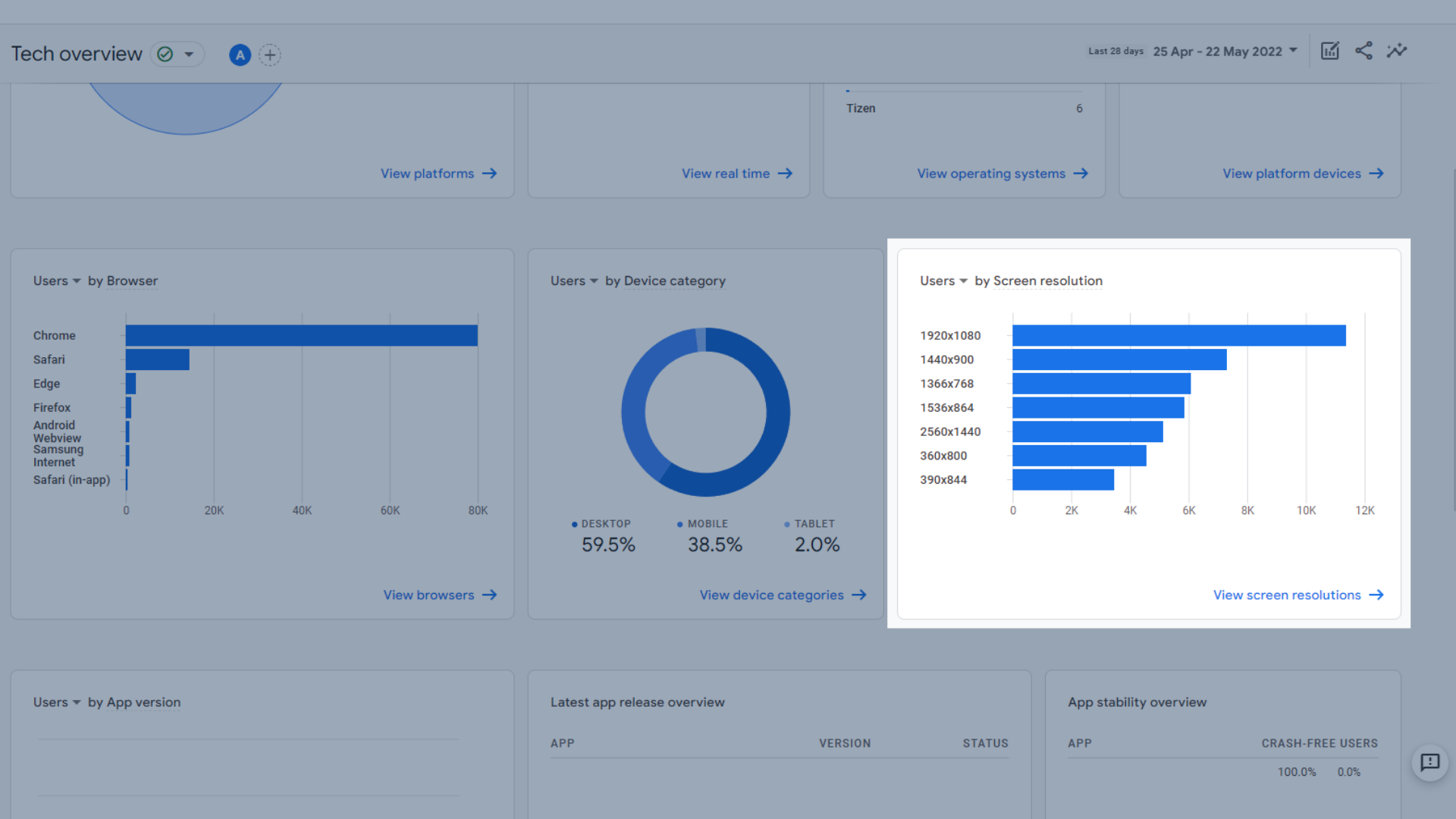
Użytkownicy według rozdzielczości ekranu
- Użytkownicy według wersji aplikacji , co jest ważne, jeśli niedawno zaktualizowałeś swoją aplikację do nowej wersji.
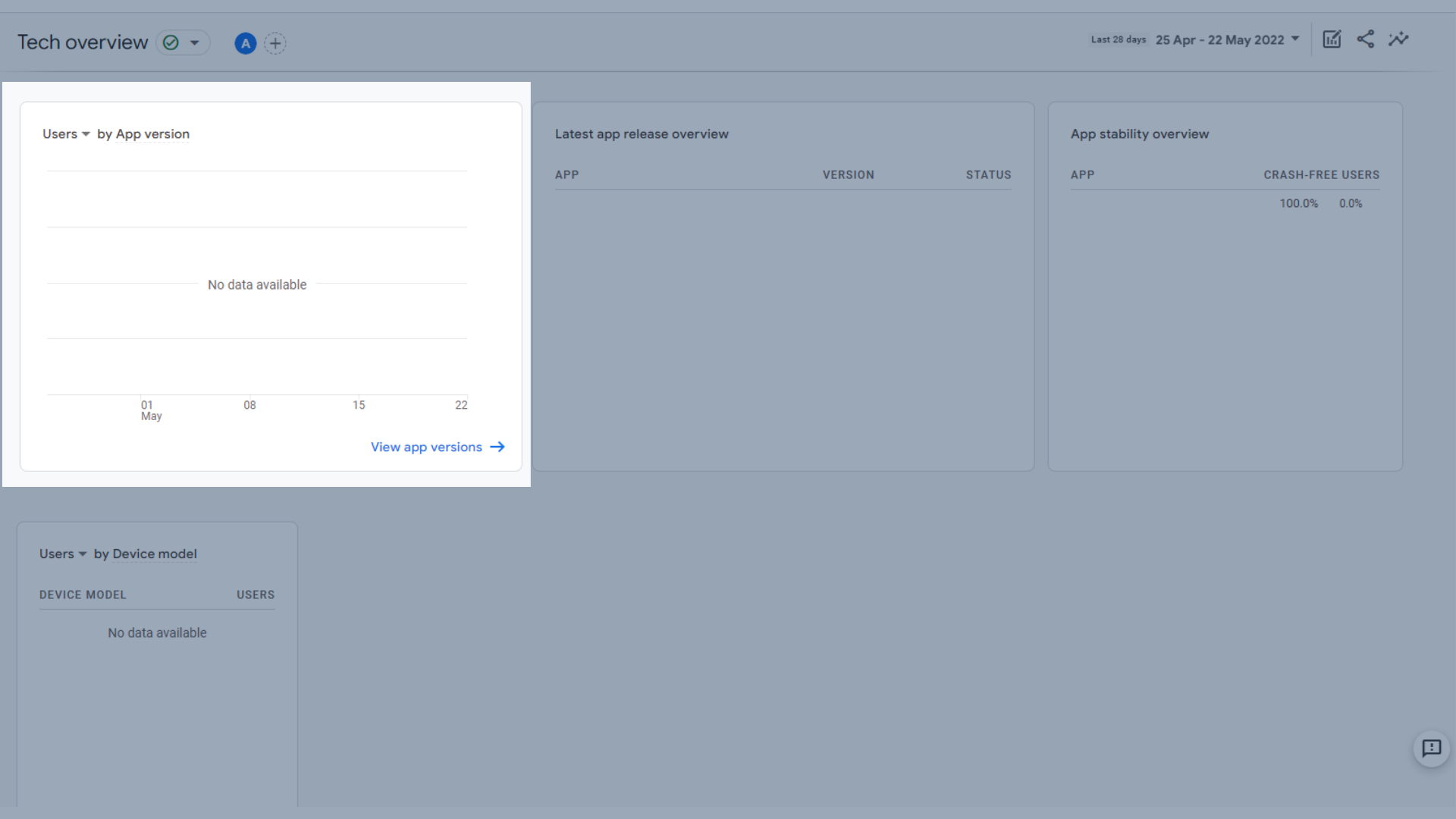
Użytkownicy według wersji aplikacji
- Przegląd najnowszych wersji aplikacji
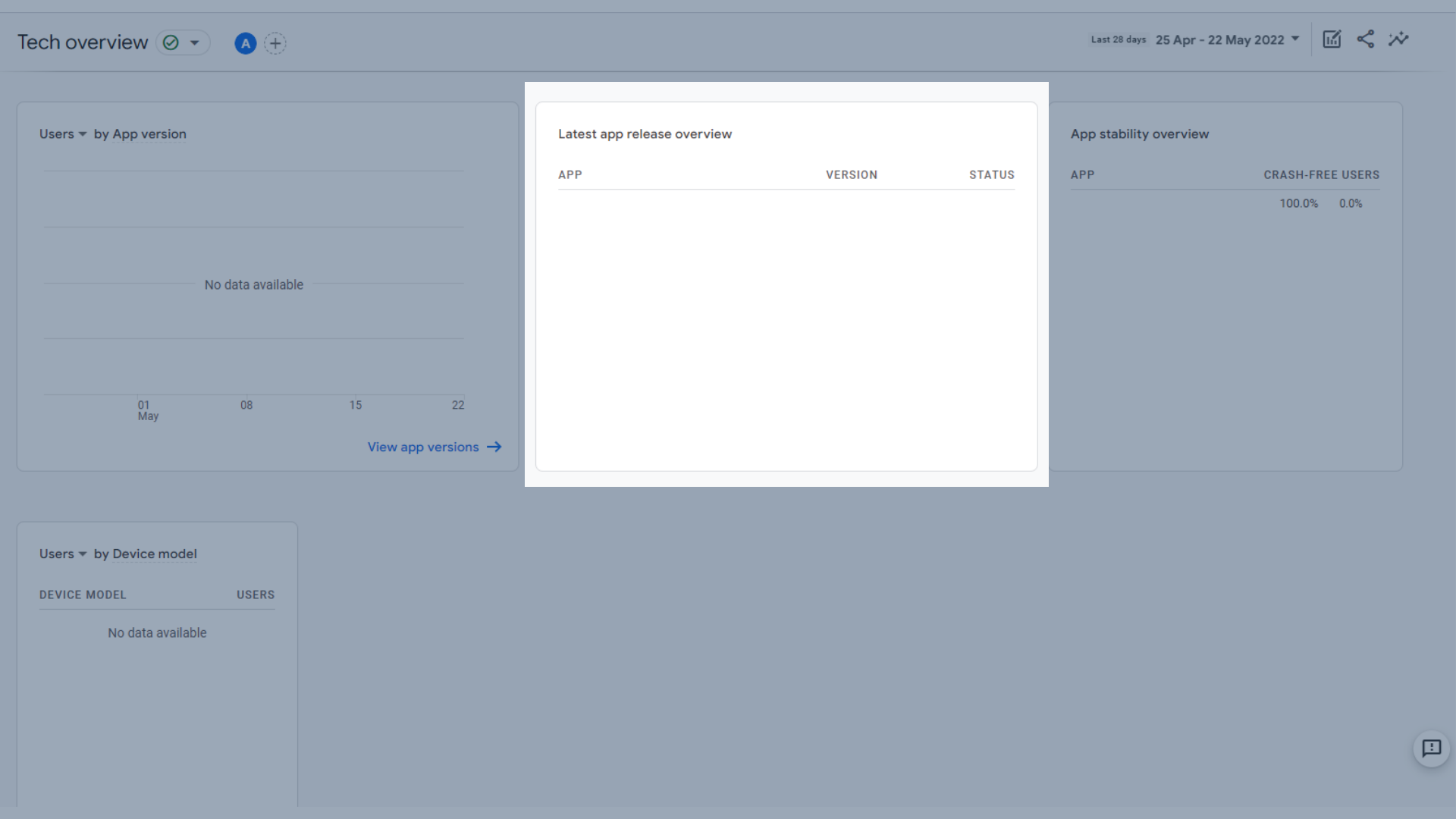
Przegląd najnowszych wersji aplikacji
- Przegląd stabilności aplikacji
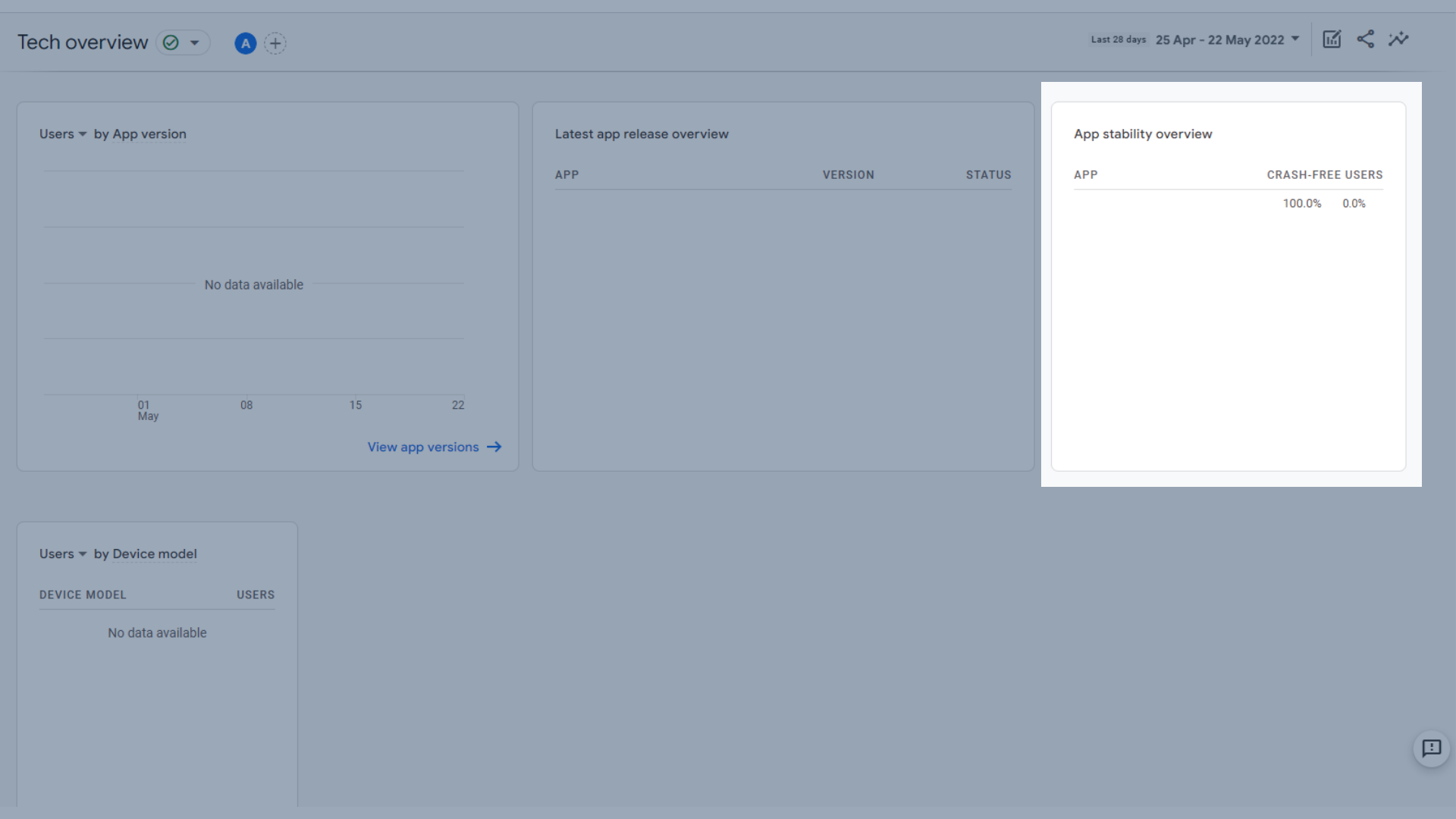
Przegląd stabilności aplikacji
- Użytkownicy według modelu urządzenia
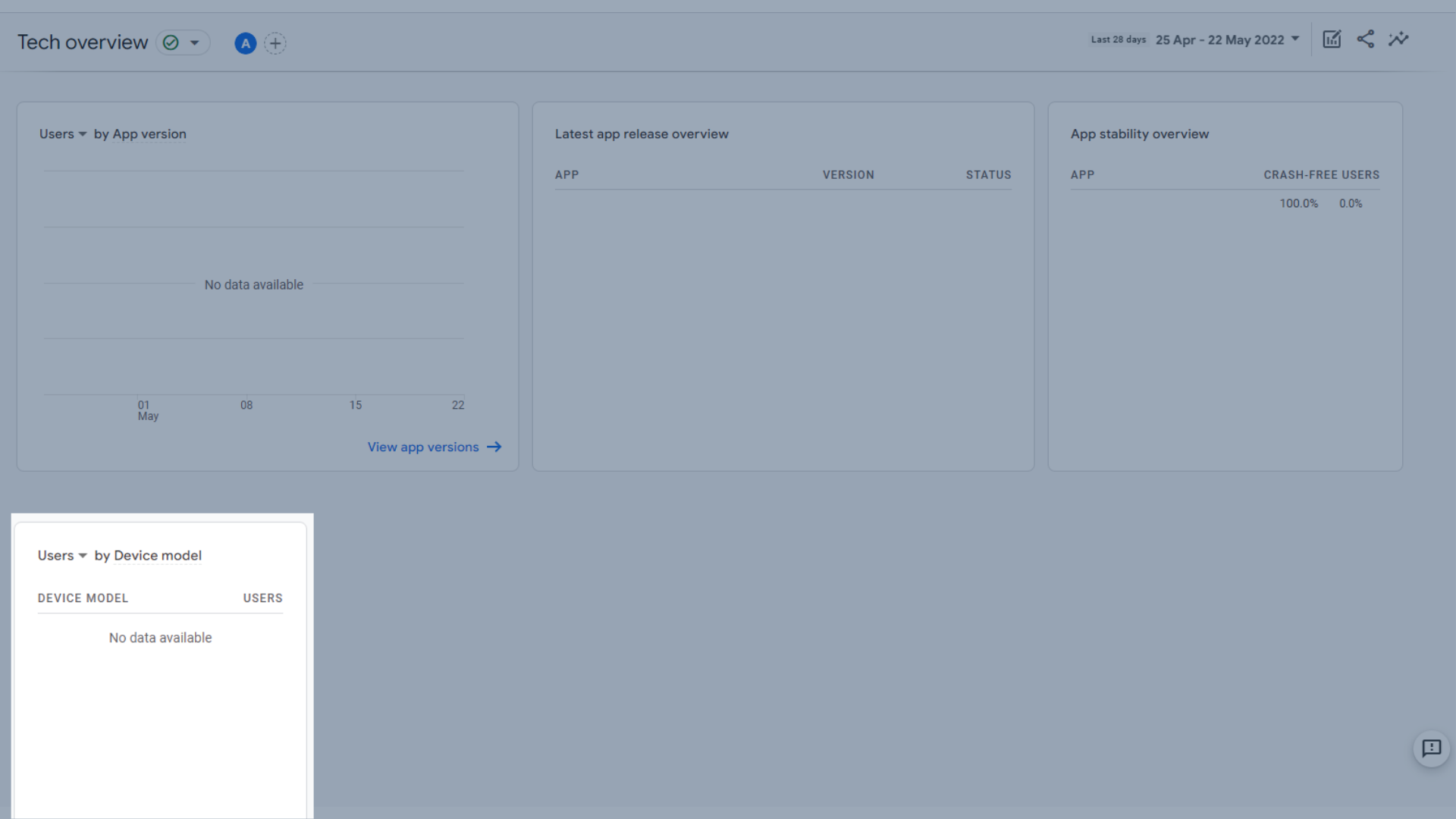
Użytkownicy według modelu urządzenia
Szczegóły techniczne
Podobnie jak w przypadku powyższego, otwarcie raportu szczegółów technicznych zapewnia domyślny zestaw danych do pracy, ale możesz zobaczyć inne osoby, uzyskując do nich dostęp z przeglądu technicznego. Raport domyślny to raport przeglądarki.
Biblioteka
Teraz spojrzeliśmy na wszystko powyżej… czy czujesz, że coś przegapiłeś? A może masz wrażenie, że w raportach GA4 jest za dużo informacji?
Nie martw się. Biblioteka cię obejmuje.
Biblioteka służy do dodawania lub usuwania raportów, co oznacza, że możesz dostosować swoje doświadczenie analityczne do siebie, nawet zanim przejdziemy do sekcji Eksploruj i raportów niestandardowych. Oznacza to, że możesz dostosować raporty, które pojawiają się w menu po lewej stronie.
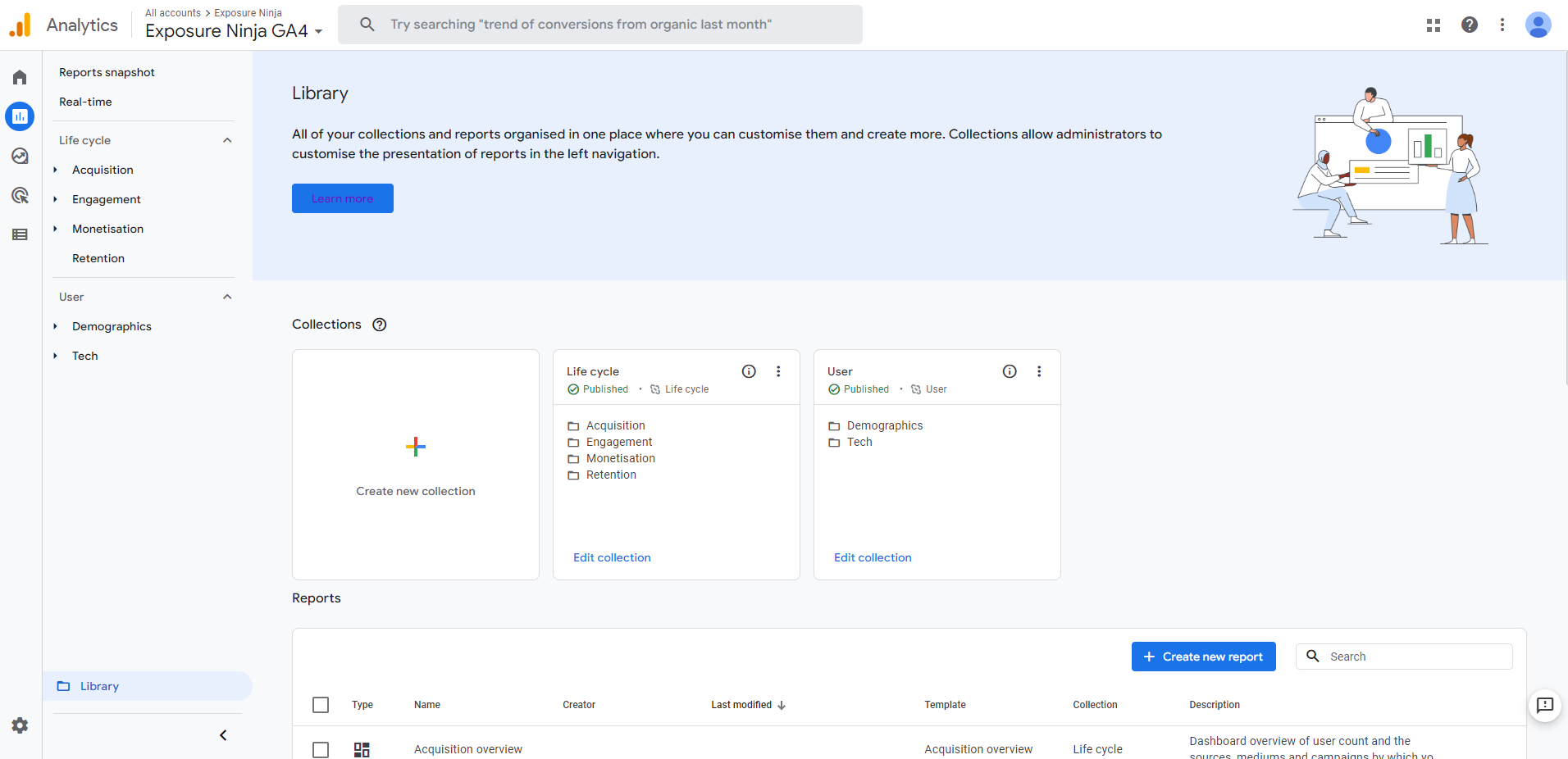
Biblioteka GA4
Więc po prostu spojrzeliśmy na raport przeglądu technicznego i stwierdziliśmy, że jest wiele zbędnych paneli, ponieważ nie mamy aplikacji. Możemy otworzyć ten raport w bibliotece i usunąć niepotrzebne panele, korzystając z prawego paska bocznego raportu. Po prostu kliknij X obok danych, których nie musisz wyświetlać w raporcie, a zostaną one usunięte.
Alternatywnie możesz dodać więcej kart za pomocą przycisku „ dodaj karty ”.
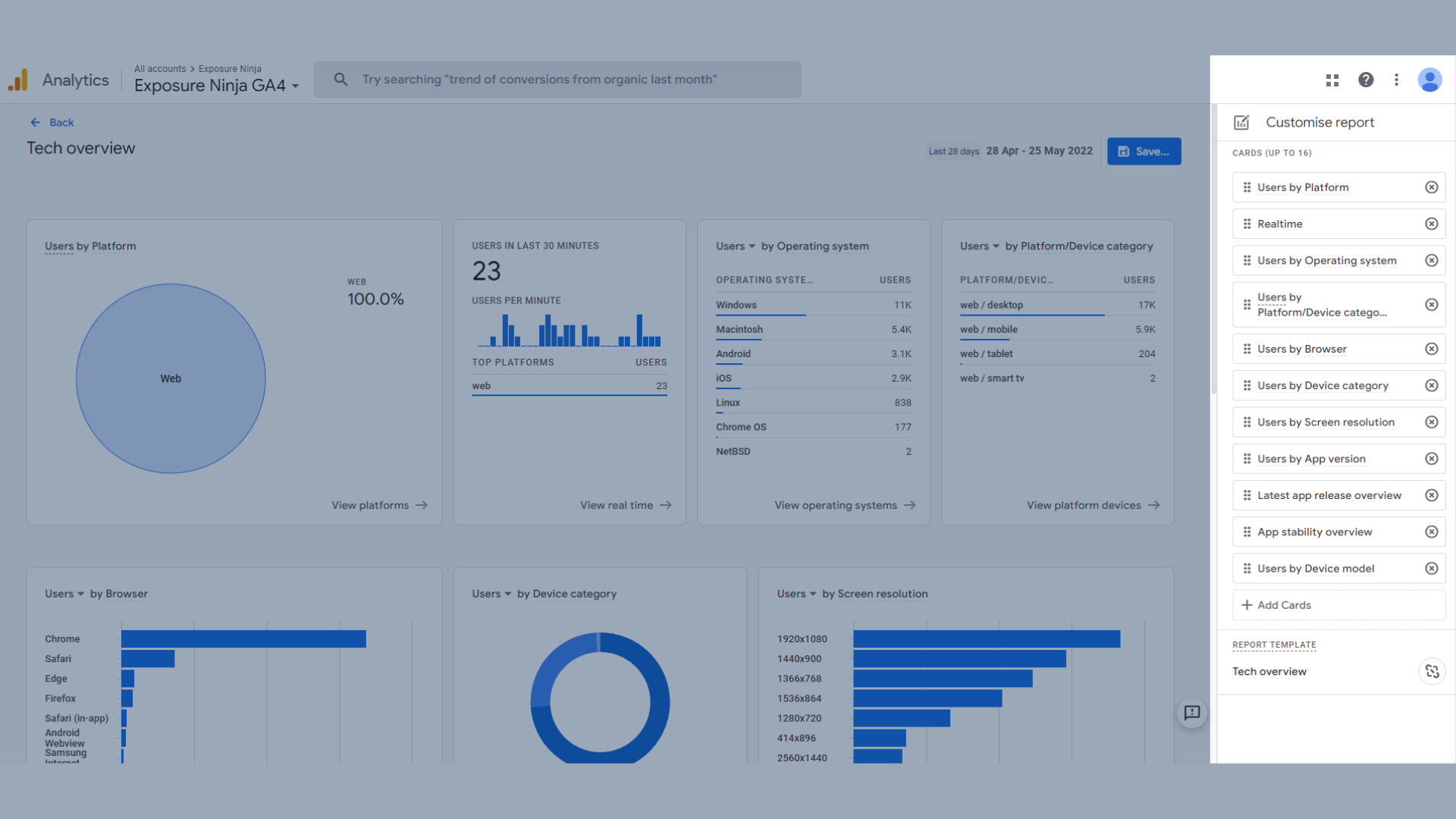
Dostosuj raporty za pomocą biblioteki GA4
Tworzenie porównań w Google Analytics 4
Porównania to świetny sposób na porównanie dwóch różnych typów użytkowników .
Porównania są nieco podobne do segmentów, których być może używałeś w UA, ale tak jak w przypadku większości zmian w GA4, istnieje wiele różnic. Segmenty nadal istnieją w Google Analytics 4, więc bądź na bieżąco, aby dowiedzieć się więcej o ich działaniu.
Dane, które przeglądasz w raportach GA4 standardowo obejmują wszystkich użytkowników. Aby porównać dwa lub więcej zestawów danych, najpierw musisz kliknąć „dodaj porównanie”, które znajduje się na górze dowolnego raportu.
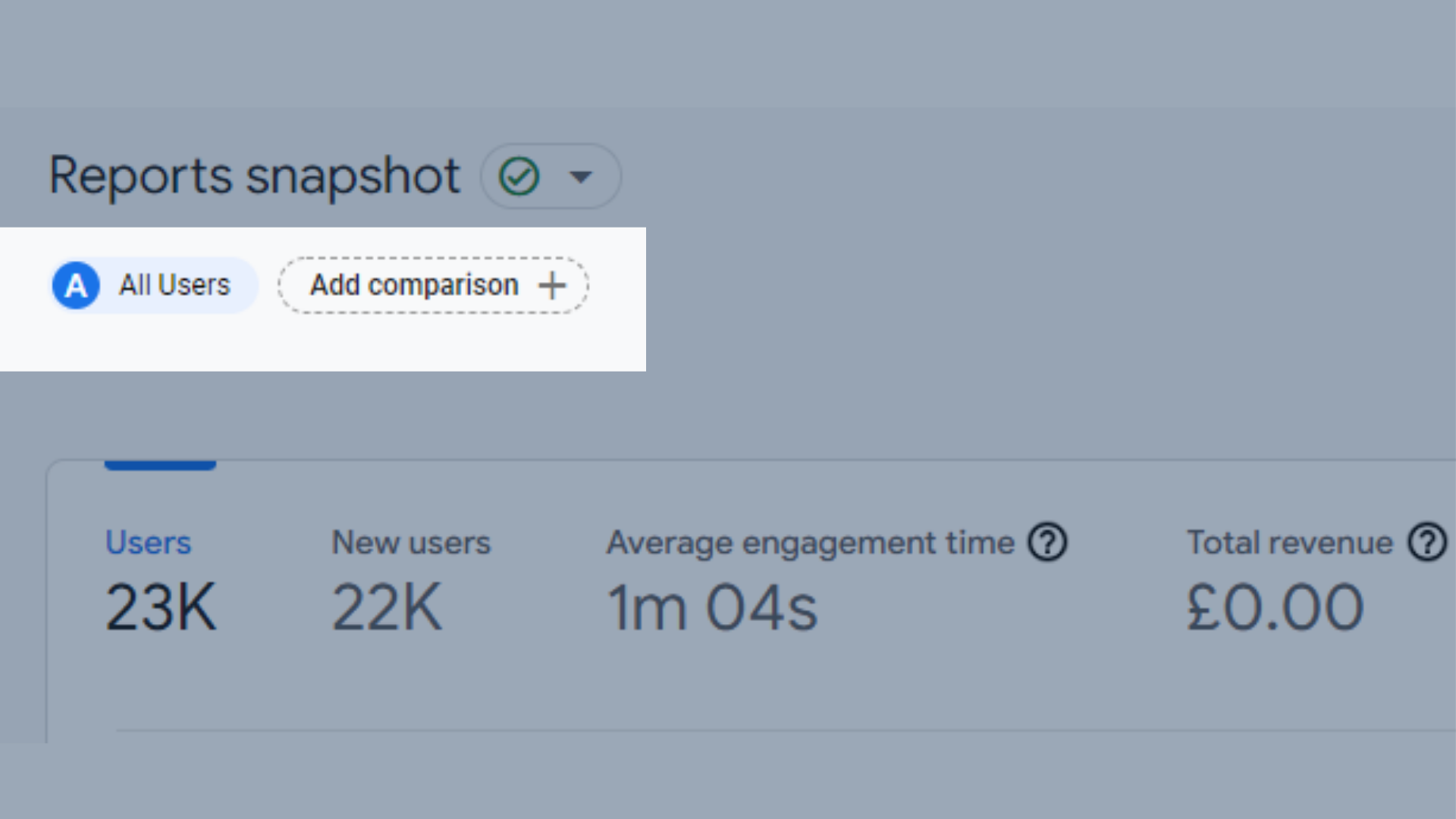
Lokalizacja przycisku Dodaj porównanie w raportach GA4
Spowoduje to otwarcie menu po prawej stronie, w którym możesz zbudować porównanie.
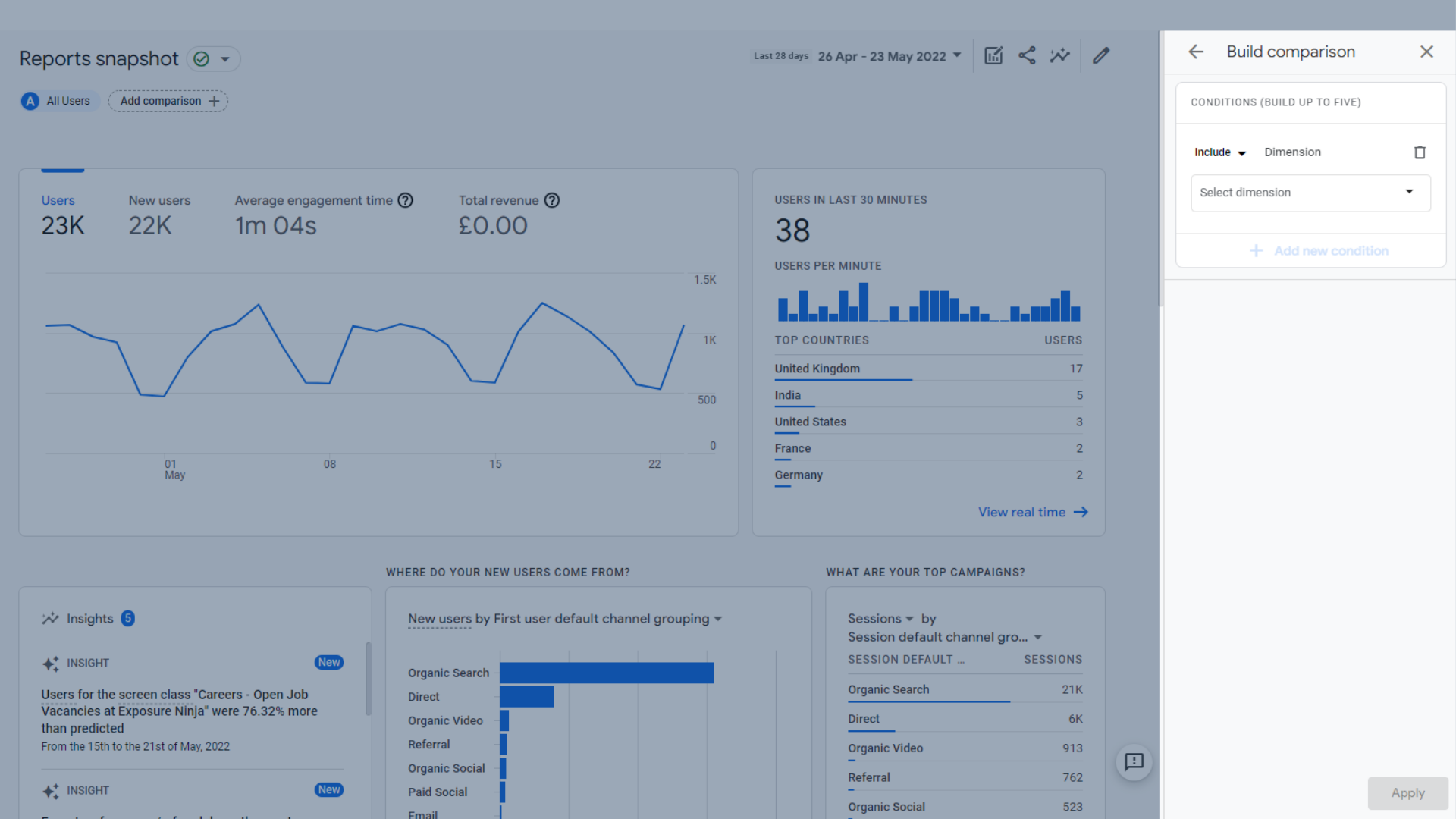
Okno porównania kompilacji
Istnieją różne rodzaje porównań, które możesz wykonać.
W porównaniach możesz uwzględnić lub wykluczyć wymiary z następujących kategorii:
- Użytkownik
- Urządzenie
- Strona/ekran
- Nabytek
Załóżmy, że chcesz sprawdzić, czy Twoja brytyjska publiczność zachowuje się inaczej niż reszta świata.
Możesz wybrać „włącz > kraj > Wielka Brytania ”, a następnie naciśnij przycisk Zastosuj.
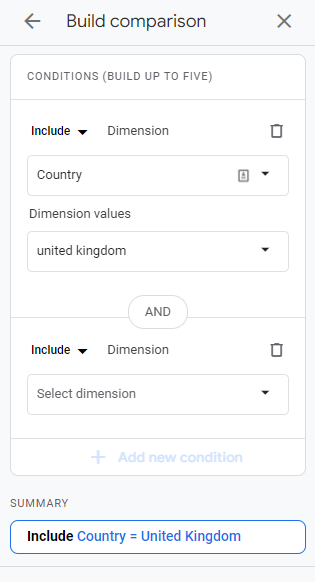
Porównanie kompilacji — „Kraj obejmuje Wielką Brytanię”
Teraz widzimy pomarańczowe dane, które pokazują nam działania użytkowników z Wielkiej Brytanii.
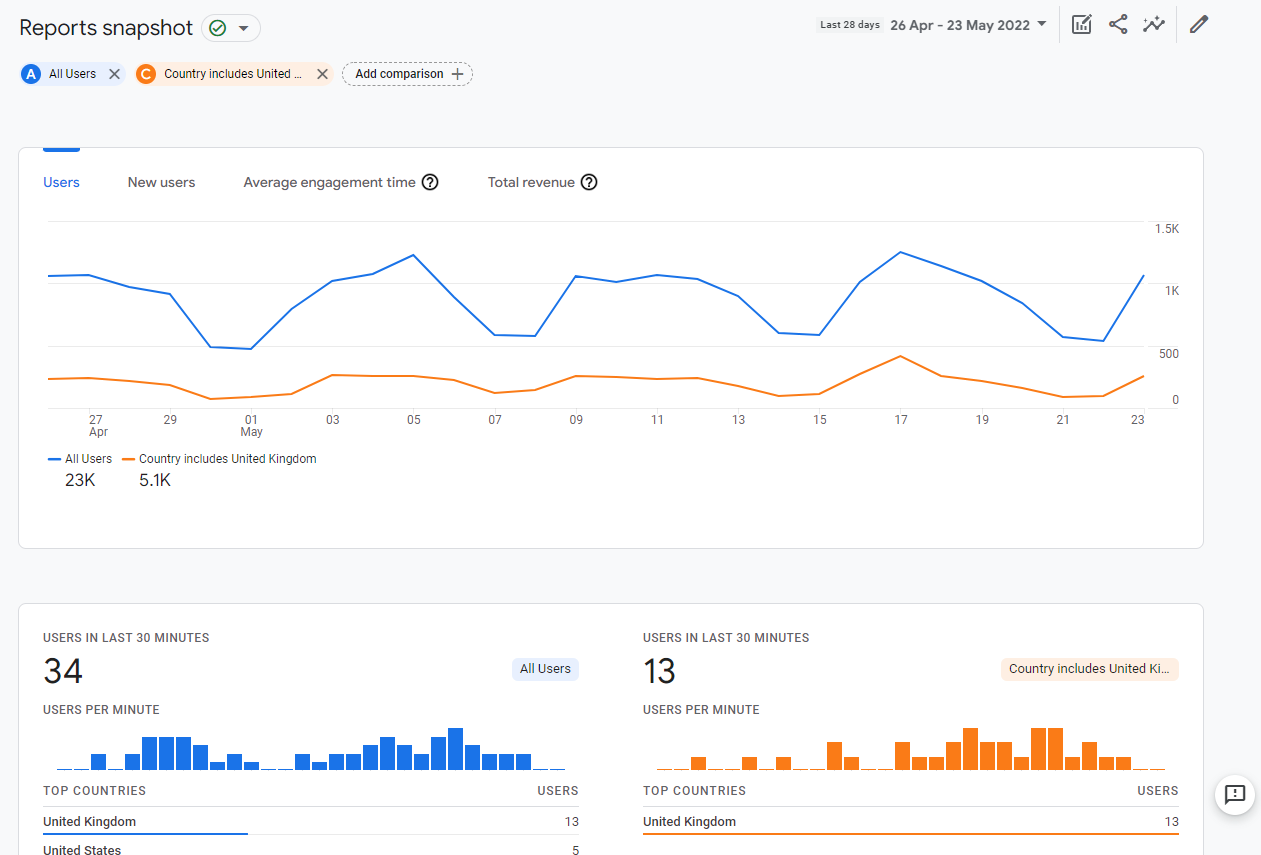
Raport porównawczy „Kraj obejmuje Wielką Brytanię”
Ale powiedzmy, że chcemy być bardziej niszowi.
Możemy również porównać liczbę użytkowników w Wielkiej Brytanii, którzy znajdują się w Londynie.
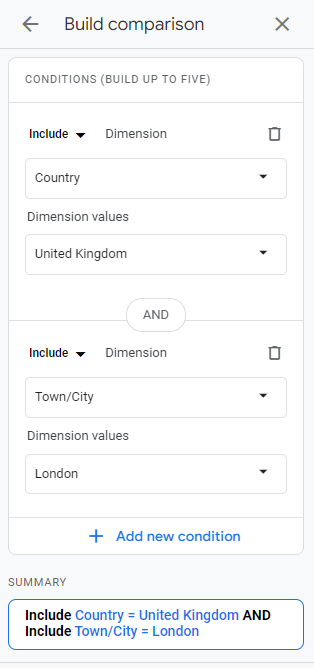
Porównanie kompilacji – użytkownicy w Londynie
W naszym raporcie mamy teraz drugie porównanie, które pokazuje bardziej niszową grupę odbiorców.
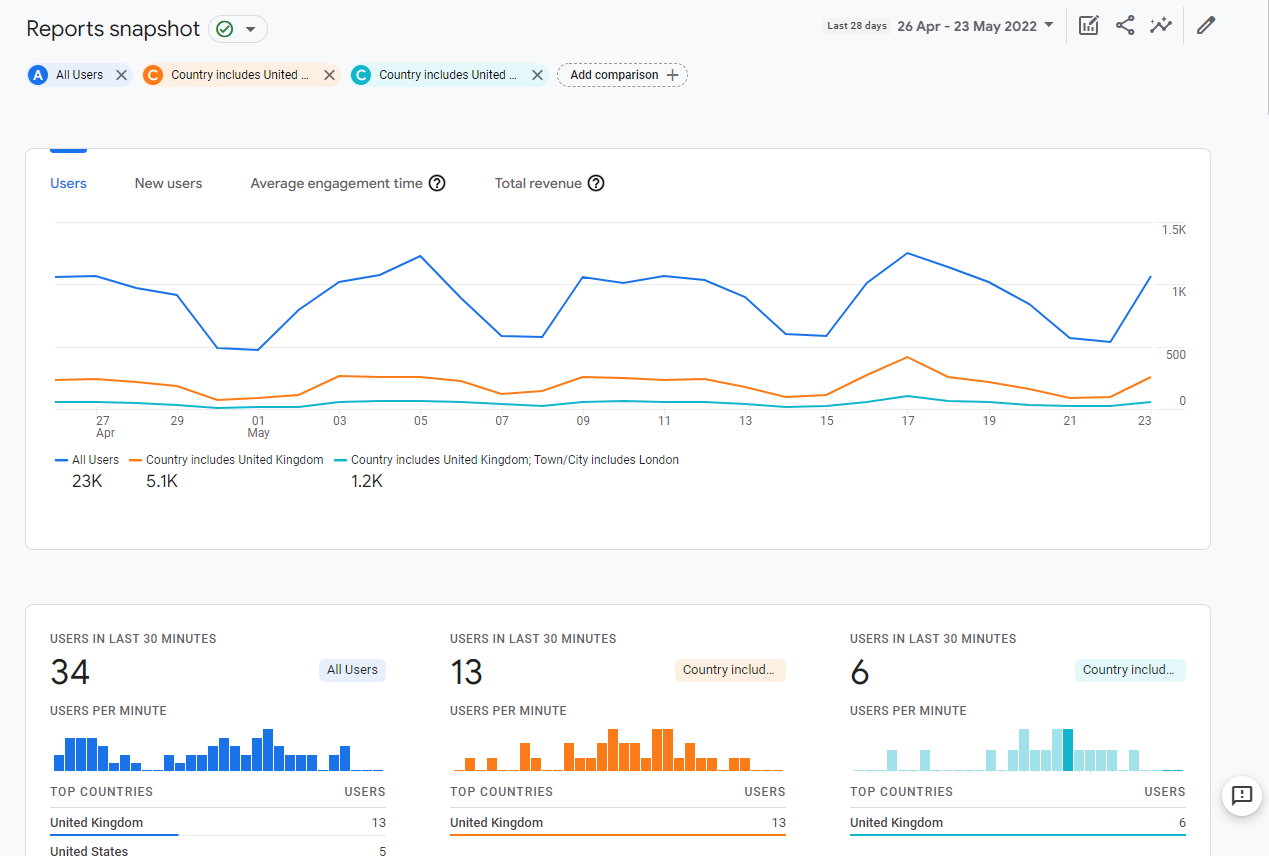
Raport porównawczy „Miasto obejmuje Londyn”
Ale co, jeśli nie chcesz widzieć wszystkich użytkowników i po prostu skoncentruj się na odwiedzających z Wielkiej Brytanii z całej Wielkiej Brytanii i Londynu? A co, jeśli chcesz wrócić do przeglądania wszystkich swoich użytkowników w pojedynkę?
Możesz łatwo usunąć dowolne porównanie, klikając ikonę „ X ” obok jego nazwy w lewym górnym rogu lub używając małej ikony wykresu i pióra (podświetlonej na poniższym obrazku) i klikając trzy kropki obok porównania, które chcesz usunąć, przed wybraniem „ usuń porównanie ”.
Możesz również użyć tego menu, aby edytować dowolne porównania lub utworzyć nowe porównanie, używając wybranego porównania jako szablonu.
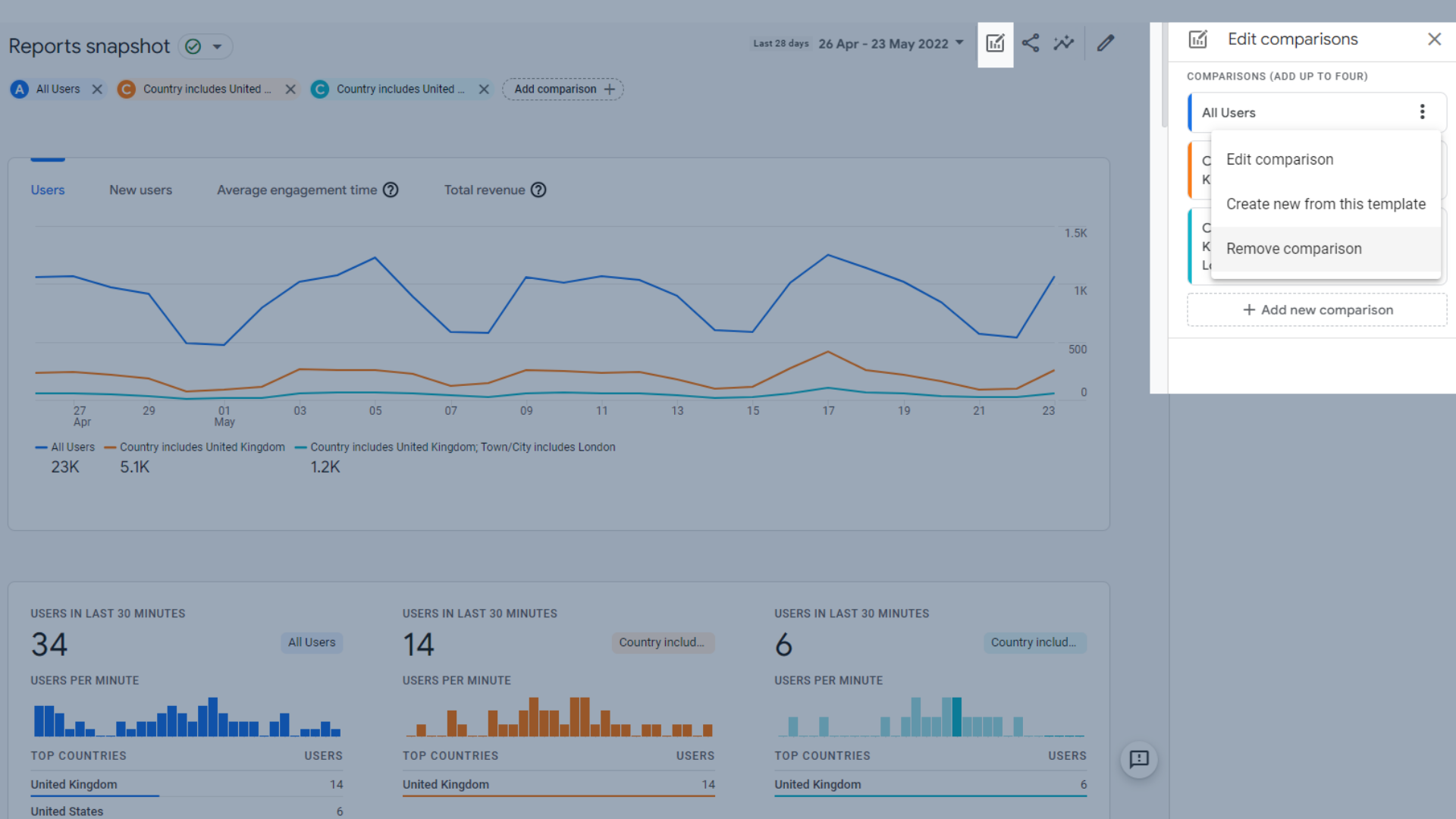
Usuń porównanie
Po utworzeniu porównania w jednym raporcie będzie ono podążać za innymi raportami, więc nie trzeba go konfigurować za każdym razem.
Śledzenie zdarzeń w Google Analytics 4
Jedną z głównych zmian w Google Analytics 4 jest sposób gromadzenia danych.
W GA4 różne działania, które użytkownik wykonuje w Twojej witrynie, są teraz nazywane „zdarzeniami”, a Ty decydujesz, co chcesz śledzić w swojej witrynie. Niektóre będą automatyczne, niektóre są zalecane, a niektóre mogą wymagać nieco więcej konfiguracji, jeśli chcesz, aby były jeszcze bardziej niestandardowe.
W ten sposób widzisz tylko te dane, które chcesz zobaczyć , które są bardziej odpowiednie dla Ciebie i Twojej firmy. To wymaga więcej przemyśleń z Twojej strony, ale na dłuższą metę oszczędzi Ci bólu głowy, gdy pojawią się nowe technologie i urządzenia.
Zdarzenia działają przez skonfigurowanie kombinacji różnych tagów i reguł w Menedżerze tagów Google. Charakter tych tagów i reguł zależy wyłącznie od Twojej firmy.
Aby dodać lub usunąć zdarzenia, przejdź do strony konfiguracji w menu po lewej stronie.
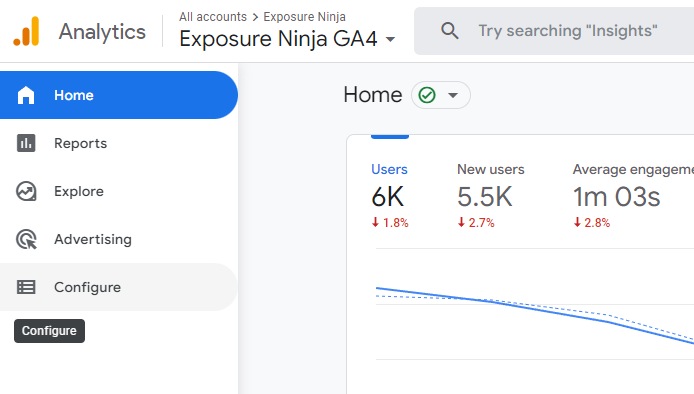
Lokalizacja strony konfiguracyjnej
Automatycznie wylądujesz na stronie wydarzeń, która pokazuje wszystkie wydarzenia, które skonfigurowałeś w swojej witrynie.
Tutaj możesz dodawać nowe wydarzenia, modyfikować istniejące lub usuwać wydarzenia, których nie chcesz już śledzić.
Jak widać, niektóre z naszych wydarzeń są również oznaczone jako konwersje. Wielu użytkowników GA4 woli tworzyć zdarzenia, a następnie oznaczać je jako konwersje, zamiast budować konwersje od zera. W dalszej części tego przewodnika omówimy, jak dokonywać konwersji od podstaw.
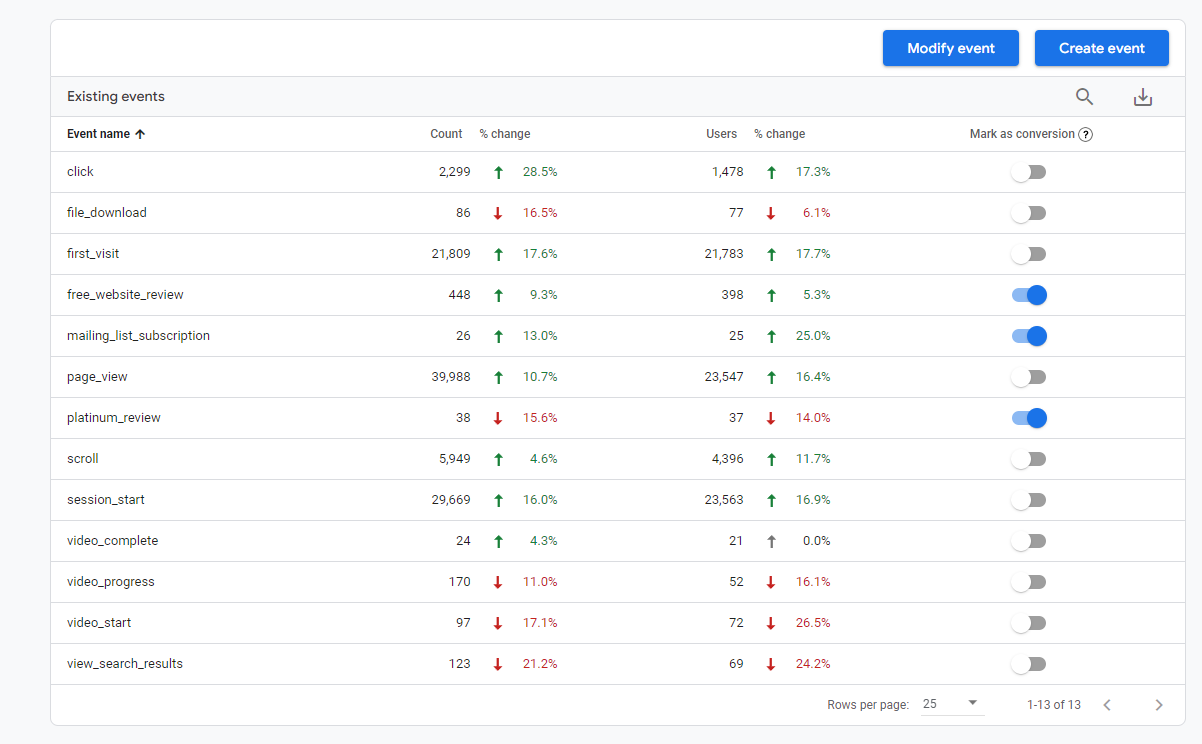
Przykłady wydarzeń, niektóre oznaczone jako konwersja s
Wydarzenia śledzone automatycznie
Jest kilka rzeczy, które GA4 musi zebrać, takie jak czas rozpoczęcia sesji i odsłony. Są one już skonfigurowane w GA4 i nie można ich zmienić.
Zdarzenia ustawiane automatycznie to:
- Pierwsza_sesja – pierwsza wizyta użytkownika na Twojej stronie
- Session_start – kiedy użytkownik rozpoczyna sesję w Twojej witrynie
- User_engagement – gdy użytkownik spędzi 10 sekund ze stroną aktywną (widoczną na ekranie, zminimalizowaną lub na innej karcie nie liczy się) lub wyświetli 2 lub więcej stron lub wywoła zdarzenie konwersji (musi być zdarzeniem konwersji, a nie tylko wydarzenie)
Ulepszony pomiar
Ulepszony pomiar zapewnia jeszcze więcej informacji o użytkownikach witryny, takich jak to, jak daleko przewinęli strony, (śledzenie głębokości przewijania), czy pobrali plik lub czy zainteresowali się filmem w Twojej witrynie.
Więcej przykładów Ulepszonego pomiaru można znaleźć na stronie pomocy Google.
W UA trzeba było użyć Menedżera tagów Google, aby dodać tego typu zdarzenia, ale w GA4 można je skonfigurować w Google Analytics, zamiast przechodzenia do Menedżera tagów.
Aby znaleźć sekcję pomiarów zaawansowanych w Google Analytics 4, musisz przejść do ekranu administratora.
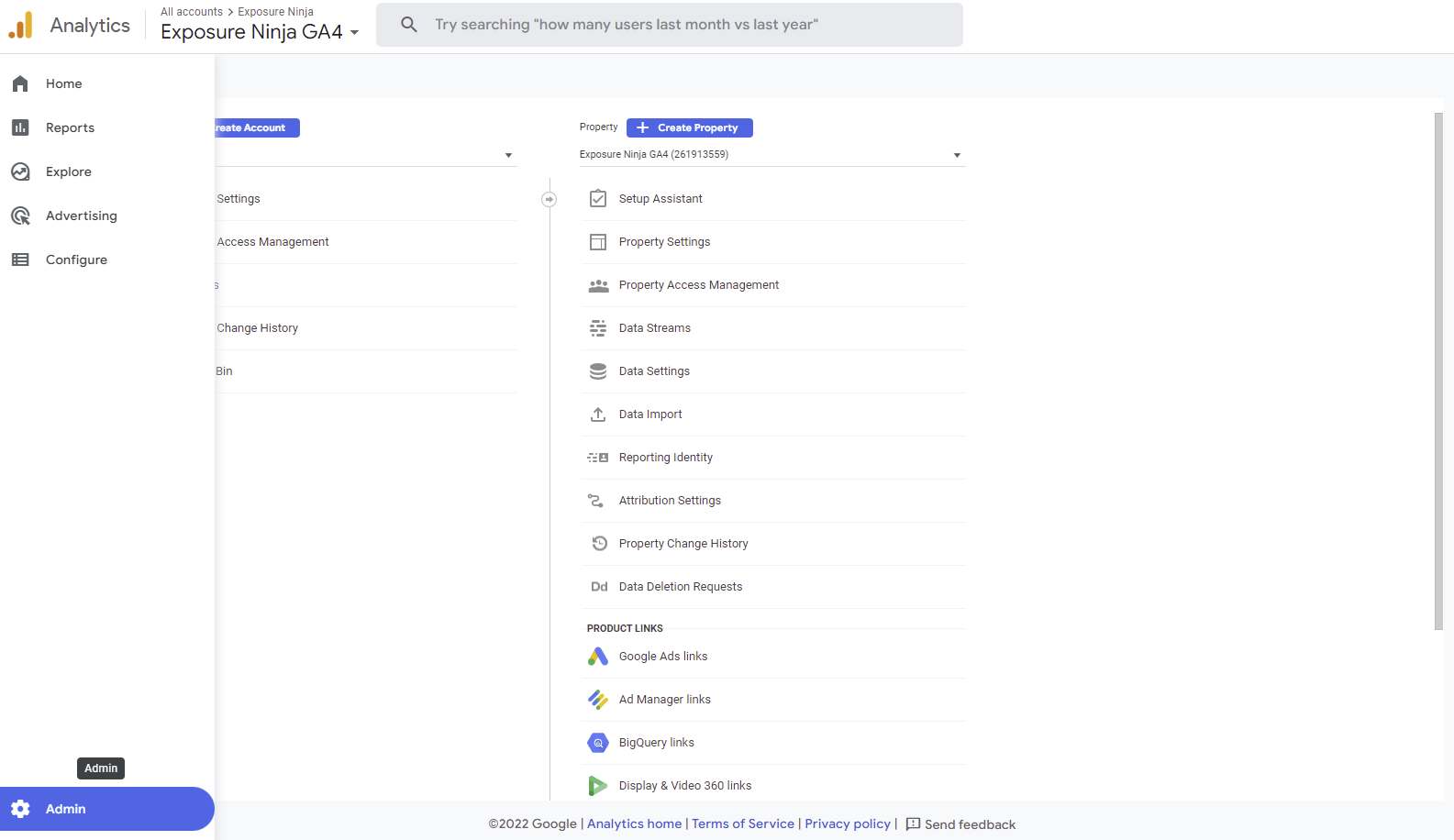
Znajdź ekran administratora
Następnie chcesz przejść do strumieni danych w drugiej kolumnie.
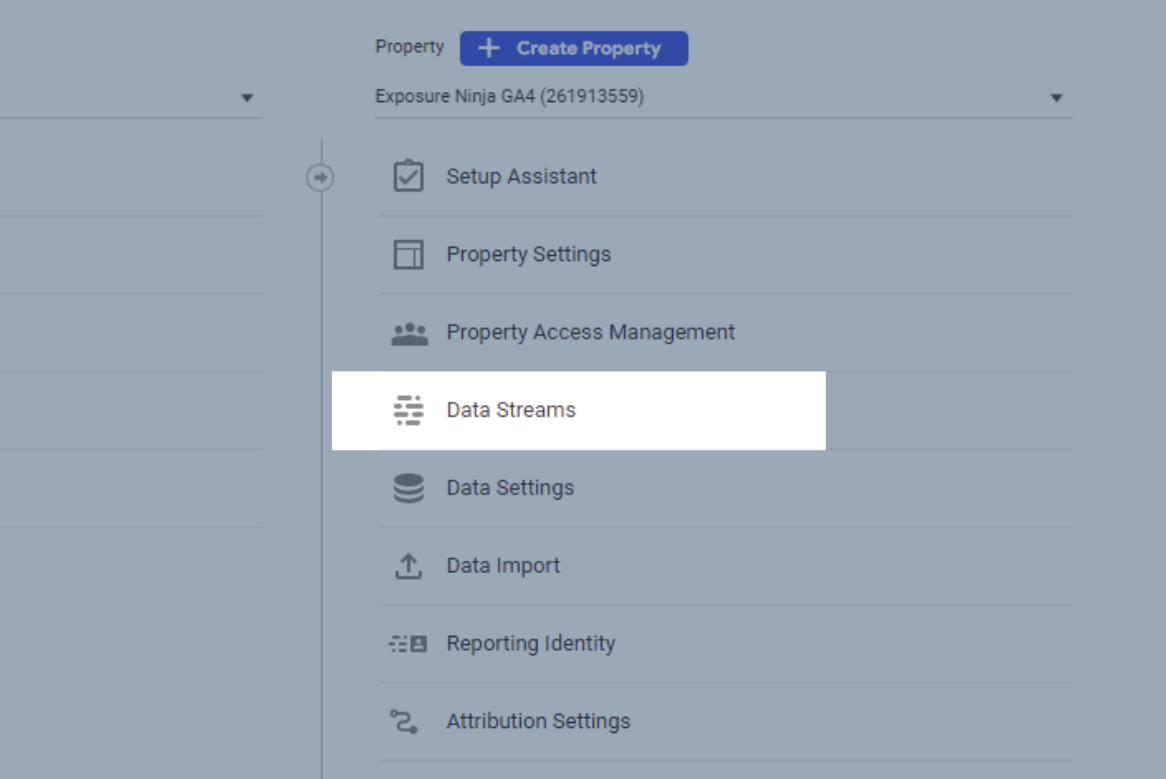
Strumienie danych
Kliknij strumień danych swojej witryny, aby przejść do szczegółów strumienia internetowego. Tutaj znajdziesz rozszerzone opcje pomiaru.
Kliknięcie koła zębatego po prawej stronie pola rozszerzonych pomiarów umożliwia włączanie i wyłączanie pomiarów zaawansowanych.
Tutaj możesz dodać lub usunąć śledzenie dla:
- Scrolls , który rejestruje zdarzenia przewijania za każdym razem, gdy użytkownik trafia na dół strony.
- Kliknięcia wychodzące , które rejestrują zdarzenia kliknięć wychodzących za każdym razem, gdy użytkownik kliknie link, który odciąga go od Twojej domeny.
- Wyszukiwanie w witrynie, które rejestruje zdarzenie wyświetlenia wyników wyszukiwania za każdym razem, gdy użytkownik przeprowadza wyszukiwanie w Twojej witrynie.
- Zaangażowanie wideo , które rejestruje odtwarzanie wideo, postęp i ukończone zdarzenia, gdy użytkownicy oglądają umieszczone w witrynie filmy wideo.
- Pobieranie plików , który rejestruje zdarzenia pobierania plików za każdym razem, gdy klikniesz link z dokumentem do pobrania, plikiem skompresowanym, aplikacją, rozszerzeniem wideo lub audio.
Możesz tutaj również skonfigurować niektóre zaawansowane ustawienia, ale ponieważ jest to przewodnik dla początkujących, nie będziemy Cię tym przytłaczać.
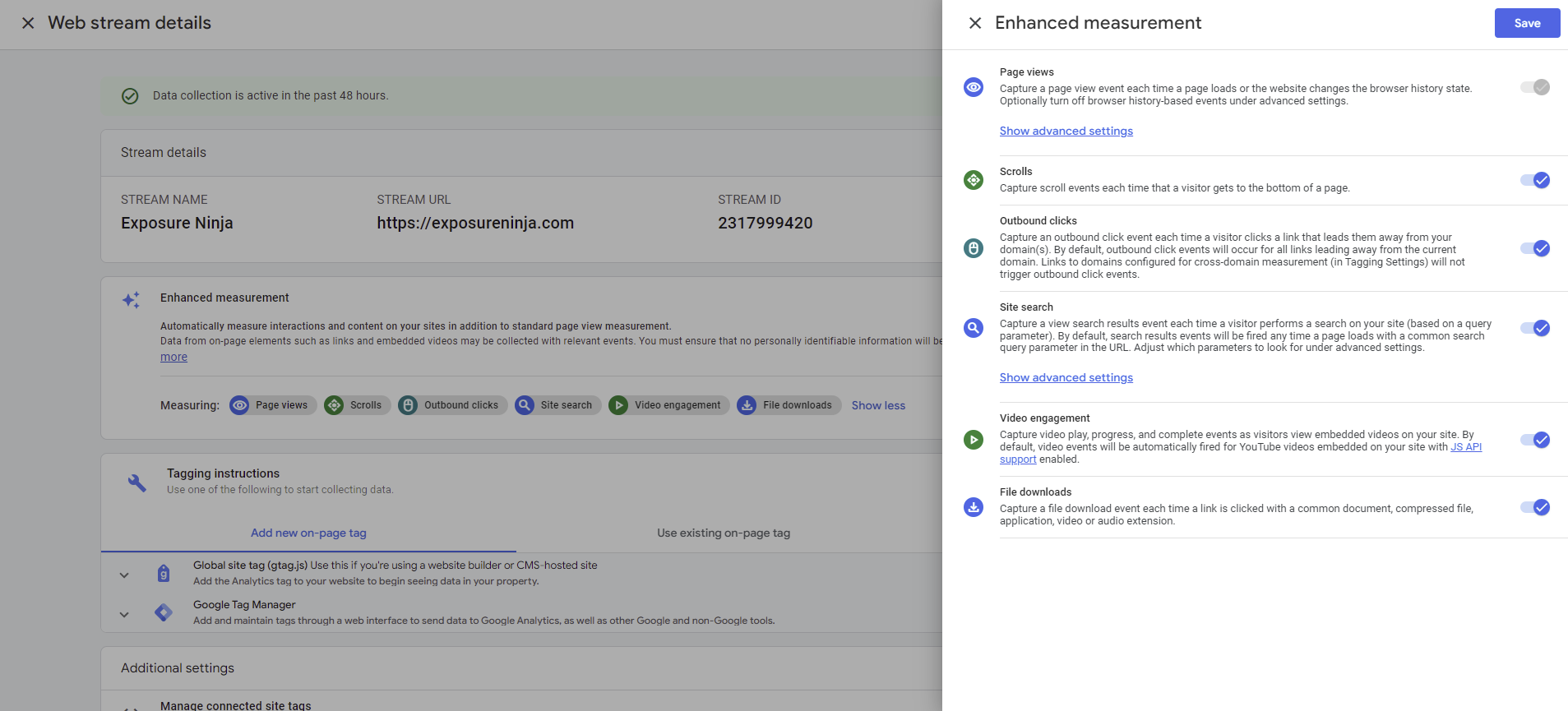
Ulepszone opcje pomiaru
Przetestujmy nasze zdarzenia w widoku debugowania. Daje nam to możliwość sprawdzenia, czy nasze wydarzenia działają, bez ingerencji w dane strony głównej.
Najpierw przejdź do Menedżera tagów Google i przejdź do strony tagów. Kliknij przycisk podglądu i wprowadź adres URL swojej witryny, tak jak zrobiliśmy to podczas konfigurowania GA4.
Po uruchomieniu strony debugowania wykonaj kilka czynności, które uruchomią właśnie skonfigurowane zdarzenia. Zamierzamy przewinąć do dołu strony głównej Ekspozycji Ninja, aby uruchomić ulepszony pomiar zaangażowania przewijania.
Aby sprawdzić, czy zdarzenia zadziałały, musisz sprawdzić widok debugowania.
Widok debugowania można znaleźć w menu konfiguracji strony.
W tej chwili to jest puste, ponieważ nie zakończyliśmy żadnych wydarzeń.
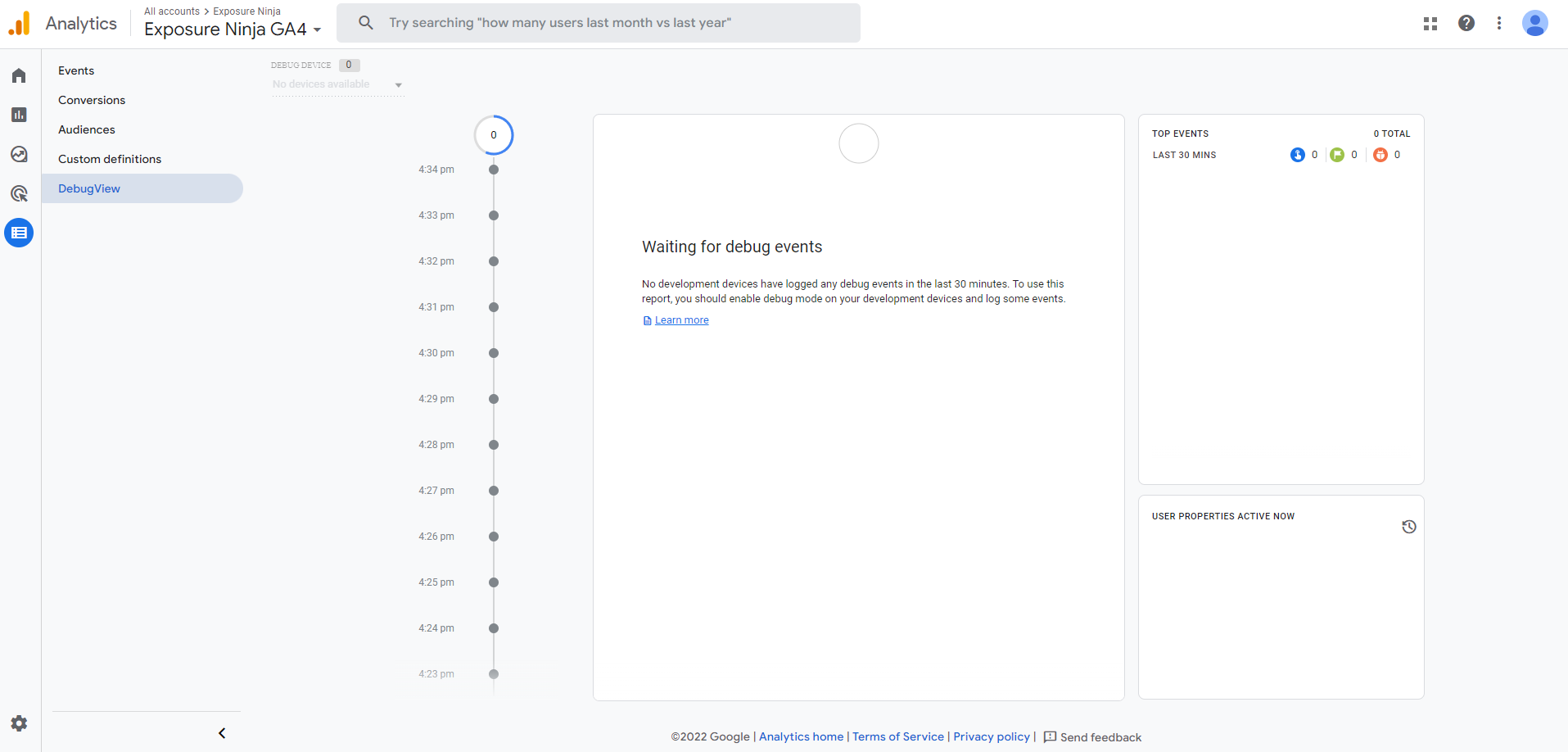
Widok debugowania w GA4 bez zdarzeń
Po przewinięciu na dół strony widzimy, że zdarzenie przewijania zostało wyzwolone.
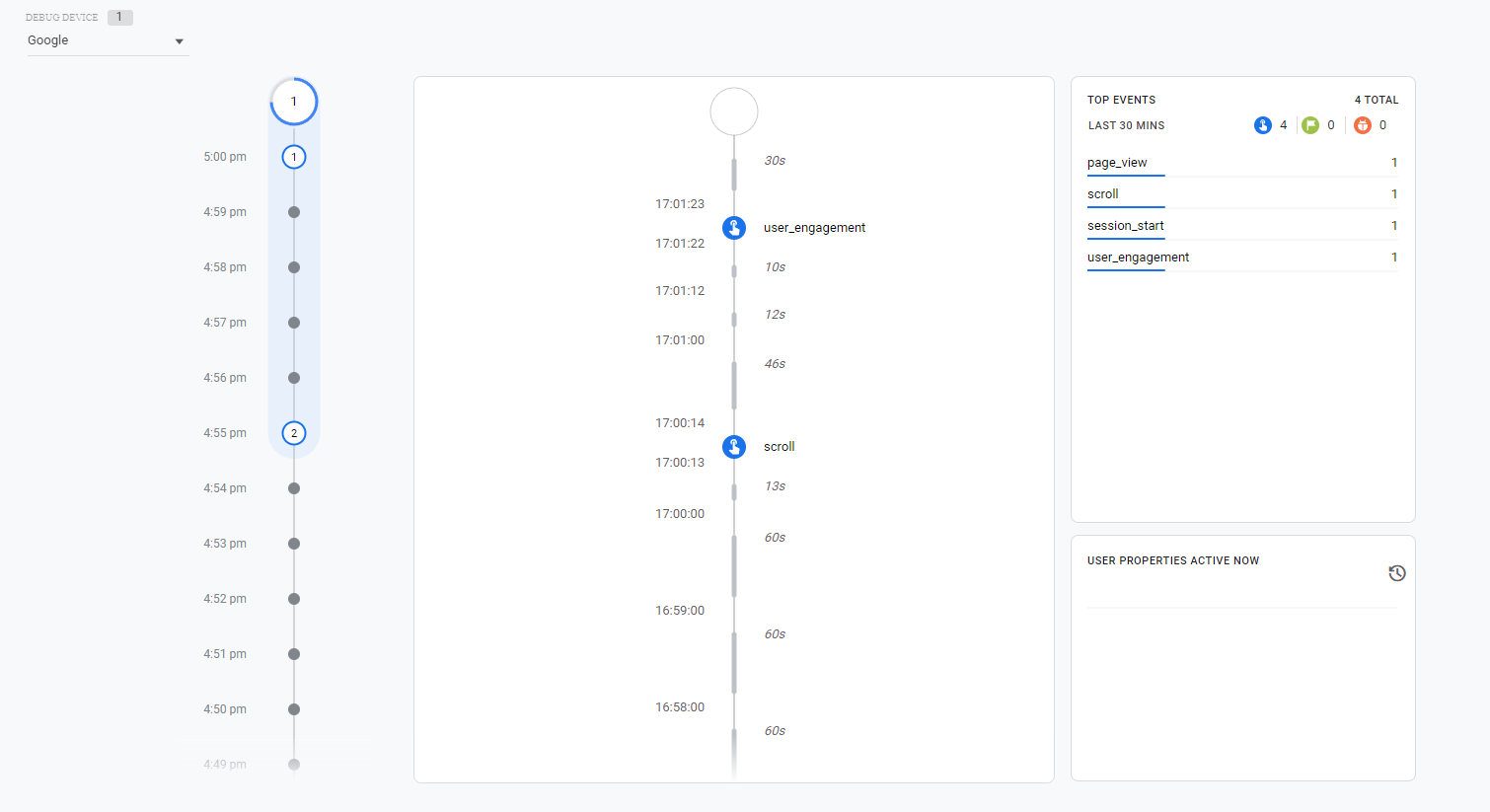
Uruchomiono zdarzenia debugowania
Zdarzenia Menedżera tagów Google w GA4
Zdarzenia te należy skonfigurować za pomocą menedżera tagów Google, więc może być konieczne porozmawianie z programistą, jeśli nie masz pewności co do tego. Poniżej zamieściliśmy samouczek, jeśli chcesz sam je skonfigurować.
Polecane wydarzenia
Są to zdarzenia, które musisz skonfigurować w menedżerze tagów, ale Google pomaga Ci, proponując polecane nazwy tych zdarzeń. Niektóre z tych zdarzeń obejmują logowanie, gdzie można śledzić, kiedy użytkownik się loguje, wyszukuje, kiedy użytkownik przeszukuje Twoje treści lub udostępnia, kiedy użytkownik udostępnia treści.
Możesz zobaczyć rozszerzoną listę na stronie pomocy Google.
Wydarzenia niestandardowe
Zdarzenia niestandardowe są całkowicie niestandardowe i nie są konfigurowane automatycznie po przejściu na GA4. Google doradza konwencje nazewnictwa, ale ich nie egzekwuje. Zalecają wszystkie małe litery i używają podkreśleń zamiast spacji (np. contact_form_submission), a nazwa jest ograniczona do 40 znaków.
Jak skonfigurować wydarzenia GTM w GA4?
Jak więc skonfigurować powyższe zdarzenia w Menedżerze tagów Google?
Rzućmy okiem na polecane wydarzenie, zaloguj się
Przejdź do GTM, wybierz stronę tagu w menu, a następnie kliknij nowy
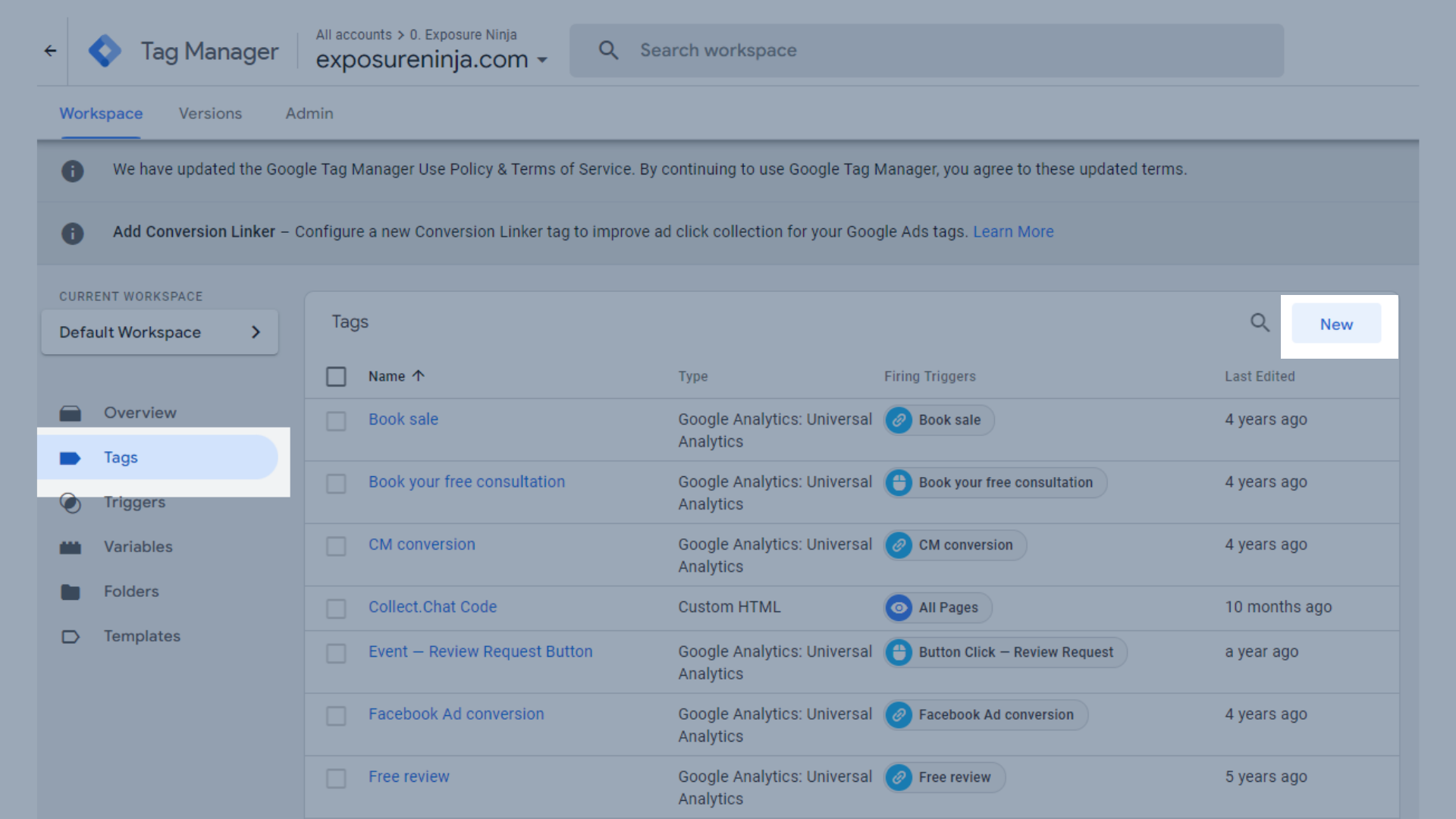
Skonfiguruj nowe wydarzenie dla GA4 w Menedżerze tagów Google
Na wyskakującej karcie kliknij „Konfiguracja tagu”, a następnie wybierz Google Analytics: Zdarzenie GA4.
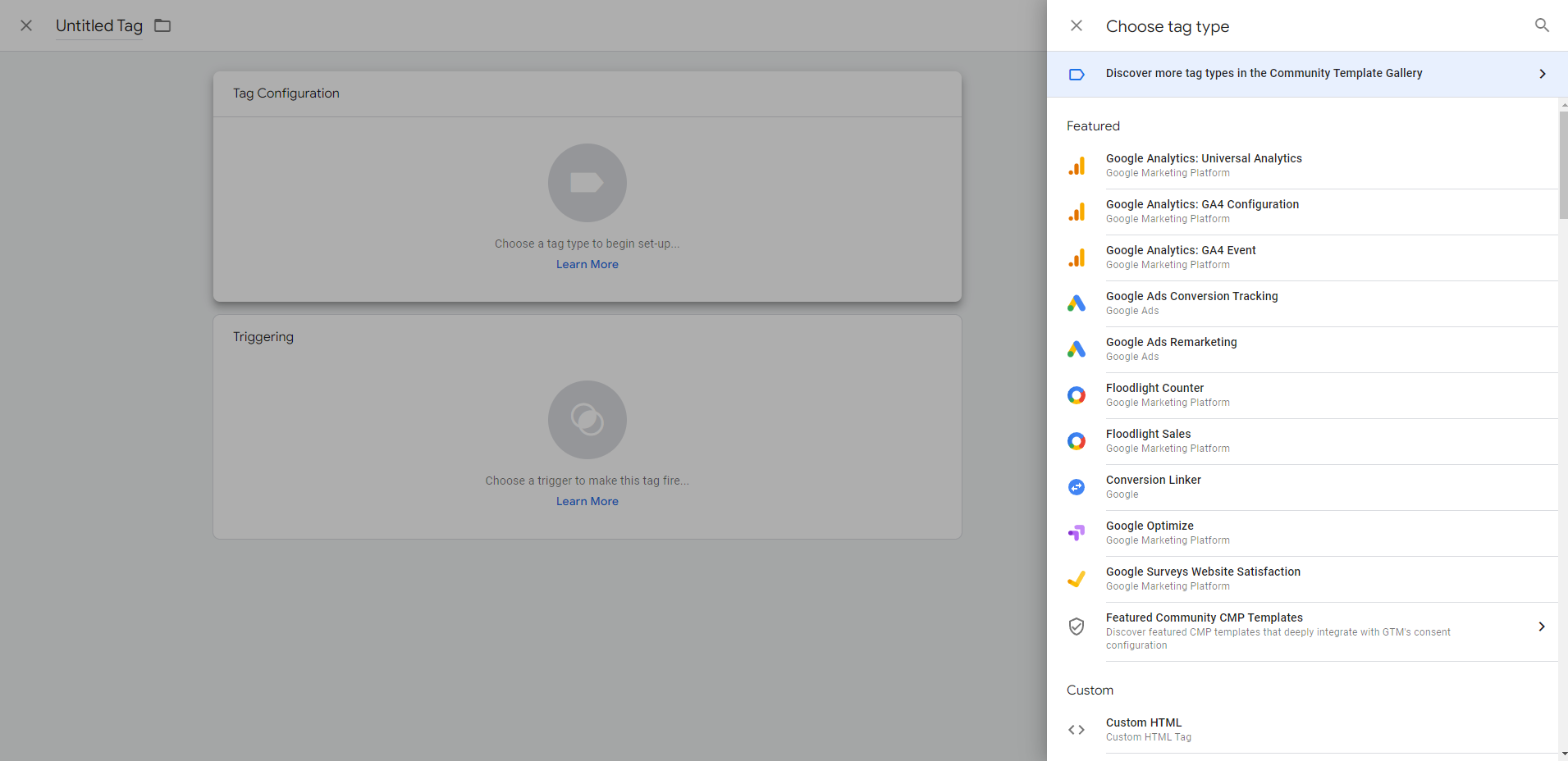
Konfiguracja tagów w GA4
Następnie wybierz tag konfiguracji, który jest taki sam, jak istniejący tag konfiguracji GA4, który skonfigurowaliśmy wcześniej. Dla nas nazywa się to tagiem GA4. Następnie nazwij swoje wydarzenie dla polecanych wydarzeń, upewnij się, że jest dokładnie taka sama, jak nazwa, którą Google nadało temu polecanemu wydarzeniu.
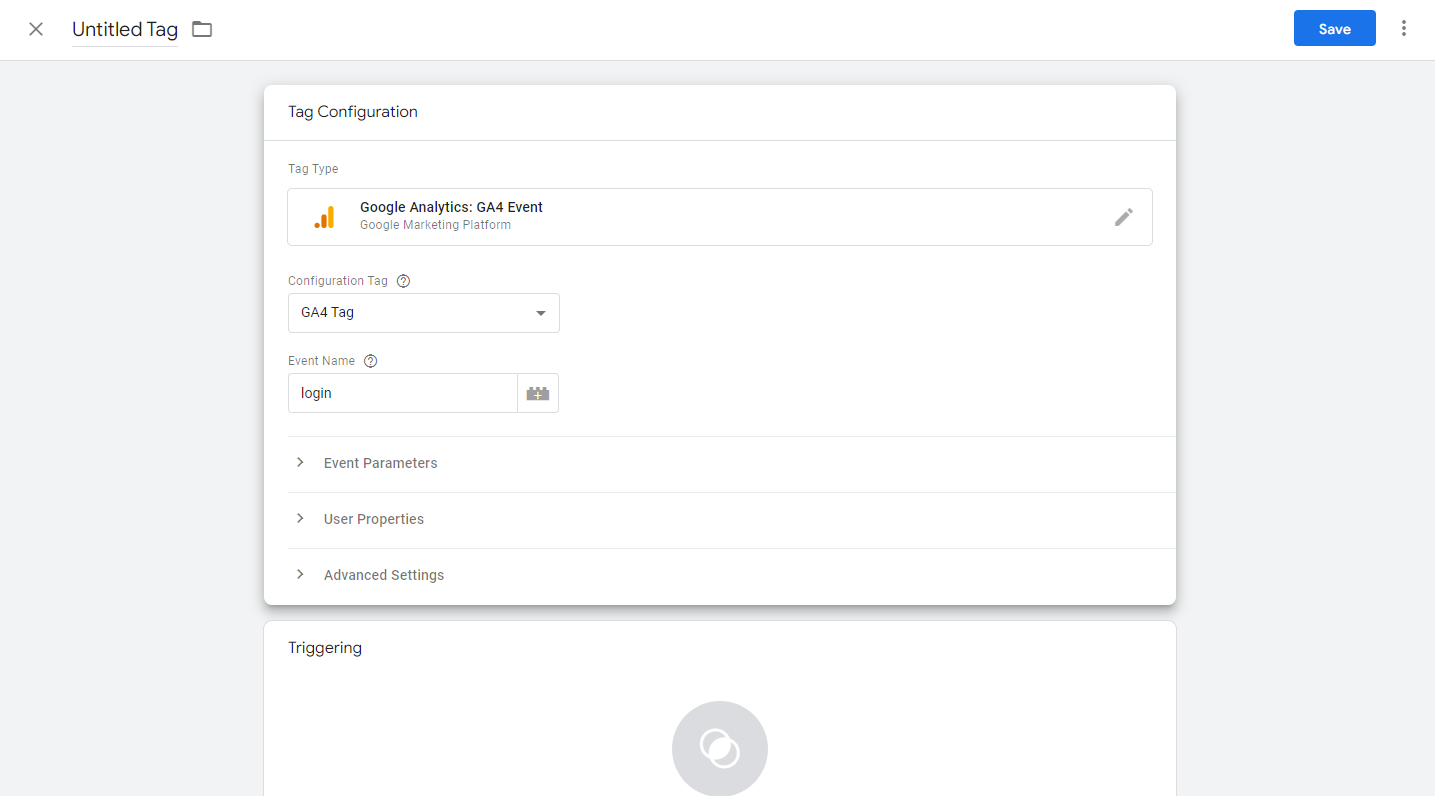
Dodaj szczegóły do tagu GA4 w GTM
Następnie użyj pola poniżej Konfiguracja tagu, o nazwie Wyzwalanie, aby skonfigurować wyzwalacz. Kliknij pole, aby otworzyć okno „wybierz wyzwalacz”, a następnie użyj niebieskiego przycisku plus w prawym górnym rogu, aby utworzyć nowy wyzwalacz.
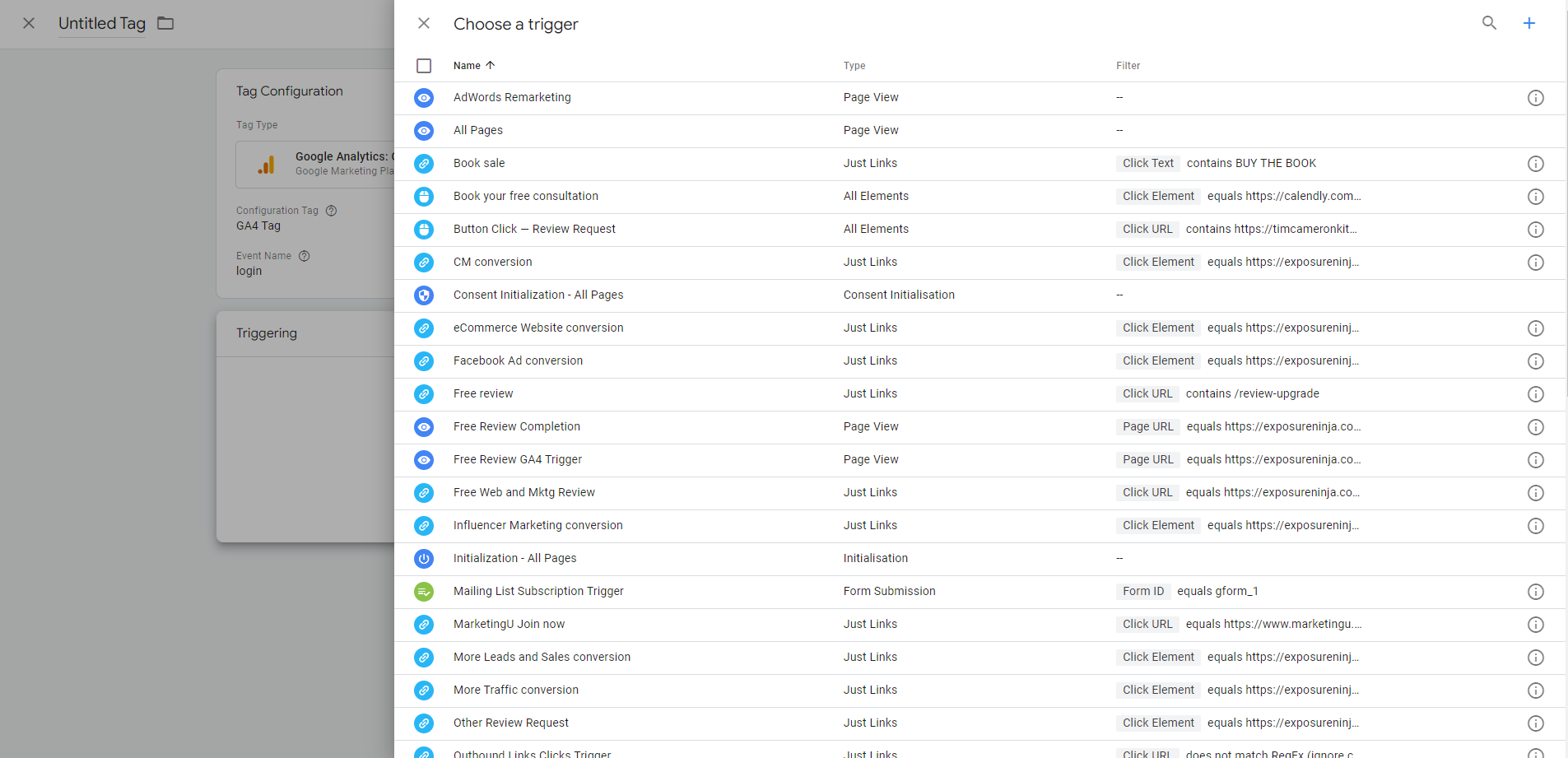
Wybierz stronę wyzwalającą w GTM
Kliknij pole Konfiguracja wyzwalacza, a następnie wybierz "Zdarzenie niestandardowe" z innej sekcji wyskakującej zakładki.
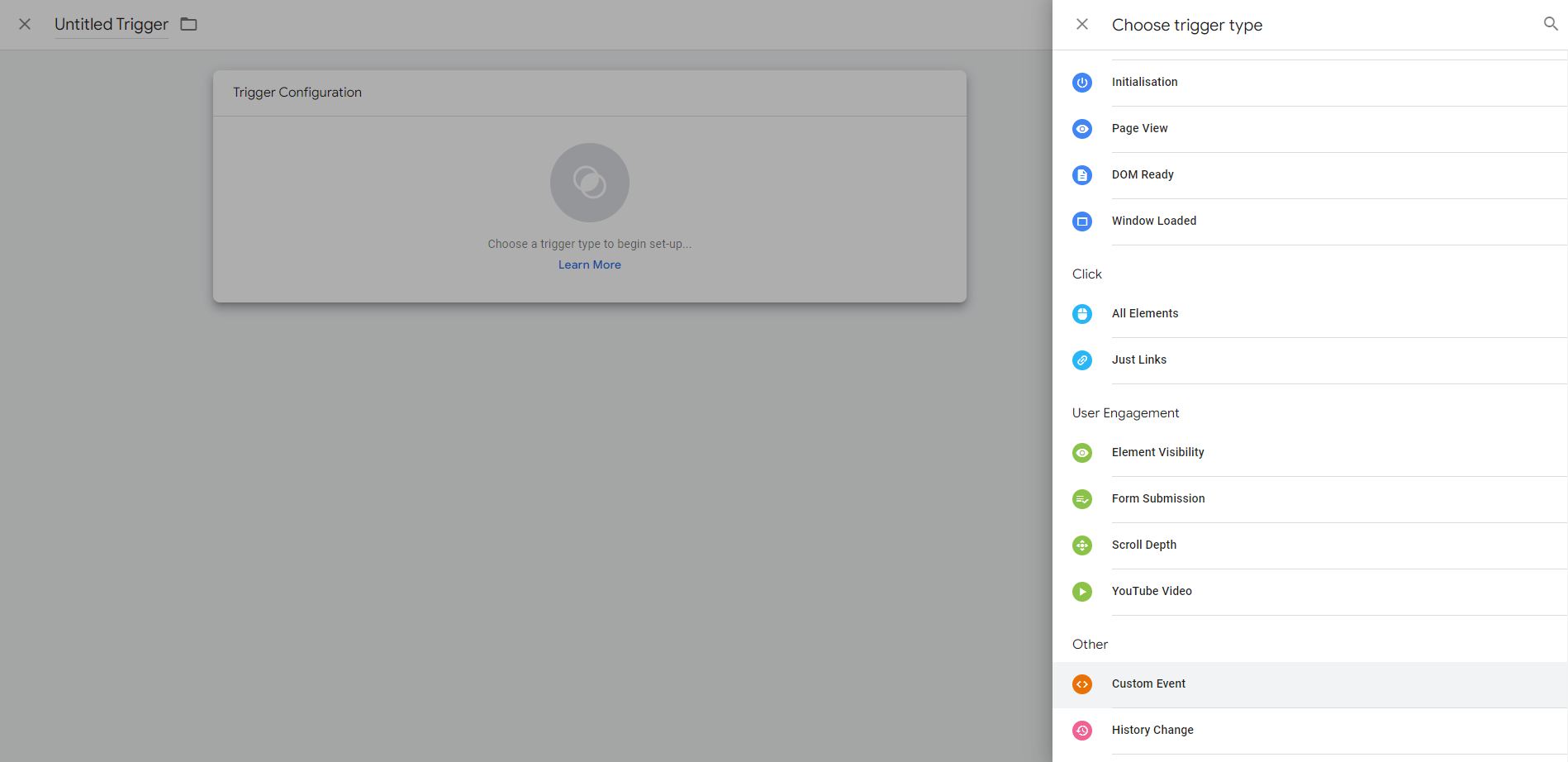
Wybierz typ wyzwalacza w GTM
Dodaj nazwę wydarzenia, która powinna być taka sama, jak nazwa zalecana przez Google. Nadaj mu nazwę w lewym górnym rogu, aby później go zidentyfikować. Pójdziemy z „zalecane – zaloguj się”, a następnie wciśnij Zapisz
Spowoduje to powrót do pierwszego ekranu, na którym możesz nazwać swoje niestandardowe wydarzenie i zapisać.
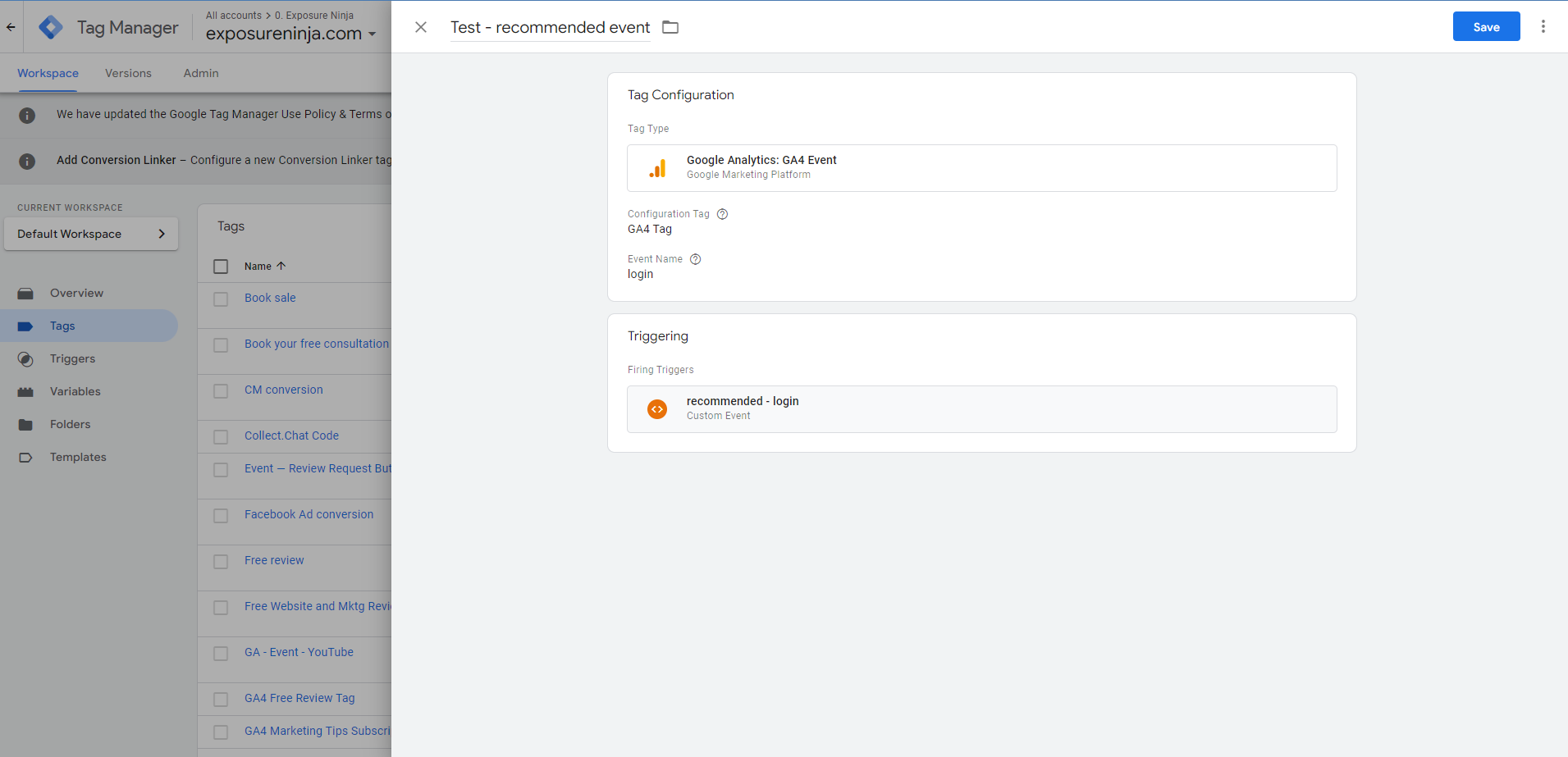
Zapisz polecane wydarzenie w GTM
Nie zapomnij użyć widoku debugowania, aby sprawdzić, czy zalecane zdarzenie działa.
Możesz także dodać do wydarzenia parametry niestandardowe. Jest to przydatne do logowania, jeśli masz kilka różnych metod logowania, na przykład użytkownicy mogą logować się przez Facebook lub Google.
Wróć do zalecanej strony szczegółów i spójrz na dostępne parametry.
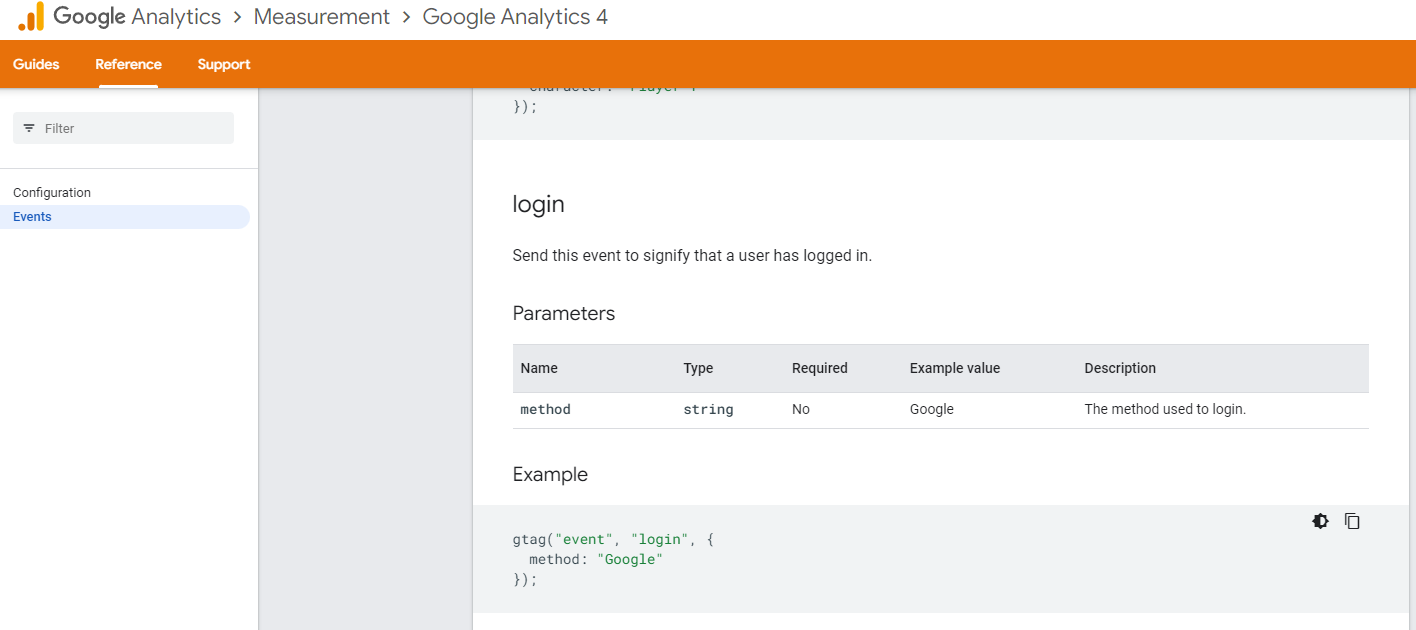
Zalecane parametry wydarzenia
Nazwa parametru to „metoda”. Skopiuj to i wklej w polu parametru w tagu w GTM.
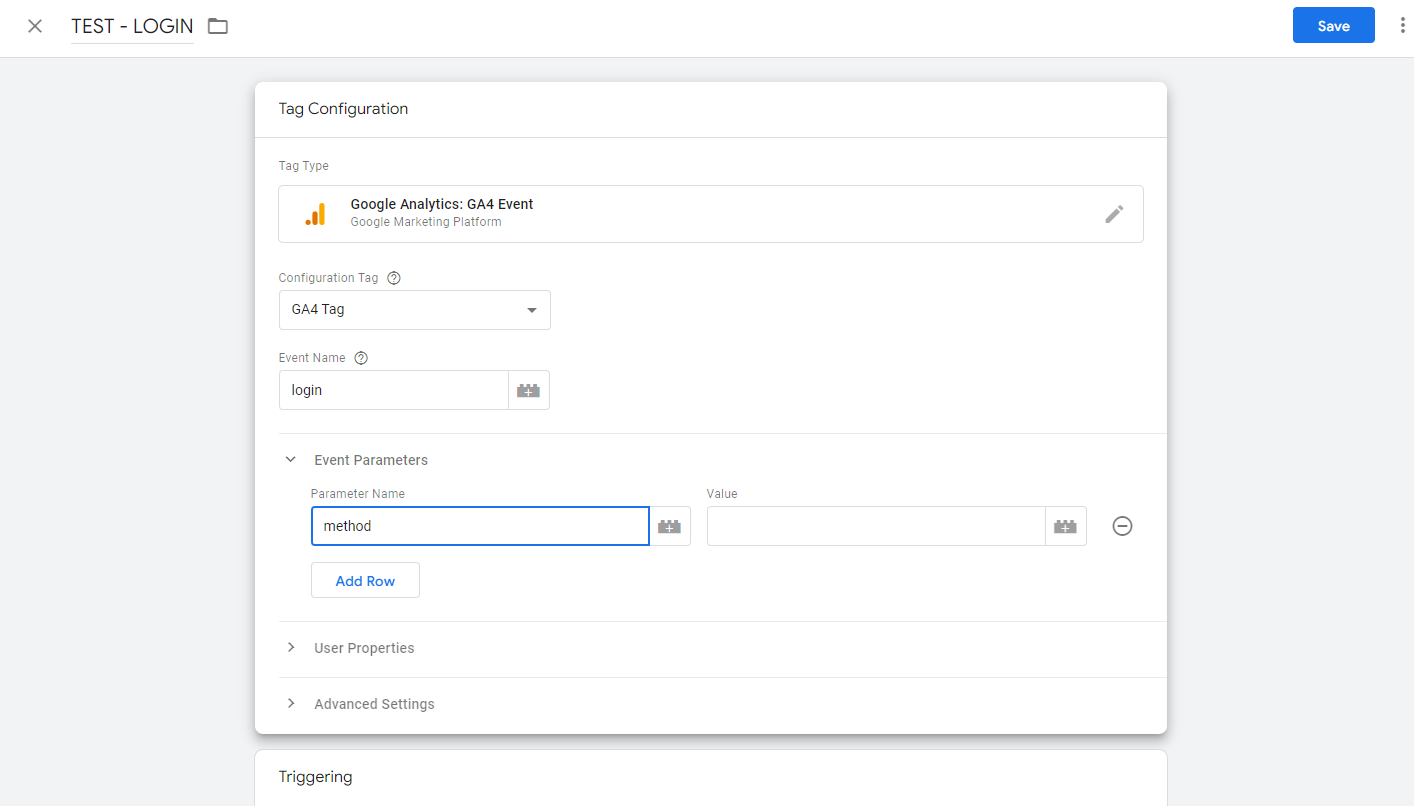
Wprowadź parametry w GTM
W polu wartości wpisujesz swoją wartość, więc w tym przypadku może to być „e-mail” dla tych, którzy logują się za pomocą swojego adresu e-mail, lub „Facebook” lub „Google”. Następnie zapisz i przetestuj, jak zawsze.
Aby wyświetlić ten parametr metody w raportach, musisz skonfigurować go jako wymiar niestandardowy, który omówimy w następnej sekcji.
W tym filmie znajdziesz więcej szczegółów na temat konfigurowania wydarzeń, w tym wydarzeń zalecanych i niestandardowych. Zdarzenia niestandardowe są bardziej złożone, więc nie będziemy ich omawiać w tym przewodniku dla początkujących.
Uzyskaj więcej ze swoich wydarzeń dzięki niestandardowym definicjom
Dodanie wydarzeń jako niestandardowych definicji w GA4 oznacza, że otrzymujesz jeszcze więcej danych o działaniach podejmowanych przez użytkowników w Twojej witrynie. To jest coś, czego możesz przegapić, jeśli przeprowadzasz się z UA.
Na przykład, jeśli sprzedajesz kursy online, takie jak Analytics Mania, możesz śledzić sprzedaż na podstawie poziomu trudności kursu. To nie jest typ rzeczy, które Google uwzględniłby w GA4 jako standard, ponieważ nie jest powszechnie używany.
Jest to bardziej zaawansowane, ale może wypełnić lukę, jeśli nie masz pewności, dokąd trafiły te dane, jeśli przenosisz się z UA. Jeśli jesteś jedną z tych osób, obejrzyj poniższy film.
Jak konfigurować i śledzić konwersje w Google Analytics 4
W UA ustawisz cele do śledzenia konwersji, czasu spędzonego w witrynie, stron/ekranów na sesję lub zdarzeń, takich jak wyświetlenia wideo.
Jednak w Google Analytics 4 konwersje są śledzone po prostu jako konwersje na karcie konfiguracji.
Tutaj też konfigurujesz wydarzenia, które możesz oznaczyć jako konwersje.
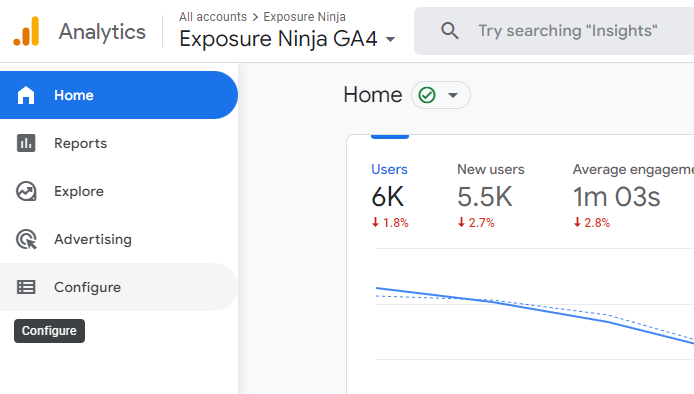
Lokalizacja strony konfiguracyjnej w GA4
Kliknij przycisk konfiguracji, który automatycznie otworzy stronę wydarzeń. Wybierz „konwersje”, aby zobaczyć wszystkie konwersje, lub utwórz nowe. W zależności od Twojej firmy możesz śledzić więcej lub mniej konwersji niż my, co jest całkowicie w porządku.
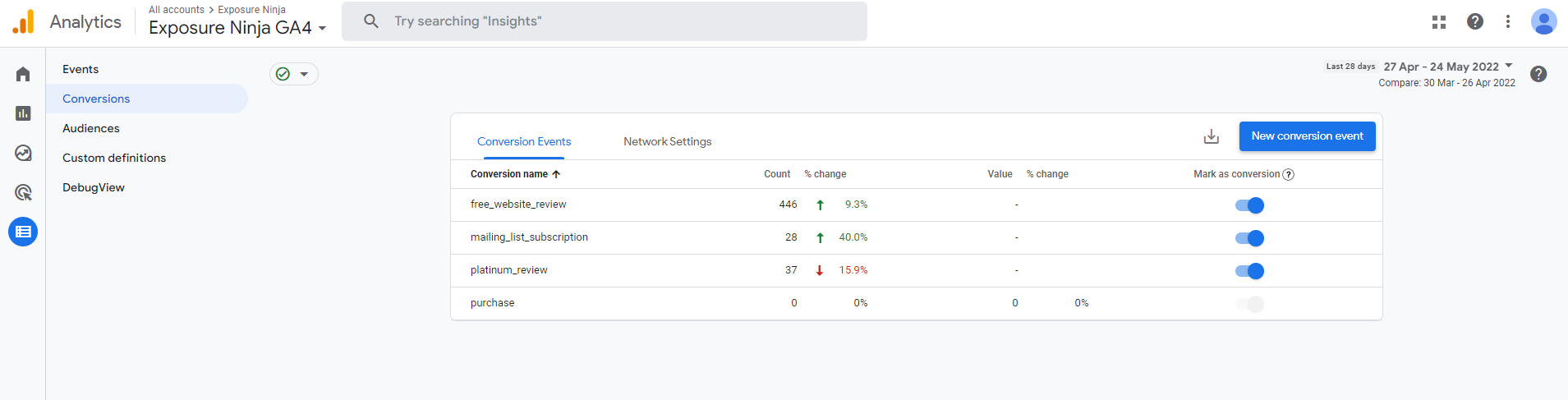
Przykład konwersji
Wstępnie zdefiniowane konwersje
Zdarzenia w GA4, które są automatycznie konfigurowane jako konwersje podczas tworzenia konta GA4, to:
- zakup (internet i aplikacja)
- first_open (tylko aplikacja)
- in_app_purchase (tylko aplikacja)
- app_store_subscription_convert (tylko aplikacja)
- app_store_subscription_renew (tylko aplikacja)
Ponieważ mamy tylko strumień danych internetowych, a nie aplikację, zakup został skonfigurowany automatycznie jako konwersja. Na zrzucie ekranu widać wcześniej, że nie możemy wyłączyć zakupu jako konwersji, ale możemy przełączać zdarzenia, które oznaczyliśmy jako konwersje.
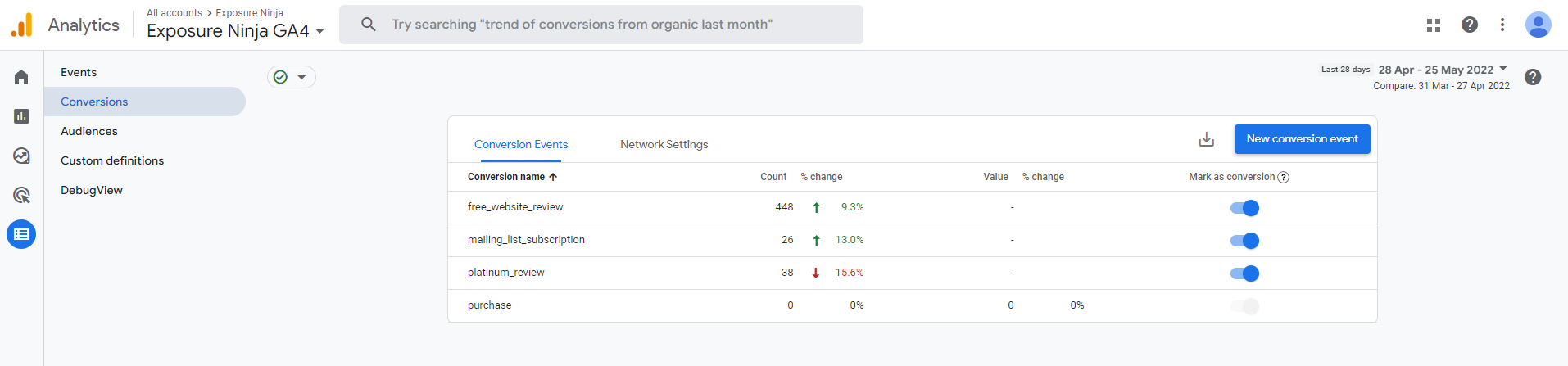
Wstępnie zdefiniowane konwersje i zdarzenia jako konwersje
Śledź zdarzenia jako konwersje
Jeśli wrócimy na stronę wydarzeń, zobaczymy tam te same niestandardowe konwersje jako zdarzenia, z włączoną opcją oznaczenia jako konwersji. Jeśli masz zdarzenie, które chcesz śledzić jako konwersję, po prostu włącz przycisk „Oznacz jako konwersję”, aby wyświetlał się na niebiesko, a teraz to zdarzenie jest śledzone jako konwersja.
Te zdarzenia nie będą śledzone jako konwersje, dopóki ich nie włączysz, więc nie zobaczysz żadnych danych wstecznych.
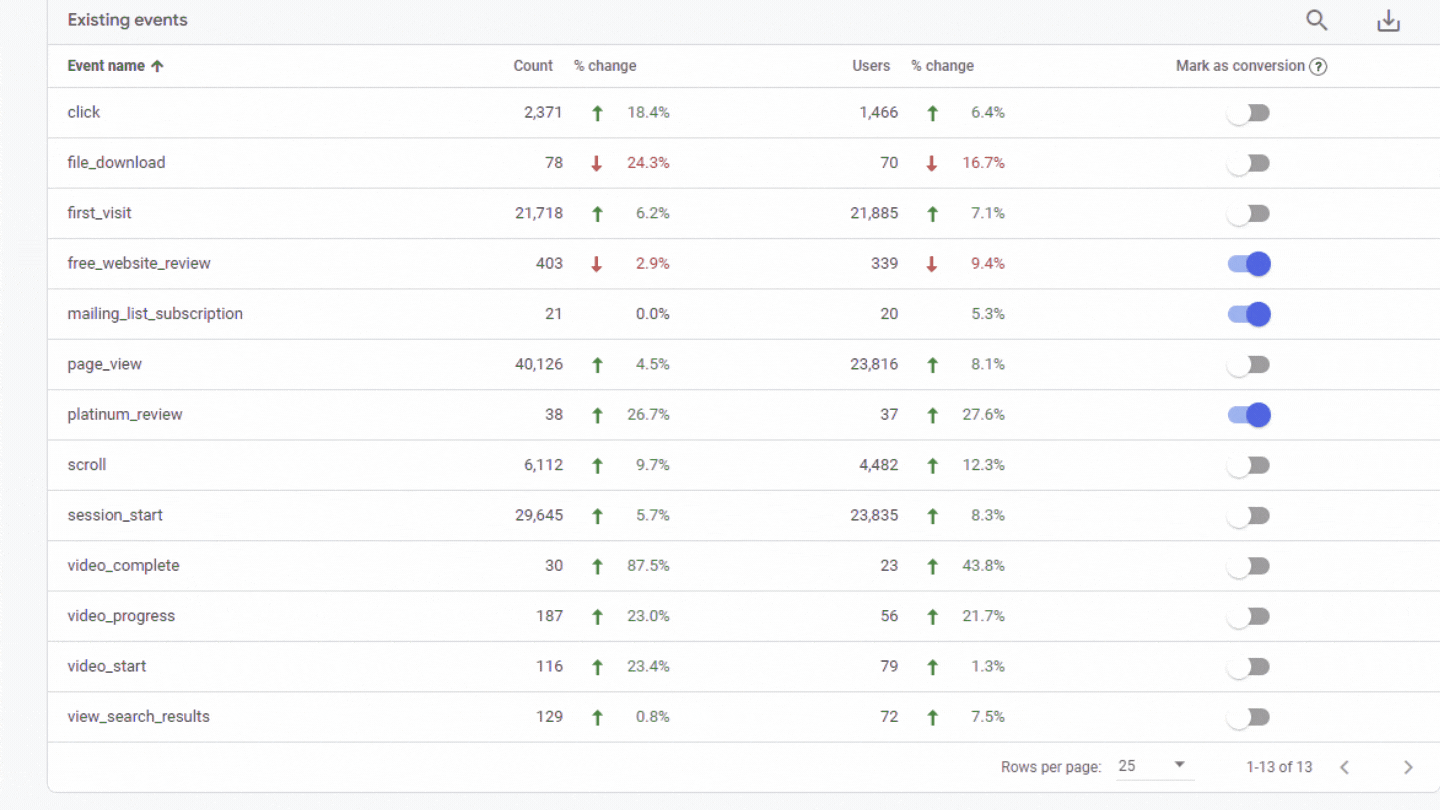
Zdarzenia oznaczone jako konwersje
Nowe zdarzenia konwersji
Zdarzenia pojawią się na karcie zdarzeń w GA4 tylko wtedy, gdy zostały wywołane w witrynie. Jeśli więc zdarzenie nie zostało jeszcze wyzwolone, musisz ręcznie utworzyć je jako konwersję, niezależnie od tego, ile czasu upłynęło od jego skonfigurowania .
Najpierw skonfiguruj nowe wydarzenie. Następnie wróć do karty konwersji i kliknij „nowe zdarzenie konwersji”. W polu nazwy nowego wydarzenia wpisz dokładnie taką samą nazwę, jaką nadałeś nowemu wydarzeniu.
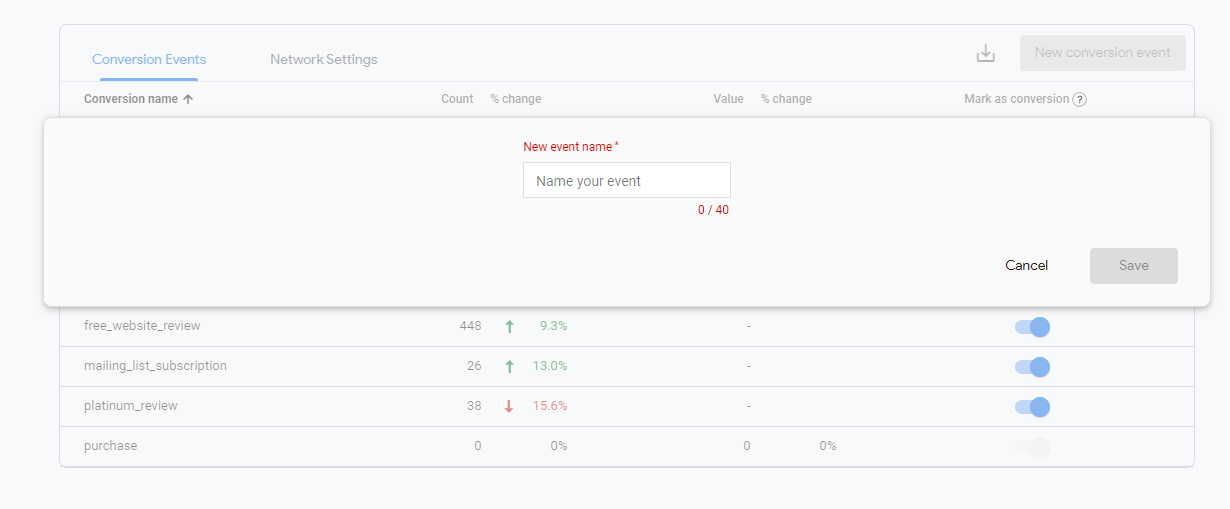
Dodaj nowe zdarzenie konwersji w GA4
Jak zawsze, nie zapomnij przetestować nowej konwersji w widoku debugowania.
Jak wyświetlić dane konwersji w GA4?
Po skonfigurowaniu konwersji możesz przejść do widoku konwersji, aby je wyświetlić, lub wyświetlić je w innych tabelach, klikając małą strzałkę w dół obok opcji Konwersje – wszystkie zdarzenia w tabeli i wybierając ją z menu rozwijanego.
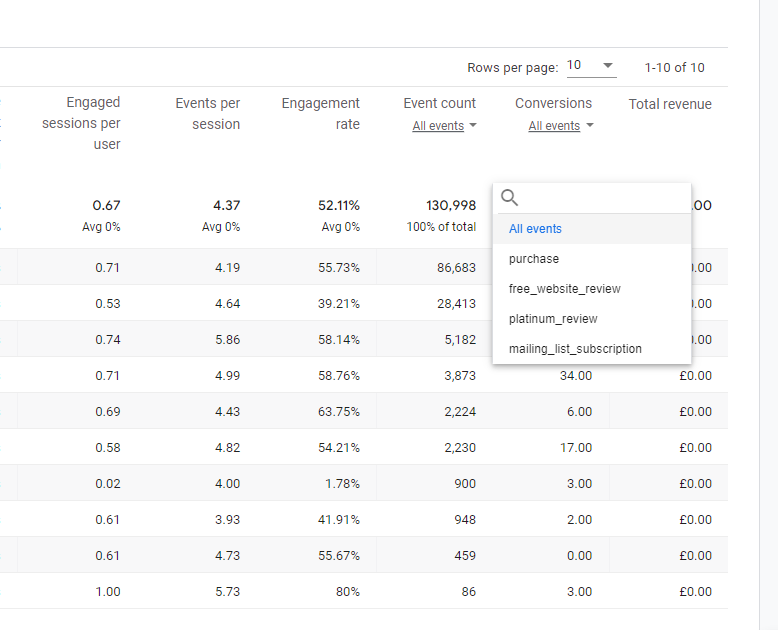
Zobacz swoją konwersję w menu rozwijanym
Tworzenie raportów niestandardowych w Google Analytics 4
Tworzenie niestandardowych raportów w GA4 bardzo różni się od tworzenia w UA.
Sekcja eksploracji w GA4 to obszar, którego używasz do tworzenia własnych raportów niestandardowych. Możesz wybierać spośród wielu szablonów i dostosowywać każdą część raportów.
Twoje raporty składają się z różnych typów „ eksploracji ” — w ten sposób zasadniczo przedstawiane są dane w raporcie. Możesz więc wybrać eksplorację w stylu lejka lub eksplorację ścieżki. W raporcie można połączyć więcej niż jeden typ eksploracji.
Ponieważ jest to przewodnik dla początkujących, przyjrzymy się raportom na dość podstawowym poziomie. Najlepszą rzeczą, jaką możesz zrobić, to otworzyć własne konto GA4 i bawić się raportami oraz wypróbować różne eksploracje. Twoje raporty nie będą miały wpływu na istniejące dane, więc jeśli popełnisz błąd, możesz po prostu usunąć raport i zacząć od nowa.
Jeśli wolisz, możesz wyeksportować dane do Google Data Studio i zamiast tego tworzyć tam swoje raporty.
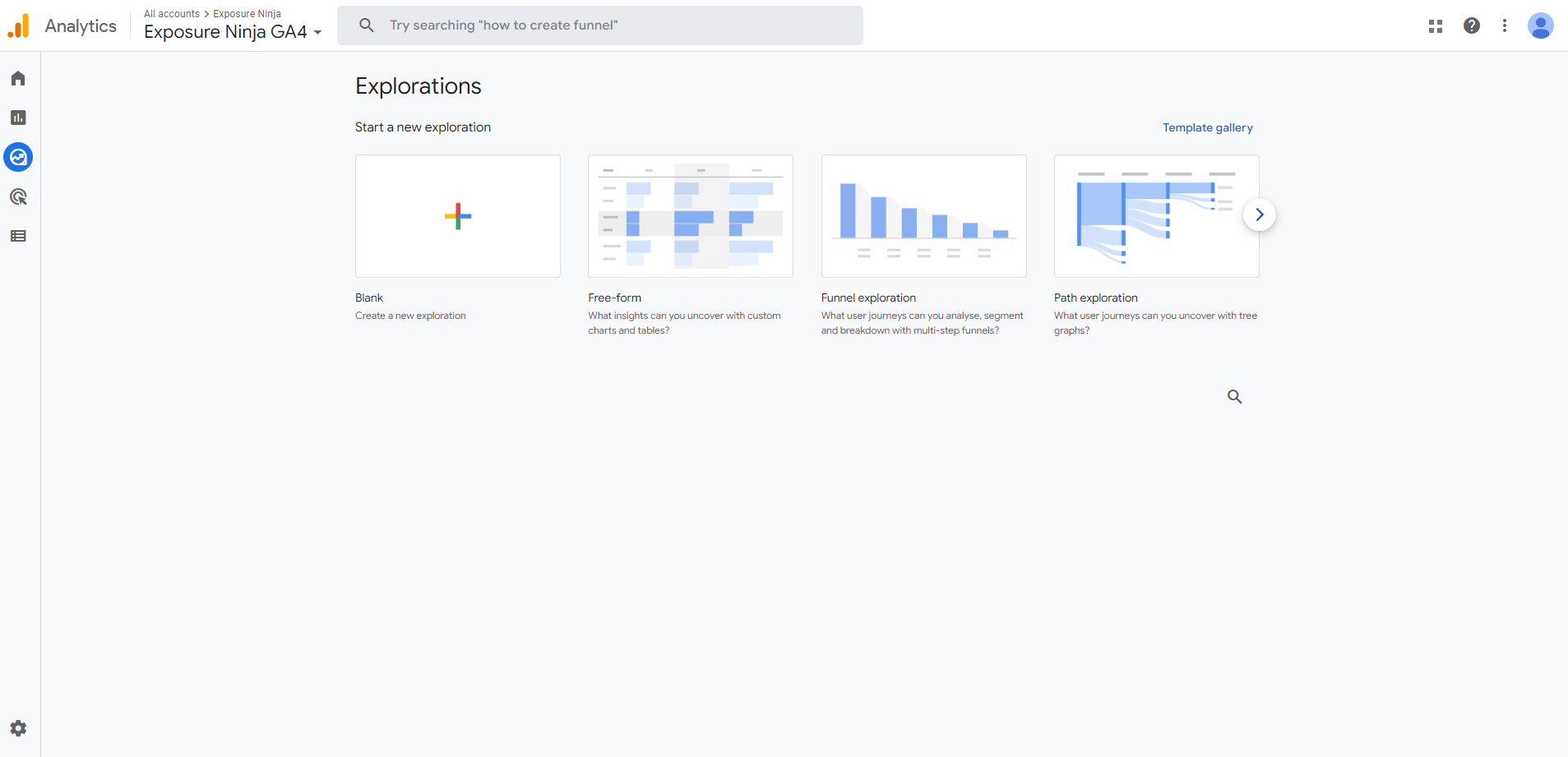
Strona Eksploruj dla raportów niestandardowych
Możesz rozpocząć raport, używając pustej eksploracji lub szablonu. Istnieje również galeria szablonów, w której jest jeszcze więcej typów szablonów.
Dzisiaj przyjrzymy się trzem popularnym szablonom eksploracji – swobodnym, eksploracji ścieżek i eksploracji ścieżek.
Więc co jest standardem we wszystkich tych raportach?
Masz ustawienia zmiennych i zakładek, które pojawiają się w Twoim raporcie, niezależnie od tego, który szablon eksploracji wybierzesz dla raportu.
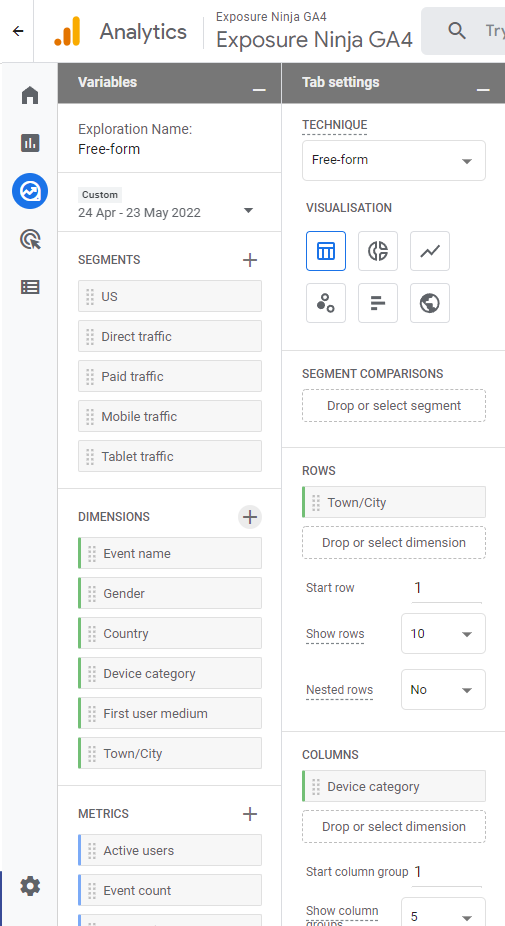
Ustawienia raportów
Kolumna zmiennych to miejsce, w którym wybierasz elementy, które chcesz uwzględnić w eksploracji raportu. Na początek nie wszystkie będą widoczne, więc będziesz musiał dodać je ręcznie, klikając krzyżyk obok typu zmiennej, którą chcesz dodać, np. wymiary, a następnie wybierając zmienną, którą chcesz dodać.
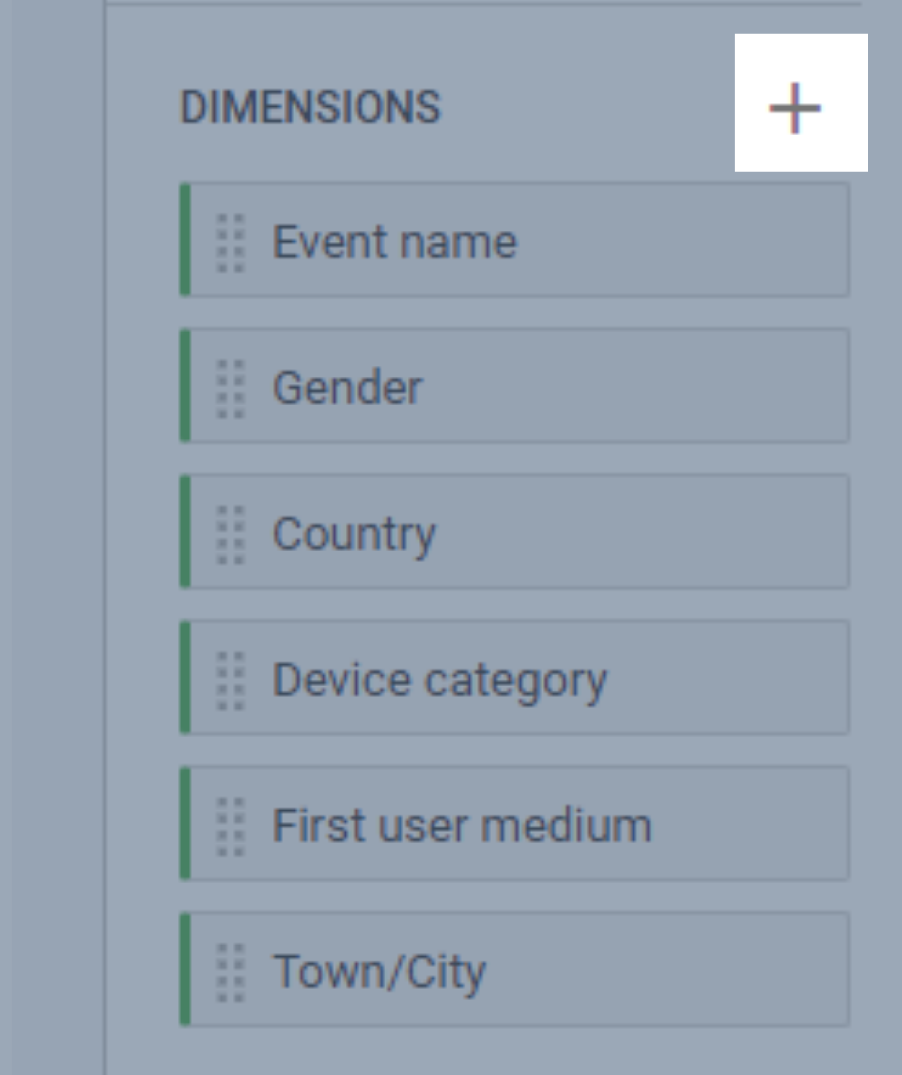
Dodaj zmienne do raportów niestandardowych
Tak, brzmi to jak więcej pracy, ale tak naprawdę, jeśli nie chcesz śledzić pewnych rzeczy, takich jak dane związane z aplikacją, nie musisz przewijać wszystkich zmiennych związanych z aplikacją, aby dostać się do tych, które faktycznie chcesz używać w raportach niestandardowych.
Na przykład w Exposure Ninja nie musimy śledzić danych gry, ponieważ nie mamy aplikacji do śledzenia gier.
Powiedzmy, że dodaliśmy grę (Shinobi Smash ktoś? Za każdym razem, gdy denerwujesz się czymś w GA4, grasz jako nasz Shinobi i walczysz z Google? Nie? Ok), wtedy mogliśmy łatwo zaznaczyć te pola i dodać te dane do naszych niestandardowych raportów .
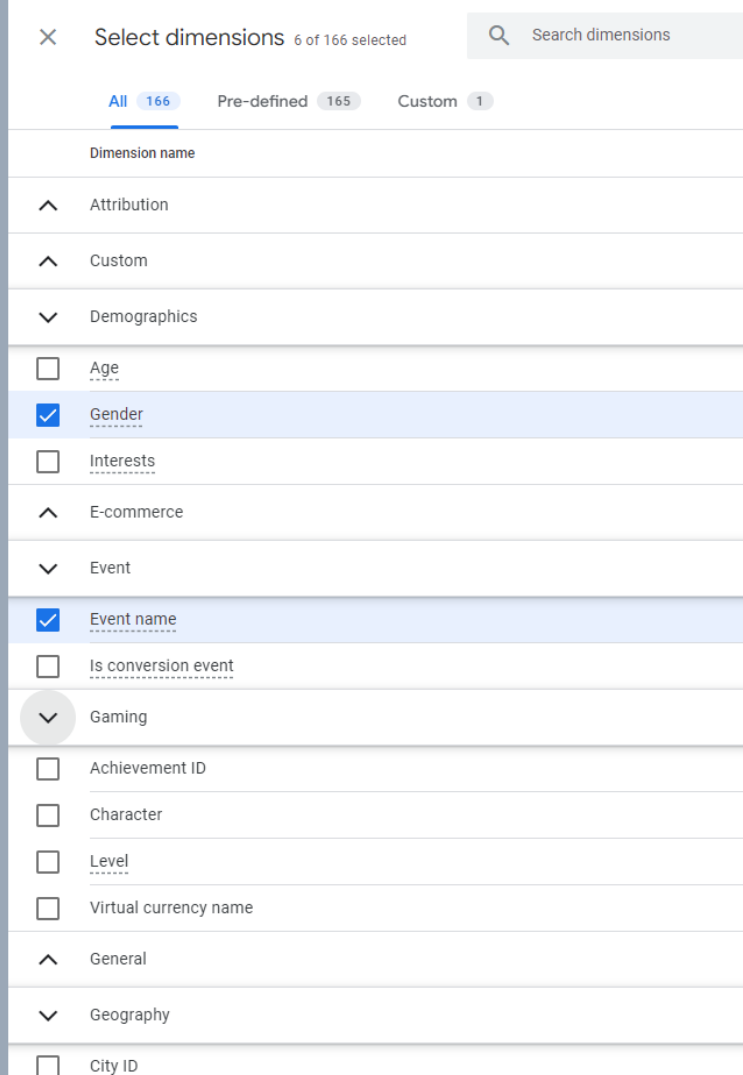
Wybierz wymiary w raportach niestandardowych
Ustawienia kart umożliwiają stosowanie różnych stylów eksploracji w jednym raporcie — w raporcie można umieścić wiele kart, z których każda ma inny rodzaj eksploracji. Każdy typ ma nieco inne ustawienia, które będą się zmieniać w zależności od tego, który wybierzesz.
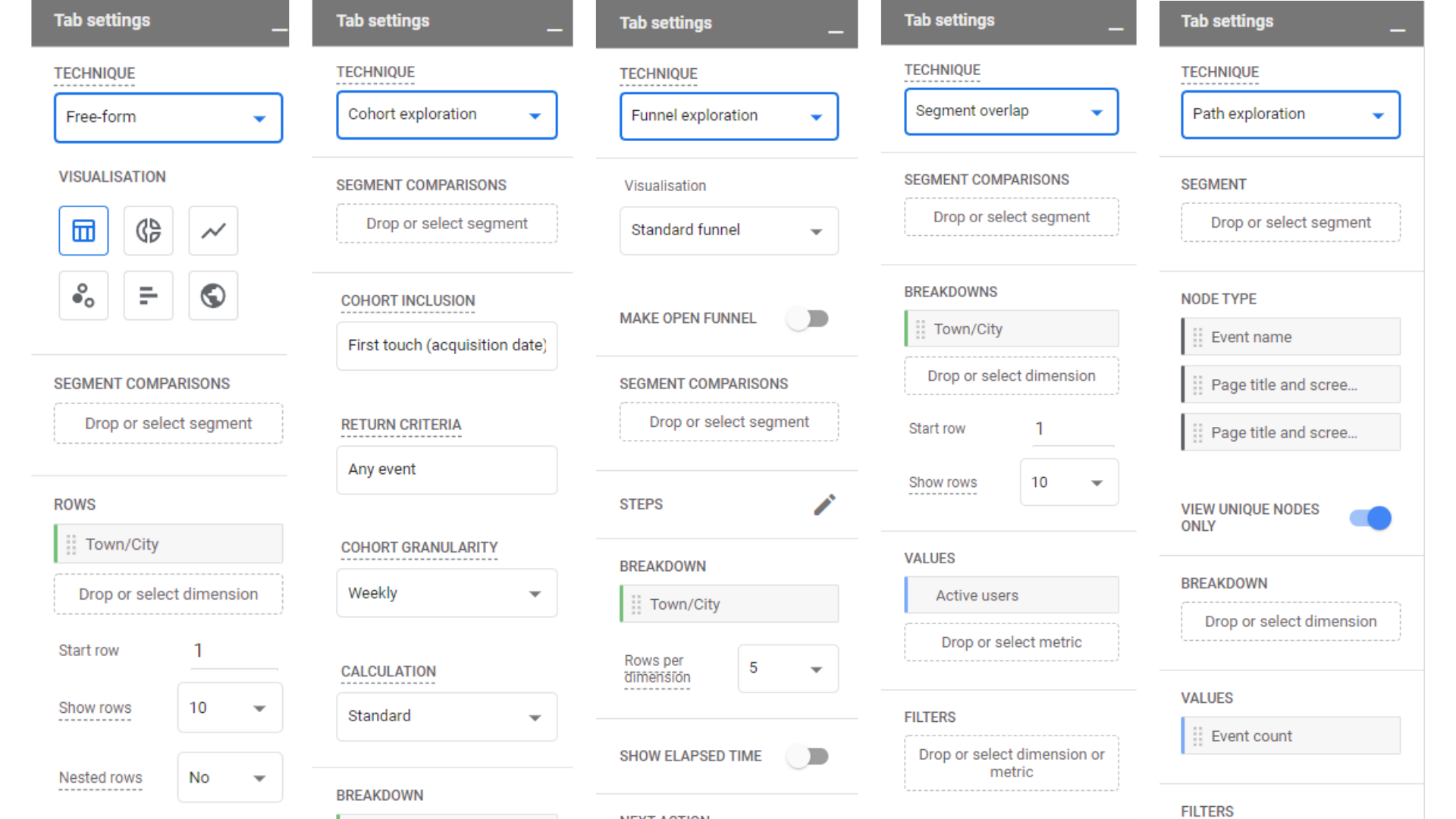 Ustawienia karty
Ustawienia karty
Możesz łatwo dodać nową kartę, klikając krzyżyk obok istniejącej karty, co spowoduje wyświetlenie monitu o wybranie typu eksploracji.
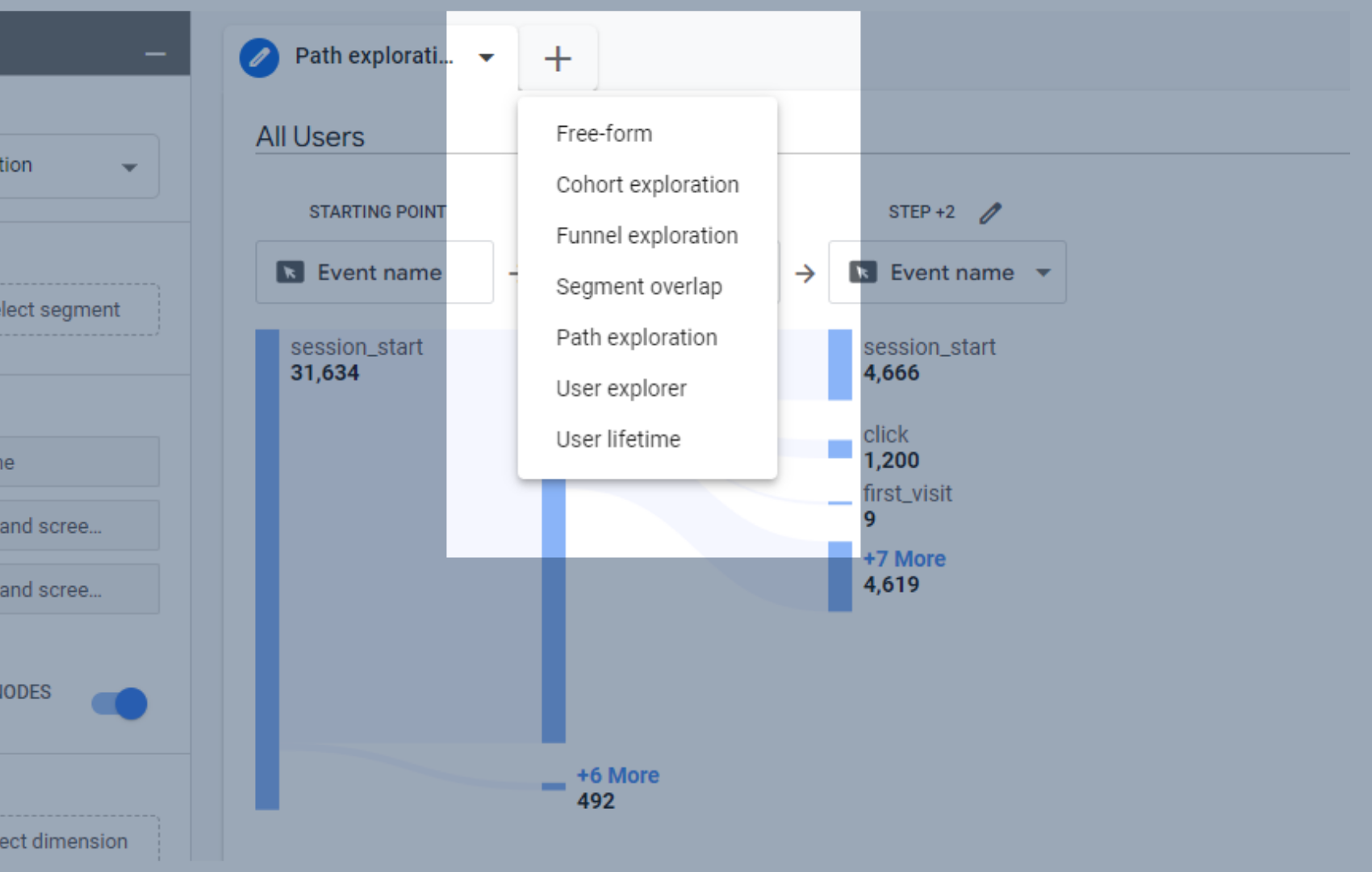
Dodaj nową kartę do niestandardowych raportów w GA4
Eksploracje w dowolnej formie
Stwórzmy dowolny raport eksploracji.
Eksploracje o dowolnej formie są bardzo podobne do pustych eksploracji, z wyjątkiem tego, że w standardzie mają już dodane pewne dane. Jest to przydatne dla początkujących, ponieważ daje wyobrażenie o tym, które wymiary znajdują się w ustawieniach zakładki.
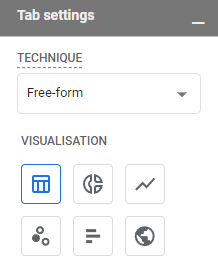
Opcje wizualizacji w eksploracji swobodnej
Możesz także poeksperymentować z tym, jak chcesz, aby Twoje dane wyglądały w raporcie. Możesz pomyśleć, że dobrze wygląda w tabeli, a potem zdasz sobie sprawę, że mapa geograficzna mogłaby być lepsza.
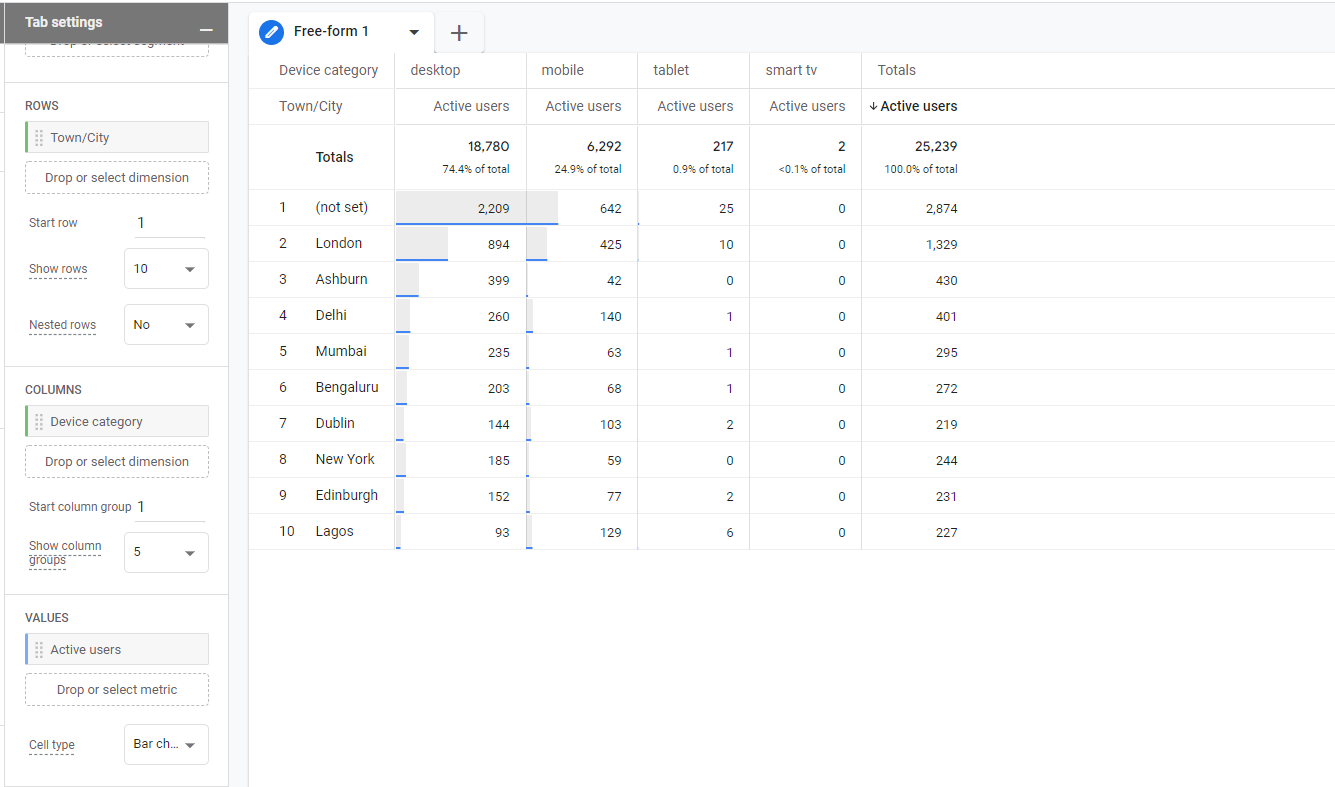
Standardowe dane eksploracji swobodnej w postaci tabeli
Dane dla wierszy miasto/miasto są pobierane z zestawu wymiarów zmiennych, podobnie jak dane dla kolumn , kategoria urządzenia. Wartość , aktywni użytkownicy, jest pobierana z sekcji metryk w oknie zmiennych.
Możesz zmienić to, co pojawia się tutaj, przeciągając i upuszczając zmienne z pola zmiennej do pola ustawień karty. Możesz je usunąć równie łatwo, klikając X, który pojawia się po najechaniu kursorem na zmienne w polu ustawień karty.
Wszystkie zmienne to kody kolorów, które pomogą Ci zobaczyć, do których sekcji ustawień karty można je przeciągać i upuszczać. Jeśli spróbujesz przeciągnąć wymiary (zielony) do sekcji tylko dla danych (niebieski), nie możesz go tam umieścić.
Segmenty można umieszczać tylko w sekcji segmentów w oknie ustawień zakładki.
Wymiary można umieszczać w sekcji wierszy i kolumn.
Metryki można umieszczać tylko w sekcji wartości.
W tej chwili ta eksploracja jest wizualizowana jako tabela, ale ponieważ zawiera lokalizacje, może dobrze wyglądać zwizualizowana jako mapa geograficzna. Należy tutaj zachować ostrożność, ponieważ zmiana na inny typ wizualizacji może spowodować usunięcie niektórych danych.
Lepszym pomysłem jest utworzenie nowej karty dla tej mapy geograficznej, a zmiana jej na mapę geograficzną usuwa informacje o urządzeniu, co będzie denerwujące, jeśli zdecydujesz się wrócić do tabeli.
Możesz zduplikować istniejącą kartę, klikając strzałkę w dół na karcie i wybierając duplikat.
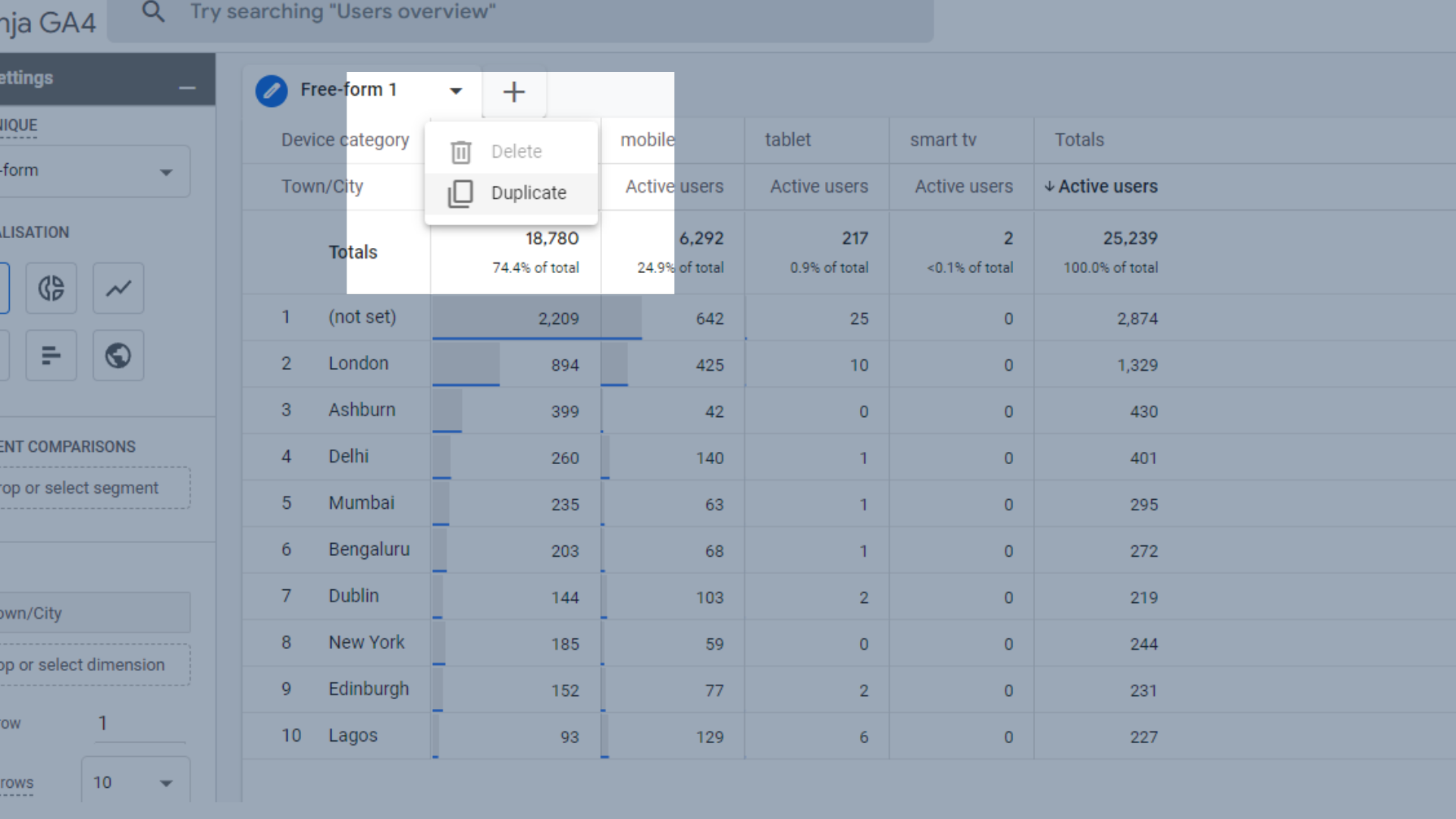
Zduplikuj istniejącą kartę
Po zduplikowaniu wybierz ikonę geomapy w polu ustawień karty, a Twoje dane staną się geomapą.
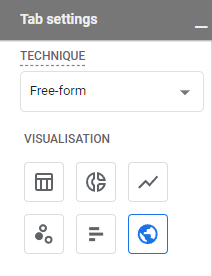
Zmień swoje dane na geo-mapę
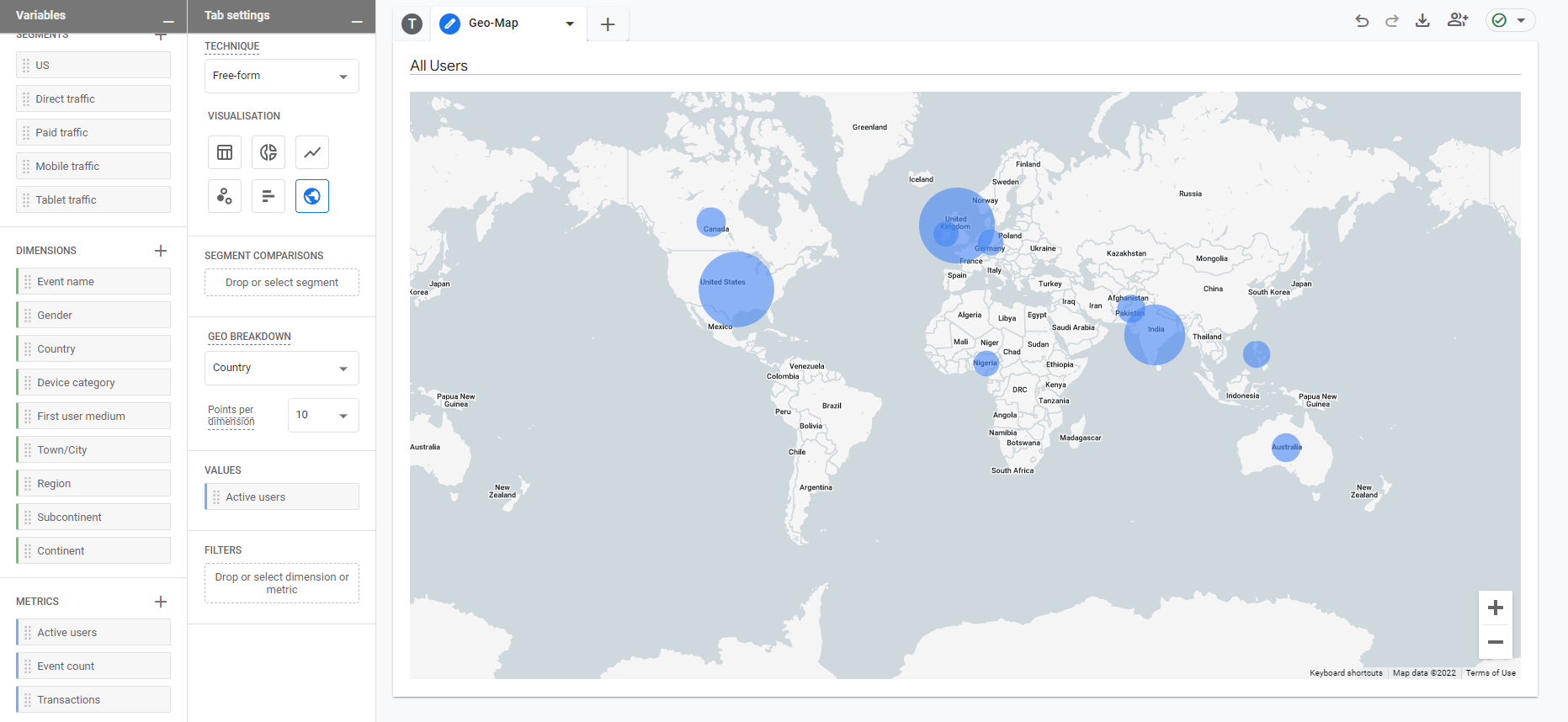
Geomapa w raportach
You can change the names of your tabs by clicking next to the existing text and typing in the name you want to give it.
Once you've found a visualisation that you like, you can adjust the data to your linking.
We spotted that quite a lot of our visitors do not have a town/city allocated to them, resulting in a row with now town or city allocated to it. This could be due to how their browser is set up, as they may have location services turned off.
We can remove these users from this report by right clicking on the not set row, and then selecting “exclude selection”.
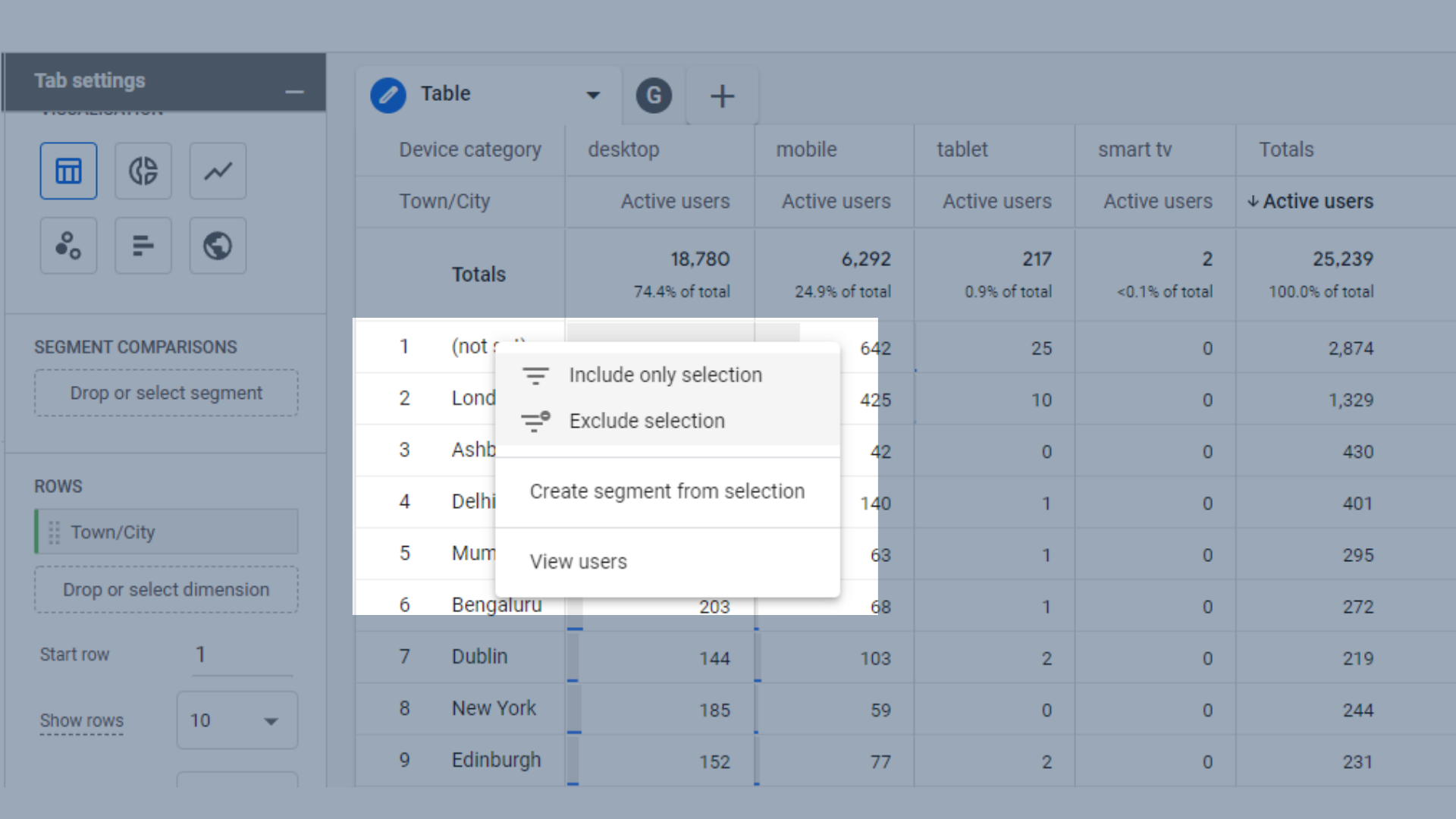
Exclude data from your reports
Funnel Exploration
Funnels in GA4 are similar to UA, except they are a lot more flexible. As mentioned above, reports in GA4 don't require you to filter all your data, resulting in the loss of some data. Instead, you can apply funnels retroactively to data you already have.
W tym celu użyjemy konta demonstracyjnego Google Merchandise Store, ponieważ raporty eksploracji ścieżek są doskonałe w przypadku sklepów e-commerce.
Lejek, któremu się tutaj przyjrzymy, to:
- Oglądałem dowolny produkt
- Dodano do koszyka
- Rozpocznij kasę
- Zakup
Aby rozpocząć, chcesz przejść do sekcji kroków w ustawieniach karty.
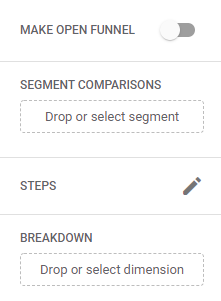
Sekcja Kroki w ustawieniach zakładki w eksploracji ścieżki
W tym miejscu może być już kilka kroków, jeśli rozpocząłeś ścieżkę od szablonu. Możesz je łatwo usunąć, najeżdżając na nie kursorem i klikając przycisk X.
Kliknij ikonę ołówka obok kroków, aby edytować kroki.
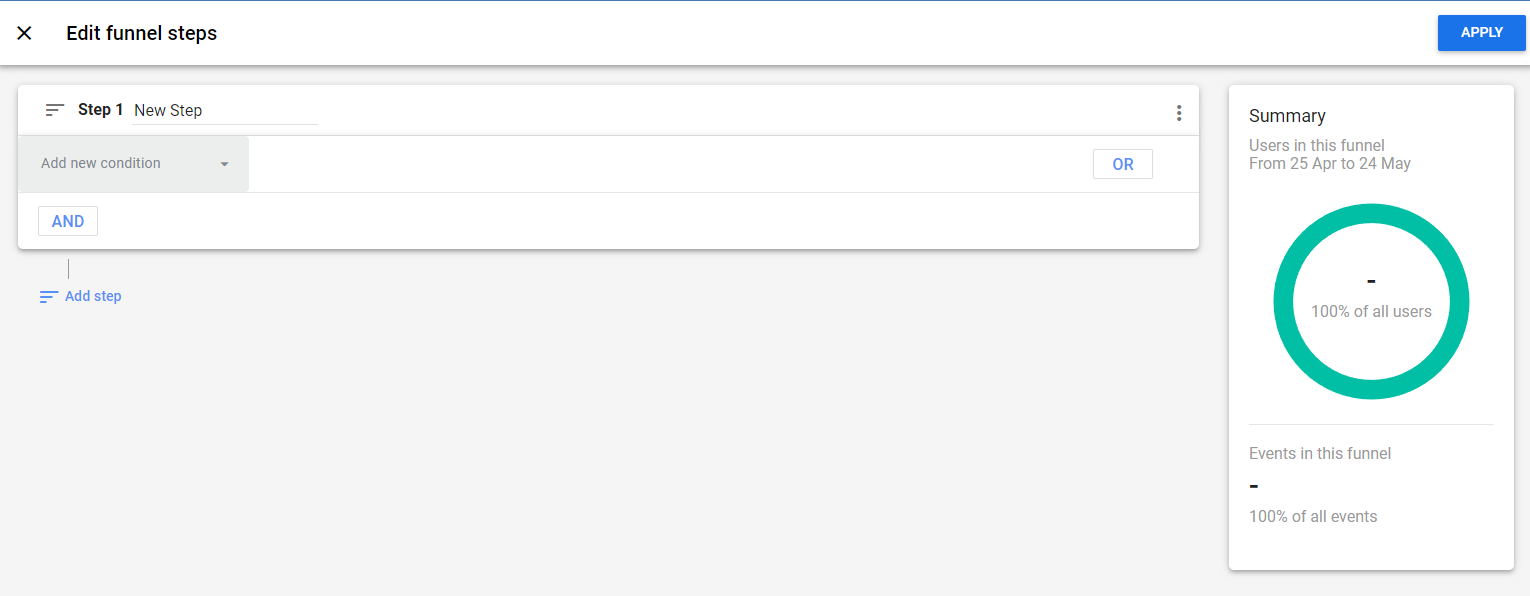
Edytuj kroki ścieżki
Zamierzamy zachować tutaj bardzo podstawowe informacje, ponieważ jest to przewodnik dla początkujących. Przyjrzymy się tutaj pojedynczym „warunkom ” — krokom, które użytkownik musi wykonać, aby znaleźć się w tej ścieżce.
Gdy klikniesz „ dodaj nowy warunek ”, zostaniesz powitany rozwijanym menu. W pierwszym kroku wybierzemy wydarzenie „ view_item ”. Dzieje się tak, gdy użytkownik wyświetla element w dowolnym miejscu na stronie internetowej, na przykład w menu lub na liście, a nie tylko widząc stronę produktu.
Możesz użyć menu rozwijanego, aby wyszukać warunek, lub wpisać go w pasku wyszukiwania, jeśli znasz jego nazwę.
Możesz także nazwać swoje kroki, aby poznać dokładny cel każdego z nich.
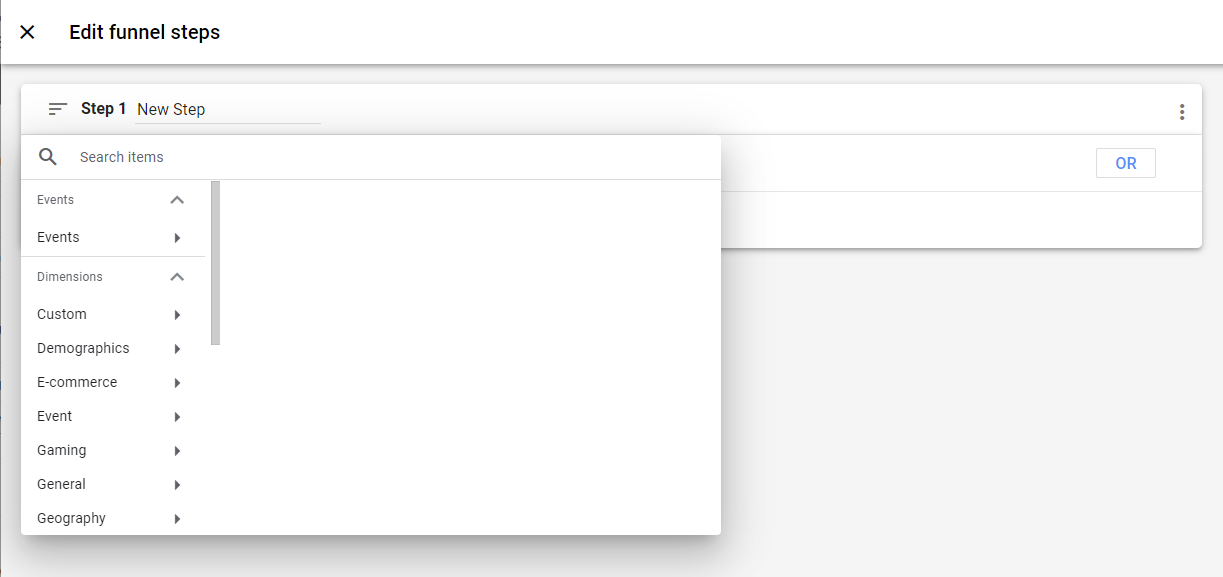
Dodaj nowy warunek do kroków lejka
Następnym krokiem, który chcemy dodać, jest „ dodaj do koszyka ”.
Jest tu sporo elementów, które można dostosować – czy chcesz tylko śledzić osoby, które następnie dodały produkt do koszyka w ciągu 10 minut od przeglądania produktów na stronie? Wtedy możesz to zrobić.
Czy chcesz śledzić tylko użytkowników, którzy ukończyli krok drugi bezpośrednio po kroku pierwszym? Ty też możesz to zrobić.

Dostosuj kroki lejka
Kontynuuj dodawanie kroków, aż będziesz mieć każdy krok, który chcesz w ścieżce. Aby je zapisać, kliknij niebieski przycisk „Zastosuj” w prawym górnym rogu ekranu.
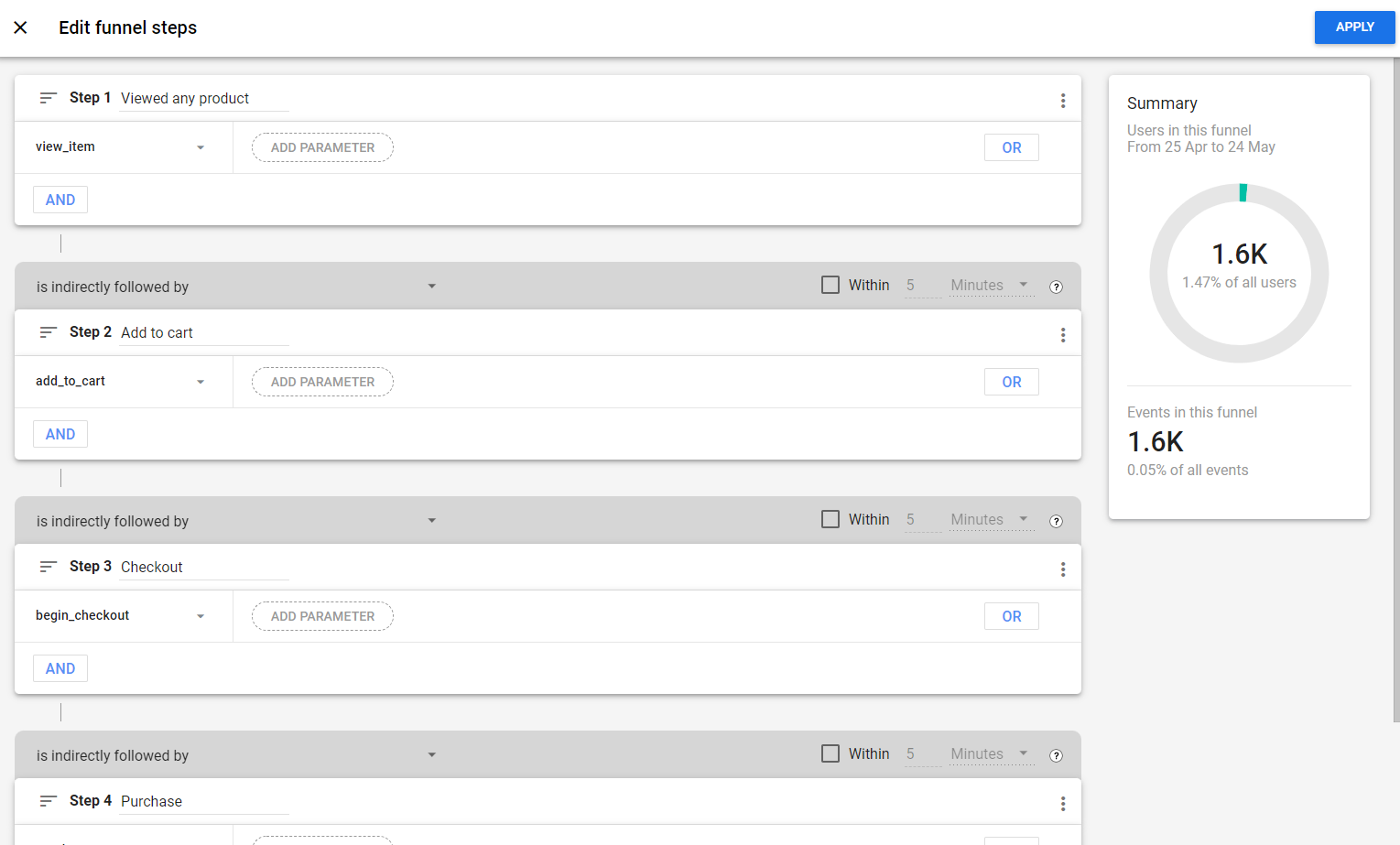
Ścieżka z dodanymi krokami
Podczas pracy nad krokami ścieżki będziesz mógł zobaczyć, ilu użytkowników trafia na sam dół ścieżki. To dobre narzędzie do sprawdzenia, czy warto śledzić ścieżkę.
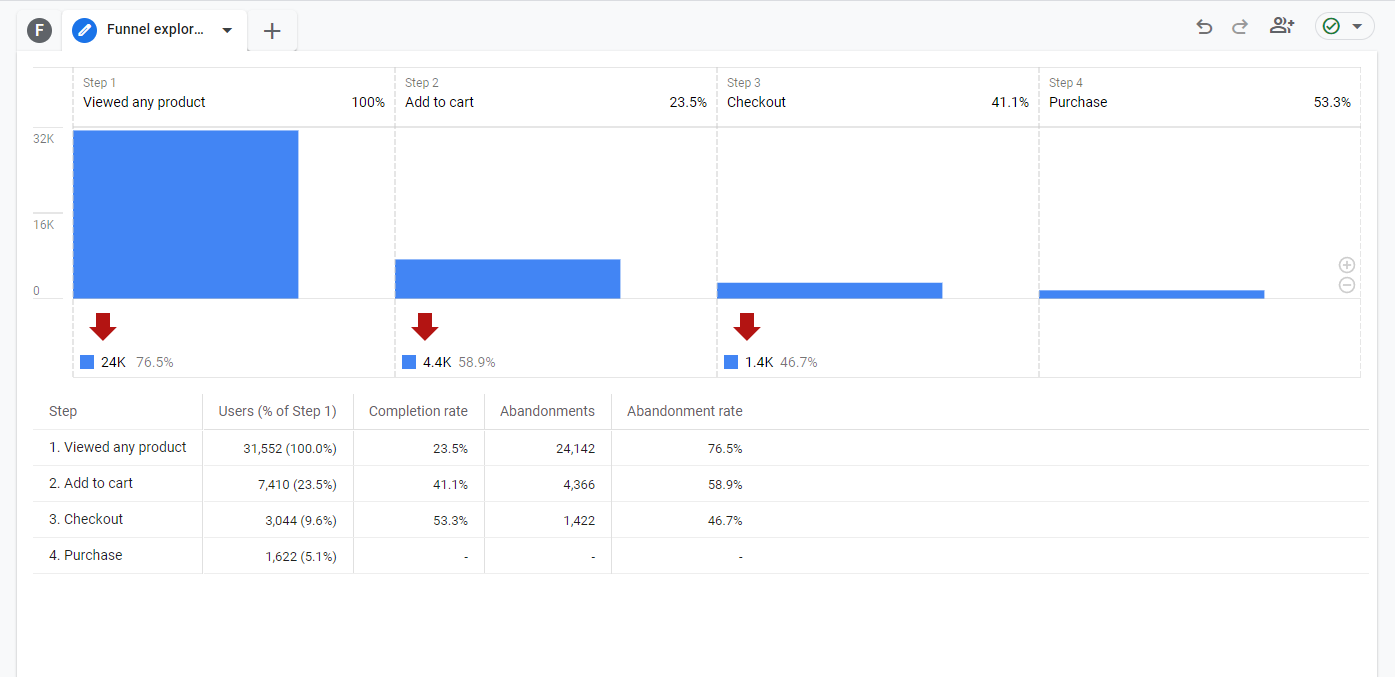
Standardowa wizualizacja lejka sprzedażowego
Możesz wtedy użyć tego, aby zobaczyć, gdzie ludzie opuszczają ścieżkę. Na podstawie tych danych widzimy, że 23,5% użytkowników dodało produkt do koszyka po obejrzeniu, ale tylko 5,1% się wymeldowało. Czy na stronie kasy może występować problem, który odciąga ludzi?
Możesz także tworzyć segmenty z tych użytkowników. Załóżmy więc, że chcesz ponownie kierować reklamy na osoby, które porzuciły koszyk zakupowy za pomocą reklam PPC, możesz utworzyć ten segment bezpośrednio z tej ścieżki.
Kliknij prawym przyciskiem myszy wiersz kasy w tabeli i wybierz „utwórz segment z porzuconych”. Teraz masz do dyspozycji zupełnie nowy segment danych, który możesz wykorzystać do zwiększenia liczby konwersji.
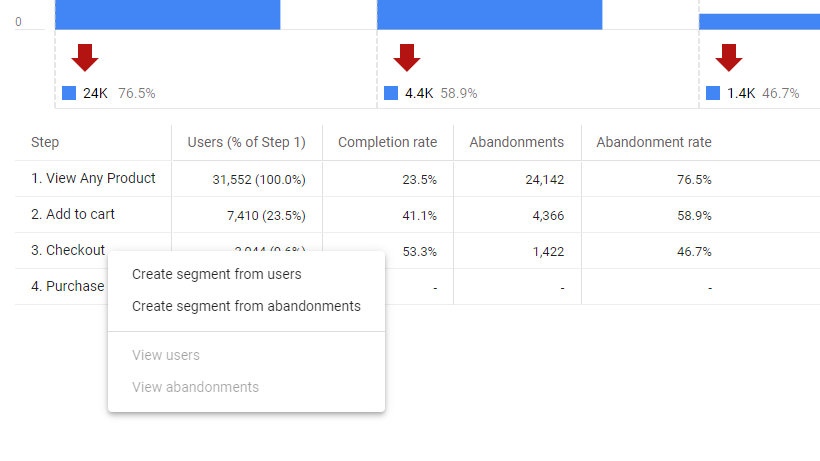
Utwórz segment osób, które porzuciły koszyki
Na razie trzymamy się podstaw, ale w polu ustawień karty możesz pobawić się wieloma ustawieniami, aby uzyskać ścieżkę odpowiadającą Twoim potrzebom, na przykład otwierając ścieżkę, dodając segmenty w celu porównania różnych odbiorców zachowywać się w tej samej ścieżce lub śledzić następną czynność wykonywaną przez użytkowników po zakończeniu tej ścieżki.
Świetnie nadaje się również do sprawdzenia, gdzie może występować tarcie w lejku. Na przykład, jeśli wielu użytkowników rezygnuje ze strony kasy, może to oznaczać, że twoja kasa jest zbyt złożona.
Eksploracja ścieżek
Eksploracja ścieżek doskonale nadaje się do obserwowania, jak użytkownicy podróżują po Twojej witrynie. Jest to podobne do raportów przepływu w UA, ale masz większą elastyczność.
Możesz rozpocząć swoje ścieżki od celu końcowego, a nie od punktu początkowego, aby zobaczyć, jakie kroki podejmują użytkownicy przed dotarciem do określonej strony lub konwersją.
Użyjemy punktu końcowego, aby zobaczyć najczęstszą ścieżkę zakupu na koncie demonstracyjnym Google Analytics 4.
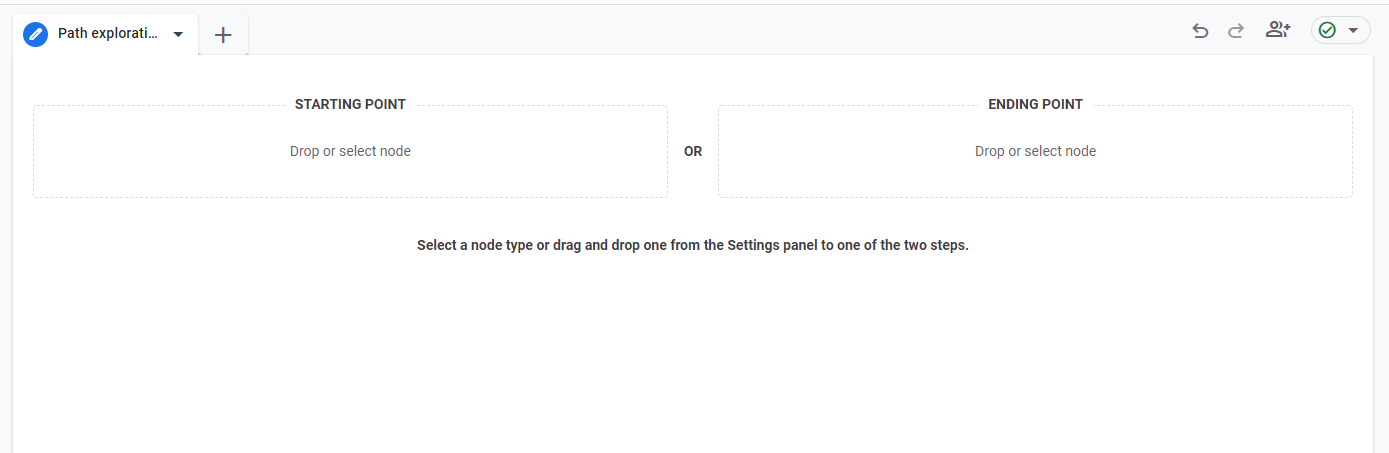
Wybierz punkt początkowy lub punkt końcowy eksploracji ścieżki
Możesz albo wyciągnąć krzyżyk „węzłów” punktu końcowego ze zmiennych lub ustawień zakładki, albo wybrać go bezpośrednio z pola punktu końcowego. Po prostu kliknij w pole i wybierz nazwę wydarzenia lub tytuł strony/nazwę ekranu, które chcesz jako miejsce docelowe.
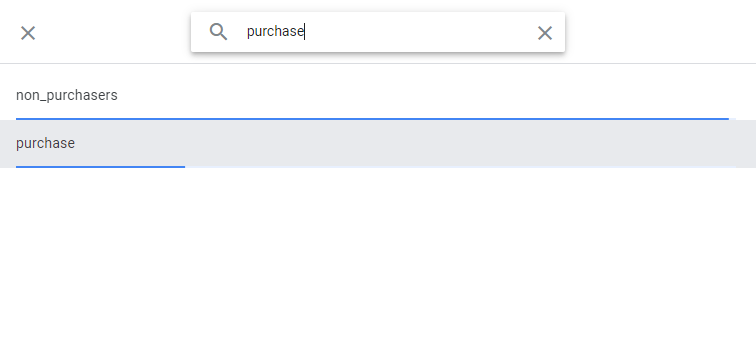
Wyszukaj swój punkt końcowy w eksploracji ścieżki
Po wybraniu punktu końcowego możesz cofnąć się, aby zobaczyć, jaką drogę przebyli Twoi użytkownicy. Możesz zobaczyć swoje opcje wizualnie w Kroku-1. Prześledzimy sekcję ścieżki przedstawiającą widok strony, aby dać nam najbardziej interesującą ścieżkę do tego przewodnika.
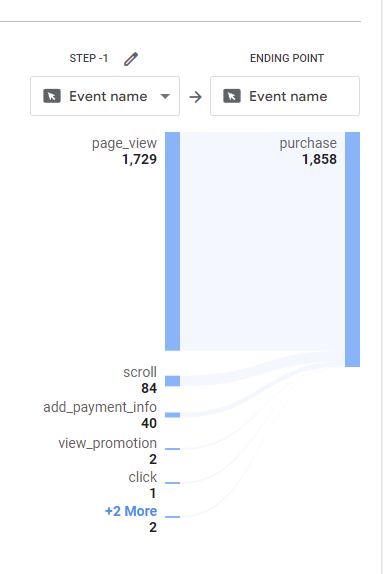
Wybierz swoją ścieżkę
Kliknij tekst lub niebieski pasek obok tekstu na ścieżce, którą chcesz poznać – w naszym przypadku jest to sekcja page_view.
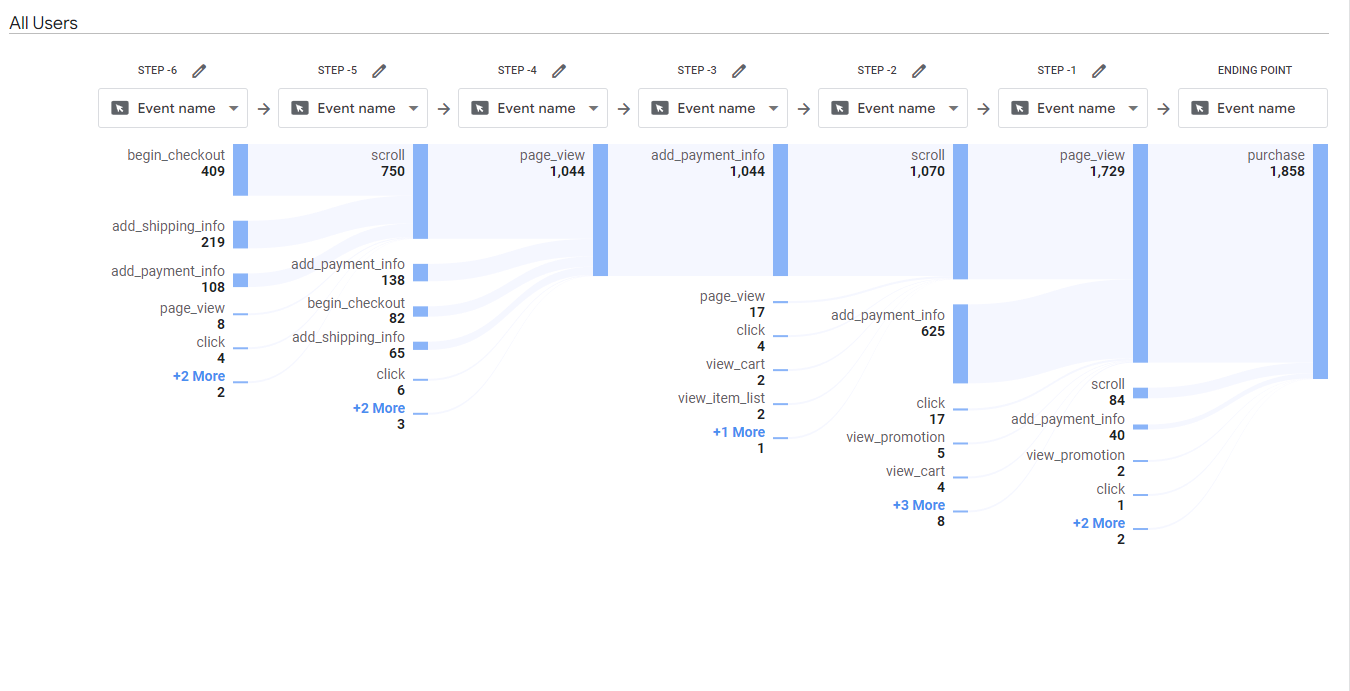
Sześcioetapowy raport dotyczący ścieżki zakupu
Teraz, gdy rozszerzyliśmy tę ścieżkę, możemy zorientować się, jaką główną ścieżką podążają nasi użytkownicy przed zakupem.
Podobnie jak w przypadku poprzednich przykładów, ważne jest, aby zapoznać się z raportami, aby w pełni je zrozumieć.
Jeśli chcesz dowiedzieć się więcej o sposobach korzystania z raportów niestandardowych, obejrzyj ten film
Segmenty w Google Analytics 4
Segmenty pozwalają podzielić dane, dzięki czemu można analizować podzbiory danych. Możesz użyć tego do porównania elementów doświadczenia użytkownika na przykład na urządzeniach mobilnych i komputerach stacjonarnych.
Różni się to od segmentów w UA, które zostały teraz zastąpione porównaniami w GA4.
Załóżmy, że podczas Exposure Ninja chcieliśmy porównać przesyłane formularze recenzji witryn internetowych i marketingowych między Wielką Brytanią a USA i jak to się różni na urządzeniach mobilnych i stacjonarnych, mogliśmy to zrobić za pomocą segmentów.
Jak tworzyć segmenty w GA4
Tworzenie segmentów odbywa się w raportach eksploracyjnych, które omówiliśmy powyżej.
Stworzyliśmy raport eksploracji w dowolnej formie, który pokazuje nam nazwę zdarzenia i kategorię urządzenia.
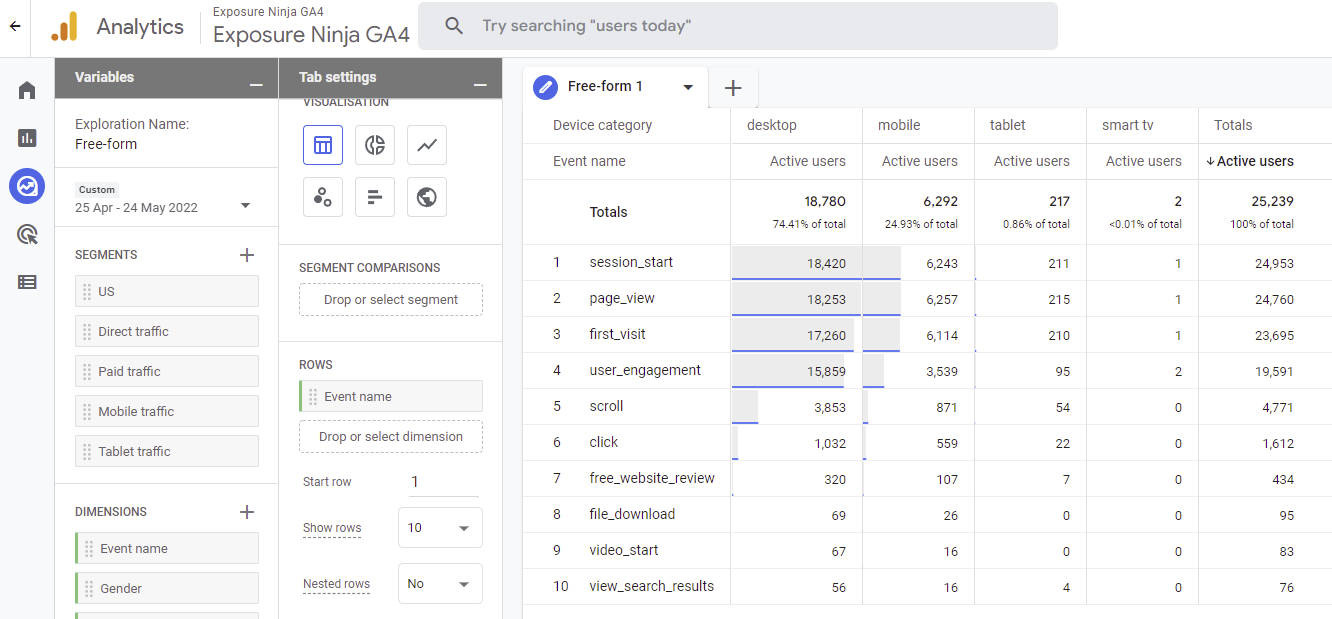
Swobodny raport GA4 bez segmentacji
Aby zawęzić to do zdarzenia free_website_review, kliknęliśmy prawym przyciskiem myszy free_website_review i wybraliśmy opcję „ uwzględnij tylko sekcję ”, dzięki czemu możemy po prostu spojrzeć na dane, które chcemy zobaczyć.
W tej chwili patrzymy na dane od wszystkich użytkowników, więc użyjmy segmentów, aby porównać Stany Zjednoczone i Wielką Brytanię.
Mamy już segment dla ruchu w USA skonfigurowany przez GA4, więc możemy go łatwo przeciągnąć do pola segmentów lub kliknąć go dwukrotnie, aby dodać go do naszej eksploracji.
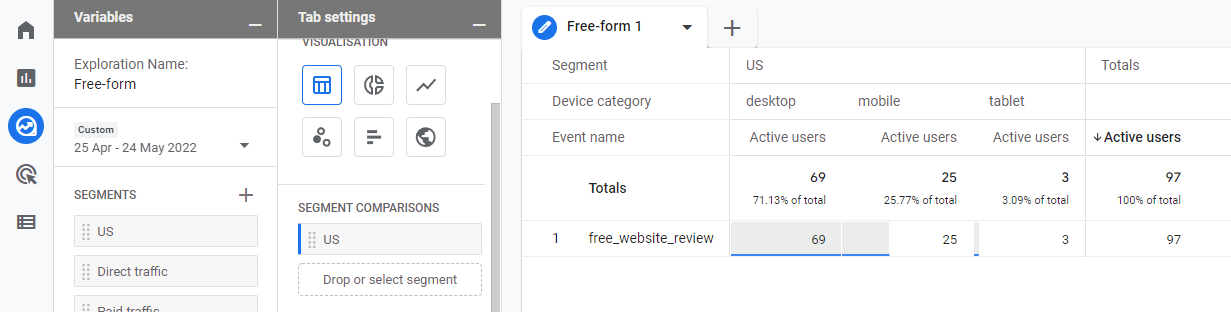
Swobodny raport eksploracji podzielony na segmenty według USA
Nie mamy segmentu dla Wielkiej Brytanii, więc musimy ustawić go ręcznie.
Zacznij od kliknięcia przycisku z krzyżykiem obok segmentów w zakładce zmiennych. Tutaj musisz wybrać rodzaj tworzonego segmentu. W tym przykładzie użyjemy segmentu użytkowników. Istnieje również kilka sugerowanych segmentów, jeśli nie masz pewności, jakich typów segmentów chcesz użyć i chcesz przetestować niektóre, aby zobaczyć, jak wpływają na dane.
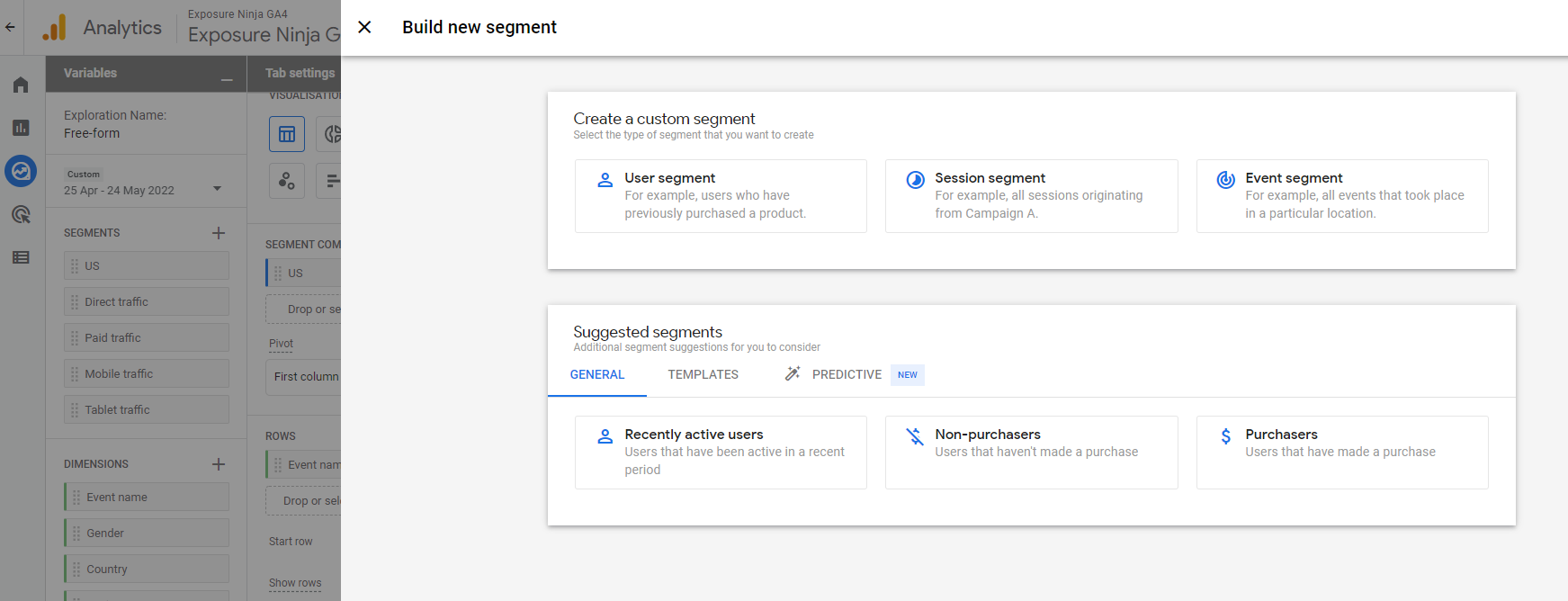
Zbuduj nowy segment
Wybierz typ segmentu, który chcesz utworzyć, a następnie zacznij uzupełniać dane, które chcesz zebrać. Upewnij się, że nadałeś swojemu segmentowi nazwę, ponieważ to właśnie pojawi się w obszarze segmentu na karcie zmiennych i chcesz móc go łatwo znaleźć.
Podczas tworzenia segmentów możesz uwzględnić lub wykluczyć dane. Będziemy uwzględniać użytkowników z Wielkiej Brytanii.
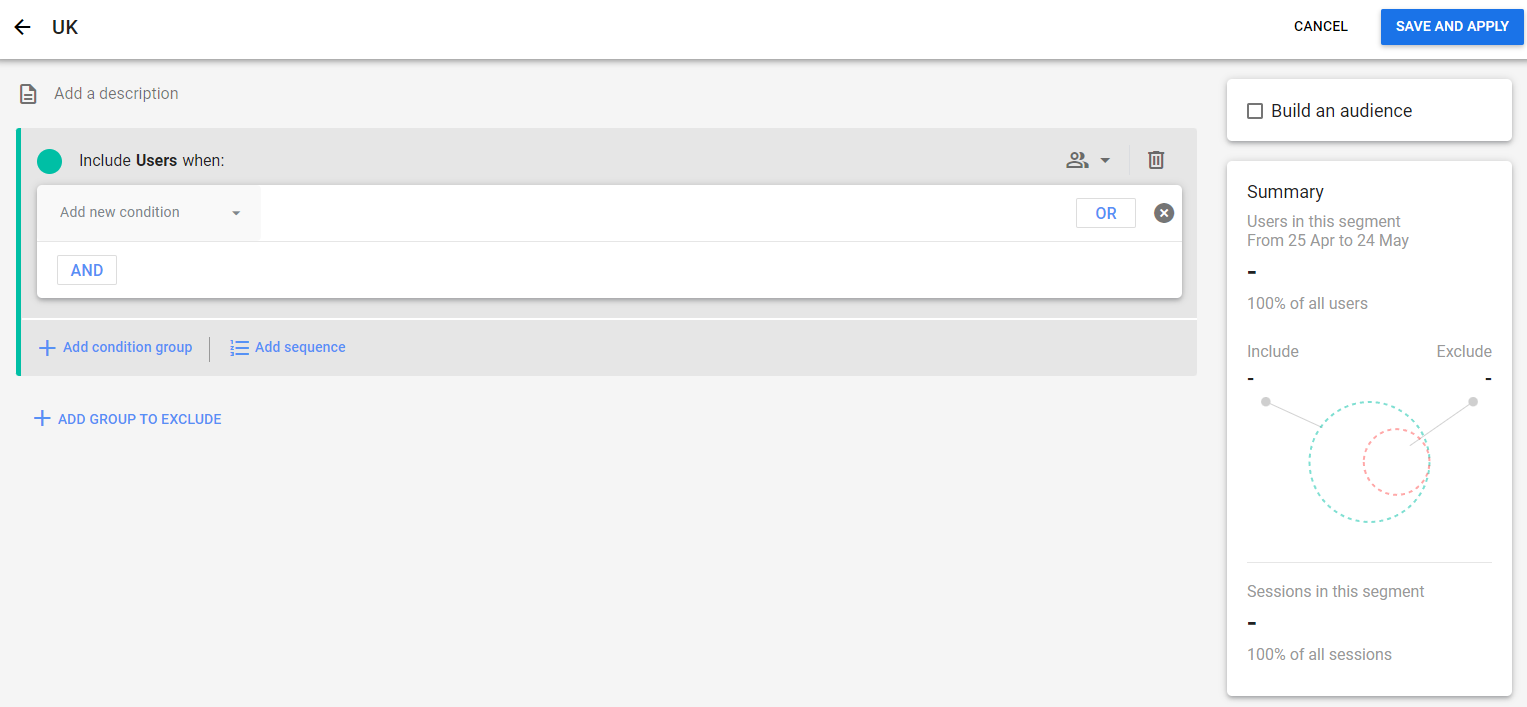
Wybierz segment swoich danych
Kliknij strzałkę w dół obok Dodaj nowy warunek i wybierz dane, które chcesz podzielić. Dla nas oznacza to przejście do geografii i wybranie identyfikatora kraju, a następnie dodanie filtra, aby dokładnie dopasować GB. Ważne jest, aby sprawdzić kod kraju, ponieważ tutaj GA4 idzie z GB dla Wielkiej Brytanii, a nie UK dla Wielkiej Brytanii.
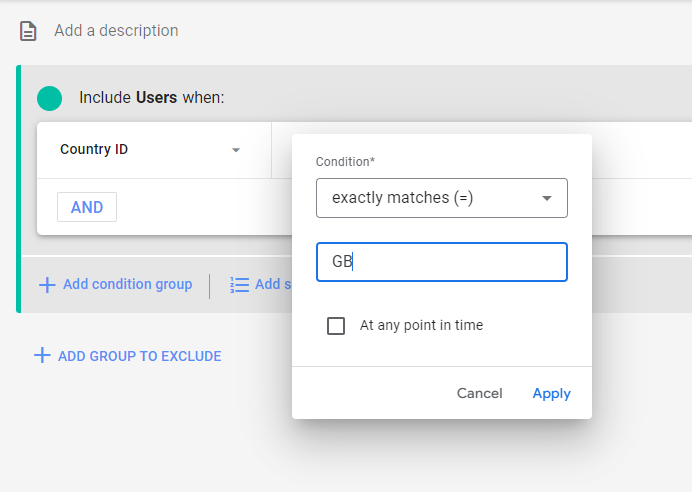
Identyfikator kraju dokładnie pasuje do GB
Gdy klikniesz Zastosuj, zobaczysz, ilu użytkowników będzie w tym segmencie. Jest to przydatne, jeśli nie masz pewności, czy w segmencie jest wystarczająca liczba użytkowników, aby przeprowadzić porównanie.
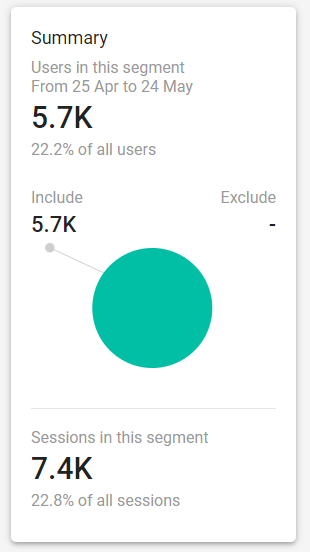
Liczba użytkowników w segmencie
Gdy klikniesz Zapisz i zastosuj, Twój segment zostanie zapisany i automatycznie zastosowany w bieżącym raporcie z eksploracji.
Ten segment będzie istniał tylko w bieżącym raporcie, którego używasz, więc jeśli chcesz go użyć w innym raporcie, musisz utworzyć go od podstaw.
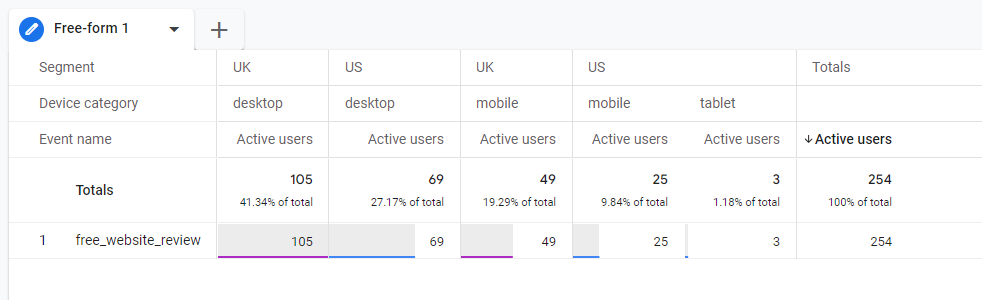
Raport posegmentowany według USA i Wielkiej Brytanii
Teraz masz te segmenty, możesz zmienić zawartość wierszy i kolumn zgodnie z własnymi upodobaniami.
Ten film wyjaśnia, jak tworzyć różne typy segmentów w GA4.
Podsumowanie zmian w Google Analytics 4
Podsumujmy Google Analytics 4.
Jest to trochę trudne , ze względu na to, ile zmian nadejdzie w GA4 i ile jest nowych, lub jak bardzo możesz czuć, że tracisz.
Najważniejszą rzeczą do zapamiętania jest to, że to nie jest zła rzecz. Po wieloletnim korzystaniu z Universal Analytics widok tak wielu zmian w jednej aktualizacji może być przytłaczający. Może się wydawać, że dywan jest wyrywany spod Ciebie, ale obiecujemy, że tak nie jest.
Wydaliśmy ten przewodnik wystarczająco szybko, abyś mógł zacząć uczyć się korzystania z GA4 już teraz, zamiast zostawiać go, dopóki Google nie zmusi Cię do wprowadzenia zmian. To bardzo ważne, aby zacząć korzystać z GA4 i zbierać dane ze swojej witryny, aby po wprowadzeniu zmian nie czuć, że zaczynasz od nowa uczyć się Google Analytics.
Obiecujemy, że przejście będzie znacznie płynniejsze.
Oczywiście nostalgia za Universal Analytics będzie powszechnym uczuciem dla wielu osób. Ale zaufaj nam, gdy mówimy, że Google Analytics 4 nie jest tak zły, jak myślisz.
Google Analytics 4 przegrywa
- Brak wyświetleń
- Brak / ograniczone filtrowanie IP
- Brakujące raporty, które należy skonfigurować ręcznie
- Limity wymiarów niestandardowych
- Brak cyklicznych raportów e-mail
Google Analytics 4 Wygrane
- Uproszczone dane, które są bardziej dostępne dla użytkowników i algorytmu Google
- Lepsze śledzenie w witrynie i aplikacjach
- Bezkodowe śledzenie zdarzeń
- Raporty niestandardowe
- Spostrzeżenia i prognozy oparte na sztucznej inteligencji
- Zaawansowana integracja odbiorców z Google Ads
- Większy nacisk na raportowanie w ramach cyklu życia klienta
Na koniec, będziemy aktualizować ten przewodnik za każdym razem, gdy pojawią się nowe zmiany w GA4, ale czasami niektóre zrzuty ekranu mogą wyglądać nieco inaczej niż to, czego doświadczasz, gdy patrzysz na własną usługę GA4, ponieważ wciąż jest w fazie rozwoju.
Co dalej czytać
- Co to jest Google Analytics?
- Co zrobić, jeśli Twój ranking Google spadnie?
- 84 narzędzia, których potrzebuje każdy menedżer ds. marketingu
- Jak zmierzyć ROI z marketingu treści
