Jak znaleźć najpopularniejsze raporty Google Analytics dotyczące SEO w GA4?
Opublikowany: 2022-11-03Przyjęcie nowej platformy analitycznej może być ekscytujące i frustrujące — zwłaszcza, gdy nie masz wyboru. W związku z wycofaniem przez Google Universal Analytics (UA lub Google Analytics 3) 1 lipca 2023 r. wielu użytkowników eksperymentuje z Google Analytics 4, aby móc jak najpłynniej przejść.
Słyszałem wiele skarg na nowy interfejs, inny model pomiaru i gotowe raporty. Niezależnie od tego opór jest daremny. Jeśli chcesz nadal korzystać z bezpłatnych analiz Google, musisz dokonać zmiany.
Jeśli jeszcze nie zainstalowałeś GA4, polecam go zainstalować, aby natychmiast rozpocząć zbieranie danych. W ten sposób Ty i Twój zespół możecie zapoznać się z Google Analytics 4, dostosowywać zdarzenia i konwersje oraz dostosowywać najważniejsze raporty.
Aby pomóc Ci rozpocząć korzystanie z GA4, przygotowałem instrukcje dostępu do najpopularniejszych raportów GA dla SEO.
Uwaga: jeśli wyświetlisz poniższe raporty dotyczące zarówno UA, jak i GA4, zobaczysz różne dane, ponieważ sposób, w jaki obie platformy zbierają dane, różnią się. Dowiedz się więcej na ten temat w często zadawanych pytaniach dotyczących GA4 .
Raport GA 4 1: Ruch organiczny a cały ruch
Zobacz, jak dobrze działa Twoja kampania SEO — śledź, jaka część ruchu pochodzi z bezpłatnych wyników wyszukiwania i porównaj go z innymi kanałami ruchu.
Skrót
Raporty > Pozyskiwanie > Pozyskiwanie użytkowników lub Pozyskiwanie ruchu
1. Kliknij „ Raporty ” na lewym pasku nawigacyjnym.
2. Wybierz ' Acquisition ', aby zobaczyć dostępne raporty Acquisition. Jeśli chcesz zobaczyć nowych użytkowników według kanałów, kliknij „ Pozyskiwanie użytkowników ”. Aby zobaczyć wszystkich użytkowników, kliknij „ Pozyskiwanie ruchu ”.
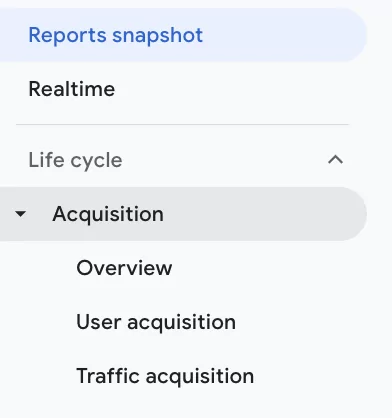
3. Powinieneś teraz zobaczyć dane wyświetlane w postaci wykresu liniowego iw tabeli.
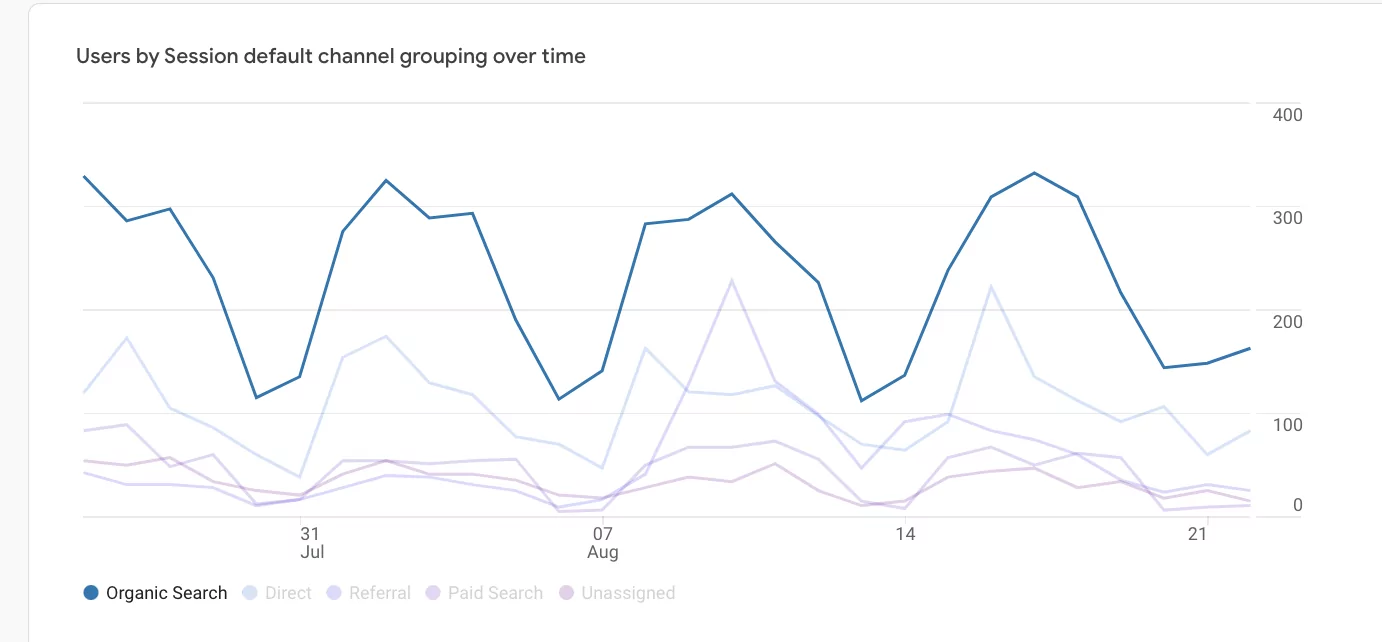
Najedź kursorem na legendę pod wykresem, aby lepiej wyeksponować linię każdego kanału. Kliknij „ Ruch organiczny ”, aby przyciemnić dane dla innych kanałów i lepiej analizować ruch organiczny.
Możesz edytować zakres danych raportu, klikając strzałkę w dół obok wyświetlanego zakresu dat lub dalej dostosowywać raport, klikając ikonę ołówka.
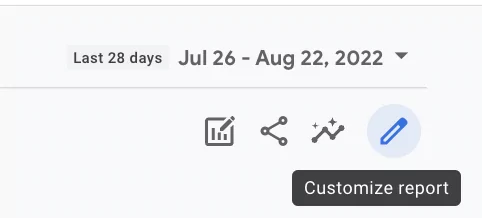
Raport GA 4 2: współczynniki konwersji określonych stron w porównaniu z całą witryną
Monitorowanie współczynników konwersji najważniejszych stron pozwala mierzyć skuteczność tych stron i testować zmiany. Oto, jak sprawdzić, jak konwersja konkretnej strony jest skuteczna w porównaniu z Twoją witryną jako całością.
Skrót
Raporty > Zaangażowanie > Konwersje
Kliknij lejek > Strona docelowa > Wybierz strony docelowe, o których chcesz dowiedzieć się więcej > Aplikuj
Aby uzyskać współczynniki konwersji oparte na użytkownikach na określonych stronach docelowych, otwórz raporty i rozwiń kolekcję raportów Zaangażowanie.
1. Kliknij „ Konwersje ”.
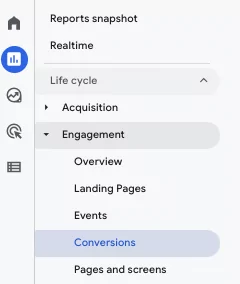
2. Kliknij lejek, aby otworzyć filtr po prawej stronie.
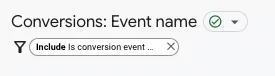
3. Zacznij pisać „ Strona docelowa ” w pierwszym menu rozwijanym i wybierz go, gdy się pojawi. Znajdź stronę docelową, o której chcesz dowiedzieć się więcej, w drugim menu rozwijanym i wybierz ją. Możesz wybrać wiele stron docelowych, jeśli chcesz przeglądać kilka jednocześnie. Kliknij „ Zastosuj ” w prawym dolnym rogu.
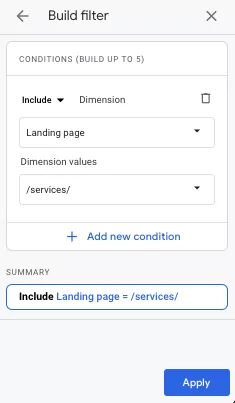
Pod wykresem powinno być widoczne pole wyszukiwania i lista śledzonych zdarzeń. Jeśli masz mniej niż 10 zdarzeń, powinieneś być w stanie szybko wykryć konwersję, którą chcesz sprawdzić. Jeśli nie, użyj funkcji wyszukiwania, aby go znaleźć.
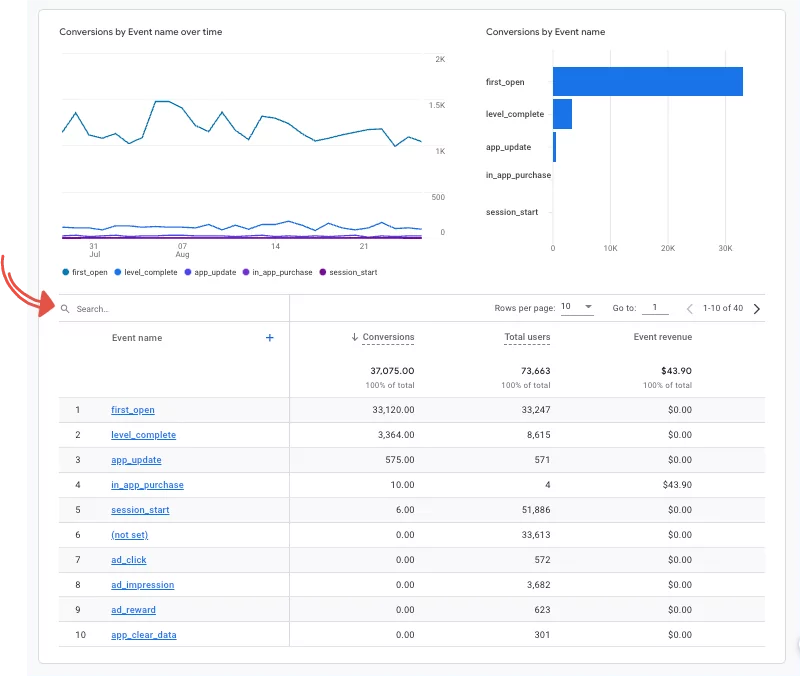
Podziel liczbę konwersji dla nazwy wydarzenia przez całkowitą liczbę użytkowników i pomnóż ją przez 100, aby uzyskać współczynnik konwersji.
Kliknij nazwę zdarzenia, o którym chcesz dowiedzieć się więcej, aby zobaczyć źródła odwiedzin i obliczyć współczynnik konwersji według źródła odwiedzin. Na przykład możesz zobaczyć, ile osób, które wywołały określone zdarzenie na jednej z Twoich stron usług, dotarło do Twojej witryny z bezpłatnych wyników wyszukiwania.
Raport GA 4 3: Wartość poszczególnych stron w e-commerce w porównaniu z całą witryną
Śledzenie e-commerce w GA4 wymaga bardziej szczegółowej konfiguracji niż w UA. Chociaż proces jest dość logiczny, wymaga sporo czasu. Możesz postępować zgodnie z instrukcjami Google dotyczącymi wdrażania śledzenia e-commerce za pomocą tagów Google lub menedżera tagów Google tutaj.

Po skonfigurowaniu zdarzeń e-commerce użyj tego raportu, aby porównać przychody i zmierzyć skuteczność swojej witryny i poszczególnych stron.
Skrót
Raporty > Zarabianie > Zakupy e-commerce
Kliknij „Dodaj filtr”> Uwzględnij> Strona docelowa> Wybierz strony docelowe, które chcesz obejrzeć> Zastosuj
1. Rozwiń kolekcję raportów „ Zarabianie ” i wybierz opcję „ Zakupy e-commerce ”.
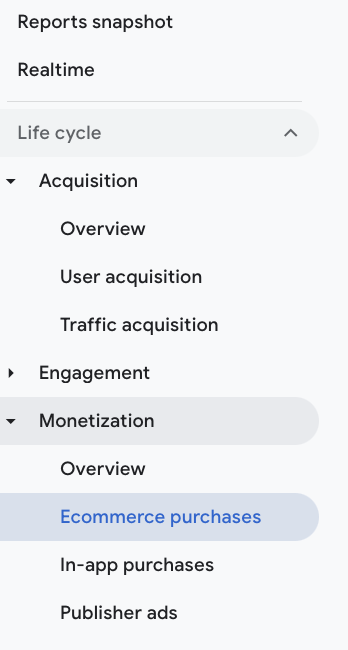
2. U góry raportu kliknij opcję „ Dodaj filtr ”.
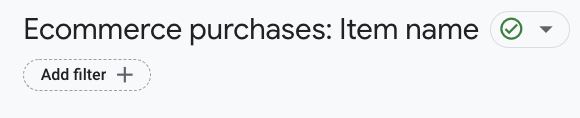
3. Zacznij pisać „ Strona docelowa ”, aż się pojawi, a następnie wybierz ją. Wybierz stronę docelową (lub strony), o których chcesz dowiedzieć się więcej, i kliknij przycisk „ Zastosuj ”.
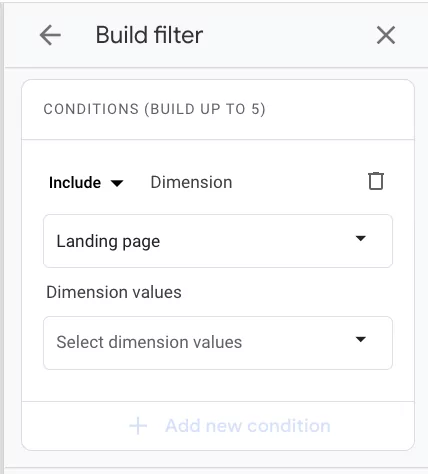
4. Powinieneś teraz zobaczyć dane specyficzne dla tej strony docelowej, w tym zdarzenia, przychody i transakcje według źródła ruchu.
Gorąca wskazówka: możesz również przefiltrować ten raport według „ Domyślnego grupowania kanałów dla pierwszego użytkownika ” i wybrać opcję „ Bezpłatne wyszukiwanie ”, aby zobaczyć, jakie przychody z kampanii SEO pomaga Ci generować w całej witrynie.
Raport GA4 4: Najpopularniejsze strony docelowe i ich aktualny ruch
Chcesz uzyskać więcej informacji o swoich najlepszych stronach docelowych? Poniżej opisano, jak łatwo dostosować wstępnie zdefiniowany raport „Strony i ekrany”, aby sprawdzić skuteczność swoich najlepszych stron docelowych. Zapisz ten raport i korzystaj z niego często, aby ocenić, jak dobrze działa Twoja strategia SEO.
Skrót
Zaangażowanie > Strony i ekrany
Kliknij ołówek, aby dostosować raport > Wymiary > Dodaj wymiar > Strona docelowa > kliknij trzy pionowe kropki > Ustaw jako domyślne > Zastosuj > kliknij niebieski przycisk Zapisz > Zapisz jako nowy raport > Nazwa raportu: Strony docelowe > Zapisz
1. Kliknij „ Strony i ekrany ” w kolekcji „ Zaangażowanie ”.
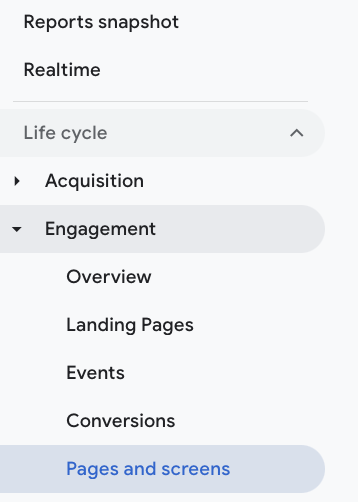
2. Kliknij ołówek w prawym górnym rogu, aby dostosować raport. Nie widzisz ołówka? Prawdopodobnie nie masz dostępu administracyjnego GA. Przekaż administratorowi te instrukcje lub poproś go o dostęp administracyjny.
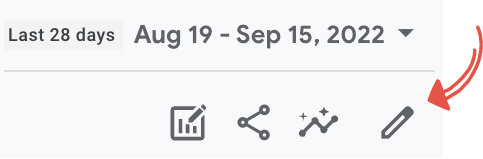
3. Kliknij „ Wymiary ”.
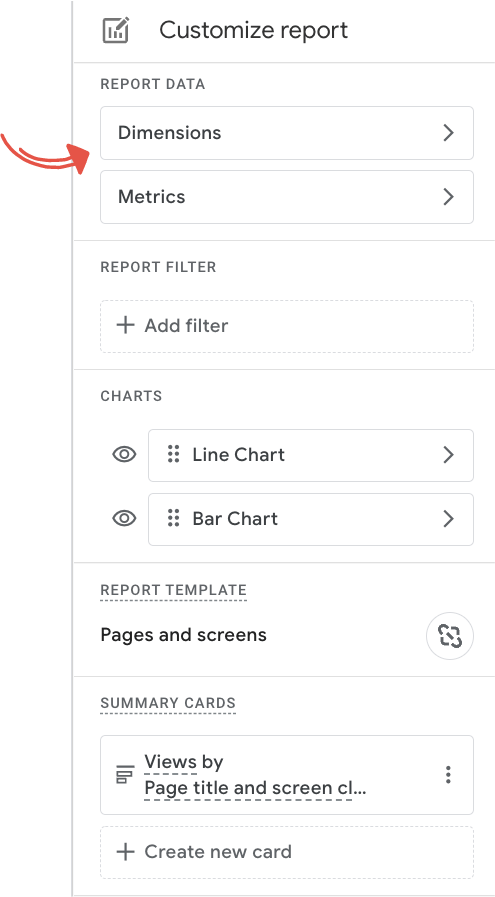
4. Kliknąć „ Dodaj wymiar ” i wybrać z listy „ Strony docelowe ”.
5. Kliknij trzy kropki obok pozycji „ Strona docelowa ” i wybierz opcję „ Ustaw jako domyślną ”.
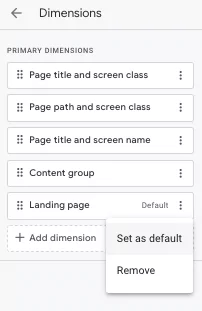
6. Wybierz „ Zapisz ”, a następnie „ Zapisz jako nowy raport ”.
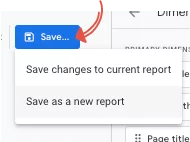
7. Zalecam nazwanie tego raportu „ Strony docelowe ”, aby dokładnie wiedzieć, co w nim jest. Po wybraniu imienia i nazwiska kliknij „ Zapisz ”.
Powinieneś teraz zobaczyć dwa wykresy, jeden przedstawiający wyświetlenia najpopularniejszych stron docelowych, a drugi przedstawiający wszystkie wyświetlenia Twojej witryny. Poniżej znajdziesz dane dla każdej ze swoich stron docelowych.
Dodaj filtr, aby zobaczyć ruch organiczny, lub wyszukaj konkretną stronę docelową.
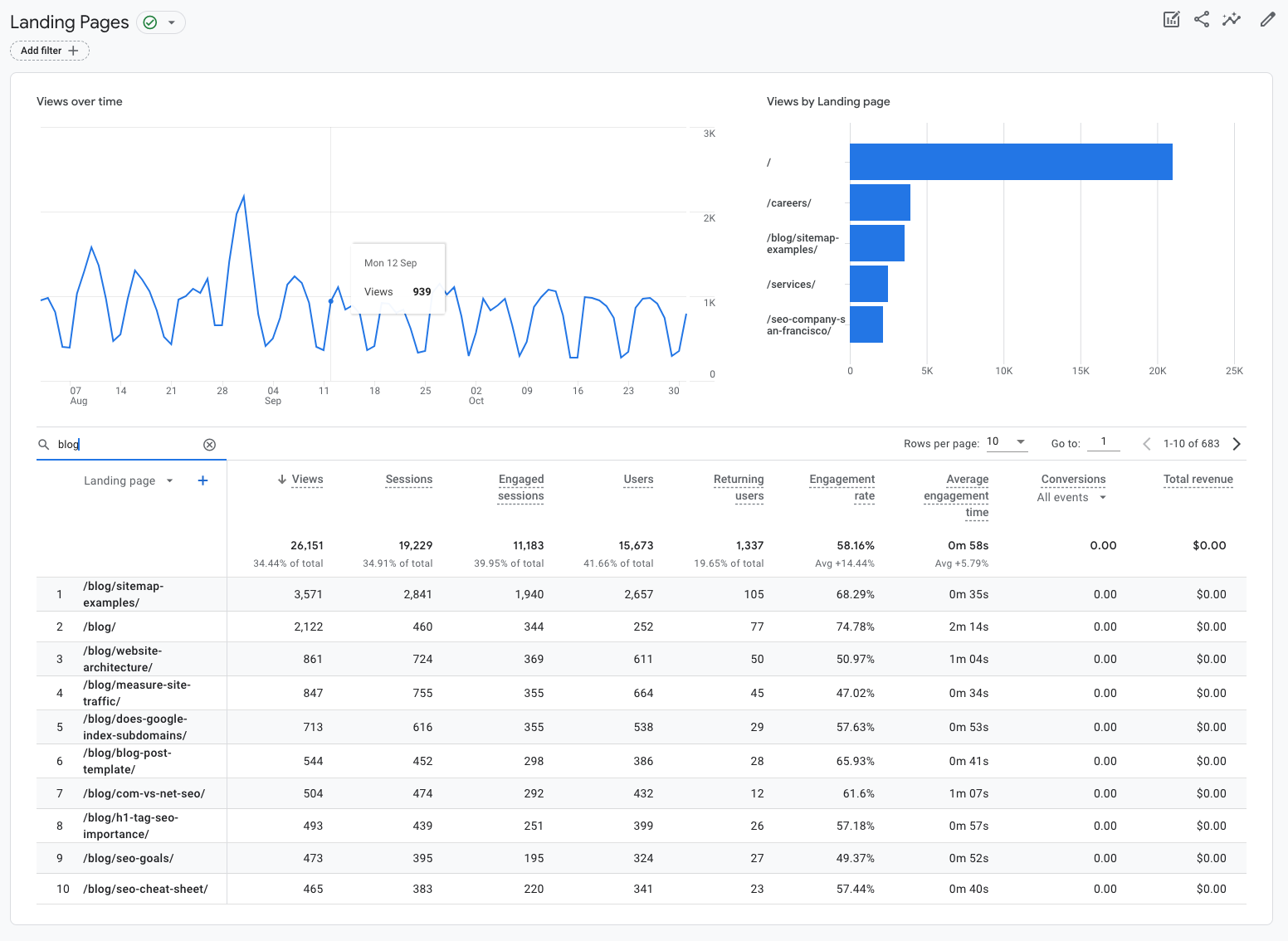
rekomendowane lektury
- Dekodowanie Universal Analytics a Google Analytics 4
- Najczęściej zadawane pytania na temat GA4: znajdź odpowiedzi na pytania dotyczące aktualizacji Google Analytics
Potrzebujesz pomocy przy optymalizacji GA4?
Aby w pełni wykorzystać Google Analytics, musisz mieć dostęp do raportów, które pomogą Ci zrozumieć wydajność Twojej witryny. Jeśli jednak nie masz prawidłowo zainstalowanego GA4, możesz przegapić kluczowe informacje.
Jako agencja SEO oparta na danych, Victorious rozumie wartość dokładnych, wiarygodnych raportów analitycznych. Nasi stratedzy SEO opracowali audyt, aby wesprzeć firmy w przechodzeniu na Google Analytics 4. Zmaksymalizuj swoje możliwości raportowania — pozwól nam pomóc Ci zoptymalizować GA4. Umów się na bezpłatną konsultację SEO, aby dowiedzieć się więcej.
