Zacznij korzystać z Facebook Pixel Helper: przewodnik krok po kroku
Opublikowany: 2022-06-21Piksel Facebooka dostarcza informacji, których potrzebujesz, aby skutecznie i skutecznie docierać do użytkowników, którzy odwiedzają Twoją witrynę i angażują się w Twoje treści. Możesz użyć Facebook Pixel Helper, aby monitorować swoje piksele, aby upewnić się, że działają prawidłowo. Jeśli wiesz, jak korzystać z Facebook Pixel Helper, może to być przydatne narzędzie. W tym poście omówimy wszystko, co musisz wiedzieć o Facebook Pixel Helper, w tym co to jest, jak z niego korzystać i jak rozwiązywać wszelkie problemy, które mogą się pojawić.
Ale zanim przejdziemy do sedna sprawy, najpierw zdefiniujmy temat. Facebook Pixel to fragment kodu, który umieszczasz na swojej stronie internetowej. Przechwytuje informacje, które pozwalają śledzić konwersje reklam na Facebooku . Pomaga również reklamodawcom śledzić skuteczność ich reklam, a następnie optymalizować je, aby zapewnić, że widzą je odpowiednie osoby. W oparciu o zachowanie odwiedzających witrynę, Facebook Pixel pomaga firmom w ustaleniu idealnego planu reklamowego. Ale to było tylko krótkie wprowadzenie do tego super przydatnego narzędzia. Czytaj dalej, aby dowiedzieć się więcej na ten temat i jak możesz go wykorzystać do lepszego marketingu.
Co to jest Facebook Pixel Helper?
Facebook Pixel Helper to dodatek do przeglądarki Chrome, który gwarantuje, że Pixel jest poprawnie zainstalowany na stronach Twojej witryny. Wyświetla liczbę pikseli na stronie, a także wszelkie usterki, ostrzeżenia lub problemy z instalacją. Jest to niezbędne narzędzie dla każdego marketera na Facebooku, niezależnie od tego, czy jest nowy w marketingu, czy doświadczony gracz.
Facebook Pixel Helper jest obecnie używany przez ponad milion użytkowników. Właściciele małych firm, którzy nie są szczególnie zaznajomieni z technologią, odniosą korzyści z rozszerzenia. Facebook Pixel Helper to prosta aplikacja, która zapewnia prawidłowe osadzenie piksela w Twojej witrynie. Użyj go, aby upewnić się, że piksel jest zgodny z Twoją reklamą na Facebooku .
Jak zainstalować Facebook Pixel Helper?
Instalacja Facebook Pixel Helper w przeglądarce jest łatwa. Aby rozpocząć, wykonaj te proste czynności:
- Pobierz i zainstaluj przeglądarkę Google Chrome
- Otwórz Chrome Web Store
- Wyszukaj Facebook Pixel Helper
- Zainstaluj Facebook Pixel Helper
- Użyj Facebook Pixel Helper
Omówmy te kroki, aby pomóc Ci w procesie instalacji.
Pobierz i zainstaluj przeglądarkę Google Chrome
Rozszerzenie Facebook Pixel Helper działa tylko z przeglądarką Google Chrome. Jeśli jeszcze go nie używasz, pobierz Google Chrome i zainstaluj go na swoim komputerze, aby rozpocząć. Ta przeglądarka Google ma kilka zalet, więc nie musisz się martwić o dużą zmianę przeglądarki. Jeśli jednak korzystasz już z przeglądarki Chrome, upewnij się, że jest to najnowsza wersja.
Otwórz Chrome Web Store
Po zainstalowaniu przeglądarki Chrome poszukaj Chrome Web Store. Możesz go znaleźć, przechodząc do menu w prawym górnym rogu przeglądarki. Wybierz „Więcej narzędzi”, a następnie kliknij kartę „Rozszerzenia”. Po otwarciu strony rozszerzeń kliknij menu w lewym górnym rogu strony. Przejdź na dół menu, aby znaleźć Chrome Web Store. Kliknij to, a otworzy się strona sklepu z rozszerzeniami.
Wyszukaj Facebook Pixel Helper
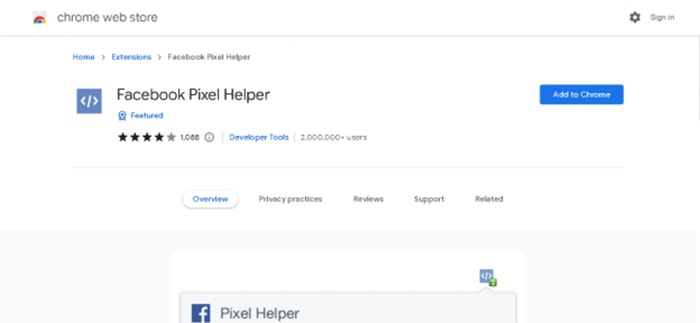
Gdy znajdziesz się w Chrome Web Store, poszukaj Facebook Pixel Helper, wyszukując go za pomocą paska narzędzi. Wyszukiwanie pokaże kilka wyników. Upewnij się, że wybierasz właściwe rozszerzenie. Po otwarciu strony rozszerzenia kliknij przycisk „Dodaj do Chrome”, aby rozpocząć korzystanie z Facebook Pixel Helper.
Zainstaluj Facebook Pixel Helper
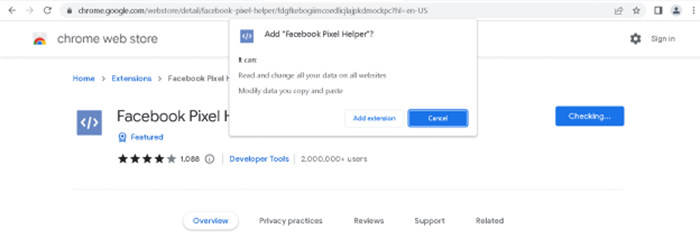
Teraz, gdy dotarłeś do strony Facebook Pixel Helper w Chrome Web Store, kliknij przycisk „Dodaj do Chrome”, aby zainstalować rozszerzenie w przeglądarce. Zobaczysz wyskakujące okienko z prośbą o uprawnienia i informacją, do jakich danych rozszerzenie będzie miało dostęp. Zaakceptuj go, klikając przycisk „Dodaj rozszerzenie”. Masz teraz gotowe rozszerzenie Facebook Pixel Helper w swojej przeglądarce.
Użyj Facebook Pixel Helper
Teraz będziesz mógł zobaczyć szarą ikonę w menu rozszerzeń swojej przeglądarki. Ikona będzie miała symbol z „</>”. Jego kolor zmieni się z szarego na niebieski za każdym razem, gdy odwiedzisz stronę internetową korzystającą z Facebook Pixel.
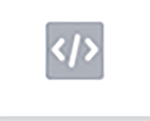
Ikona pomocnika pikseli Facebooka
Jak korzystać z Facebook Pixel Helper?
Po zakończeniu konfiguracji FB Pixel Helper możesz zacząć szukać problemów z pikselami Facebooka w swojej witrynie. Należy pamiętać, że błędy nie zawsze oznaczają problem z pikselem.
Chociaż piksel może wydawać się działać poprawnie, musisz dostosować ustawienia swojego konta na Facebooku, aby piksel mógł śledzić prawidłowe dane. Pomoże to rozszerzeniu wykryć błędy i zidentyfikować zdarzenia piksela. Facebook Pixel Helper dostarczy Ci również wskazówek, jak zwiększyć wydajność swojego piksela, takich jak:
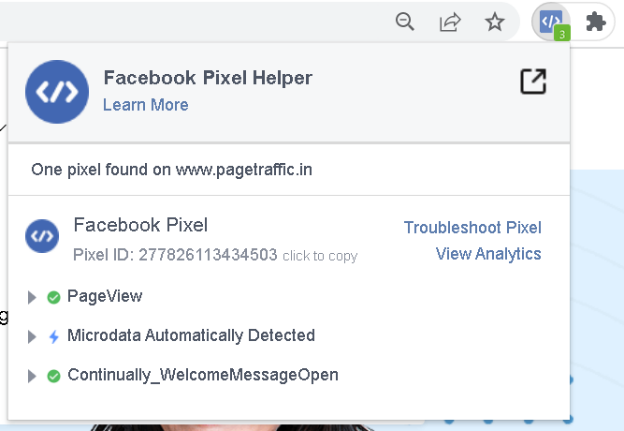
Śledzenie tego, co dzieje się w Twojej witrynie: Aby śledzić działania, które Cię interesują, wklej kod bazowy piksela Facebooka do nagłówka witryny. Jeśli piksel znajduje się zbyt nisko na stronie, może pominąć niektóre działania użytkownika, jeśli mają one miejsce przed uruchomieniem piksela.
Utwórz zdarzenie konwersji dla każdej strony: z wyjątkiem sytuacji, gdy dodatkowe zdarzenia konwersji uruchamiają się na stronie, gdy użytkownik wykonuje działanie, Facebook sugeruje wstawianie nie więcej niż jednego zdarzenia konwersji na stronę. Pomoże to w śledzeniu i optymalizacji zdarzeń.
Zaakceptuj lepsze śledzenie: Jeśli zobaczysz komunikat o błędzie „kod piksela na stronie nie został załadowany”, oznacza to, że wyłączyłeś monitorowanie Facebooka. Dlatego Facebook może nie być w stanie stwierdzić, czy Twój piksel działa nieprawidłowo. Aby ponownie się zapisać, przejdź do strony ustawień Facebooka.
Przeczytaj również

- Wykorzystanie biblioteki reklam Facebooka do konkursu badawczego
- Jaki jest najlepszy czas na publikowanie postów na Facebooku
- Jak wykorzystać sponsorowane reklamy na Twitterze, aby rozwinąć swoją firmę?
Najczęstsze błędy, które może wykryć Facebook Pixel Helper
Facebook Pixel Helper to świetne narzędzie, jeśli chodzi o znajdowanie błędów w instalacji pikseli. Chociaż identyfikacja problemów jest prosta, ich naprawienie może nie być łatwym zadaniem. Kolejną trudnością, jaką możesz napotkać, próbując uruchomić skuteczne reklamy na Facebooku, jest brak słów kluczowych. Możesz użyć Biblioteki reklam Facebooka, aby zbadać konkurencję i znaleźć odpowiednie słowa kluczowe.
Oto kilka typowych problemów z pikselami, które może wykryć Facebook Pixel Helper:
Nie znaleziono pikseli
Błąd „nie znaleziono piksela” jest powszechny. Ten błąd wskazuje, że Facebook Pixel Helper nie mógł znaleźć żadnego kodu rozszerzenia w nagłówku Twojej witryny. Aby rozwiązać ten problem, musisz sprawdzić kodowanie swojej witryny. Sprawdź, czy kod jest włączony do Twojej witryny. Jeśli tak jest, sprawdź dokładnie identyfikator piksela, korzystając z konta na Facebooku.
Piksel nie został załadowany
Nie można załadować piksela to kolejny powszechny problem. Pomocnik pikseli wykrył wskazanie kodu piksela Facebooka, gdy wystąpił ten błąd, ale wywołanie HTTP nigdy nie zostało wykonane. Jeśli pojawi się ten błąd, kod piksela Twojej witryny może być nieprawidłowy. Możliwe jednak, że nie ukończyłeś jeszcze żądanej czynności. Jeśli wydarzenie wymaga kliknięcia przycisku, może być konieczne kliknięcie go, aby rozwiązać problem. Jeśli masz problem z zakończeniem wydarzenia, sprawdź, czy poprawnie wpisałeś Pixel ID.
Nie jest to standardowe wydarzenie
Zdarzenie do monitorowania wybierasz podczas konfigurowania piksela. Może to być tak proste, jak naciśnięcie przycisku lub obejrzenie wideo. Podczas ustawiania zdarzenia niestandardowego do śledzenia konwersji może pojawić się błąd „zdarzenie niestandardowe”. Ten problem jest zwykle spowodowany konfiguracją Facebooka, a nie samym pikselem. Należy zbadać zdarzenie, aby sprawdzić, czy istnieje przyczyna tego problemu. Może być konieczne przełożenie wydarzenia, aby Facebook mógł je śledzić.
Nieprawidłowy identyfikator piksela
Kiedy śledzisz reklamy na Facebooku, będziesz chciał zbierać dane od swoich odbiorców, aby później dostarczać im bardziej trafne reklamy. Nie będziesz w stanie śledzić informacji, jeśli Twój identyfikator piksela jest nieprawidłowy. Sprawdź dokładnie swój numer identyfikacyjny, jeśli widzisz ten problem podczas korzystania z Facebook Pixel Helper. Sprawdź swój Pixel ID na swoim koncie na Facebooku i porównaj go z kodem w Twojej witrynie. Możliwe, że cały kod pikselowy nie został skopiowany do kodu Twojej witryny z powodu problemu z kopiowaniem i wklejaniem.
Zidentyfikowano zduplikowane piksele
Gdy spojrzysz na swoją witrynę, zobaczysz komunikat o błędzie z informacją „Zidentyfikowano zduplikowane piksele”. Ten problem wskazuje, że na jednej stronie znajduje się wiele pikseli. Te piksele nie są wielokrotnościami tego samego piksela, ale raczej zbiorem pikseli na tej samej stronie. Jeśli wystąpi ten problem, może być konieczne zmodyfikowanie pozycjonowania pikseli na Facebooku. Zaleca się instalowanie tylko jednego piksela Facebooka na stronie. Taka konfiguracja gwarantuje, że dane potrzebne do kampanii reklamowej są precyzyjne.
Pixel trwał zbyt długo, aby się wczytać
Innym powszechnym błędem jest zbyt długi czas ładowania piksela. Jeśli napotkasz ten problem, będziesz musiał ponownie wprowadzić kod w nagłówku swojej witryny. Możliwe, że kod został wklejony po tagu „</head>” w kodzie HTML. Według Facebooka kod należy umieścić na stronie jak najwcześniej.
Wielokrotne aktywowanie pikseli
Ten błąd wskazuje, że piksel był wielokrotnie wysyłany do Facebooka. Ma taki sam identyfikator i nazwę zdarzenia jak poprzedni. Piksel powinien być aktywowany dopiero po załadowaniu strony. Możesz mieć ten sam kod piksela wymieniony więcej niż jeden raz, jeśli pojawi się błąd informujący, że piksel jest aktywowany kilka razy. Sprawdź kod, aby upewnić się, że identyfikator piksela jest używany w Twojej witrynie tylko raz.
Wniosek
Jeśli chcesz używać piksela Facebooka w swojej witrynie, musisz upewnić się, że działa. Dzięki Facebook Pixel Helper możesz szybko zidentyfikować i naprawić problemy z pikselami. Jest to szybka metoda, aby upewnić się, że w pełni wykorzystujesz swój piksel Facebooka.
Używanie, konfigurowanie i śledzenie piksela Facebooka wymaga czasu i wysiłku. Jeśli więc nie masz doświadczenia w wyświetlaniu reklam, lepszym rozwiązaniem może być zatrudnienie agencji eksperckiej. Możesz zdecydować się na płatne usługi reklamowe (PPC) od renomowanej agencji. Pomoże Ci w pełni wykorzystać budżet kampanii i zapewni najlepszy zwrot z inwestycji.
Często Zadawane Pytania
Co robi Facebook Pixel Helper?
Facebook Pixel Helper to narzędzie do rozwiązywania problemów, które pozwala określić, czy Twój Facebook Pixel działa prawidłowo. Możesz sprawdzić, czy Facebook Pixel jest zainstalowany w witrynie, sprawdzić problemy i zrozumieć zdarzenia, które odbiera Twój Facebook Pixel po zainstalowaniu wtyczki Chrome.
Jak uzyskać pomocnika pikseli Facebooka?
Po skonfigurowaniu Facebook Pixel Helper obok paska adresu pojawi się mała ikona. Wejdź na swoją stronę i kliknij ikonę Pixel Helper w przeglądarce Chrome. Wyskakujące okienko pokaże, które piksele i zdarzenia zostały wykryte na stronie i czy zostały pomyślnie załadowane.
Czy Facebook Pixel Helper można pobrać bezpłatnie?
Facebook Pixel Assistant to bezpłatne rozszerzenie Google Chrome dostępne w Chrome Web Store. Jest zwykle używany jako narzędzie do debugowania, aby upewnić się, że Facebook Pixel został prawidłowo zintegrowany z Twoją witryną.
Skąd mam wiedzieć, czy pixel Facebooka jest zainstalowany?
Przejdź do swojej witryny i załaduj stronę, aby sprawdzić, czy piksel działa. Wróć do karty „Piksele” Menedżera reklam, gdzie obok informacji w prawym górnym rogu powinna pojawić się zielona kropka, wskazująca, kiedy piksel był ostatnio aktywny. Dla pewności możesz skorzystać z rozszerzenia przeglądarki Facebook Pixel Helper do przeglądarki Chrome. Jego ikona zmieni kolor na niebieski, gdy w oknie przeglądarki zostanie załadowana strona internetowa z aktywnym pikselem.
