Jak bezpłatnie edytować filmy z YouTube za pomocą VideoProc Vlogger?
Opublikowany: 2021-12-03Ponieważ coraz więcej vlogerów tworzy filmy na YouTube, istnieje duże zapotrzebowanie na edytor wideo, z którego mogą korzystać bezpłatnie i który ma wszystkie podstawowe i zaawansowane funkcje, których potrzebują, aby ich filmy wyglądały bardziej kinowo i oszałamiająco. VideoProc Vlogger to jedno z takich darmowych programów do edycji wideo, które pozwala twórcom wideo sprawić, by edycja wideo była zabawnym ćwiczeniem. Dzięki przejrzystemu i przyjaznemu dla użytkownika interfejsowi użytkownika oraz wielu funkcjom VideoProc Vlogger jest jednym z najlepszych programów do edycji wideo w Internecie. Niezależnie od tego, czy jest to nowicjusz, czy doświadczony twórca wideo — VideoProc Vlogger może być używany przez każdego, niezależnie od tego, czy jest nowicjuszem w edycji wideo, czy doświadczonym profesjonalistą w tworzeniu filmów i vlogów na YouTube.
- Funkcje VideoProc Vloggera
- 1. Przyjazny dla użytkownika interfejs użytkownika
- 2. Wizualne zwiększanie prędkości
- 3. Kreatywne efekty ruchu
- 4. Kinowe ustawienia ruchu
- 5. Gradacja kolorów i korekcja kolorów
- 6. Edycja audio klasy studyjnej
- 7. Zaawansowana edycja wideo
- Przygotowanie przed tworzeniem filmów w VideoProc Vlogger
- Kroki, aby utworzyć wideo za pomocą VideoProc Vlogger
- Krok 1 – Utwórz nowy projekt
- Krok 2 – importuj pliki multimedialne
- Krok 3 – Split i wstępna edycja
- Krok 4 – Zmień prędkość wideo
- Krok 5 – Dodaj przejście
- Krok 6 – Korekta koloru
- Krok 7 – Dodaj filtry
- Krok 8 – Dodaj tytuły / Napisy
- Krok 9 – Wyświetl podgląd lub wyeksportuj wideo
- Ostatnie słowa
Funkcje VideoProc Vloggera
Poznajmy główne cechy VideoProc Vlogger.
Polecane dla Ciebie: Top 10 najlepszych kamkorderów (cyfrowych kamer wideo).
1. Przyjazny dla użytkownika interfejs użytkownika

Nowicjusze w edytowaniu filmów na YouTube uznają interfejs użytkownika VideoProc Vlogger za bardzo płynny i interaktywny. Użytkownicy będą mogli uzyskać dostęp do wszystkich funkcji bez konieczności zbytniego nawigowania. Zobaczą je wszystkie w jednym spojrzeniu. Niewielka samodzielna eksploracja da im wyobrażenie o różnych funkcjach i miejscu, w którym można uzyskać do nich dostęp w interfejsie użytkownika. Menu są dobrze ustawione i zrozumiałe.
2. Wizualne zwiększanie prędkości

VideoProc Vlogger pozwala na bardziej płynne zwiększanie prędkości. Przejście między filmami w zwolnionym i normalnym tempie jest płynniejsze dzięki wizualizacji zwiększania prędkości w VideoProc Vlogger. Istnieje 20 ustawień prędkości, które użytkownicy mogą zastosować do swoich filmów. Użytkownicy mają również tę zaletę, że mogą korzystać z klatek kluczowych wykresu krzywej Beziera ( wiki ), dzięki czemu filmy nie są dzielone i mogą przyspieszać lub spowalniać wideo w określonych klatkach kluczowych.
3. Kreatywne efekty ruchu

Użytkownicy będą teraz mogli edytować filmy jak profesjonaliści w VideoProc Vlogger. Mogą zastosować w swoich filmach takie kreatywne efekty, jak Tilt, Roll, Dolly, Truck. Mogą tworzyć kinowe vlogi, umieszczając w swoich filmach ujęcia typu push-in/out i zbliżenia. Istnieją również inne efekty, takie jak obracanie, powiększanie, wstrząsy, które sprawiają, że wideo wygląda oszałamiająco.
4. Kinowe ustawienia ruchu

Użytkownicy mogą dodawać ścieżki ruchu do swoich filmów i nadać im bardziej kinowy wygląd. VideoProc Vlogger ma 20 ustawień ruchu, które sprawią, że wideo będzie wyglądać bardziej oryginalnie niż pierwsze ujęcie. Dzięki dynamicznemu przycinaniu i zmianie kadru użytkownicy mogą łatwiej edytować swoje filmy. Użytkownicy mogą być bardziej kreatywni dzięki efektowi wypalania obiektywu oraz panoramowaniu i powiększaniu. Mogą zmieniać ścieżkę ruchu i rozmiar klatki, dodawać kąt obrotu i wykonywać płynne przejścia.
5. Gradacja kolorów i korekcja kolorów

Użytkownicy, którzy są nowicjuszami w edycji wideo, nie muszą martwić się o teorię kolorów podczas edycji wideo w VideoProc Vlogger. Dzięki tablicom LUT 3D i filtrom mogą edytować nasycenie kolorów, kontrast, ekspozycję i nadawać zdjęciom i filmom dynamiczny wygląd. Istnieją bardziej zaawansowane opcje kolorów, takie jak redukcja szumów, poprawianie prześwietlonych zdjęć, ziarnistych obrazów itp., W których użytkownicy mogą spróbować swoich sił w VideoProc Vlogger.
6. Edycja audio klasy studyjnej

VideoProc Vlogger pozwala użytkownikom edytować ścieżki audio jak doświadczony profesjonalista audio. 10-pasmowy korektor dźwięku umożliwia użytkownikom dostosowanie pasm częstotliwości. Mogą stosować efekty dźwiękowe w różnych trybach.
7. Zaawansowana edycja wideo

Dzięki VideoProc Vlogger użytkownicy mogą teraz korzystać z różnych funkcji, takich jak usuwanie efektu rybiego oka, wyodrębnianie dźwięku ze ścieżek audio, nagrywanie lektora, dodawanie efektów tekstowych, tworzenie filmów poklatkowych, efektów wideo na podzielonym ekranie i nie tylko. Dzięki temu edycja wideo jest przyjemna, a edycja filmów na YouTube zapewnia nieograniczoną zabawę.
Przygotowanie przed tworzeniem filmów w VideoProc Vlogger

Przed przygotowaniem do tworzenia filmów w VideoProc Vlogger użytkownicy muszą wykonać następujące przygotowania:
- Przenieś klipy wideo, audio, obrazy do folderu na komputerze.
- Zapoznaj się z panelami i interfejsem użytkownika VideoProc Vlogger. Główny interfejs VideoProc Vlogger ma opcje takie jak:
- Menu VideoProc: Tutaj użytkownicy mogą sprawdzać aktualizacje, sprawdzać język interfejsu użytkownika, zmieniać ustawienia i zarządzać projektem.
- Biblioteka multimediów: Użytkownicy mogą importować różne pliki multimedialne, takie jak audio, obrazy, wideo, do Biblioteki multimediów. Mogą również sprawdzić inne opcje menu, takie jak przejścia, efekty, tytuły.
- Panel podglądu: Użytkownicy mogą sprawdzać postępy edycji wideo w czasie rzeczywistym.
- Pasek narzędzi: Wszystkie narzędzia do edycji VideoProc Vlogger znajdują się na tym pasku narzędzi.
- Oś czasu: tutaj są różne osie czasu, na których użytkownicy mogą importować ścieżki, takie jak audio, wideo, nakładka, efekt, napisy.
- Inspektor: Użytkownicy mogą tutaj zmieniać właściwości swoich filmów.
Kroki, aby utworzyć wideo za pomocą VideoProc Vlogger
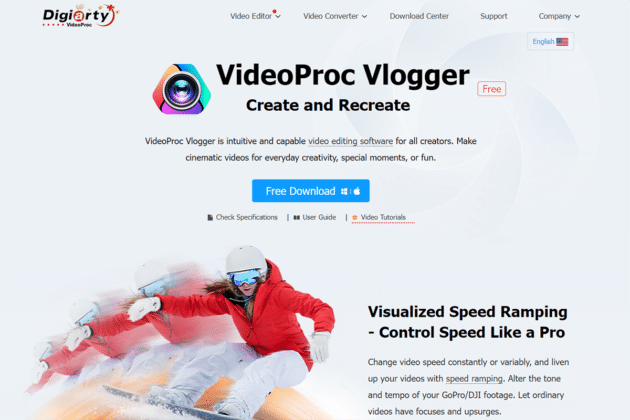
Dowiedzmy się, jakie kroki mogą pomóc Ci stworzyć wideo za pomocą VideoProc Vlogger:

Krok 1 – Utwórz nowy projekt

Użytkownicy muszą pobrać bezpłatne oprogramowanie VideoProc Vlogger. Po pobraniu użytkownicy muszą utworzyć nowy projekt, klikając przycisk Nowy projekt. W panelu mogą dostosować swój projekt do swoich potrzeb. Mogą zmienić nazwę projektu i lokalizację. Mogą wybrać żądaną rozdzielczość wideo. Najpopularniejsze rozdzielczości wideo dla filmów YouTube to 3840 X 1080 [16:9] [4K] dla YouTube, 2160 X 3840 [9:16] [2K]. Użytkownicy mogą później zmienić te rozdzielczości. Zmień także liczbę klatek na sekundę dla wideo wysokiej jakości, a także dla filmów w zwolnionym tempie. Typowe szybkości klatek to 30/60/120 fps. Jednak często używanymi ustawieniami są 1080p przy 30 klatkach na sekundę.
Może ci się spodobać: 10 najlepszych kamer sportowych i akcji.
Krok 2 – importuj pliki multimedialne

Przed edycją filmów z YouTube należy najpierw zaimportować pliki multimedialne do interfejsu VideoProc Vlogger. Tymi plikami multimedialnymi mogą być ujęcia wideo, obrazy, napisy, muzyka w tle. VideoProc Vlogger obsługuje wszystkie pliki wideo, audio i graficzne, takie jak QuickTime, GIF, PSD, MP4, HDR, H.265/HEVC, H.264/AVC, Apple ProRes itp. Użytkownicy mogą po prostu przeciągać i upuszczać pliki multimedialne do Media Library lub naciśnij przycisk „+”, aby w łatwy sposób zaimportować pliki multimedialne.
Krok 3 – Split i wstępna edycja

W głównym interfejsie VideoProc Vlogger użytkownicy znajdą wiele utworów. Mogą przeciągać i upuszczać multimedia na te ścieżki. Jest główna ścieżka wideo, górna ścieżka nakładki, ścieżka audio, ścieżka napisów, ścieżka efektów. Użytkownicy mogą również dodawać więcej utworów. Użytkownicy mogą teraz przystąpić do podstawowej edycji wideo i audio. Mogą jednocześnie edytować dźwięk i wideo w VideoProc Vlogger.
Audio:
Użytkownicy mogą dzielić i usuwać niechciane dźwięki, których nie chcą w końcowym filmie. Mogą wyciszyć dźwięk lub wejść do edytora audio w celu ulepszonej edycji dźwięku. Tutaj mogą dodawać efekty zanikania lub zanikania dźwięku. Jeśli chcą przejść na bardziej zaawansowane poziomy edycji dźwięku, mogą przejść do miksowania dźwięku, korektora dźwięku i innych efektów dźwiękowych.
Wideo:
Użytkownicy mogą przeciągać ujęcia wideo i oglądać odtwarzane wideo. Mogą usuwać fragmenty filmu, których nie chcą. Użytkownicy mogą dodawać wejścia i wyjścia oraz wybierać sekcje, które chcą usunąć. Mogą dodawać znaczniki, klikając prawym przyciskiem myszy i wybierając Dodaj znacznik w klipie, naciskając opcję Podziel i wybierając przycisk Usuń na klawiaturze, aby usunąć niechciane sekcje.
Krok 4 – Zmień prędkość wideo

Użytkownicy mogą zmieniać szybkość odtwarzania wideo, aby było bardziej zabawne lub zabawne. Mogą zwiększyć prędkość lub zwolnić, aby nagrywać filmy w zwolnionym tempie. VideoProc Vlogger obsługuje zarówno liniową, jak i nieliniową edycję wideo.
Zmiana prędkości:
Użytkownicy mogą wybrać klip wideo na osi czasu i nacisnąć opcję Szybkość. Alternatywnie mogą zobaczyć zmianę prędkości, wybierając menu Prędkość w Inspektorze. Użytkownicy mogą zwiększyć prędkość do 2x, 4x, 8x lub zwolnić do 1/8, 1/4, 1/2 i dostosować prędkość wideo.
Rampa prędkości:
VideoProc Vlogger pozwala użytkownikom korzystać z większej liczby 14 ustawień zwiększania prędkości w celu dostosowania prędkości wideo. Muszą wybrać klip na osi czasu i nacisnąć Szybkość na pasku narzędzi. Pojawi się okno edytora prędkości, w którym użytkownicy mogą przeciągnąć głowicę odtwarzania i dostosować krzywą, aby wybrać wstępnie ustawioną prędkość. Dzięki wstępnie ustawionemu narzędziu do zwiększania prędkości użytkownicy mogą wybrać więcej opcji, aby dostosować prędkość wideo.
Krok 5 – Dodaj przejście

Użytkownicy VideoProc Vlogger mogą dodawać przejścia między klipami wideo. Karta przejść w Bibliotece multimediów zawiera wszystkie przejścia, które użytkownicy mogą wprowadzić w swoich filmach. Użytkownicy muszą po prostu przeciągnąć i upuścić przejście na osi czasu. Następnie mogą wybrać strzałki i przeciągnąć je, zwiększając lub zmniejszając czas trwania przejścia. Mogą również dodać przejście do swoich ulubionych. VideoProc Vlogger pozwala użytkownikom wybrać przejścia, filtry, tytuł / napisy jako ulubione, klikając ikonę serca. W ten sposób oszczędza czas.
Krok 6 – Korekta koloru

Użytkownicy mogą zastosować korekcję kolorów do klipów wideo i sprawić, by wideo było bardziej atrakcyjne. Kolor i filtr w Inspectorze pozwalają użytkownikom to zrobić. Tutaj mogą zastosować kontrasty kolorów, nasycenie, ekspozycję i inne ustawienia. 3D LUT ( wiki ) w Color Editor oferuje jeszcze więcej opcji.
Krok 7 – Dodaj filtry

Filtry dodają dramatycznych efektów do wideo. Wybierz Efekty w Bibliotece multimediów i przeciągnij je i upuść na osi czasu między klipami wideo. Użytkownicy mogą dostosować długość i czas trwania efektu.
Krok 8 – Dodaj tytuły / Napisy

Użytkownicy mogą zastosować wiele rodzajów tytułów i napisów do swoich filmów. Wybierz zakładkę Tytuł w Bibliotece multimediów i zobacz wiele szablonów tytułów, napisów, tytułu kredytowego. Mogą przeciągać i upuszczać je na ścieżkę napisów. Mogą dopasować je do innych segmentów wideo i audio na innych osiach czasu. Wszystko, co muszą zrobić, to edytować tytuł i podtytuł. Kliknięcie Edytuj spowoduje wyświetlenie wielu animacji i stylów tekstu. Użytkownicy mogą również dostosować inne rzeczy, takie jak kolory, czcionki, położenie tekstu, wyrównanie w pionie i poziomie. Po zakończeniu kliknij Zastosuj. Dodanie znaczników na ścieżkach wideo pozwala użytkownikom zaznaczyć materiał, w którym mogą dodać tytuł i napisy.
Krok 9 – Wyświetl podgląd lub wyeksportuj wideo

Po zakończeniu edycji użytkownicy mogą zobaczyć podgląd ostatecznego filmu po kliknięciu przycisku Odtwórz. Użytkownicy mogą następnie wyeksportować wideo. Włączenie opcji „Włącz sprzętową akcelerację kodowania” przyspieszy proces eksportowania wideo. Na tym etapie użytkownicy mogą wybrać jakość wideo, kodeki wideo, format audio, format wideo. Kliknij przycisk Start, aby rozpocząć eksportowanie wideo.
Może Cię również zainteresować: Jak sprzedawać kursy wideo, nie pozwalając kupującym na pobieranie?
Ostatnie słowa
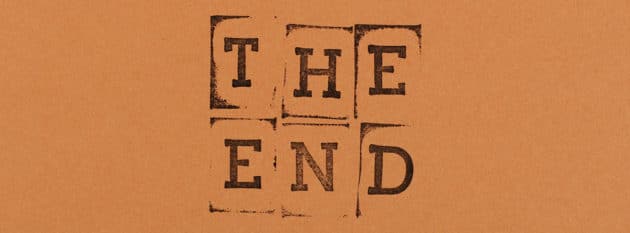
Tworzenie filmów na YouTube jest teraz łatwe i przyjemne podczas edycji filmów za pomocą VideoProc Vlogger. Ma wszystkie funkcje i można go również pobrać bezpłatnie. Jest dostępny na komputery PC i Mac. To jedno oprogramowanie pozwala bez końca edytować audio i wideo oraz bawić się ustawieniami wstępnymi, które oferują więcej kreatywnych opcji tworzenia filmów na YouTube. Wszystkie jego funkcje są dostępne za darmo, więc nie ma ograniczeń w tworzeniu filmów. Jest bardzo wszechstronny i sprawia, że edycja wideo jest przyjemniejsza, a jednocześnie oferuje kilka poważnych zaawansowanych i profesjonalnych funkcji edycji wideo. Jest to bogaty i przyjazny dla użytkownika interfejs, dzięki któremu edycja wideo jest płynna i łatwa.
