Jak dodać Google Analytics do witryny WordPress w 2022 roku?
Opublikowany: 2022-01-08Jeśli jesteś nowicjuszem w świecie blogowania lub właśnie zorientowałeś się, że potrzebujesz analityki witryny, to jesteś we właściwym miejscu.
Ten przewodnik nie tylko opisuje , jak dodać Google Analytics do witryny WordPress, ale także pomoże Ci zarejestrować się w Google Analytics.
Analityka witryny jest ważną częścią poznania odbiorców Twojej witryny. Za pomocą statystyk ruchu możesz łatwo poprawić ruch, sprzedaż i inne kluczowe wskaźniki firmy.
Spis treści
- Jak dodać Google Analytics do witryny WordPress bez wtyczki?
- Jak dodać Google Analytics do pulpitu WordPress?
- Jak przeglądać raporty Google Analytics
- Często Zadawane Pytania
Jak dodać Google Analytics do witryny WordPress bez wtyczki?
Istnieją różne metody dodawania Google Analytics do witryny WordPress. Ale uważam, że poniższe 2 są najłatwiejsze i szybkie dla początkujących.
- Metoda 1: Ręczne dodawanie kodu
- Metoda 2: Wykorzystanie mocy Menedżera tagów Google
Metoda 1: Zintegruj Google Analytics i WordPress ręcznie z kodem (nie martw się, wystarczy skopiować i wkleić kod)
Krok 1: załóż konto Google Analytics (BEZPŁATNIE)
Krok 2: Wybierz rodzaj usługi, np. internet lub aplikacja
Krok 3: Wprowadź dane swojej nieruchomości
Krok 4: Pobierz kod śledzenia z pulpitu nawigacyjnego Google Analytics
Krok 5: Przejdź do pulpitu WordPress i przejdź do Wygląd -> Edytor motywów
Krok 6: Znajdź plik header.php po prawej stronie pulpitu nawigacyjnego, aby skopiować i wkleić kod. (Jeśli Twój motyw potomny dziedziczy dane z motywu nadrzędnego, nie zobaczysz pliku header.php)
Krok 1: załóż konto Google Analytics (BEZPŁATNIE)
Rejestracja w Google Analytics jest dość łatwa i bezpłatna. Po prostu wejdź na https://analytics.google.com/ i kliknij bezpłatnie konfiguruj.
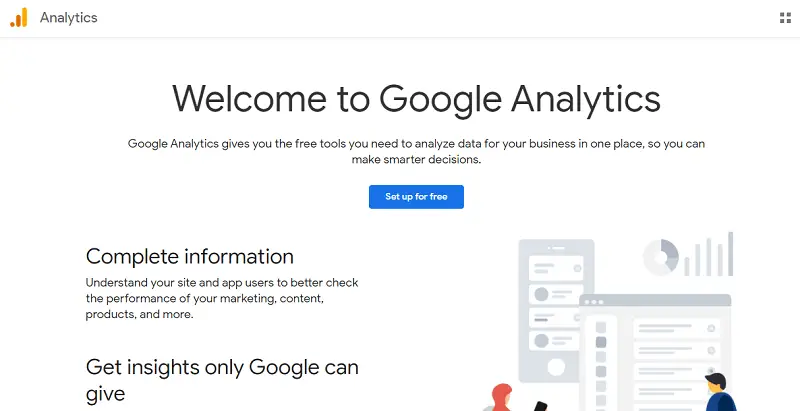
Krok 2: Wybierz rodzaj usługi, np. internet lub aplikacja
Dodaj nazwę konta swojej witryny i upewnij się, że sprawdziłeś wszystkie opcje udostępniania danych, a następnie kliknij Dalej.
Krok 3: Wprowadź dane swojej nieruchomości
W tym kroku musisz ponownie dodać nazwę swojej strony internetowej jako Nazwa obiektu, Czas raportowania, i waluta , w której działa Twoja firma.
Pomoże Ci to generować raporty według strefy czasowej i waluty, co może pomóc w podejmowaniu słusznych decyzji biznesowych.
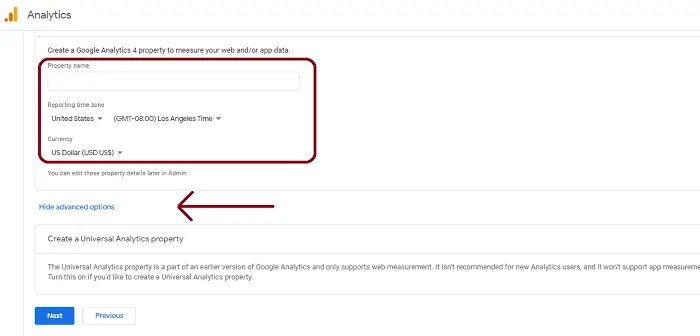
Teraz kliknij „Pokaż opcje zaawansowane”, aby skonfigurować usługę Universal Analytics dla swojej witryny.
Jeśli zamierzasz pominąć ten krok, Google automatycznie zainstaluje nową wersję GA-4 w Twojej witrynie. (nie jest to jeszcze zalecane ze względu na komplikacje w instalacji i gromadzeniu danych).
Google Analytics 4 to nowa wersja usługi Analytics firmy Google. Jest to poparte analizami opartymi na sztucznej inteligencji i zapewnia bardziej szczegółowe dane, tj. bardziej szczegółowe analizy witryny, aby usprawnić działalność firmy.
Teraz w opcjach zaawansowanych wpisz adres URL witryny i wybierz Utwórz tylko usługę Universal Analytics, jak pokazano poniżej, i kliknij Dalej.
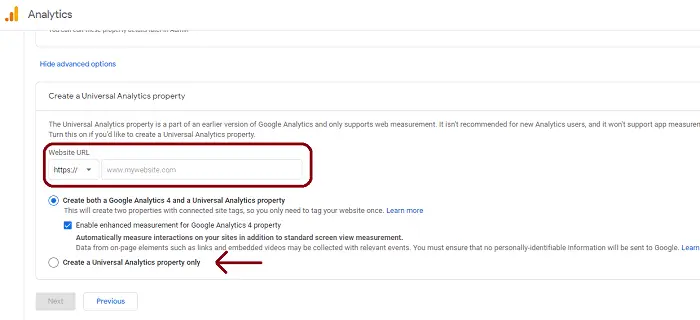
W następnym oknie będziesz miał możliwość wybrania kilku dodatkowych rzeczy związanych z Twoją działalnością. Obejmuje to branżę, wielkość firmy i sposób, w jaki planujesz korzystać z Google Analytics w swojej firmie.
Możesz wybrać, co dotyczy Twojej firmy, i kliknąć Utwórz , aby dodać nową usługę w Google Analytics.
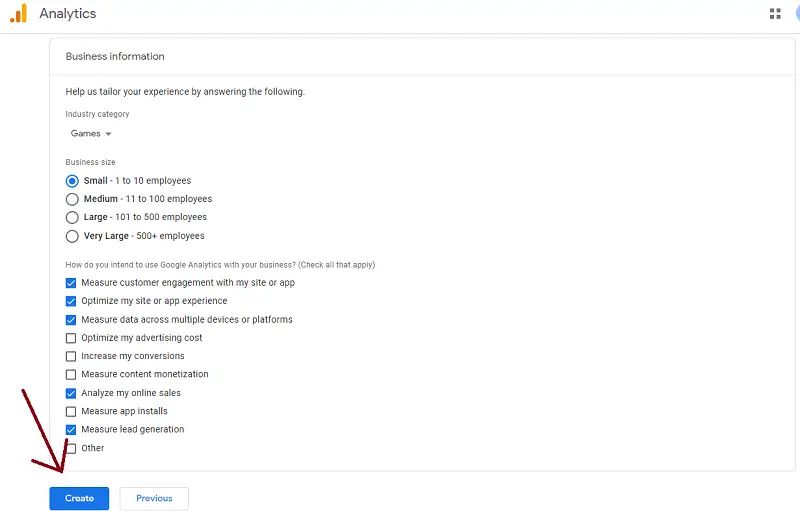
Krok 4: Pobierz kod śledzenia z pulpitu nawigacyjnego Google Analytics
W następnym oknie zobaczysz kod śledzenia i identyfikator śledzenia dla Twojego konta Analytics, jak pokazano poniżej na zrzucie ekranu.
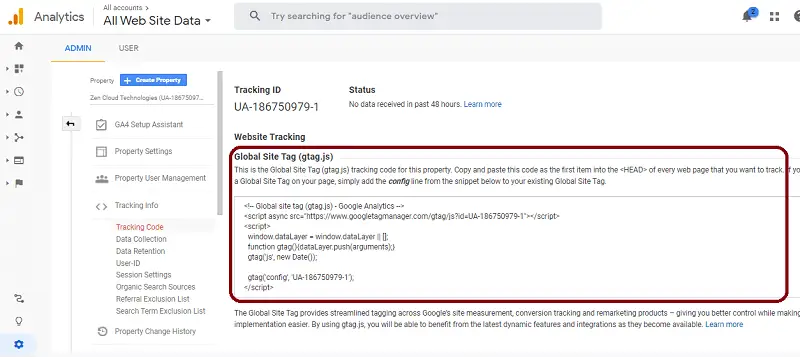
Krok 5: Przejdź do pulpitu WordPress i przejdź do Wygląd> Edytor motywów
Już tylko kilka kroków dzieli nas od śledzenia naszych danych Google Analytics w WordPressie. Jak tylko przejdziesz do pulpitu WordPress, kliknij Wygląd w menu po lewej stronie i przejdź do Edytora motywów .
Krok 6: Znajdź plik header.php po prawej stronie deski rozdzielczej.
W menu Pliki motywów wyświetlanym po prawej stronie pulpitu nawigacyjnego kliknij nagłówek motywu .
Jeśli Twój motyw potomny dziedziczy dane z motywu nadrzędnego, nie zobaczysz pliku header.php. Aby edytować motyw nadrzędny, kliknij „Wybierz motyw do edycji:” , tuż nad miejscem, w którym są wyświetlane pliki motywu.
Teraz zlokalizuj <head> na głównym ekranie i wklej skopiowany skrypt z poprzedniego kroku, a następnie kliknij Aktualizuj plik.
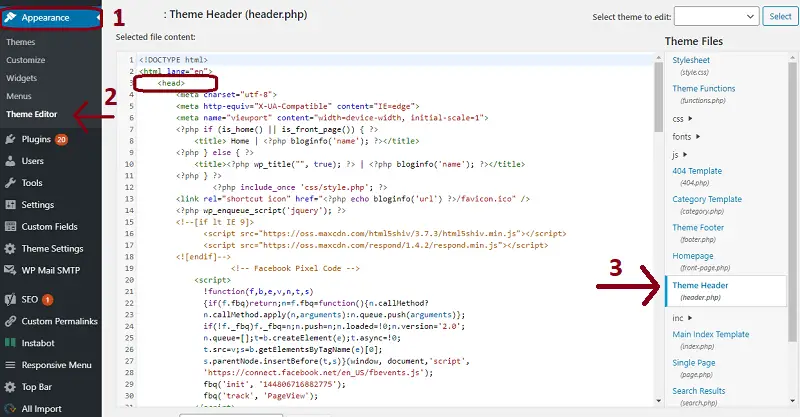
Teraz Google Analytics został dodany do Twojej witryny WordPress. Będziesz mógł zobaczyć dane w panelu Google Analytics zwykle po 48 godzinach.
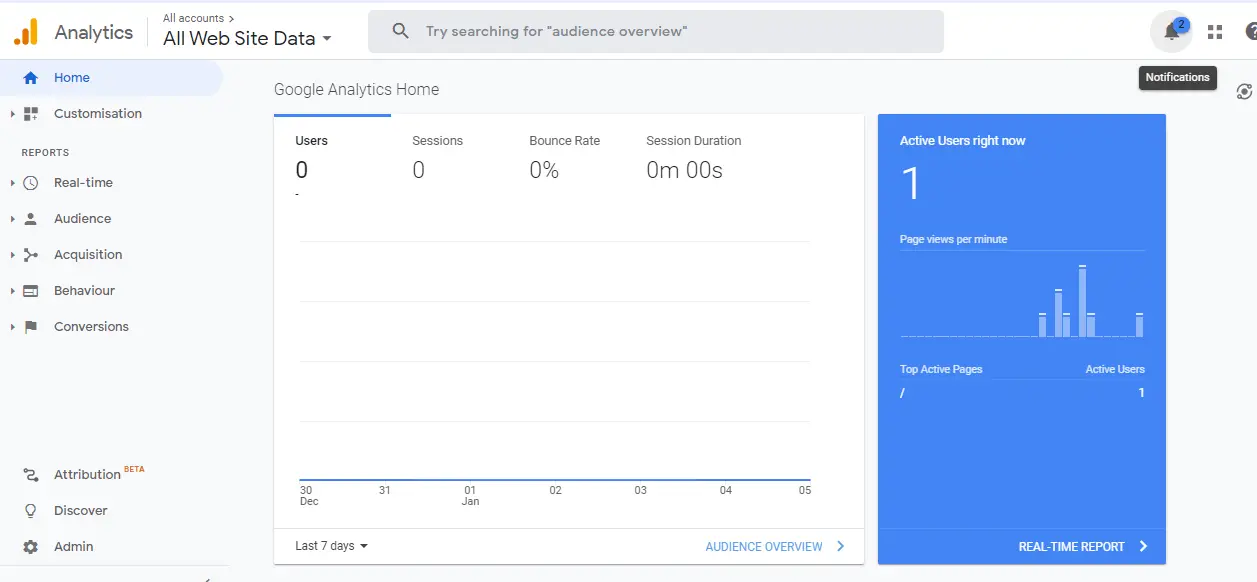
Metoda 2: Dodaj Google Analytics do WordPressa za pomocą Google Tag Manager
Zanim spróbujemy dodać Google Analytics do Twojej witryny WordPress za pomocą Menedżera tagów Google. Musisz upewnić się, że zarejestrowałeś się w Google Analytics i wykonałeś powyższe kroki.
Krok 1: Zarejestruj się w Menedżerze tagów Google (zaakceptuj umowę serwisową)
Krok 2: Skopiuj kod, aby zainstalować Menedżera tagów Google w swojej witrynie
Krok 3: Pierwszy kod należy wkleić po tagu <head> i przed tagiem </head>. Najlepiej byłoby wkleić go zaraz po tagu <head>.
Krok 4: Otwórz Menedżera tagów Google i najedź na ekran główny
Krok 5: Kliknij Dodaj nowy tag. W nowym oknie ustaw nazwę swojego tagu, taką jak nazwa Twojej witryny.
Krok 6: Skonfiguruj tag i wyzwalacz w GTM, aby dodać Google Analytics do witryny.
Krok 1: Zarejestruj się w Menedżerze tagów Google (zaakceptuj umowę serwisową)
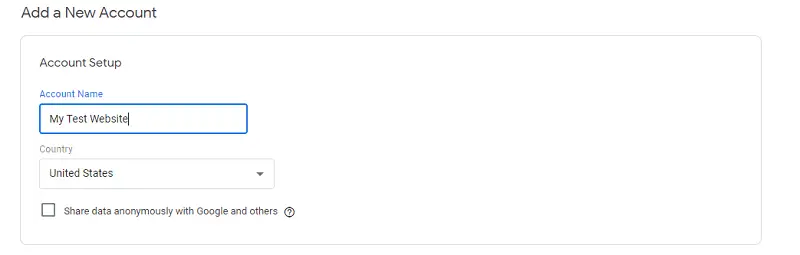
Wybierz Internet jako platformę docelową i kliknij Utwórz.
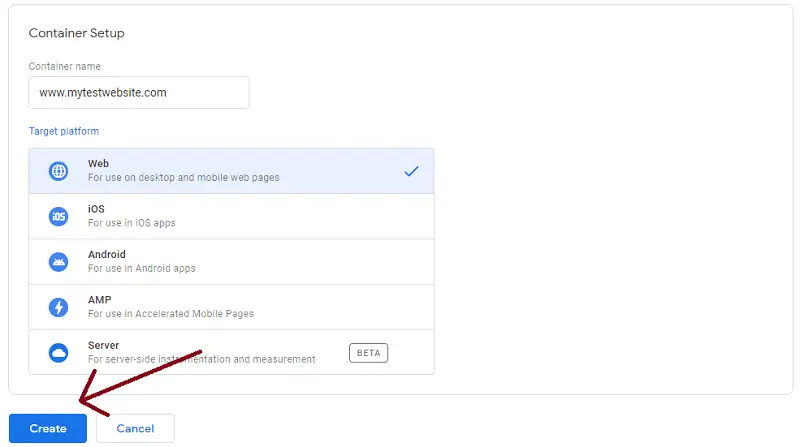
Krok 2: Skopiuj kod, aby zainstalować Menedżera tagów Google w swojej witrynie
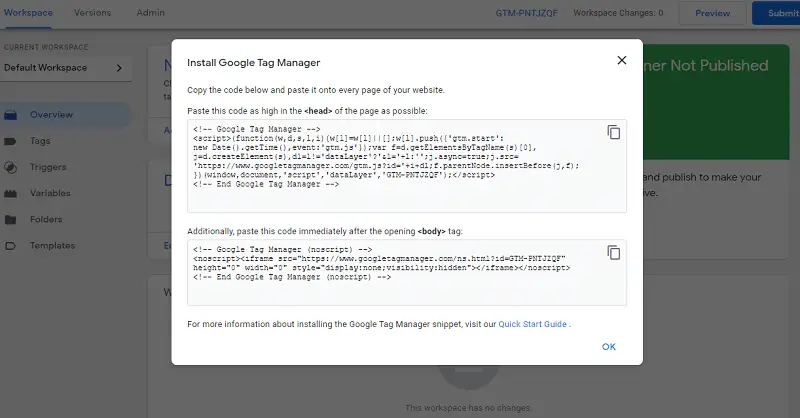
Krok 3: Pierwszy kod należy wkleić po tagu <head> i przed tagiem </head>
Najlepiej byłoby wkleić go zaraz po tagu <head> .
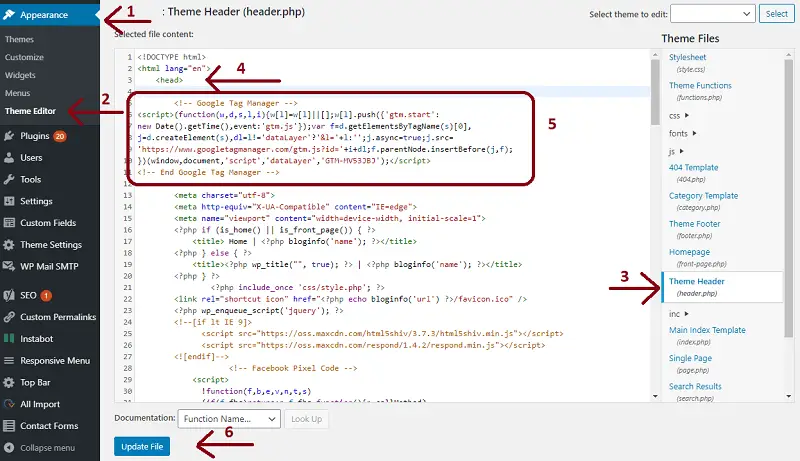
Podobnie skopiuj drugi kod i wklej go w tagu <body> pulpitu nawigacyjnego WordPress. W tym samym oknie, jeśli możesz przewinąć w dół, zobaczysz tag <body> .
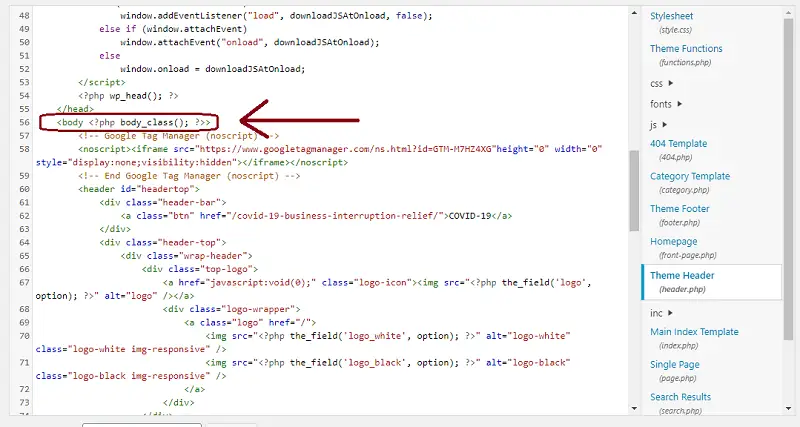
Po wklejeniu obu kodów w edytorze motywów WordPress możesz kliknąć przycisk Aktualizuj plik.
Bonus: możesz zainstalować to rozszerzenie Google Chrome , aby sprawdzić, czy Menedżer tagów działa prawidłowo.
Krok 4: Otwórz Menedżera tagów Google i najedź na ekran główny
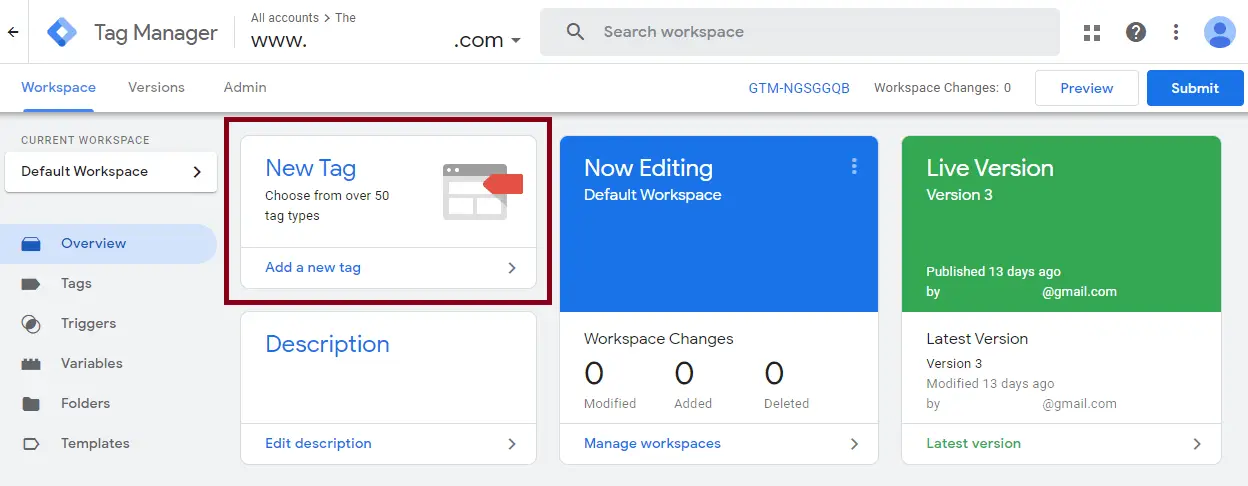
Krok 5: Kliknij Dodaj nowy tag. W nowym oknie ustaw nazwę swojego tagu, taką jak nazwa Twojej witryny.
Skonfigurowanie tagu pomaga w Menedżerze tagów, aby umożliwić utworzenie reguły uruchamianej przy każdym wyświetleniu strony.
Krok 6: Skonfiguruj tag i wyzwalacz w GTM Click
Teraz w typie tagu wybierz „ Google Analytics: Universal Analytics” jako typ tagu.
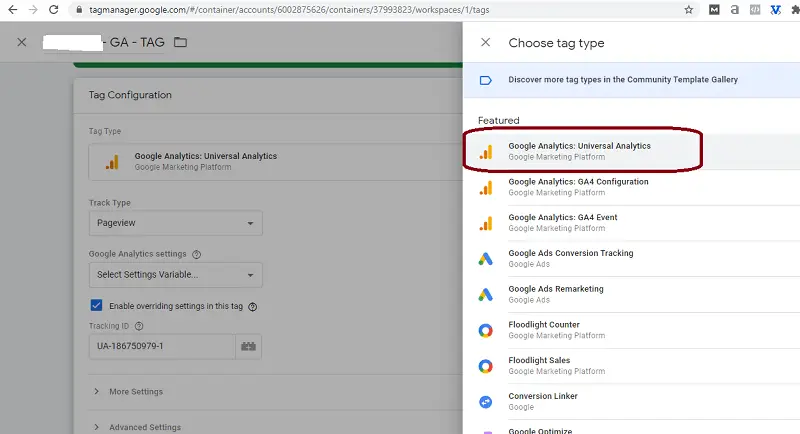
Teraz typ tagu jest wybrany jako Google Analytics: Universal Analytics. Możesz pozostawić Typ śledzenia jako Odsłona i zmienić Ustawienia Google Analytics z menu rozwijanego na Nowa zmienna.

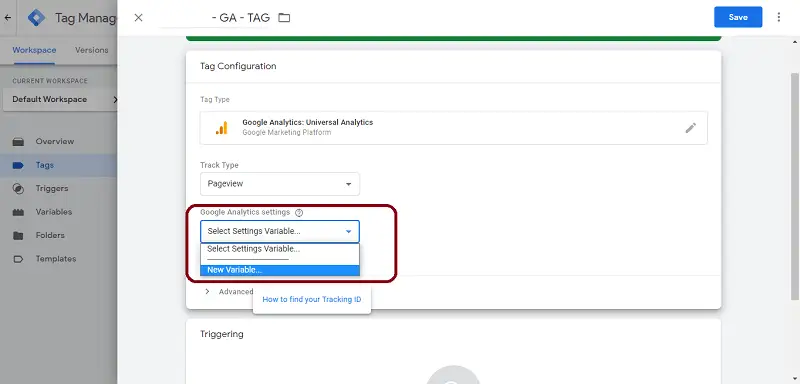
Po wybraniu nowej zmiennej w nowym oknie zostanie wyświetlony monit o podanie identyfikatora śledzenia.
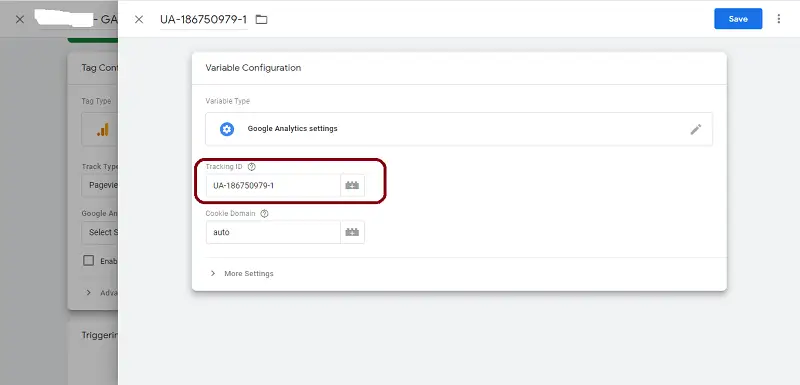
Aby znaleźć identyfikator śledzenia, przejdź do pulpitu nawigacyjnego Google Analytics, jak pokazano w powyższych krokach. Skopiuj identyfikator śledzenia i wklej go w odpowiednim polu, jak pokazano na powyższym zrzucie ekranu.
Następnym krokiem jest przewinięcie do opcji Wyzwalanie i wybranie konfiguracji wyzwalacza. W nowym oknie tag zostanie wstępnie wybrany do „Wszystkie strony”, pozostaw go bez zmian i po prostu kliknij na niego.
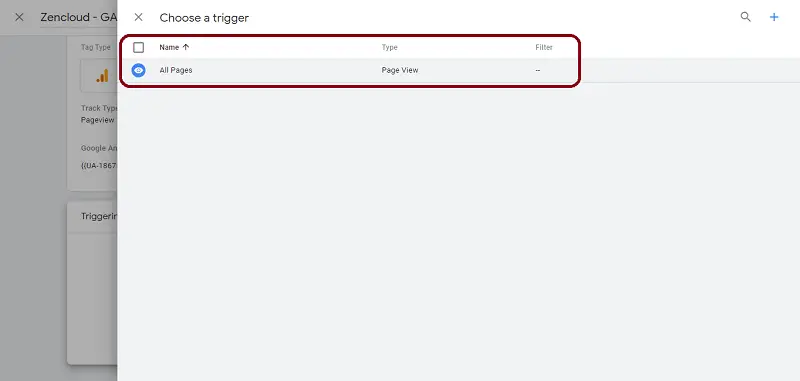
I na koniec zapisz zmiany w menedżerze tagów, aby włączyć Google Analytics w WordPress.
W następnym oknie upewnij się, że przesłałeś zmiany wprowadzone, aby Google Analytics działał poprawnie.
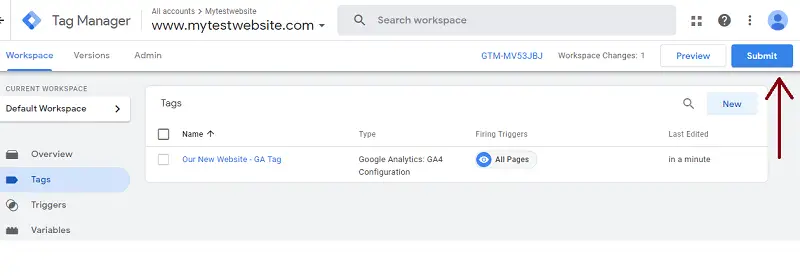
Aby upewnić się, że tag ustawiony dla Google Analytics działa prawidłowo, kliknij Podgląd w prawym górnym rogu panelu i dodaj adres URL swojej witryny w wyskakującym okienku i kliknij Start.
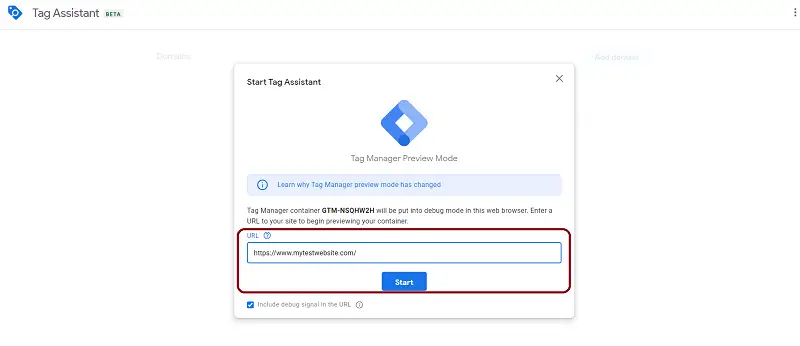
Pozwoli to sprawdzić, czy tag skonfigurowany do instalacji Google Analytics w Twojej witrynie działa prawidłowo.
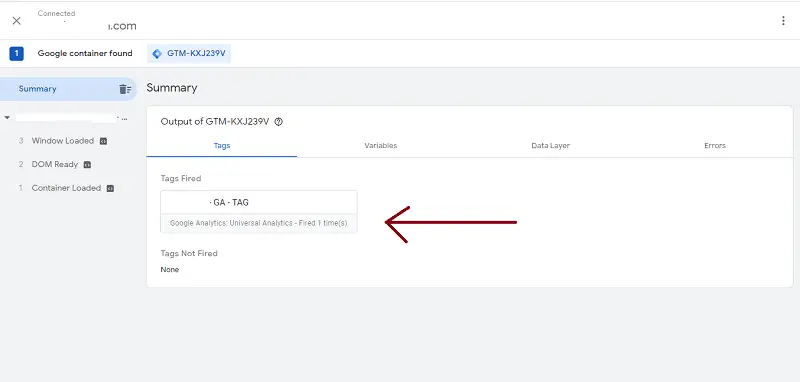
Teraz, gdy skonfigurowałeś Google Analytics w swojej witrynie WordPress. Możesz łatwo wypełnić wszystkie dane z Google Analytics na pulpicie WordPress.
Jak dodać Google Analytics do pulpitu WordPress?
Gdy masz do czynienia z wieloma witrynami, ręczne śledzenie danych w Google Analytics staje się dość gorączkowe. Aby ograniczyć tę sytuację, Analytify przydaje się przy wprowadzaniu wszystkich danych witryny do pulpitu WordPress.
Analytify oferuje zarówno darmową, jak i płatną wersję z zaawansowanymi funkcjami.
Aby zintegrować Google Analytics z pulpitem WP, przejdź do Wtyczki na pulpicie WordPress i wyszukaj Analytify best google analytics plugin lub Google Analytics.
Jeśli jest to dla Ciebie łatwiejsze, możesz pobrać wtyczkę i ręcznie wgrać ją do katalogu WordPress.
Po aktywacji wtyczki zobaczysz powiadomienie, jak pokazano poniżej.
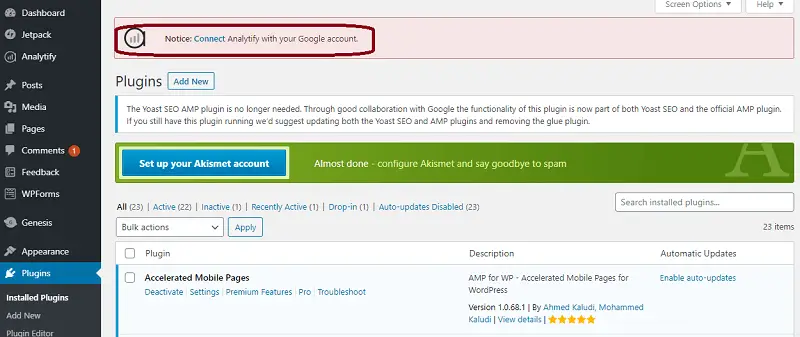
Musisz teraz połączyć swoje Analytify z kontem Google Analytics. Cóż, jedną z powyższych metod, które zastosowałeś, aby dodać Google Analytics do WordPress, możesz teraz po prostu połączyć Analytify ze swoim kontem Google.
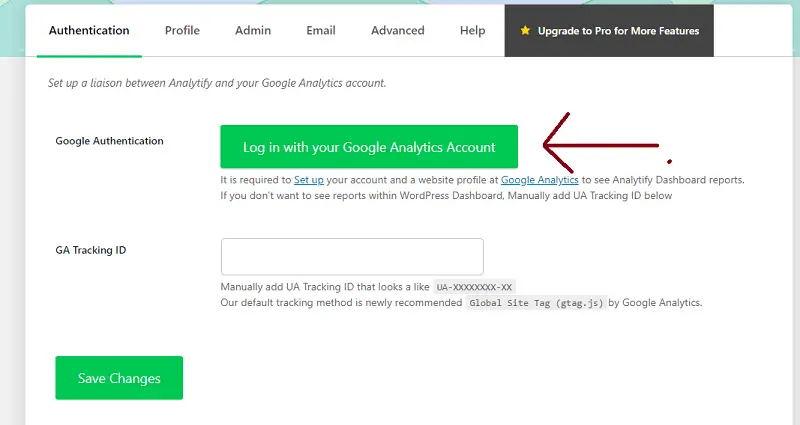
Po kliknięciu Połącz zostaniesz przeniesiony do nowego okna. Stamtąd możesz wybrać odpowiednie konto Google, którego użyłeś do rejestracji w Google Analytics.
W następnym oknie zostaniesz zapytany, czy chcesz zezwolić Analytify na dostęp do Twoich danych Google Analytics, kliknij Zezwól i będziesz mógł zobaczyć swój profil.
Upewnij się, że wybrany Profil dla postów (Backend/Front-end) i Profil dla pulpitu nawigacyjnego są takie same.
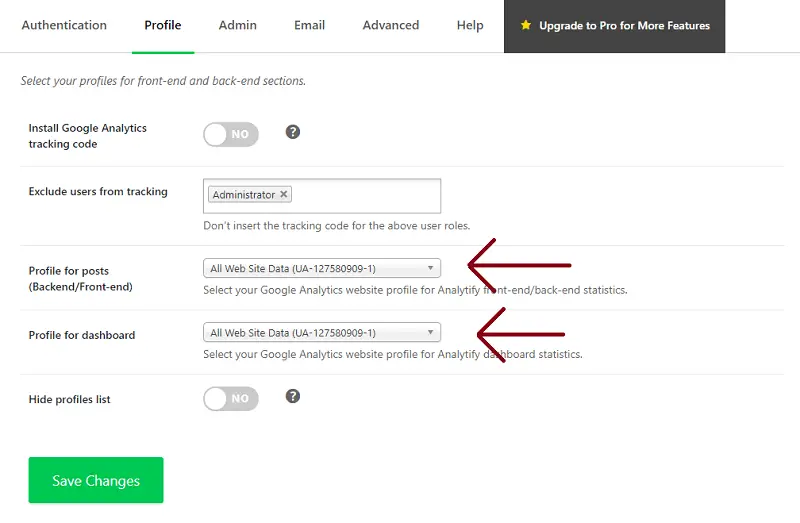
Po wybraniu profili kliknij Zapisz zmiany .
Teraz możesz łatwo przeglądać dane swojej witryny w panelu WordPress. Analytify udostępnia ograniczone statystyki w darmowej wersji, jak pokazano poniżej.
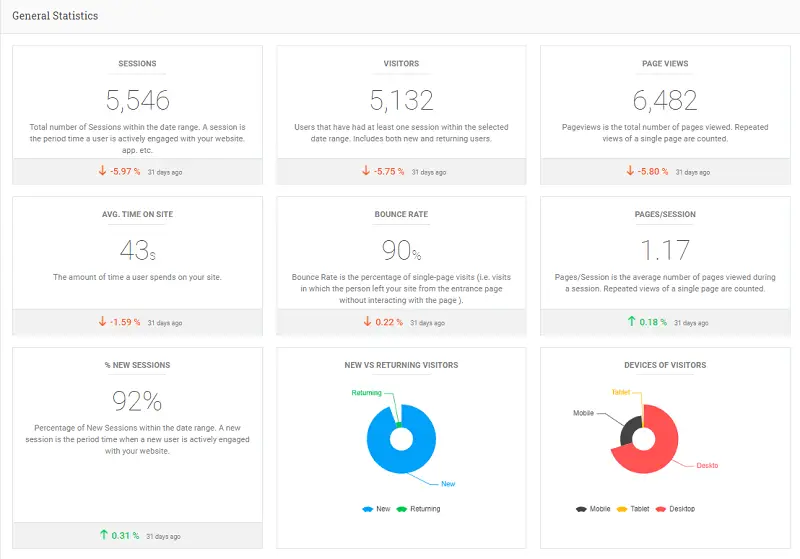
Możesz uaktualnić do wersji pro, korzystając z pulpitu WordPress lub sprawdzając stronę z cenami.
FAQ
Czy Google Analytics współpracuje z WordPressem?
Tak, Google Analytics jest kompatybilny z WordPress. W rzeczywistości działa z prawie każdym systemem CMS, takim jak Joomla, Drupal czy Magento.
Integrując go z wtyczką na swoim blogu lub stronie biznesowej, możesz łatwo uzyskać dane w panelu WordPress.
Czy muszę umieszczać kod Google Analytics na każdej stronie?
Nie, nie powinieneś umieszczać kodu Google Analytics na każdej stronie swojej witryny. Wystarczy umieścić kod pomiędzy tagiem otwierającym <head> i zamykającym </head> swojej witryny.
Zawsze zaleca się umieszczanie go zaraz po otwarciu tagu głowy, aby zapewnić precyzyjne śledzenie danych.
Czy Google Analytics jest wtyczką?
Google Analytics to bezpłatne narzędzie do analizy sieci i aplikacji dostępne dla każdego. Nie jest oferowany jako wtyczka WordPress, jednak możesz łatwo zainstalować Google Analytics w WordPress za pomocą wtyczki takiej jak Analytify.
Czy możesz skonfigurować Google Analytics dla wielu witryn z tym samym kontem Google?
Tak, możesz skonfigurować Google Analytics dla wielu witryn, przechodząc do sekcji Administrator Google Analytics. Istnieje możliwość dodania nowego konta, które będzie Twoją nową witryną.
Jak przeglądać raporty Google Analytics
Ponieważ masz zainstalowane Google Analytics w swojej witrynie, będziesz teraz mógł zobaczyć mnóstwo danych związanych z Twoją witryną. Ale nie będziesz mógł zobaczyć tych danych przez 48 godzin, ponieważ wypełnienie danych zajmuje kilka godzin.
Gdy będziesz mieć wszystkie dane dostępne w panelu Analytics, możesz odwiedzić https://www.analytics.google.com/ i będziesz mógł zobaczyć panel Analytics.
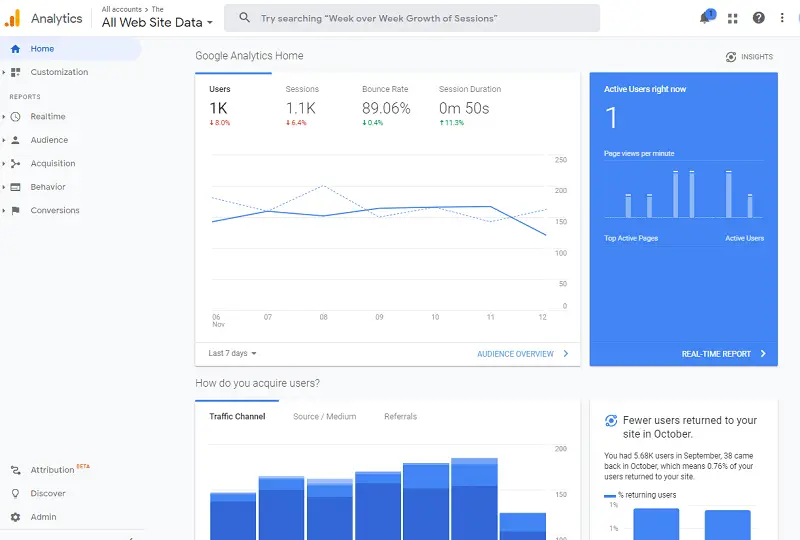
Pulpit nawigacyjny Analytics jest podzielony na 5 następujących raportów, które są dodatkowo podzielone na podkategorie.
- Realtime: Zawiera wszystkie dane związane z odwiedzającymi, którzy są obecnie na Twojej stronie.
- Odbiorcy: w tej sekcji raportów będziesz mógł zobaczyć dane, takie jak urządzenia, dane demograficzne, geografia i wiele innych.
- Pozyskiwanie: Raport Pozyskiwanie to miejsce, w którym dowiesz się, w jaki sposób Twoja witryna generuje ruch, np. organiczny, społecznościowy, polecający.
- Zachowanie: ta strona raportów będzie informować Cię o takich danych, jak najpopularniejsze strony, średni czas spędzony na stronie, strony wyjścia, drążenie treści i wiele innych.
- Konwersje: w raportach konwersji Google Analytics możesz znaleźć wszystkie dane, które mają znaczenie dla Twojej firmy. Obejmuje raportowanie realizacji celu, eCommerce i lejków wielokanałowych.
Mam nadzieję, że ten przewodnik był pomocny w konfiguracji Google Analytics w WordPress. Dla marketerów i właścicieli firm bardzo pomocne jest śledzenie i monitorowanie wydajności ich witryny.
Często Zadawane Pytania
Czy Google Analytics współpracuje z WordPressem?
Tak, Google Analytics jest kompatybilny z WordPress. W rzeczywistości działa z prawie każdym systemem CMS, takim jak Joomla, Drupal czy Magento.
Integrując go z wtyczką na swoim blogu lub stronie biznesowej, możesz łatwo uzyskać dane w panelu WordPress.
Czy muszę umieszczać kod Google Analytics na każdej stronie?
Nie, nie powinieneś umieszczać kodu Google Analytics na każdej stronie swojej witryny. Wystarczy umieścić kod pomiędzy tagiem otwierającym <head> i zamykającym </head> swojej witryny.
Zawsze zaleca się umieszczanie go zaraz po otwarciu tagu głowy, aby zapewnić precyzyjne śledzenie danych.
Czy Google Analytics jest wtyczką?
Google Analytics to bezpłatne narzędzie do analizy sieci i aplikacji dostępne dla każdego. Nie jest oferowany jako wtyczka WordPress, jednak możesz łatwo zainstalować Google Analytics w WordPress za pomocą wtyczki takiej jak Analytify.
Czy możesz skonfigurować Google Analytics dla wielu witryn z tym samym kontem Google?
Tak, możesz skonfigurować Google Analytics dla wielu witryn, przechodząc do sekcji Administrator Google Analytics. Istnieje możliwość dodania nowego konta, które będzie Twoją nową witryną.
To wszystko! Możesz także sprawdzić Wszystko o zdarzeniach Google Analytics a cele (prosty przewodnik) i Jak korzystać z Google Analytics w celu zwiększenia ruchu w witrynie.
Nie używasz jeszcze Analytify? Na co czekasz?
