Mailerlite를 사용하여 RSS 캠페인을 보내는 방법
게시 됨: 2021-09-30새 기사를 게시했으며 이를 가능한 한 빨리 청중과 공유하고 싶습니다. 따라서 Mailerlite로 뛰어들어 수동으로 새 캠페인과 이메일을 만들어 청중에게 보낼 수 있습니다.
일주일에 하나의 기사를 게시하는 경우 괜찮습니다. 그러나 매주 여러 개의 기사를 게시하는 경우 시간이 많이 소요되는 작업이 될 수 있습니다. 비즈니스 가치를 창출하기 위해 다른 일에 할애할 수 있는 시간.
좋은 소식이 있습니다. 웹사이트에 새 기사를 게시할 때마다 청중에게 자동화된 이메일을 보낼 수 있습니다. 이것은 Mailerlite에서 RSS 캠페인을 설정함으로써 달성됩니다!
따라서 이 기사에서는 Mailerlite에서 RSS 캠페인을 통해 자동화된 이메일을 보내는 방법에 대한 단계별 가이드를 보여 드리겠습니다. WordPress의 시장 점유율이 40%이므로 WordPress를 사용하여 이를 달성하는 방법을 보여 드리겠습니다.
Mailerlite를 처음 사용하는 경우 여기에서 리뷰를 확인하십시오. 우리가 가장 좋아하는 이메일 마케팅 소프트웨어 중 하나입니다.
RSS 피드란 무엇입니까?
RSS(Really Simple Syndication) 피드를 사용하면 애플리케이션에서 표준화된 형식으로 웹사이트에 대한 업데이트를 읽을 수 있습니다. RSS 피드는 페이지 제목, 콘텐츠 및 추천 이미지에 대한 애플리케이션 업데이트를 보여줍니다.
Mailerlite와 같은 응용 프로그램은 RSS 피드에 기반한 기능을 개발할 수 있습니다. RSS 피드 내부의 정보는 웹사이트에서 항상 같은 방식으로 구성되기 때문입니다. Mailerlite는 기사에 대한 업데이트를 감지하고 이메일에서 사용할 수 있는 정보를 추출할 수 있습니다.
Mailerlite에서 RSS 캠페인을 설정하는 단계
충분한 이야기! Mailerlite에서 RSS 캠페인을 설정하는 방법에 대한 단계별 가이드를 살펴보겠습니다.
1. Mailerlite 계정 생성 또는 로그인
첫 번째 단계는 Mailerlite 계정을 만드는 것입니다. 물을 먼저 테스트하고 싶다면 평가판 계정에 등록하십시오.
계정을 만들면 계정 대시보드가 표시됩니다.
2. 새 캠페인 만들기
캠페인 만들기 를 클릭하여 새 캠페인을 Create campaign .
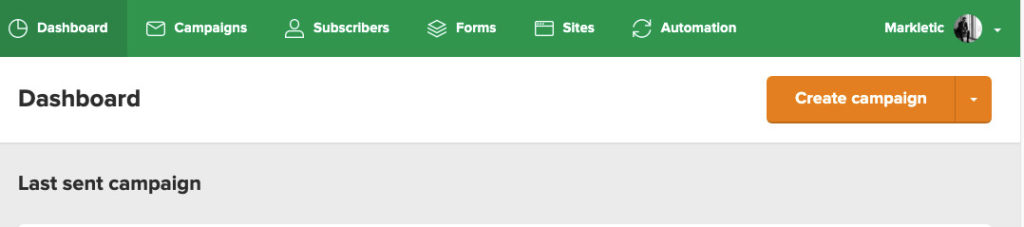
3. "RSS 캠페인" 유형을 선택합니다.
이제 4가지 캠페인 유형이 표시됩니다.
- 정기 캠페인;
- A/B 분할 캠페인;
- 자동 재전송;
- RSS 캠페인;
RSS campaign 을 클릭하십시오.

4. 기본 설정 구성
이제 RSS 캠페인의 기본 설정을 구성해야 합니다. 여기에는 다음 설정이 포함됩니다.
- 캠페인 이름
- RSS 피드 URL;
- 주제;
- 누구에게서 왔습니까?;
- 그리고 언어.
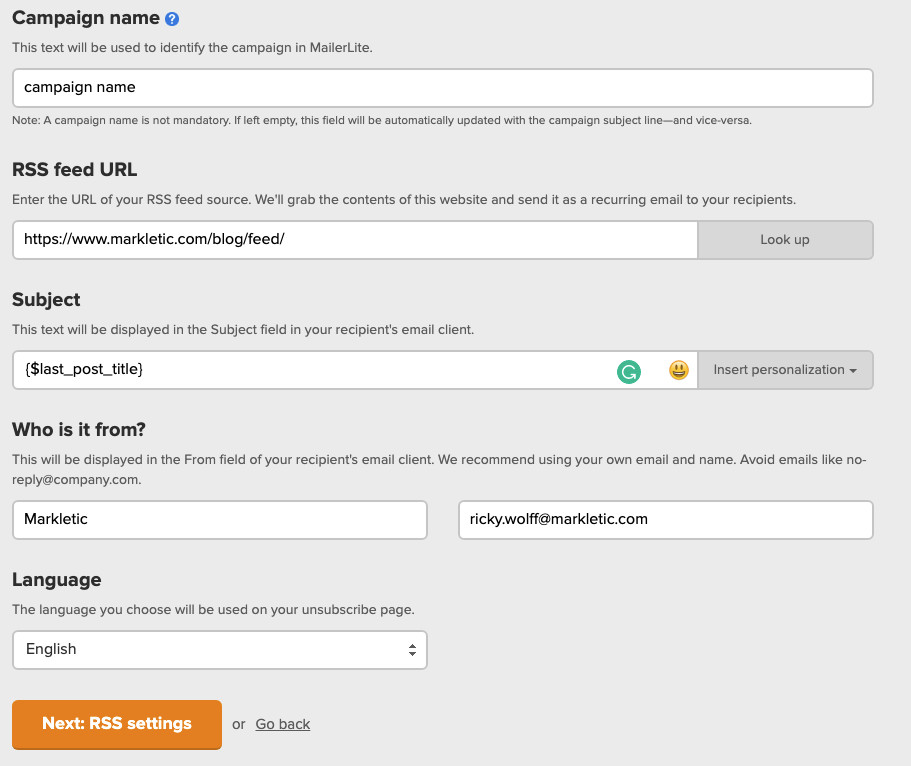
캠페인 이름
원하는 이름을 입력하세요. 이것은 순전히 내부적이며 청중이 볼 수 있는 것이 아닙니다.
RSS 피드 URL
WordPress 웹사이트에서 URL에 /feed 를 추가하여 RSS 피드 URL을 찾을 수 있습니다.
예를 들어 여기 Markletic에서 RSS 피드 URL은 다음과 같습니다. https://www.markletic.com/blog/feed/
이것은 우리의 주요 아카이브 페이지이며 Markletic에 게시된 모든 새 게시물을 캡처합니다. 그러나 특정 게시물 카테고리에 대해 RSS 캠페인을 설정한다고 가정해 보겠습니다. 당연히 새 게시물이 해당 특정 카테고리에 추가될 때만 RSS 캠페인을 실행하고 싶을 것입니다.
카테고리 아카이브 페이지로 이동하고 URL에 /feed 를 추가하여 이를 달성할 수 있습니다.
예를 들어 이메일 마케팅 소프트웨어 리뷰 카테고리 아카이브가 있습니다. 이 아카이브 페이지는 우리가 Markletic에 게시하는 모든 새로운 이메일 마케팅 소프트웨어 리뷰를 보여줍니다.
RSS 피드 URL은 다음과 같습니다. https://www.markletic.com/review-category/email-marketing-software/feed/
주제
여기에서 이메일 캠페인의 제목을 구성할 수 있습니다. 저는 항상 마지막 블로그 제목을 이메일 제목으로 사용합니다.
이 작업도 수행하려면 Insert personalization 을 클릭하고 last post title 을 선택하십시오.
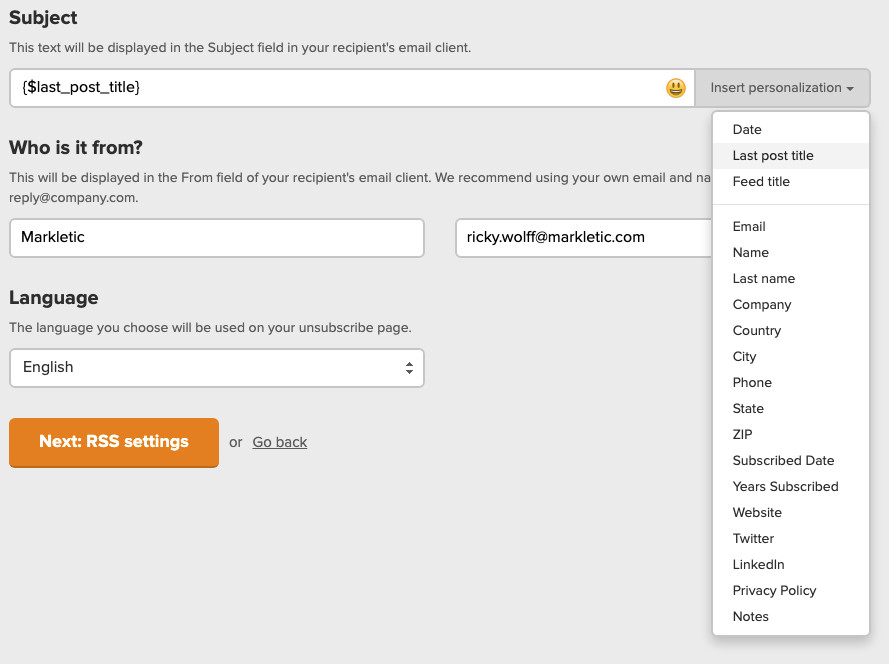
이러한 설정 구성을 완료했으면 Next: RSS settings 을 클릭하여 계속 진행합니다.
5. RSS 설정 구성
RSS 설정 페이지에서 이메일을 얼마나 자주 보낼 것인지 구성할 수 있습니다. 이는 웹사이트에 기사를 게시하는 빈도에 따라 크게 달라집니다. 아래는 내 설정의 예입니다.
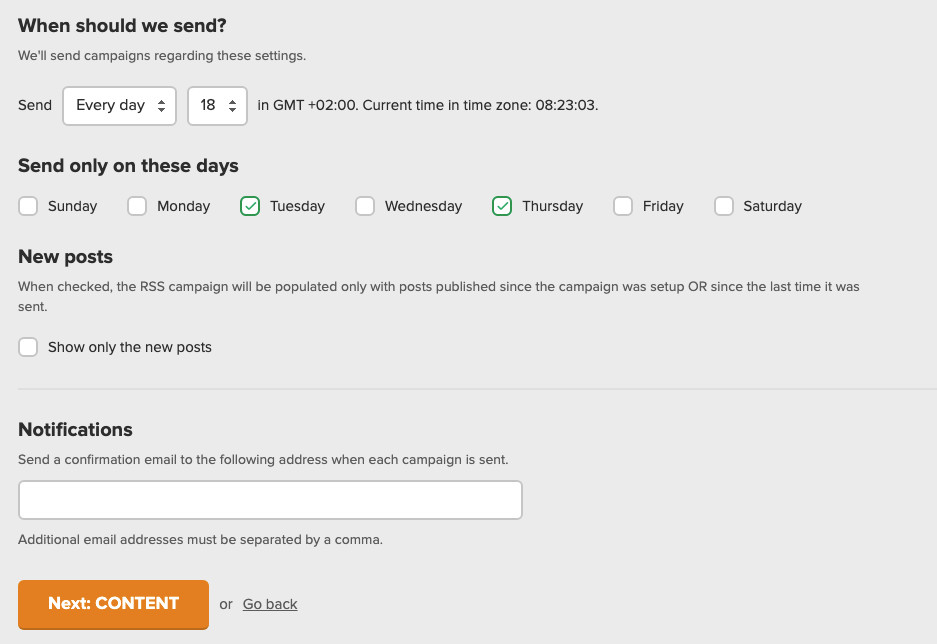
Next: Content 를 클릭하여 진행합니다.
6. 이메일 콘텐츠 개발
이제 이메일을 개발할 때입니다. 이를 위해 원하는 템플릿을 사용할 수 있습니다. 템플릿이 없는 경우 템플릿 갤러리를 살펴보세요.
템플릿 중 하나를 선택하여 시작하십시오.
Mailerlite를 통해 RSS 캠페인을 보내려면 Mailerlite에서 개발한 RSS 블록을 사용해야 합니다.

왼쪽 탐색 패널에서 상단 드롭다운을 클릭한 다음 RSS 를 선택합니다.
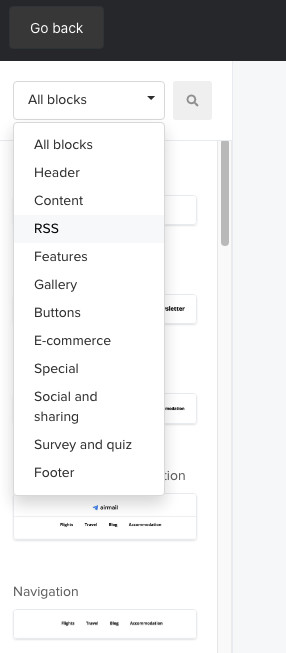
이제 RSS 블록만 표시하도록 블록 목록을 필터링했습니다. 다음 블록이 표시됩니다.
- RSS 목록;
- RSS 특집 기사;
- 서명이 있는 RSS.
원하는 블록을 선택하고 이메일로 끌어다 놓습니다. 귀하의 이메일은 다음과 같을 것입니다.
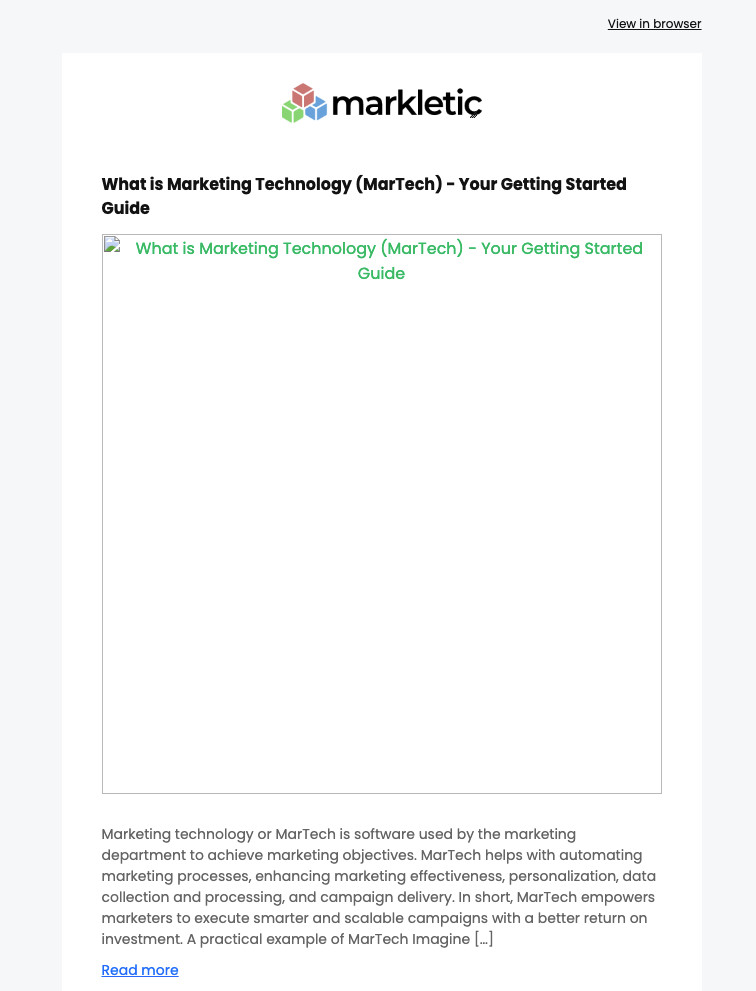
추천 이미지가 표시되지 않는 것을 볼 수 있습니다. WordPress는 기본적으로 RSS 피드에 추천 이미지를 추가하지 않기 때문입니다. RSS 이메일 캠페인에 추천 이미지가 표시되도록 하려면 7단계를 살펴보세요. 추천 이미지를 사용하지 않으려면 8단계로 진행할 수 있습니다.
7. WordPress에 코드를 추가하여 추천 이미지 표시
RSS 이메일 캠페인에 추천 이미지를 표시하려면 WordPress 설치에 몇 가지 사용자 지정 코드를 추가해야 합니다. 걱정하지 마세요. 이것은 매우 간단하게 달성할 수 있습니다.
웹사이트에 사용자 정의 코드를 추가하는 방법에는 두 가지가 있습니다.
- functions.php 파일에 코드를 추가하십시오.
- 플러그인을 사용하여 코드를 추가합니다.
내 기본 설정은 플러그인을 사용하는 것이며 이 튜토리얼에서 다룰 것입니다.
웹사이트에 추가해야 하는 코드는 아래에 표시됩니다.
add_filter( 'the_content', 'featured_image_in_feed' ); function featured_image_in_feed( $content ) { global $post; if( is_feed() ) { if ( has_post_thumbnail( $post->ID ) ){ $output = get_the_post_thumbnail( $post->ID, 'large', array( 'style' => 'float:right; margin:0 0 10px 10px;' ) ); $content = $output . $content; } } return $content; }WordPress 사이트에 플러그인 코드 조각을 설치하여 진행하십시오.
Code Snippets 플러그인을 설치하고 활성화했으면 WordPress 사이트의 왼쪽 탐색 패널에서 Snippets 를 클릭합니다.
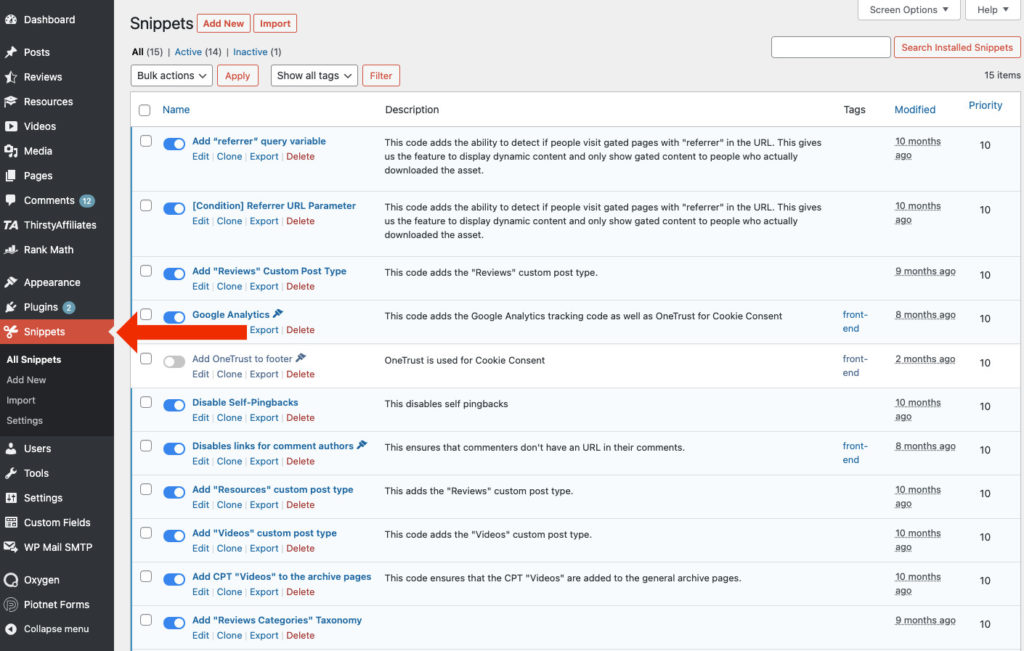
Add New 를 클릭하여 진행합니다.
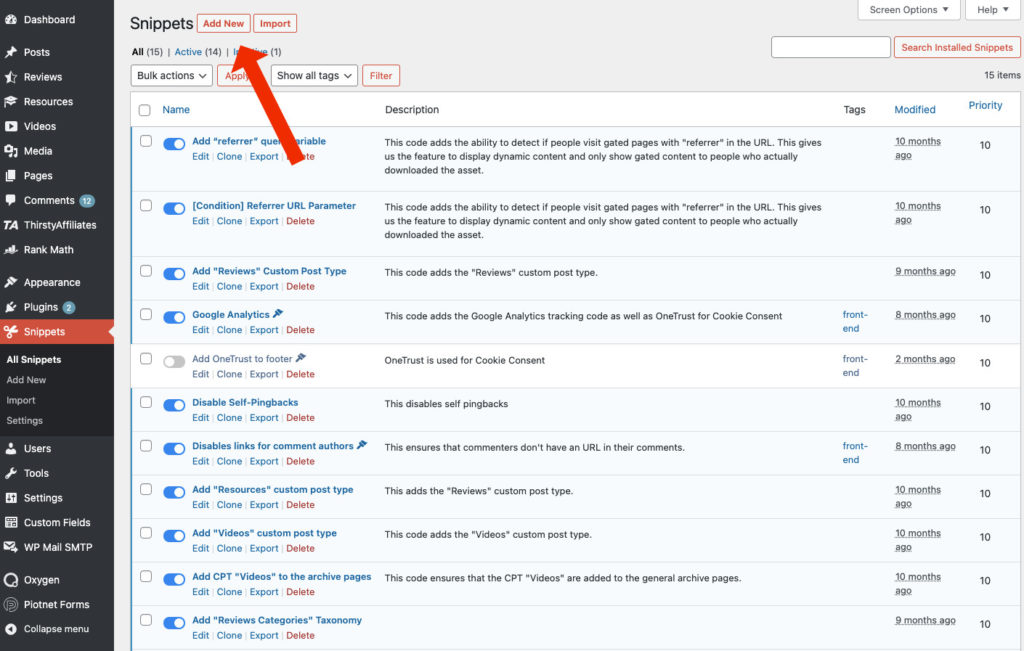
제목을 추가하고 코드 필드에 코드를 붙여넣습니다. Run snippet everywhere 을 선택하고 Save Changes 을 클릭합니다.
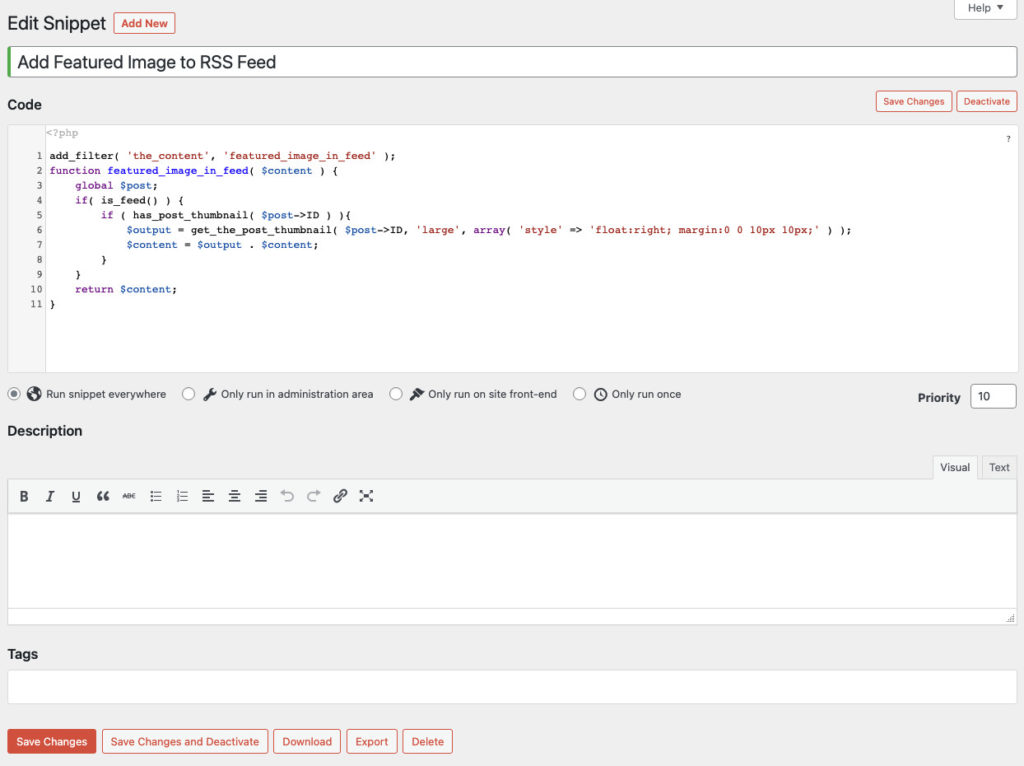
캐싱 플러그인을 사용하는 경우 캐시를 제거해야 합니다.
이제 Mailerlite로 돌아가 도 편집기에서 추천 이미지를 볼 수 없습니다 . 그러나 작동하므로 안심하십시오. Preview and test 를 클릭하여 이를 테스트할 수 있습니다.
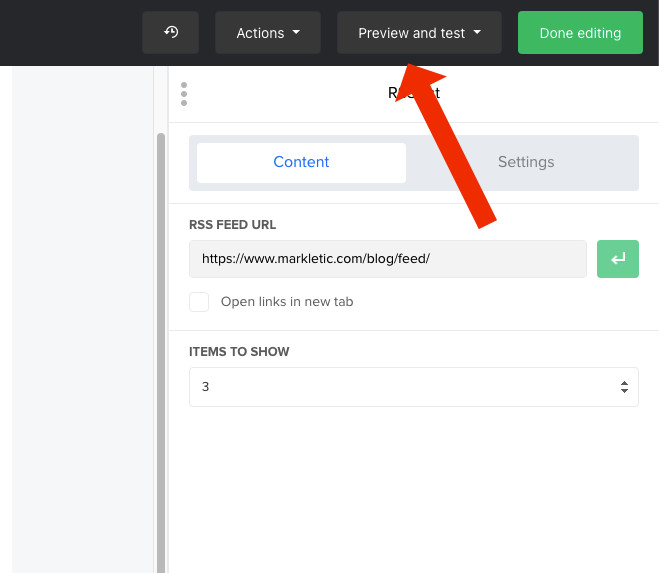
Preview mode 를 클릭하면 추천 이미지가 표시됩니다!
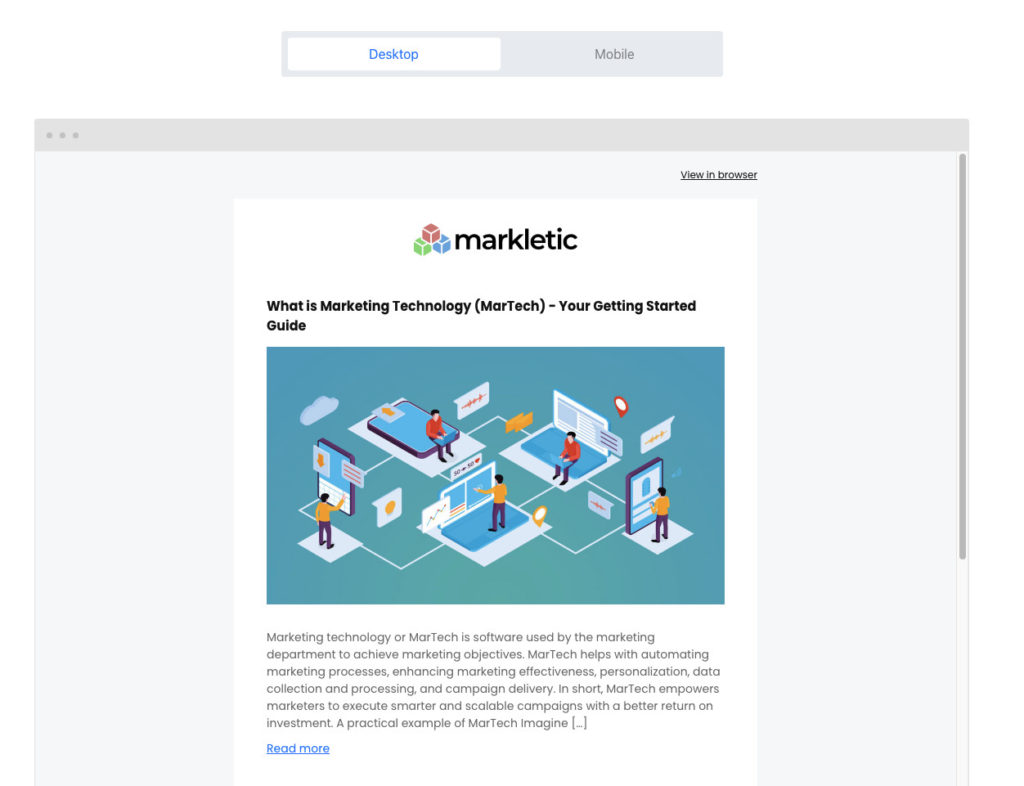
Done Editing 를 클릭하여 진행합니다.
8. RSS 캠페인의 수신자 선택
여기에서 새로 구성된 RSS 캠페인의 대상 대상을 선택할 수 있습니다. 청중을 선택하고 Next: Review and confirm 을 클릭하기만 하면 됩니다.
설정을 검토하고 Next: schedule 을 클릭합니다.
9. RSS 캠페인 예약
이것은 RSS 캠페인 설정의 마지막 단계입니다! 여기에서 구성할 수 있는 마지막 옵션은 Google Analytics를 사용하여 캠페인을 추적하려는 경우입니다. 항상 이 옵션을 선택하는 것이 좋습니다.
따라서 Use Google Analytics link tracking to track clicks from your campaign 선택하십시오.
Send 를 클릭하여 진행하면 끝입니다! 이제 Mailerlite를 사용하여 첫 번째 RSS 캠페인을 구성했습니다!
Mailerlite에 대해 더 알고 싶다면 여기에서 심층 리뷰를 확인하십시오.
