프리미엄 URL 단축기 Saas Business
게시 됨: 2021-01-11온라인 비즈니스에서 사용하는 가장 중요한 도구를 돈을 버는 비즈니스로 바꾸는 것은 어떻습니까? 내가 무슨 말을 하는지 모르겠어? 그렇다면 귀하는 비즈니스에서 사용하기 시작해야 할 가장 중요한 도구에 대한 비디오를 시청하지 않았습니다. 이 기사에서는 프리미엄 URL 단축기를 설정하고 이를 한 달에 수천 달러를 벌 수 있는 비즈니스로 전환하는 방법을 보여 드리겠습니다.
SAAS 란 무엇입니까?
당신은 확실히 Netflix를 사용하여 영화를 보고 있고 Grammarly를 사용하여 글을 쓸 때 문법과 철자를 수정하거나 L-ink.me를 사용하여 링크를 단축하고 추적하고 있습니다. 이 모든 것이 SAAS의 예입니다.
SAAS; 서비스로서의 소프트웨어는 실행 및 업데이트를 위해 데스크톱 PC 또는 비즈니스 네트워크에 소프트웨어를 다운로드하는 대신 인터넷 브라우저를 통해 애플리케이션에 액세스하는 클라우드 기반 서비스입니다.
L-ink.me와 동일한 도구를 구축할 수 있도록 도와드리겠습니다. 자신의 비즈니스에서 사용하거나 온라인으로 돈을 버는 Premium URL Shortener SAAS 비즈니스를 시작하십시오. 블로그도 만들고 싶다면 여기와 여기에서 기사를 확인하세요.
프리미엄 URL 단축기 설정
프리미엄 URL 단축기를 만드는 방법을 함께 배우기 시작합시다.
요구 사항
설정에 필요한 요구 사항은 무엇입니까?
- 프리미엄 URL 단축 스크립트
- VPS 서버
- 도메인 이름
- 사용자 정의 테마
프리미엄 URL Shortener 스크립트 가져오기
이 설정에서 사용할 스크립트는 누구나 구입할 수 있습니다. 이 스크립트를 구입하고 자신의 비즈니스에서 사용하기 시작하는 데는 단 33달러가 소요됩니다.
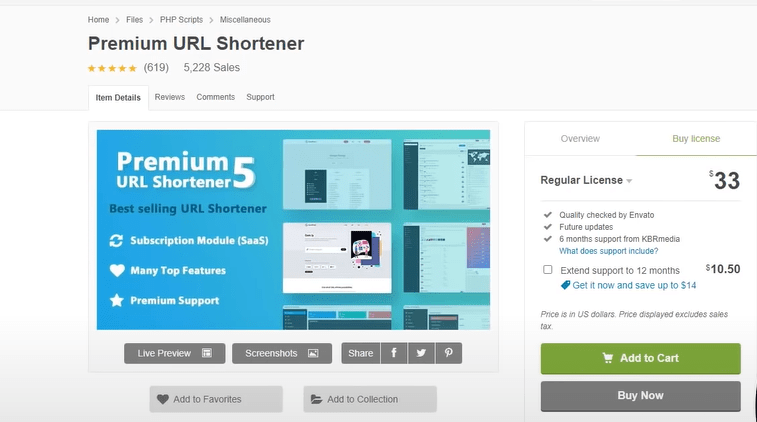
도메인 이름 가져오기
도메인 이름은 중요합니다. 우리의 경우와 마찬가지로 우리가 사용하는 도메인 이름은 l-ink.me입니다. 서비스에 사용할 도메인 이름을 가져와야 합니다.
도메인 이름은 아래 공급자로부터 저렴하게 구입할 수 있습니다.
- 이름저렴
- 도메인닷컴
- 대디
VPS 서버 얻기
VPS 서버란 무엇입니까?
PHP 웹사이트, 스크립트 또는 웹 응용 프로그램을 게시하려는 경우 " 웹 호스팅 "이라고 하는 작업을 수행합니다. 이는 단순히 파일과 데이터베이스를 공개 서버에 업로드하여 인터넷을 통해 온라인에 액세스할 수 있도록 하는 것을 의미합니다.
서비스를 호스팅할 장소는 VPS 서버입니다. 서비스에 대한 최상의 성능을 얻으려면 전용 VPS 서버를 사용하는 것이 좋습니다.
VPS는 어디서 받을 수 있나요? 물론 아래에서.
- 콘타보
- 호스팅어
- 호스트게이터
우리의 경우 최상의 제안을 제공하는 Contabo를 사용하지만 편안하다고 느끼는 공급자를 선택할 수 있습니다.
시작하겠습니다.
참고: 이 자습서에서는 Contabo를 사용합니다.
이제 Contabo에서 VPS 서버를 얻는 방법을 살펴보겠습니다.
Contabo에서 VPS 서버를 가져옵니다.
1: Contabo 웹사이트를 엽니다.
웹 브라우저를 열고 Contabo VPS 페이지로 이동합니다.
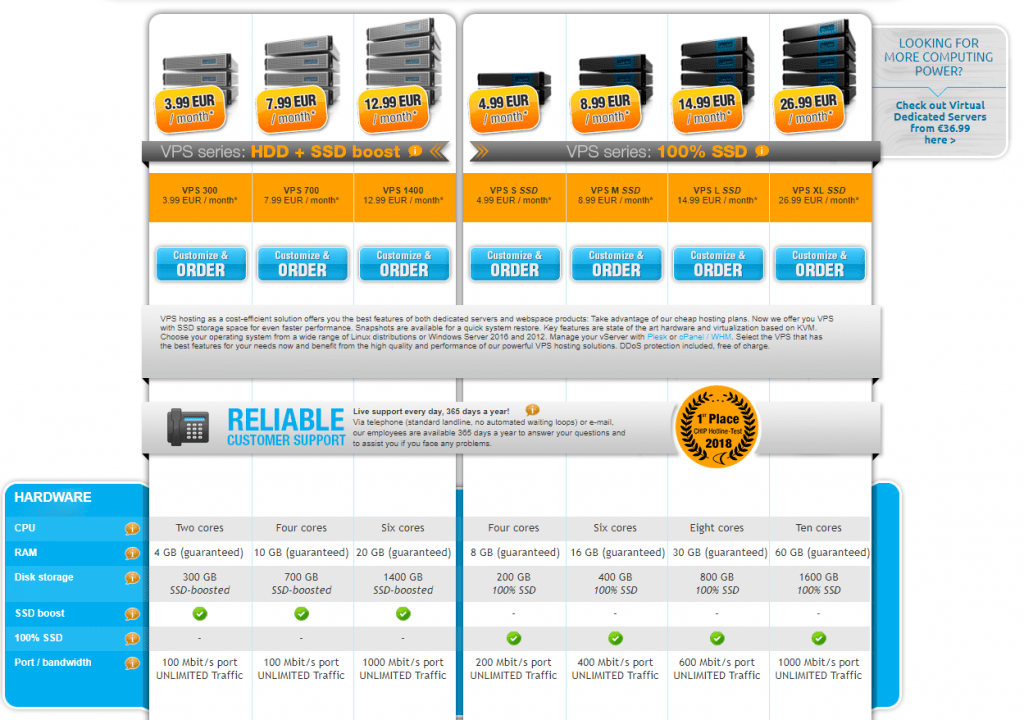
시작할 여러 VPS 구성이 표시됩니다. WordPress를 설치하는 가장 저렴한 옵션으로 시작하면 충분합니다.
나중에 비즈니스를 성장시키면 더 높은 리소스로 더 강력한 VPS를 확장하고 얻을 수 있습니다.
2: VPS 옵션 설정
다음 페이지에서 몇 가지 옵션을 선택해야 합니다.
운영 체제 옵션에서 Ubuntu 20.04를 선택합니다.
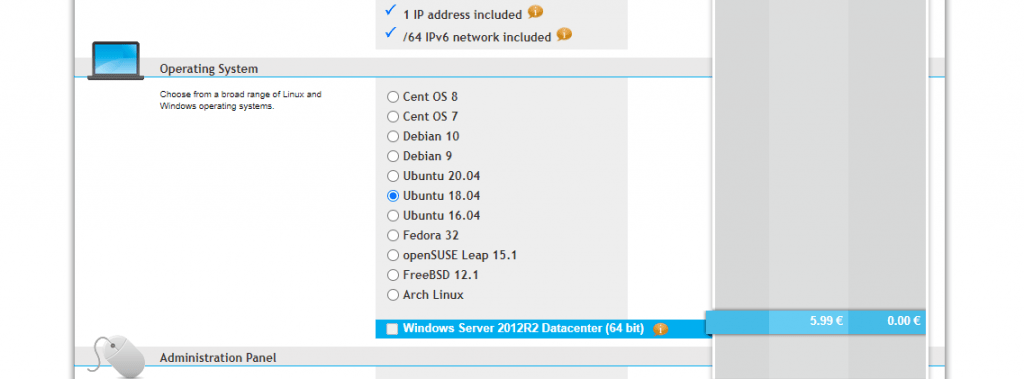
그런 다음 관리 패널에서 LAMP를 선택합니다.
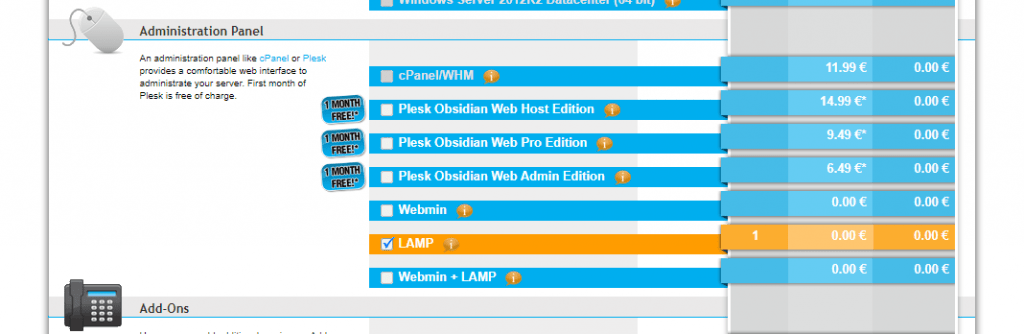
그리고 마지막 옵션인 Addons에서 "Individual reverse DNS"를 확인합니다.
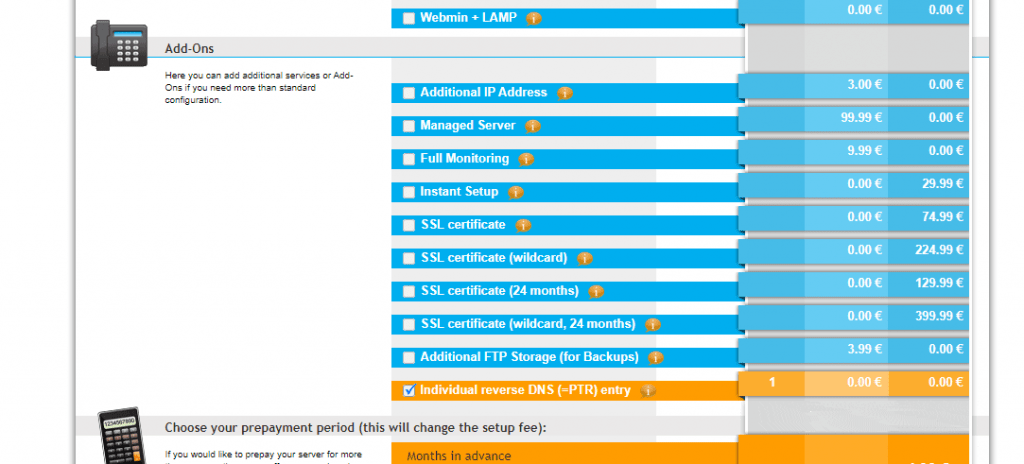
PTR 레코드를 입력하도록 승격된 경우 도메인 이름을 입력하면 됩니다.
이제 결제 페이지로 이동하여 주문을 확인하세요. 다른 단계는 간단하고 자명하다고 생각합니다.
24시간 안에 Contabo 팀이 서버를 설정하고 다음과 같이 세부 정보를 이메일로 보냅니다.
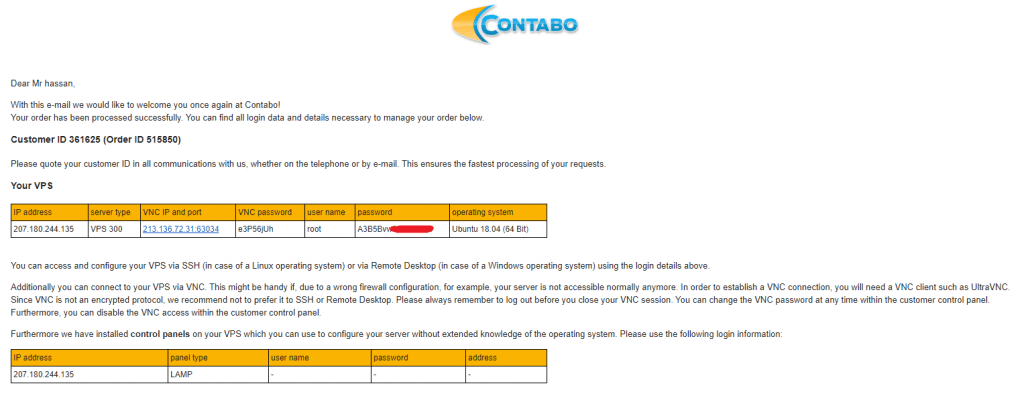
도메인 이름을 VPS 서버에 매핑하십시오.
좋아 친구, 이제 도메인과 VPS 서버가 있습니다. 그러나 그들은 연결되어 있지 않습니다!
이제 Contabo 팀에서 이메일로 보낸 IP 주소를 통해 VPS 서버에 액세스할 수 있습니다. 하지만 물론, 우리는 IP를 통해 WordPress 웹사이트에 액세스하고 싶지 않습니다! 우리는 우리의 도메인 이름을 사용하고 싶습니다.
따라서 간단히 도메인 이름을 VPS IP에 매핑한 다음 도메인과 IP를 통해 VPS와 WordPress 웹사이트에 액세스합니다.
DNS 레코드 구성:
도메인 공급자 (내 경우에는 Godaddy)에서 DNS 관리 영역을 열고 다음과 같이 기본 A 레코드 를 편집하기만 하면 됩니다.
호스트: @ 포인트: 귀하의 서버 IP .
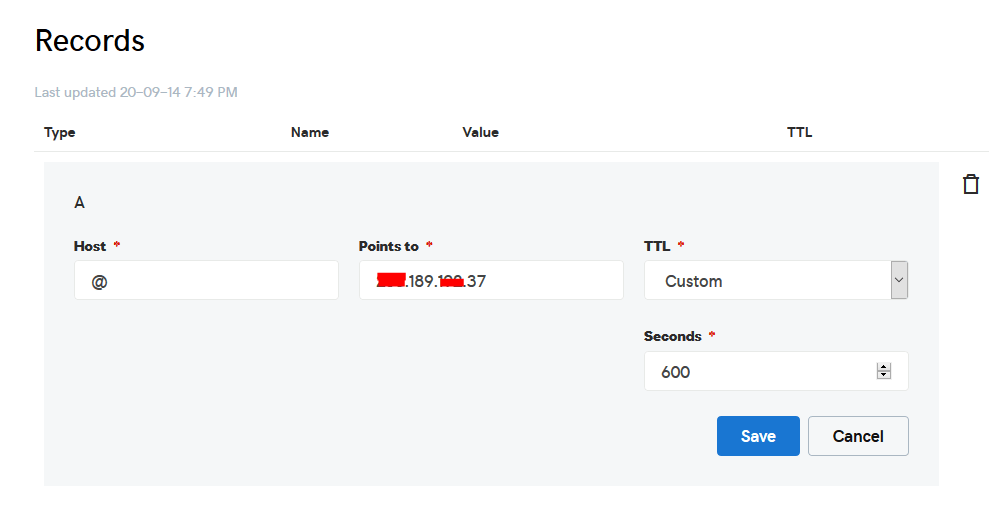
완료? 엄청난! ️
스크립트 파일을 서버에 업로드합니다.
먼저 codecanyon에서 스크립트를 다운로드합니다.
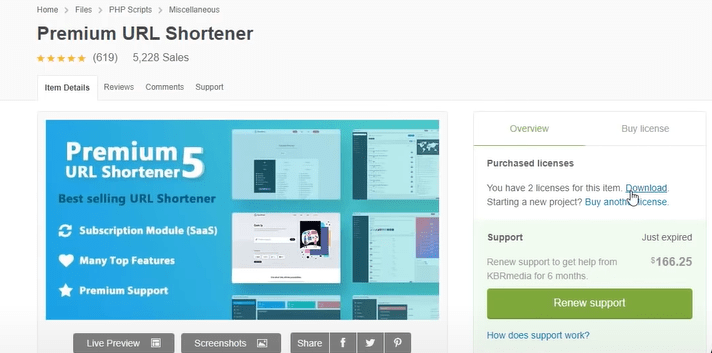
이제 사이트에서 다운로드한 파일의 압축을 풉니다. 그런 다음 내부의 main.zip을 서버에 업로드하십시오.
파일을 업로드하려면 WinSCP라는 응용 프로그램이 필요합니다.
무료 도구이며 여기에서 다운로드할 수 있습니다.
WinSCP를 사용하여 VPS 서버에 연결하고 PHP 파일을 "/var/www/html" 경로로 서버에 업데이트합니다.
대부분의 경우 파일이 압축되므로 압축을 풀어야 합니다.
퍼티와 같은 SSH 클라이언트를 사용하여 VPS 서버에 연결합니다. 그리고 시작합시다!
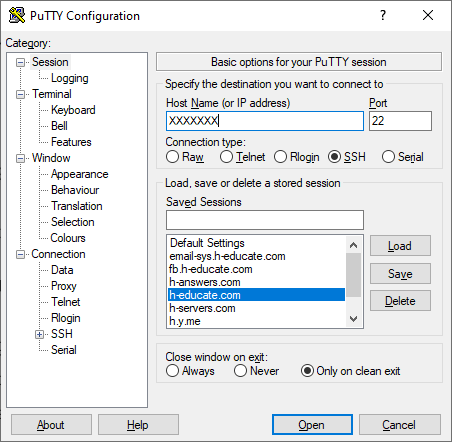
Putty를 열고 서버 IP 또는 이름을 입력하고 열기를 누르기만 하면 됩니다.
로그인하라는 메시지가 표시되면 사용자로 "루트"를 입력한 다음 이메일로 전송된 비밀번호를 입력하면 됩니다.
참고: 비밀번호를 입력하는 동안 보안상의 이유로 putty가 비밀번호를 표시하지만 거기에 비밀번호를 입력하면 됩니다!
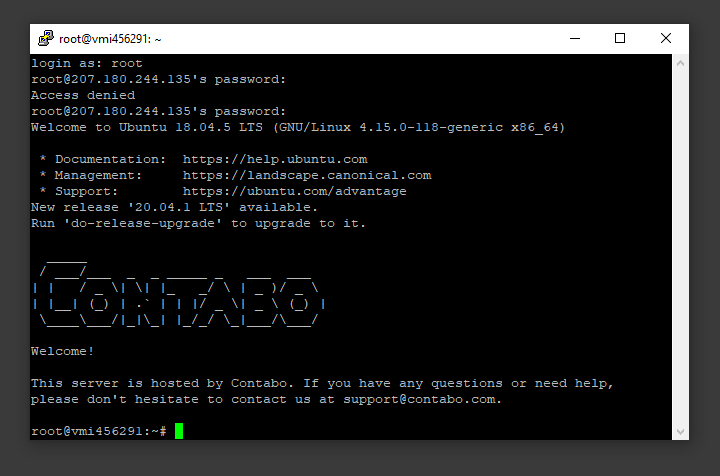
그리고 당신이 있습니다!
다음 명령을 사용하여 압축 해제 유틸리티를 설치해 보겠습니다.
sudo apt-get 설치 압축 풀기
다음 명령을 사용하여 깨끗한 퍼티 화면을 지우십시오.
분명한
다음 명령을 사용하여 디렉토리를 /var/www/html로 변경하십시오.
CD /var/www/html
다음 명령을 사용하여 ".zip" 파일의 압축을 풉니다.
yourFILENAME*.zip의 압축을 풉니다.
*참고: 파일 이름은 경우에 따라 다를 수 있으므로 YOURFILENAME 을 파일 이름으로 바꾸십시오.
이제 최신 폴더 내용을 상위 디렉터리로 이동하여 직접 액세스할 수 있도록 합니다. -> WinSCP를 사용합니다.
"YOURFILENAME" 폴더에 있는 모든 파일을 복사하여 html 폴더에 직접 붙여넣기만 하면 됩니다.
파일이 업로드되었습니다. 완료! ️
데이터베이스 생성
다시 Putty SSH Client로 이동하여 다음 명령을 사용하여 데이터베이스를 생성해 보겠습니다.
좋은 점은 MySQL이 LAMP 스택의 일부로 이미 설치되어 있지만 애플리케이션을 위한 데이터베이스와 사용자를 생성해야 한다는 것입니다.
시작하려면 다음 명령을 실행하여 MySQL 루트(관리) 계정에 로그인합니다.
mysql -u 루트 -p
루트 암호를 입력하라는 메시지가 표시되면 암호를 쓰거나 붙여넣고 Enter 키를 누르십시오.
먼저 PHP 응용 프로그램에서 사용할 별도의 데이터베이스를 만듭니다. 이것을 원하는 대로 부를 수 있지만 TestDb 를 사용할 것입니다(원하는 이름을 사용할 수 있음) 이 가이드에서는 간단하게 유지합니다. 다음 명령을 실행하여 데이터베이스를 생성합니다.

CREATE DATABASE TestDb DEFAULT CHARACTER SET utf8 COLLATE utf8_unicode_ci ;
참고: 모든 MySQL 문은 세미콜론(;)으로 끝나야 합니다.
다음으로, 새 데이터베이스에서 작업하는 데 독점적으로 사용할 별도의 MySQL 사용자 계정을 만들 것입니다. 단일 기능 데이터베이스 및 계정을 만드는 것은 관리 및 보안 관점에서 좋은 생각입니다. 이 가이드에서는 DbUser 라는 이름을 사용합니다. 원하는 경우 자유롭게 변경하십시오.
이 계정을 만들고 암호를 설정하고 우리가 만든 데이터베이스에 대한 액세스 권한을 부여할 것입니다. 다음 명령을 입력하여 이를 수행할 수 있습니다. 여기에서 데이터베이스 사용자에 대해 강력한 암호를 선택하는 것을 잊지 마십시오.
CREATE USER 'DbUser'@'localhost' IDENTIFIED BY 'enter_a_custom_password_here';
GRANT ALL ON TestDb.* TO 'DbUser'@'localhost';이제 PHP 애플리케이션을 위해 특별히 만들어진 데이터베이스와 사용자 계정이 생겼습니다. MySQL의 현재 인스턴스가 최근 변경 사항을 알 수 있도록 권한을 플러시해야 합니다.
FLUSH PRIVILEGES;다음을 입력하여 MySQL을 종료합니다.
EXIT;완료! ️
프리미엄 URL 단축기 구성
스크립트를 서버에 업로드하고 데이터베이스를 생성했으므로 이제 애플리케이션 구성을 시작할 차례입니다.
웹 브라우저를 열고 주소 표시줄에 도메인 이름을 추가합니다.
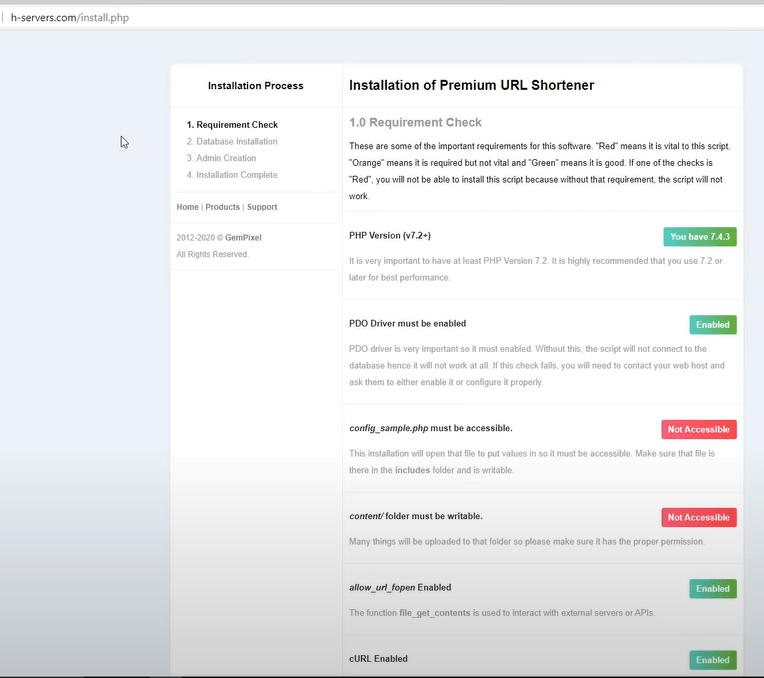
보시다시피 프리미엄 URL 단축기 설치 페이지에 있습니다.
이렇게 하면 필요한 모든 요구 사항과 아직 누락된 사항이 표시됩니다. 그래서, 누락된 것을 수정하자!
첫 번째 문제는 config_sample.php에 액세스할 수 없다는 것입니다. 필요한 권한을 부여합시다.
이 파일은 /var/www/html/includes/에서 찾을 수 있으므로 WinSCP를 열고 필요한 디렉토리로 이동합니다.
이제 파일을 마우스 오른쪽 버튼으로 클릭하고 아래와 같이 권한을 777로 설정합니다.
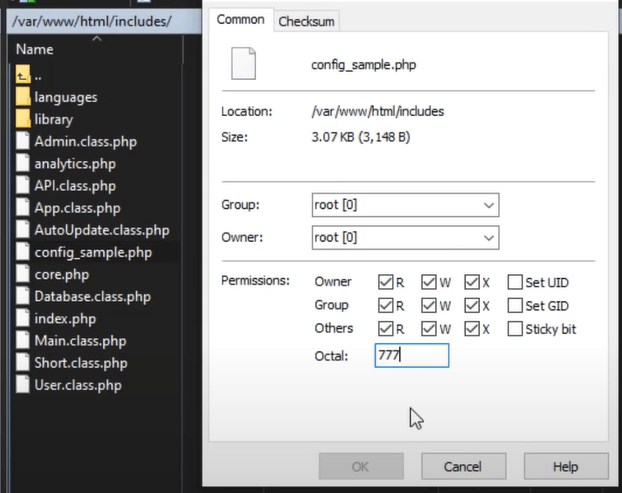
이제 content/ 폴더를 수정해 보겠습니다. 같은 방법으로 /var/www/html로 이동하여 컨텐츠 폴더를 우클릭하여 같은 방법으로 777에 권한을 부여합니다. 한 가지 더 아래의 확인란을 선택하는 것입니다.
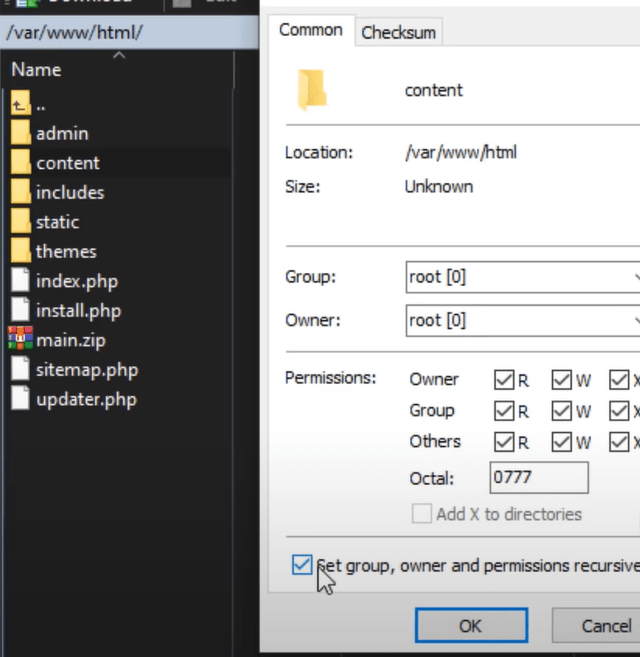
이제 페이지를 새로고침하면 문제가 해결되었음을 확인할 수 있습니다. 아주 좋아.
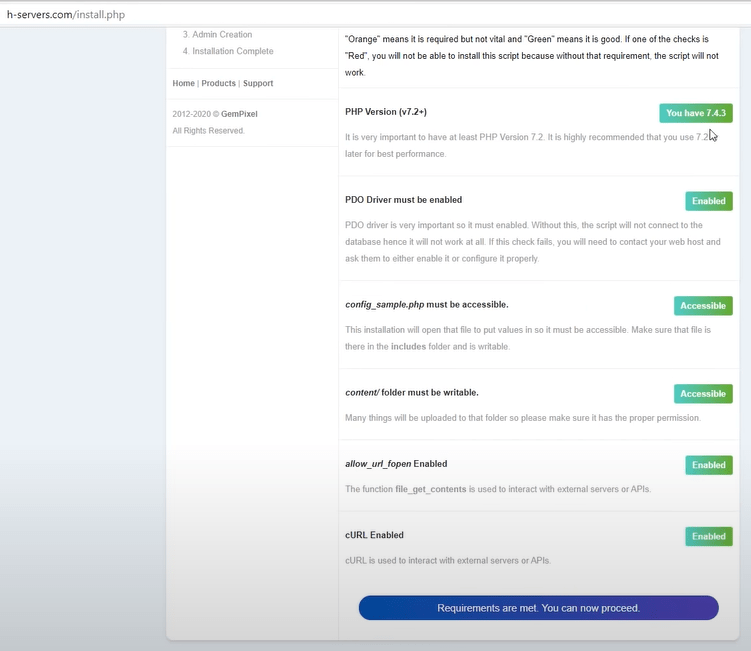
이제 모든 요구 사항이 충족되었으므로 이 문장을 눌러 진행할 수 있습니다. 확신하는!
데이터베이스에 연결
이제 데이터베이스에 연결할 시간입니다.
host(localhost) dbname과 비밀번호로 생성한 사용자에 필요한 정보를 입력하기만 하면 됩니다.
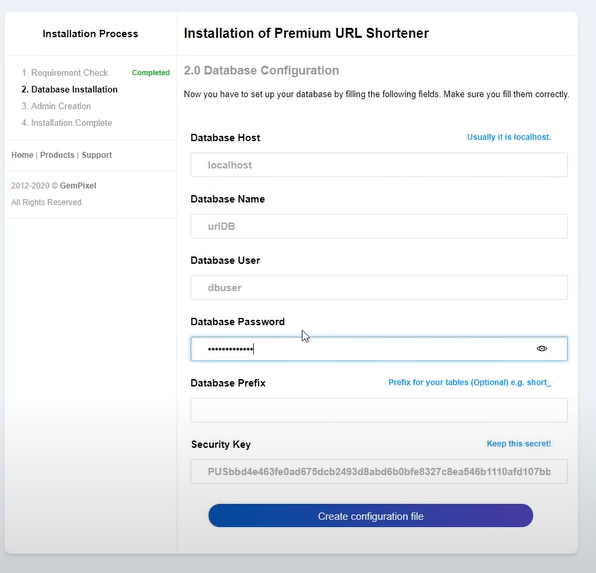
이제 구성 파일을 만듭니다.
안 돼! 아래와 같은 오류가 있습니다.

해결합시다.
WinSCP로 다시 이동하여 /var/www/html/includes로 이동하고 config_sample.php 파일의 이름을 config.php로 바꿉니다.
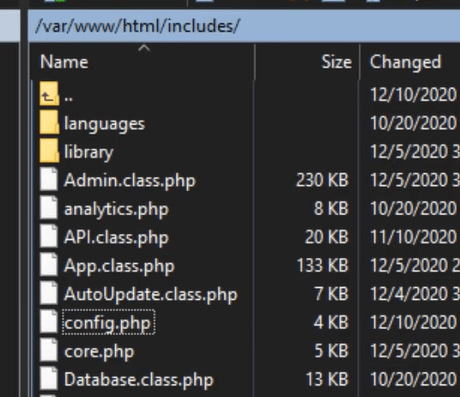
웹 브라우저로 돌아가서 데이터베이스를 성공적으로 가져왔습니다!
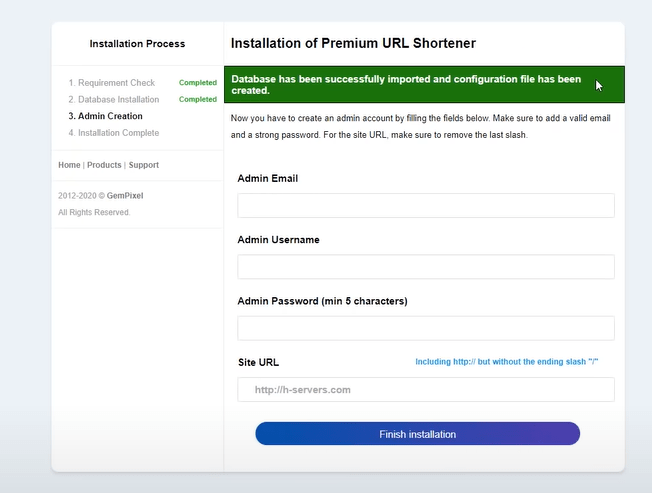
그런 다음 관리자 세부 정보를 입력하고 계속하십시오.
그런 다음 install.php를 삭제하십시오.
그리고 굉장하다! 애플리케이션이 설치되어 사용할 준비가 되었습니다.
방문 페이지를 변경하려면 다른 테마를 사용할 수 있습니다. 우리 서비스 l-ink.me에서는 테마를 사용하고 있습니다. 확인할 수 있지만 이는 전적으로 선택 사항입니다.
마지막으로 수정해야 할 것이 있습니다. 애플리케이션에 로그인을 시도하면 오류가 발생합니다.
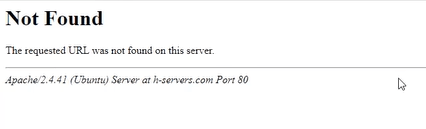
이를 수정하려면 아래 블록을 /etc/apache2/sites-enabled/000-default.conf 파일에 복사하십시오.
000-default.conf 를 열고 아래 내용을 복사하여 파일에 붙여넣고 저장합니다.
<디렉토리 /var/www/html/>
옵션 +FollowSymlinks
모두 재정의 허용
모든 권한 부여 필요
</디렉토리>
아래 이미지에서 이 작업을 수행한 방법을 확인할 수 있습니다.
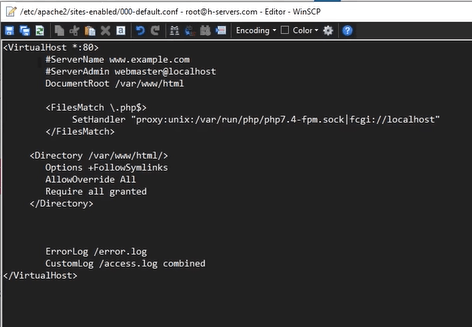
그런 다음 퍼티를 사용하여 아파치 서비스를 다시 시작하십시오.
sudo systemctl apache2.service 재시작
이제 웹 사이트로 돌아가서 페이지를 새로 고칩니다. 로그인을 시도하십시오. 굉장합니다! 이제 모든 것이 제대로 작동하고 응용 프로그램이 준비되었습니다!
무료 SSL로 보안 프리미엄 URL 단축기.
SSL 인증서는 웹 서버 내에서 서버와 클라이언트 간의 트래픽을 암호화하는 데 사용되어 애플리케이션에 액세스하는 사용자에게 추가 보안을 제공합니다. Let's Encrypt 는 신뢰할 수 있는 인증서를 무료 로 얻고 설치할 수 있는 쉬운 방법을 제공합니다.
Putty SSH 클라이언트를 사용하여 서버에 연결합니다. 그리고 시작합시다!
1단계 — Let's Encrypt 클라이언트 설치
Let's Encrypt 인증서는 서버에서 실행되는 클라이언트 소프트웨어를 통해 가져옵니다. 공식 클라이언트는 Certbot 입니다.
먼저 Certbot을 설치할 저장소를 추가합니다.
sudo add-apt-repository ppa:certbot/certbot
수락하려면 ENTER 를 눌러야 합니다.
그런 다음 패키지 목록을 업데이트하여 새 리포지토리의 패키지 정보를 선택합니다.
sudo apt-get 업데이트
Certbot의 Apache 패키지를 설치합니다.
sudo apt install python-certbot-apache
이제 Certbot 을 사용할 준비가 되었습니다.
2단계 - SSL 인증서 설정
Certbot을 사용하여 Apache용 SSL 인증서를 생성하는 것은 매우 간단합니다. 클라이언트는 매개변수로 제공된 도메인에 유효한 새 SSL 인증서를 자동으로 가져와 설치합니다.
다음 명령을 실행하기만 하면 됩니다. (도메인 변경)
sudo certbot --apache -d YOUR_DOMAIN_NAME
분실된 키 복구 및 알림을 위한 이메일 주소를 제공하라는 메시지가 표시되며 http 및 https 액세스를 모두 활성화하거나 모든 요청을 https 로 리디렉션하도록 선택할 수 있습니다. 암호화되지 않은 http 트래픽이 특별히 필요한 경우가 아니면 일반적으로 https 를 요구하는 것이 가장 안전합니다.
그게 다야!
지금 웹사이트를 테스트하고 SSL로 암호화해야 합니다.
완료! ️
요약
필요한 모든 것을 요약하려면 다음을 수행하십시오.
- 도메인 이름을 가져옵니다.
- VPS 서버를 얻으십시오.
- 서버 IP를 도메인에 매핑합니다.
- WinSCP를 사용하여 서버에 파일 업로드.
- 애플리케이션을 위한 MySQL 데이터베이스를 생성합니다.
- MySQL 데이터베이스 관리.
이 모든 작업을 완료하면 프리미엄 URL 단축기 서비스가 실행됩니다. 이 튜토리얼을 동영상으로 보고 싶다면 아래에서 확인할 수 있습니다.
질문이나 아이디어가 있는 경우 아래 의견 섹션에서 기다리거나 h-educate.com/forums로 이동합니다.
