Shopify 스토어에 대한 수동 결제 방법을 생성 및 비활성화하는 방법
게시 됨: 2022-08-12일부 소비자는 주문 결제에 신용 카드를 사용하지 않는 것을 선호합니다. 수동 결제 옵션을 설정하면 이러한 고객은 여전히 온라인으로 구매할 수 있습니다. 고객이 수동 지불 옵션을 선택할 때 가장 적합한 방식으로 지불을 수락하도록 준비할 수 있습니다. 소비자가 청구서를 받을 수 있습니다. 그런 다음 지불을 받으면 주문을 수동으로 승인할 수 있습니다.
주문 페이지에서 수동 결제를 허용하는 주문은 미결제로 식별됩니다. 고객의 주문이 결제되면 주문 세부정보 페이지에서 결제됨으로 표시하고 고객이 온라인 결제를 한 것처럼 거래를 처리할 수 있습니다.
권장 수동 결제 방법을 사용하거나 고유한 수동 결제 방법을 설계하여 수동 결제를 시작하세요.
수동 결제 방법은 어떻게 생성하나요?
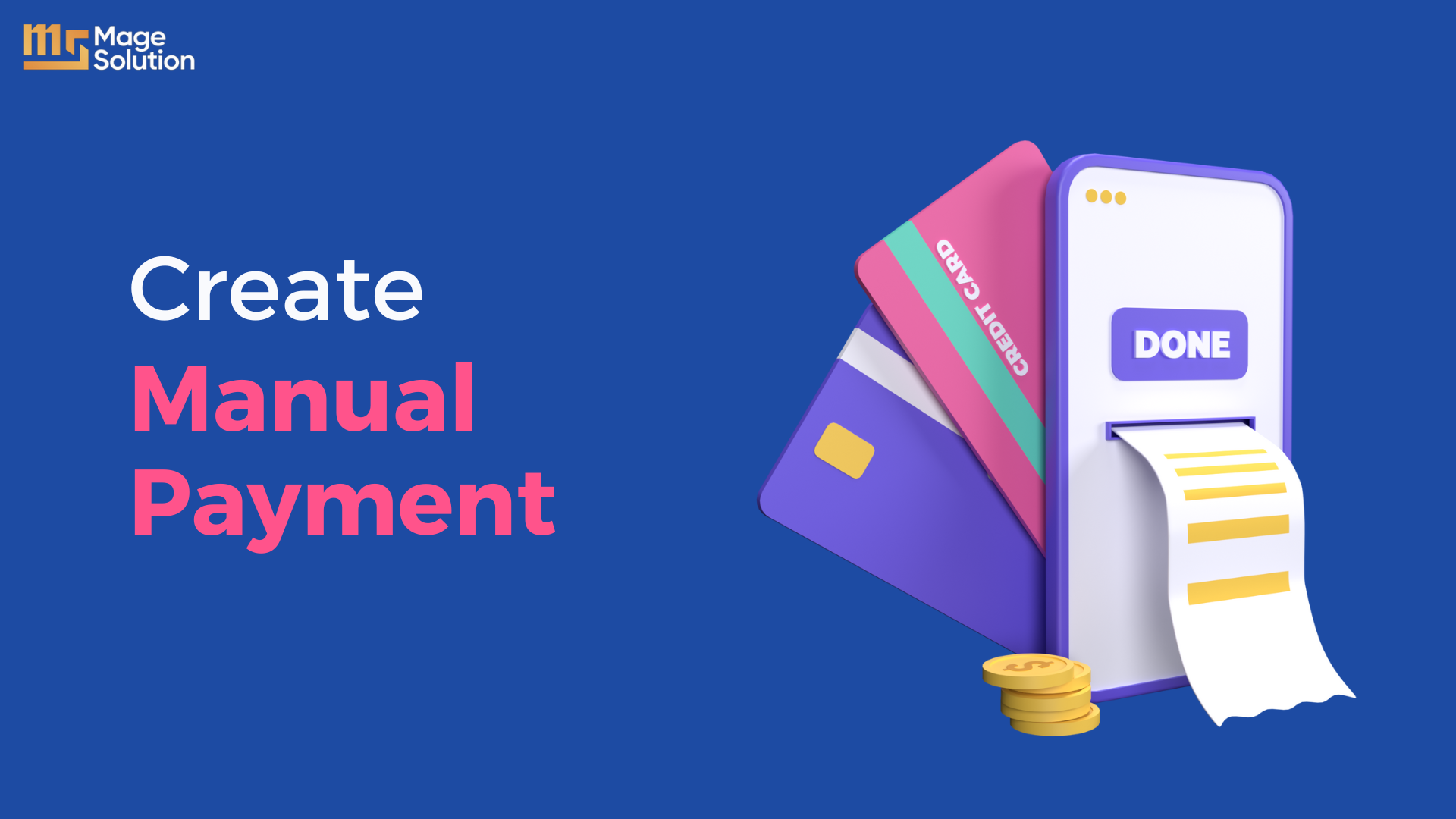
방법 1: 제안된 수동 결제 방법 사용
Shopify 관리자의 결제 제공업체 설정 페이지에서 제안된 수동 결제 방법 중 하나를 선택할 수 있습니다.
데스크탑
- Shopify 관리자 에서 설정 > 결제 로 이동합니다.
- 지불 공급자 섹션의 목록에서 수동 지불 옵션을 선택합니다.
- 추가 정보 에서 결제 시 결제 수단 옆에 표시할 정보를 입력합니다.
- 이 필드에 고객이 주문에 대해 지불할 때 따라야 할 지불 지침을 입력하십시오. 소비자가 주문을 완료하면 이러한 지침이 주문 확인 페이지에 표시됩니다.
아이폰 및 안드로이드
- Shopify 앱 에서 스토어 > 설정 으로 이동합니다.
- 스토어 설정 에서 결제 를 탭합니다.
- 결제 제공업체 섹션에서 수동 결제 옵션 중 하나를 선택합니다.
- 추가 세부 정보 필드에서 결제 프로세스의 결제 방법 옆에 보고 싶은 세부 정보를 추가합니다.
- 지불 지침 필드에 고객이 주문 비용을 지불하기 위해 따라야 하는 단계를 입력합니다. 주문 완료 후 고객은 주문 확인 페이지에서 이러한 지침을 볼 수 있습니다.
- 결제 수단을 활성화합니다.
방법 2: 사용자 지정 수동 결제 방법 만들기
데스크탑
- Shopify 관리자 에서 설정 > 결제 로 이동합니다.
- 결제 제공자 아래에서 사용자 지정 결제 방법 생성 을 선택합니다.
- 사용자 정의 지불 방법 이름 필드에 지불 방법의 이름을 입력하십시오.
다음 이름은 Shopify에서 예약했으며 사용할 수 없습니다.
- 은행 예금
- 현금
- 대금 상환(COD)
- 커스텀
- 외부 신용
- 외부 차변
- 기프트 카드
- 송금환
- 스토어 크레딧
- 추가 세부정보 에서 결제 시 결제 수단 옆에 표시할 정보를 입력합니다.
- 이 필드에 주문 결제 시 고객이 따라야 할 결제 지침 을 입력합니다. 구매자가 주문을 완료하면 이 지침이 주문 확인 페이지에 표시됩니다.
- "활성화" 를 누르십시오.
수동 결제 방법의 이름과 결제를 완료하는 단계는 구매 확인 화면에서 소비자에게 표시됩니다.
아이폰 및 안드로이드
- Shopify 앱에서 스토어 > 설정 으로 이동합니다.
- 스토어 설정 메뉴에서 결제 를 탭하세요.
- 결제 제공자에서 사용자 지정 결제 방법 생성 을 선택합니다.
- 사용자 정의 지불 방법 이름 필드에 지불 방법의 이름을 입력하십시오.
다음 이름은 Shopify에서 예약했으며 사용할 수 없습니다.
- 은행 예금
- 현금
- 대금 상환(COD)
- 커스텀
- 외부 신용
- 외부 차변
- 기프트 카드
- 송금환
- 스토어 크레딧
- 추가 세부정보 에서 결제 시 결제 수단 옆에 표시할 정보를 입력합니다.
- 이 필드에 주문 결제 시 고객이 따라야 할 결제 지침을 입력합니다. 구매자가 주문을 완료하면 이 지침이 주문 확인 페이지에 표시됩니다.
- " 활성화 "를 누르십시오.
수동 결제 방법의 이름과 결제를 완료하는 단계는 구매 확인 화면에서 소비자에게 표시됩니다.
수동 결제 수단 비활성화 단계
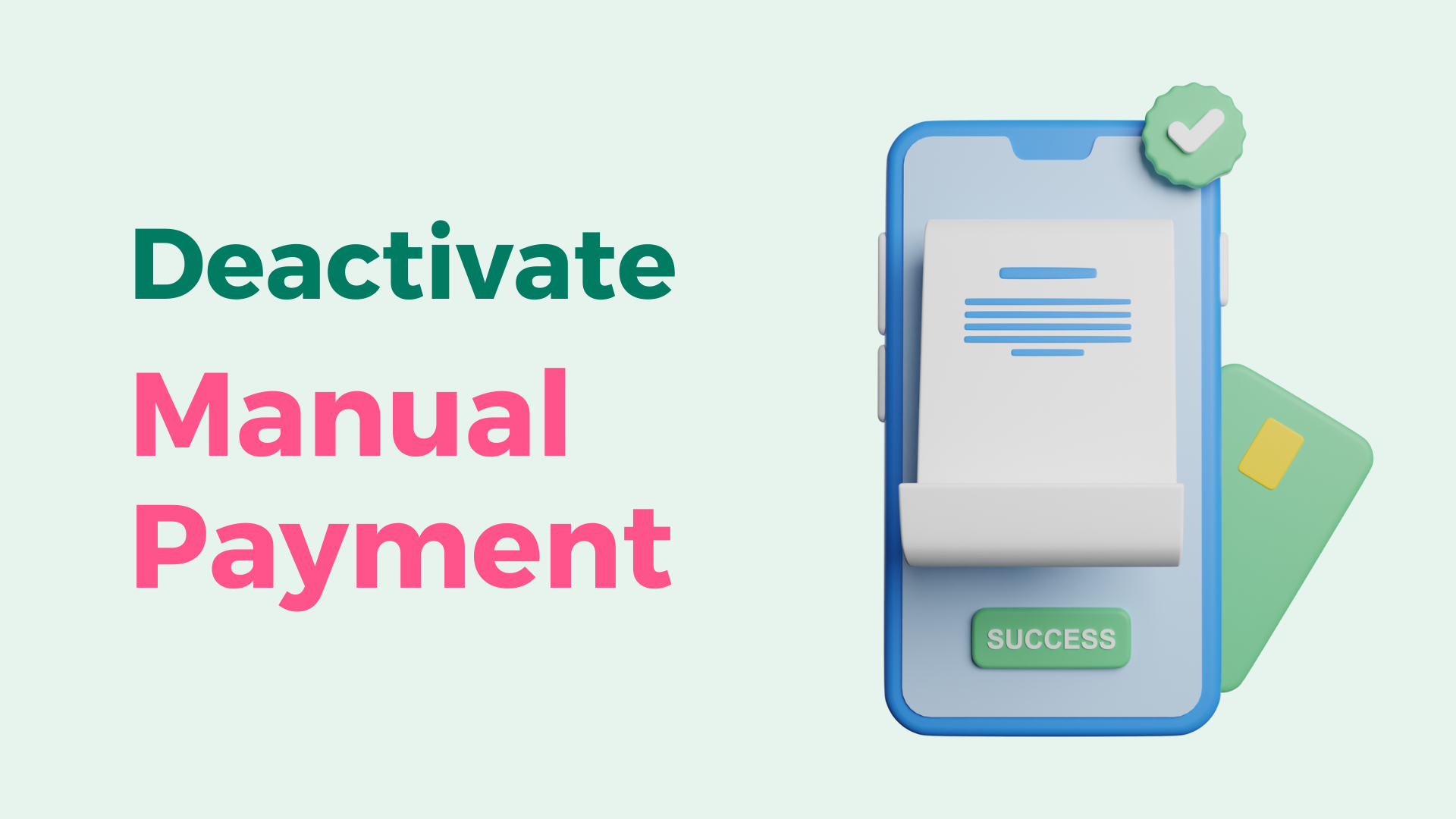
특정 유형의 수동 결제를 더 이상 지원하지 않으려면 언제든지 수동 결제 방법을 비활성화할 수 있습니다.

데스크탑
- Shopify 관리자에서 설정 > 결제 로 이동합니다.
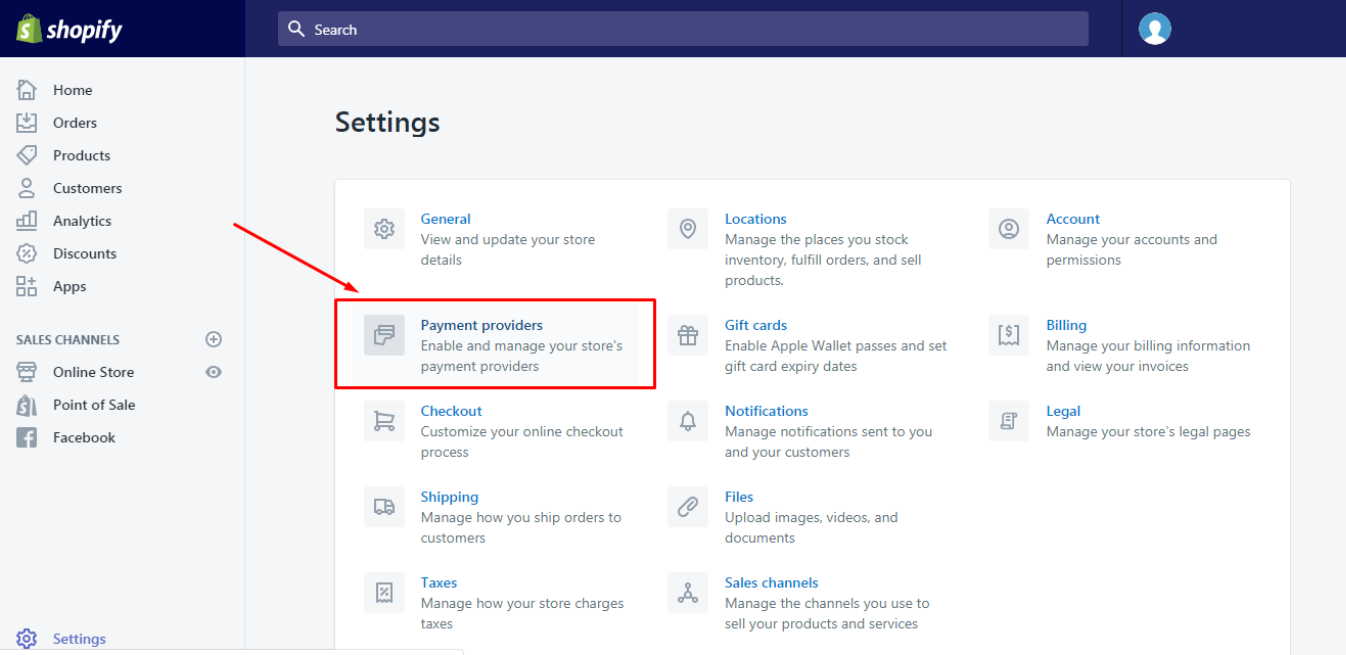
- 지불 공급자 섹션의 수동 지불 방법 상자에서 비활성화하려는 수동 지불 방법 옆에 있는 관리 를 클릭합니다.
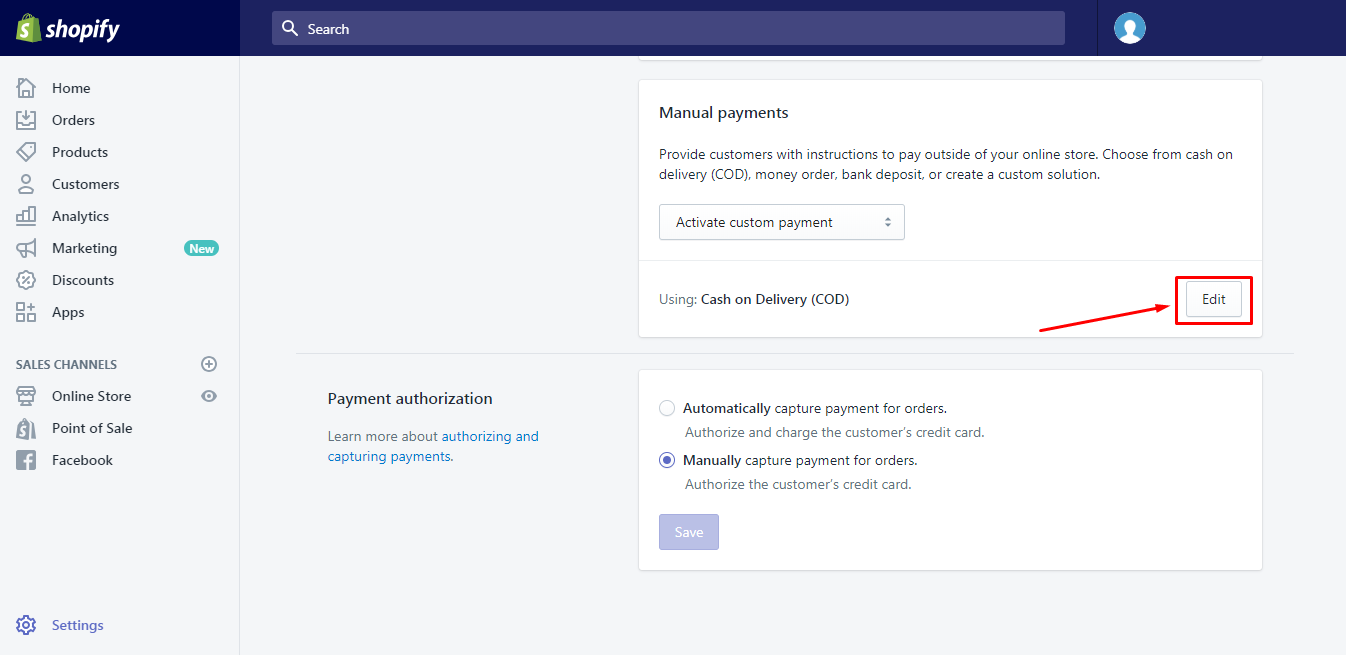
- 메뉴에서 " 결제 수단 비활성화 "를 선택합니다.
- 확인하려면 결제 수단 비활성화 버튼을 다시 한 번 누릅니다.
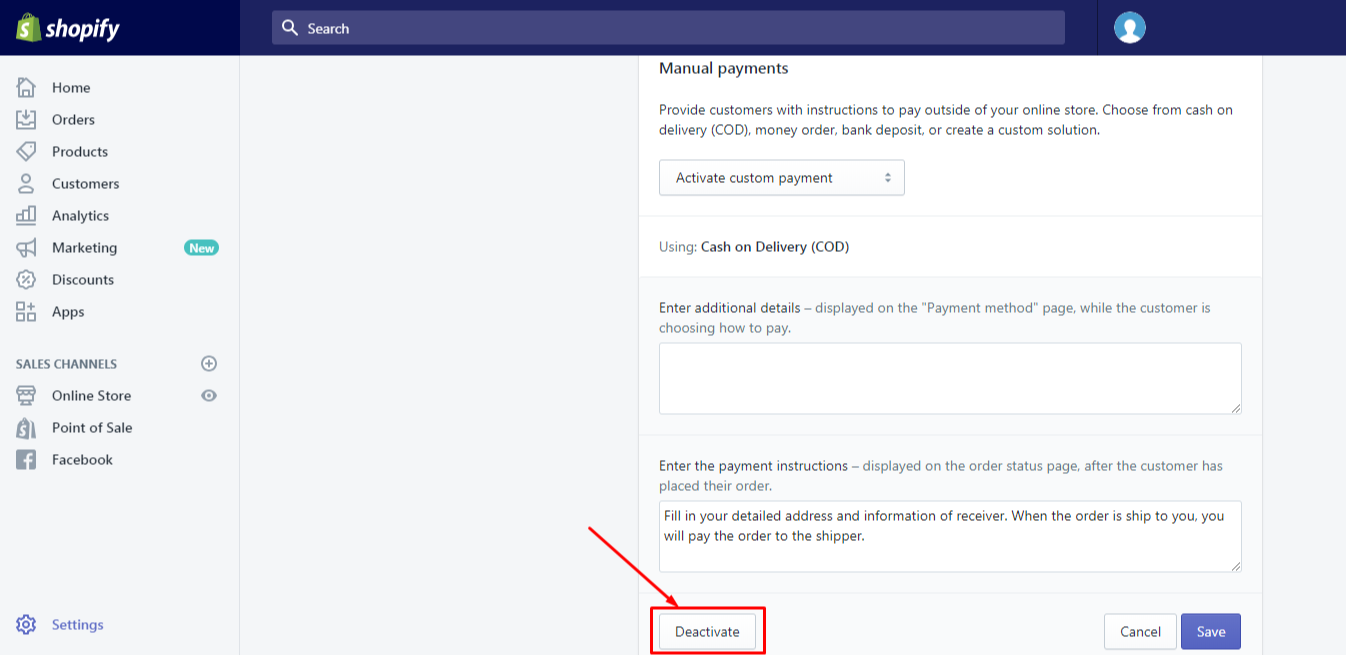
비활성화된 결제 방법은 수동 결제 섹션의 수동 결제 방법 드롭다운 상자에서 선택하여 언제든지 다시 활성화할 수 있습니다.
아이폰 및 안드로이드
- Shopify 앱에서 스토어 > 설정 으로 이동합니다.
- 스토어 설정 메뉴에서 결제 를 탭하세요.
- 지불 공급자 섹션의 수동 지불 방법 상자에서 비활성화하려는 수동 지불 방법 옆에 있는 관리 를 클릭합니다.
- 메뉴에서 "결제 수단 비활성화"를 선택하십시오.
- 확인하려면 결제 수단 비활성화 버튼을 다시 한 번 누릅니다.
비활성화된 결제 방법은 수동 결제 섹션의 수동 결제 방법 드롭다운 상자에서 선택하여 언제든지 다시 활성화할 수 있습니다.
수동 결제를 유료로 표시
주문 페이지에서 고객이 수동 결제 방법을 사용하여 주문하면 주문이 보류 중 으로 표시됩니다. 주문에 대한 금액을 수령한 후 수동으로 주문을 결제됨으로 지정해야 합니다.
대부분의 주문은 다음 기술 중 하나를 사용하여 지불 보류 에서 지불 됨으로 지불 상태를 변경할 수 있습니다.
- 지불로 표시 – 다른 플랫폼의 이전 주문을 Shopify 관리자로 통합할 때 또는 현재 주문에 대한 지불을 이전에 받은 경우에 사용합니다. 귀하의 결제 제공업체는 수령한 금액을 회수하지 않습니다. 고객은 이메일 주문 확인을 받습니다.
- 신용 카드로 지불 – 고객의 청구 정보가 이미 있거나 고객이 직접 제출할 수 있는 경우 이 옵션을 사용합니다. Shopify 결제만 이 결제 방법을 지원합니다.
고객이 신용카드 이외의 결제 수단을 사용하고 주문이 결제 보류 상태인 경우 주문을 유료로 지정하지 못할 수 있습니다. 미결제 금액이 있는 주문에 대한 추가 정보
정확한 주문 금액만 징수할 수 있습니다. Shopify 관리자는 부분 결제를 허용하지 않습니다.
단계:
- Shopify 관리자 에서 주문 으로 이동합니다.
- 주문 페이지에서 주문 번호를 클릭합니다.
- 지불을 수금 하려면 보류 중 영역에서 수금을 선택합니다.
- 다음 가능성 중에서 선택하십시오.
- Shopify가 아닌 다른 곳에서 결제한 경우 결제 로 표시 를 클릭합니다.
- 고객의 신용 카드 세부 정보가 준비되었으면 신용 카드 로 결제 를 선택합니다.
- 신용 카드로 지불하기로 선택한 경우 청구 를 클릭하기 전에 고객의 청구 및 신용 카드 세부 정보를 입력해야 합니다.
결론
간단히 말해 Shopify에서 수동 결제 방법을 생성 및 비활성화하는 방법에 대한 정보를 제공합니다. 이 문서가 도움이 되고 단계를 따를 수 있기를 바랍니다. Shopify 스토어를 사용자 정의하는 데 도움을 줄 대행사를 찾는 데 어려움이 있는 경우 언제든지 기꺼이 도와드리겠습니다. Shopify 맞춤화 서비스 는 Magesolution 에서 최고의 서비스 중 하나로 간주됩니다. 더 자세한 정보를 원하시면 지금 바로 문의 하세요!
