iPhone에서 Chromecast하는 방법: 초보자를 위한 단계별 가이드!
게시 됨: 2023-04-11Chromecast 기기는 일반적으로 최고의 스트리밍 환경 중 하나를 제공합니다. Chromecast가 무엇인지 모른다면 Google에서 만든 기기로 휴대전화에서 TV로 콘텐츠를 스트리밍할 수 있습니다. 많은 사람들에게 스트리밍 동글을 위한 최고의 선택 중 하나입니다.
그러나 iOS 사용자는 일반적으로 Apple 제품이 타사 제품과 잘 작동하지 않기 때문에 iPhone에서 Chromecast로 전송할 수 있는지 궁금할 수 있습니다.
이 기사에서는 iPhone에서 TV로 영화 및 TV 프로그램을 쉽게 스트리밍하고 더 나은 사운드로 더 큰 화면에서 시청할 수 있도록 iPhone에서 Chromecast하는 방법에 대한 단계별 가이드를 다루었습니다.
목차
iPhone에서 Chromecast가 가능합니까?
iPhone이 Google Chromecast 동글과 제대로 작동하지 않을 것이라고 생각할 수도 있지만 실제로는 꽤 잘 작동할 수 있습니다.
iPhone을 사용하여 콘텐츠를 Chromecast 기기로 스트리밍할 수 있으며 Google Home 앱을 사용하여 iOS 기기에서 Chromecast를 설정할 수도 있습니다.
그리고 프로세스는 Android 기기와 거의 비슷합니다. 그러나 iPhone이 최소한 iOS 14 이상을 실행해야 하고 HDMI 입력이 있는 TV가 필요하며 두 장치가 액세스하려면 보안 Wi-Fi 연결이 필요합니다.
또한 iPhone과 Chromecast 기기가 동일한 네트워크에 연결되어 있는지 확인해야 합니다. 그러나 iPhone이 공식적으로 할 수 없는 유일한 작업은 전체 화면을 Chromecast에 미러링하는 것입니다. 그러나 타사 앱으로 이 작업을 수행하는 방법에는 여러 가지가 있습니다.
iPhone으로 Chromecast에 연결하는 방법: 초보자를 위한 설명
iPhone 또는 Android 기기를 사용하는 경우 가장 간단한 방법 중 하나인 Google Home 앱을 사용하여 Chromecast를 설정해야 합니다. 다음은 iPhone으로 Chromecast에 연결하는 방법에 대한 단계별 프로세스입니다.
- 먼저 App Store에서 Google Home 앱을 다운로드한 다음 열어야 합니다.
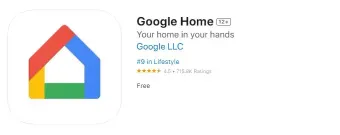
- 그런 다음 더하기 아이콘을 탭하고 기기 설정을 클릭해야 합니다.
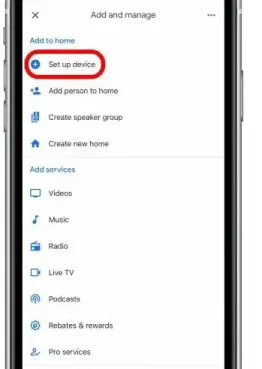
이미지 출처: iphonelife.com
- 그런 다음 새 장치를 탭해야 합니다. 하지만 이 단계를 완료하기 위해 아직 수행하지 않은 경우 Google Home 앱에 대해 위치 서비스를 활성화해야 합니다.
- 이제 기본 홈 옵션으로 이동하거나 다른 집 만들기를 탭한 후 다음을 클릭하십시오.
- Chromecast가 켜져 있고 iPhone에서 20피트 이내에 있고 제대로 연결되어 있는지 확인해야 합니다.
- 그러나 자동으로 감지되지 않으면 Chromecast / Google TV 옵션을 선택해야 할 수 있습니다 .
- 마지막으로 화면의 지시에 따라 설정 프로세스를 완료할 수 있습니다.
이제 Google Home 앱을 사용하여 iPhone에서 TV로 Chromecast할 수 있습니다. 하지만 직접 캐스트할 수는 없지만 실제로 YouTube나 Netflix와 같은 앱을 사용하여 캐스트할 수 있습니다. 하지만 Chromecast TV용 Streamer와 같은 타사 앱을 사용하여 직접 전송할 수 있습니다.
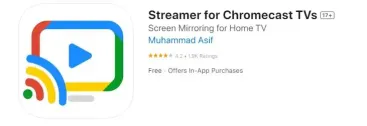
Chromecast를 사용하여 iPhone에서 TV로 스트리밍하는 단계별 프로세스: 좋아하는 콘텐츠 스트리밍
Google Home 앱을 통해 Chromecast 설정 프로세스를 완료한 경우 동일한 네트워크에 연결된 iPhone에서 YouTube 또는 Netflix와 같은 호환 앱의 콘텐츠를 TV로 전송할 수 있습니다. 다음은 좋아하는 콘텐츠를 스트리밍하기 위해 iPhone에서 Chromecast하는 방법에 대한 단계별 가이드입니다.
- 먼저 스트리밍하려는 YouTube 또는 다른 Chromecast 호환 스트리밍 앱을 열어야 합니다.
- 그런 다음 전송하려는 비디오를 찾으십시오.
- 이제 전송 아이콘을 탭하기만 하면 됩니다. 하지만 아이콘이 보이지 않으면 대부분의 앱에서 동영상을 탭하여 찾을 수 있습니다.
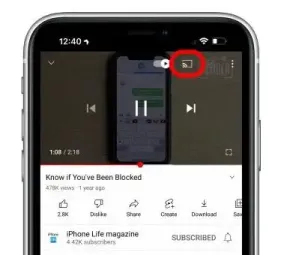
이미지 출처: iphonelife.com

- 그런 다음 사용 중인 앱에 대한 로컬 네트워크 액세스를 활성화하라는 메시지가 표시될 수 있습니다. 따라서 YouTube를 사용하는 경우 설정으로 이동을 클릭하고 로컬 네트워크 스위치를 켭니다. 이제 왼쪽 상단 모서리에서 YouTube를 탭하여 YouTube로 돌아갑니다.
- 마지막으로 Chromecast 기기를 선택하면 동영상이 TV에서 재생되기 시작합니다. 이것이 iPhone에서 TV로 전송하는 방법이며 호환되는 모든 스트리밍 앱은 거의 유사한 프로세스를 갖습니다.
Chromecast를 사용하여 iPhone에서 Netflix 및 기타 앱을 전송하는 방법
Netflix 앱 또는 iPhone에서 Chromecast로 다른 앱을 전송할 수 있는지 생각하고 있다면 가능하다는 것을 알아야 합니다. iPhone에서 Chromecast로 Netflix를 전송하는 방법은 다음과 같습니다.
- 먼저 Netflix 앱을 연 다음 프로필을 선택하고 오른쪽 상단 모서리에 있는 Chromecast 아이콘을 탭하면 됩니다.
- 이제 전송하려는 Chromecast 기기를 선택해야 하며 Netflix 앱이 Chromecast에 연결되면 아이콘이 빨간색으로 표시됩니다.
- Netflix 앱이 Chromecast에 연결되면 영화나 TV 에피소드를 선택하기만 하면 Chromecast 기기에서 재생이 시작됩니다.
그러나 일부 사람들은 iPhone에서 Netflix를 전송하는 동안 몇 가지 문제를 겪고 있습니다. 따라서 이러한 문제를 해결할 수 없는 경우 타사 앱을 사용해야 할 수 있습니다.
Chromecast를 사용하여 스트리밍할 수 있는 iPhone용 앱 목록
Chromecast를 사용하여 iPhone에서 TV로 스트리밍하는 방법을 이미 배웠으므로 이제 전송할 수 있는 iPhone용 Chromecast 호환 스트리밍 앱이 무엇인지 알아야 합니다.
그리고 이러한 앱의 대부분은 일반적으로 무료로 다운로드할 수 있지만 일부는 스트리밍하려면 유료 구독이 필요할 수 있습니다. 다음은 iPhone용 Chromecast 호환 스트리밍 앱 목록입니다.
- 넷플릭스
- Google Play 영화 및 TV
- 스포티 파이
- 훌루
- 유튜브와 유튜브 TV
- 디즈니+
- 경련
- HBO Now, HBO Go 및 HBO Max
- 프라임 비디오
- 디스커버리+
다음은 많은 Chromecast 호환 앱 중 일부입니다. 그리고 대부분의 앱은 Google Home 앱을 통해 초기 Chromecast 설정이 완료되면 TV로 직접 전송할 수 있습니다. 그러나 유료 서비스를 제공하는 일부 캐스팅 앱은 더 많은 기능을 제공할 수 있습니다.
iPhone 화면을 Chromecast로 미러링하는 방법: 알아야 할 사항 !
PC에서 Chrome 또는 Android 장치를 사용하는 경우 화면을 Chromecast 장치로 쉽게 미러링할 수 있습니다. 그러나 공식적으로 iPhone의 Chromecast에서 할 수 없는 유일한 작업입니다.
그러나 콘텐츠를 Chromecast 기기에 미러링하는 데 도움이 되는 많은 앱을 Apple App Store에서 사용할 수 있으며 이를 수행하는 가장 인기 있는 앱 중 하나는 Screen Mirror - Smart View Cast입니다.
이 앱은 정말 사용하기 쉽고 잘 작동하며 기본 기능을 무료로 사용할 수 있기 때문입니다. 앱으로 이 작업을 수행하는 방법은 다음과 같습니다.
- 먼저 Apple App Store에서 Screen Mirror – Smart View Cast 앱을 다운로드한 다음 앱을 실행해야 합니다.
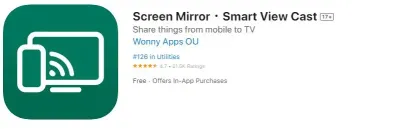
- 그런 다음 설정 프로세스를 완료해야 합니다. 이는 매우 자명합니다.
- 이제 Screen Mirroring 버튼을 선택하고 선택해야 합니다. 또한 Chromecast 아이콘을 탭하여 올바른 Chromecast 기기에 연결되어 있는지 확인해야 합니다.
- 그런 다음 화면 하단의 녹화 버튼을 탭하면 화면 미러링이 시작됩니다.
그 후, 방송 시작을 선택해야 하는 화면 방송 팝업 창이 나타납니다.
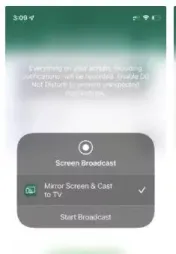
이미지 출처: androidauthority.com
- 이제 iPhone 화면이 Chromecast에 연결된 TV에 나타나기 시작합니다. 완료되면 브로드캐스트 중지를 선택할 수 있습니다.
iPhone을 Chromecast에 연결하는 동안 직면할 수 있는 문제는 무엇입니까?
iPhone을 Chromecast로 전송하는 동안 직면할 수 있는 몇 가지 문제가 있습니다. iPhone을 Chromecast로 전송할 수 없는 가장 큰 이유는 네트워크 문제 때문입니다.
두 개의 서로 다른 장치가 여기에서 함께 작동하므로 서로 연결하는 가장 편리한 방법 중 하나는 동일한 네트워크를 통하는 것입니다. 또한 휴대전화 설정에 문제가 있을 수 있으니 이 부분도 확인해야 합니다.
그러나 Chromecast가 휴대전화를 감지하지 못하는 경우 연결로 인해 iPhone을 Chromecast로 전송하지 못할 수 있습니다. 따라서 새 휴대기기에 Google Home을 설치하고 설정 프로세스를 다시 시도할 수 있습니다.
iPhone에서 Chromecast하는 방법 요약
이제 Chromecast를 사용하여 스마트 TV에서 iPhone의 비디오 콘텐츠를 전송하는 방법을 알았습니다.
iOS 기기에 Google Home 앱을 설치하고 기기로 Chromecast에 연결한 다음 보고 싶은 동영상을 선택한 후 스트리밍 앱에서 Chromecast 아이콘을 탭하기만 하면 됩니다.
그리고 iPhone에서 콘텐츠를 전송하는 가장 쉬운 방법 중 하나는 Chromecast가 내장된 많은 앱 중 하나를 사용하는 것입니다. 그리고 이미 iPhone에 이러한 스트리밍 앱이 있을 수 있습니다.
자세한 가이드가 번거로움 없이 쉽게 iPhone에서 Chromecast하는 방법을 아는 데 도움이 되었기를 바랍니다. 이 전체 프로세스에 대해 의문이 있는 경우 아래 의견에 알려주십시오.
FAQ: iPhone에서 Chromecast하는 방법
많은 사람들이 iOS 기기에서 Chromecast를 사용하는 방법에 대해 혼란스럽기 때문에 몇 가지 질문이 있습니다. 여기에서 가장 자주 묻는 질문 중 일부를 선택하고 FAQ 섹션에서 답변을 시도했습니다.
