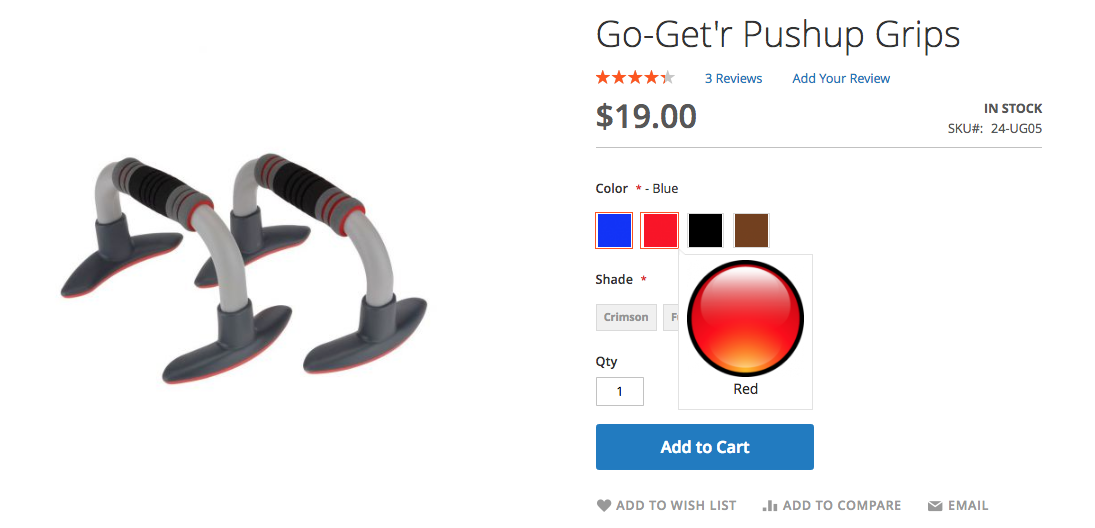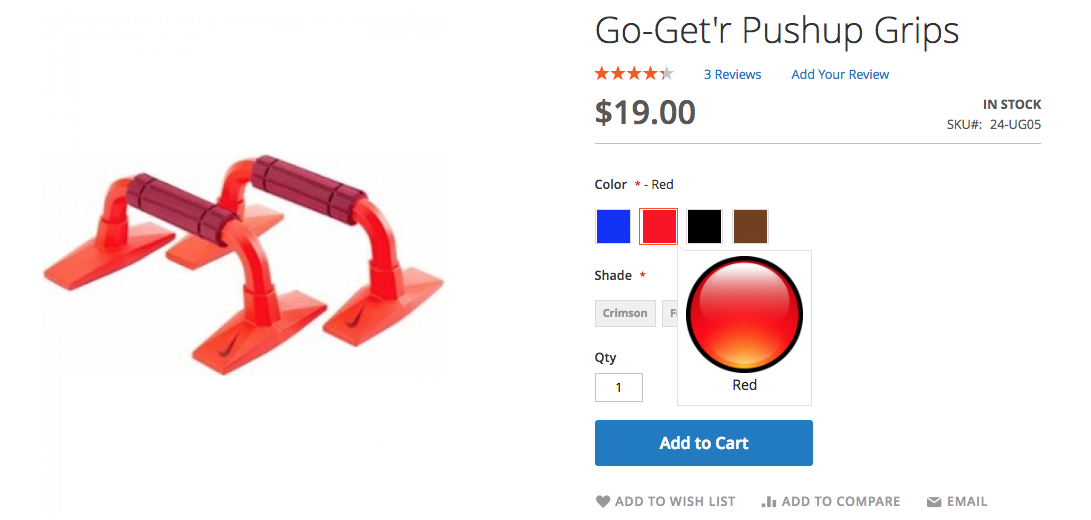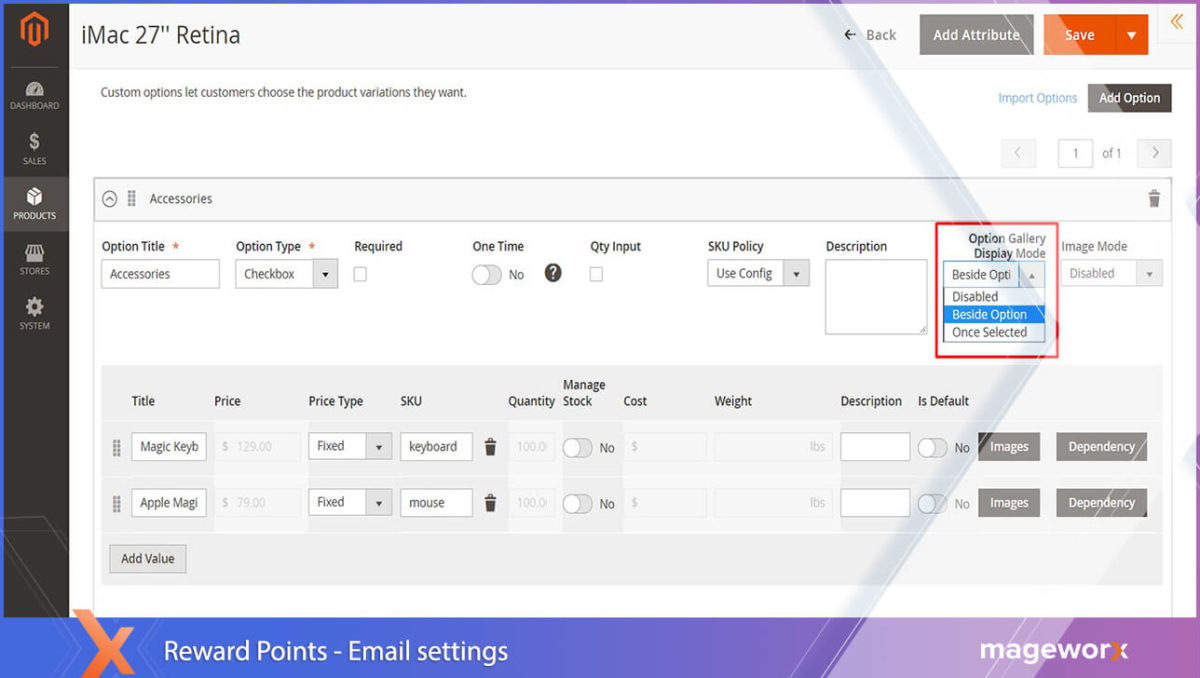이미지가 Magento 2 스토어의 매출을 높이는 방법
게시 됨: 2020-11-30전자 상거래의 이미지는 전능하지는 않지만 여전히 필수 불가결한 요소입니다.
그들은 고객의 관심을 끌고 의사 결정 행동을 형성합니다.
소비자의 92%가 비주얼이 구매 결정에 영향을 미치는 가장 큰 영향을 미치는 요소라고 말했기 때문에 쇼핑객은 제품이 다양한 각도에서 다양한 변형으로 어떻게 보이는지에 매우 민감할 수 있습니다.
Magento 이미지 최적화에 대해 자세히 알아보고 Magento 2에서 이미지, 색상 및 텍스트 견본을 사용하여 즉시 좋아하게 만드는 방법을 알아보겠습니다.
목차
- 견본과 기본 유형은 무엇입니까?
- 색상 견본
- 이미지 견본(일명 시각적 견본)
- 텍스트 견본
- 기본 Magento 2 기능을 어떻게 확장할 수 있습니까?
- 예 1. 텍스트 및 이미지 견본. 툴팁 미리보기.
- 예 2. 옵션 이미지로 표준 제품 이미지 교체
- 예 3: 이미지 오버레이
- 옵션 갤러리 모드 및 이점
- 옵션 옆에
- 일단 선택
- 마무리
견본과 기본 유형은 무엇입니까?
견본 은 선택 시 해당 시각적 표현을 표시하여 제품 옵션을 표시할 수 있는 기능입니다.
세 가지 유형의 견본은 다음과 같습니다.
색상 견본
이를 통해 판매자는 색상/질감/패턴과 같은 제품 옵션을 표시할 수 있습니다. 사용할 수 없는 옵션은 재고가 없을 때 교차됩니다. 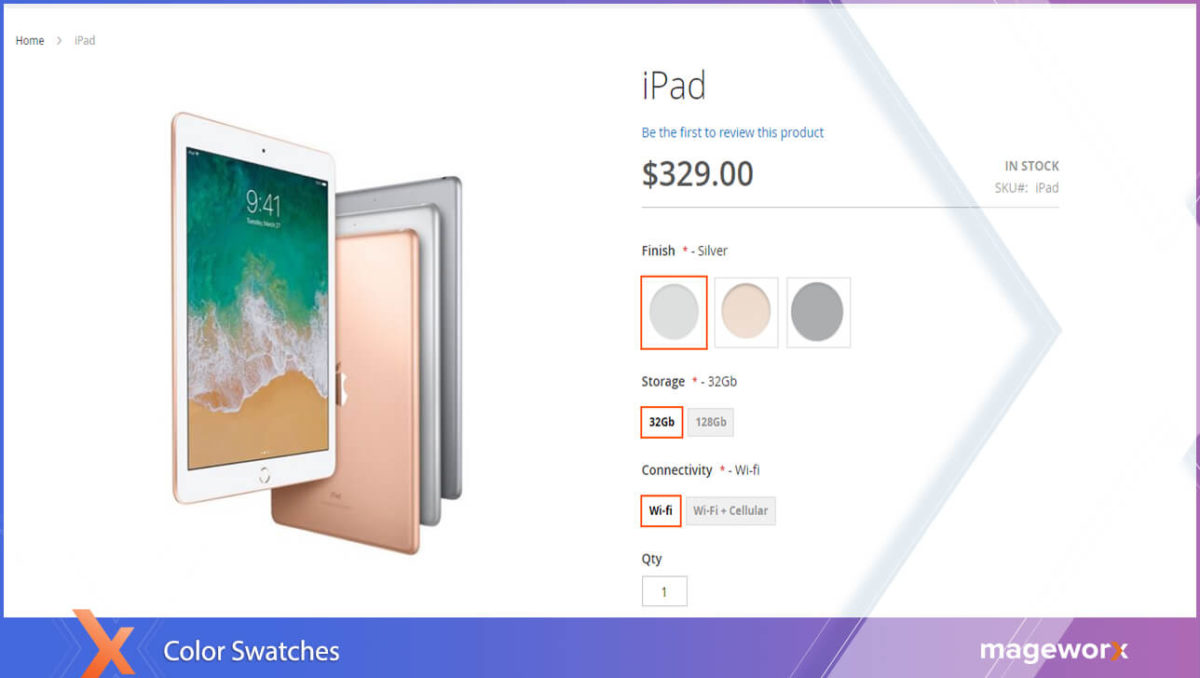
이미지 견본(일명 시각적 견본)
제품 프리젠테이션을 완전히 새로운 수준으로 끌어올려 실제 모습에 최대한 가깝게 제품 변형을 표시할 수 있습니다. 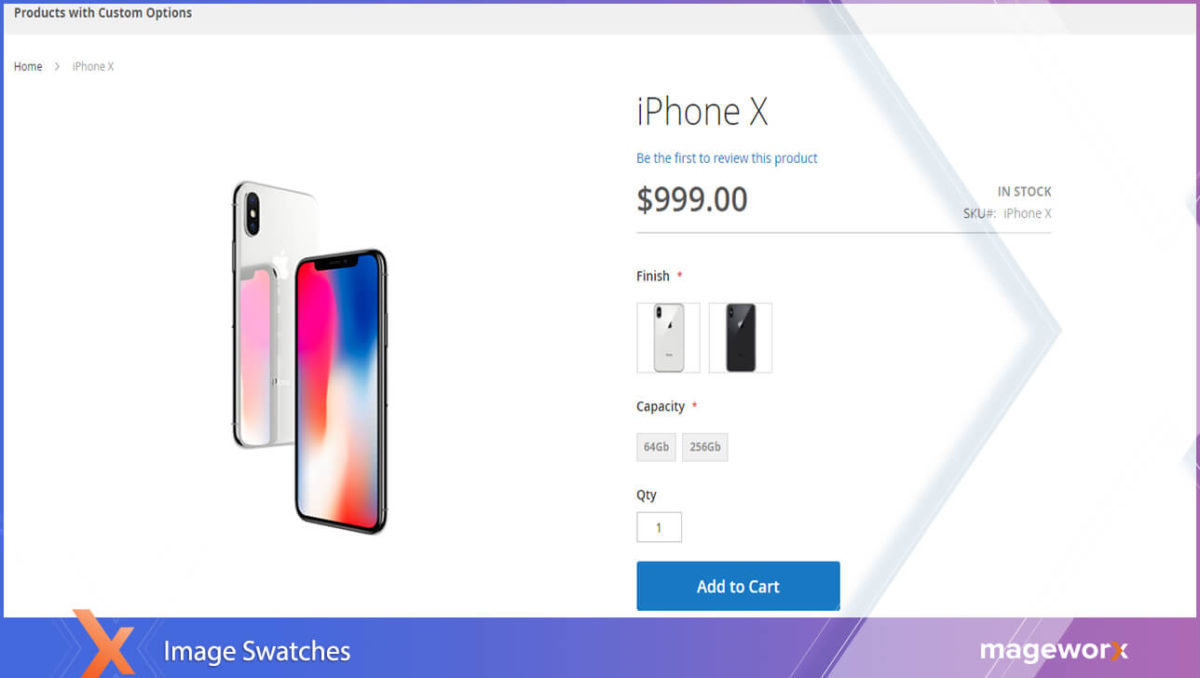
텍스트 견본
표시할 특정 Magento 제품 이미지가 없는 경우 제품 속성에 대한 텍스트 값과 함께 '버튼'을 사용할 수 있습니다. 이 견본은 색상 견본과 동일한 방식으로 작동합니다. 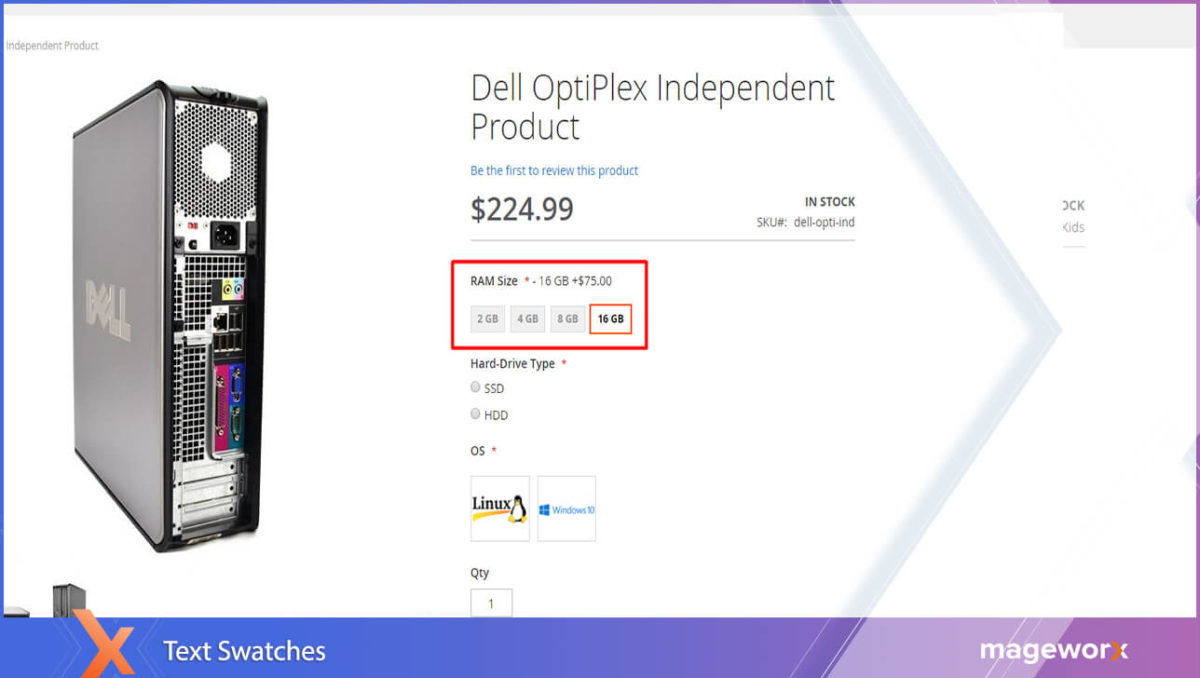
기본 Magento 2 기능을 어떻게 확장할 수 있습니까?
기본적으로 Magento 2에서는 사용자가 구성 가능한 제품에 대해서만 견본을 설정할 수 있습니다.
- 제품 페이지에서
- 제품 목록 및
- 계층화된 탐색.
Magento 구성 가능 제품 이미지 스위처에는 시각적 및 텍스트 견본은 물론 드롭다운 입력 제어가 포함됩니다.
기본 Magento 2 기능을 사용하여 견본을 구성하는 방법을 배우려면 이 게시물을 참조하십시오.
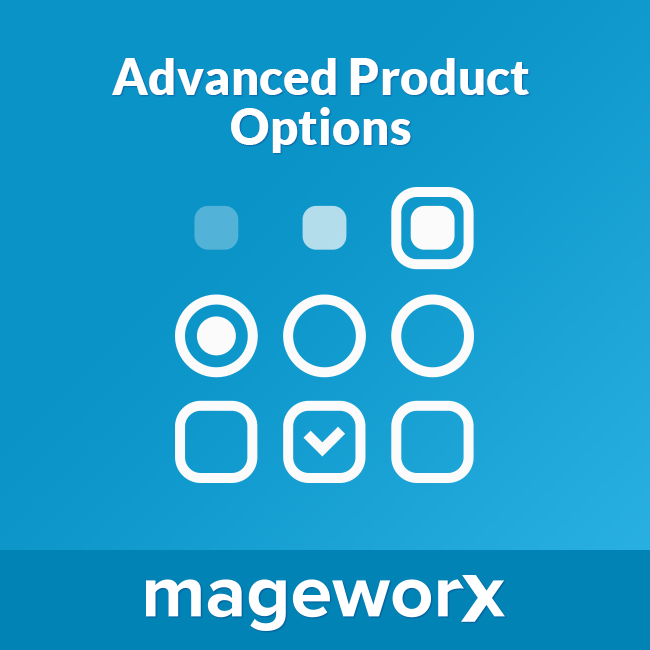 고급 제품 옵션 확장은 기본 가능성을 대폭 확장합니다. 모든 제품 유형*에 대해 이미지, 텍스트 및 색상 기반 견본을 추가할 수 있으므로 모든 제품 변형을 최대한 활용할 수 있습니다.
고급 제품 옵션 확장은 기본 가능성을 대폭 확장합니다. 모든 제품 유형*에 대해 이미지, 텍스트 및 색상 기반 견본을 추가할 수 있으므로 모든 제품 변형을 최대한 활용할 수 있습니다.
다음을 위해 확장을 구성하는 방법을 알아보겠습니다.
- 이미지 견본 추가
- 텍스트 견본 추가
- 표준 제품 이미지를 옵션 중 하나로 교체
- 단일 옵션에 여러 이미지 사용
- 미리보기 툴팁에 옵션 이미지 표시
- 이미지 오버레이 효과 만들기
예 1. 텍스트 및 이미지 견본. 툴팁 미리보기.
다음 예에서는 다음과 같은 작업을 구현하는 방법을 보여줍니다.
- 텍스트 및 이미지 견본 추가
- 미리보기 툴팁에 옵션 이미지 표시
간단한 제품을 구성하는 방법을 알아보겠습니다.
사실로:
확장 기능을 사용하면 더 이상 제품 변형을 제공하기 위해 구성 가능한 제품을 만들 필요가 없습니다.
프런트엔드에서 다음과 같은 결과를 얻을 수 있습니다.
기능에 접근하고 Magento 2 매장에서 제품 옵션에 대한 견본을 설정하려면
제품 - 인벤토리 - 카탈로그로 이동합니다.
그 다음에,
견본을 추가할 제품을 선택하십시오.
기본 구성은 사용자 정의 가능한 옵션 탭에 저장됩니다.
이것이 위의 예에 대한 구성이 백엔드에서 보이는 방식입니다. 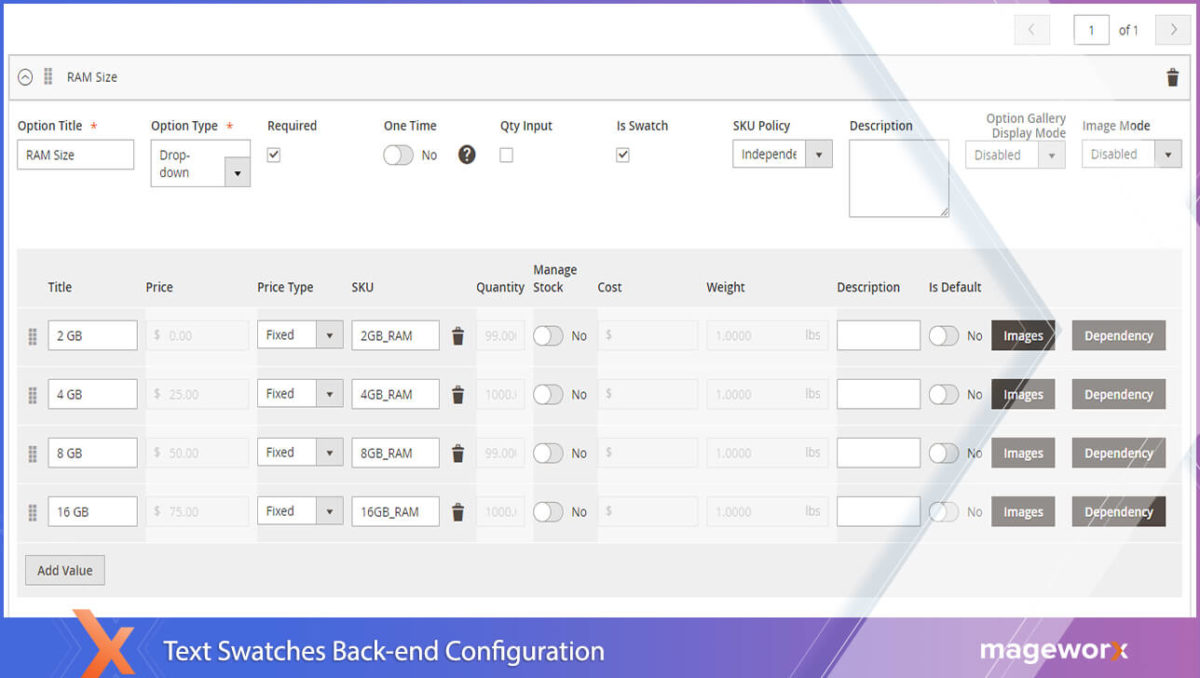
보시다시피:
드롭다운 메뉴가 옵션 유형으로 선택되었습니다.
그러나 변형을 일반 텍스트 견본처럼 보이게 하려면 견본임 확인란을 선택해야 합니다. 
추가로:
이미지를 옵션에 대한 툴팁으로 사용할 수 있습니다.
그렇게 하려면 각 옵션에 해당하는 사진을 개별적으로 업로드하고(여기에서 여러 이미지를 업로드하여 제품 전체를 표시할 수 있음) 업로드된 이미지 다음의 도구 설명 값을 선택합니다.
하기 위해서:
옵션 이미지를 클릭하고 사용 가능한 옵션 중 하나를 선택합니다(이 경우 도구 설명).
이미지 견본을 만들려면 이미지 역할을 구성할 때 기본 을 선택해야 합니다.

우리의 예:
SSD 유형 의 이미지는 마우스를 가져가면 Base 및 Tooltip 으로 표시됩니다. 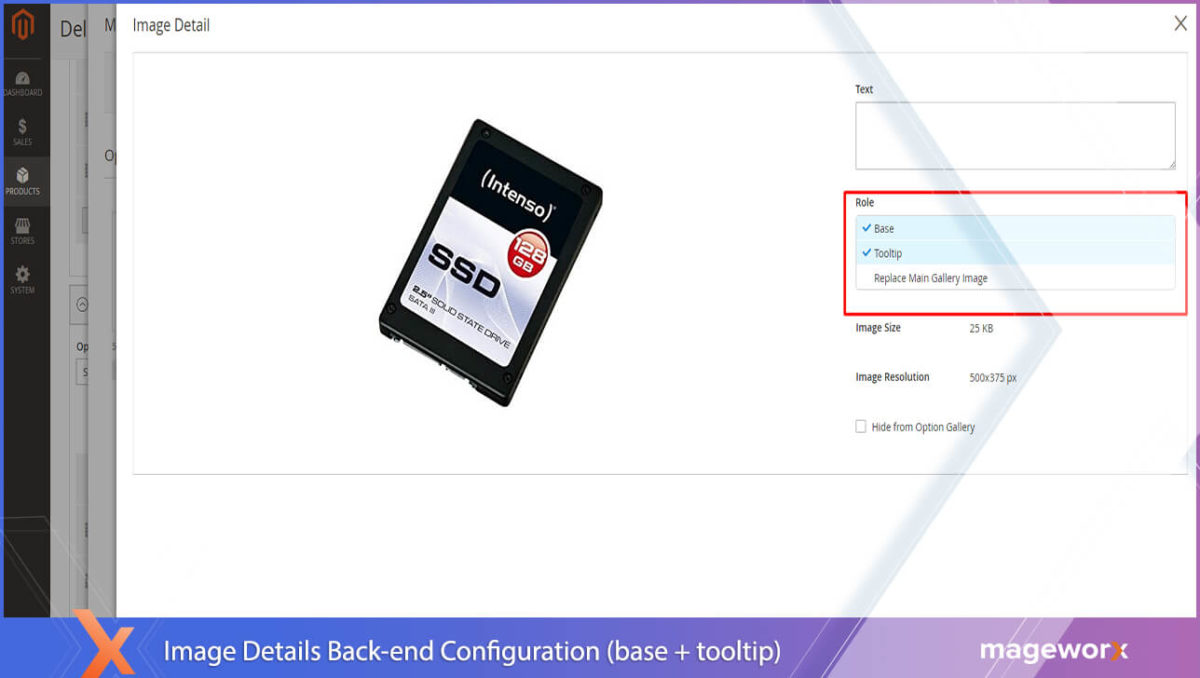
보시다시피:
구성 논리는 단순하고 간단합니다.
예 2. 옵션 이미지로 표준 제품 이미지 교체
한 가지 예를 더 살펴보겠습니다.
여기:
표준 제품 이미지는 제품 변형 중 하나로 대체됩니다.
기본 구성은 사용자 정의 가능한 옵션 탭에 있습니다.
여기:
이미지 모드 가 바꾸기 '로 설정되어 있는지 확인하십시오. 메인 갤러리 이미지 교체 는 이미지 역할 내에서 선택해야 합니다. 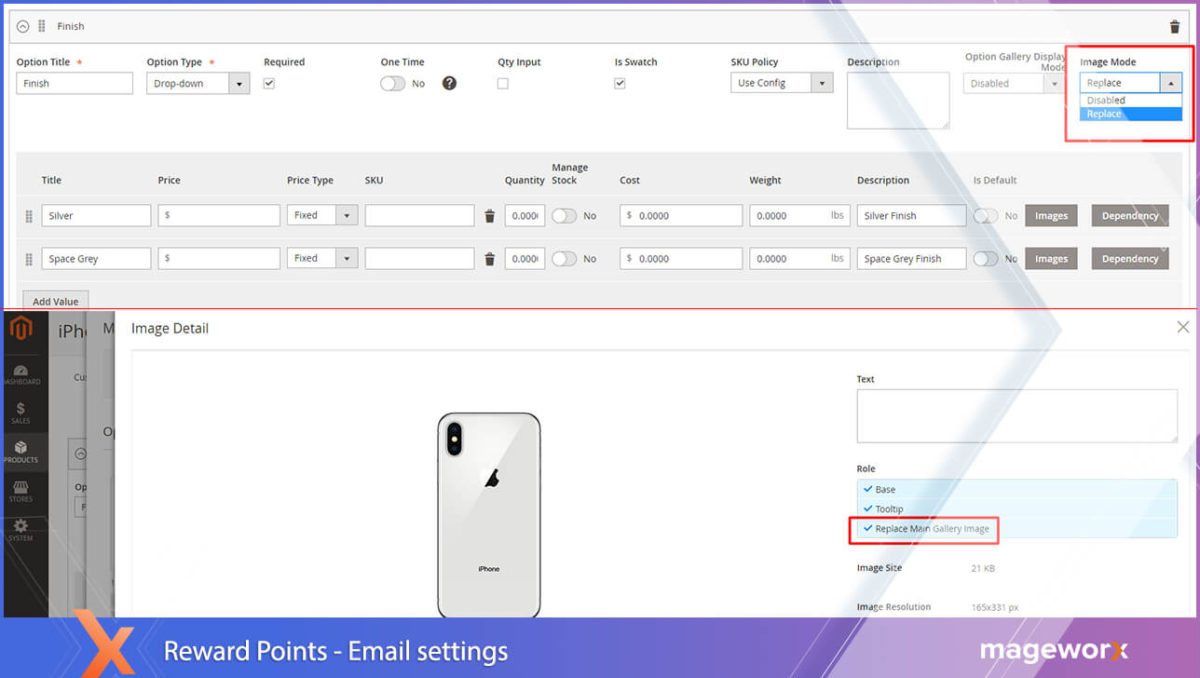
예 3: 이미지 오버레이
제품 이미지에 오버레이 효과를 만들 수도 있습니다.
따라서 옵션 이미지는 주요 제품 이미지를 덮을 것입니다.
기본 구성은 사용자 정의 가능한 옵션 탭에 있습니다.
여기:
방금 업로드한 Magento 이미지 갤러리 옵션으로 이동한 다음 오버레이로 사용하려는 것을 클릭합니다.
이미지 세부 정보 창에서 필요한 옵션을 선택합니다.
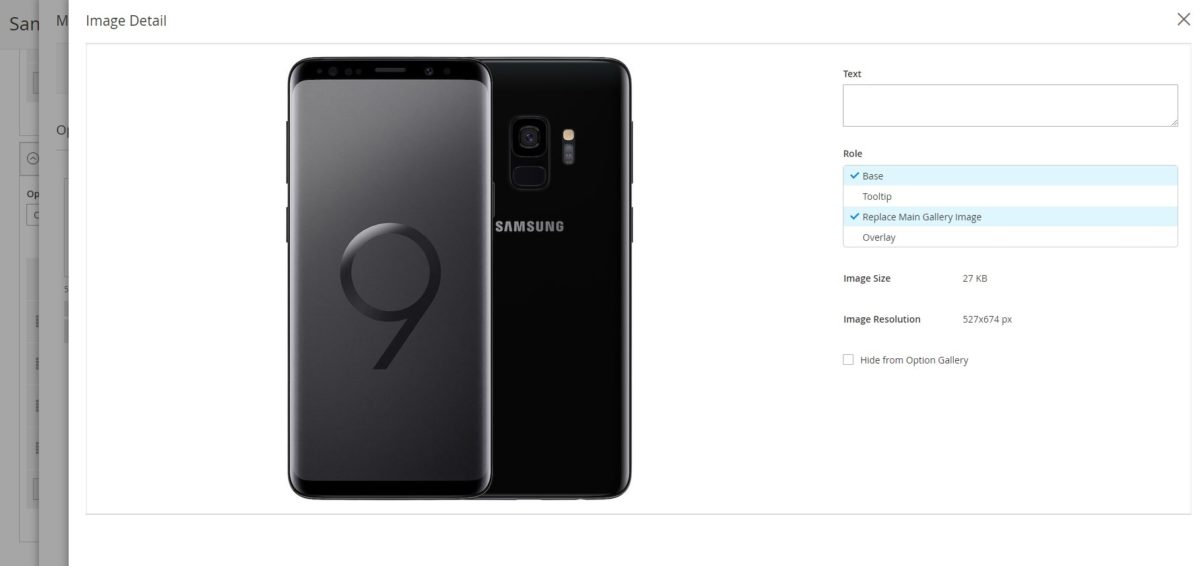
옵션 갤러리 모드 및 이점
옵션 갤러리 모드 는 제품 옵션에 이미지가 표시되는 방식을 조절합니다. 대상 고객에게 가장 적합한 방식으로 제품을 표시할 수 있는 이점을 제공합니다.
비활성화하면 이미지가 자연스럽게 표시되지 않습니다.
사용 가능한 표시 옵션을 자세히 살펴보겠습니다.
옵션 옆에
이 갤러리 표시 모드 를 선택하면 이미지가 제품 옵션 근처/아래에 축소판으로 표시됩니다.
일단 선택
이 옵션을 사용하면 모든 제품 변형 이미지를 숨기고 선택한 직후에 표시할 수 있습니다.
구성은 사용자 정의 가능한 옵션 탭 에 숨겨져 있습니다.
백엔드에서 다음과 같이 보입니다.
마무리
특정 옵션에 대해 모양이 더 복잡하고 복합적이며 고유할 수 있으므로 제품 변형에 대한 순수한 색상을 표시하는 것만으로는 충분하지 않은 경우가 많습니다.
제품을 온라인에 표시하는 방식은 수익 수준과 긍정적인 관련이 있으며 고객에게 비용을 줄 수 있습니다.
*Magento는 번들 제품에 대한 제품 맞춤 옵션을 허용하지 않습니다.
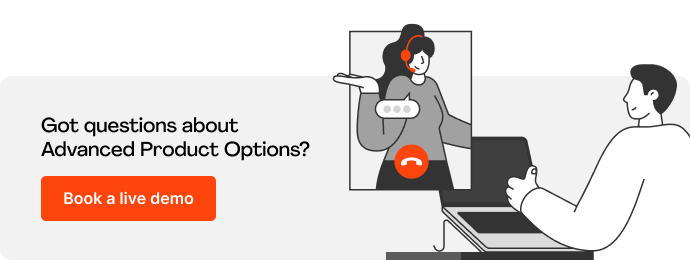 제품 견본에 대해 더 많은 도움이 필요하십니까? 아래에 자유롭게 의견을 남겨주세요. 기꺼이 도와드리겠습니다!
제품 견본에 대해 더 많은 도움이 필요하십니까? 아래에 자유롭게 의견을 남겨주세요. 기꺼이 도와드리겠습니다!