Google 애널리틱스 4 초보자 가이드
게시 됨: 2022-06-07좋든 싫든 Google Analytics 4는 여기에서 계속 됩니다.
Google은 웹사이트와 앱 데이터를 결합하는 데 도움이 될 뿐만 아니라 사용자에게 표시되는 데이터를 더 잘 제어할 수 있는 보다 맞춤화된 분석 플랫폼으로 이동하기로 결정했습니다.
모든 비즈니스 유형을 충족시키려는 표준화된 데이터보다 비즈니스에 중요한 데이터에 더 집중할 수 있는 기회를 제공 합니다 .
Google Analytics 4(GA4)에는 많은 새로운 용어, 다양한 보고 유형이 있으며 모든 것이 이벤트입니다(약간 과장되지만 멀지 않음).
Google 애널리틱스 4란 무엇입니까?
Google 애널리틱스 4는 2023년에 유니버설 애널리틱스(UA)를 대체할 예정이며 데이터를 수집하고 보고하는 새로운 방법입니다.
구글에 따르면 현재 표준인 구글의 유니버설 애널리틱스에 비해 몇 가지 장점이 있다.
Google 애널리틱스 4로 전환해야 합니까?
이 새로운 Google 애널리틱스 4 속성은 유니버설 애널리틱스의 소급 데이터를 사용하지 않으므로 즉시 사용할 것인지 여부에 관계없이 Google 애널리틱스 4 속성 을 최대한 빨리 설정하는 것이 좋습니다.
2023년까지 Google 애널리틱스 4를 사용할 계획이 없더라도 전환을 강요할 때 지금 수집할 수 있는 데이터를 놓치고 싶지 않습니다.
또한 유니버설 애널리틱스와도 상당히 다르기 때문에 전환 하기 전에 지금 연습하는 것이 좋습니다.
변경된 사항 – 유니버설 애널리틱스와 비교 구글 애널리틱스 4
UA 사용자가 GA4로 이동할 때 직면한 변경 사항과 과제를 살펴보면 다음과 같은 몇 가지 일반적인 문제를 발견했습니다.
- 유니버설 애널리틱스와 비교하여 어떤 측정항목을 사용/확인해야 하는지 이해
- GA4의 '이벤트' 이해
- 플랫폼 내에서 Google Ads 또는 Search Console과 통합하는 데 문제가 있습니다.
- 전환 데이터 추적 문제
- 지원 전환 및 이탈률을 찾는 데 문제가 있음
이것은 우리가 발견한 몇 가지 변경 사항에 불과하지만 GA4로 어려움을 겪고 있는 경우 외로움을 덜 수 있기를 바랍니다.
새로운 플랫폼으로 이동하는 것은 어려울 수 있습니다. 특히 유니버설 애널리틱스를 수년 동안 사용해 왔거나 이제 막 사용하기 시작하여 이제 이 새로운 분석 수집 방식을 변경해야 하는 경우에는 더욱 그렇습니다.
그렇다면 Google Analytics 4로 이동할 때 손실되는 것은 무엇입니까?
- 조회수 없음
- 없음/제한된 IP 필터링
- 수동으로 설정해야 하는 누락된 보고서
- 맞춤 측정기준에 대한 제한
- 반복되는 이메일 보고서 없음
즉, 다음은 Google Analytics 4로 이동하여 얻을 수 있는 모든 것입니다.
- 사용자가 더 쉽게 액세스할 수 있는 단순화된 데이터와 Google 알고리즘
- 웹사이트 및 앱 전반에 걸친 더 나은 추적
- 코드 없는 이벤트 추적
- 맞춤 보고서
- AI 기반 통찰력 및 예측
- Google Ads와 고급 잠재고객 통합
- 고객 수명 주기 프레임 보고에 더 집중
이러한 요소 중 많은 부분이 쿠키가 없는 미래에 데이터를 수집하는 데 도움이 될 것입니다.
이제 GA4를 설정하는 방법을 살펴보겠습니다. Google 애널리틱스 4 속성을 이미 설정했다면 다음 섹션으로 건너뛸 수 있습니다.
Google 애널리틱스 4를 설정하는 방법
웹 개발자에게 문의해야 할 수도 있지만 Google Analytics 4를 설정하는 것은 매우 간단 합니다.
1단계. Google 애널리틱스 계정의 관리 섹션으로 이동합니다.
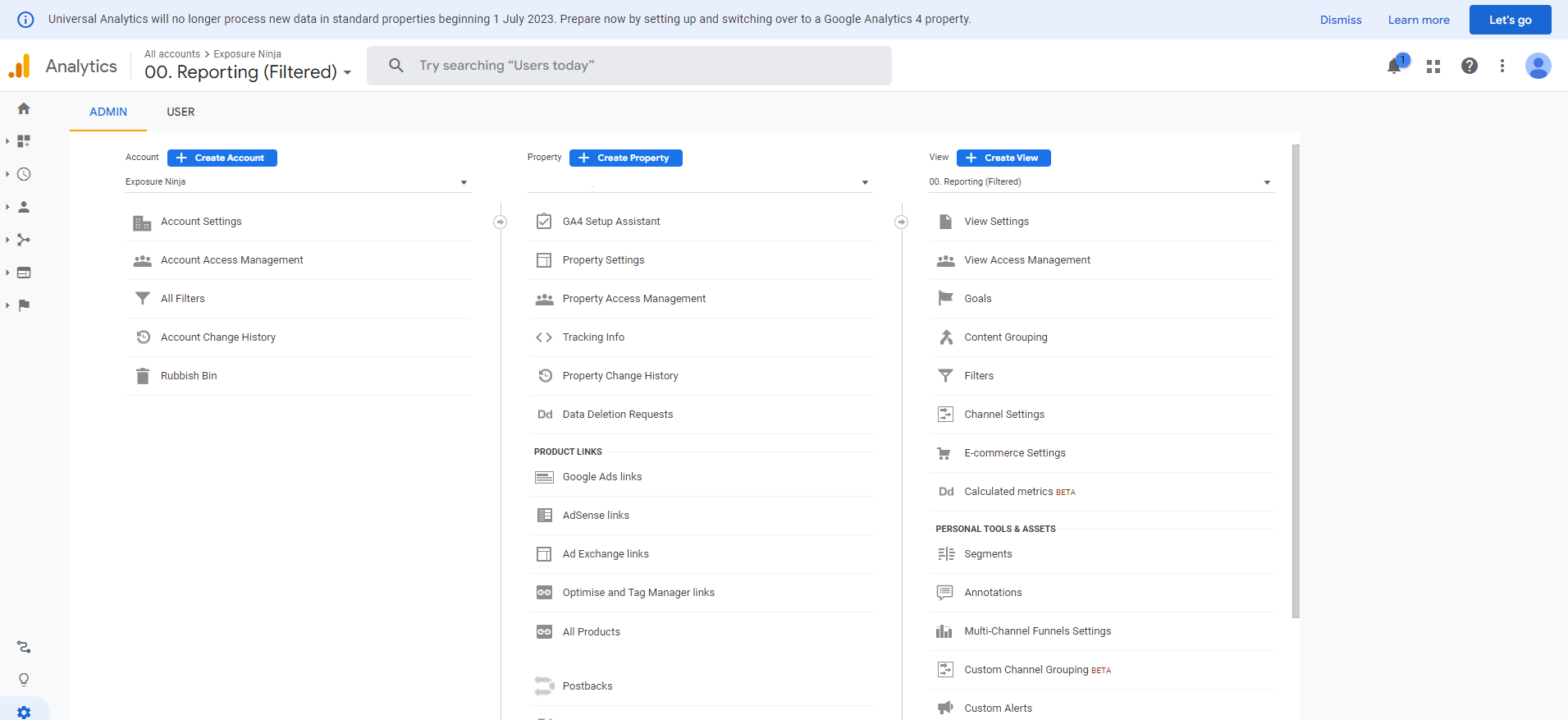
유니버설 애널리틱스 관리 화면의 스크린샷
2단계. 열 수를 확인합니다.
계정, 속성 및 보기 가 표시되면 유니버설 애널리틱스를 사용하고 있는 것입니다.
계정과 속성만 있다면 이미 Google 애널리틱스 4를 사용하고 있는 것이므로 전환할 필요가 없습니다.
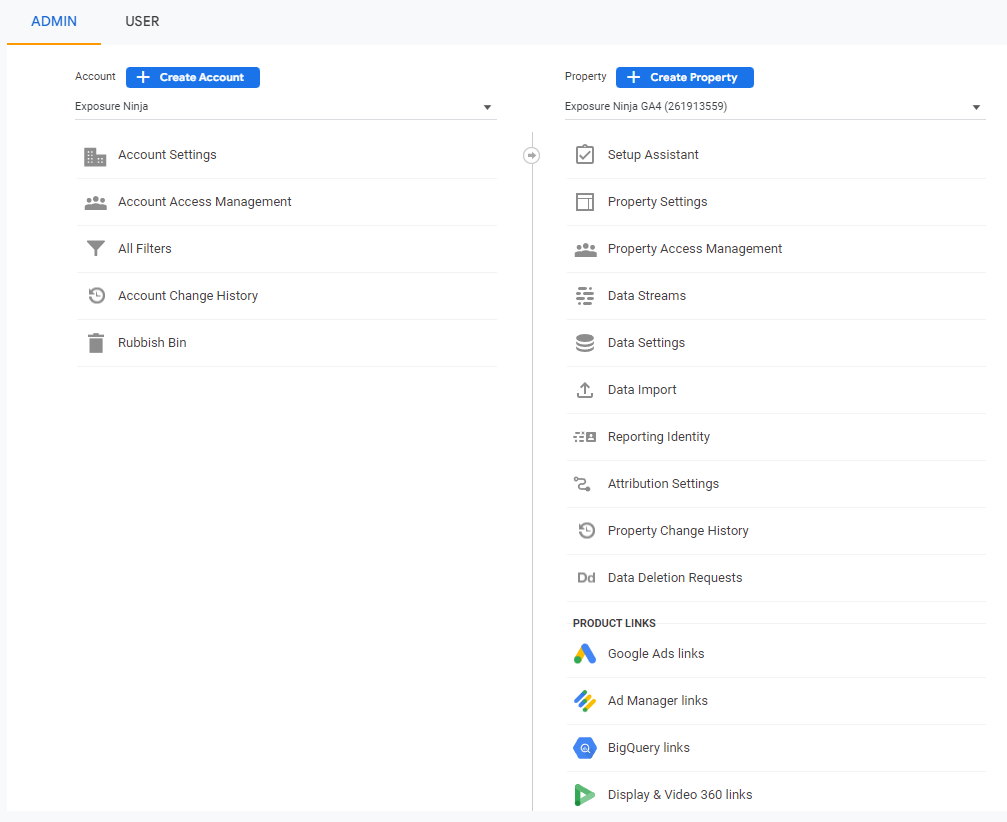
Google 애널리틱스 4의 계정 및 속성 열
3단계. "GA4 설정 도우미"를 선택합니다.
관리자 화면의 속성 열에서 찾을 수 있습니다.
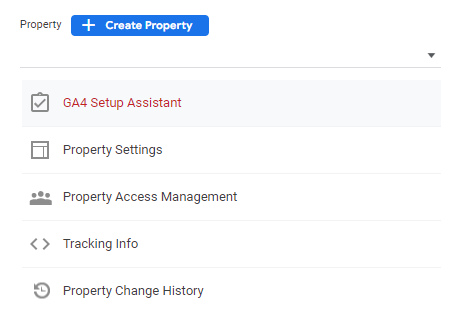
GA4 설정 도우미가 있는 위치의 스크린샷
4단계. 시작하기 또는 속성 연결의 두 가지 옵션 중에서 선택하십시오.
시작하기 는 기존 GA4 속성이 설정되어 있지 않을 가능성이 높기 때문에 대부분의 사람들이 사용할 것입니다.
기존 Google 웹로그 분석 계정에 연결되지 않은 GA4 속성을 어떻게든 설정했다면 ' 속성 연결 '을 선택하고 해당 단계를 따라갈 수 있습니다.
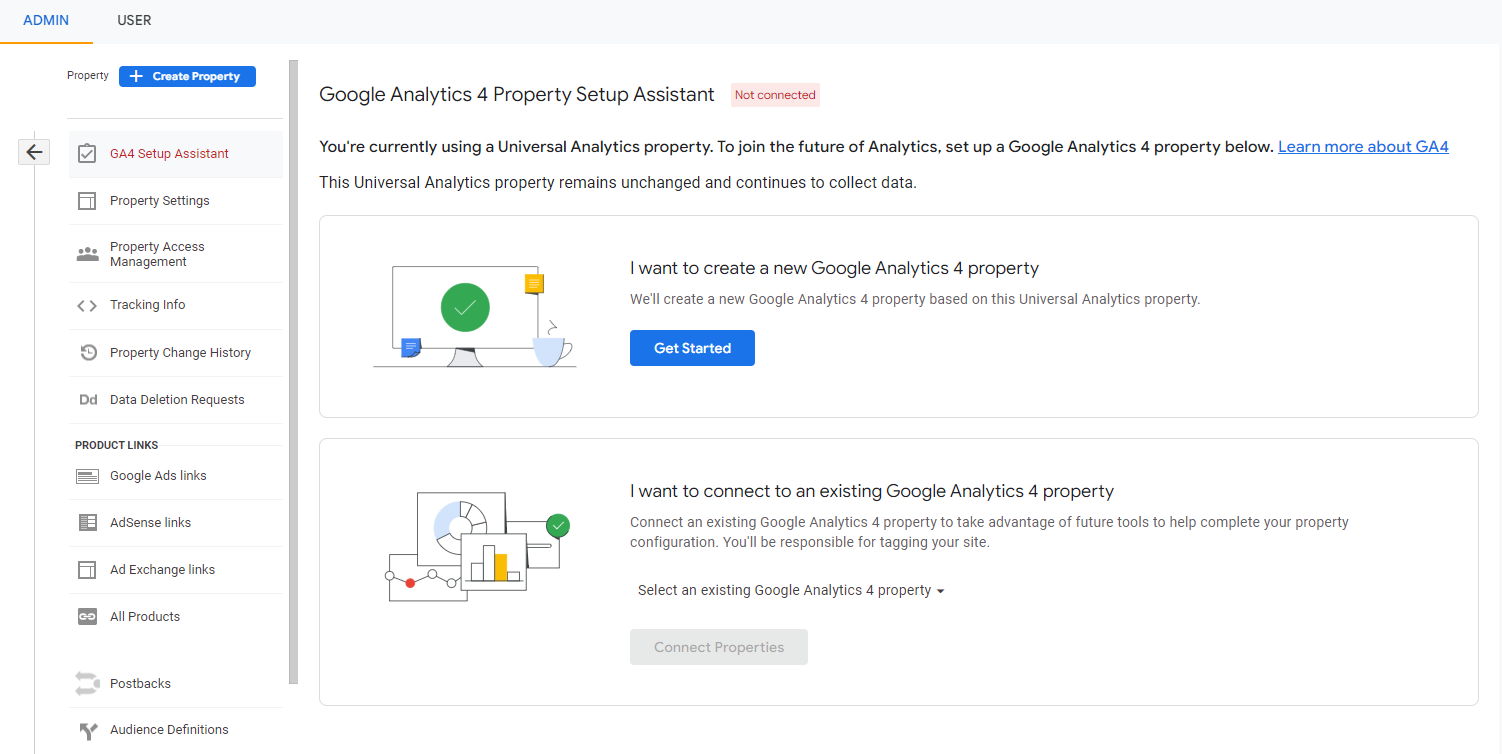
Google 애널리틱스 4 설정 옵션
5단계. 태그 유형 선택
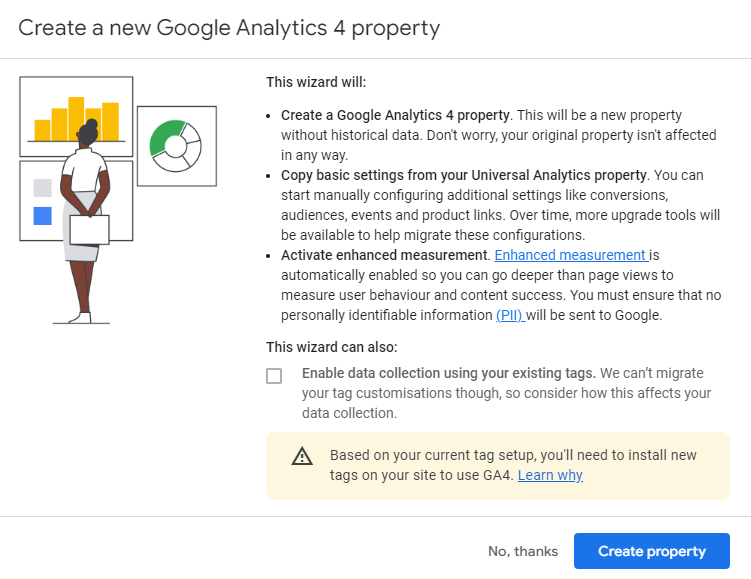
Google 애널리틱스 4 설정 마법사
Google 태그 관리자를 사용하는지 전체 사이트 태그(gtag.js)를 사용하는지에 따라 옵션이 약간 다릅니다.
위의 스크린샷과 같이 하단에 경고가 표시되는 경우 GA4를 사용하려면 사이트에 새 태그 를 설치해야 합니다. Google 태그 관리자를 사용하여 이 작업을 수행할 수 있습니다.
gtag.js를 사용하는 경우 " 기존 태그를 사용하여 데이터 수집 활성화 "를 선택할 수 있습니다.
어느 것이 자신에게 적용되는지 확실하지 않은 경우 gtag.js가 아닌 Google 태그 관리자 를 사용하는 경우 '기존 태그를 사용하여 데이터 수집 활성화' 확인란에 액세스 할 수 없으므로 gtag.js를 사용하지 않습니다.
확실하지 않은 경우 웹 개발자(또는 당사)에게 문의하면 도움을 드릴 수 있습니다.
6단계. GA4 속성 탐색 및 설정
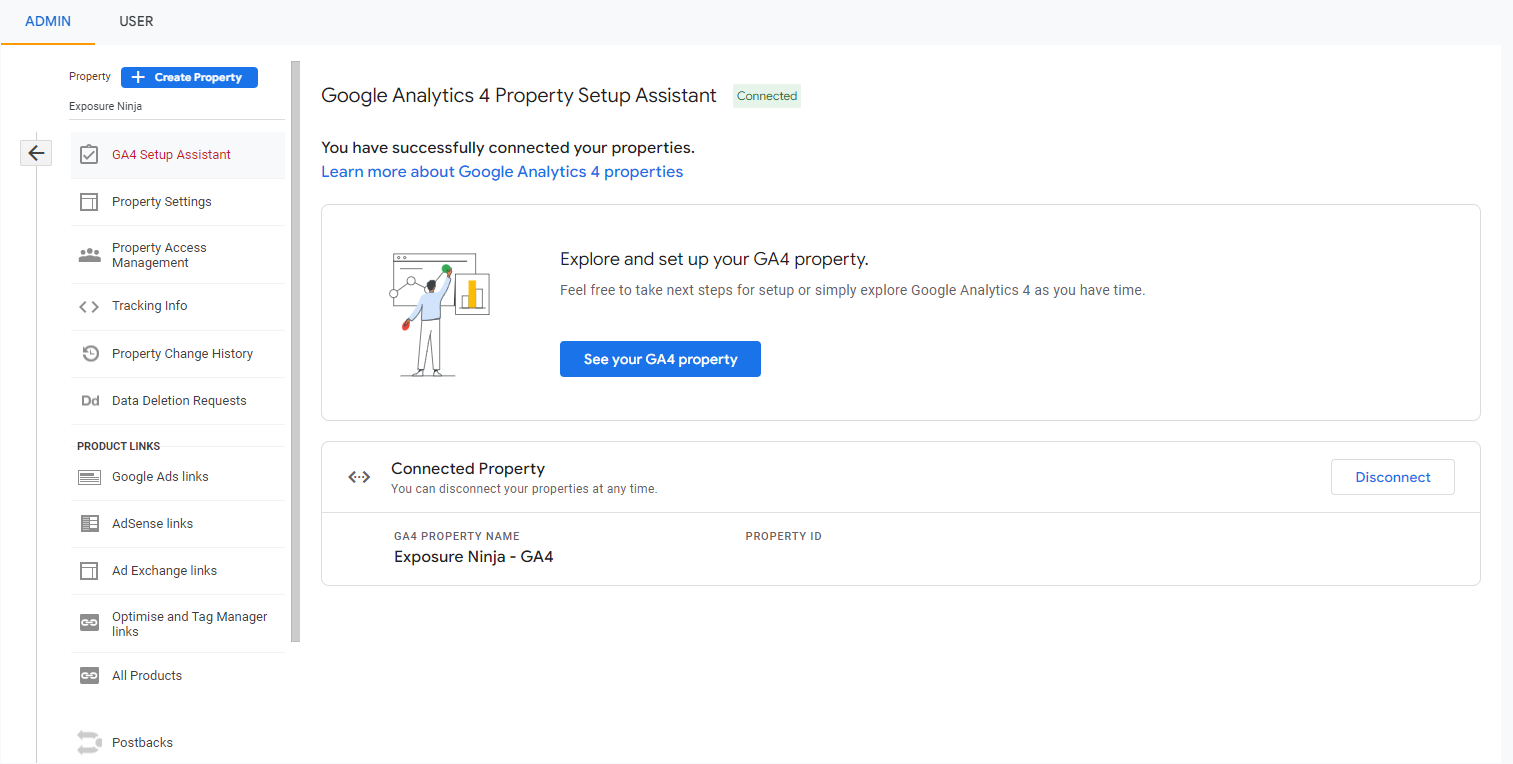
Google 애널리틱스 속성 설정 도우미 연결 화면
이제 이 화면이 표시되며 " GA4 속성 보기 "를 클릭하여 Google 애널리틱스 4 속성으로 이동하여 추가로 설정할 수 있습니다.
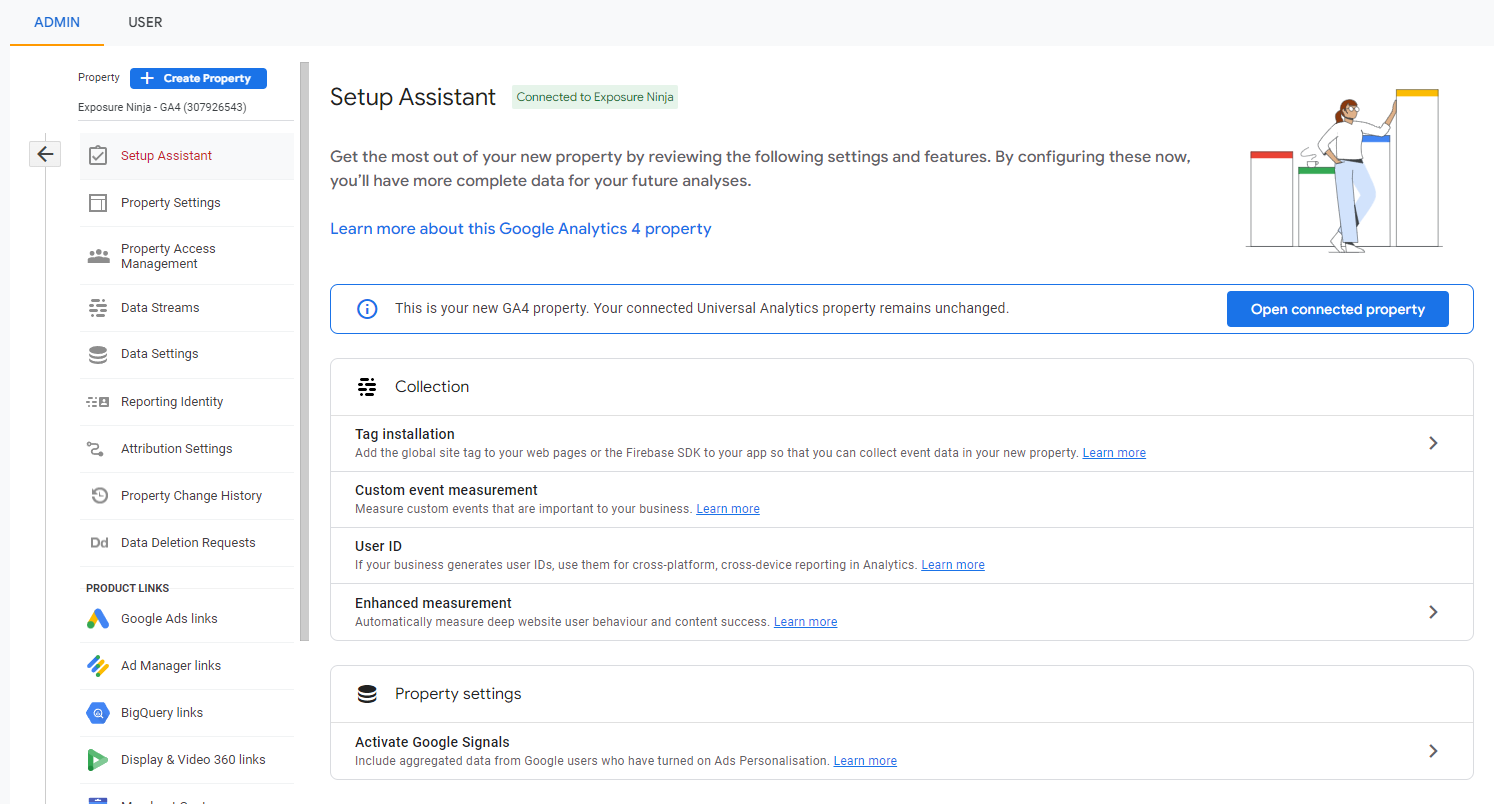
GA4의 Google 애널리틱스 4 설정 지원 페이지
7단계. 새 추적 태그 설정
가장 먼저 할 일은 웹사이트에 새 태그를 설정하는 것입니다.
" 태그 설치 "를 클릭하여 시작하면 " 데이터 스트림 " 페이지로 이동합니다. 여기에서 웹사이트와 iOS 또는 Android 앱에서 데이터 스트림을 설정할 수 있습니다.
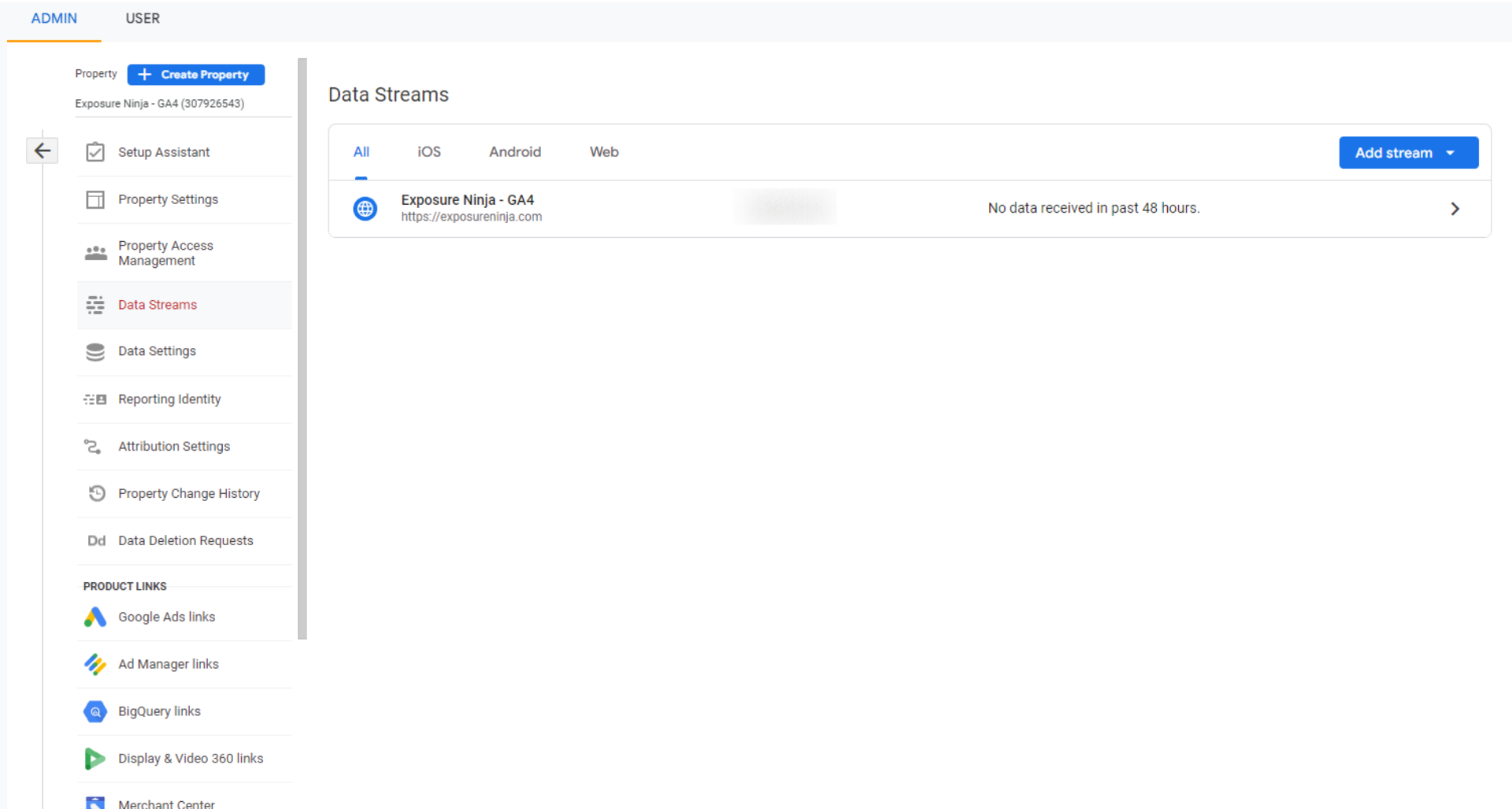
Google 애널리틱스 4 데이터 스트림
설정 도우미가 이미 데이터 스트림을 설정했을 것입니다.
이 데이터 스트림을 클릭하면 " 웹 스트림 세부 정보 " 탭이 열립니다. 여기에서 이 탭의 오른쪽 상단 모서리에 있는 측정 ID를 복사하려고 합니다. 유니버설 애널리틱스에 익숙하다면 이것은 당신이 거기에서 사용했을 수 있는 추적 ID와 같습니다.
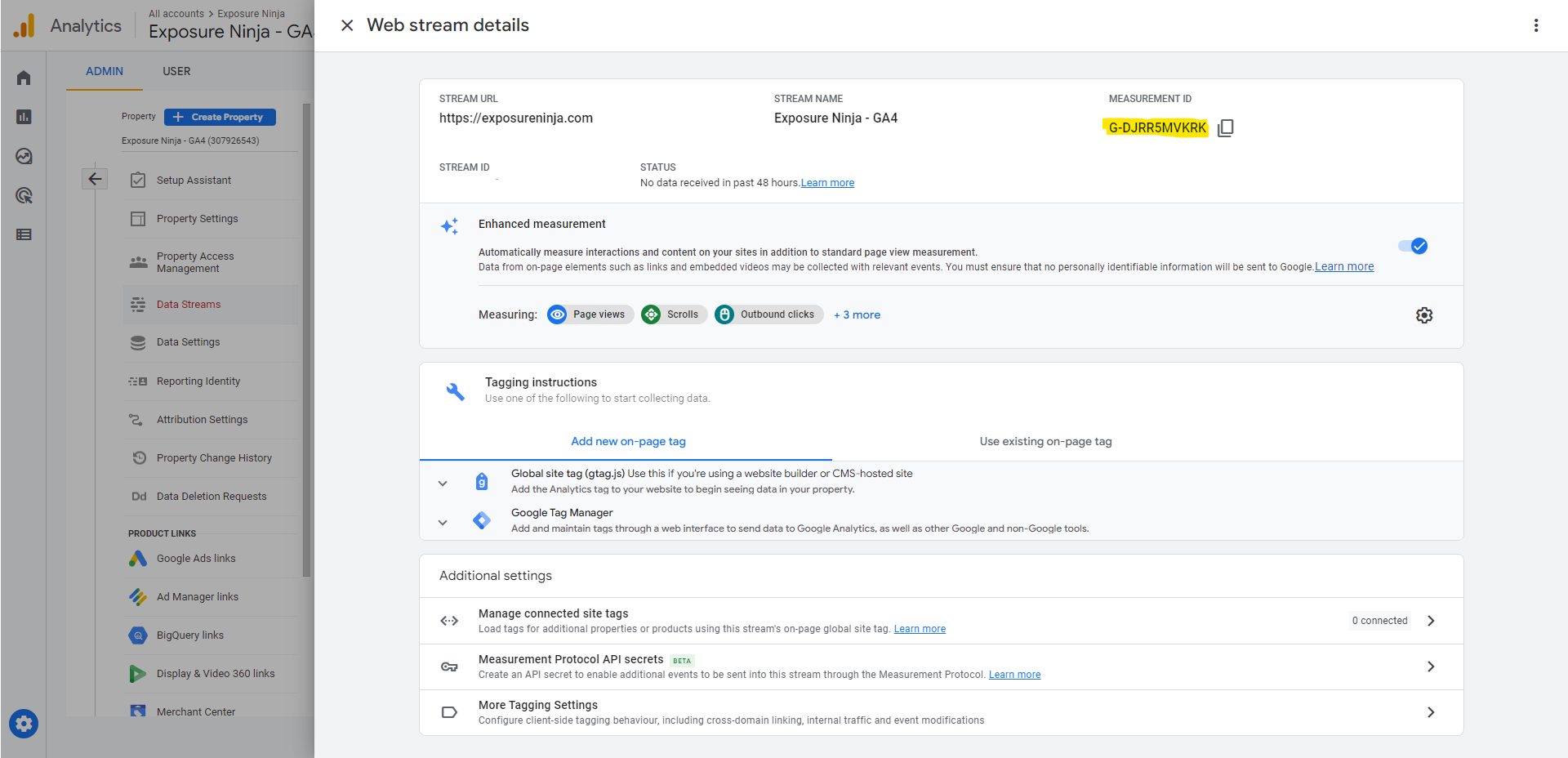
Google 애널리틱스 4 측정 ID
측정 ID를 복사했으면 Google 태그 관리자로 이동합니다.
메뉴에서 " 태그 " 를 선택하고 " 새로 만들기 " 를 클릭하여 새 태그를 만듭니다.
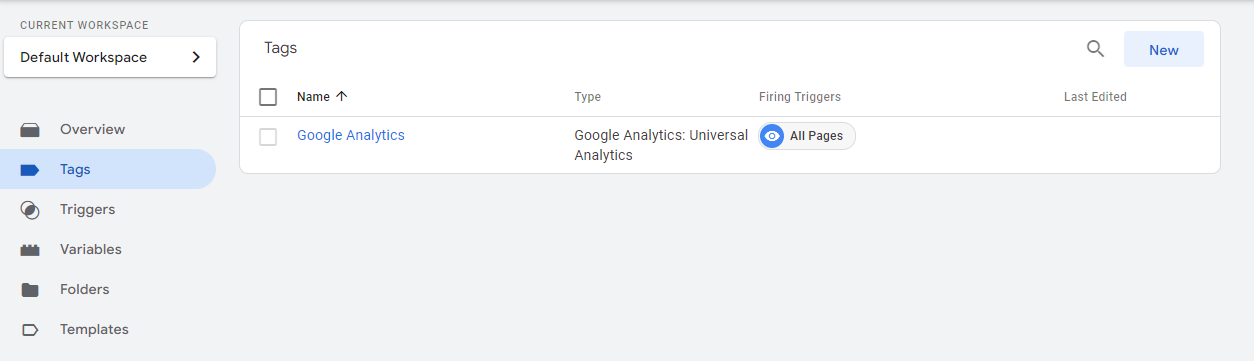
Google 태그 관리자에서 새 태그 추가
태그에 이름을 지정하고 " GA4 "라고 한 다음 " 태그 구성 "을 선택하는 것이 좋습니다.
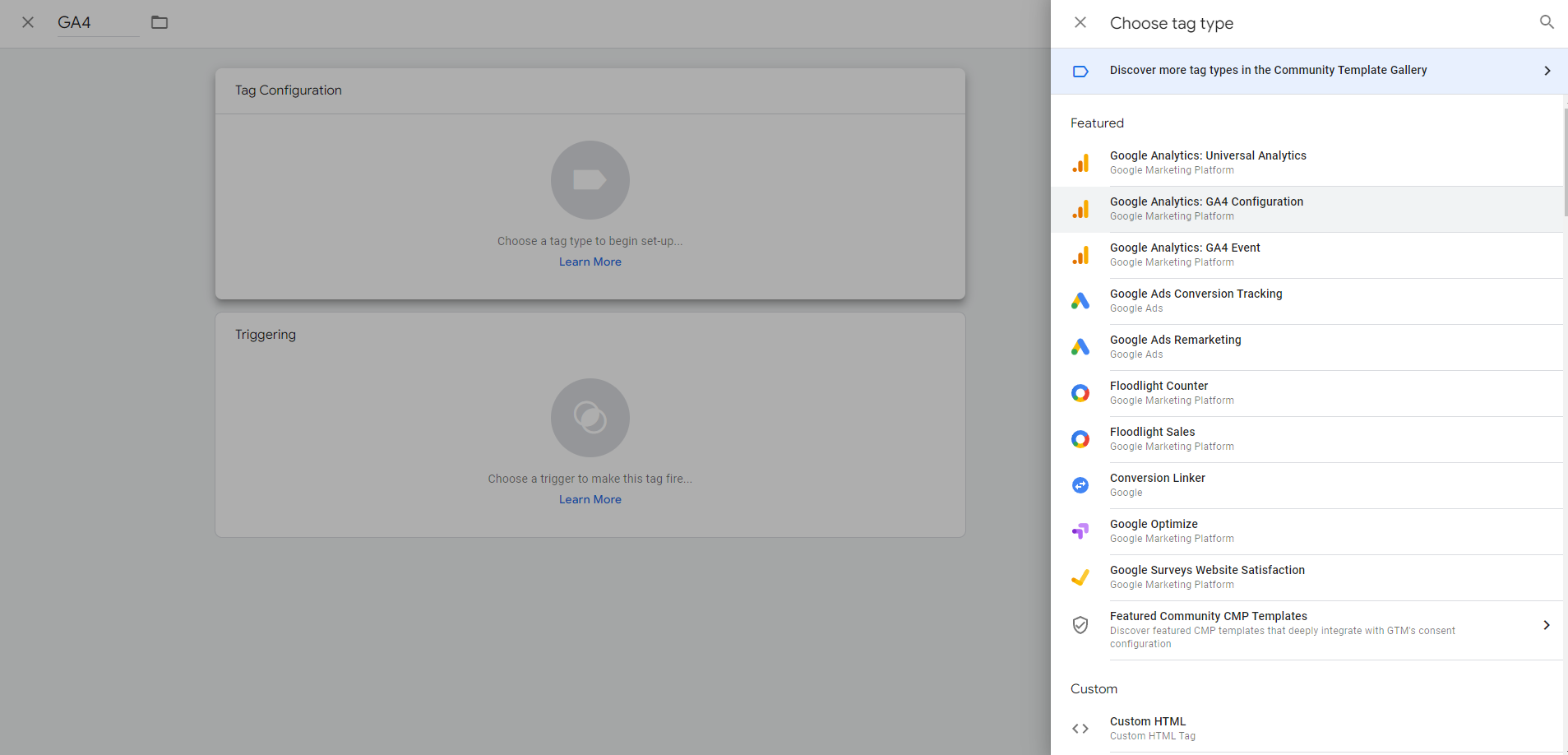
Google 애널리틱스 4 태그 구성
" 태그 유형 "에 대해 " Google Analytics: GA4 구성 "을 선택합니다.
이제 측정 ID를 상자에 붙여넣습니다.
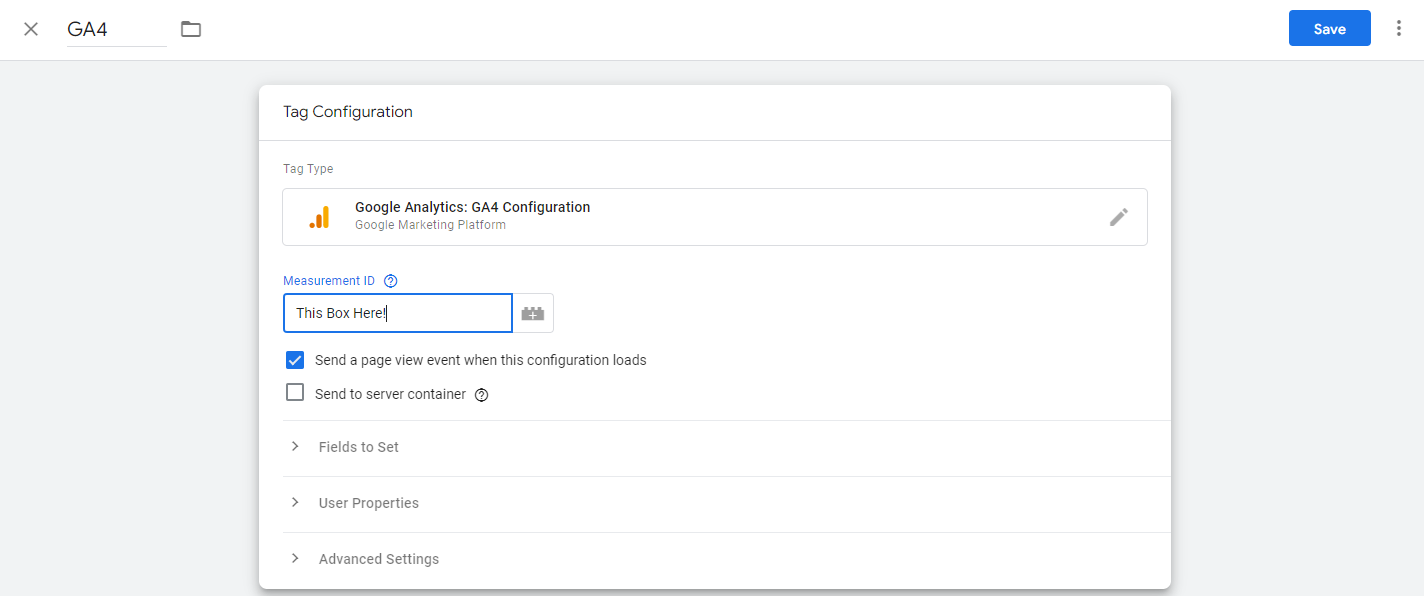
측정 ID를 태그에 붙여넣기
그런 다음 " 트리거 " 상자를 클릭하고 " 모든 페이지 " 를 선택하여 웹사이트의 모든 페이지에 태그가 설치되도록 합니다.
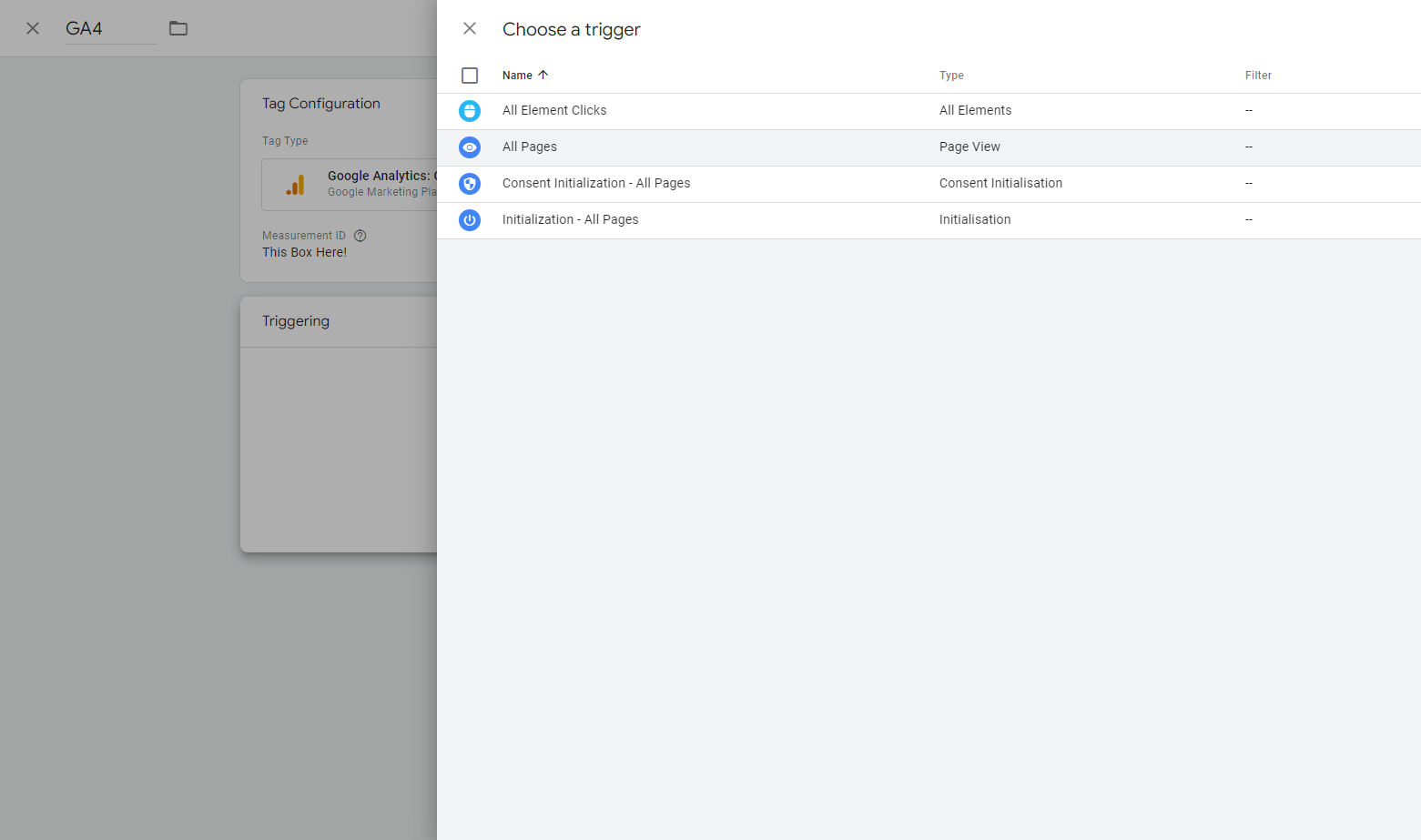
GA4에서 태그에 대한 트리거 설정
이 트리거를 설정한 경우 태그에 저장을 누르세요.
올바르게 설정되었는지 테스트하려면 화면 오른쪽 상단의 " 미리보기 "를 클릭하세요. 그러면 Google Tag Assistant 도구로 이동합니다.
상자에 웹사이트의 URL 을 입력하고 연결을 누릅니다.
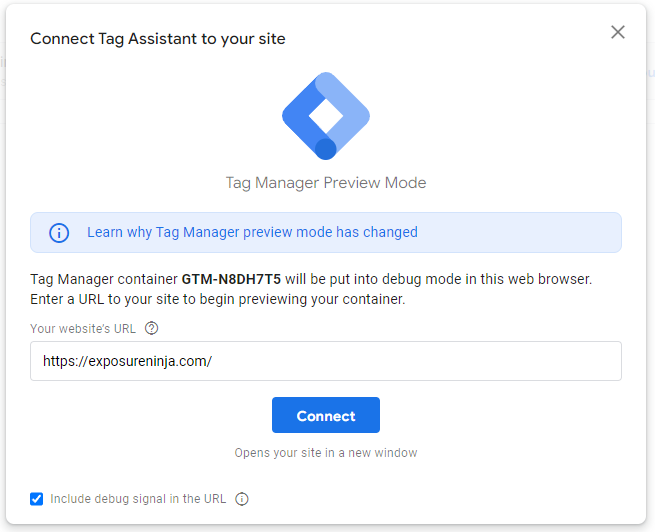
구글 태그 어시스턴트
그러면 웹사이트가 디버그 모드 에 있는 다른 창이 열립니다. 웹사이트가 Google Tag Assistant에 연결되었음을 알리는 확인 메시지가 오른쪽 하단에 표시됩니다.
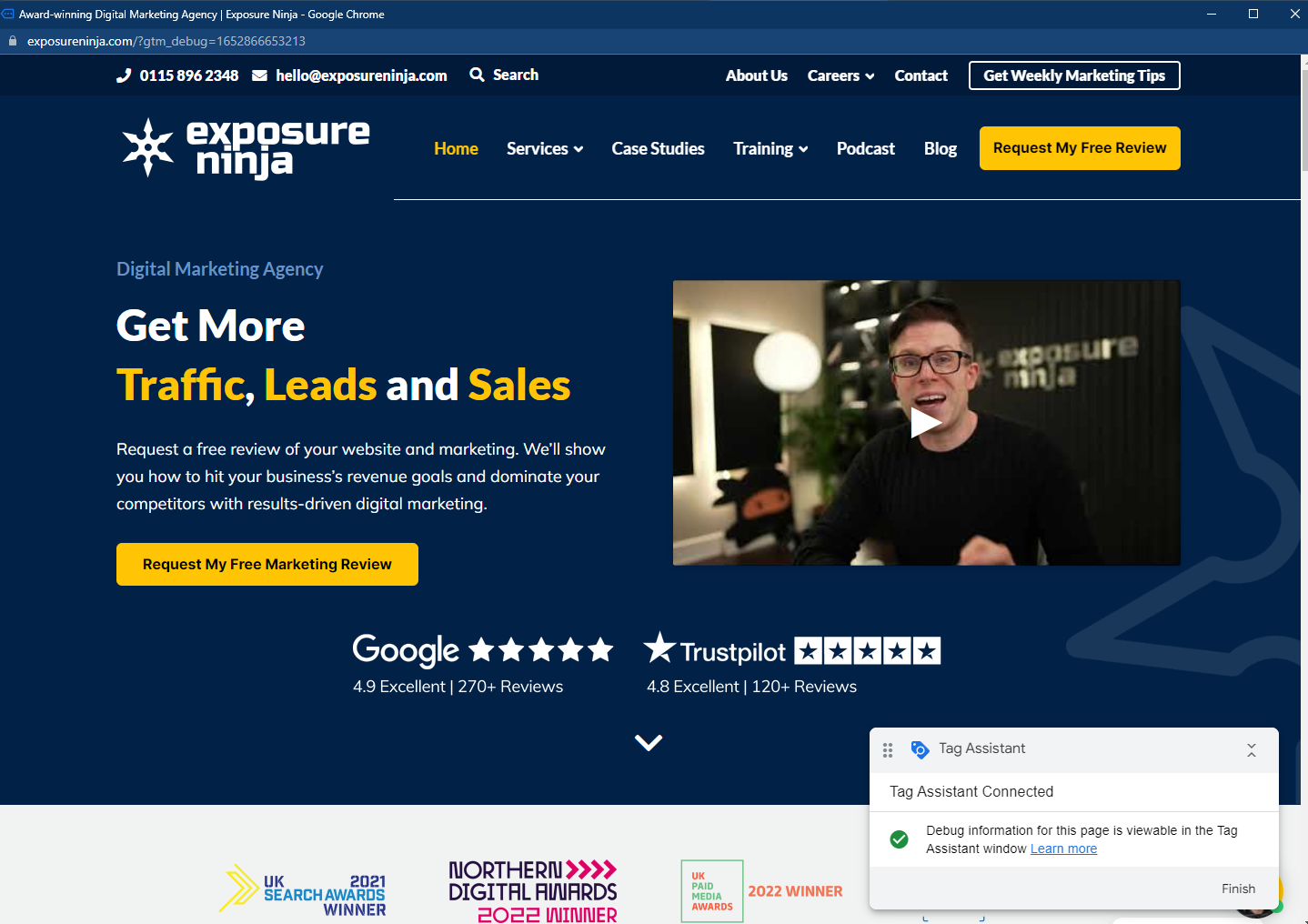
Google Tag Assistant 연결 확인
이 창을 최소화하고 Google Tag Assistant로 돌아갑니다. 팝업 상자에서 "계속"을 클릭하고 GA4 태그가 실행되었는지 확인합니다. 한 번 실행되었다고 표시되면 작동하는 것입니다.
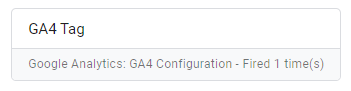
GA4 태그가 한 번 실행됨
확인했으면 Google 태그 관리자로 돌아가서 "제출"을 클릭하여 변경 사항을 저장하십시오.
이제 새 추적 탭이 설치되었습니다.
GA4 설정 페이지로 돌아가서 설정할 수 있는 다른 항목을 살펴보십시오.
여기에서 수행할 수 있는 작업은 다음과 같습니다.
- 사용자 지정 이벤트 구성
- 사용자 ID 구성
- 향상된 측정 구성
- Google 신호 데이터 활성화
- Google Ads에 연결
- 잠재고객 정의
- 전환 가져오기 또는 설정
살펴보고 귀하의 비즈니스에 중요한 사항을 설정하십시오. 이들 중 일부는 Google 애널리틱스 4에서 상당히 다를 수 있으므로 설정하기 전에 이 기사의 나머지 부분을 읽어보는 것이 좋습니다.
이 설정을 비디오 형식으로 따르고 싶다면 아래 비디오를 확인하십시오.
Google 애널리틱스 4의 보기 및 데이터 스트림
UA에서 데이터와 보고서를 볼 수 있는 보기 는 더 이상 GA4에 존재하지 않습니다.
이는 향후 변경될 수 있지만 대체 이름은 Data Streams 입니다. 사용자 정의 보고서에서 수행하는 것처럼 현재 이 단계에서 보고서에서 특정 데이터를 포함하거나 제외하기 위한 필터링 옵션이 더 적습니다.
그러나 유용한 것은 웹사이트 또는 앱에서 가져온 모든 데이터를 한 곳에서 볼 수 있다는 것입니다. 속성 간에 전환할 필요 없이 여러 데이터 스트림을 설정하여 하나의 속성에서 웹사이트 및 앱 데이터를 볼 수 있습니다.
이것이 지금은 귀하와 관련이 없더라도 나중에 귀하의 비즈니스를 위한 앱으로 끝날 수 있습니다.
GA4가 발전함에 따라 POS 시스템이나 미래 기술 개발과 같은 다른 기술과 연결할 가능성도 있을 수 있습니다.
Google 애널리틱스 4 대시보드 개요
이것은 GA4를 열 때 보게 될 화면입니다. GA4에 대한 이전 방문을 기반으로 한 몇 가지 바로 가기와 함께 몇 가지 최상위 데이터 비트가 있습니다.
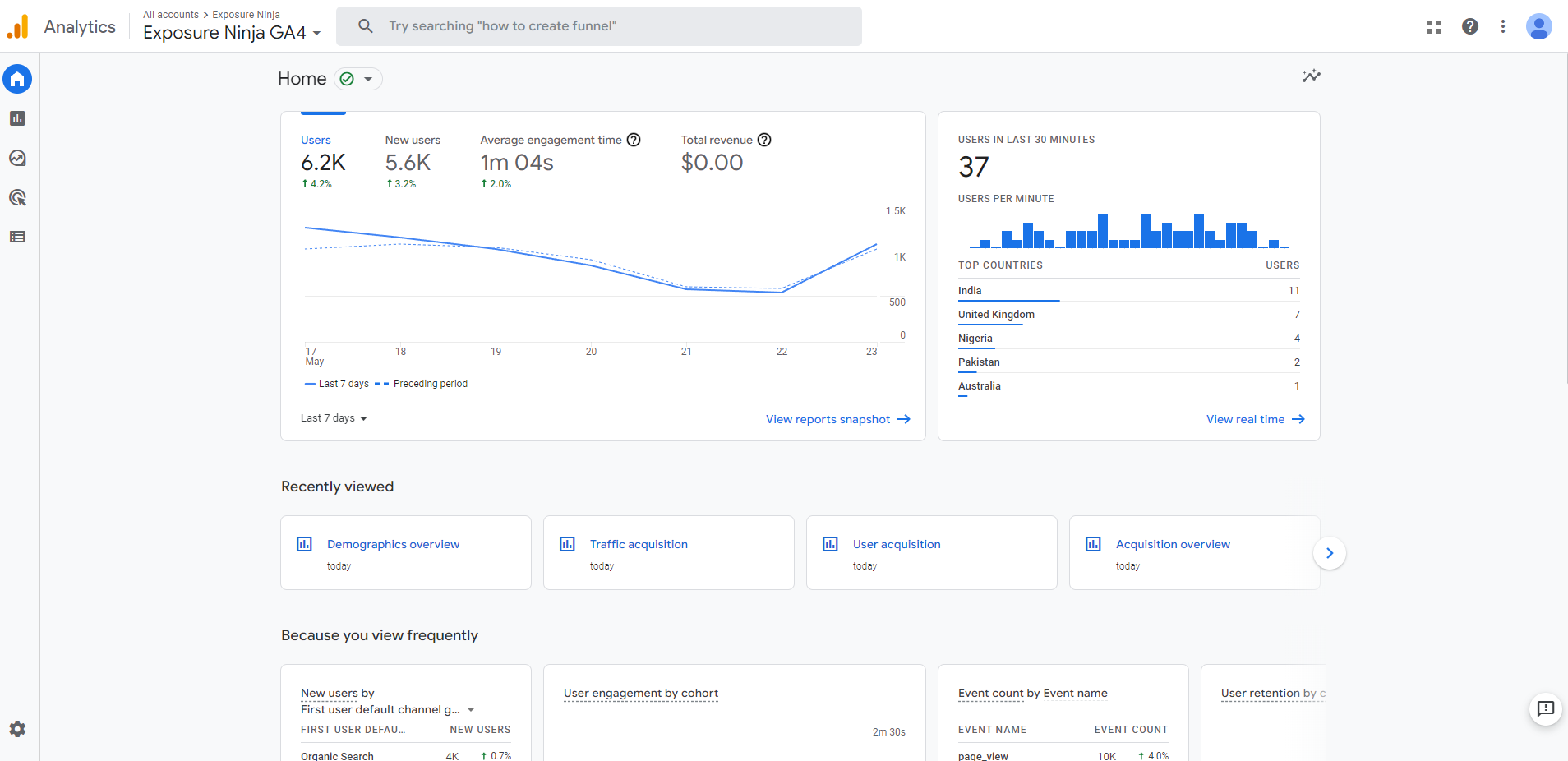
GA4 홈 탭의 스크린샷
- 평균 참여 시간 및 총 수익과 함께 특정 기간 동안의 사용자 및 신규 사용자 수를 보여주는 개요 .
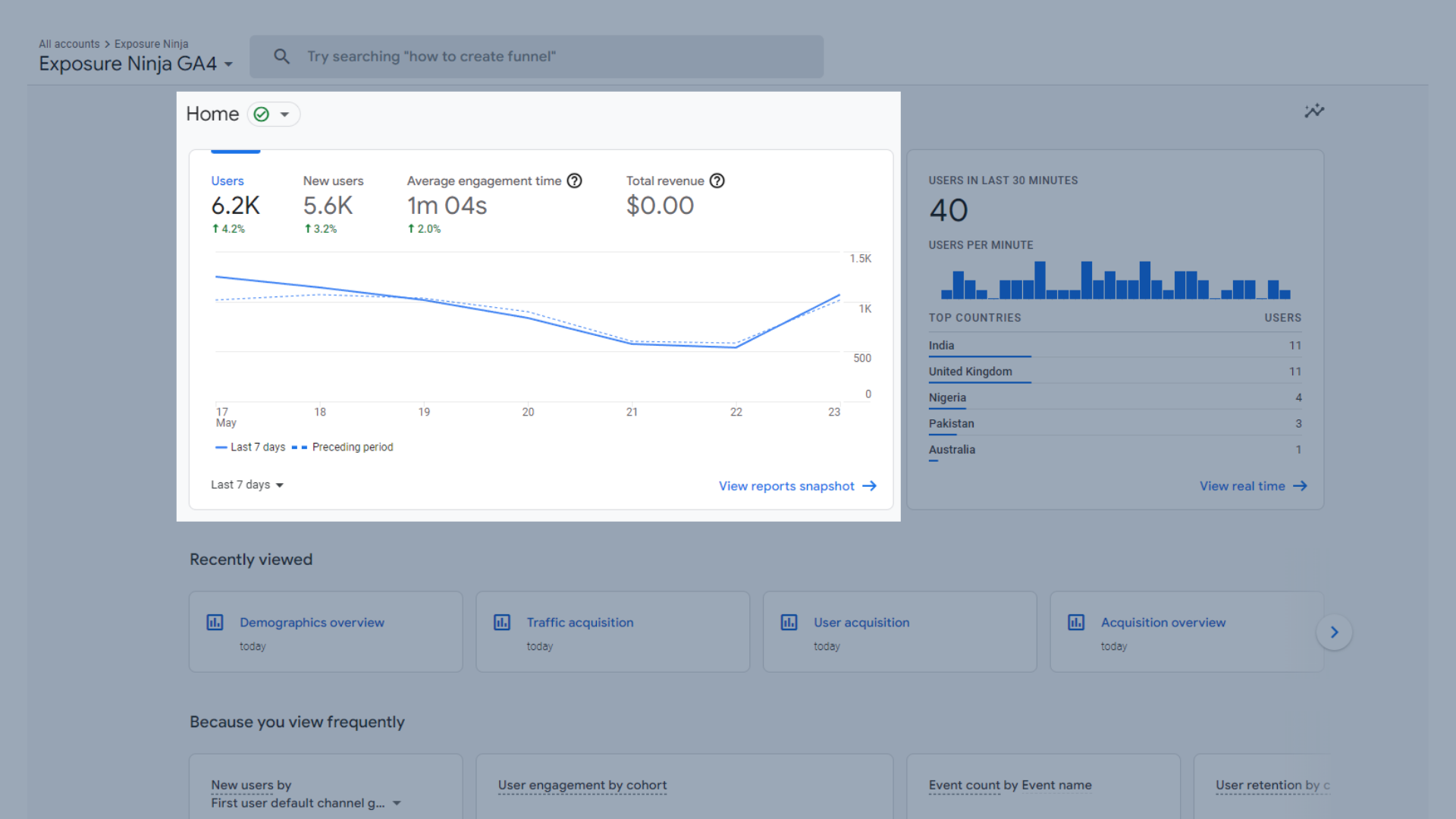
교통 개요
- 지난 30분 동안의 사용자: 지난 30분 동안 얼마나 많은 사용자가 있었는지, 지리적으로 어디에 위치해 있는지 보여줍니다.
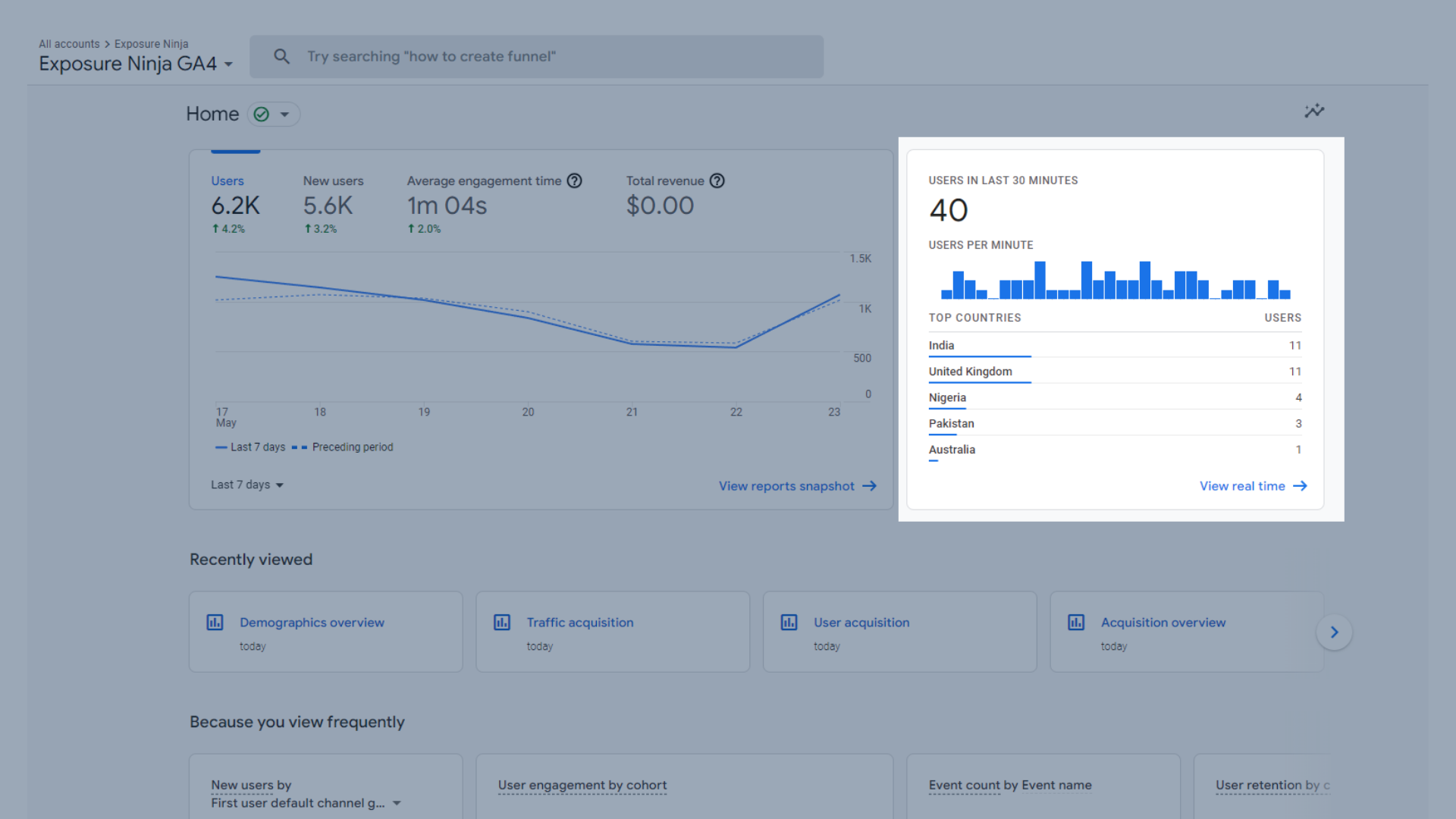
지난 30분 동안의 사용자
- 최근에 본 보고서는 최근에 본 여러 보고서를 보여줍니다.
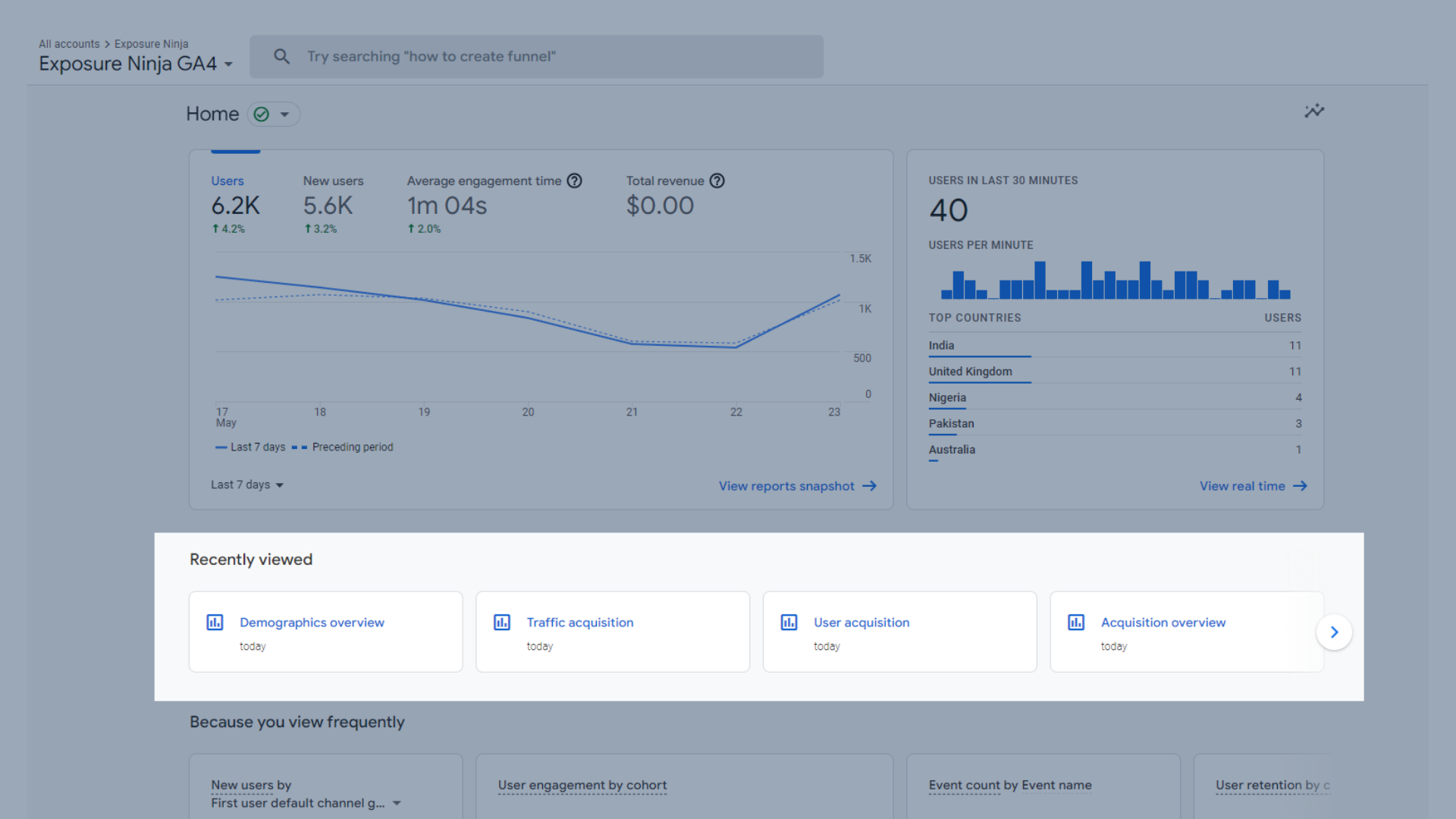
최근 본 퀵 메뉴
- 자주 보기 때문에 정기적으로 보는 특정 데이터 세트를 제공합니다.
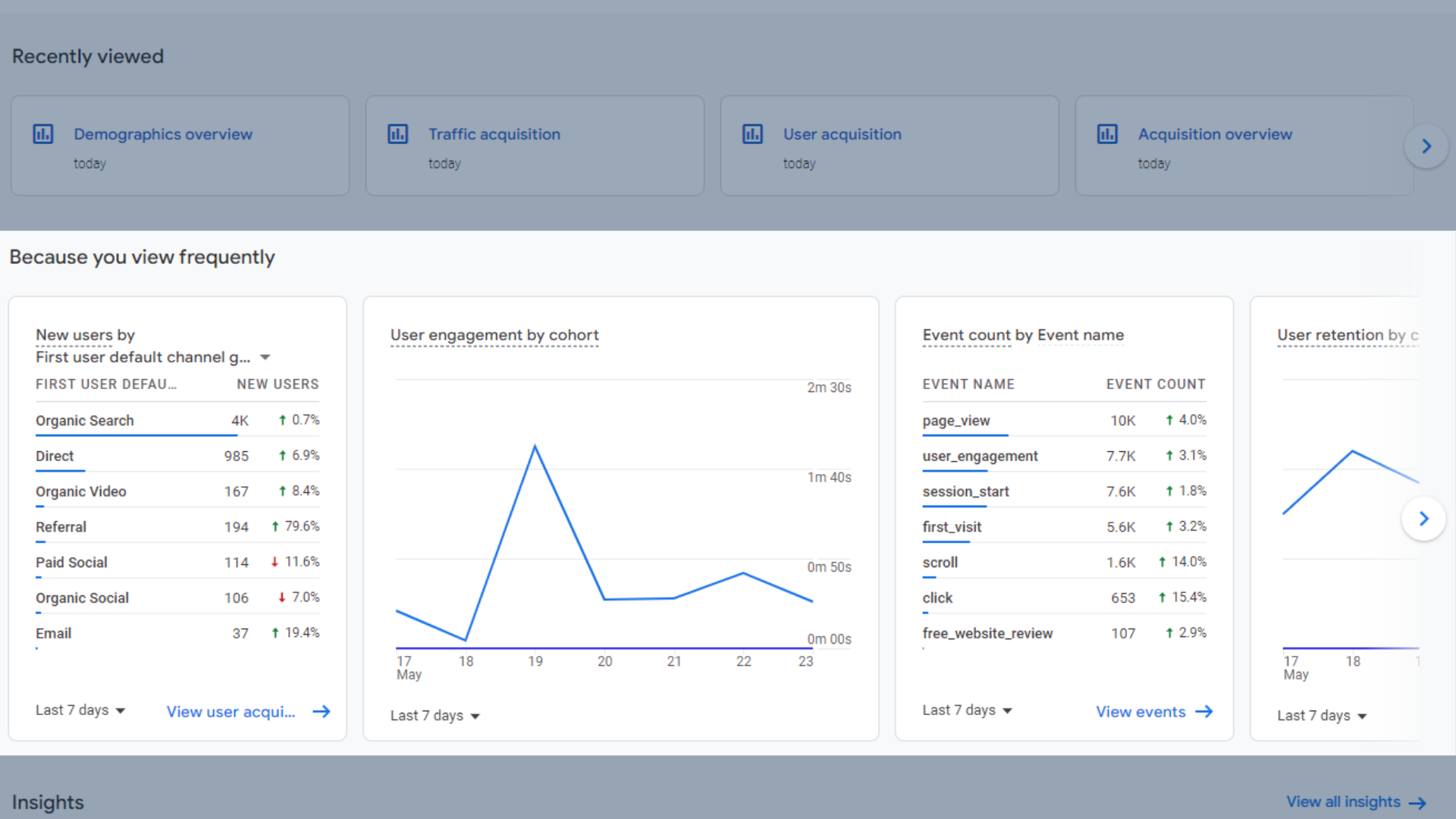
"최근에 보았기 때문에" 퀵 메뉴
- Insights 는 증가 또는 감소 또는 예상치 못한 변경 사항이 있는 영역에 대한 몇 가지 통찰력을 보여줍니다.
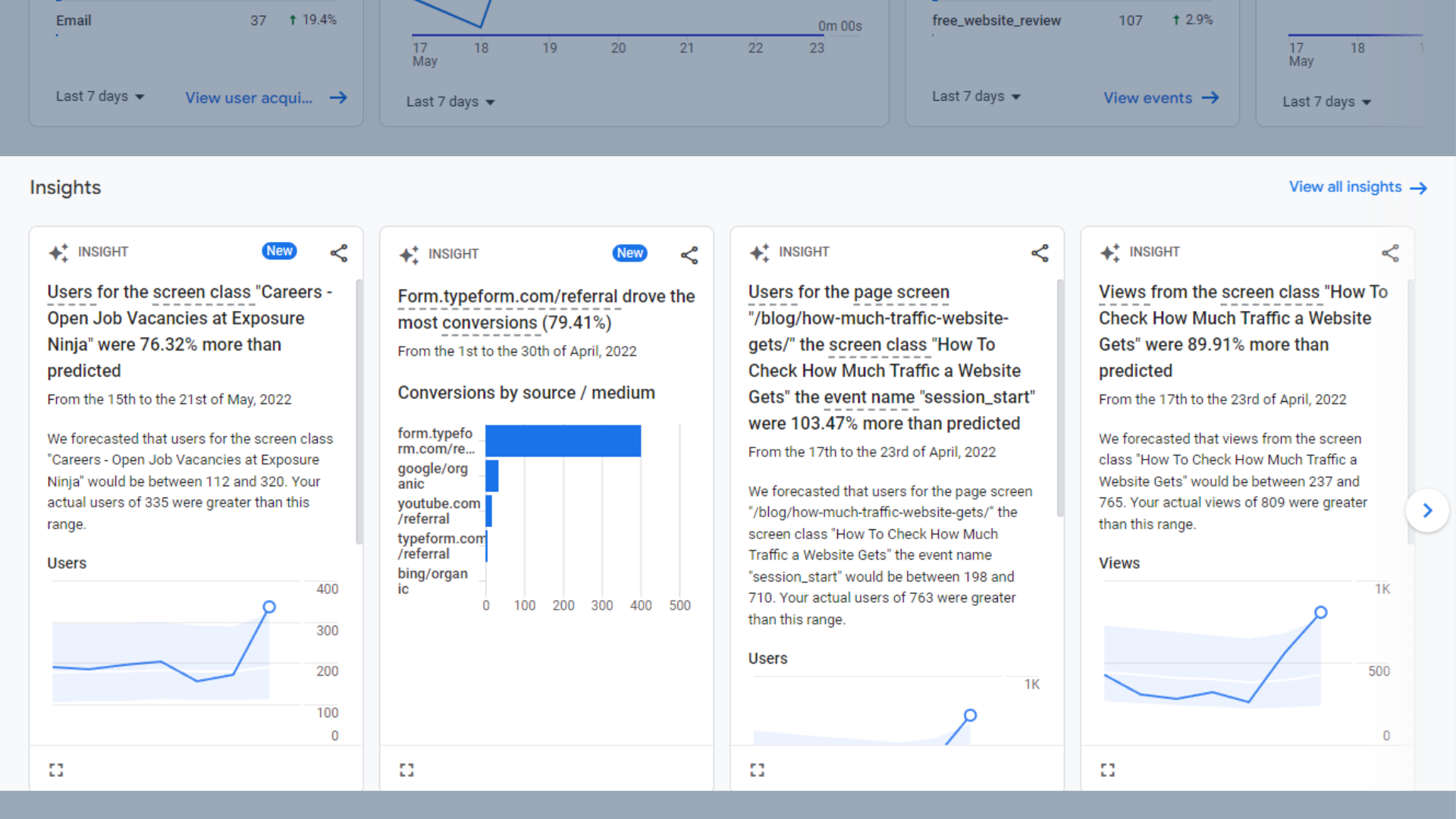
최상위 인사이트
Google 애널리틱스 4의 보고서 스냅샷
GA4의 보고서 스냅샷은 가장 인기 있는 모든 데이터 세트를 한 곳에서 보여줍니다. 이것은 일부 최상위 정보를 보고 진행 상황을 한 눈에 추적할 수 있는 좋은 장소입니다.
이러한 각 데이터 세트는 이 가이드의 다음 섹션에서 더 자세히 설명하는 다른 보고서에서 가져오므로 여기에서 자세히 다루지 않습니다.
보고서 스냅샷에 포함된 데이터 세트는 다음과 같습니다.
- 사용자 행동
- 지난 30분 동안의 사용자
- 인사이트
- 채널별 신규 사용자
- 채널별 세션 수
- 국가별 사용자
- 시간 경과에 따른 사용자 활동
- 동질 집단별 사용자 활동
- 페이지 및 화면별 조회수
- 인기 이벤트
- 상위 전환
- 최고 판매 제품
- 플랫폼별 전환수
Google 애널리틱스 4의 실시간 개요 보고서
실시간 개요 보고서는 사용자가 실시간으로 사이트를 탐색하는 위치를 보여줍니다.
그들이 어떤 페이지에 있는지 볼 수 있으며 이 보고서를 사용하여 웹사이트 전체의 여정을 추적할 수도 있습니다.
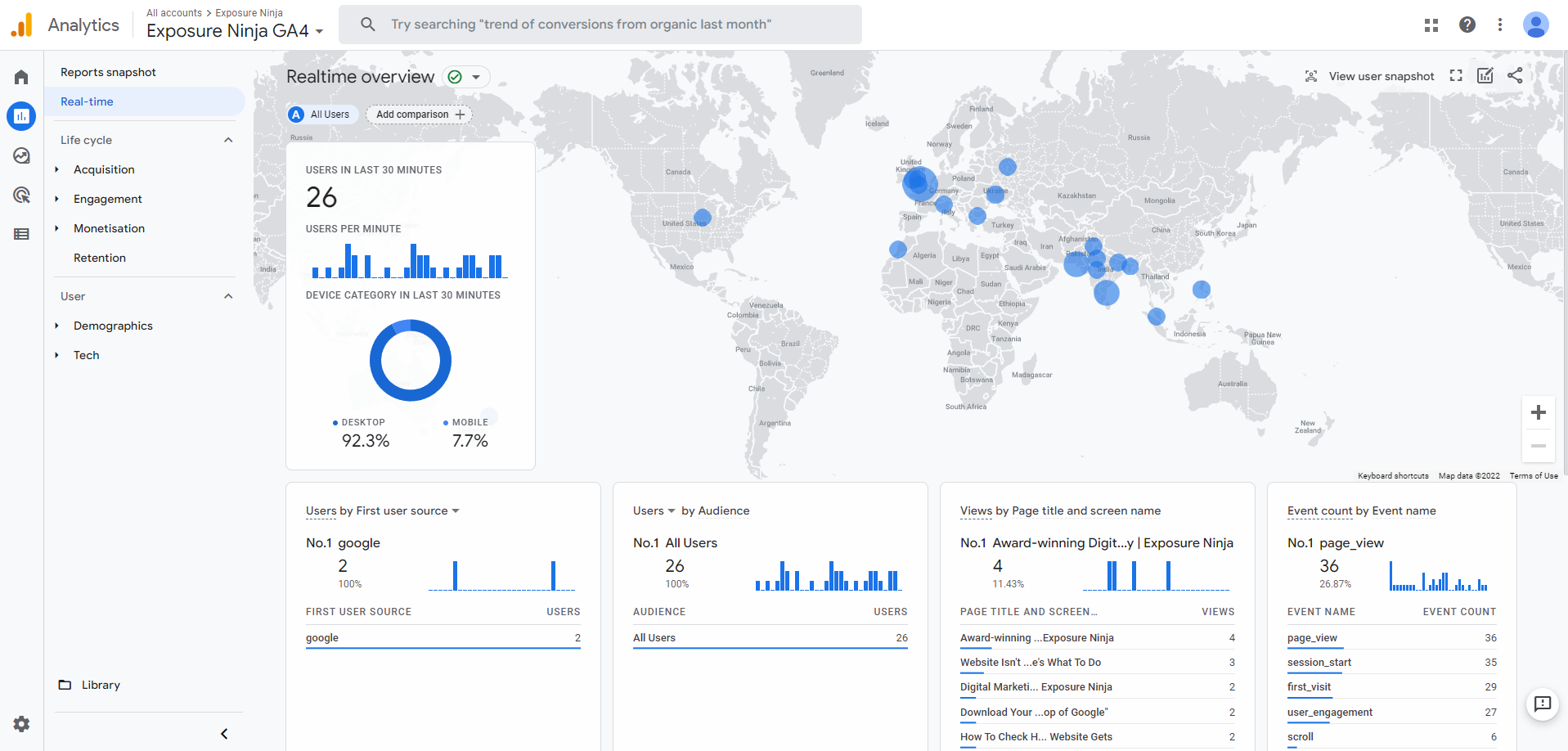
실시간 개요 보고서
여기에서 다음을 볼 수 있습니다.
- 지난 30분 동안의 사용자 및 기기
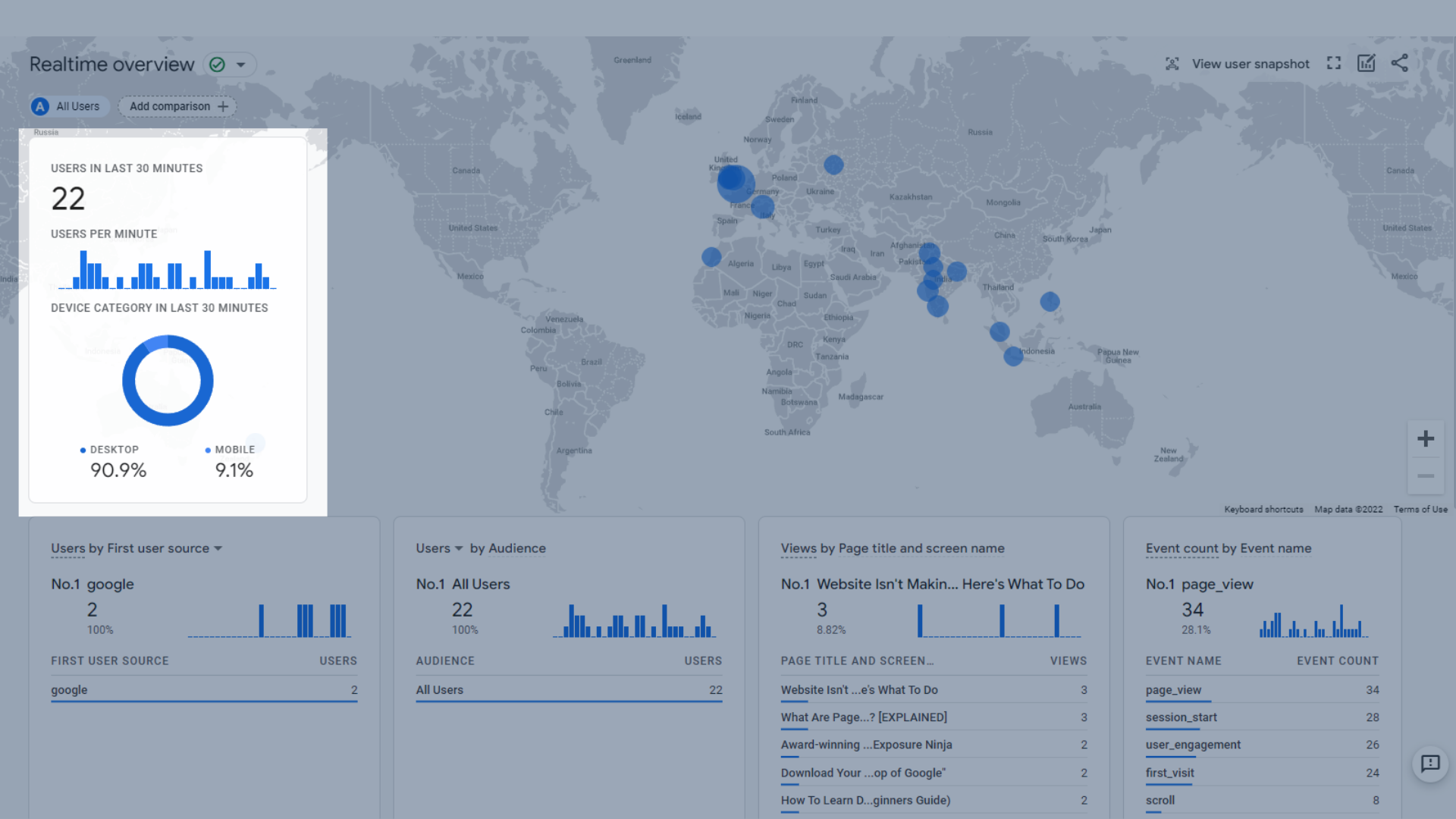
지난 30분 동안의 사용자
- 세계 지도에서 활성 사용자를 보여주는 지리 지도
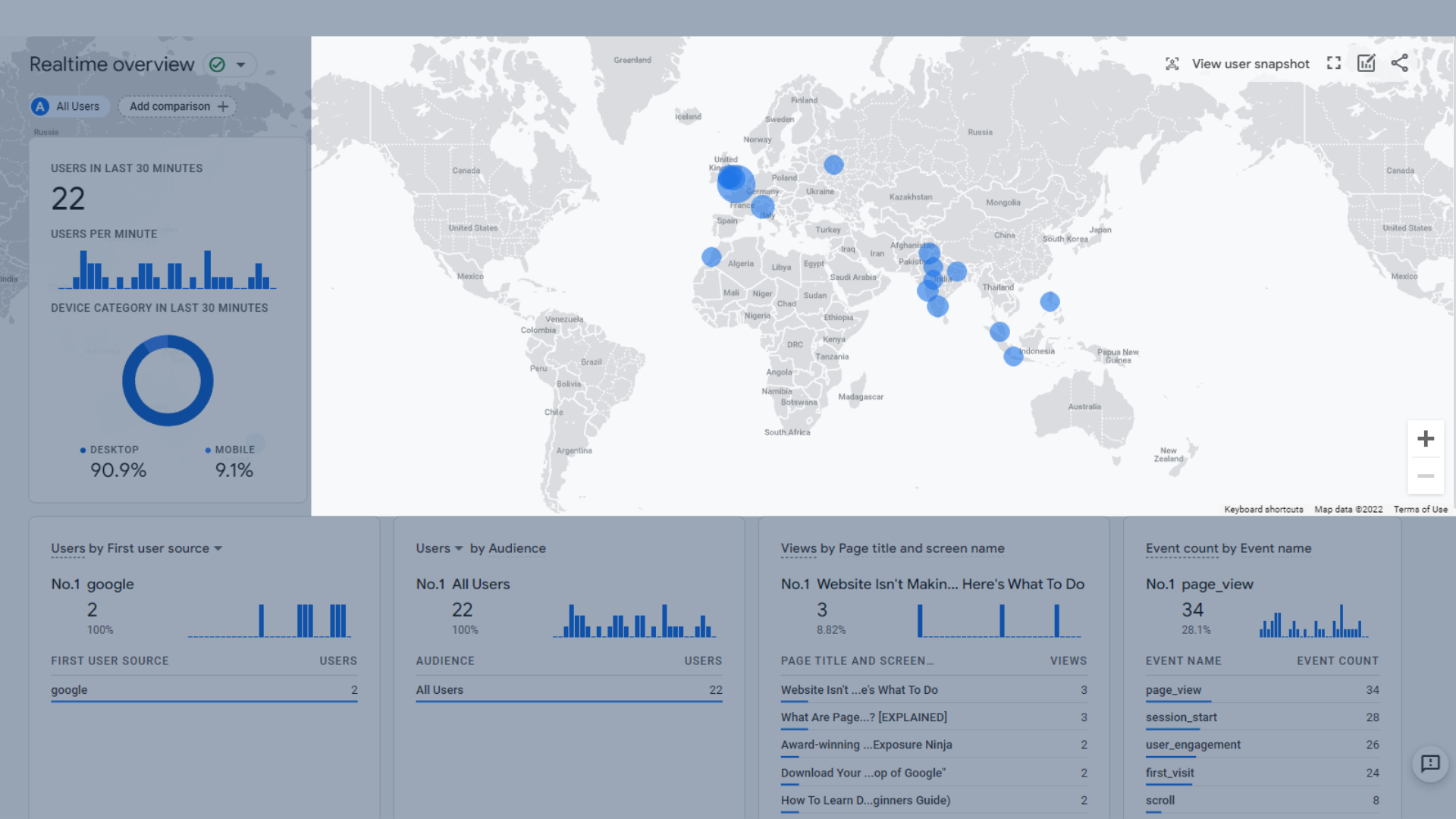
대화형 지리 지도
- 첫 번째 사용자 소스, 첫 번째 사용자 매체, 첫 번째 사용자 소스 플랫폼 또는 첫 번째 사용자 캠페인별 사용자. 이것은 현재 사용자가 웹사이트에 어떻게 도달했는지 보여줍니다.
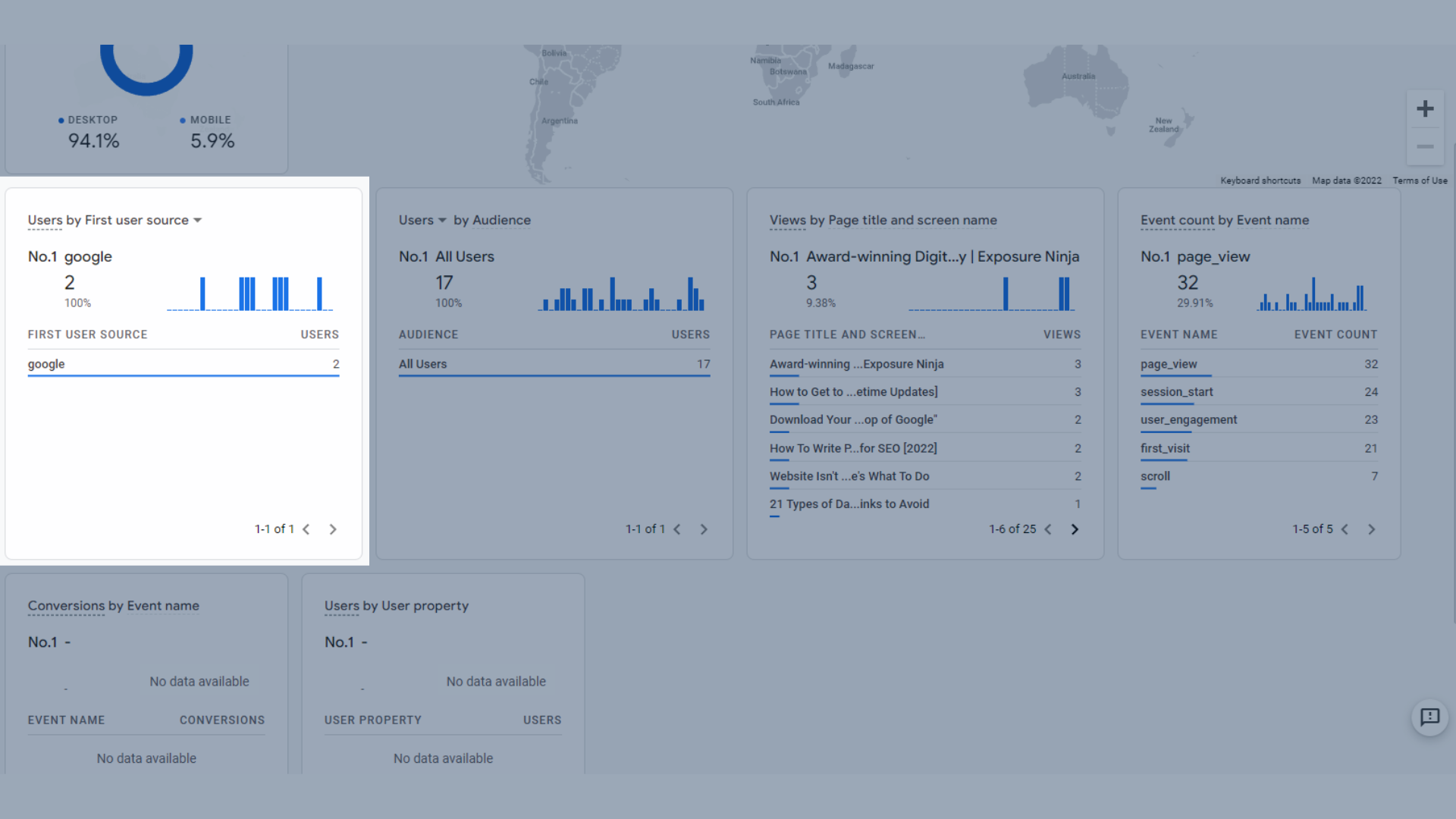
첫 번째 사용자 소스별 사용자
- 잠재고객별 사용자 또는 신규 사용자 이므로 GA4에서 잠재고객을 설정한 경우 활성 사용자가 해당 잠재고객에 속하는지 여부가 표시됩니다.
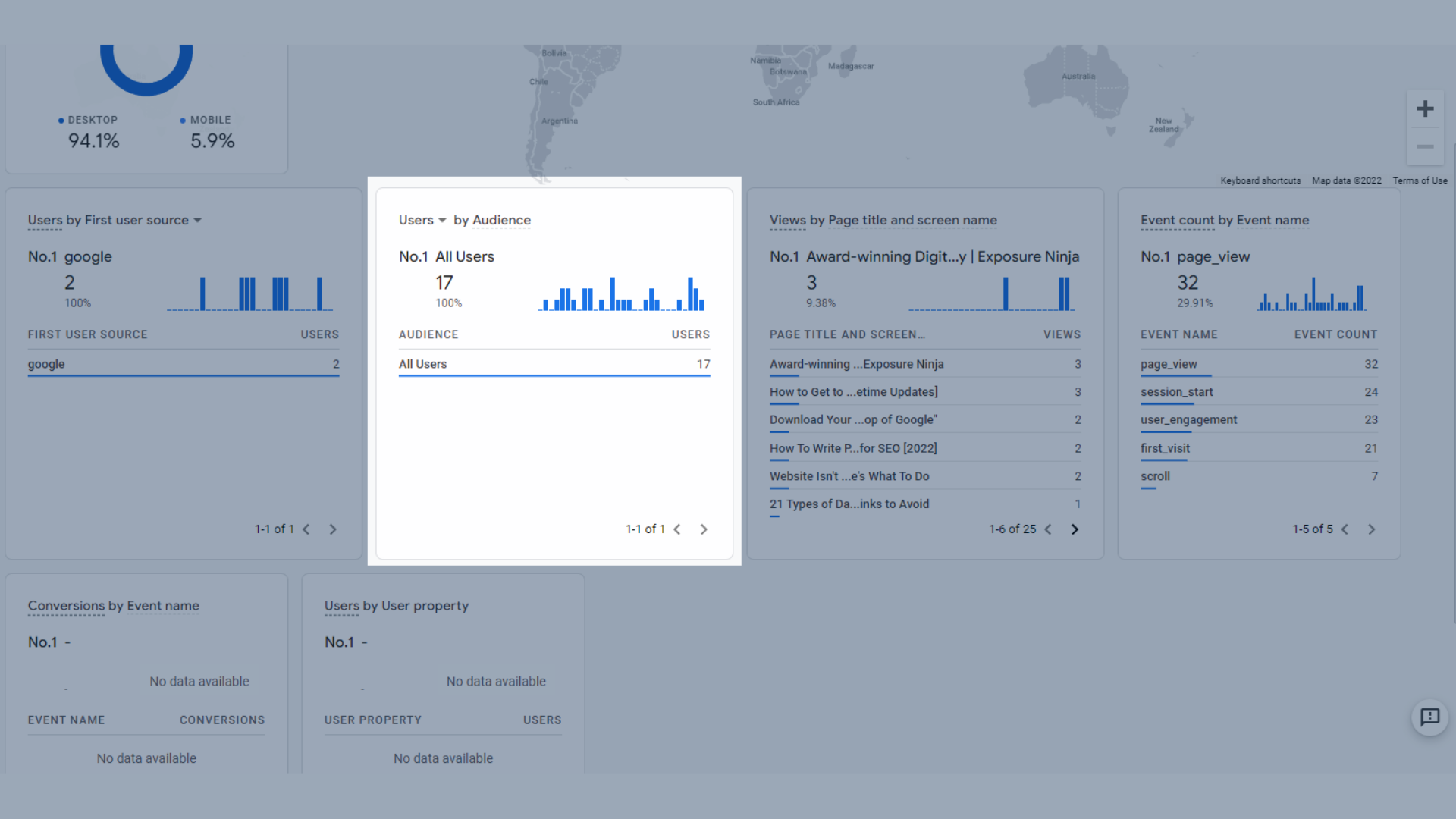
잠재고객별 사용자 또는 신규 사용자
- 페이지 제목 및 화면 이름별로 조회 하므로 현재 사용자가 방문하는 페이지입니다.
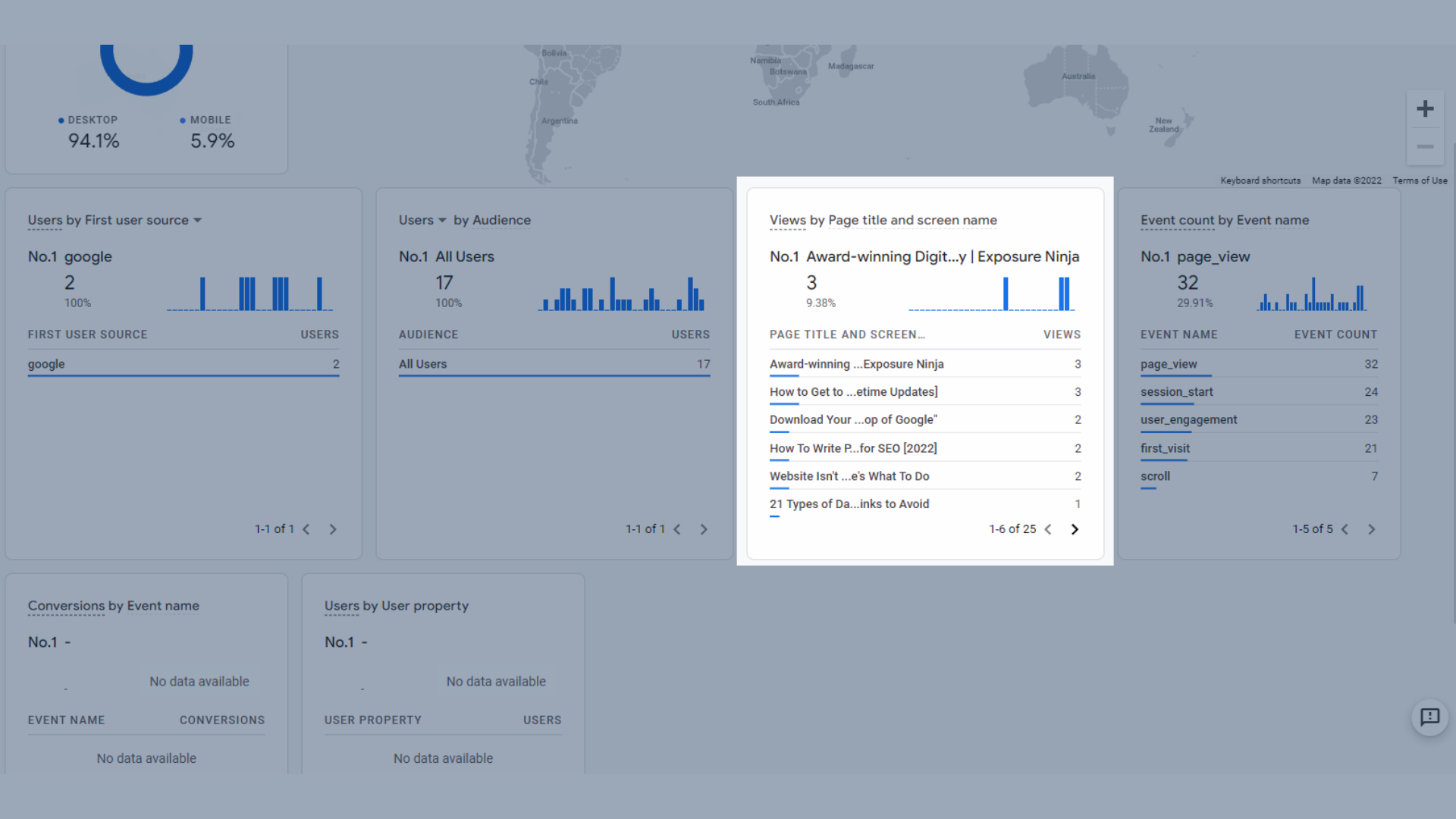
페이지 제목 및 화면 이름별 조회수
- 지난 30분 동안 가장 인기 있는 이벤트를 보여주는 이벤트 이름별 이벤트 수 입니다.
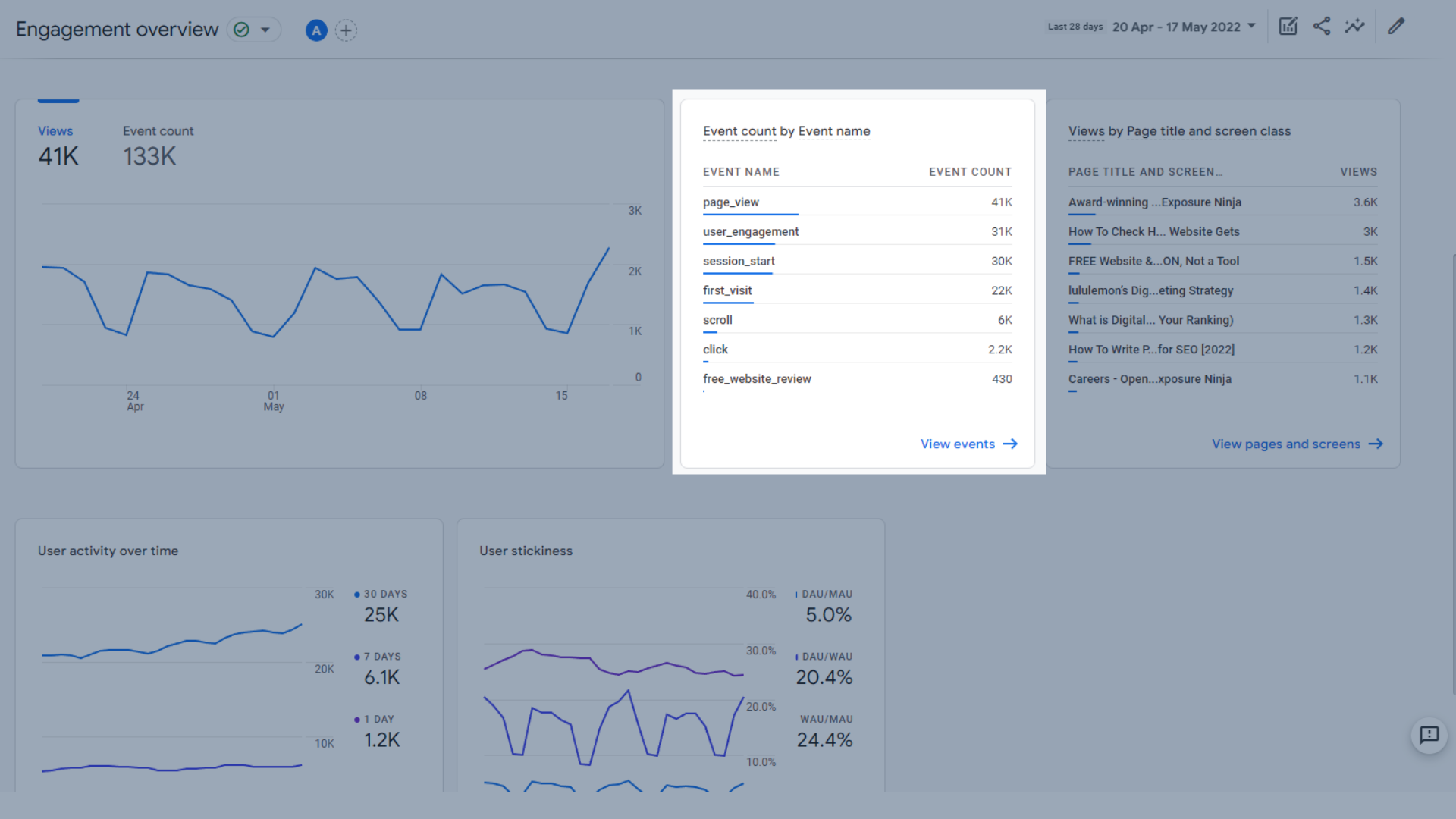
이벤트 이름별 이벤트 수
- 이벤트 이름별 전환 , 지난 30분 동안 발생한 모든 전환입니다.
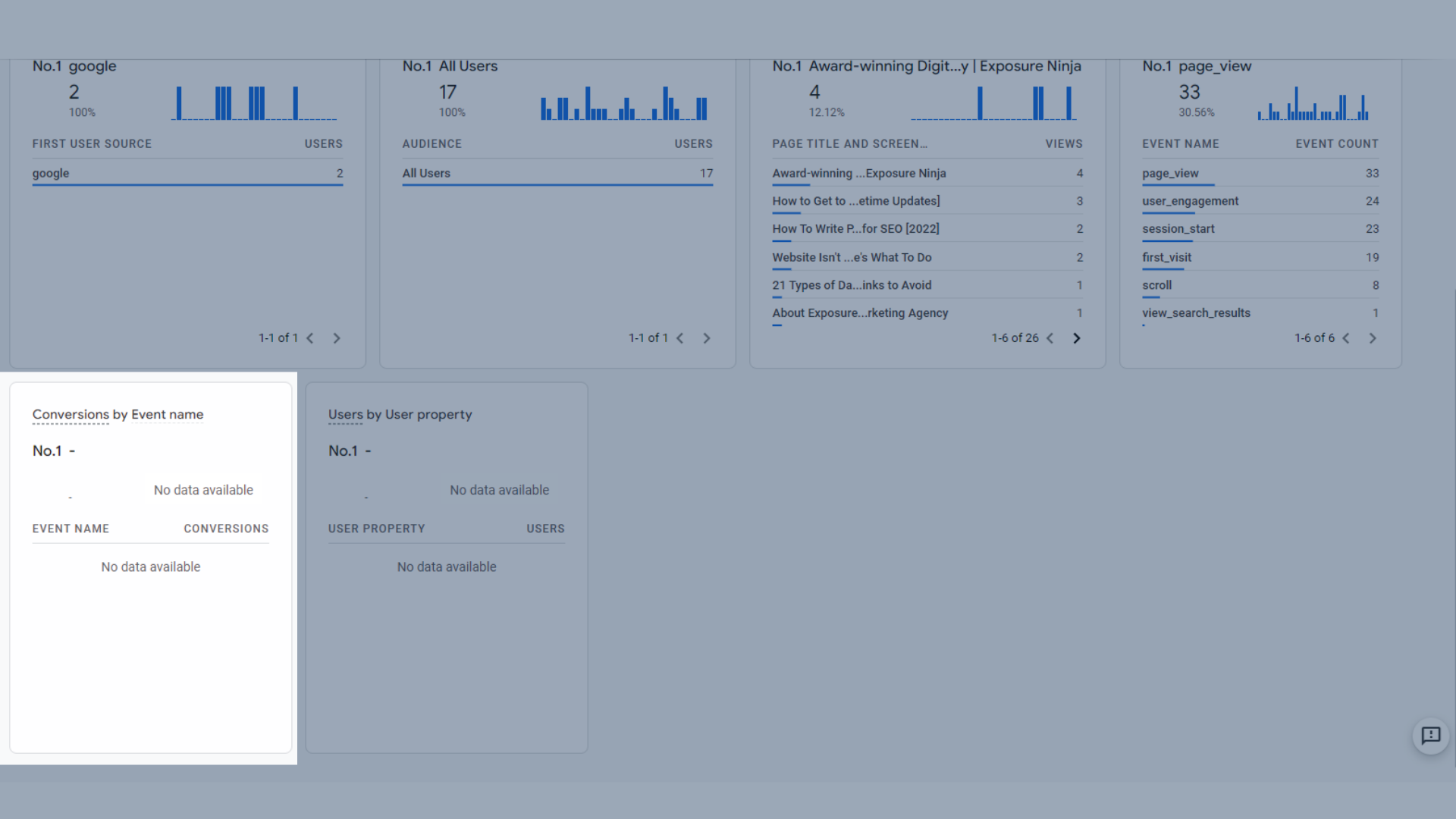
이벤트 이름별 전환수
- 사용자 속성별 사용자 , 미리 정의된 속성의 일부인 활성 사용자입니다. GA4의 사용자 속성은 고급이므로 이 가이드에서 다루지 않습니다.
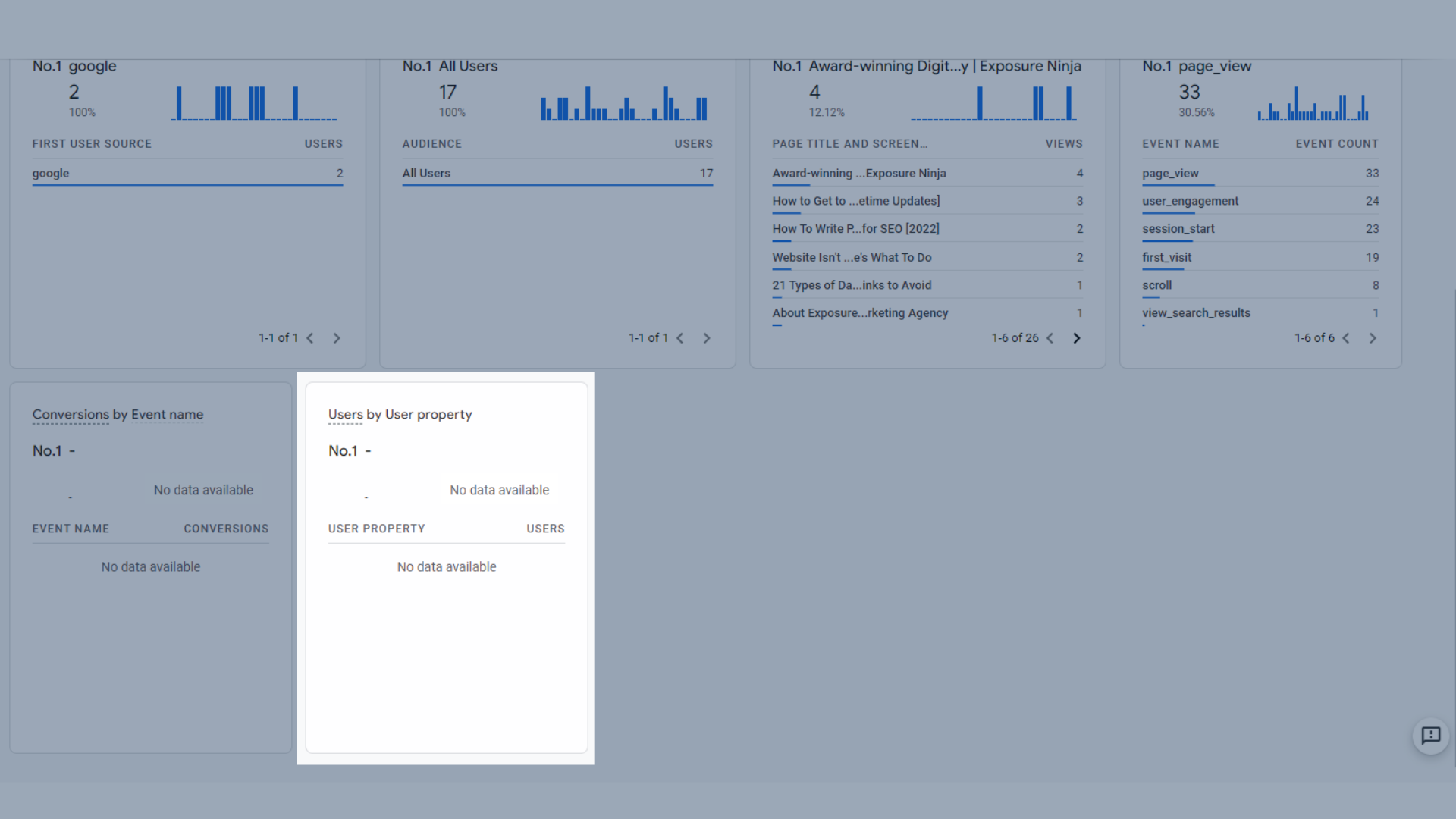
사용자 속성별 사용자
또한 오른쪽 상단 모서리에 있는 사용자 스냅샷 보기 버튼을 사용하여 현재 웹사이트에 있는 사용자의 실시간 여정을 추적할 수 있습니다. 실시간으로 발생하는 모든 이벤트를 볼 수 있습니다.
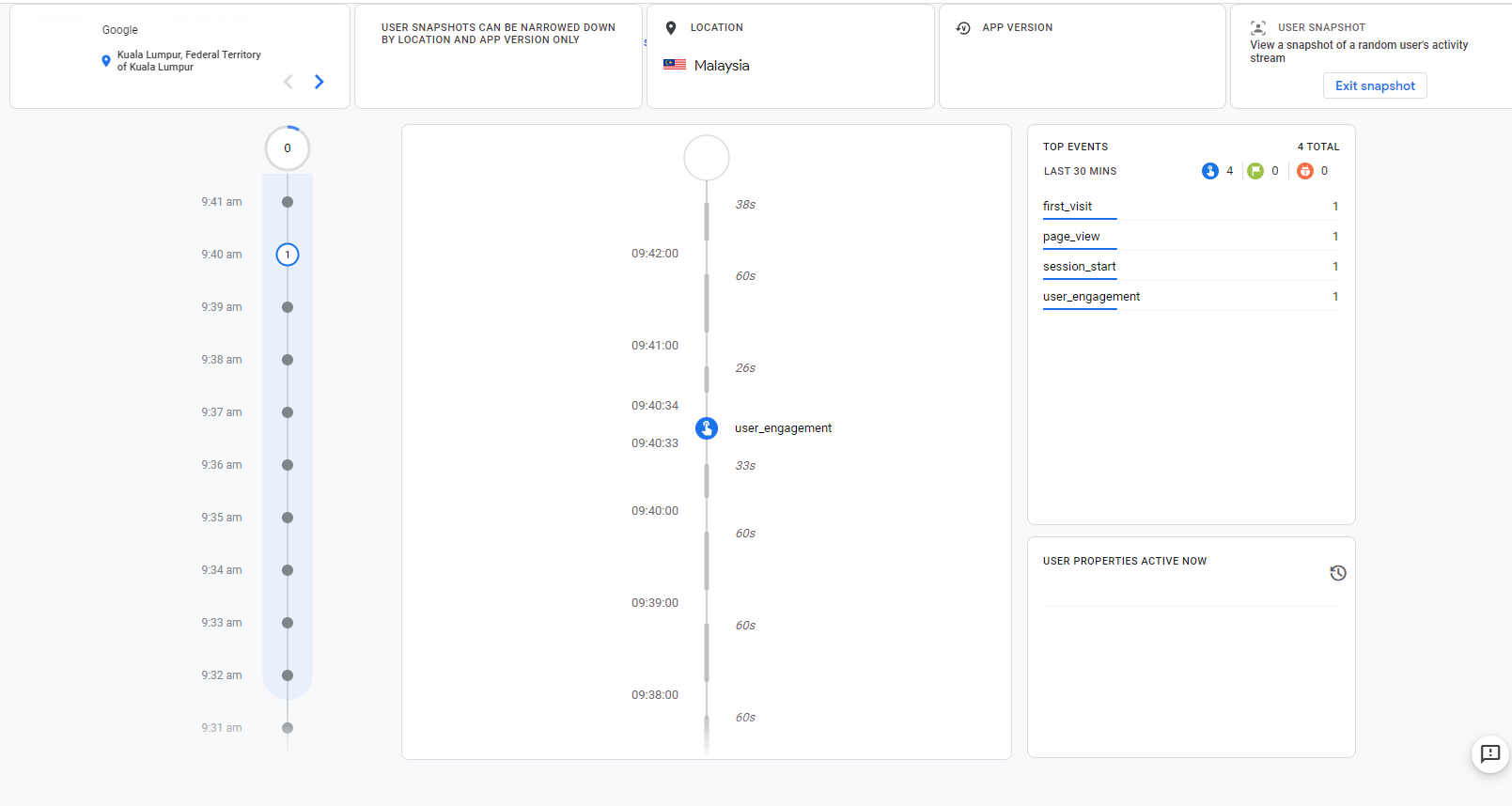
GA4에서 사용자 스냅샷 보기
GA4의 수명 주기 보고서
수명 주기 에서 획득, 참여, 수익 창출 및 유지 보고서 를 찾을 수 있습니다.
우리는 각각을 분해하고 이 보고서의 각 패널에 포함된 데이터뿐만 아니라 모두가 하는 일을 설명할 것입니다.
Google 애널리틱스 4의 획득 보고서
획득 보고서는 보고서 - 획득 아래에 있습니다.
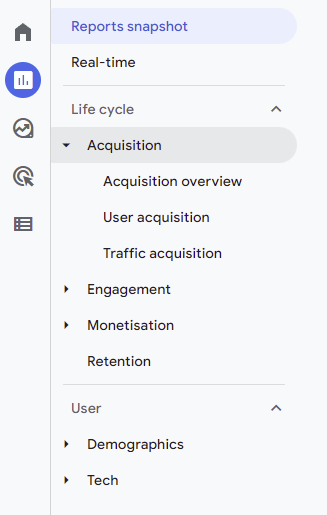
Google 애널리틱스 4에서 획득 보고서의 위치
인수 개요
획득 개요 페이지는 주요 획득 측정항목을 모두 한 곳에서 보여줍니다.
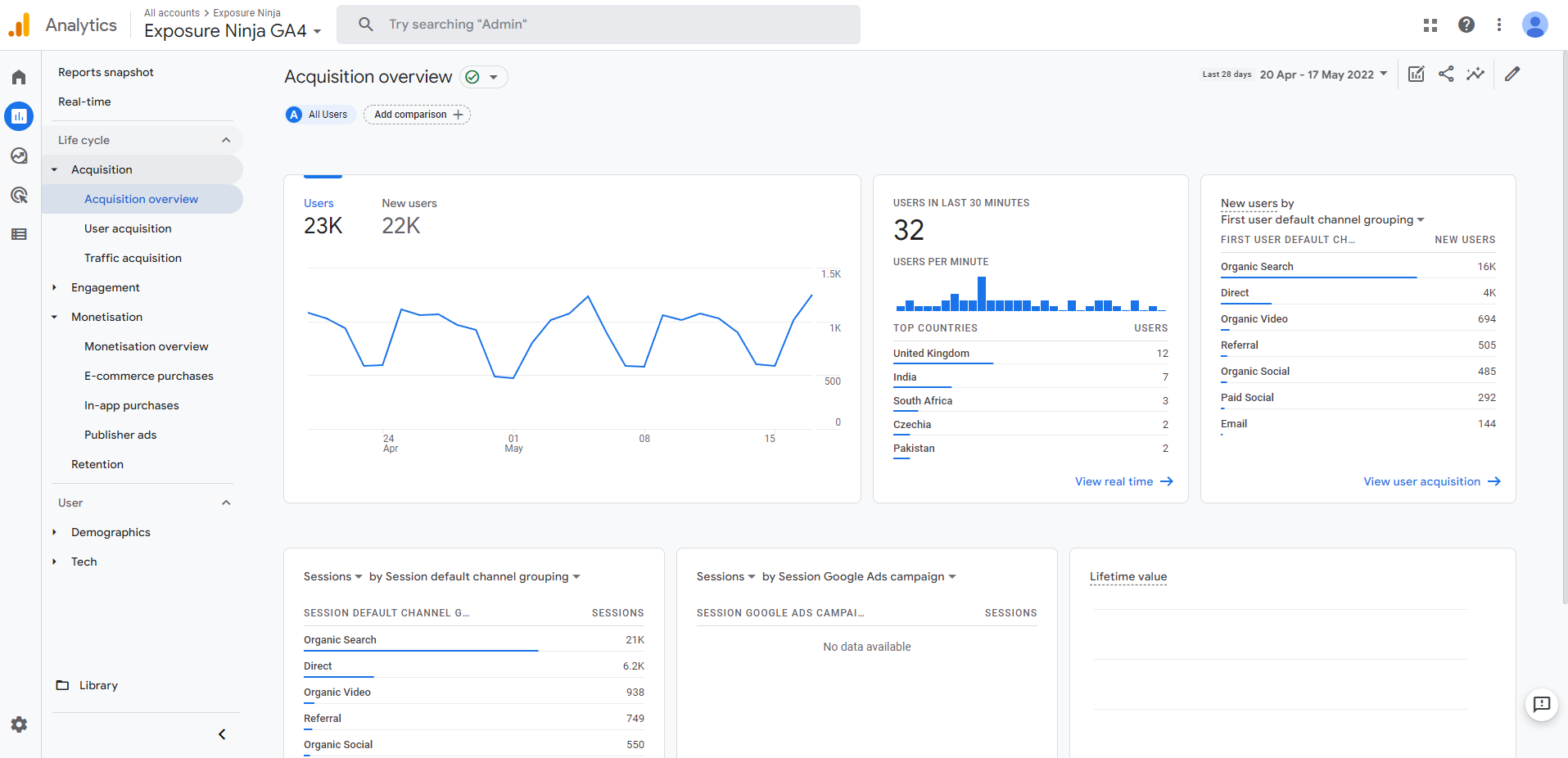
Google Analytics 4 획득 개요 화면
여기에서 다음을 볼 수 있습니다.
- 선택한 기간 내에 웹사이트나 앱을 방문한 사용자 또는 신규 사용자의 그래프를 보여주는 사용자 추세 그래프 .
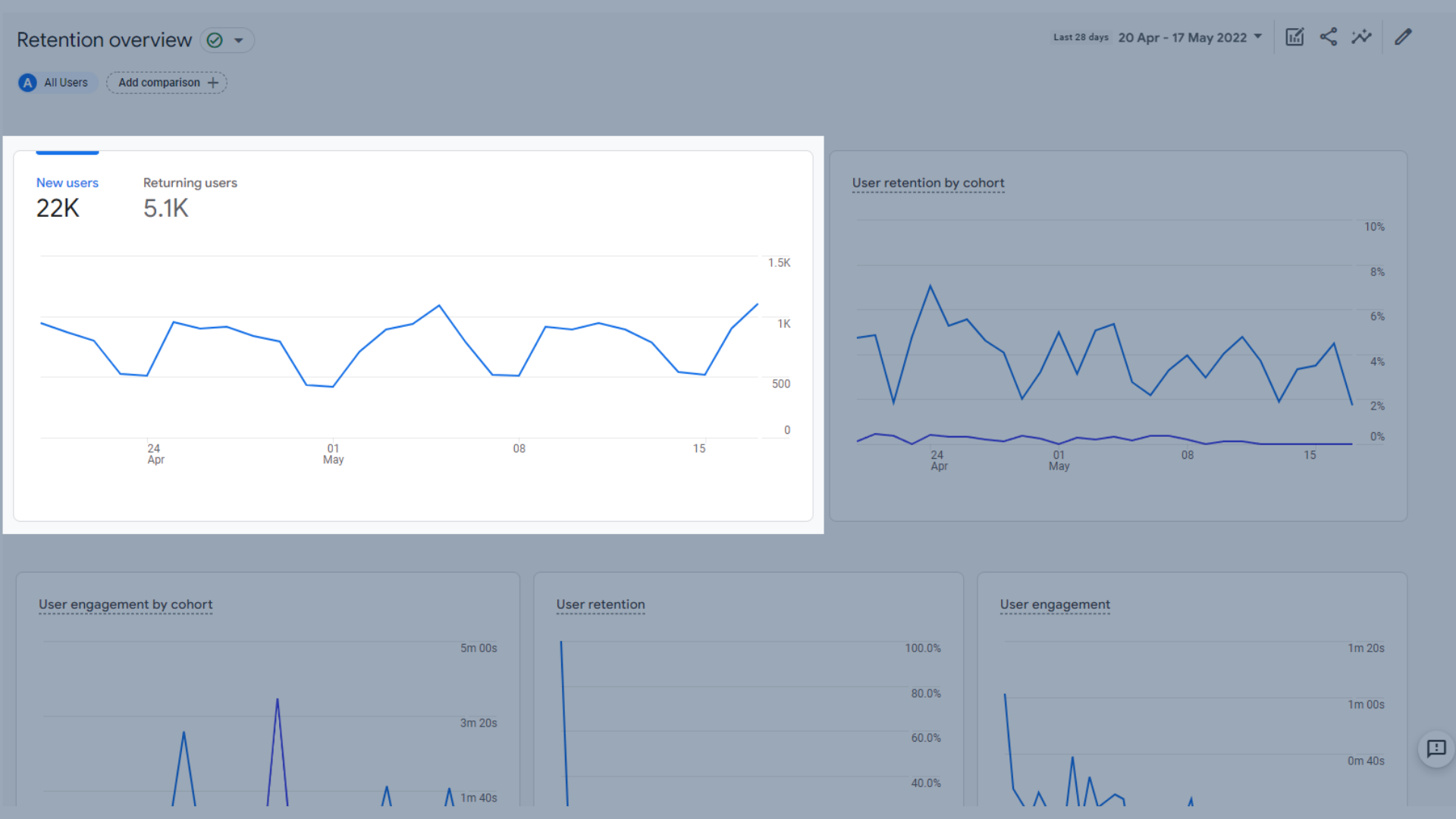
사용자 추세 그래프
- 지난 30분 동안의 사용자 - 지난 30분 동안 사이트 방문자 수와 해당 국가 및 분당 사용자를 보여주는 막대 차트를 보여줍니다.
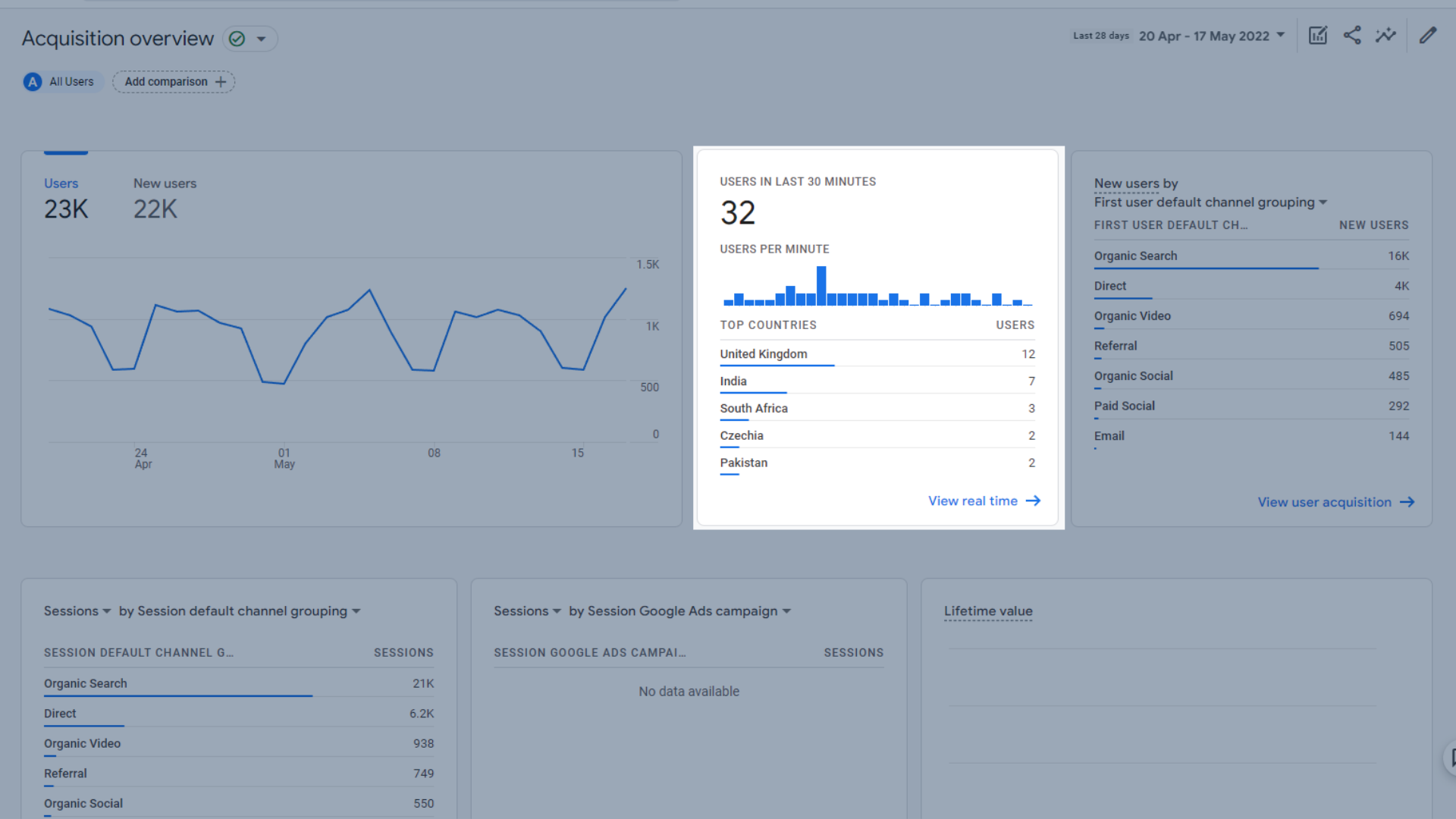
지난 30분 그래프의 사용자
- 채널별 신규 사용자 는 "첫 번째 사용자 기본 채널 그룹화"에 따라 자동으로 분류됩니다. 이것은 각 채널을 통해 얼마나 많은 웹사이트 방문자가 방문했는지 보여줍니다.
기본 채널 그룹은 사용자를 처음 확보한 상위 채널을 표시합니다. UA에서 할 수 있는 맞춤 채널 그룹을 GA4에서 만들 수 없습니다.
GA4의 기본 채널 그룹은 다음과 같습니다.
- 직접 트래픽
- 자연 검색
- 유료 소셜
- 오가닉 소셜
- 이메일
- 계열사
- 추천
- 유료 검색
- 동영상
- 표시하다
기본 채널 그룹화에 대한 자세한 내용은 Google 지원 페이지에서 확인할 수 있습니다.
트래픽 소스는 기본 채널 그룹화의 규칙 기반 정의에 따라 채널로 분류됩니다.
이러한 새로운 사용자는 처음 사용자를 확보한 소스, 매체, 플랫폼 또는 캠페인을 기반으로 볼 수도 있습니다.
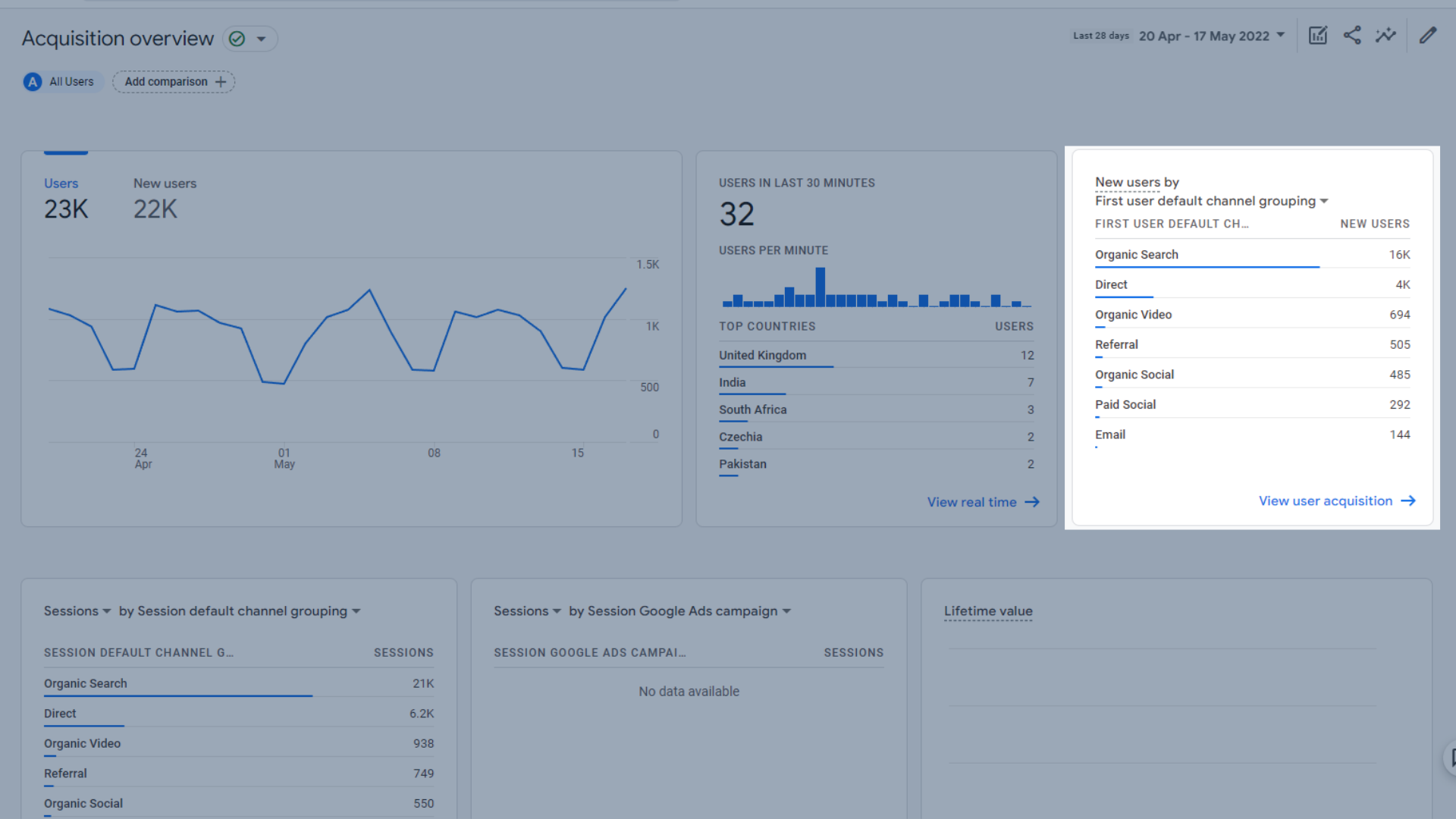
'채널별 신규 사용자' 그래프
- 세션 기본 채널 그룹으로 설정되지만 소스, 매체, 플랫폼 및 캠페인별로 정렬할 수도 있습니다. Google Ads에 중점을 둔 세션 섹션도 있습니다.
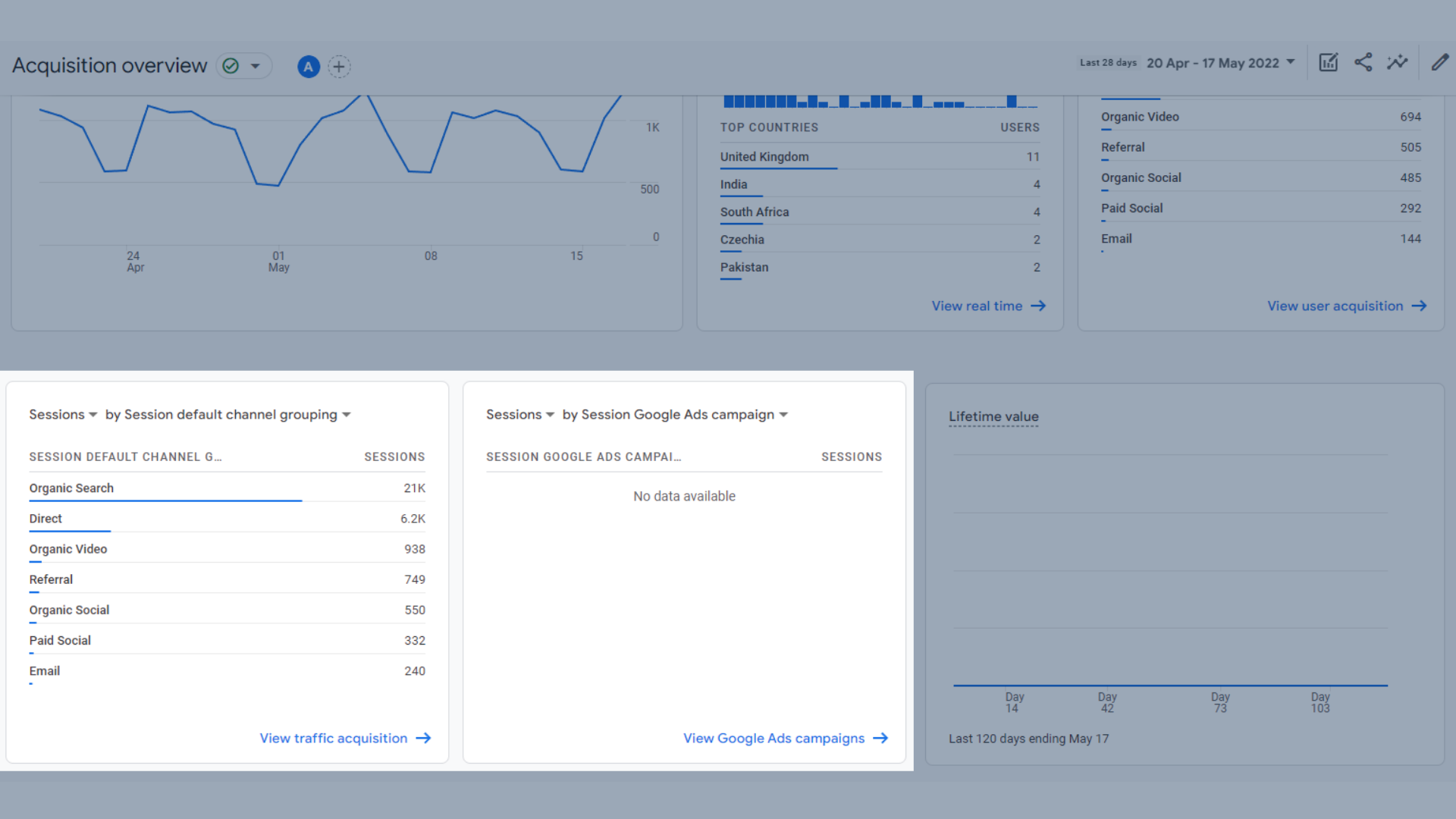
세션
- 사용자가 앱을 사용한 후 처음 120일 동안의 구매 이벤트 및 AdMob 수입 이벤트의 합계를 계산하기 위해 Google 애널리틱스에서 계산한 평생 가치 입니다. 평생 가치(LTV)는 모든 사용자에 대한 이 측정항목의 평균입니다.
보시다시피, Exposure Ninja에서는 이것이 필요하지 않습니다. 따라서 이 섹션이 비어 있는 이유입니다.
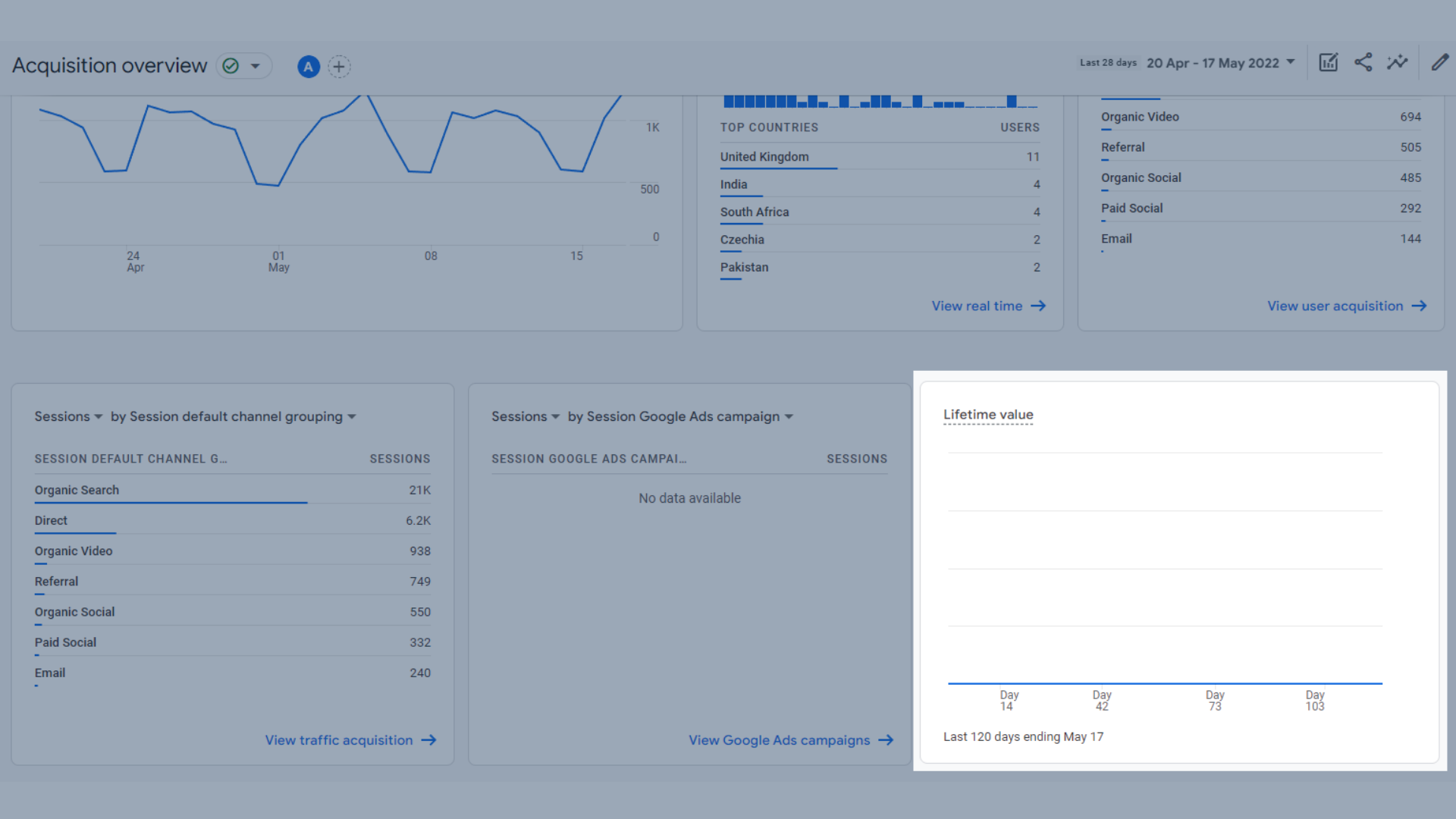
평생 가치
사용자 획득
사용자 획득 페이지에서 다음을 볼 수 있습니다.
- 첫 번째 사용자 기본 채널 그룹화 에 따른 신규 사용자, 대부분의 신규 사용자가 어떤 채널을 통해 왔는지 보여주는 막대 차트
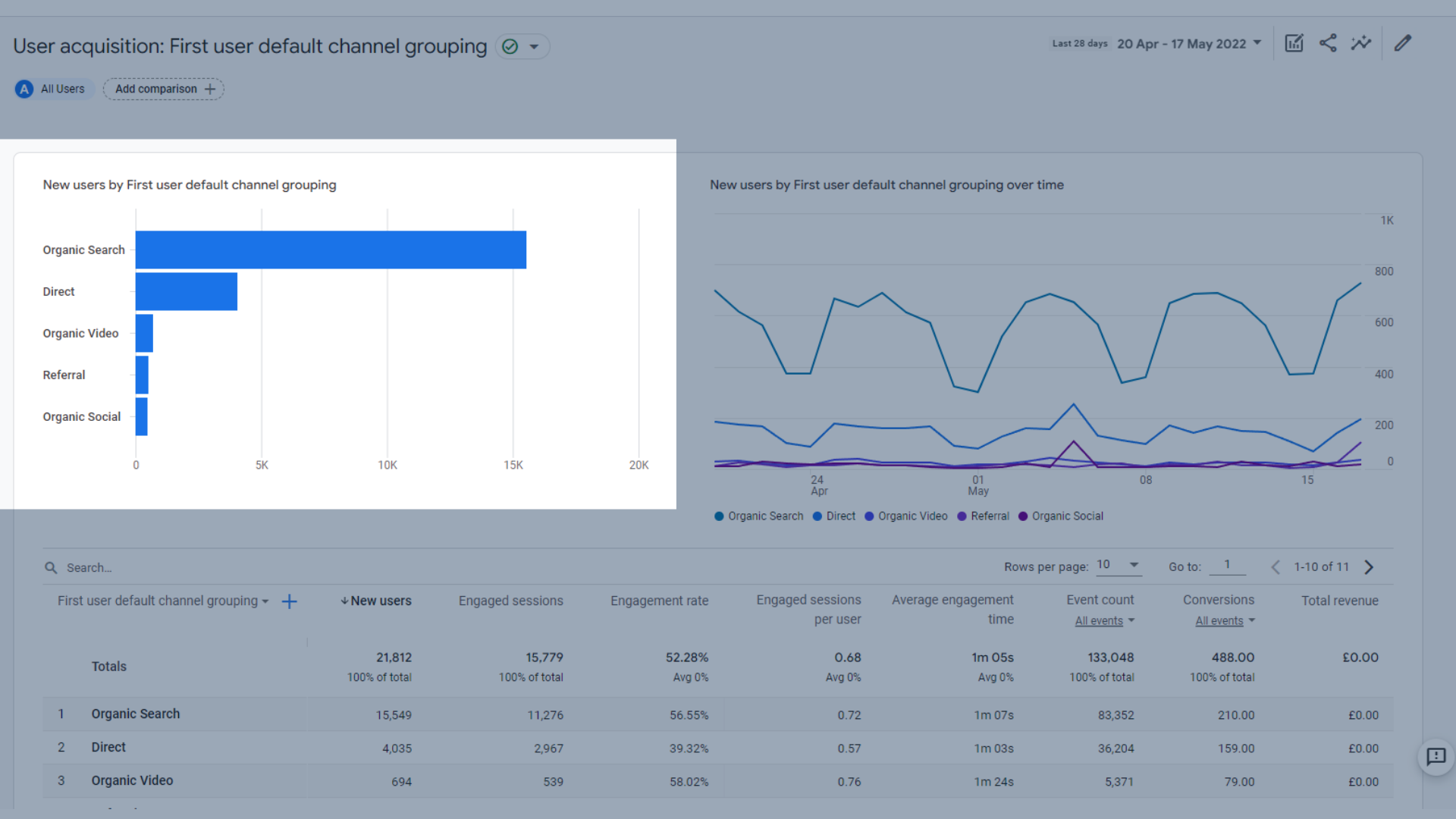
신규 사용자
- 시간 경과에 따른 최초 사용자 기본 채널 그룹화에 따른 신규 사용자 , 위 그래프와 동일한 데이터를 표시하지만 시간 경과에 따른 경향을 표시하는 트렌드 그래프로서 일부 채널이 다른 날짜에 다른 채널보다 실적이 좋은 위치를 확인할 수 있습니다.
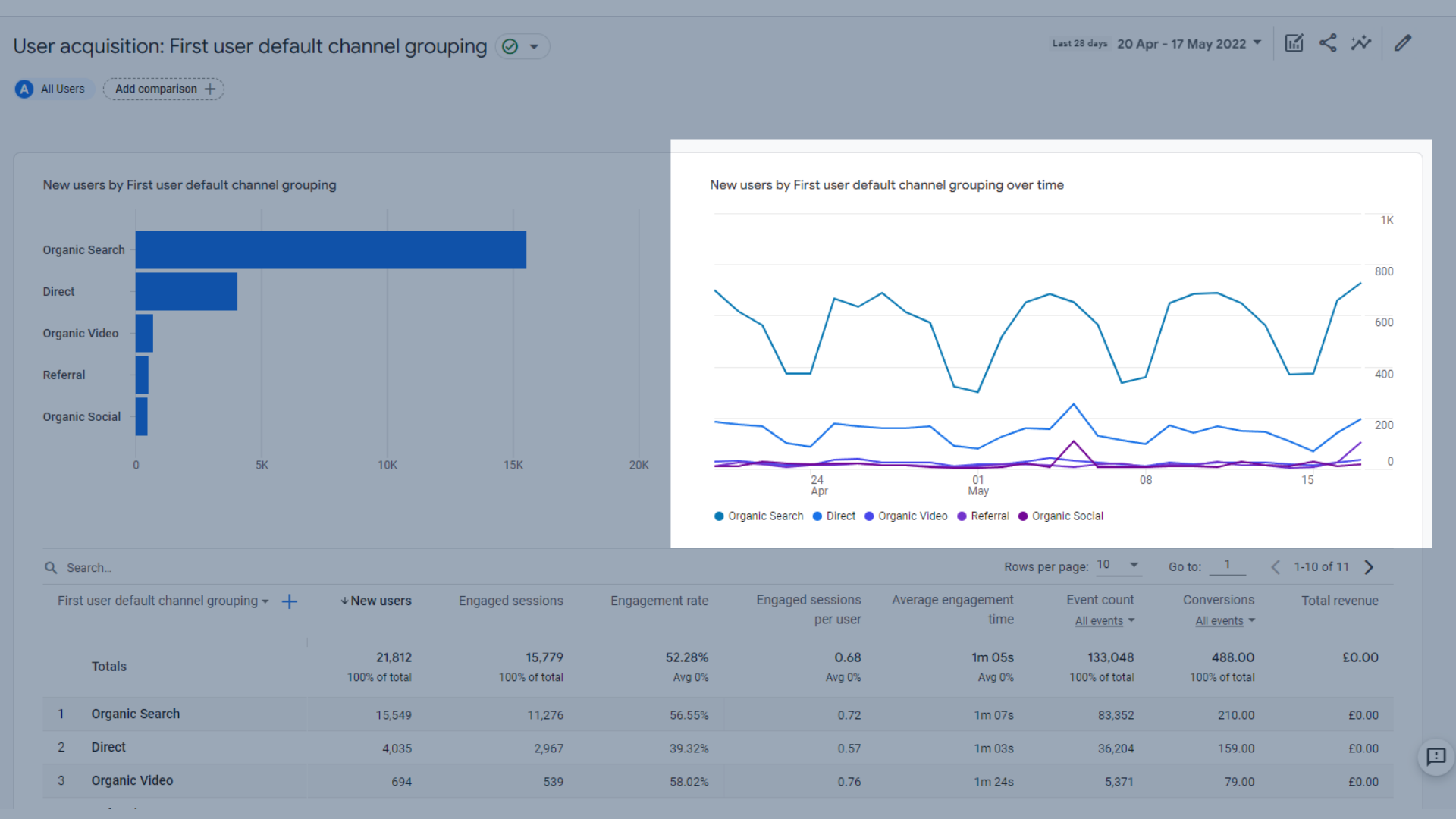
시간 경과에 따른 신규 사용자 추세 그래프
- 또한 다양한 유형의 사용자 획득을 포함한 데이터 표를 통해 다양한 채널을 비교하고 사이트에 가장 많은 신규 방문자를 확보하는 데 도움이 되는 채널을 확인할 수 있습니다.
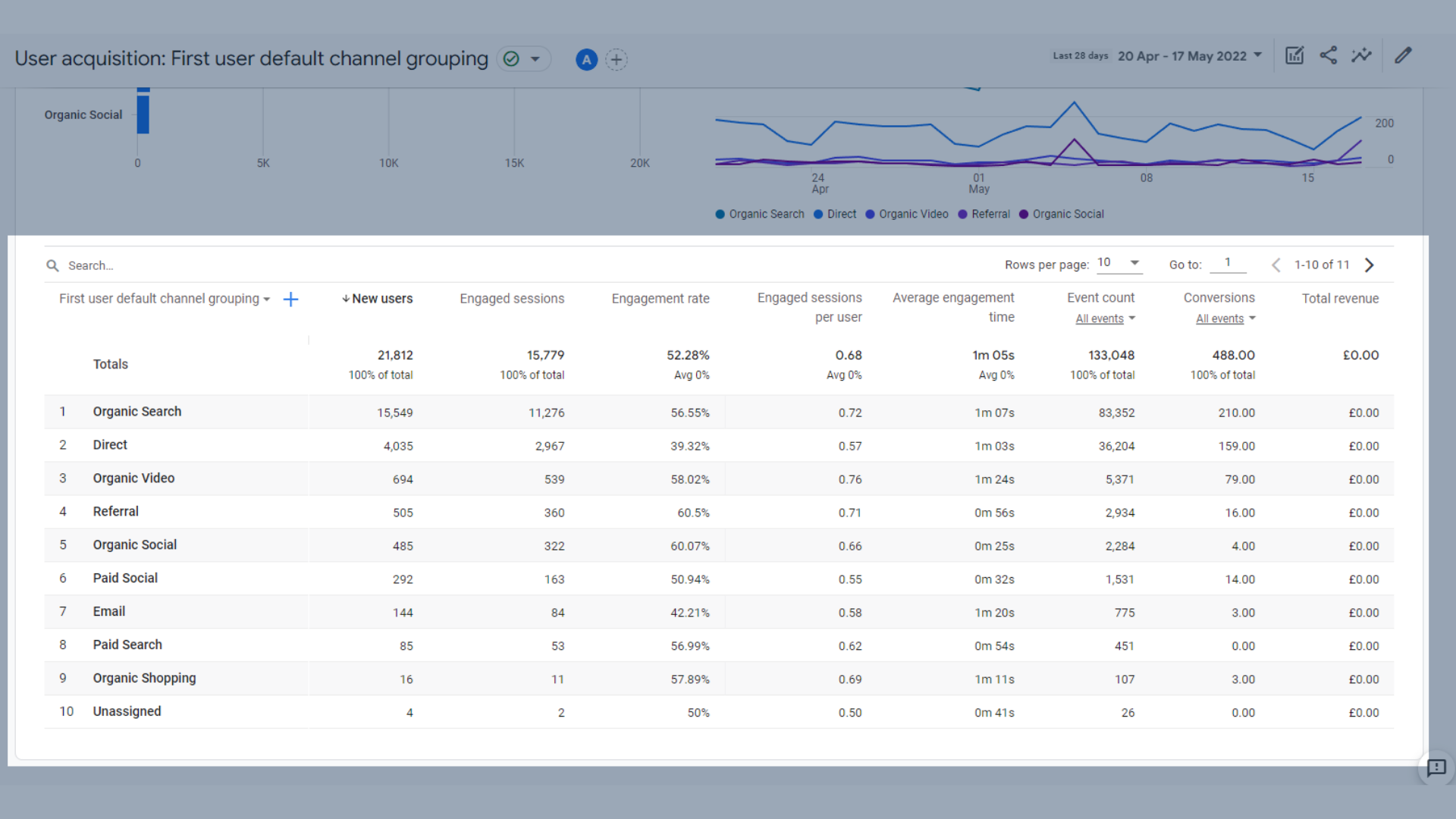
사용자 획득 데이터
여기에 사용된 차원은 UA와 거의 동일하며 몇 가지 예는 다음과 같습니다.
- 자연 검색
- 직접
- 오가닉 비디오
- 오가닉 소셜
- 추천
- 유료 소셜
- 이메일
- 유료 검색
- 유기농 쇼핑
- 할당되지 않음
그런 다음 이러한 측정기준은 다음 측정항목을 사용하여 측정됩니다.
- 신규 사용자 – 선택한 시간 범위의 최초 사용자 수
- 참여 세션 – 10초 이상 지속되었거나 전환 이벤트가 있거나 2회 이상의 화면 또는 페이지 조회가 있었던 세션 수
- 참여율 – 참여 세션의 비율(참여 세션을 세션으로 나눈 값)
- 사용자당 참여 세션 – 사용자 당 참여 세션 수
- 평균 참여 시간 – 웹사이트가 브라우저에서 집중하거나 앱이 포그라운드에 있었던 평균 시간
- 이벤트 수 – 사용자가 이벤트를 트리거한 횟수
- 전환 – 사용자가 전환 이벤트를 실행한 횟수
- 총 수익 – 구매, 구독 및 광고 수익의 합계
Google 애널리틱스에서 관련 측정항목 위로 마우스를 가져가면 언제든지 이러한 정의를 참조할 수 있습니다.
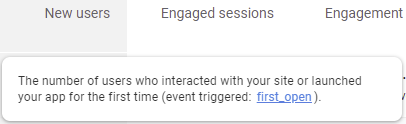
측정항목 위로 마우스를 가져가면 측정항목에 대한 설명을 볼 수 있습니다.
트래픽 획득
이 페이지는 신규 사용자와 재방문 사용자, 웹사이트에 방문하는 트래픽 소스를 모두 다루기 때문에 사용자 획득과 다릅니다.
트래픽 획득 페이지에서 다음을 볼 수 있습니다.
- 세션별 사용자 기본 채널은 시간 경과에 따른 추세 그래프로 그룹화되어 주어진 기간 동안 채널당 세션이 가장 많은 날을 확인하는 데 도움이 됩니다.
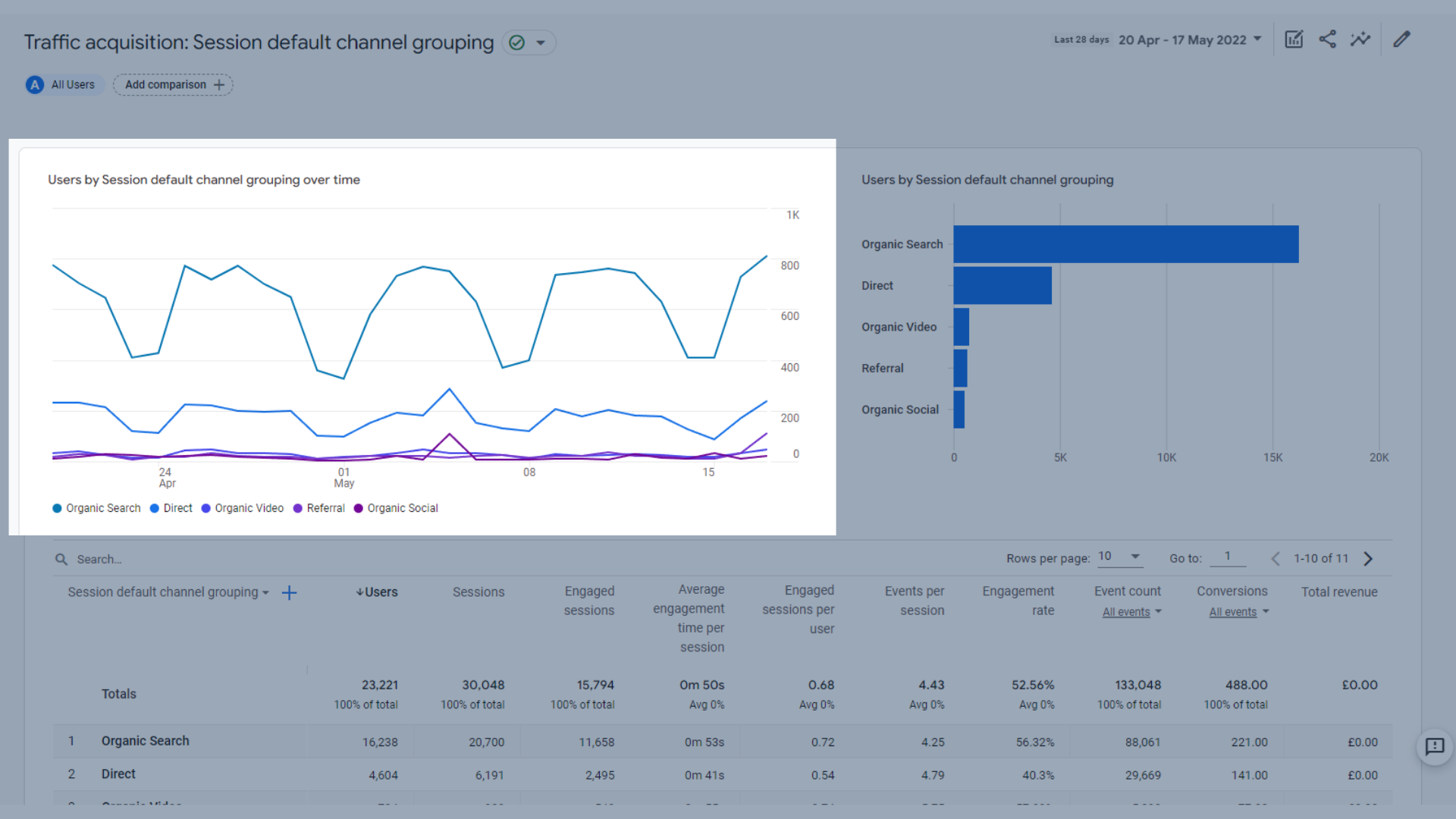
시간별 세션별 사용자 추세 그래프
- 세션별 기본 채널 그룹화는 막대 차트로 표시되며, 날짜는 없지만 추세 그래프와 유사한 데이터를 보여줍니다. 이를 통해 가장 많은 수의 세션을 생성하는 트래픽 채널을 확인할 수 있습니다.
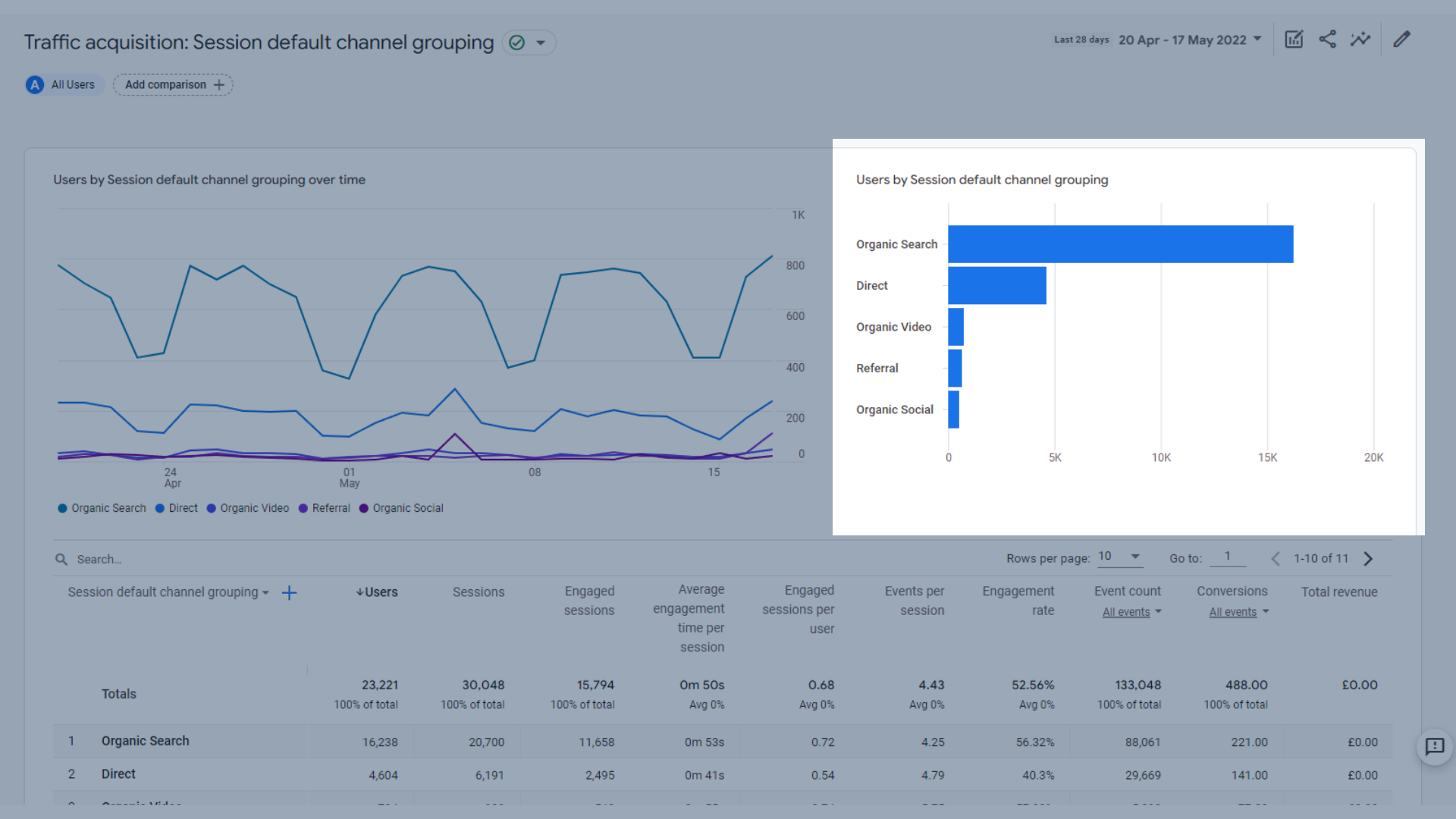
세션 막대 차트별 사용자
그리고 사용자 획득 탭에서 본 것과 유사한 주요 트래픽 획득 측정기준 및 측정항목 을 보여주는 표가 있습니다. 이렇게 하면 채널이 사용자를 얼마나 잘 끌어들이는지 더 자세히 비교할 수 있습니다.
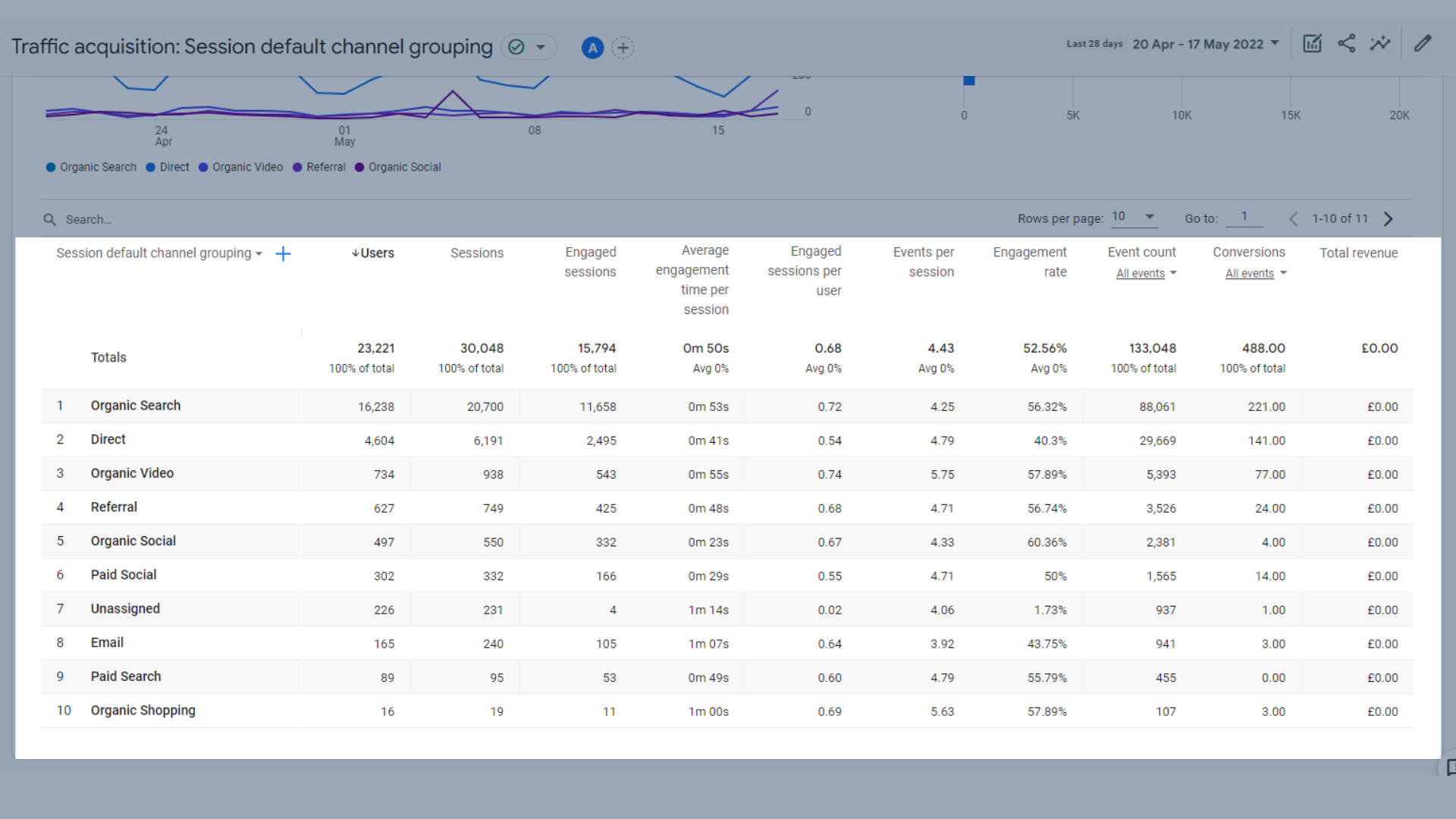
트래픽 획득 테이블
이러한 측정기준은 다음 측정항목으로 분류됩니다.
- 사용자 – 총 활성 사용자 수
- 세션 – 사이트 또는 앱에서 시작된 세션 수
- 참여 세션 – 10초 이상 지속되었거나 전환 이벤트가 있거나 2회 이상의 화면 또는 페이지 조회가 있었던 세션 수
- 세션당 평균 참여 시간 – 세션 당 사용자 참여 시간
- 사용자당 참여 세션 – 사용자 당 참여 세션 수
- 세션당 이벤트 수 – 사용자 세션 동안 트리거된 이벤트 수
- 참여율 – 참여 세션의 비율(참여 세션을 세션으로 나눈 값)
- 이벤트 수 – 사용자가 이벤트를 트리거한 횟수
- 전환 – 사용자가 전환 이벤트를 실행한 횟수
- 총 수익 – 구매, 구독 및 광고 수익의 합계
그렇다면 UA와 GA4 사이에 어떤 변화가 있습니까?
GA4에는 이탈률, 세션당 페이지 수 또는 평균 세션 시간이 없습니다.
대신 "참여" 측정항목에 훨씬 더 중점을 둡니다.
참여 세션 은 10초보다 긴 세션을 추적하거나, 전환하거나, 페이지 또는 화면 조회수가 2회 이상이므로 이탈률을 추적하는 데 사용할 수 있습니다. 신규 사용자와 참여 세션을 비교하면 이탈률에 대한 아이디어를 얻을 수 있습니다.
UA에 비해 GA4에는 표준 획득 보고서가 적지만 UA에서 정기적으로 사용한 보고서를 복제하기 위해 고유한 맞춤 보고서를 만들 수 있습니다.
GA4의 참여 보고서
GA4의 참여 보고서는 사용자가 사이트와 상호작용하는 방식을 더 자세히 이해하는 데 도움이 됩니다. 이 섹션의 보고서는 사용자가 사이트에서 보낸 시간과 탐색하는 동안 발생한 이벤트에 중점을 둡니다.
이 가이드 아래에서 이벤트에 대해 더 자세히 설명하겠습니다.
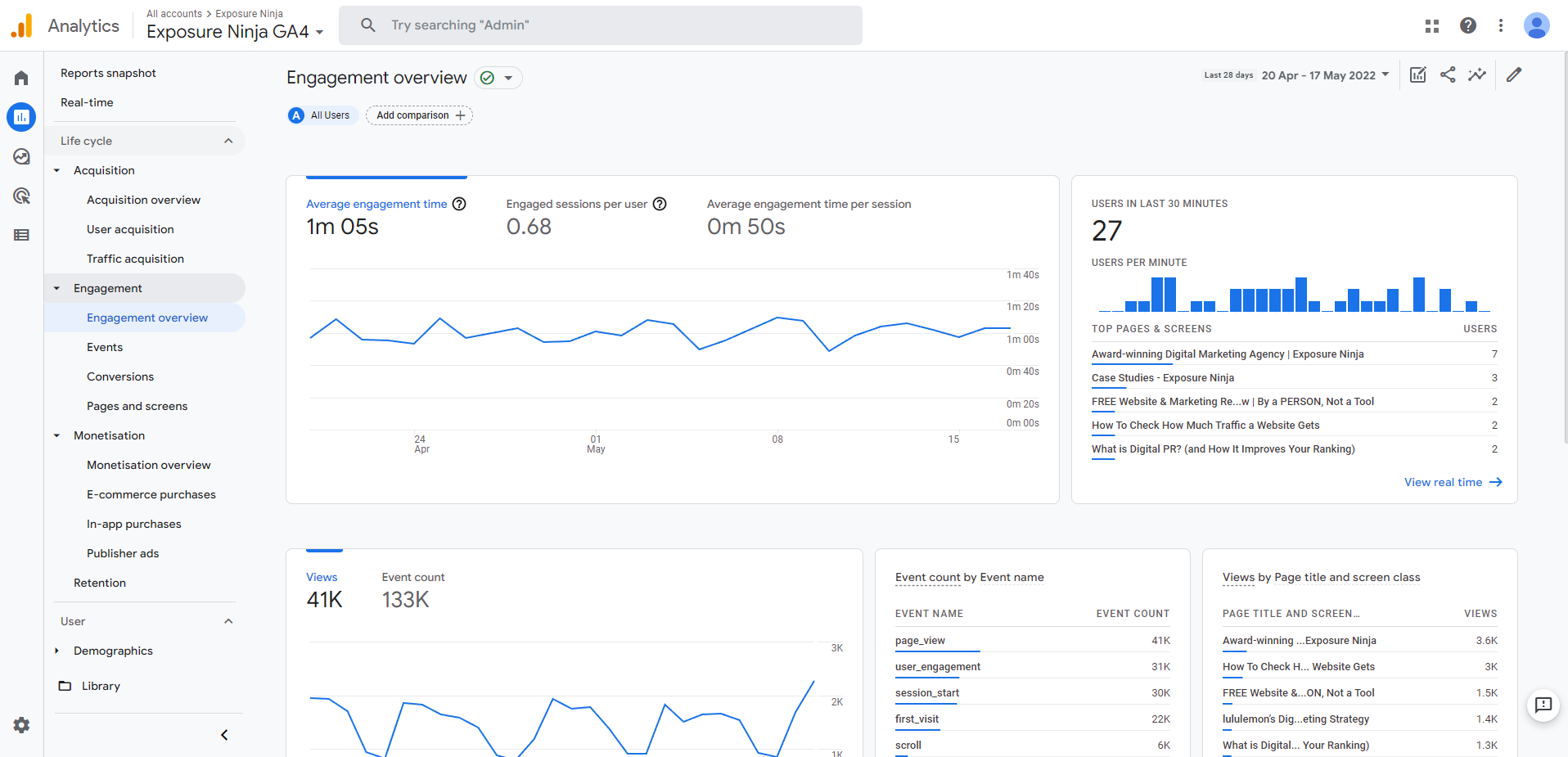
GA4 참여 개요
참여 개요
참여 개요 페이지에는 모든 주요 참여 측정항목이 한 화면에 표시됩니다.
여기에는 다음이 포함됩니다.
- 평균 참여 시간, 사용자당 참여 세션 및 세션당 평균 참여 시간 을 보여주는 추세 그래프. 숫자를 한 눈에 보거나 다른 탭 사이를 전환하여 추세 그래프를 자세히 볼 수 있습니다.
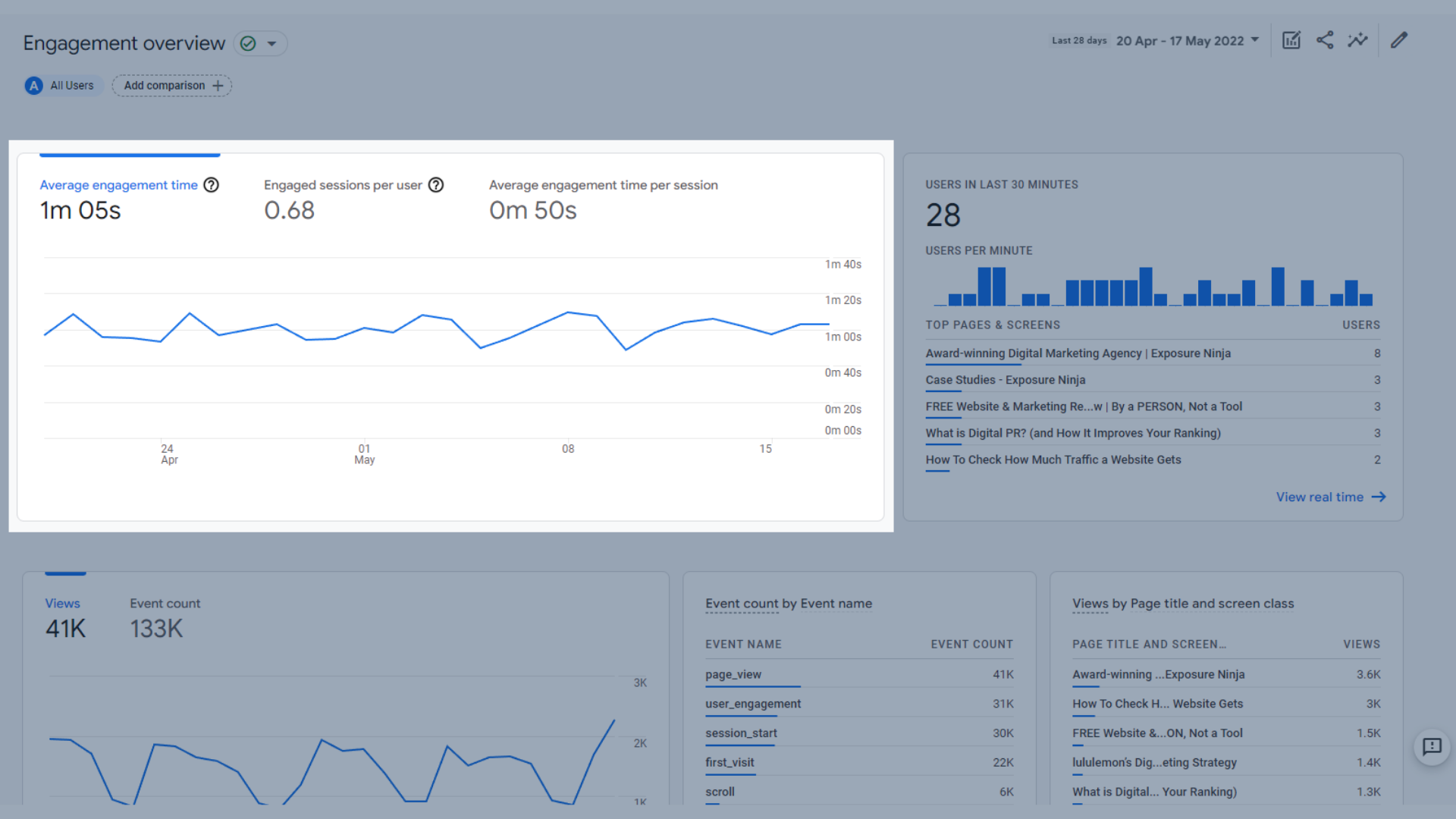
평균 참여 시간, 사용자당 참여 세션 및 평균 참여 그래프
- 지난 30분 동안의 사용자: 지난 30분 동안 사용자가 방문한 상위 페이지 및 화면을 보여줍니다.
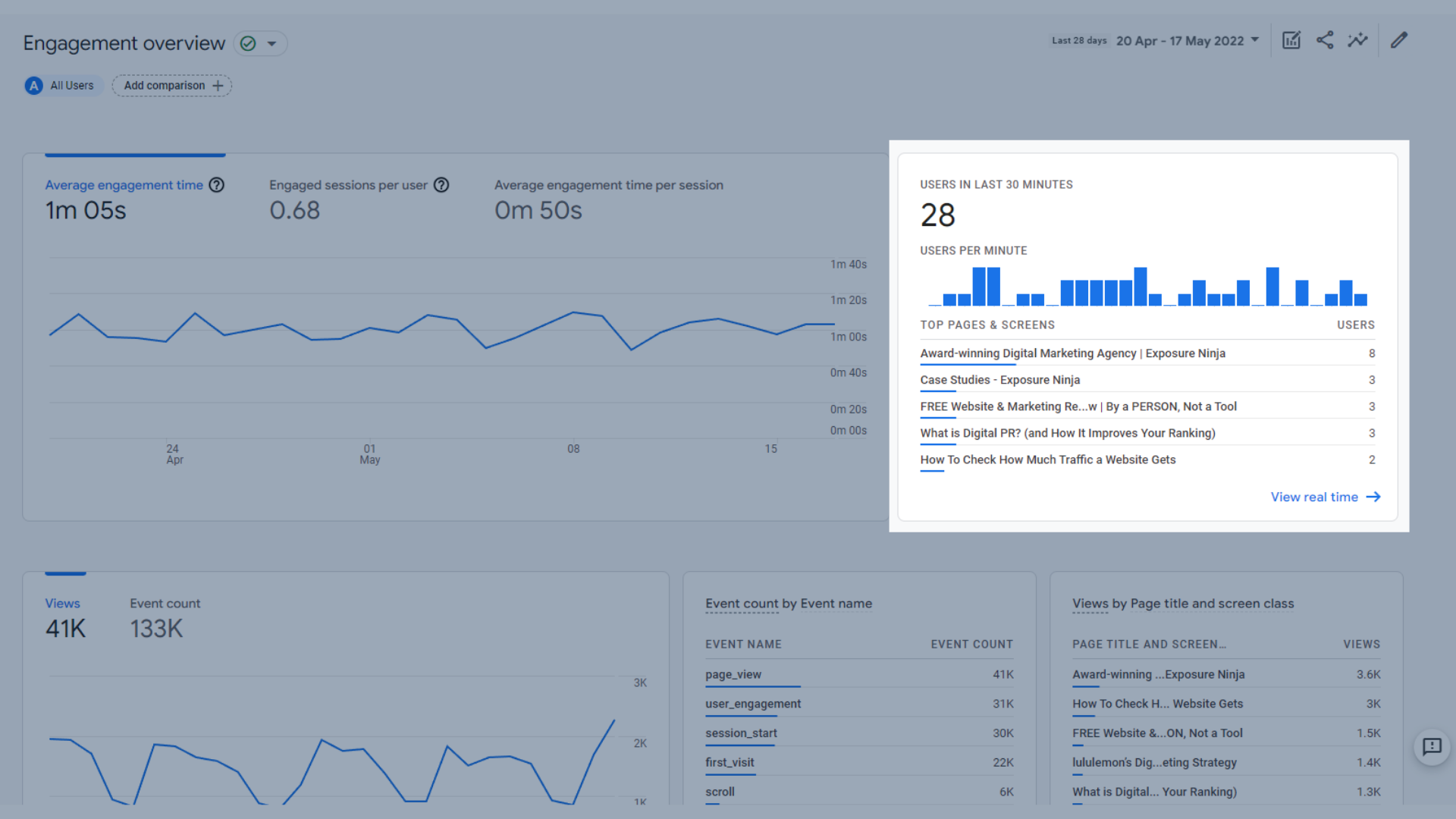
지난 30분 차트의 사용자
- 조회수 및 이벤트 수 를 보여주는 그래프, 트리거된 이벤트 수와 발생한 페이지 조회수를 보여줍니다.
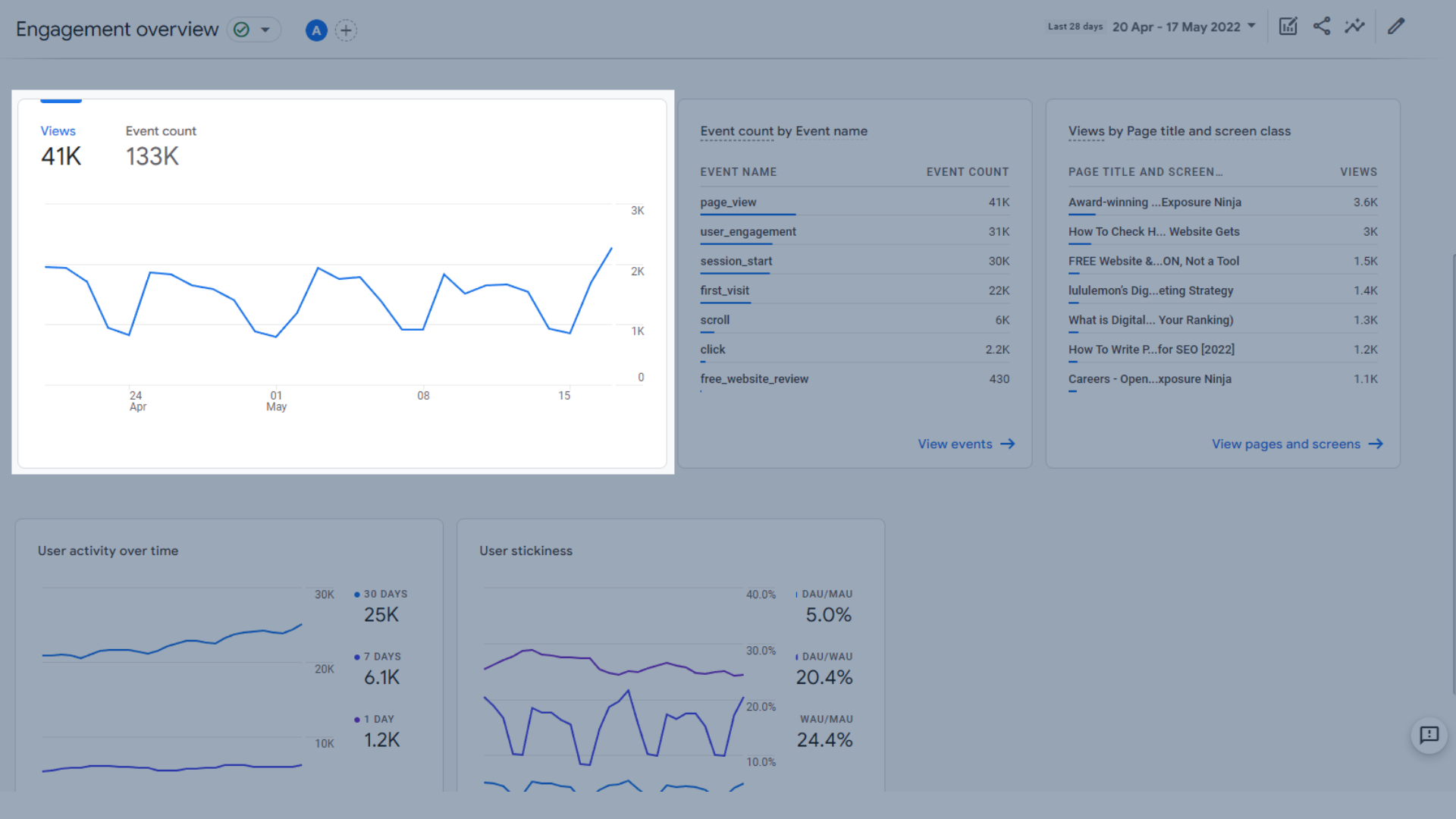
조회수 및 이벤트 수 그래프
- 이벤트 이름별 이벤트 수 를 통해 가장 자주 트리거되는 이벤트를 확인할 수 있습니다.
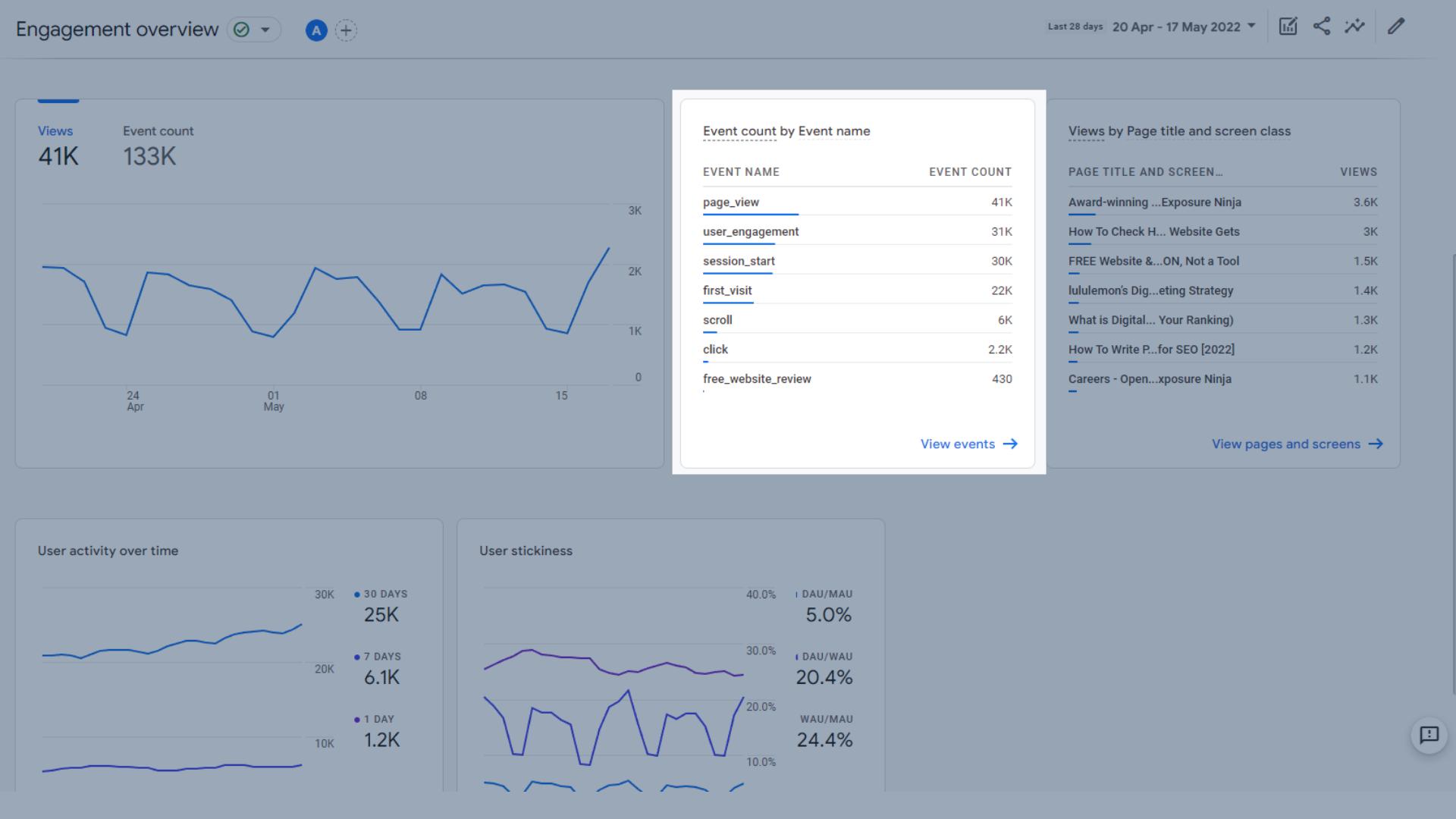
이벤트명별 이벤트수 테이블
- 가장 인기 있는 페이지나 화면을 한 눈에 볼 수 있는 페이지 제목 및 화면 등급별 조회수
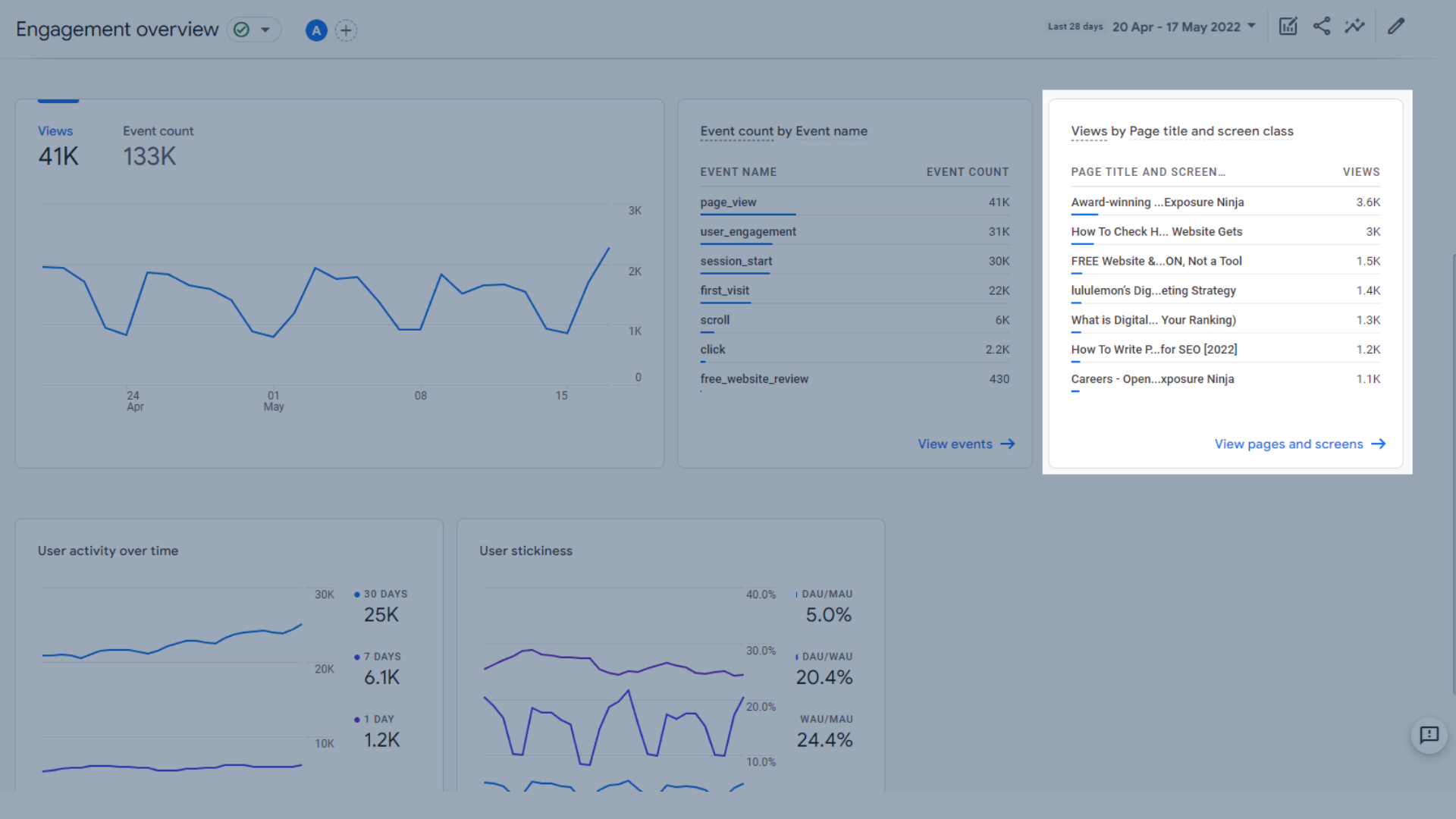
페이지 제목 및 화면 등급 표별 조회수
- 시간 경과에 따른 사용자 활동 1, 7, 30일 동안 얼마나 많은 방문자가 웹사이트를 다시 방문했는지 보여줍니다.
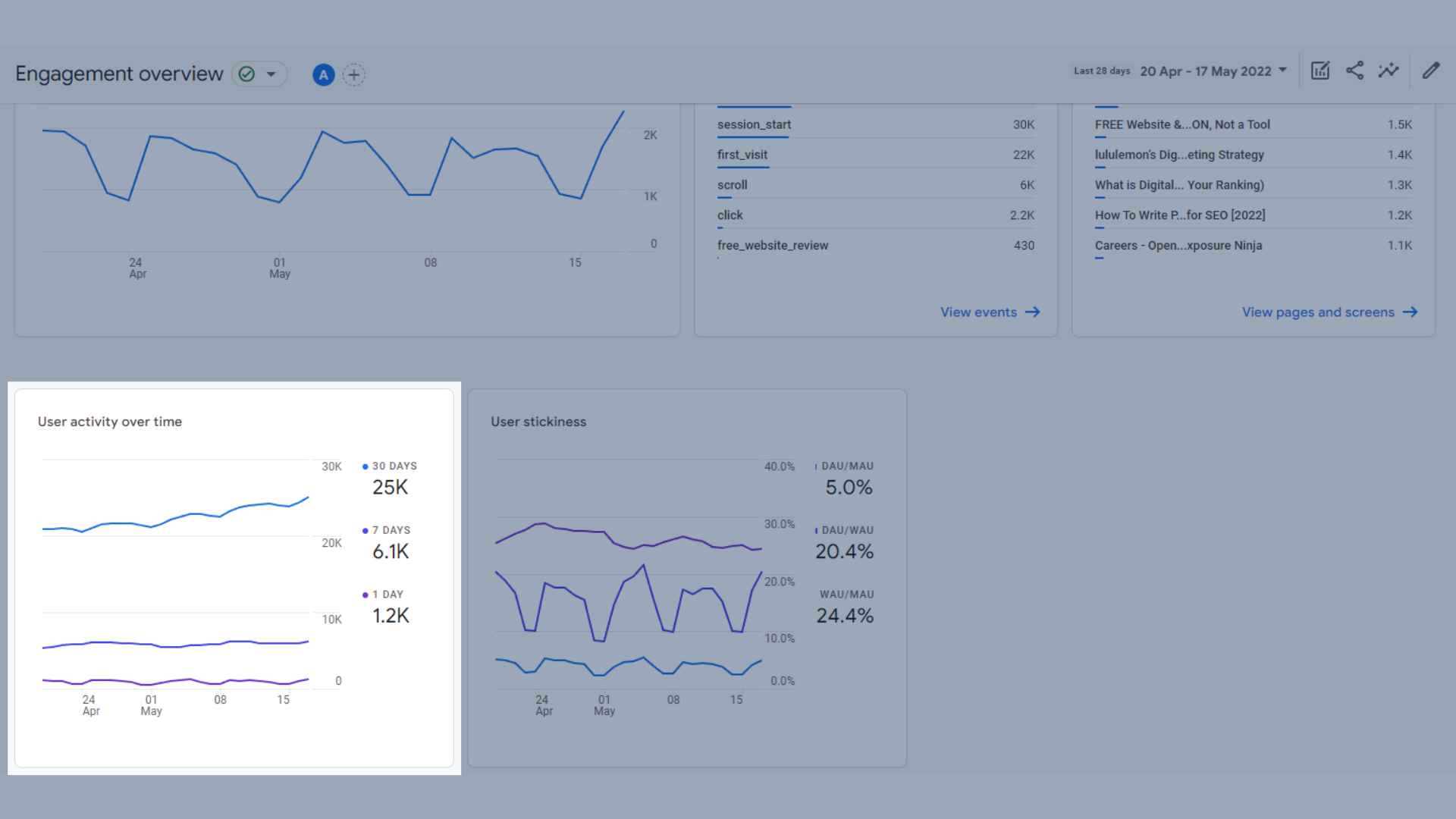
시간 경과에 따른 사용자 활동 추세 그래프
- 사용자 끈적임 경향 그래프
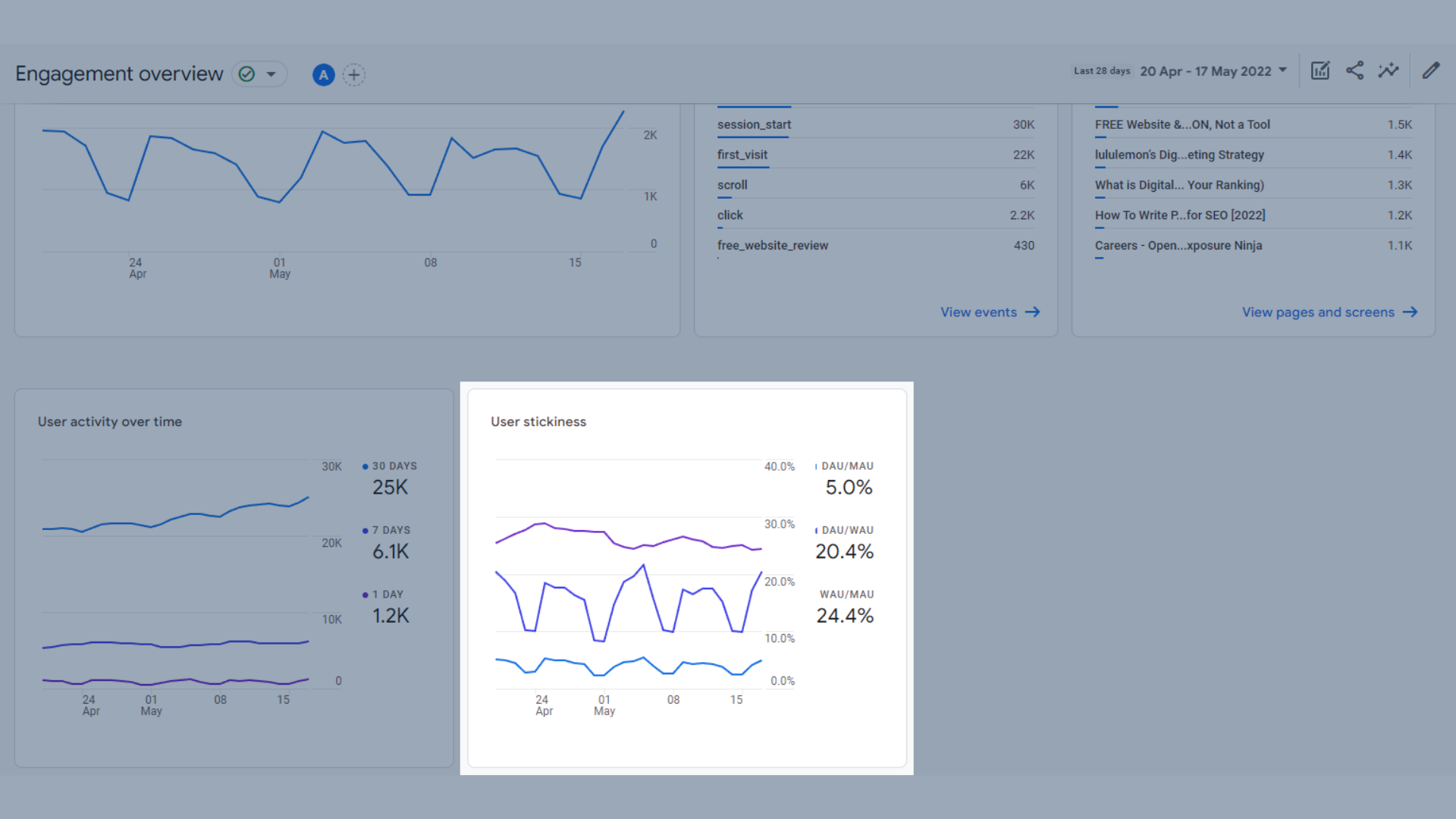
GA4의 사용자 고정 경향 그래프
사용자 끈적임이란 무엇입니까? 사용자 고정성은 몇 가지 다른 요소를 기반으로 하지만 본질적으로 사람들이 사이트를 얼마나 자주 방문하는지에 따라 달라집니다.
이러한 비율은 다음과 같습니다.
- 일일 활성 사용자(DAU) / 월간 활성 사용자(MAU)
- 일일 활성 사용자(DAU) / 주간 활성 사용자(WAU)
- 주간 활성 사용자(WAU) / 월간 활성 사용자(MAU)
이 비율은 1일, 7일 및 30일 동안의 평균 사용자 비율을 취하여 계산됩니다.
이를 통해 웹사이트 또는 앱 트래픽이 두 번 이상 사이트를 방문하고 있는지 확인할 수 있습니다.
이벤트
이벤트 보고서는 추적하기로 결정한 이벤트에 중점을 둡니다. 이 가이드 아래에서 GA4의 이벤트와 다양한 유형의 이벤트에 대해 자세히 알아볼 것입니다.
이 보고서에는 다음이 포함됩니다.
- 시간 경과에 따른 이벤트 이름별 이벤트 수를 보여주는 추세 그래프로, 주어진 시간 프레임에서 가장 자주 트리거되는 이벤트를 확인할 수 있습니다. 여기에 포함된 정확한 이벤트는 GA4에서 설정한 이벤트에 따라 다릅니다.
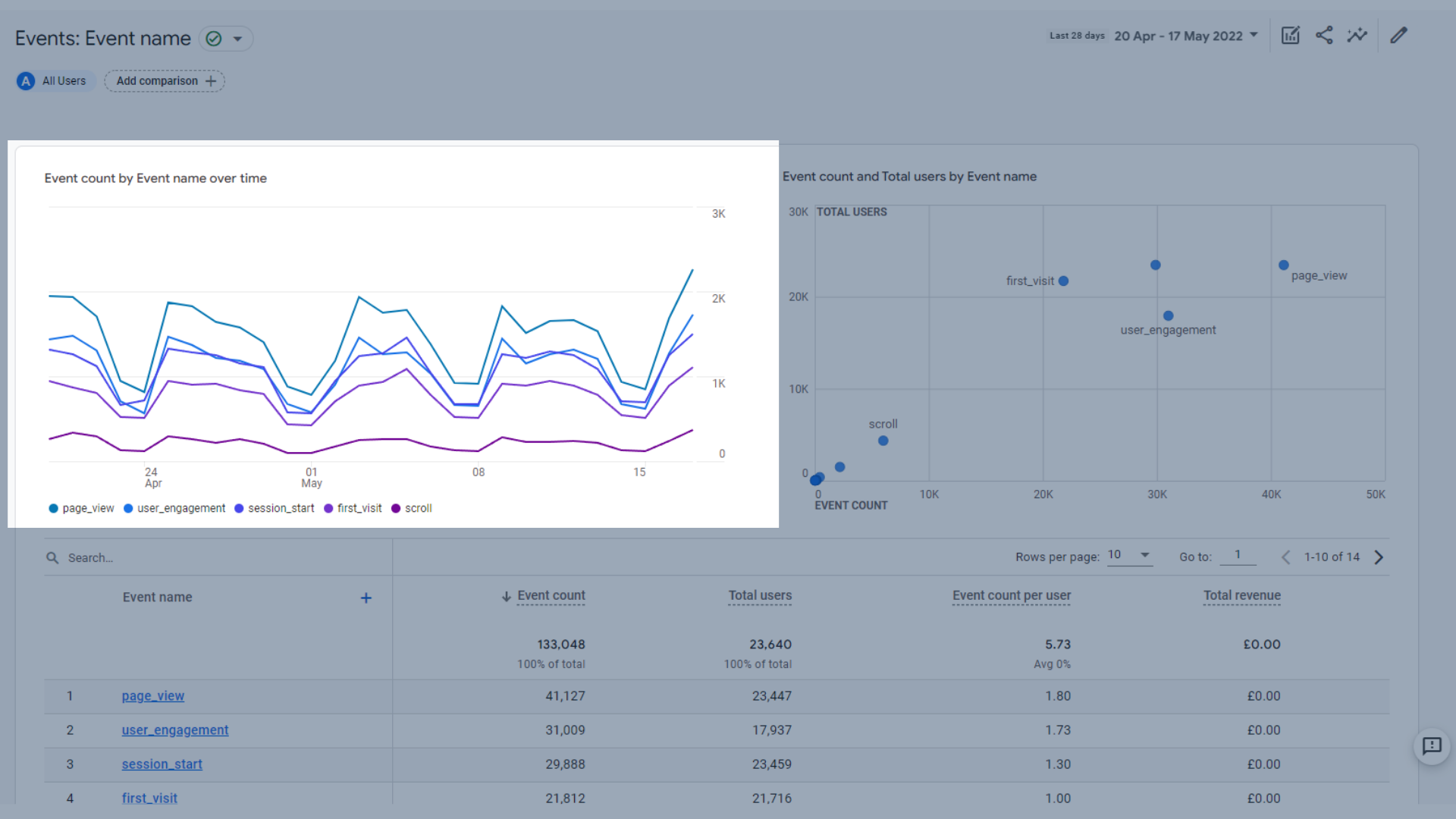
시간 경과에 따른 이벤트 이름별 이벤트 수를 보여주는 추세 그래프
- 이벤트 이름별로 이벤트 수와 총 사용자를 보여주는 그래프로, 주어진 시간 프레임에 사용자가 이벤트를 트리거한 횟수를 확인할 수 있습니다.
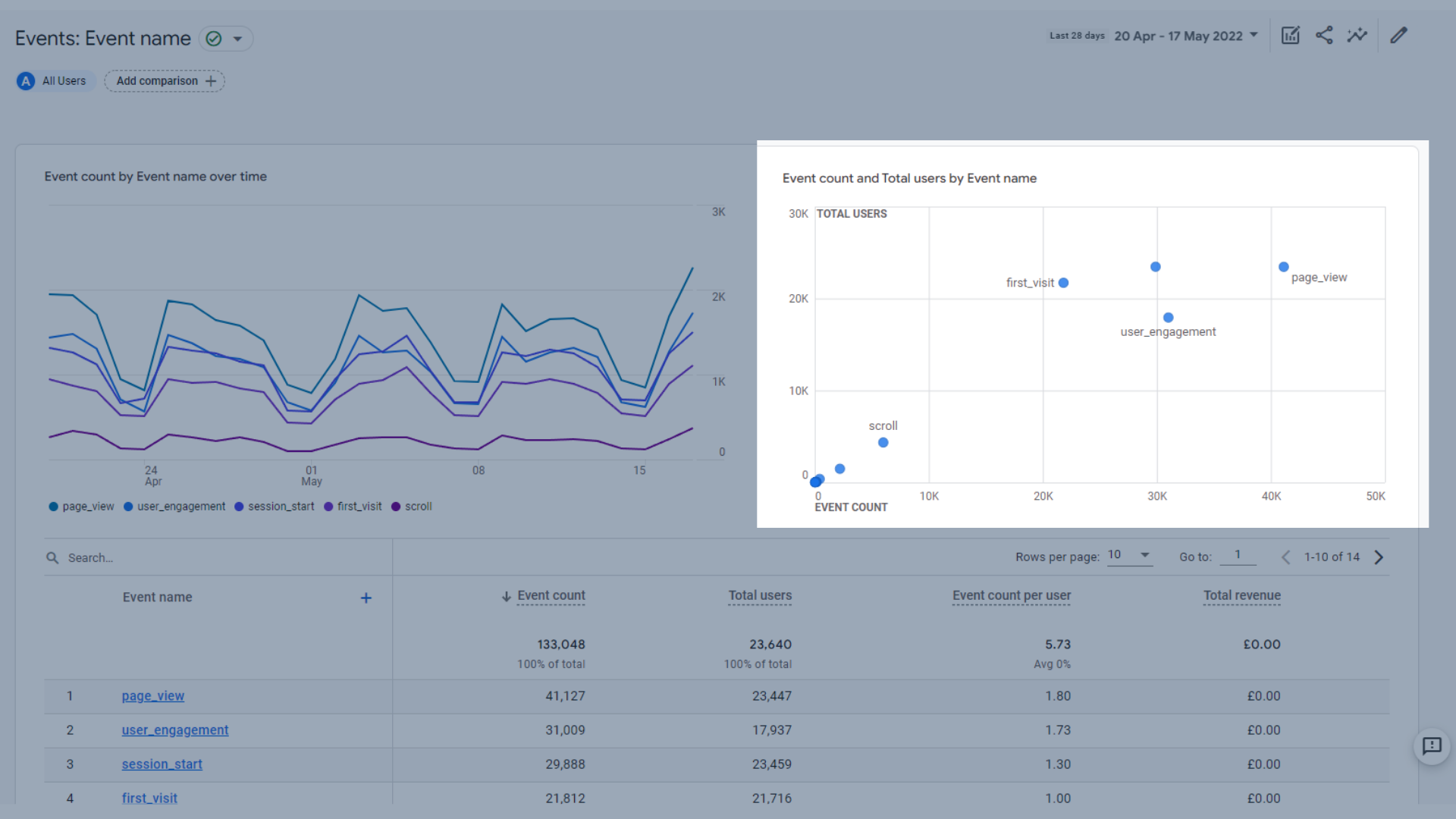
이벤트 이름별 이벤트 수 및 총 사용자를 보여주는 그래프
- 이벤트가 실행되는 방식을 확인하는 데 도움이 되는 표로 이벤트가 실행 되는 빈도, 이벤트를 실행한 사용자 수, 개별 사용자가 이벤트를 실행한 평균 횟수, 각 이벤트에서 생성된 총 수익(해당되는 경우)이 포함됩니다.
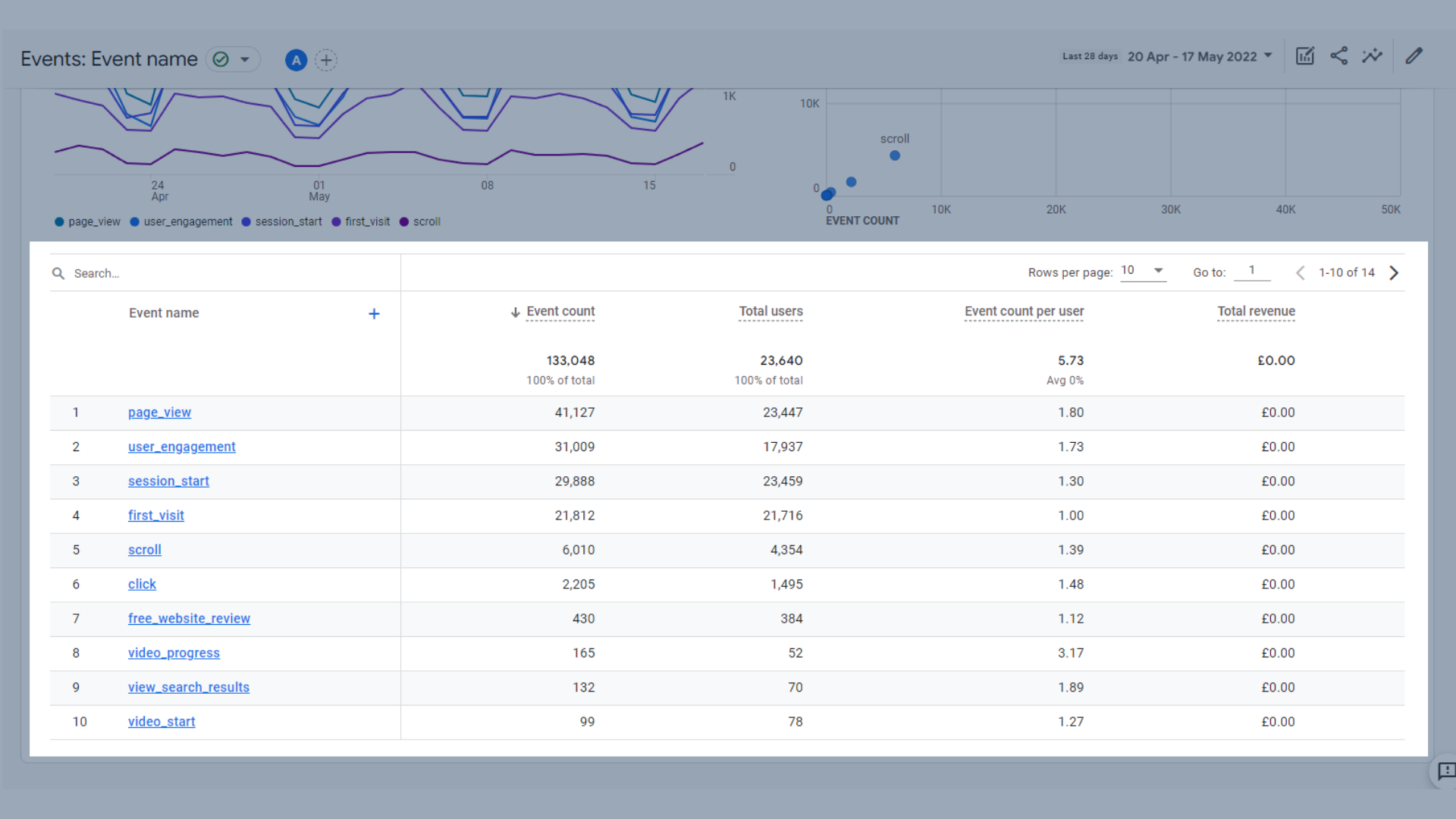
이벤트 테이블
이 표에 포함된 주요 측정항목은 다음과 같습니다.
- 이벤트 수 – 사용자가 이벤트를 트리거한 횟수
- 총 사용자 - 이벤트를 기록한 고유 사용자의 총 수
- 사용자당 이벤트 수 – 특정 사용자가 이벤트를 트리거한 횟수
- 총 수익 – 구매, 구독 및 광고 수익의 합계
전환
전환 보고서는 사이트에서 가장 전환이 잘 되는 항목을 확인하는 데 도움이 됩니다.
GA4에서 전환은 전환으로 추적되도록 전환된 이벤트이므로 이러한 보고서에 종종 이벤트라는 단어가 포함됩니다. 이 가이드에서 이벤트 및 전환에 대해 더 자세히 설명합니다.
- 시간 경과에 따른 이벤트 이름별 전환 의 추세 그래프로 사이트의 항목이 얼마나 잘 전환되고 있는지 보여줍니다. 우리에게 전환은 누군가가 무료 웹사이트 및 마케팅 검토를 요청하거나 메일링 리스트에 가입하는 것과 같습니다.
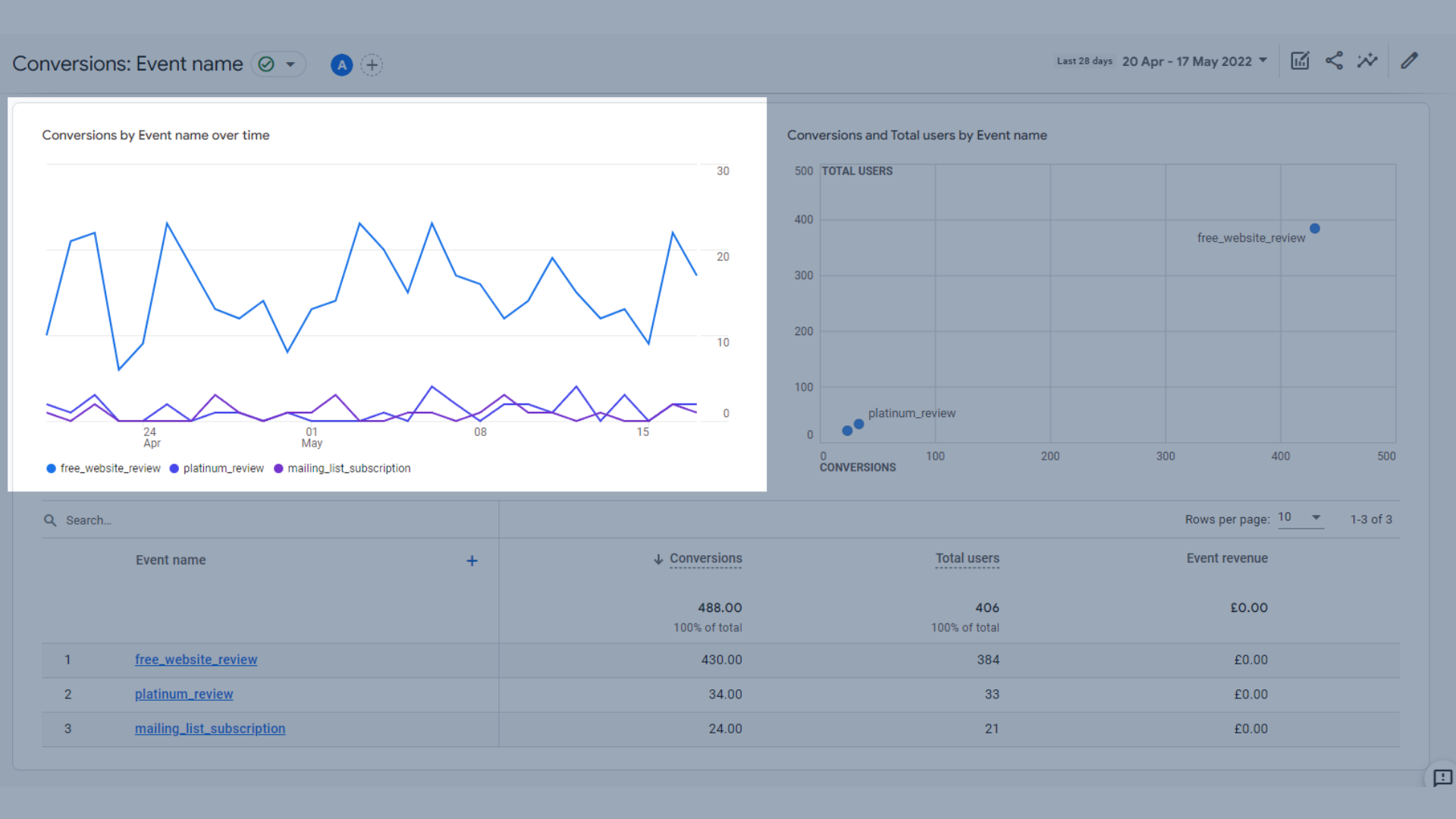
시간 경과에 따른 이벤트 이름별 전환 추세 그래프
- 이벤트 이름별 전환수 및 총 사용자 수 를 나타내는 그래프로, 주어진 기간 동안 전환을 완료한 사용자 수를 보여줍니다.
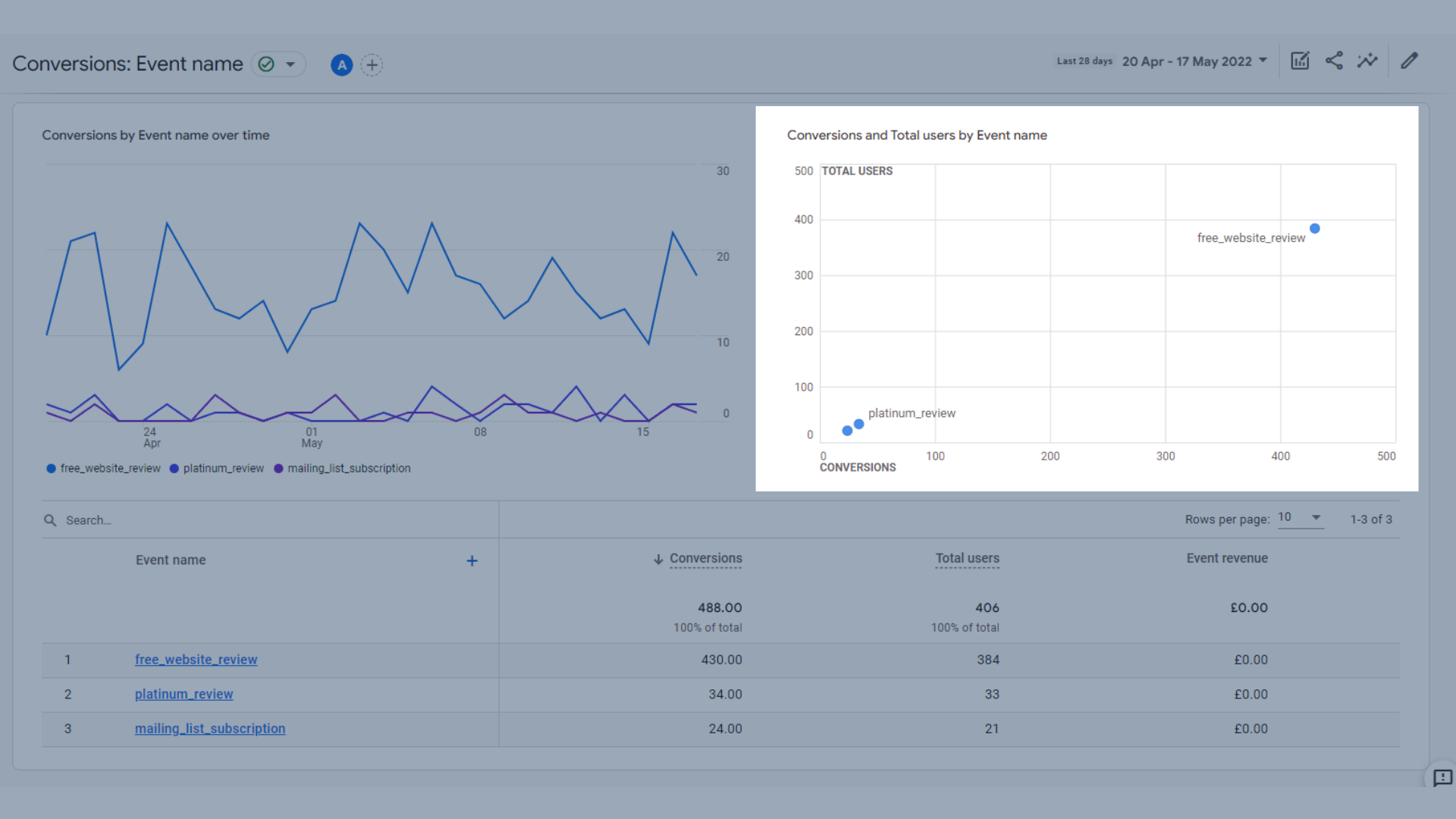
이벤트 이름별 그래프
- 전환 이벤트 가 전환된 횟수, 전환한 총 사용자 수(일부는 전환을 두 번 이상 완료했을 수 있음) 및 이벤트 수익을 보여주는 표입니다.
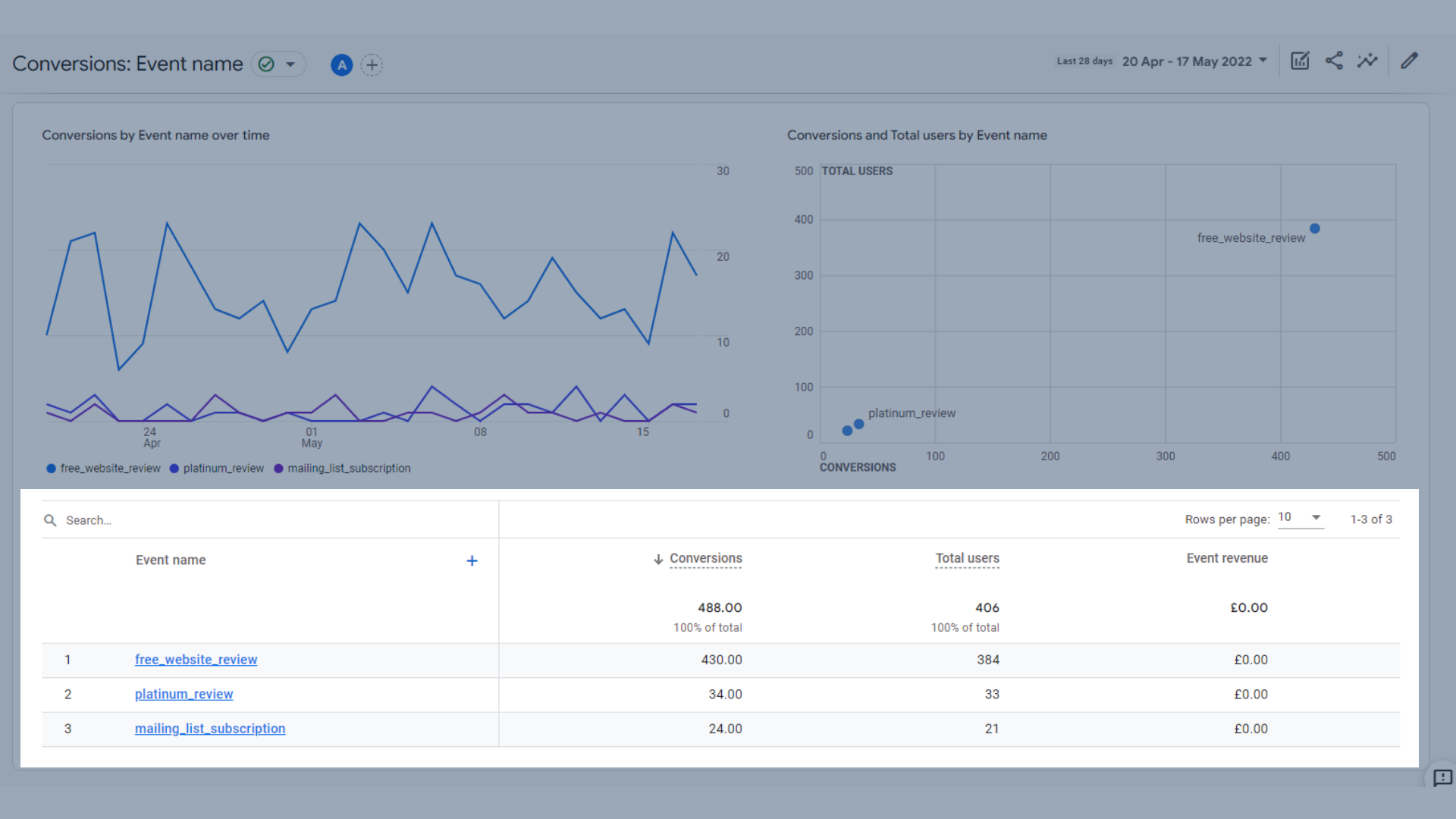
변환표
이 표에 포함된 주요 측정항목은 다음과 같습니다.
- 전환 – 사용자가 전환 이벤트를 실행한 횟수
- 총 사용자 - 이벤트를 기록한 고유 사용자의 총 수
- 이벤트 수익 – 구매, 구독 및 광고 수익의 합계
페이지 및 화면
페이지 및 화면 보고서는 웹사이트에서 어떤 페이지가 가장 실적이 좋은지 또는 어떤 페이지가 더 나은 실적을 낼 수 있는지 확인하는 데 도움이 됩니다.
여기에 표시된 데이터는 다음과 같습니다.
- 페이지 제목 및 화면 등급(웹사이트의 경우 페이지 제목, 앱의 경우 화면 등급)별 조회수를 보여주는 막대 그래프
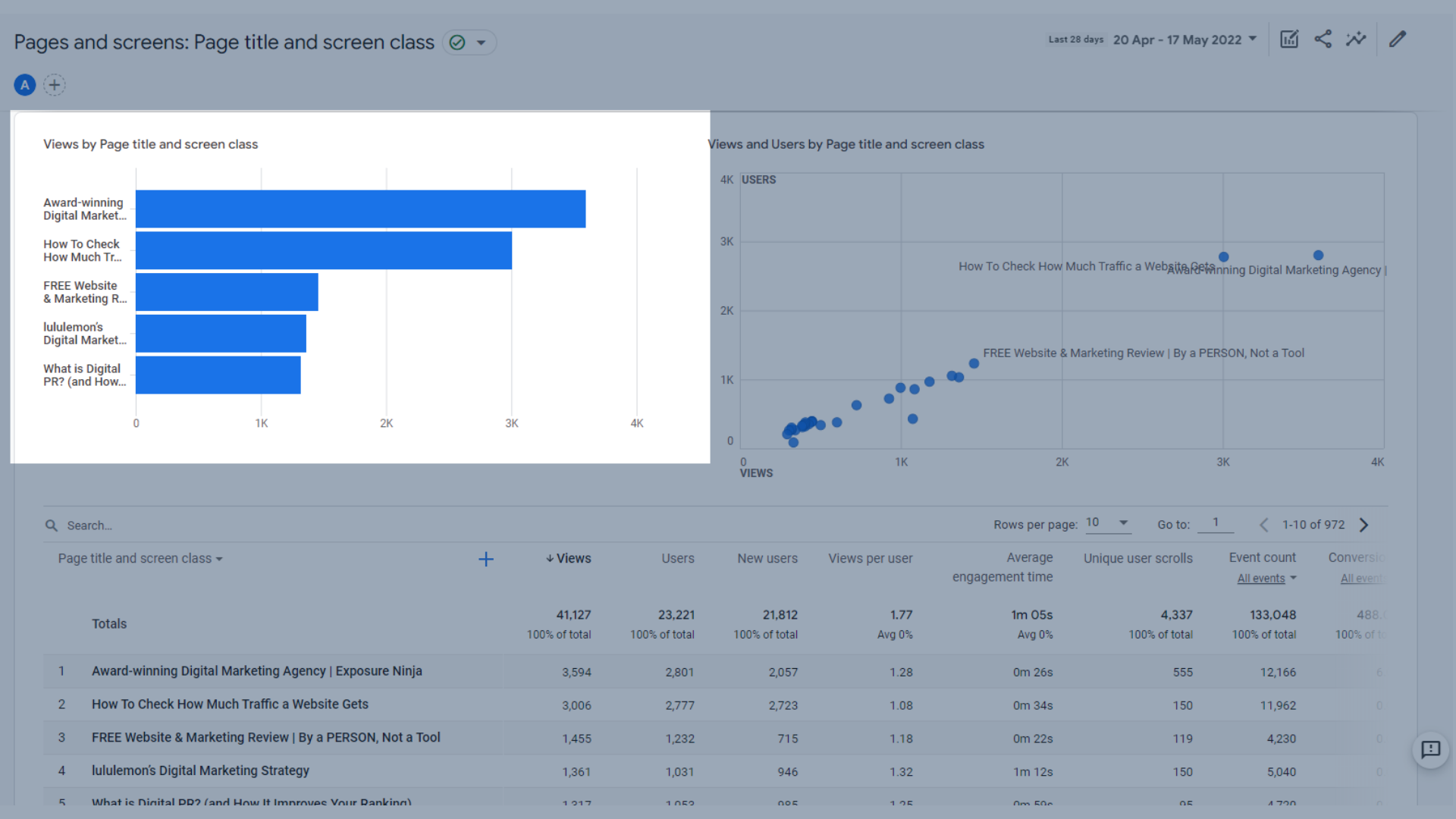
페이지 제목 및 화면 클래스별 조회수를 보여주는 막대 그래프
- 페이지 제목 및 화면 등급별로 조회수 및 사용자를 보여주는 그래프로, 사용자 수와 비교하여 페이지 조회수를 확인할 수 있습니다. 어떤 페이지에 반복 방문자가 있었는지 확인할 수 있는 좋은 방법입니다.
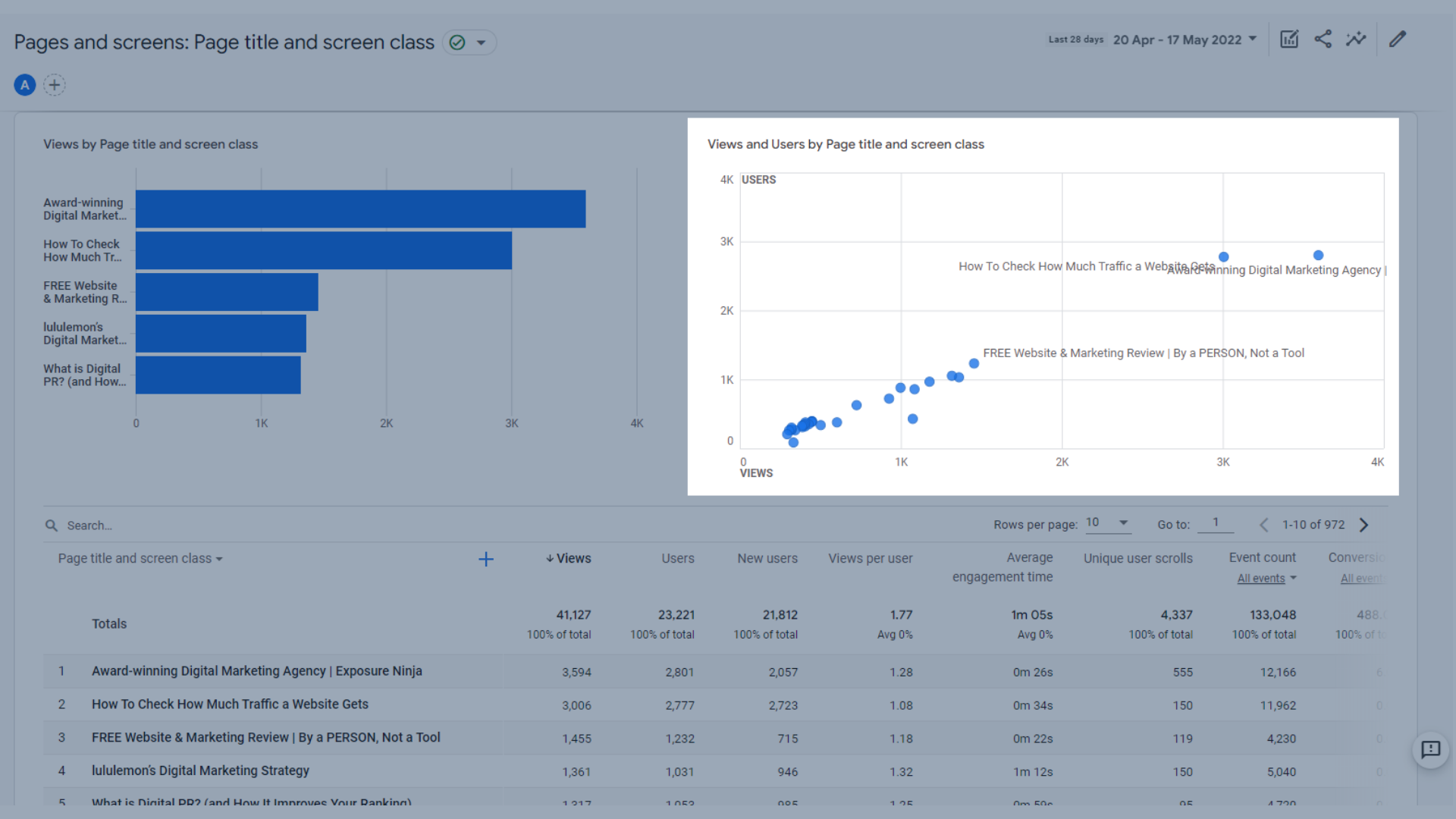
페이지 제목 및 화면 클래스별로 조회수 및 사용자를 보여주는 그래프
- 모든 페이지 또는 화면 조회수, 사용자, 평균 참여 시간 등을 볼 수 있는 표입니다.
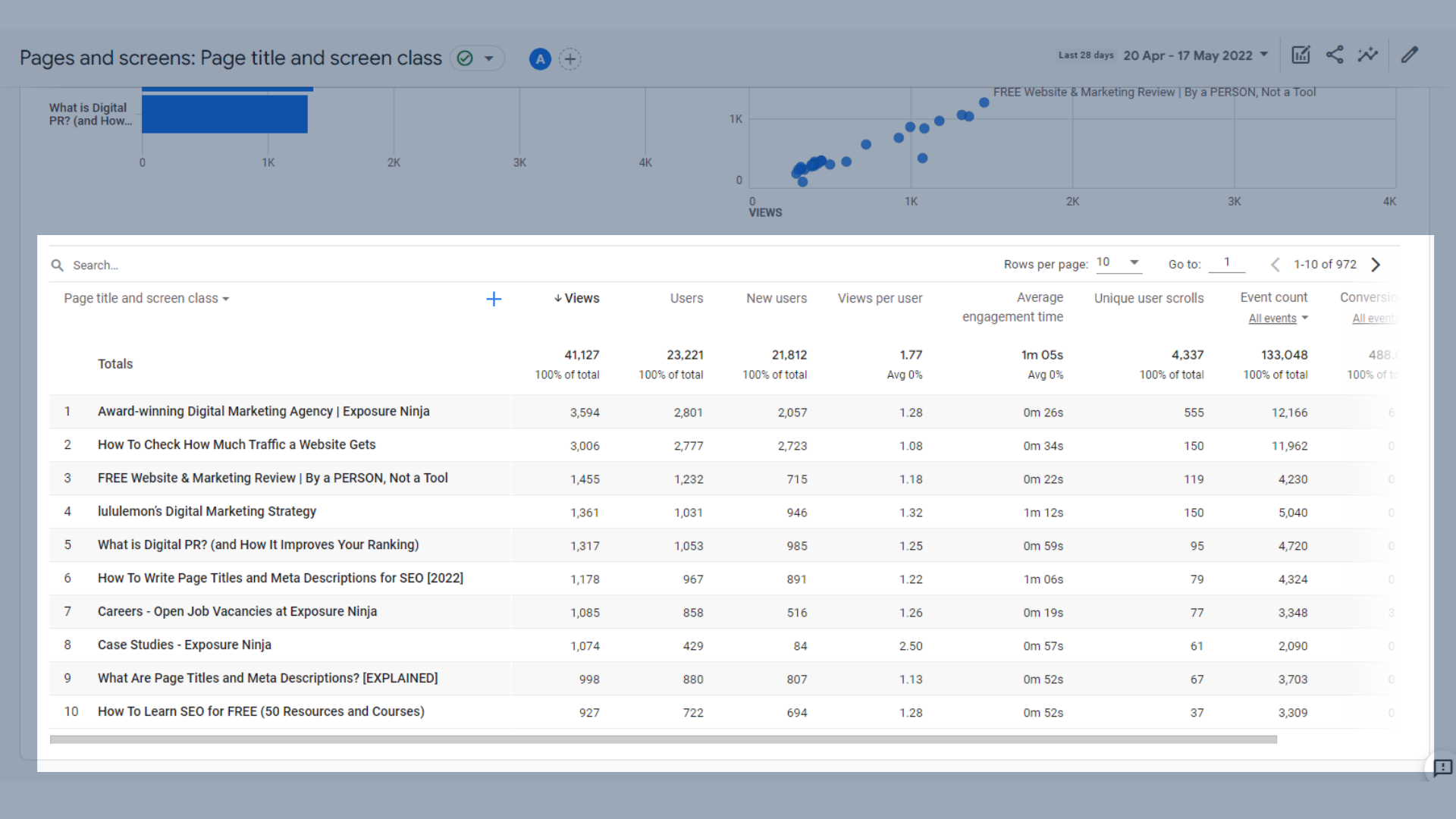
페이지 및 화면 테이블
이 표에 포함된 주요 측정항목은 다음과 같습니다.
- 조회수 – 사용자가 본 앱 화면 또는 웹 페이지 수입니다. 단일 화면 또는 페이지의 반복 조회는 계산됩니다(screen_view+ page_view 이벤트).
- 사용자 – 총 활성 사용자 수
- 신규 사용자 – 선택한 시간 범위의 최초 사용자 수
- 사용자당 조회수 – 특정 사용자의 조회수
- 평균 참여 시간 – 웹사이트가 브라우저에 집중했거나 앱이 포그라운드에 있었던 평균 시간
- 고유 사용자 스크롤 – 페이지의 90% 이상 아래로 스크롤한 고유 사용자 수
- 이벤트 수 – 사용자가 이벤트를 트리거한 횟수
- 전환 – 사용자가 전환 이벤트를 실행한 횟수
- 총 수익 – 구매, 구독 및 광고 수익의 합계
Google 애널리틱스 4의 수익 창출 보고서
수익 창출 보고서는 전자 상거래 비즈니스 또는 인앱 구매가 있는 앱용입니다. 게시자 광고도 여기에서 다룹니다.
Exposure Ninja에서는 웹사이트에 이러한 수익 창출 요소가 없으므로 Google Merchandise Store 데모 GA4 계정을 예로 사용합니다.
수익 창출 개요
수익 창출 개요 페이지에서는 많은 주요 수익 창출 데이터를 다음과 같은 그래프와 테이블로 수집합니다.
- 총 수익, 전자 상거래 수익 및 총 광고 수익 은 동일한 추세 그래프에 함께 표시됩니다. 이들 사이를 전환하여 각각을 더 자세히 볼 수 있습니다. Google 상품 매장은 사이트(다른 게시자가 Google 사이트에서 제품 또는 서비스를 광고하는 곳)에 광고를 게재하고 있지 않으므로 이 숫자가 $0인 이유는 무엇입니까?
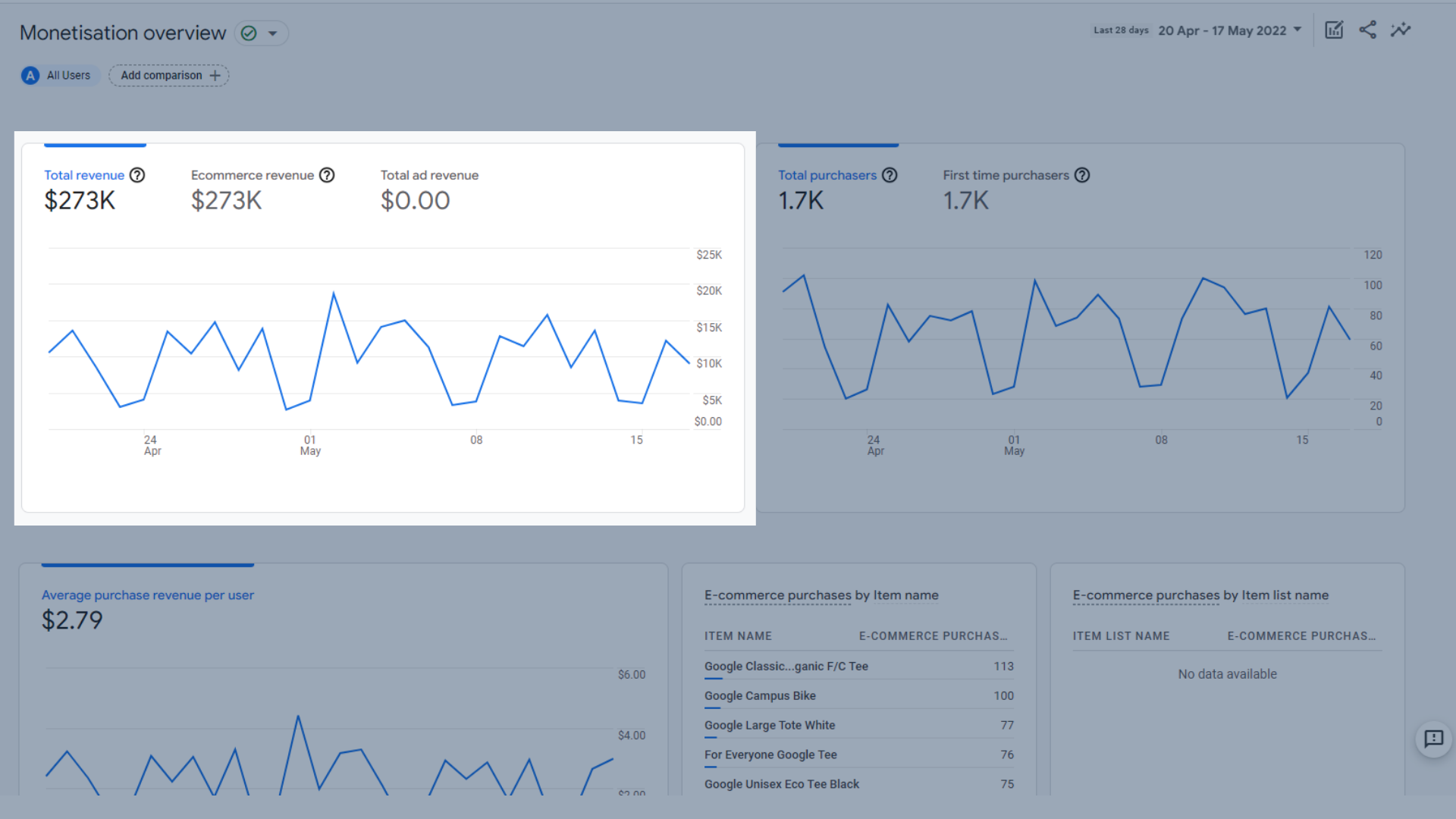
총 수익, 전자 상거래 수익 및 총 광고 수익 추세 그래프
- 주어진 기간의 총 구매 및 최초 구매자 의 추세 그래프를 통해 재구매자와 비교하여 얼마나 많은 신규 구매가 있는지 확인할 수 있습니다.
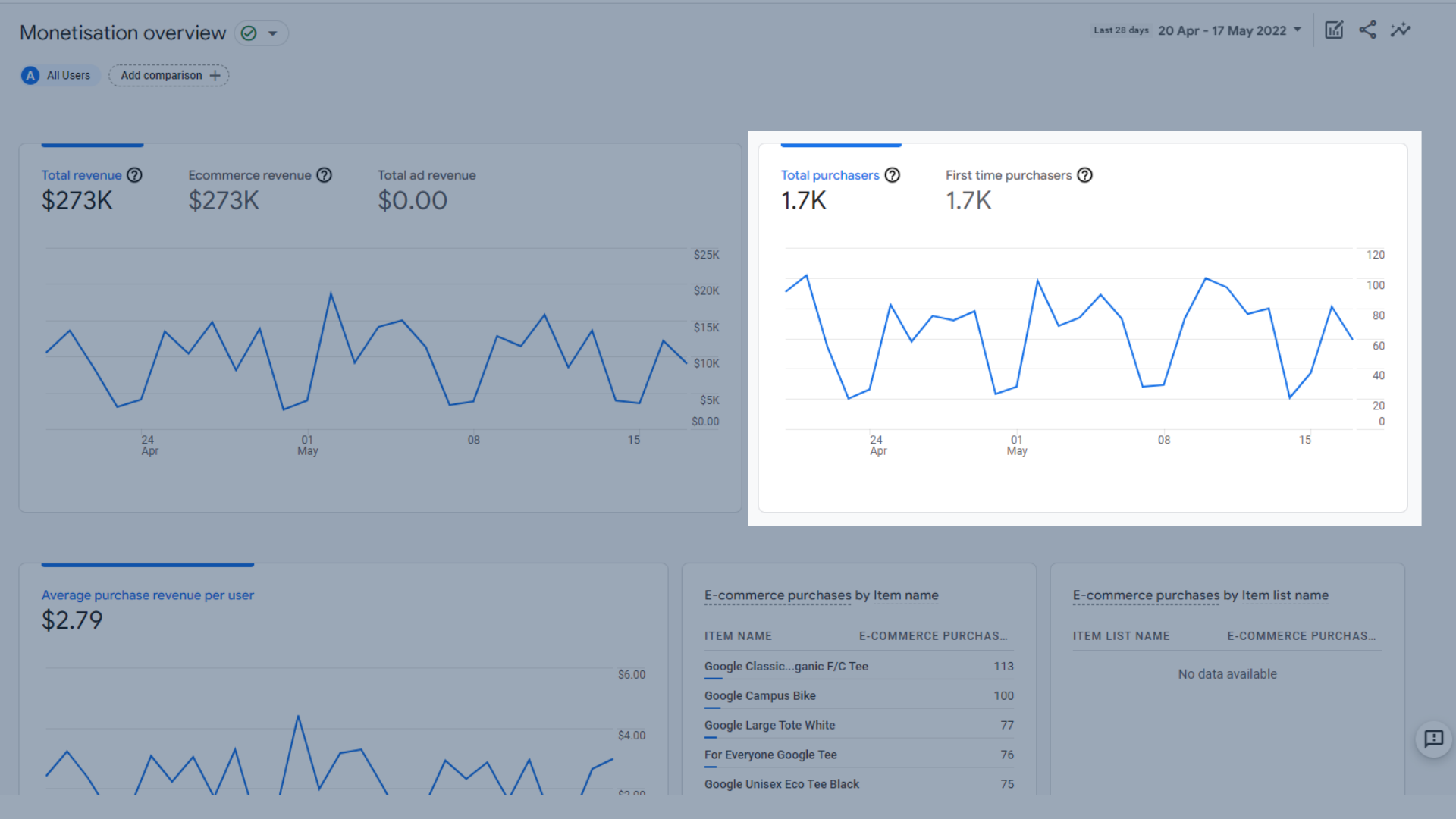
총 구매 및 최초 구매자 추이 그래프
- 사용자당 평균 구매 수익 , 즉 각 구매에서 평균적으로 얼마를 버는지에 대한 추세 그래프입니다.
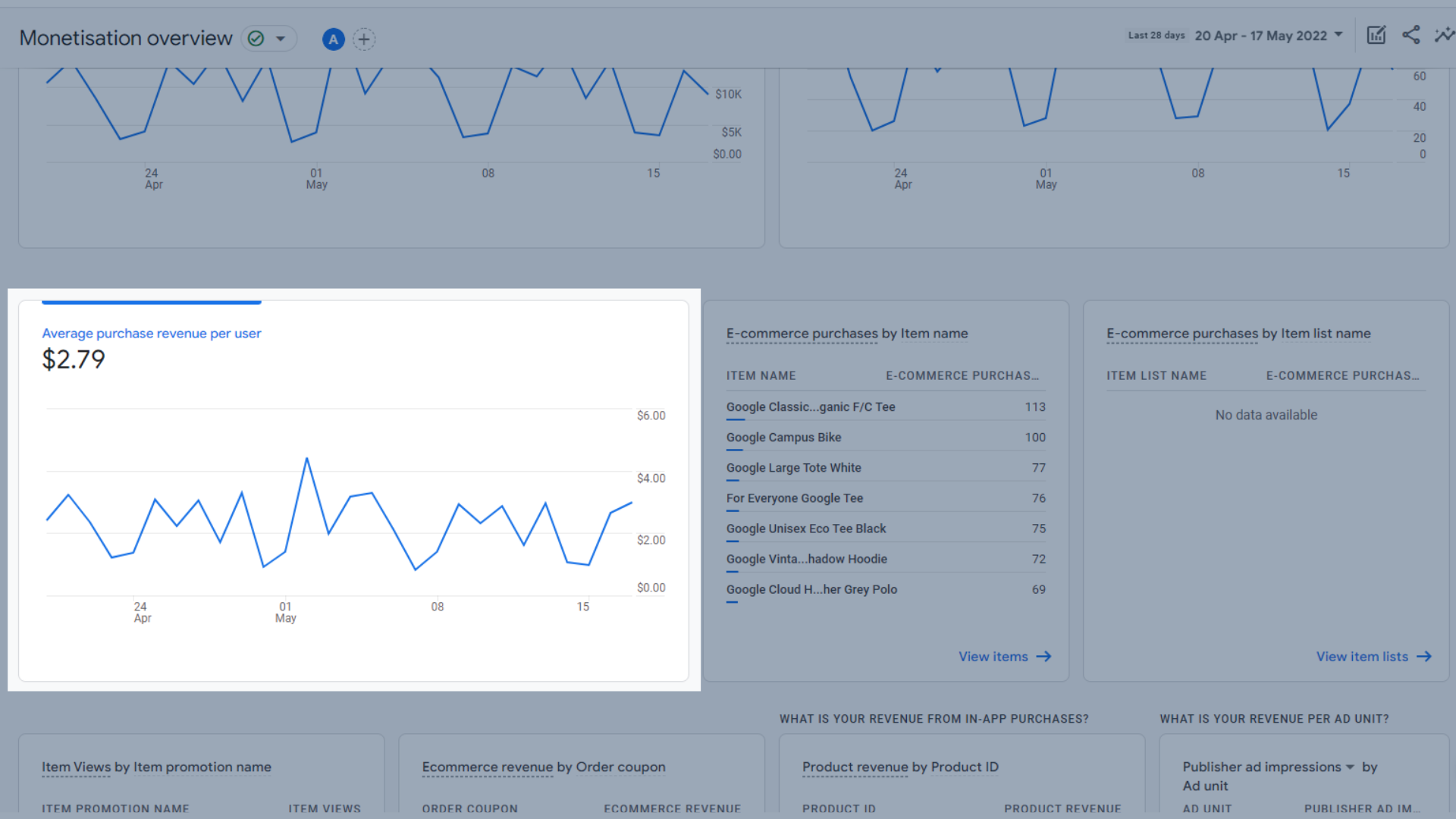
사용자 1인당 평균 구매 수익 추이 그래프
- 어떤 항목이 가장 많이 팔렸는지에 대한 빠른 개요를 제공 하는 항목 이름별 전자 상거래 구매 표입니다. 다음은 유사한 데이터를 표시하지만 항목 목록에 대한 항목 목록 이름별 전자 상거래 구매입니다. 예를 들어, 모든 티셔츠를 목록에 추가하고 티셔츠가 베스트셀러인 경우 여기에 표시됩니다.
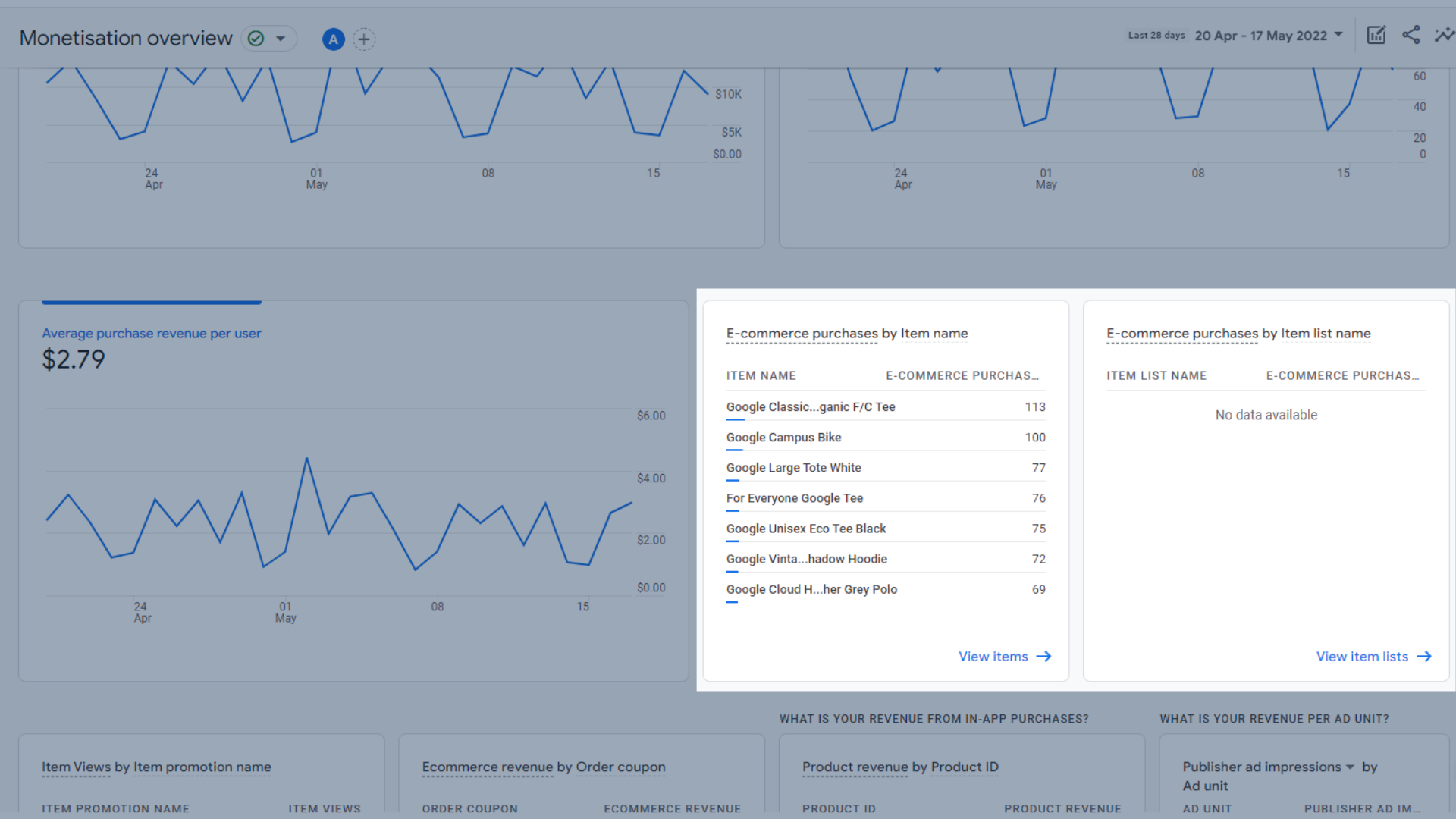
품목명별 전자상거래 구매 표
보고서의 마지막 4개 부분은 현재 Google 상품 스토어에서 사용되지 않으므로 데이터가 표시되지 않습니다. 사용이 필요한 경우에 대비하여 기능과 위치를 아는 것이 좋습니다.
- 프로모션의 항목 보기 목록 . 프로모션 의 일부로 표시된 항목(예: 판매 또는 하나를 사면 하나의 무료 제공)이 가장 자주 조회된 항목을 보여줍니다.
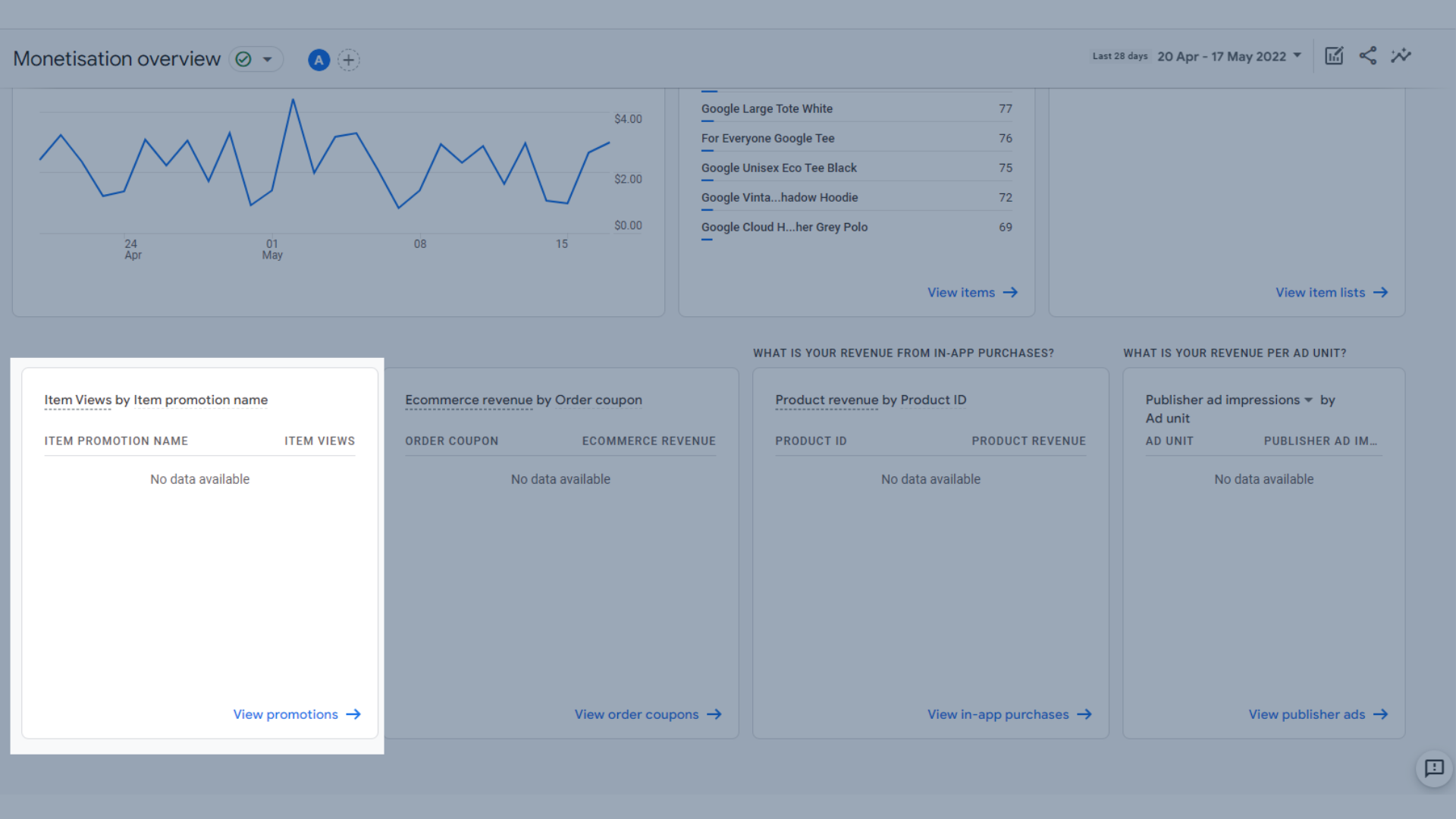
GA4의 항목 프로모션 이름별 항목 보기 표
- 주문 쿠폰별 전자 상거래 수익 목록으로 어떤 온라인 쿠폰이 가장 많은 수익을 창출하고 있는지 한 눈에 확인할 수 있습니다.
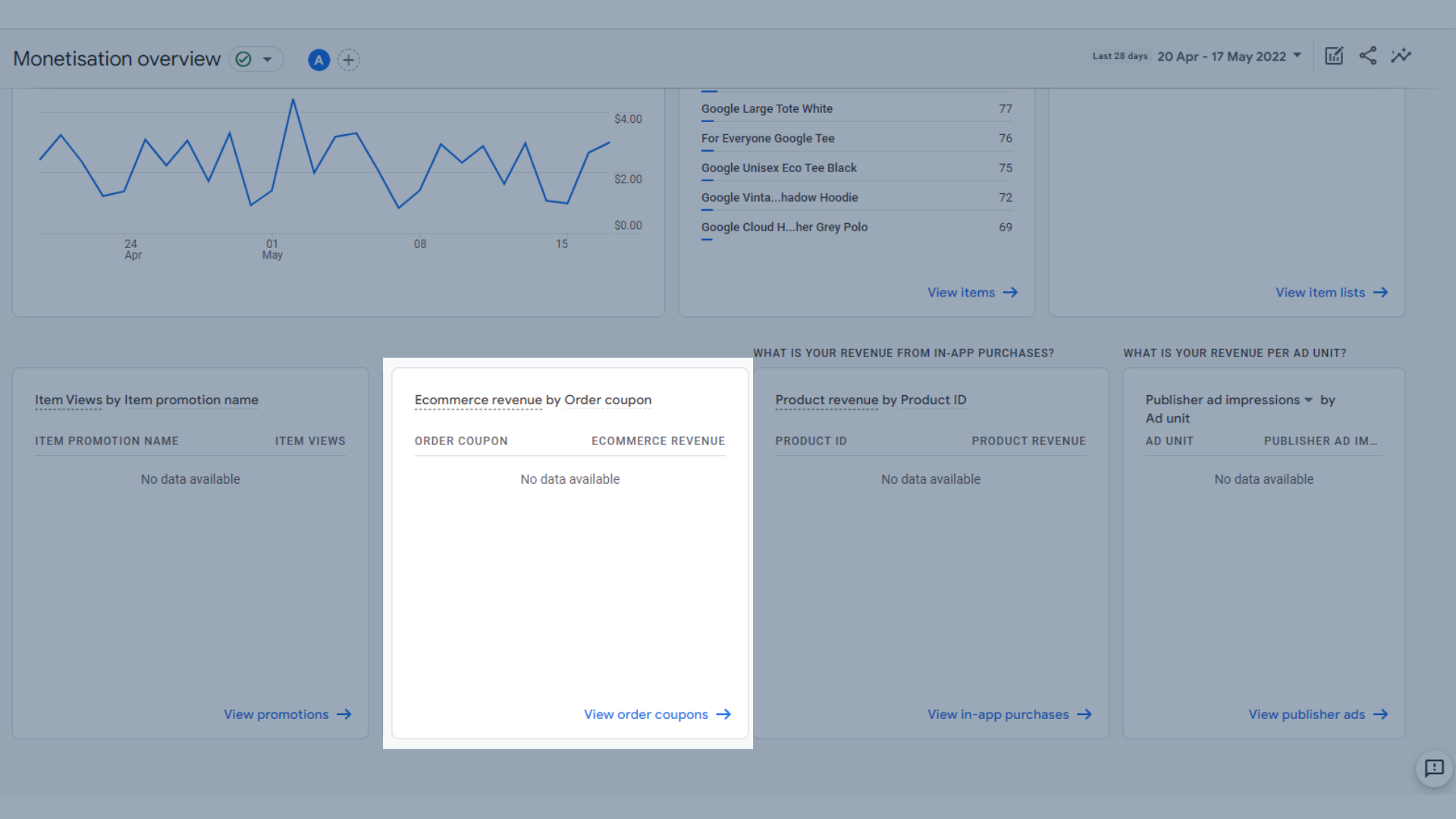
주문쿠폰별 전자상거래 수익 목록
- 제품 ID별 제품 수익 목록입니다. 이렇게 하면 인앱 구매로 인한 인앱 수익을 볼 수 있으므로 가장 인기 있는 항목을 볼 수 있습니다.
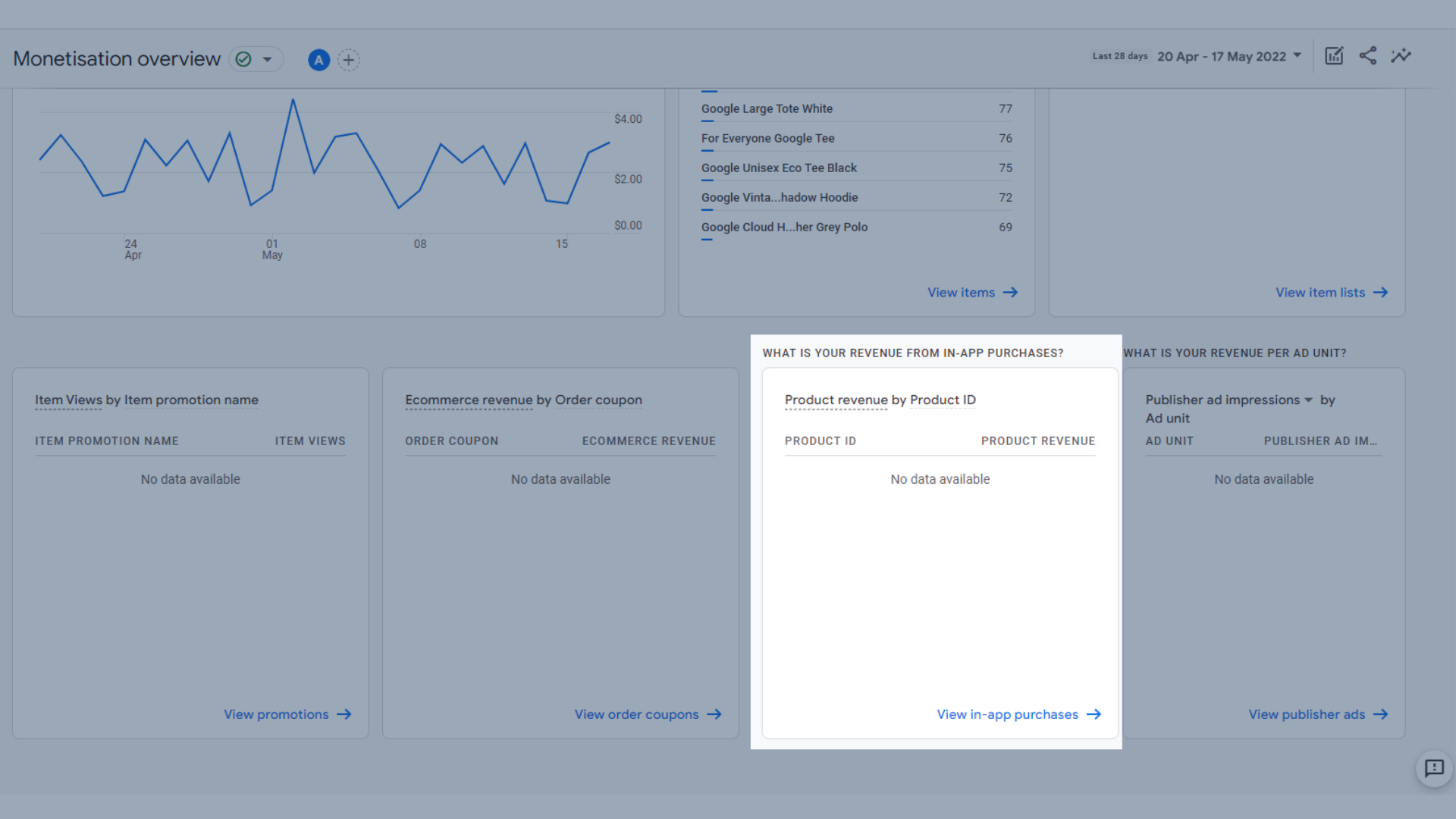
제품 ID별 제품 수익 목록
- 광고 단위별 게시자 광고 노출 목록입니다. 드롭다운을 사용하여 광고 단위별로 게시된 광고 클릭을 볼 수도 있습니다. 이것은 귀하의 사이트에서 실행되는 광고 단위당 수익을 보여줍니다.
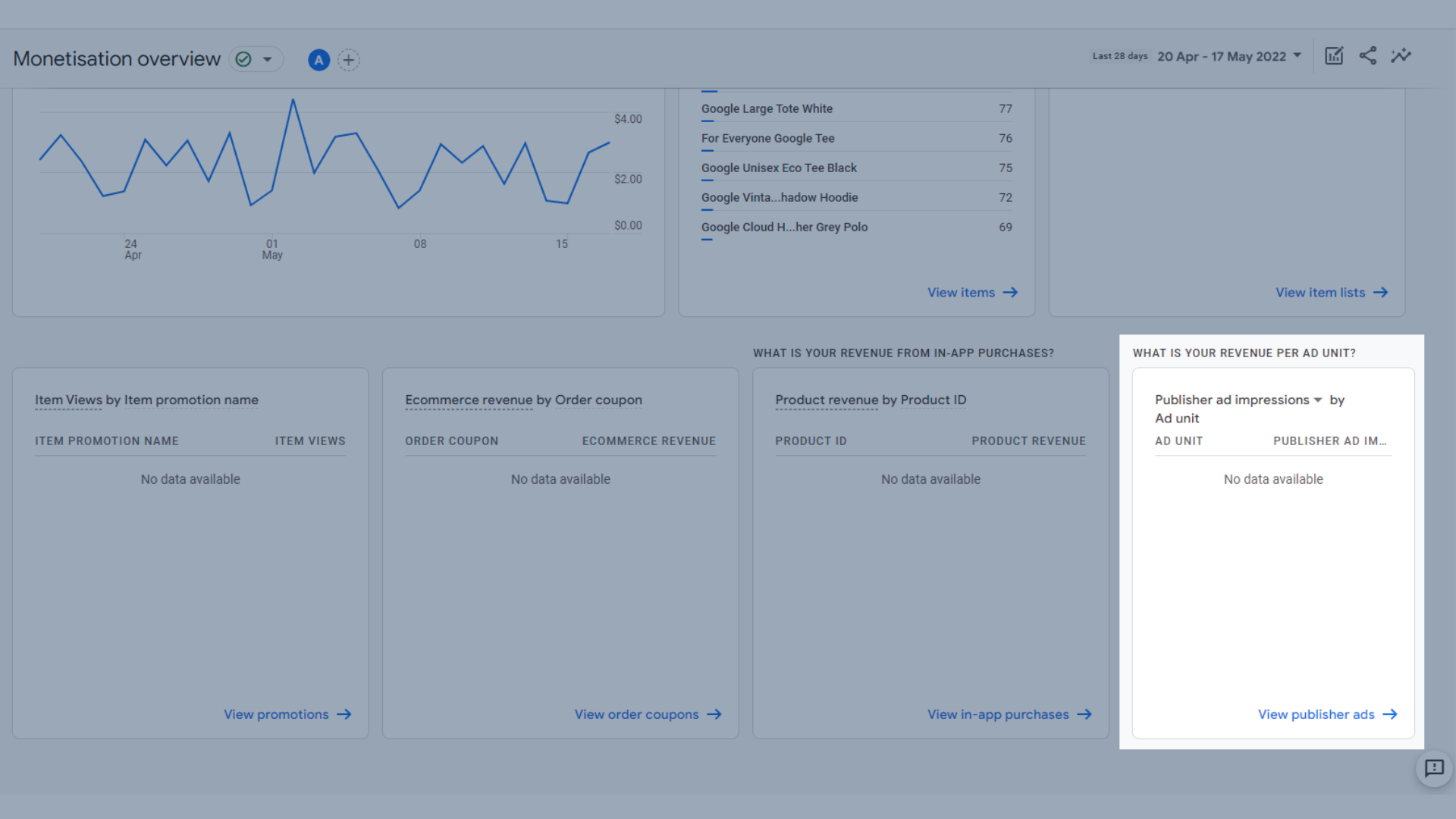
광고 단위별 게시자 광고 노출 목록
전자상거래 구매
전자 상거래 구매 보고서는 전자 상거래 사이트의 판매에 대한 통찰력을 제공합니다.
여기에 포함된 데이터는 다음과 같습니다.
- 시간 경과에 따른 항목명별 조회수 추이 그래프로 어떤 항목이 가장 많이 조회되는지 확인하는 데 유용합니다.
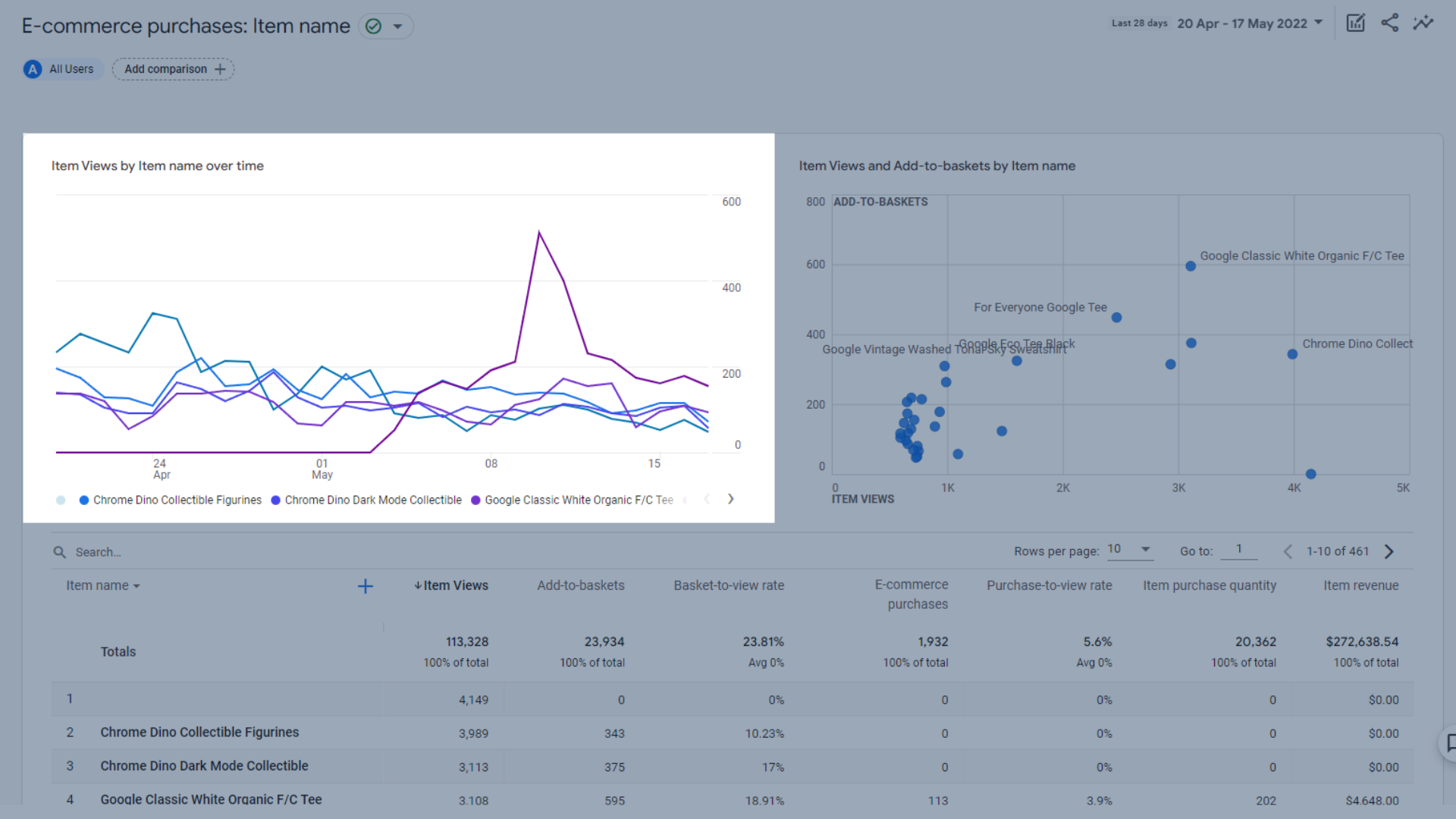
시간 경과에 따른 항목명별 항목 조회수 추세 그래프
- 항목 이름별 항목 보기 및 장바구니에 담기 그래프는 어떤 항목이 장바구니에 추가되고 있지만 구매되지 않을 수 있는지 확인하는 데 유용합니다.
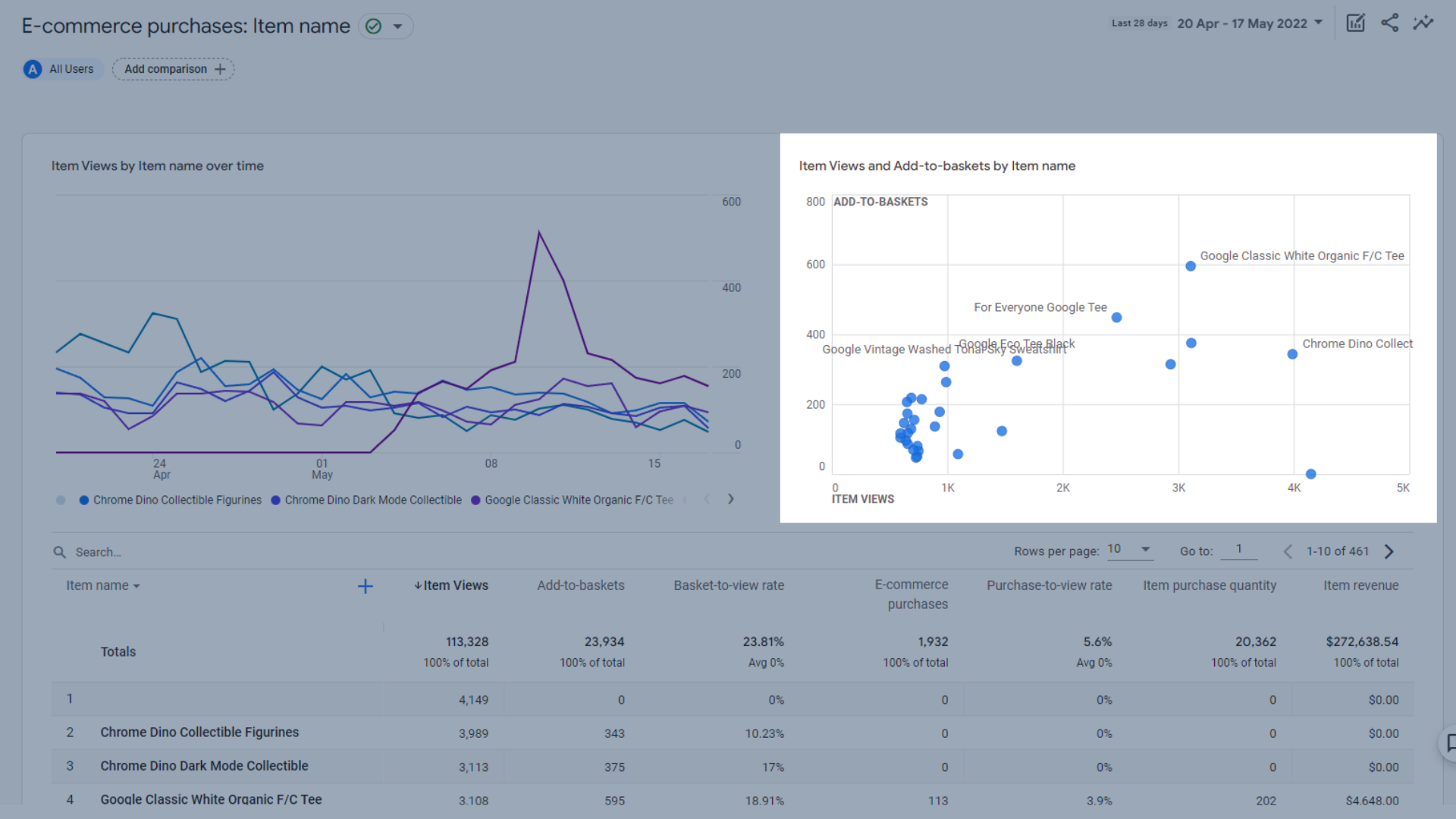
항목 이름별 항목 보기 및 장바구니에 담기 그래프
- 모든 전자 상거래 제품 및 성능 표
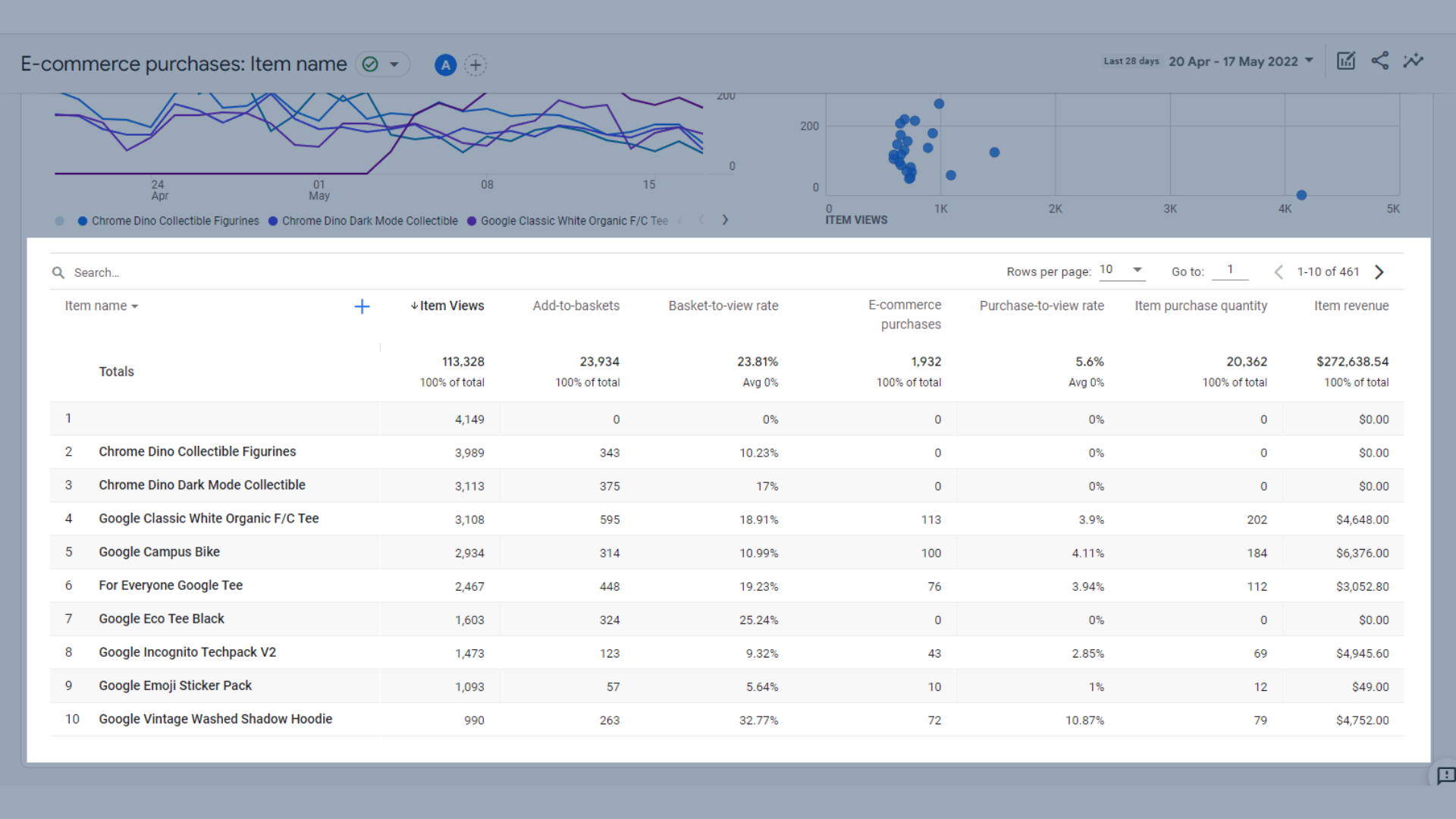
전자 상거래 제품 및 성능 표
이 표에 포함된 주요 측정항목은 다음과 같습니다.
- 항목 보기 – 항목을 본 횟수
- 장바구니에 담기 – 항목이 사용자 장바구니에 추가된 횟수
- 장바구니에서 조회하는 비율 – 장바구니에 제품을 추가한 사용자 수를 동일한 제품을 조회한 사용자 수로 나눈 값
- 전자상거래 구매 – 웹사이트를 통해 제품을 구매한 횟수
- 구매 후 조회율 – 제품을 구매한 사용자 수를 동일한 제품을 본 사용자 수로 나눈 값
- 아이템 구매 수량 – 웹사이트를 통해 판매된 단위 수
- 품목 수익 – 판매된 품목의 총 수익
인앱 구매
이 보고서는 모바일 앱에서 인앱 구매에 관한 데이터에 중점을 둡니다.
여기에서 다음을 볼 수 있습니다.
- 시간 경과에 따른 Product ID별 수량 , 특정 유형의 인앱 구매 중 얼마나 많이 판매되었는지 한 눈에 확인할 수 있습니다.
- 특정 유형의 인앱 구매로 얼마를 벌었는지 보여주는 ID별 수량 및 제품 수익 .
- 판매된 특정 인앱 구매 수량, 그 수익 및 평균 제품 수익을 보여주는 데이터 테이블입니다.
게시자 광고
이 보고서는 웹사이트에 게재되는 게시자 광고로 벌어들인 수익을 보여줍니다.
다음이 포함됩니다.
- 시간 경과에 따른 광고 단위별 게시자 광고 노출 수(특정 기간 동안 게시자 광고의 실적을 보여줍니다.
- 게시자 광고 노출수 및 광고 단위별 광고 단위 노출은 사이트에서 광고가 조회된 횟수를 보여줍니다.
- 게시된 광고 노출, 광고 단위 노출, 게시자 광고 클릭 및 총 광고 수익을 포함한 모든 게시자 광고 데이터 의 표
Google 애널리틱스 4의 유지 보고서
GA4의 유지 보고서는 주어진 기간 동안 얼마나 많은 방문자가 귀하의 웹사이트를 다시 방문했는지 보여줍니다. 이것은 사용자가 어떻게 행동하는지 확인하는 데 유용합니다. 사용자가 일회성으로 방문합니까, 아니면 사용자가 재방문하도록 만드는 가치를 제공하고 있습니까?
이 보고서에는 다음이 포함됩니다.
- 신규 사용자와 재방문 사용자 의 추세 그래프를 통해 얼마나 많은 방문자가 웹사이트를 처음 방문한 후 다시 방문했는지 알 수 있습니다.
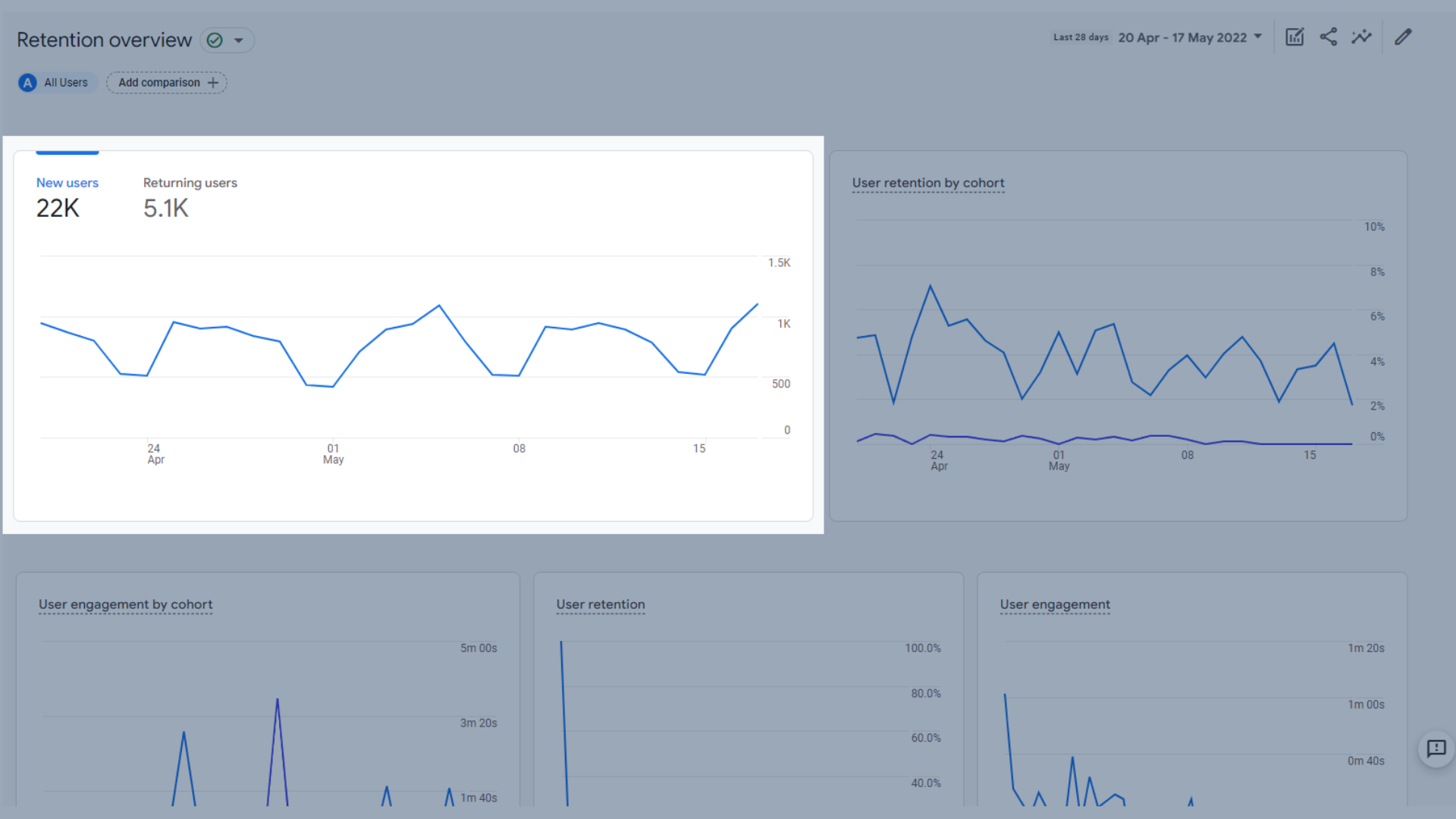
신규유저와 재유저 추이 그래프
- 특정 날짜에 매일 재방문하는 신규 사용자 집단의 비율을 보여주는 집단별 사용자 유지 추세 그래프입니다. 이 측정항목은 예측 보기이며 사용 가능한 데이터가 충분한 경우에만 계산하므로 보유 보고서에 이 항목이 표시되지 않더라도 당황하지 마십시오.
동질 집단은 분석 차원으로 보고서에서 식별된 공통 특성을 공유하는 사용자 그룹입니다. 예를 들어, 동일한 획득 날짜를 가진 모든 사용자가 동일한 동질 집단에 추가됩니다. 동질 집단별 사용자 유지 그래프에서 두 집단은 신규 사용자와 재방문 사용자입니다.
동질 집단을 더 자세히 탐색하려면 탐색 섹션의 사용자 지정 보고서에서 수행할 수 있습니다. 이 섹션은 이 가이드에서 더 자세히 다룰 것입니다.
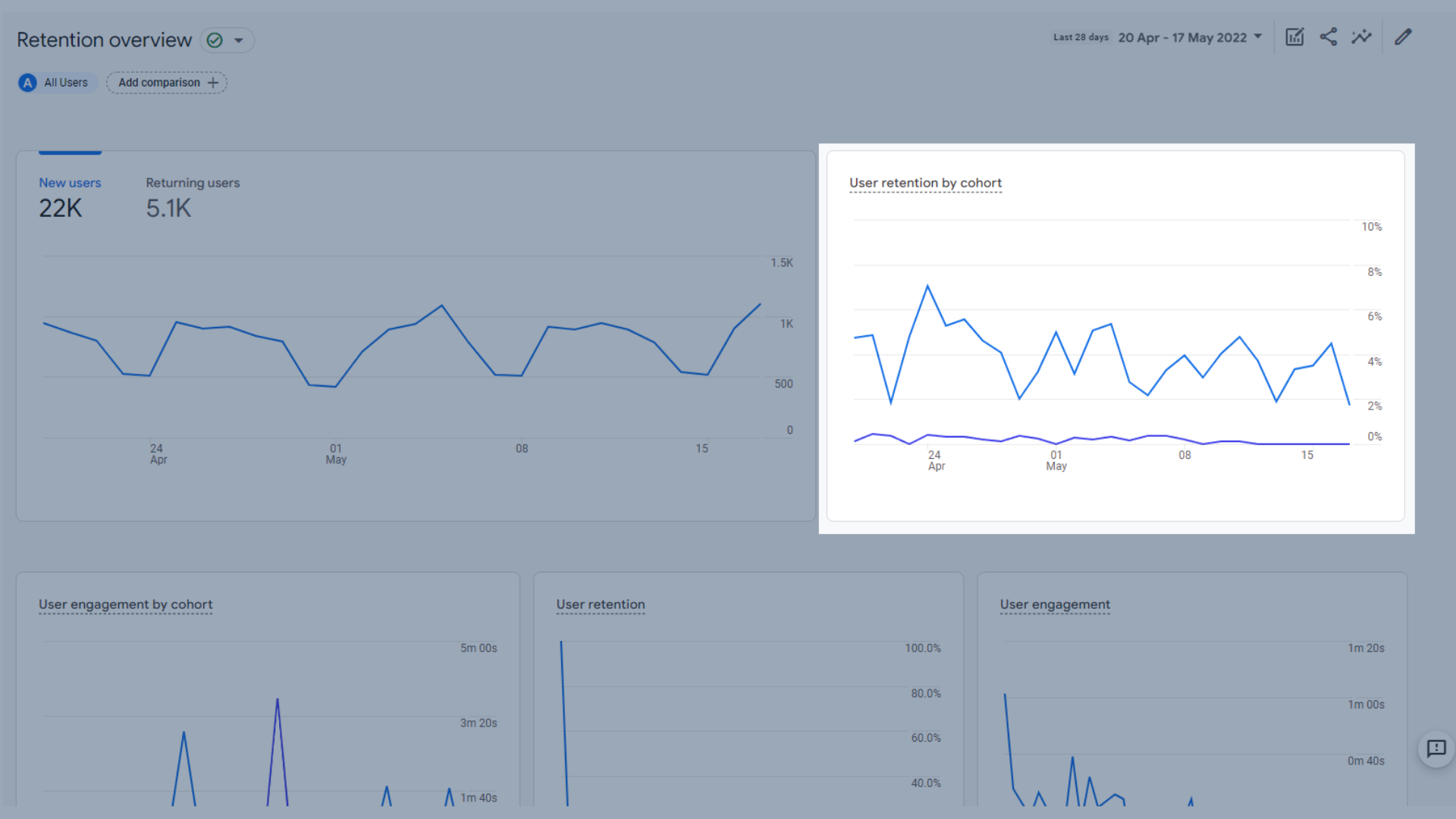
동질 집단별 사용자 유지 추세 그래프
- 특정 날짜에 매일 재방문하는 신규 사용자의 평균 참여 시간을 보여주는 동질 집단별 사용자 참여 . 이 측정항목은 예측 보기이며 사용 가능한 데이터가 충분한 경우에만 계산하므로 보유 보고서에 이 항목이 표시되지 않더라도 당황하지 마십시오.
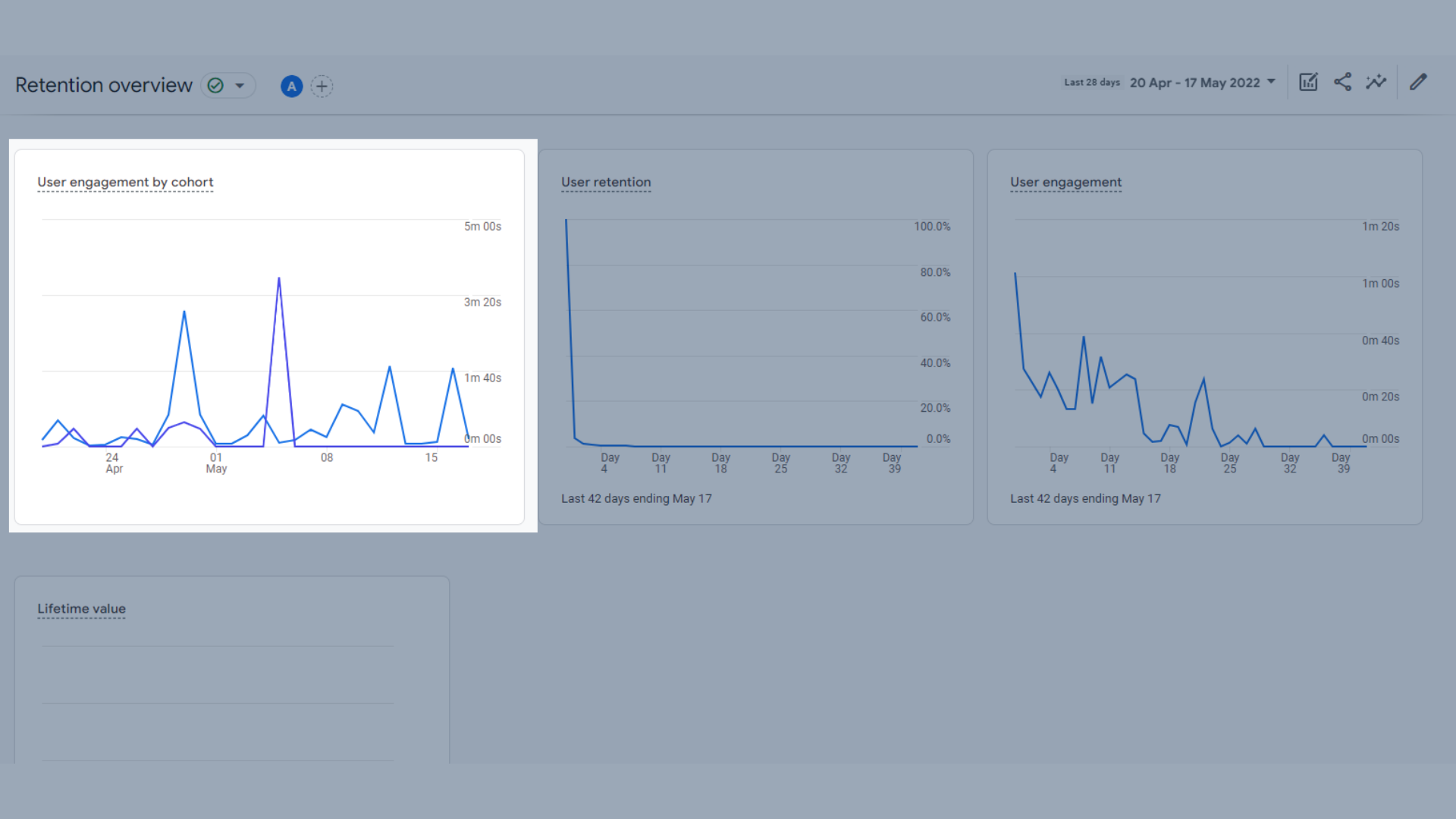
동질 집단별 사용자 참여 추세 그래프
- 지난 42일 동안 매일 재방문하는 신규 사용자 수를 보여주는 사용자 유지 추세 그래프
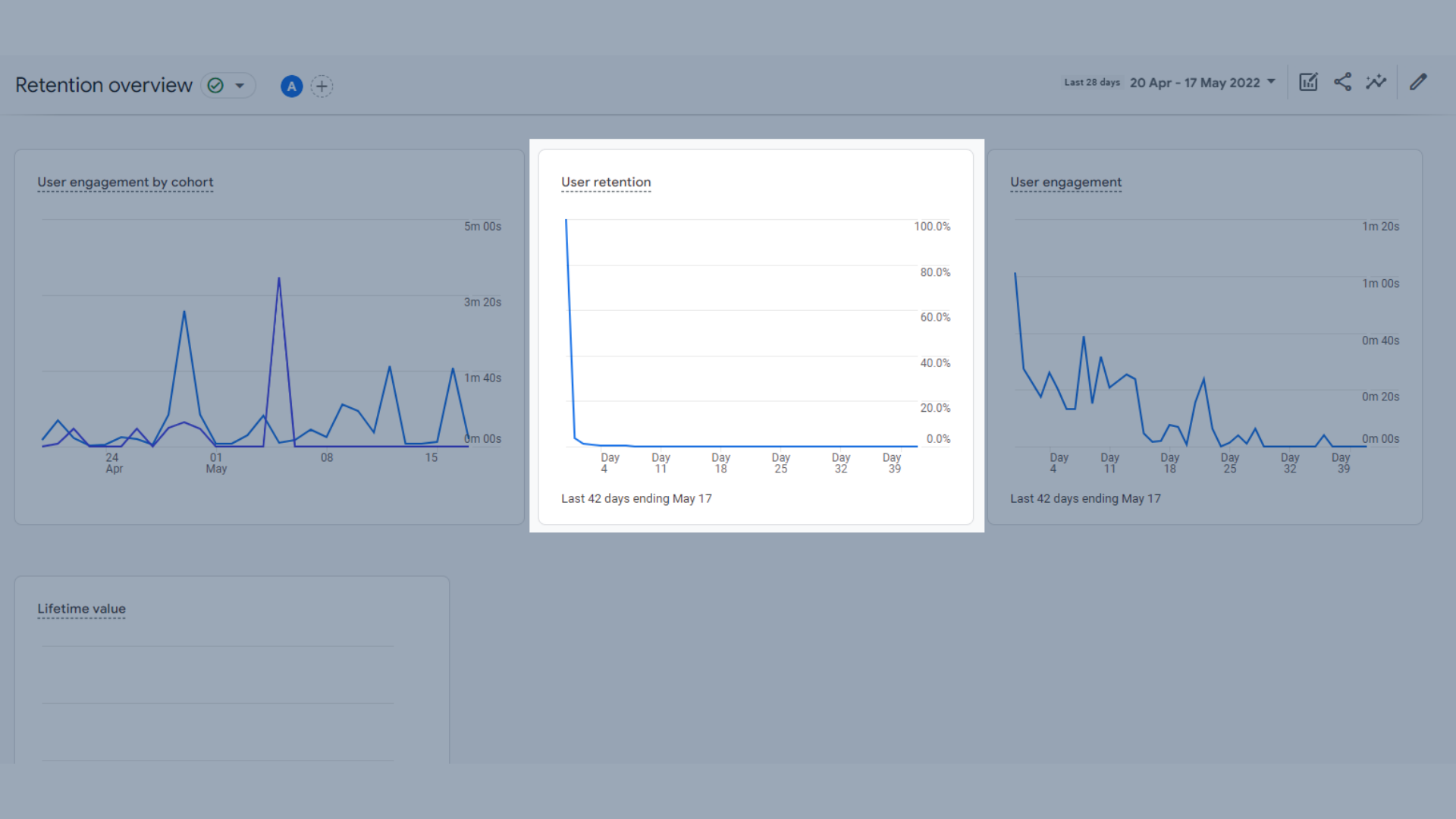
사용자 유지 추세 그래프
- first_open에서 유지된 사용자의 평균 참여 시간을 보여주는 사용자 참여 추세 그래프 . 더 간단하게 말하면 지난 42일 동안 재방문 사용자가 사이트에서 보낸 시간, 재방문한 날짜 및 해당 날짜에 보낸 시간을 보여줍니다. 따라서 그들이 마지막 방문 후 5일 후에 돌아와 사이트에서 2분을 보낸다면 이 그래프에 반영된 것을 볼 수 있습니다.
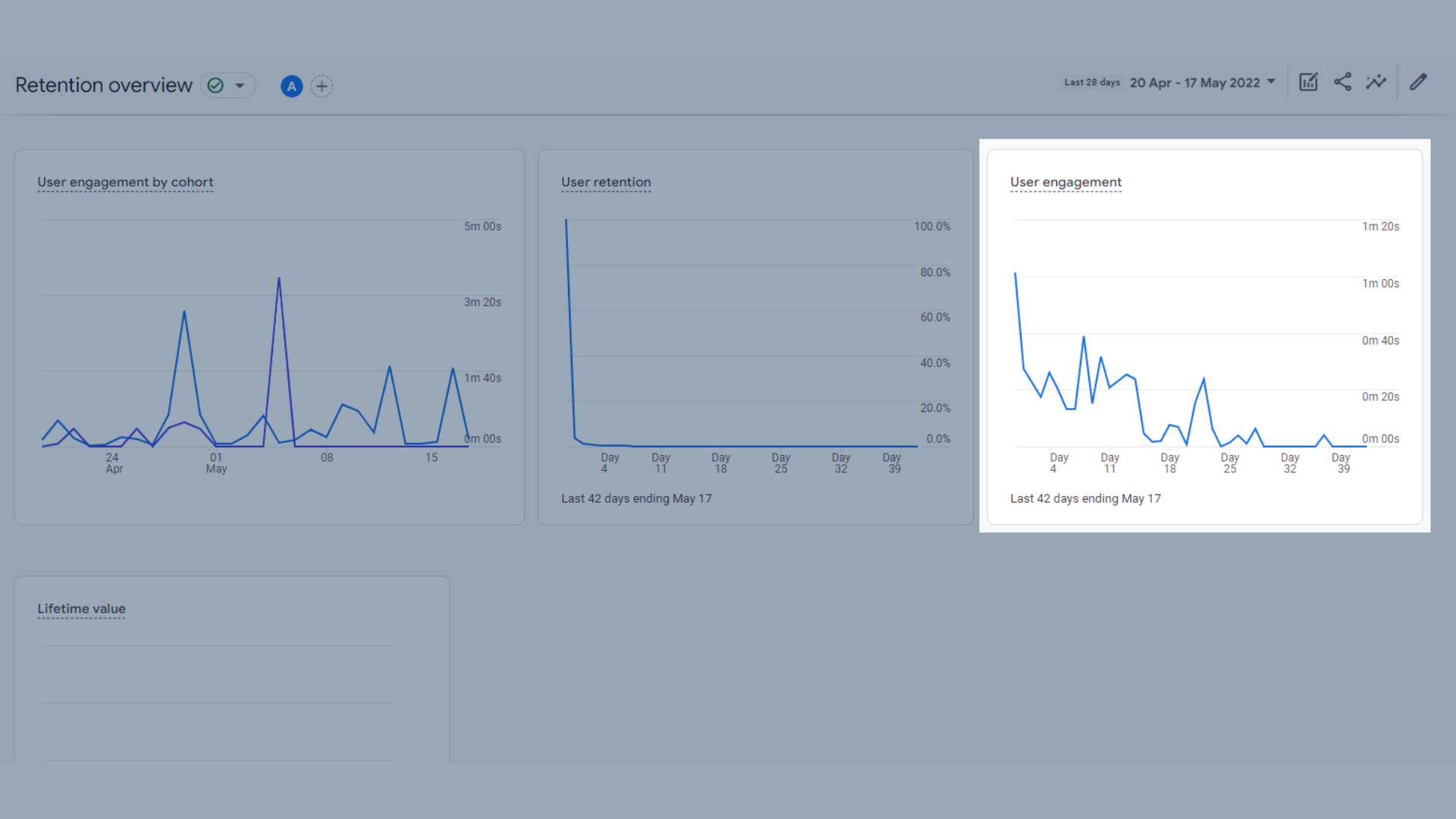
사용자 참여 추세 그래프
- 마지막 그래프는 평생가치 그래프 입니다. 각 신규 사용자에 대해 Google 애널리틱스는 사용자가 앱을 사용한 후 처음 120일 동안 구매 이벤트와 AdMob 수입 이벤트의 합계를 계산합니다. 평생 가치(LTV)는 모든 사용자에 대한 이 측정항목의 평균입니다.
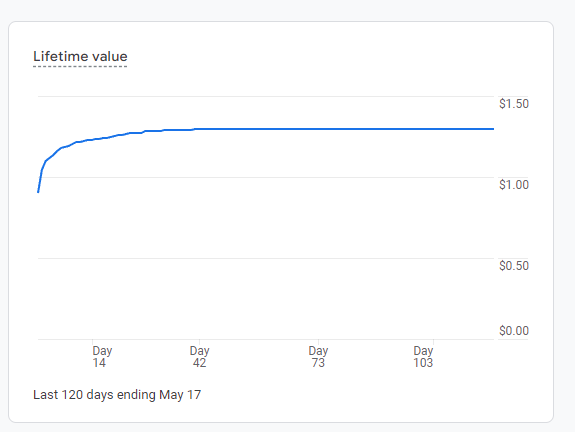

평생 가치 추세 그래프
GA4의 인구통계 보고서
이제 인구 통계 보고서부터 시작하여 사용자 보고서 섹션으로 이동합니다. 이러한 보고서는 위의 많은 보고서보다 훨씬 간단하고 이해하기 쉽습니다.
인구통계 개요
인구 통계 개요는 사이트 방문자에 대한 최상위 정보를 볼 수 있는 곳입니다. 거주지, 언어, 성별, 관심사 및 나이에 대해 자세히 알아볼 수 있습니다. 현재 Google 자체 GA4 계정과 Google 데모 계정 모두 이 기능이 활성화되어 있지 않기 때문에 성별, 관심분야 또는 연령 데이터를 제공하지 않습니다.
Google 애널리틱스 4에서 성별, 관심분야 및 연령 수집을 활성화하려면 다음 단계를 따르세요.
- GA4의 관리 섹션으로 이동합니다.
- 속성 열에서 "데이터 설정"을 선택합니다.
- "데이터 수집"을 클릭하십시오.
- "Google 광고 기능 정책" 링크를 선택하고 정책을 읽어보십시오.
- "계속"을 클릭하십시오
- "활성화"를 클릭하십시오
이제 Google Signal 컬렉션이 설정되었습니다. 채우는 데 24시간이 걸리며 그 후에 청중에 대한 인구 통계 데이터를 볼 수 있습니다.
인구 통계 개요에서 다양한 데이터 세트를 필터링하여 모든 사용자, 신규 사용자 또는 재방문 사용자를 볼 수 있습니다.
여기에서 다음을 볼 수 있습니다.
- 국가별 사용자 , 세계 지도 및 그래프로 표시
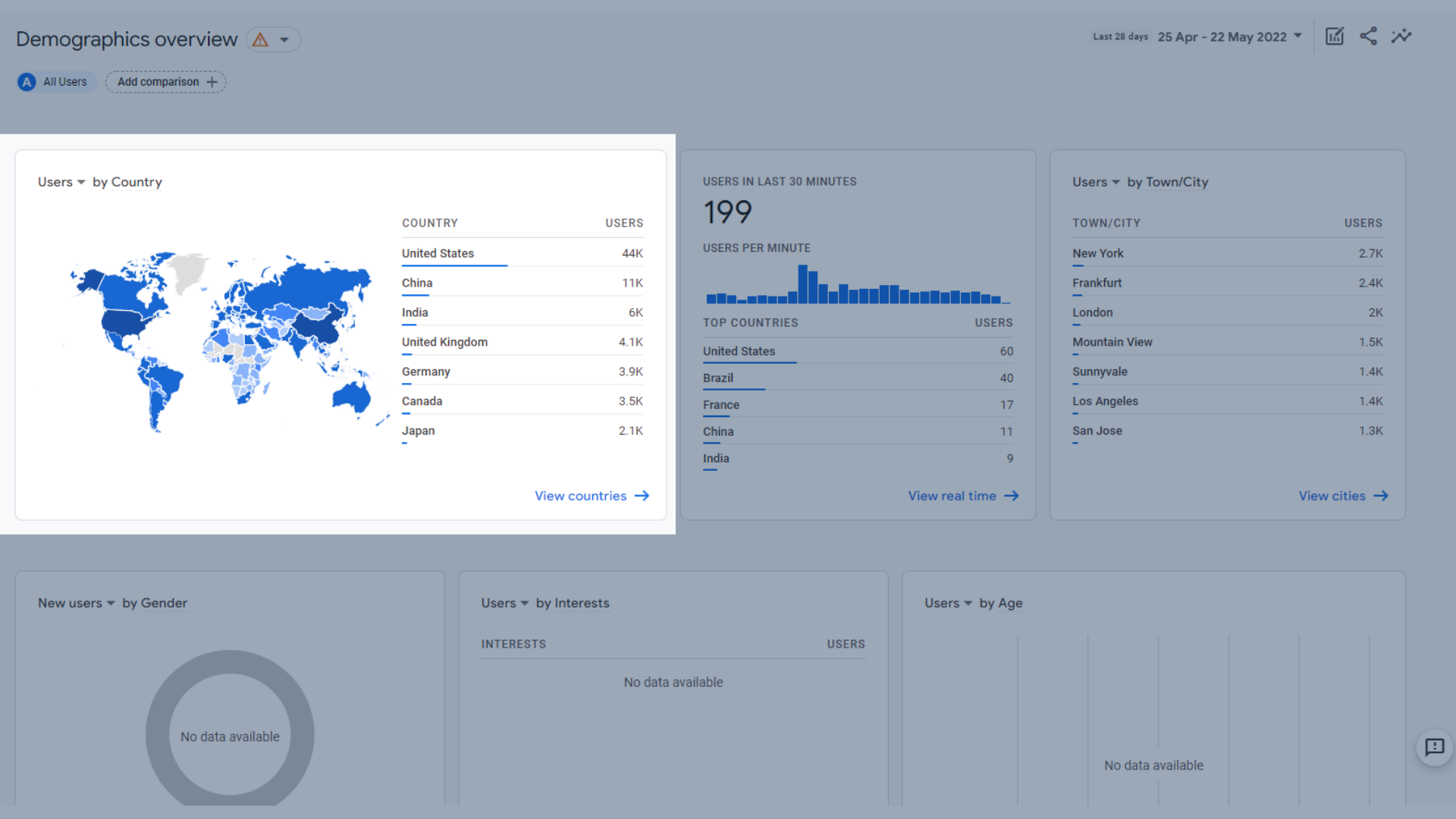
국가별 사용자를 보여주는 세계 지도
- 지난 30분 동안의 사용자 및 해당 사용자의 상위 국가입니다.
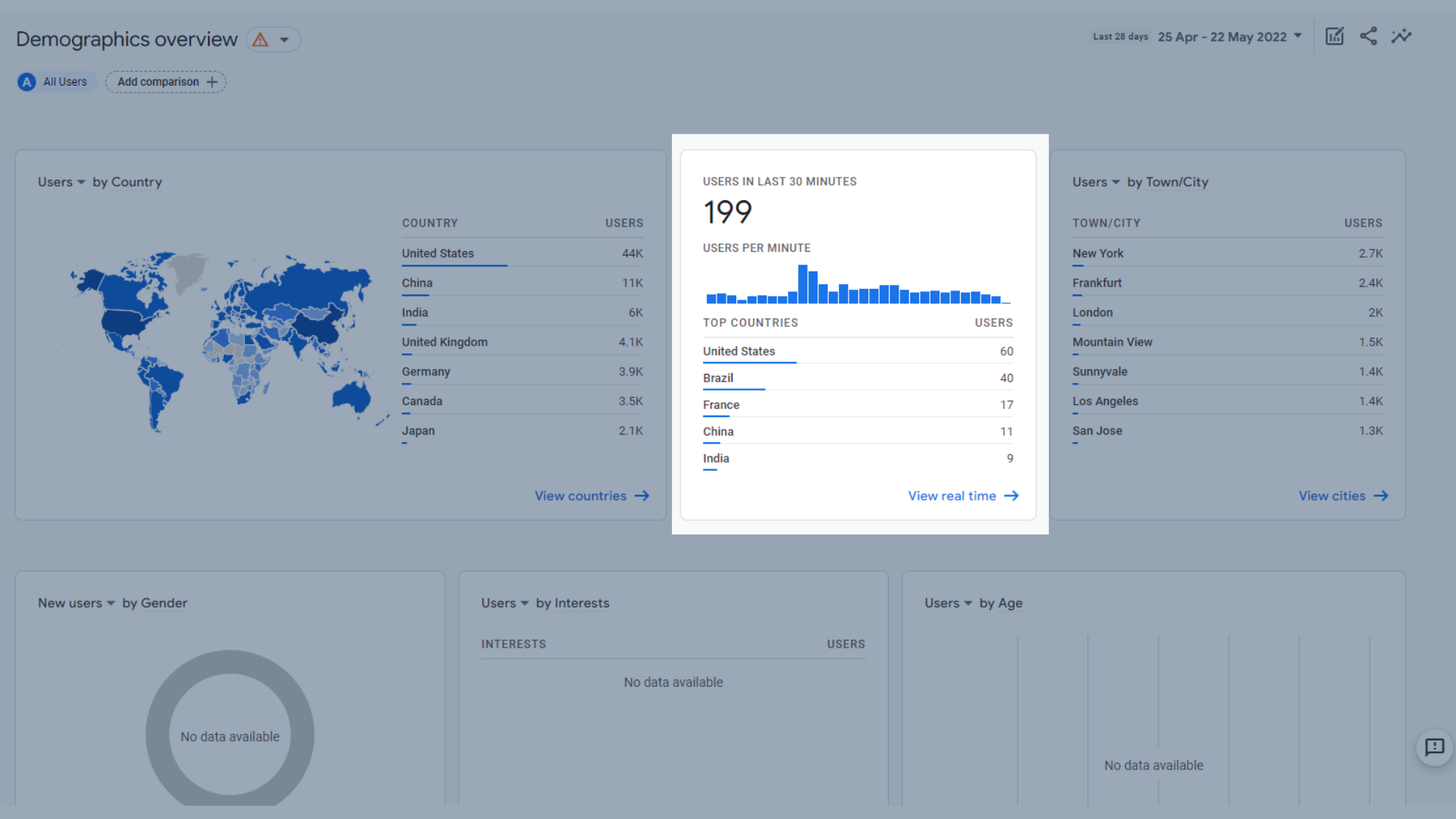
지난 30분 차트의 사용자
- 시/군별 이용자
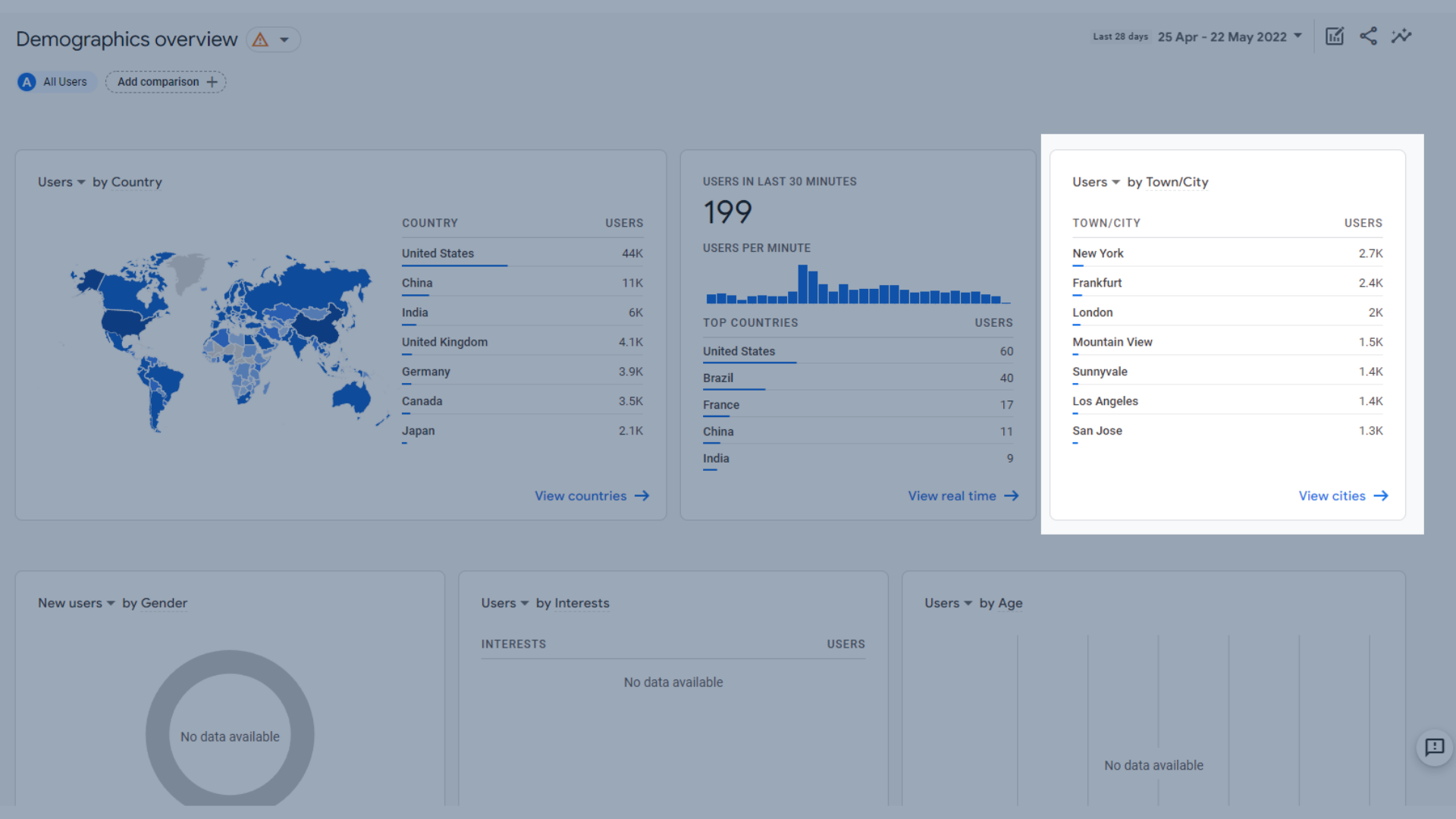
시/군별 이용자
- 성별 사용자
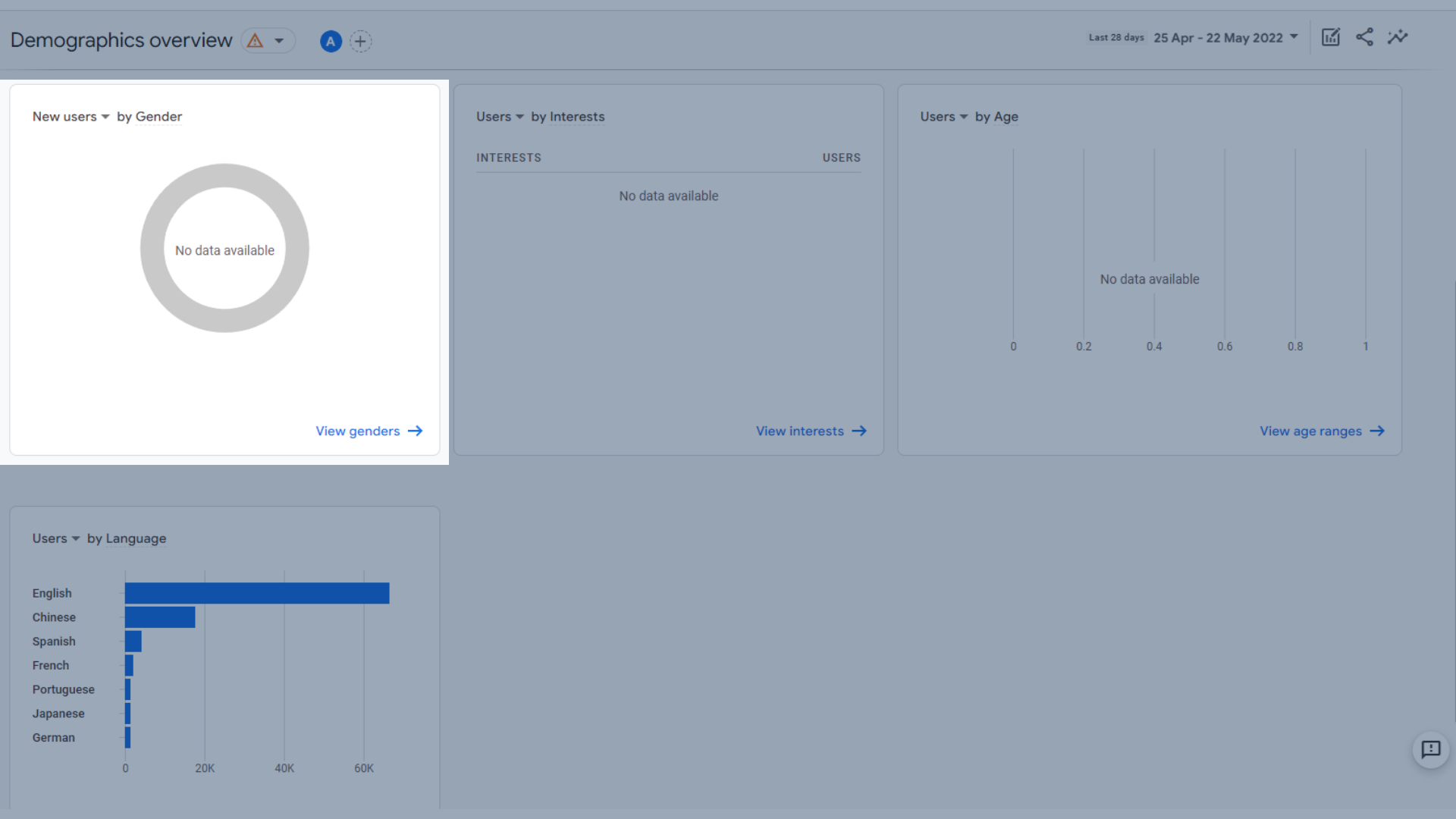
성별 차트별 사용자
- 관심사별 사용자
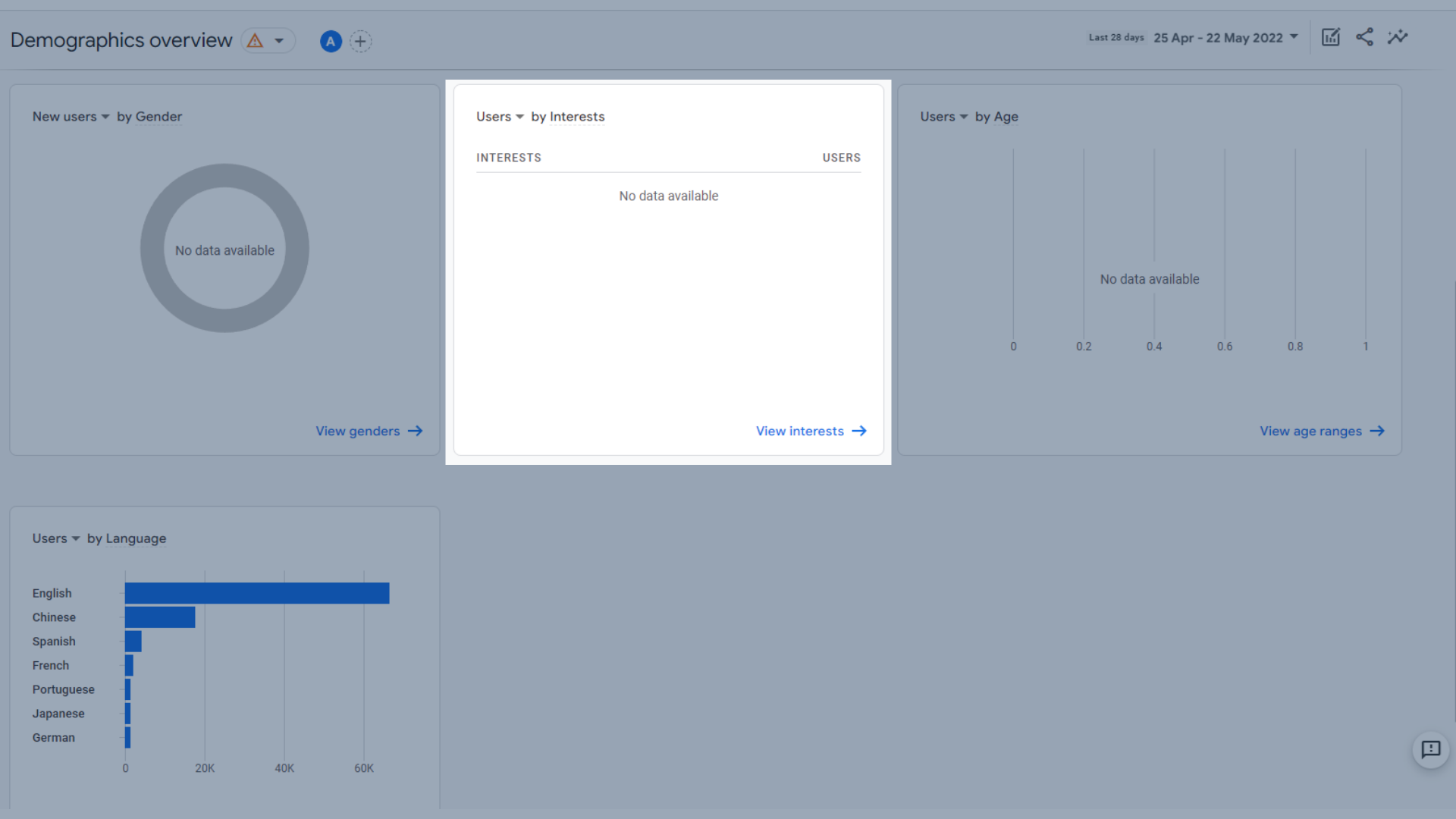
관심사별 사용자
- 연령별 사용자
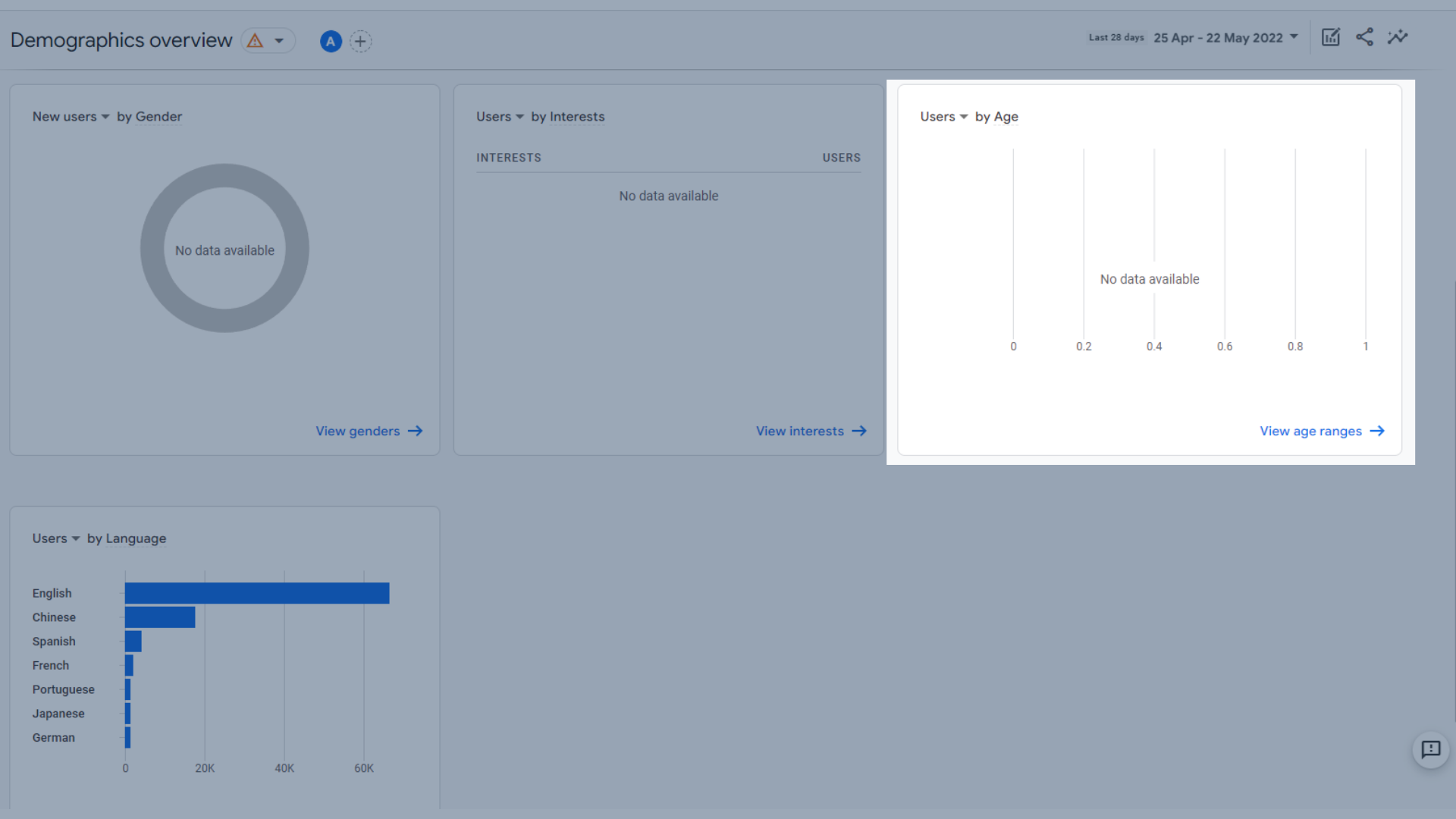
연령별 사용자 차트
- 언어별 사용자
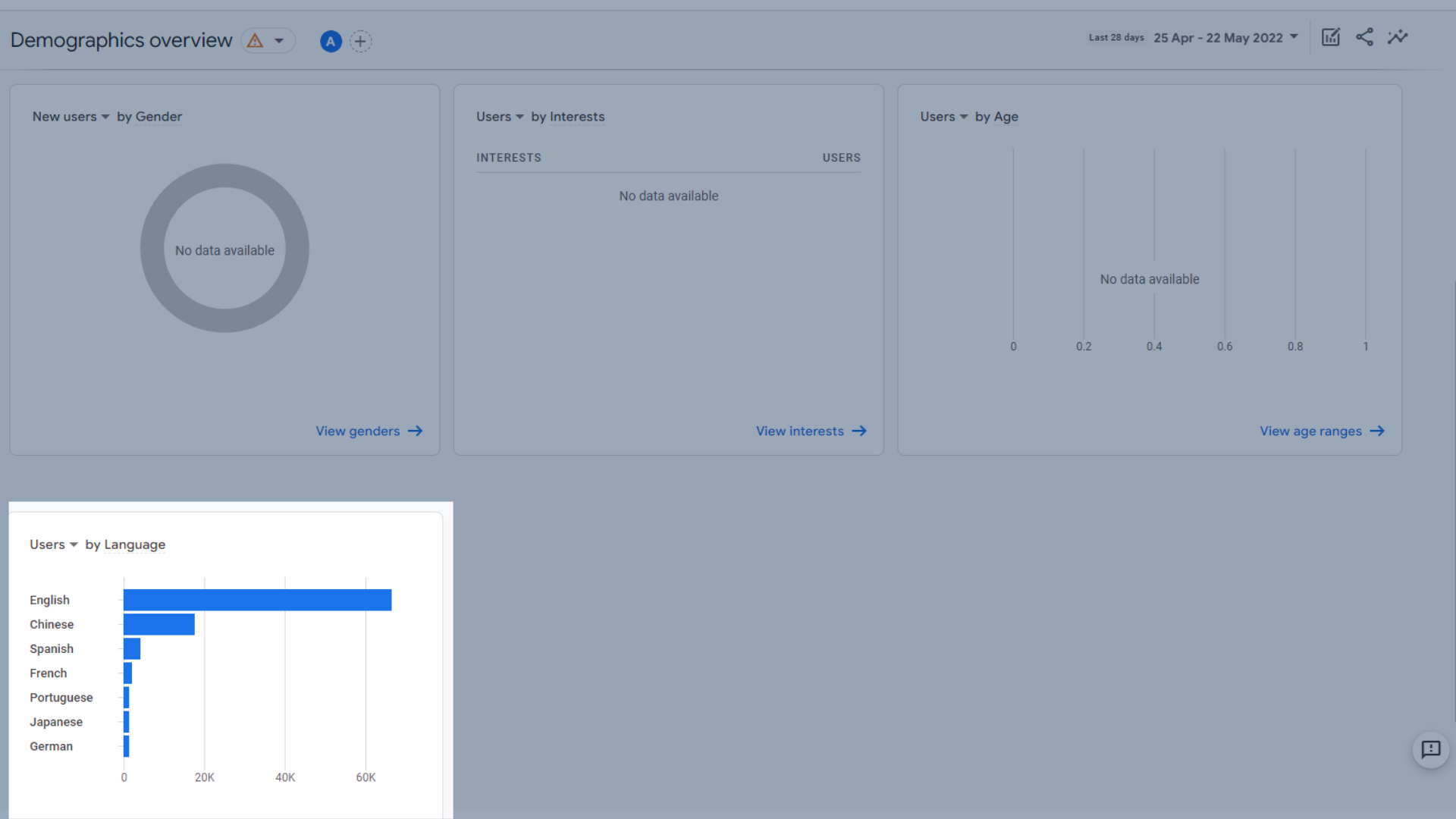
언어 데이터별 사용자
인구통계 세부정보
여기에서 방문자의 위치와 습관에 대한 자세한 정보를 볼 수 있습니다. 메뉴 표시줄에서 이 섹션을 클릭하면 기본적으로 국가 세부 정보로 이동합니다. 위 패널 하단의 "X 보기"를 클릭하여 인구통계 개요 보고서에서 해당 인구통계로 이동하면 해당 인구통계에 대한 데이터를 볼 수 있습니다.
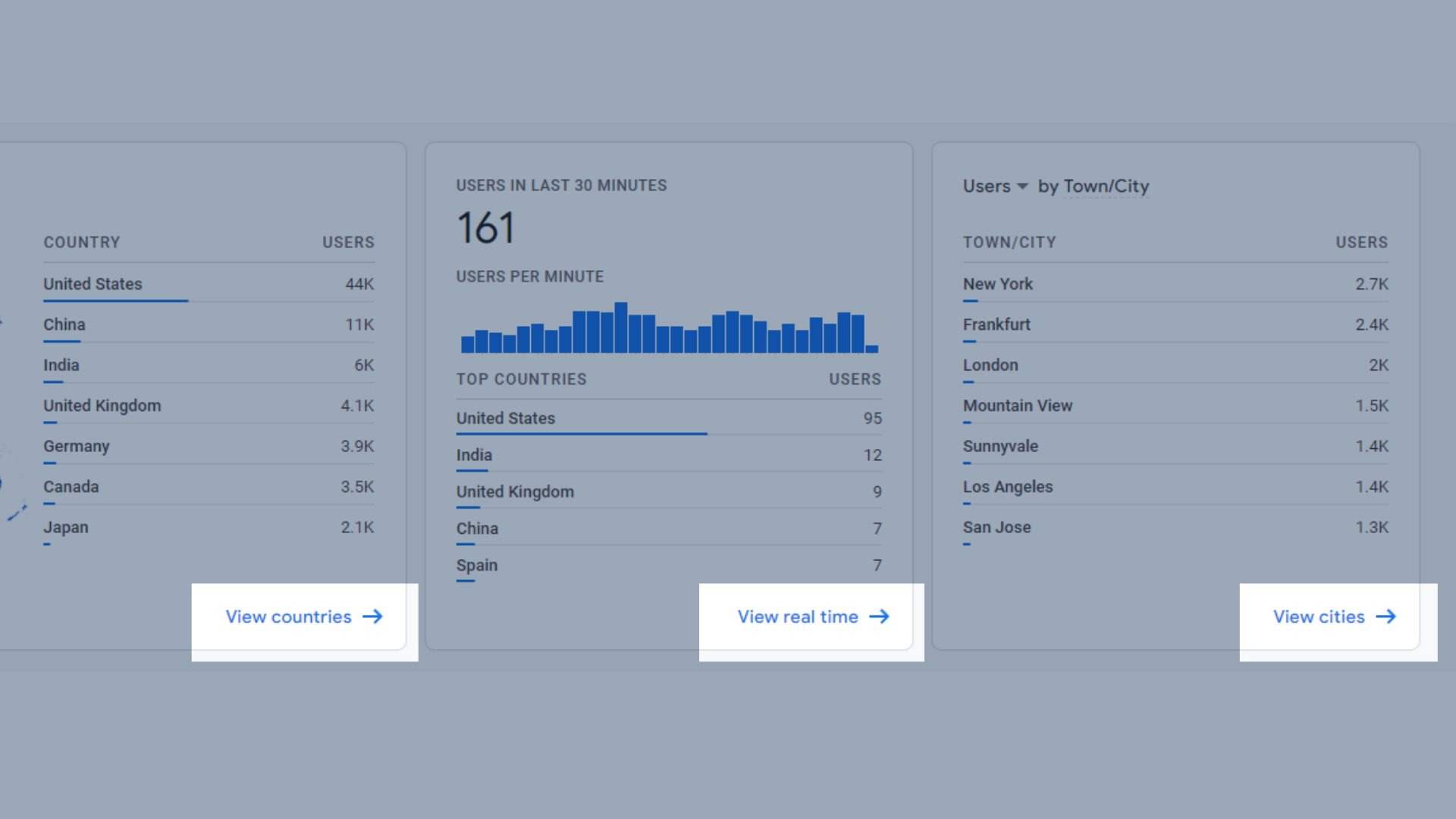
개요 페이지에서 자세한 분석에 액세스
이 예에서는 기본 국가 세부정보만 다룰 것입니다.
이것은 보여준다:
- 국가별 사용자
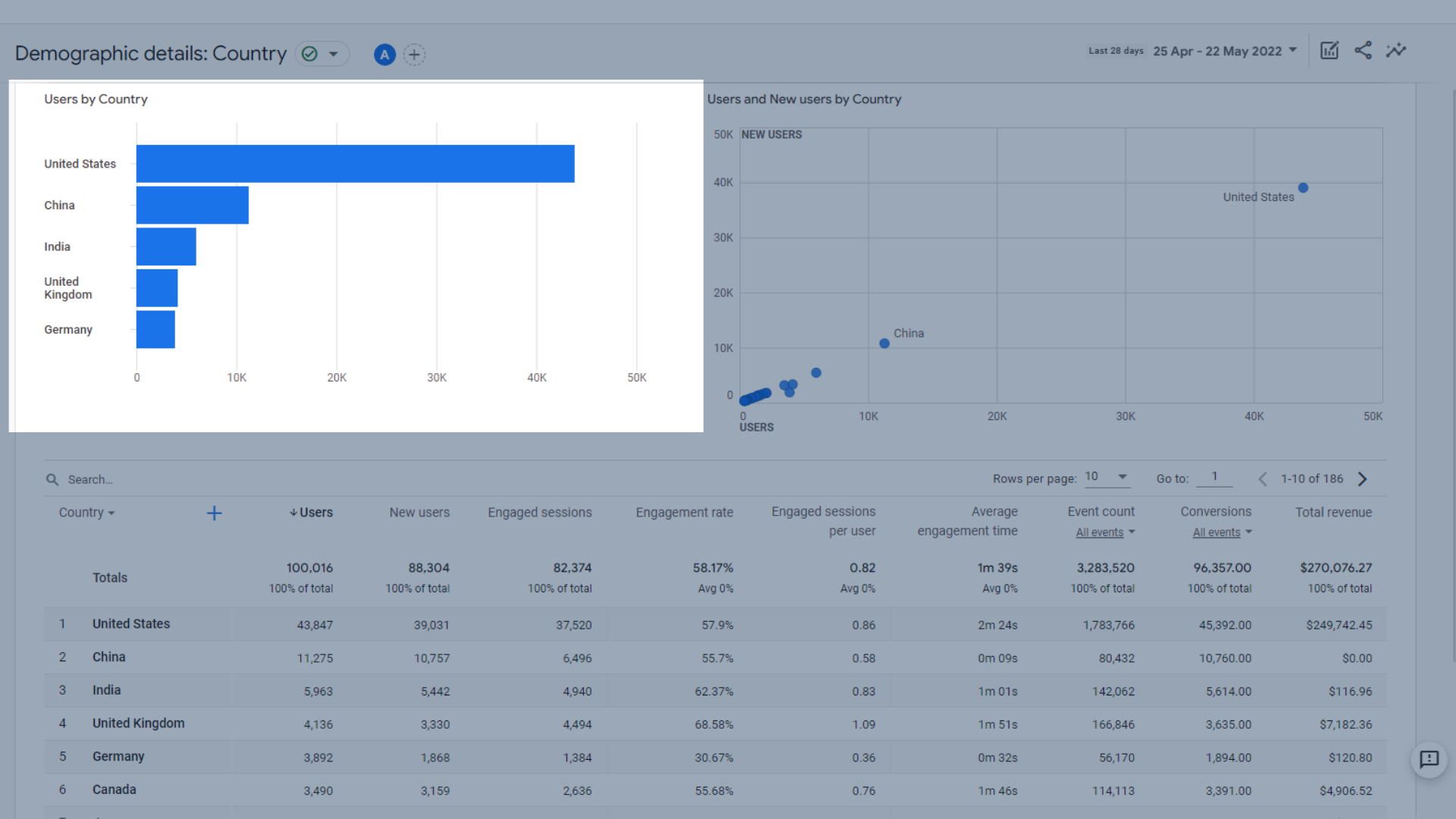
국가별 사용자 차트
- 국가별 사용자 및 신규 사용자
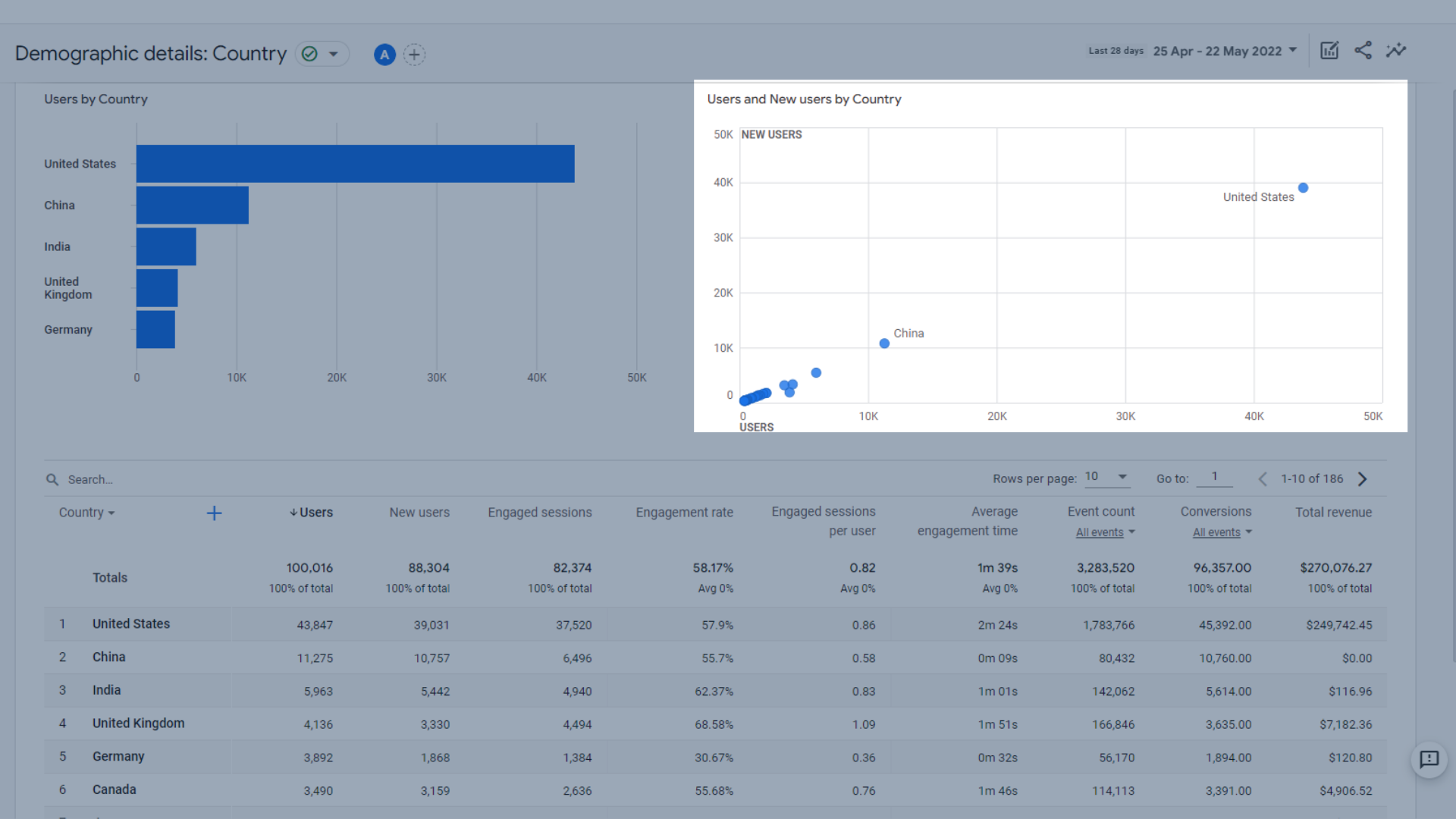
국가별 사용자 및 신규 사용자
- 국가별 사용자 및 행동 표
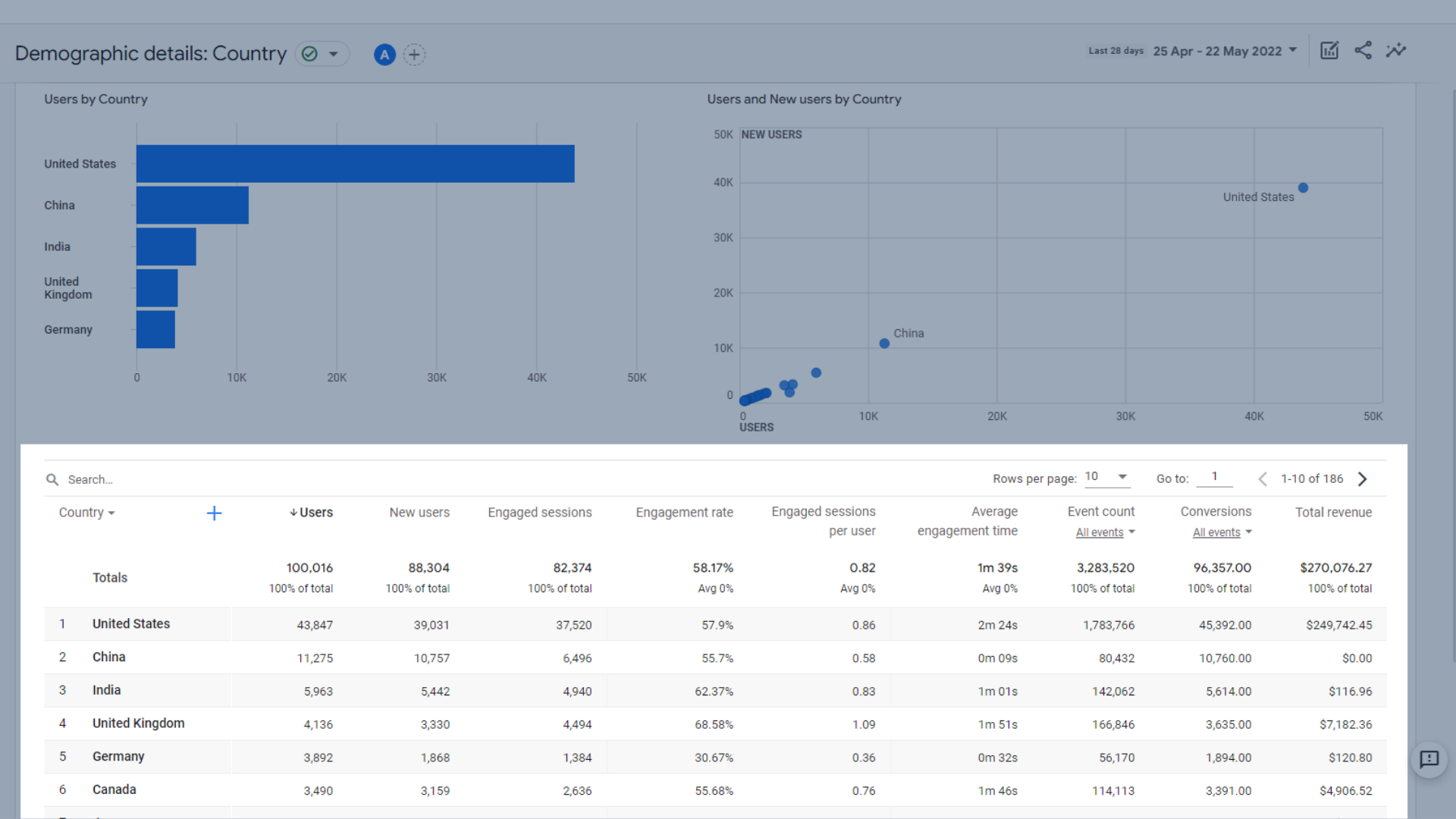
국가별 사용자 및 행동 표
여기에 사용된 메트릭에 대한 정의는 이 가이드의 수명 주기 보고서 섹션에서 자세히 다룹니다.
Google 애널리틱스 4의 기술 보고서
이 보고서는 청중이 웹사이트에 액세스하는 데 사용하는 기기를 확인하는 데 도움이 됩니다. 모바일 또는 데스크톱 최적화에 유용합니다. 이것은 또한 앱이나 웹사이트가 둘 다 있는 경우 더 인기가 있는지 확인하는 데 도움이 됩니다.
Exposure Ninja에는 앱이 없기 때문에 이 영역은 비어 있지만 GA4 계정이 앱에 연결된 경우에는 여전히 같은 위치에 있습니다.
기술 개요
이 섹션에서 일부 데이터는 사용자, 신규 사용자, 재방문 사용자 또는 총 수익이 볼 수 있습니다.
- 플랫폼별 사용자 . 여기에는 앱이 있는 경우 앱 데이터도 포함되며 각 플랫폼을 방문한 사용자 수를 보여줍니다. 이는 앱과 웹사이트 트래픽을 비교할 때 유용합니다.
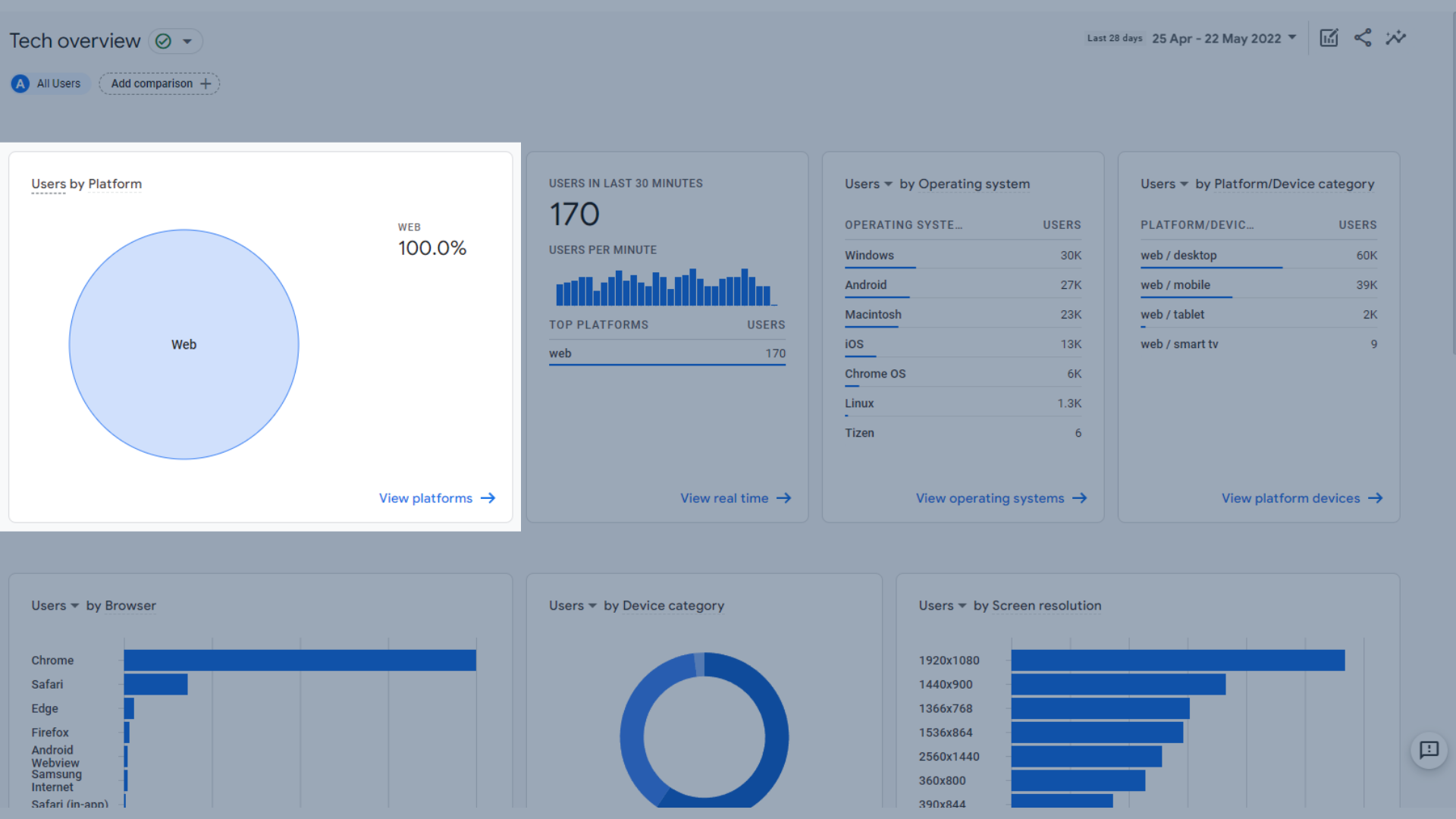
플랫폼별 사용자
- 지난 30분 동안의 사용자 및 해당 상위 플랫폼 , 지난 30분 동안의 웹 및 앱 사용자를 비교합니다.
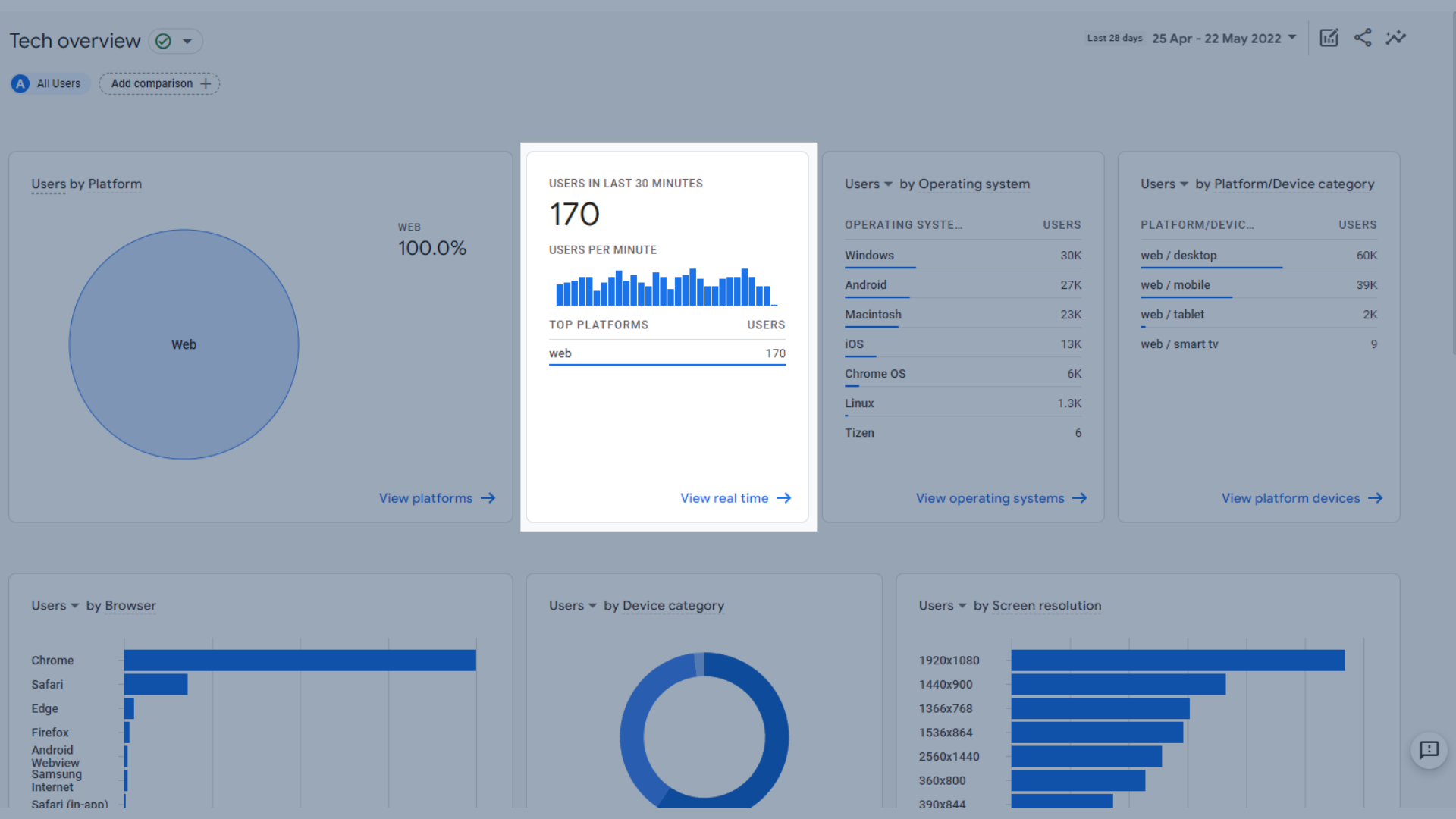
지난 30분 동안의 플랫폼별 사용자
- 운영 체제별 사용자 , 사용자가 기기에서 사용하는 운영 체제를 보여줍니다.
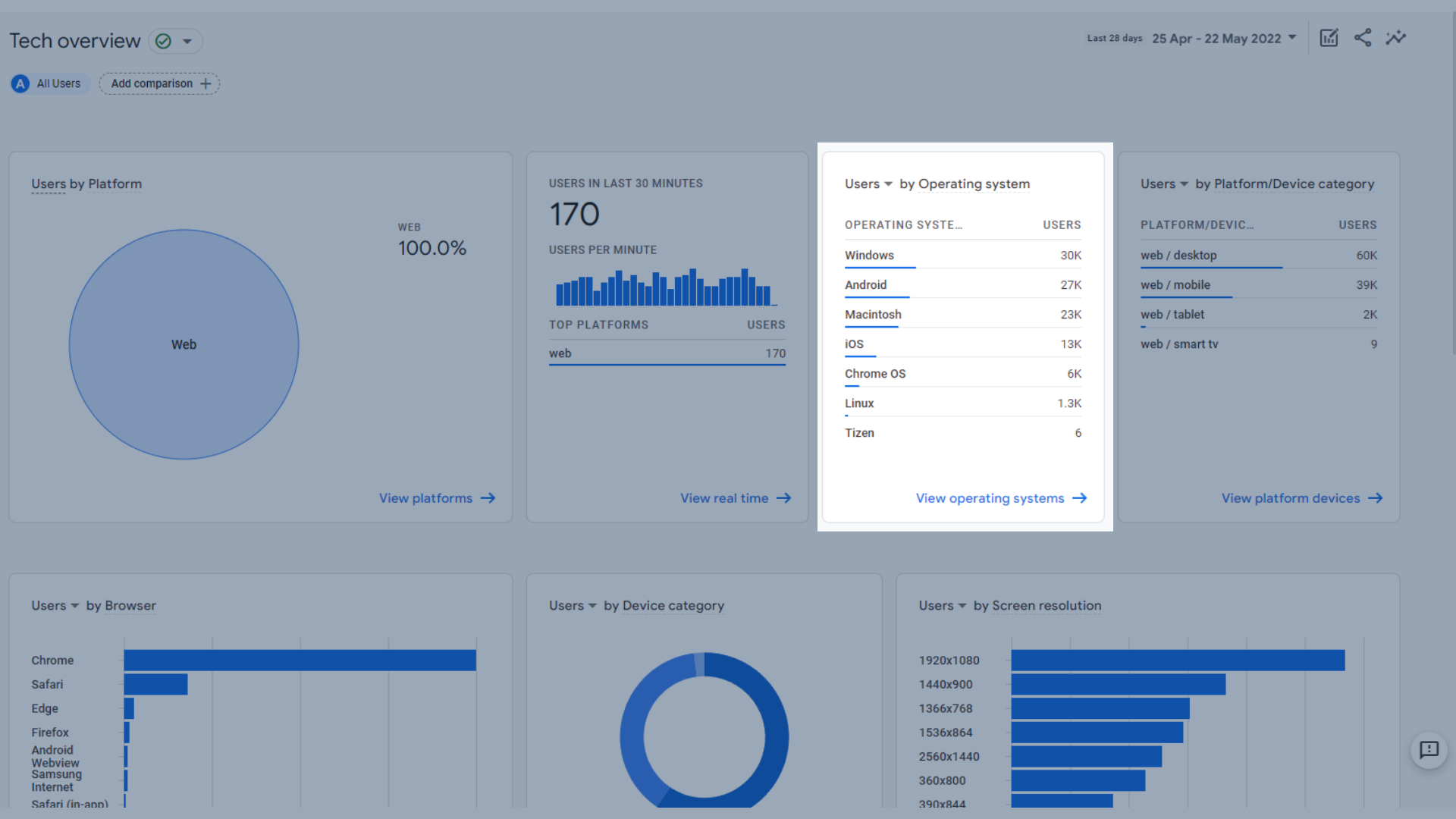
운영체제별 사용자
- 모바일에서 웹, 데스크톱에서 웹, 태블릿에서 앱 등 플랫폼/기기 카테고리별 사용자 .
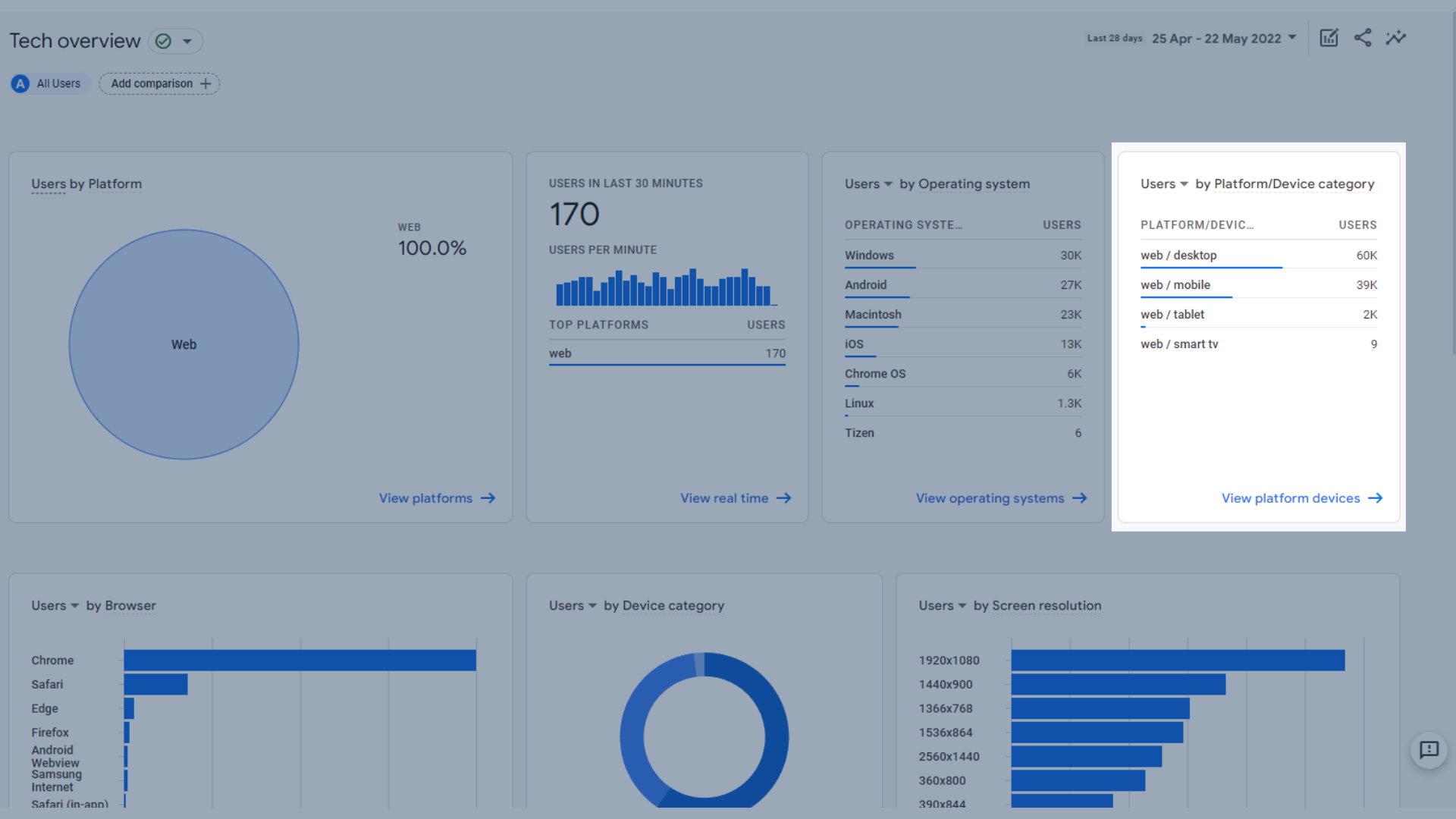
플랫폼/기기 카테고리별 사용자
- 브라우저별 사용자 , 사용자가 웹사이트에 액세스하는 웹 브라우저를 보여줍니다.
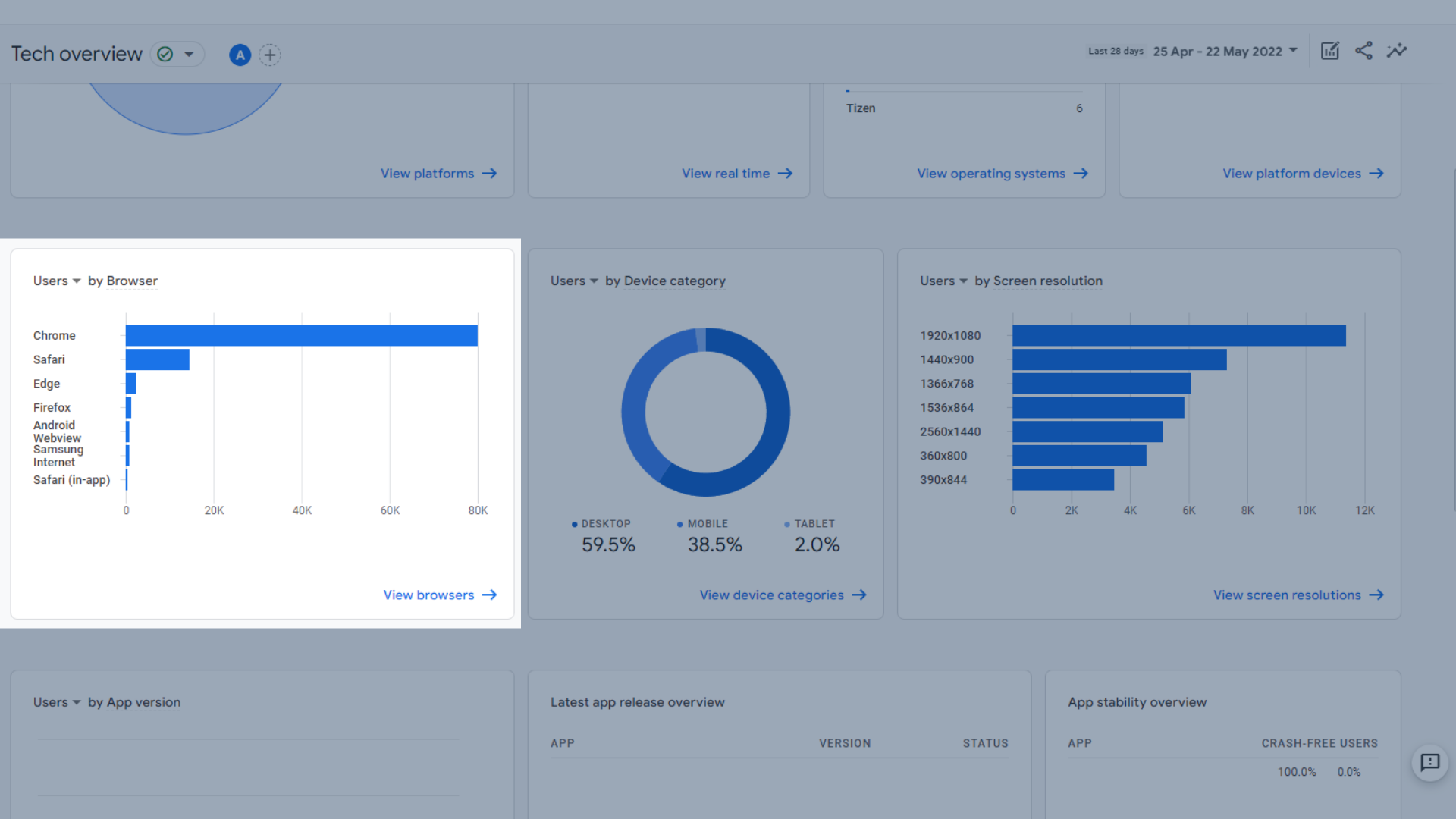
브라우저별 사용자
- 사용자가 사이트를 방문한 기기(데스크톱, 모바일 또는 태블릿)를 보여주는 기기 카테고리별 사용자
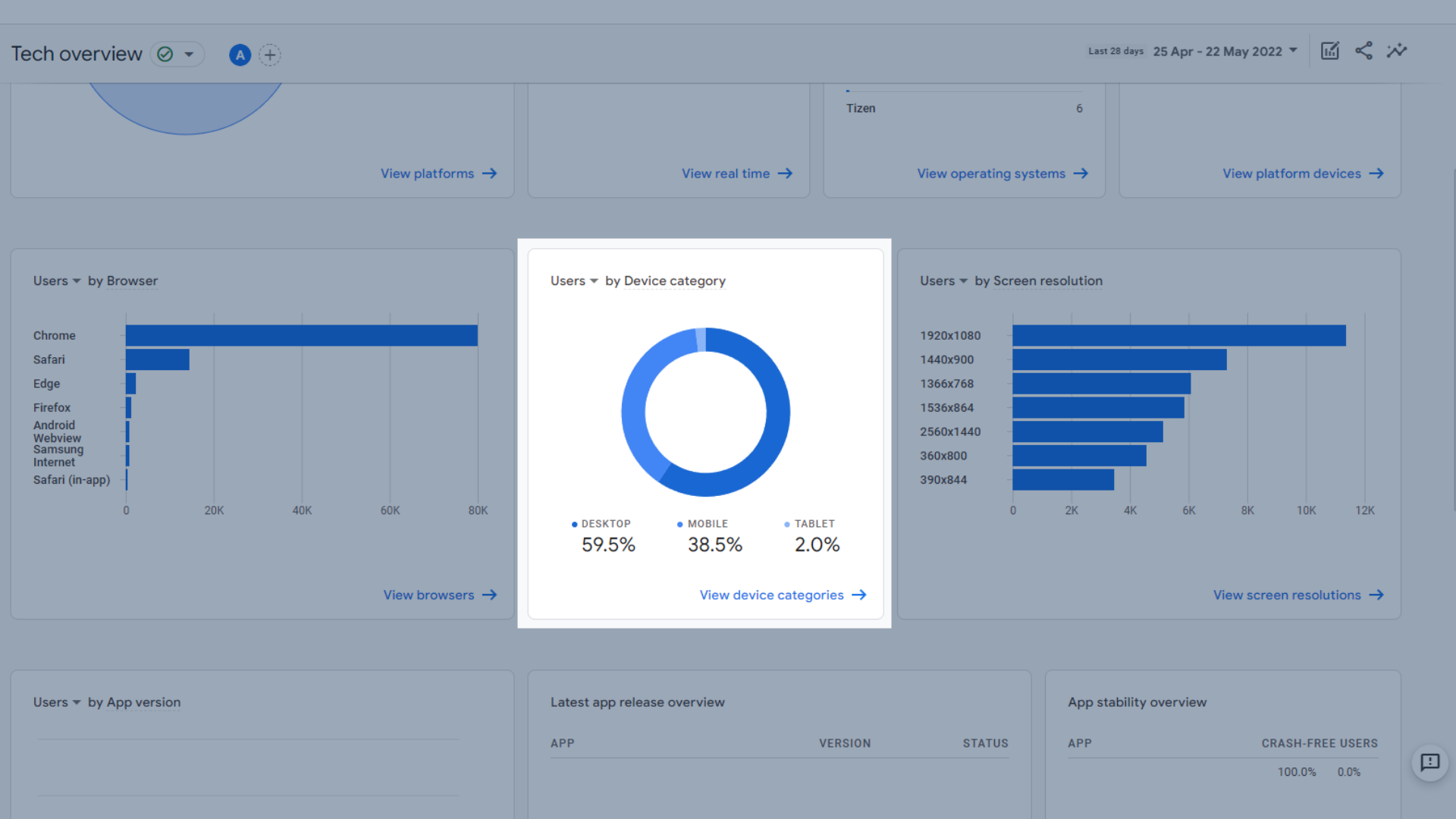
기기 카테고리별 사용자
- 웹사이트가 방문자가 가장 일반적으로 사용하는 화면 크기에 최적화되어 있는지 확인하는 데 유용한 화면 해상도별 사용자 입니다.
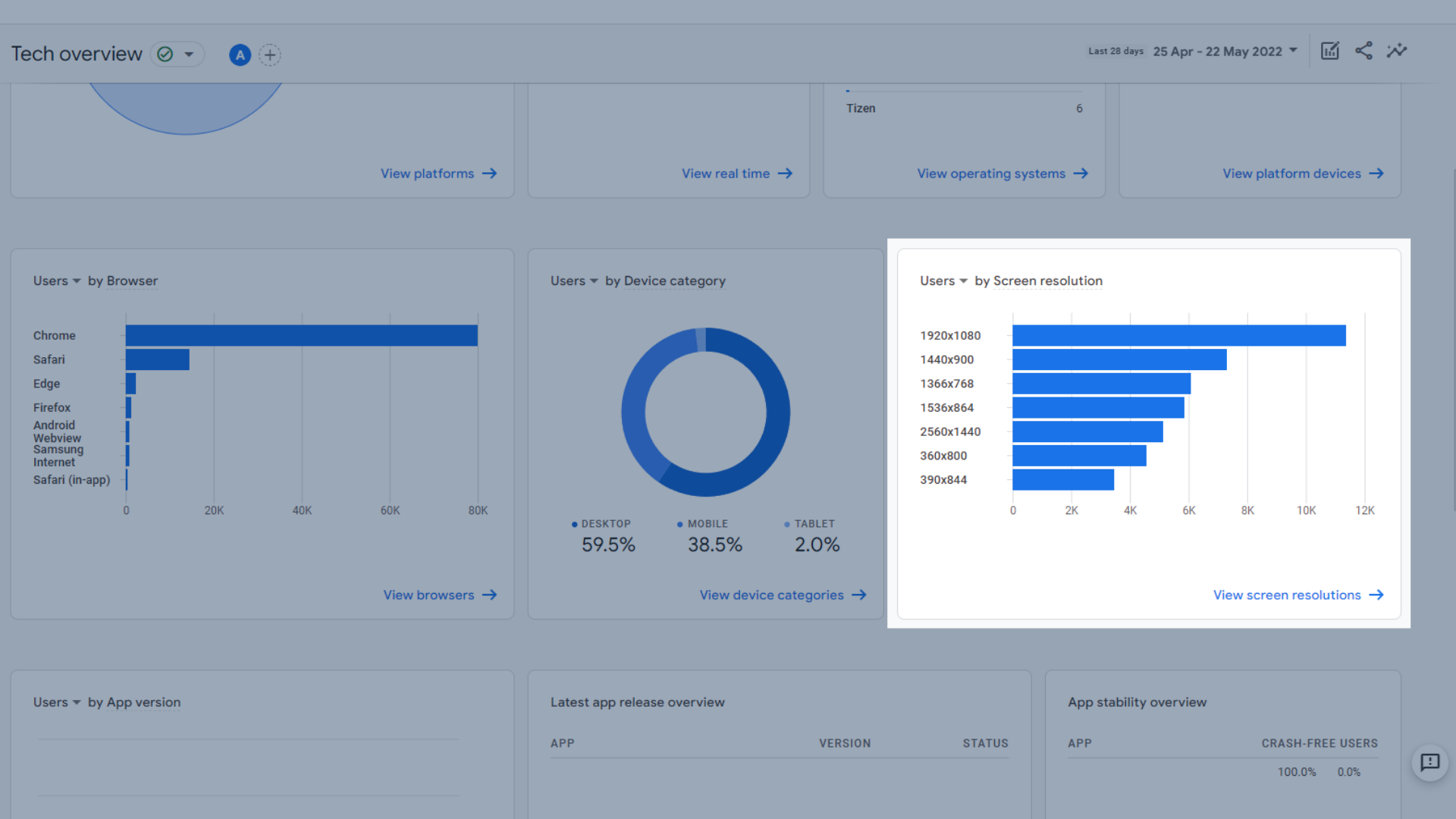
화면 해상도별 사용자
- 앱 버전별 사용자: 최근에 앱을 새 버전으로 업데이트한 경우 중요합니다.
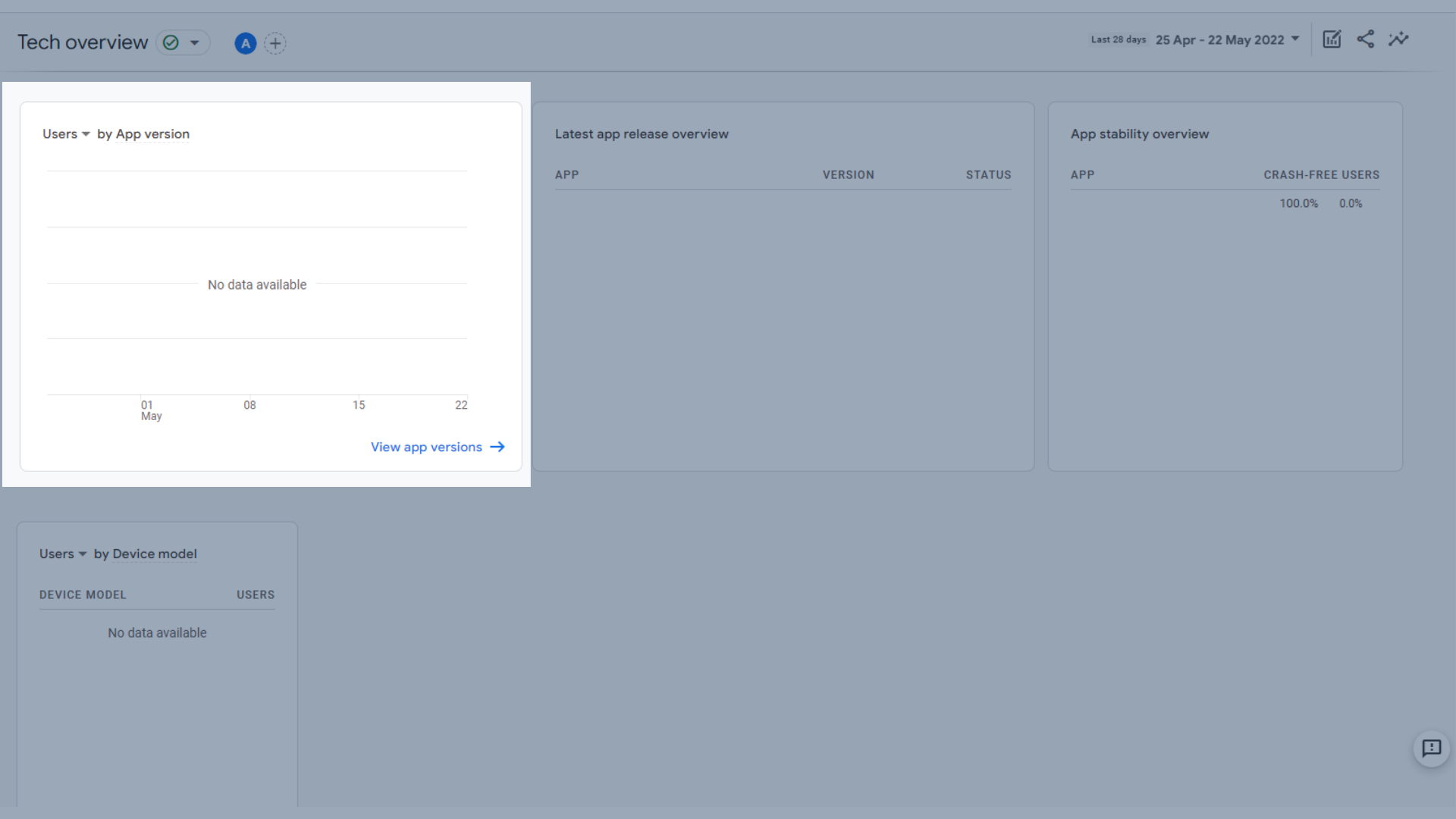
앱 버전별 사용자
- 최신 앱 출시 개요
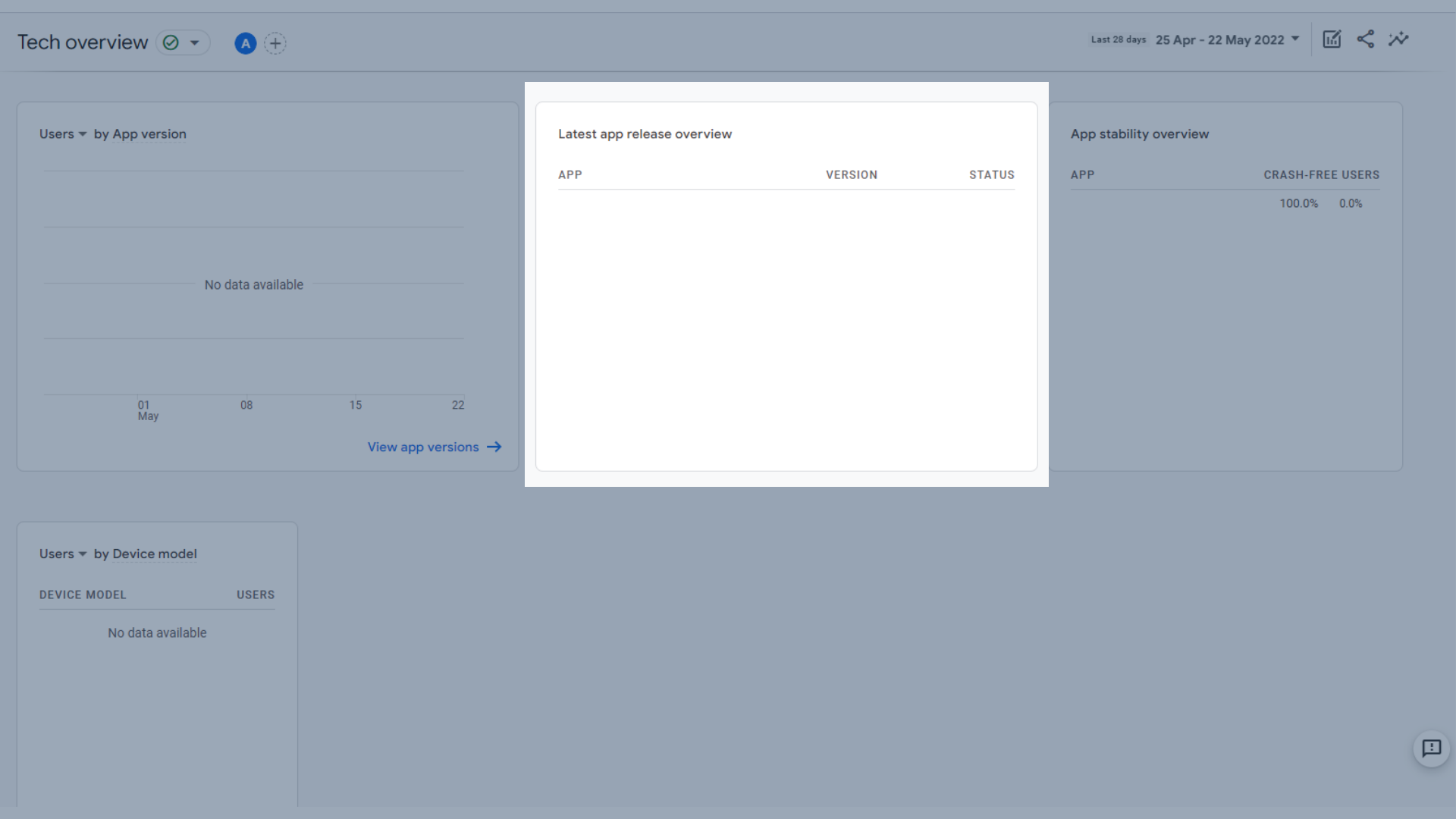
최신 앱 출시 개요
- 앱 안정성 개요
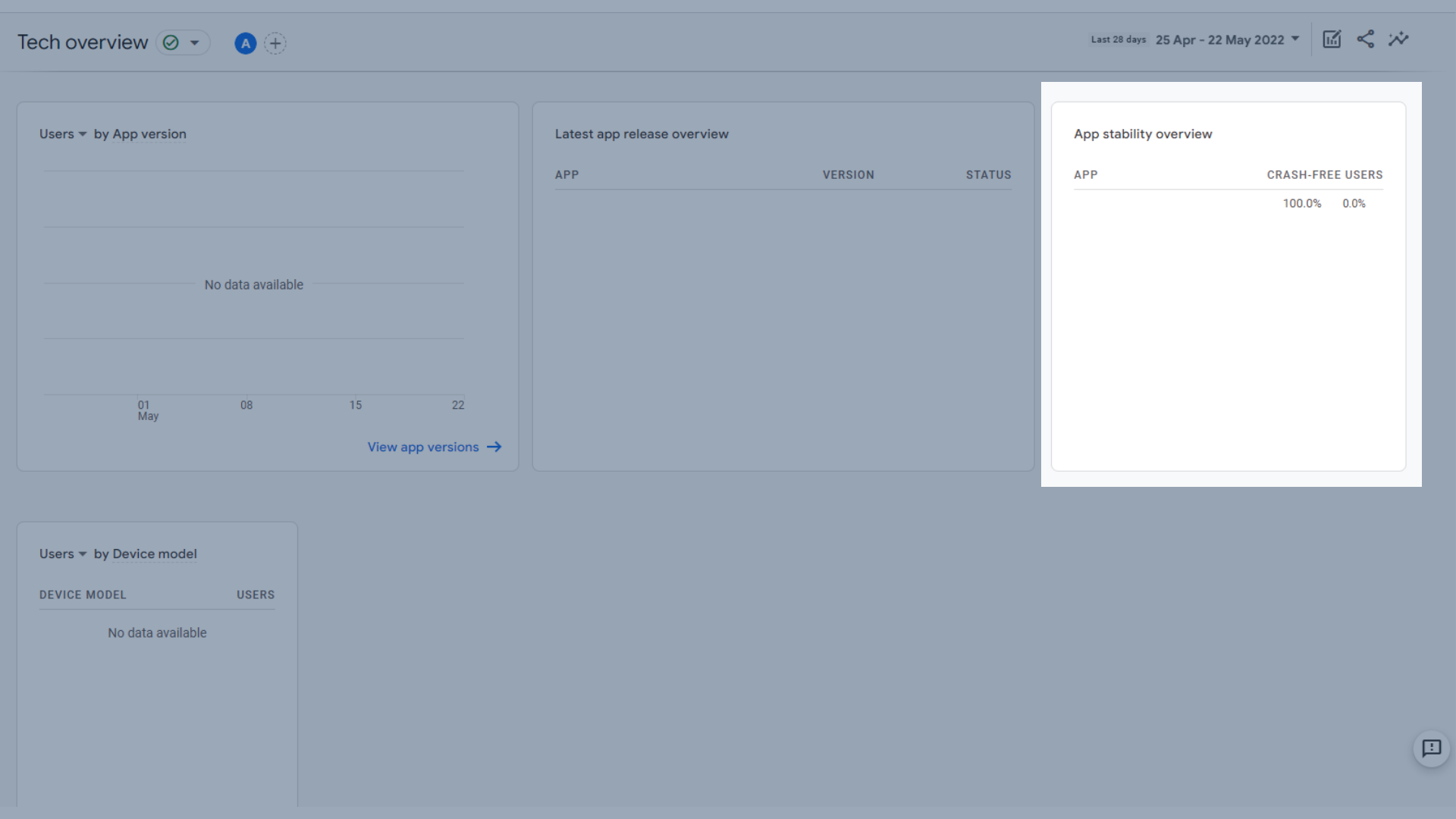
앱 안정성 개요
- 기기 모델별 사용자
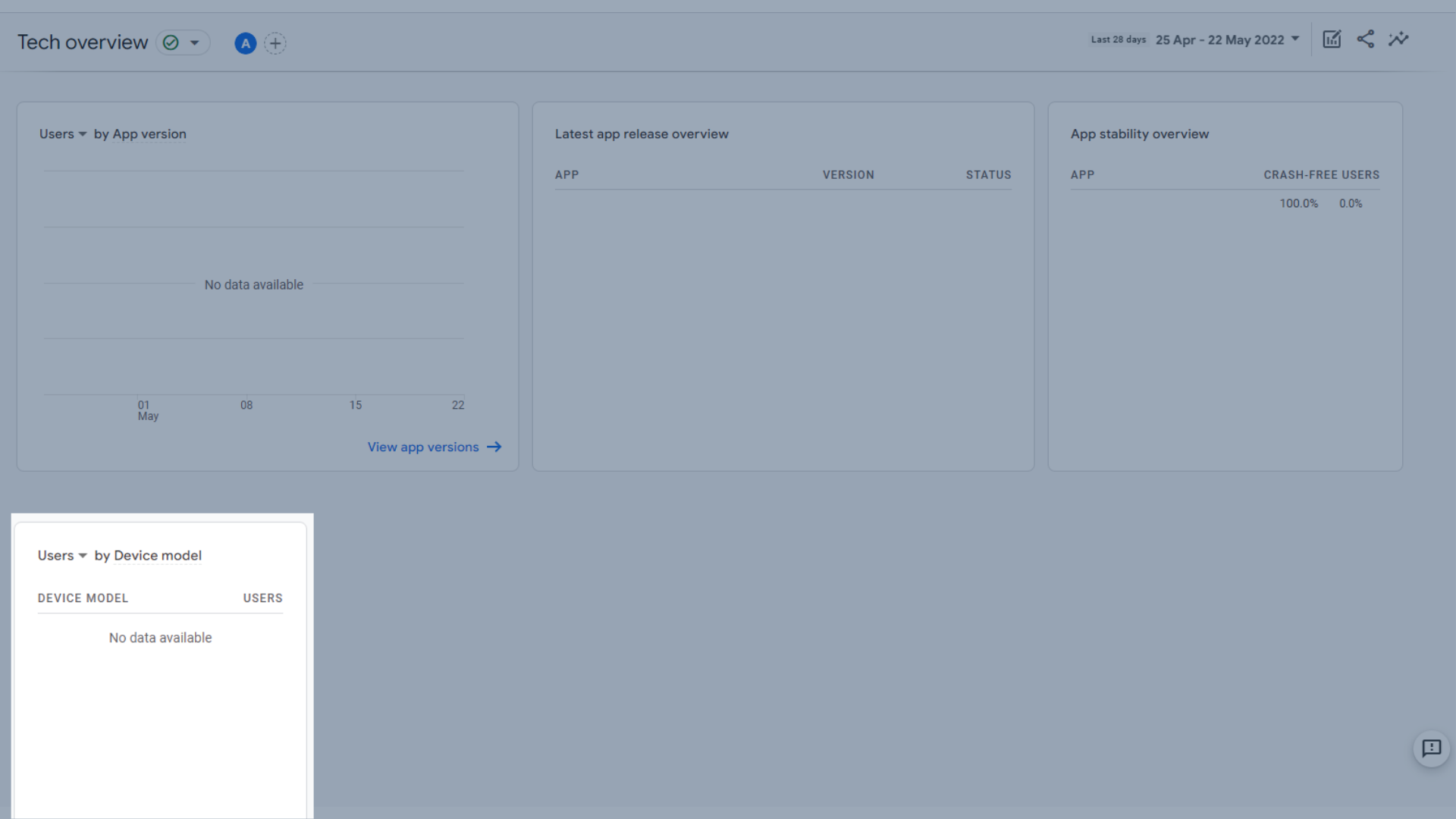
기기 모델별 사용자
기술 세부 정보
위와 같이 기술 세부 정보 보고서를 열면 작업할 기본 데이터 세트가 제공되지만 기술 개요에서 액세스하여 다른 데이터 세트를 볼 수 있습니다. 기본 보고서는 브라우저 보고서입니다.
도서관
이제 우리는 위의 모든 것을 살펴보았습니다. 뭔가 놓친 것 같습니까? 또는 GA4 보고서에 너무 많은 정보가 있다고 생각하십니까?
괜찮아요. 도서관은 당신을 덮었습니다.
라이브러리는 보고서를 추가하거나 제거하는 데 사용됩니다. 즉, 탐색 섹션 및 사용자 지정 보고서에 도달하기 전에도 분석 경험을 귀하에게 완벽하게 맞춤화할 수 있습니다. 즉, 왼쪽 메뉴에 표시되는 보고서를 사용자 정의할 수 있습니다.
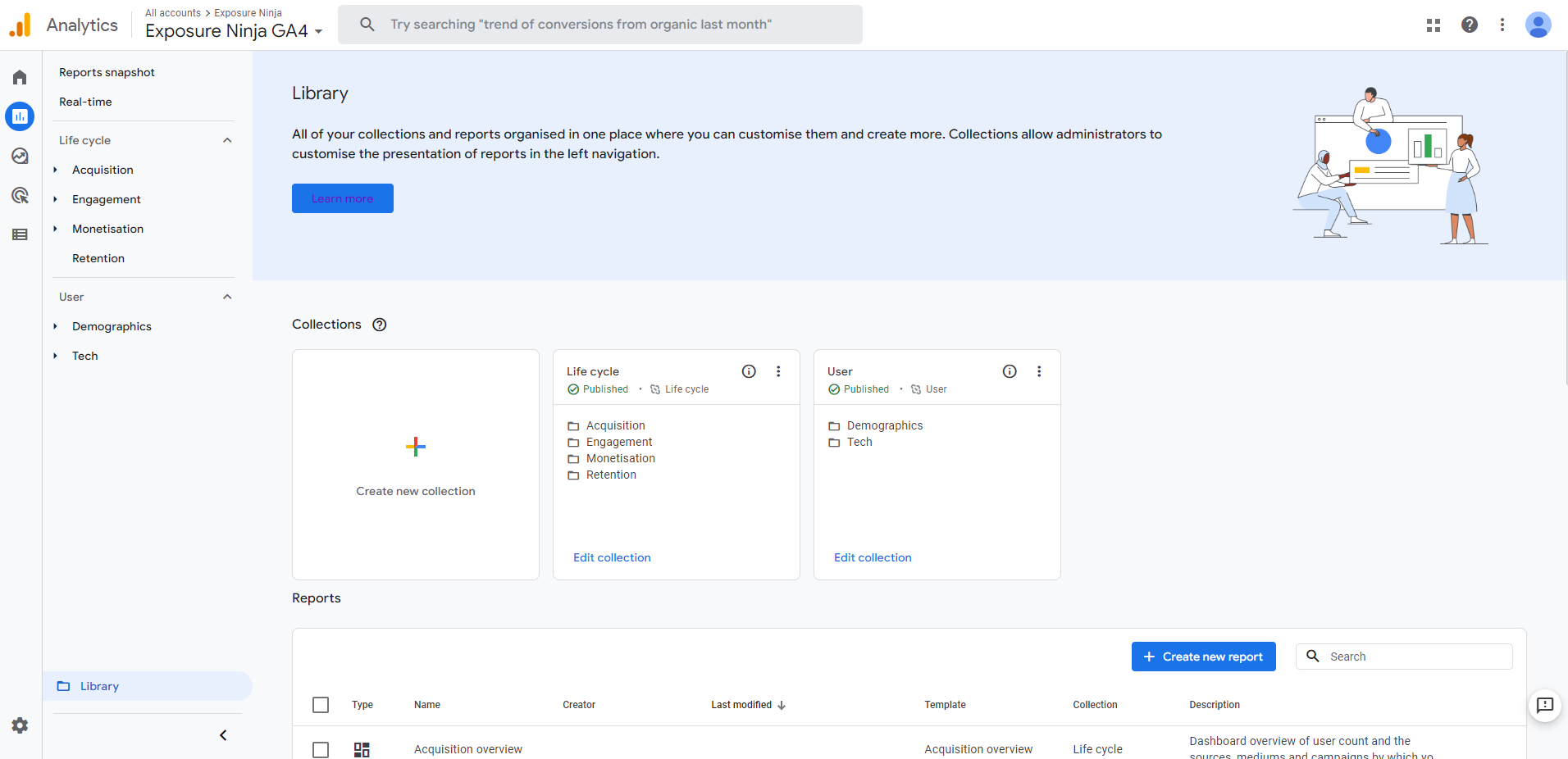
GA4 라이브러리
그래서 우리는 기술 개요 보고서를 살펴보고 앱이 없기 때문에 중복 패널이 많이 있음을 발견했습니다. 라이브러리에서 이 보고서를 열고 오른쪽에 있는 사용자 정의 보고서 사이드바를 사용하여 필요하지 않은 패널을 제거할 수 있습니다. 보고서에서 볼 필요가 없는 데이터 옆에 있는 X를 클릭하기만 하면 제거됩니다.
또는 " 카드 추가 " 버튼을 사용하여 더 많은 카드를 추가할 수 있습니다.
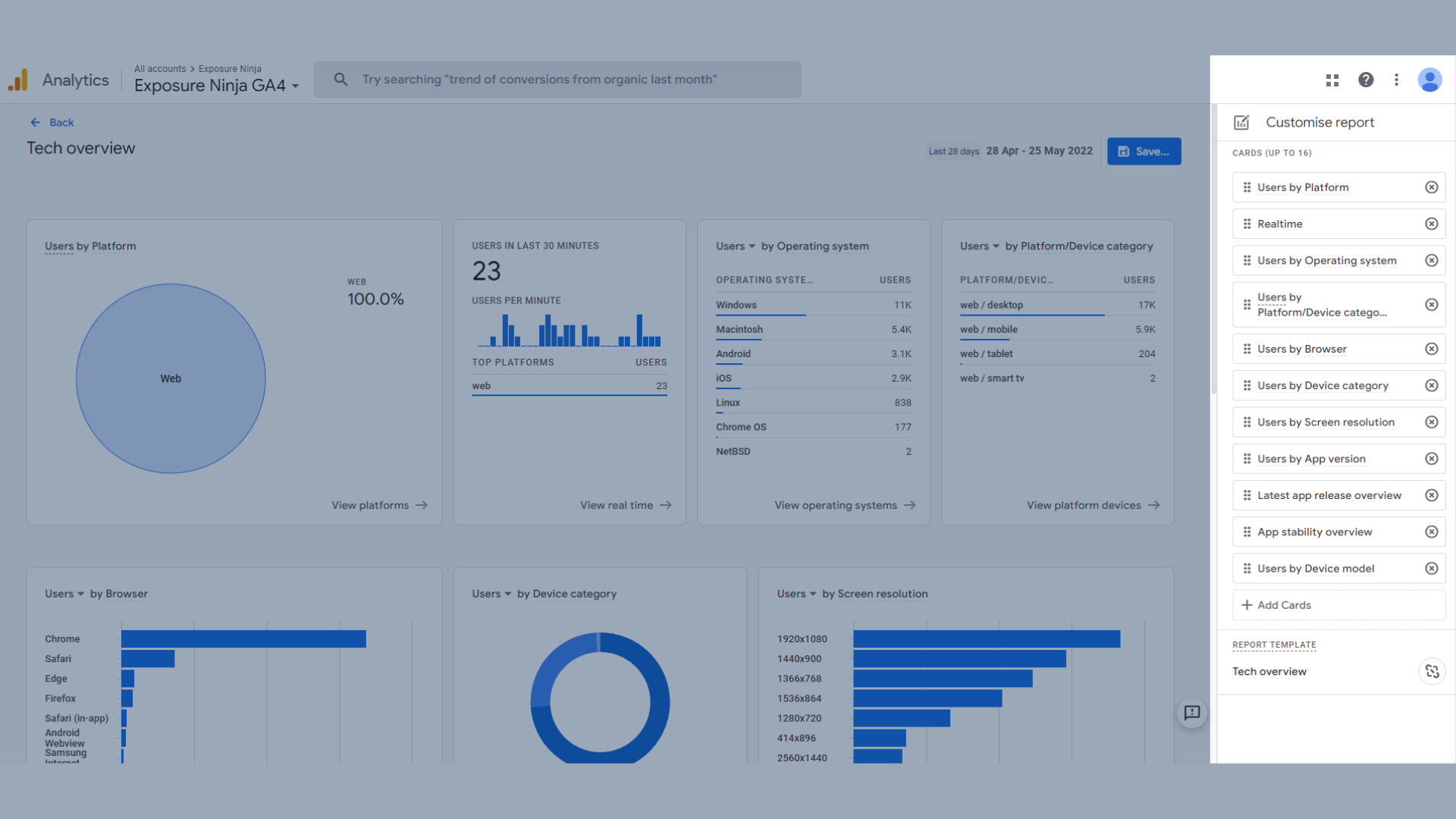
GA4 라이브러리를 사용하여 보고서 맞춤설정
Google 애널리틱스 4에서 비교 구축
비교는 두 가지 유형의 방문자 를 비교할 수 있는 좋은 방법입니다.
비교는 UA에서 사용한 세그먼트와 약간 유사하지만 대부분의 GA4 변경 사항과 마찬가지로 많은 차이점이 있습니다. 세그먼트는 Google 애널리틱스 4에 계속 존재하므로 작동 방식에 대해 자세히 알아보세요.
GA4 보고서에서 보는 데이터는 기본적으로 모든 사용자를 포함합니다. 둘 이상의 데이터 세트를 비교하려면 먼저 보고서 상단에 있는 "비교 추가"를 클릭해야 합니다.
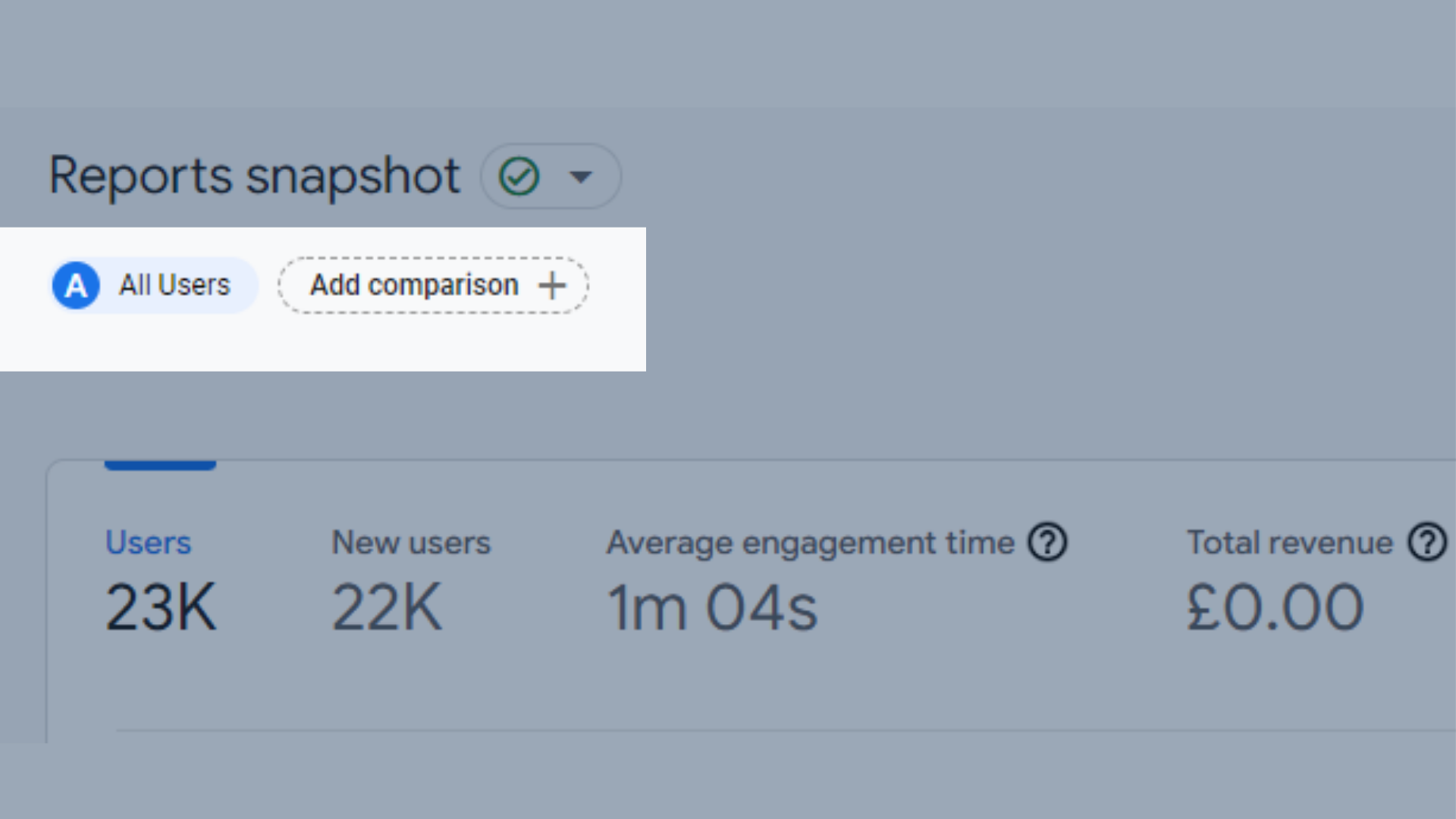
GA4 보고서에서 비교 추가 버튼의 위치
그러면 오른쪽에 비교를 작성할 수 있는 메뉴가 열립니다.
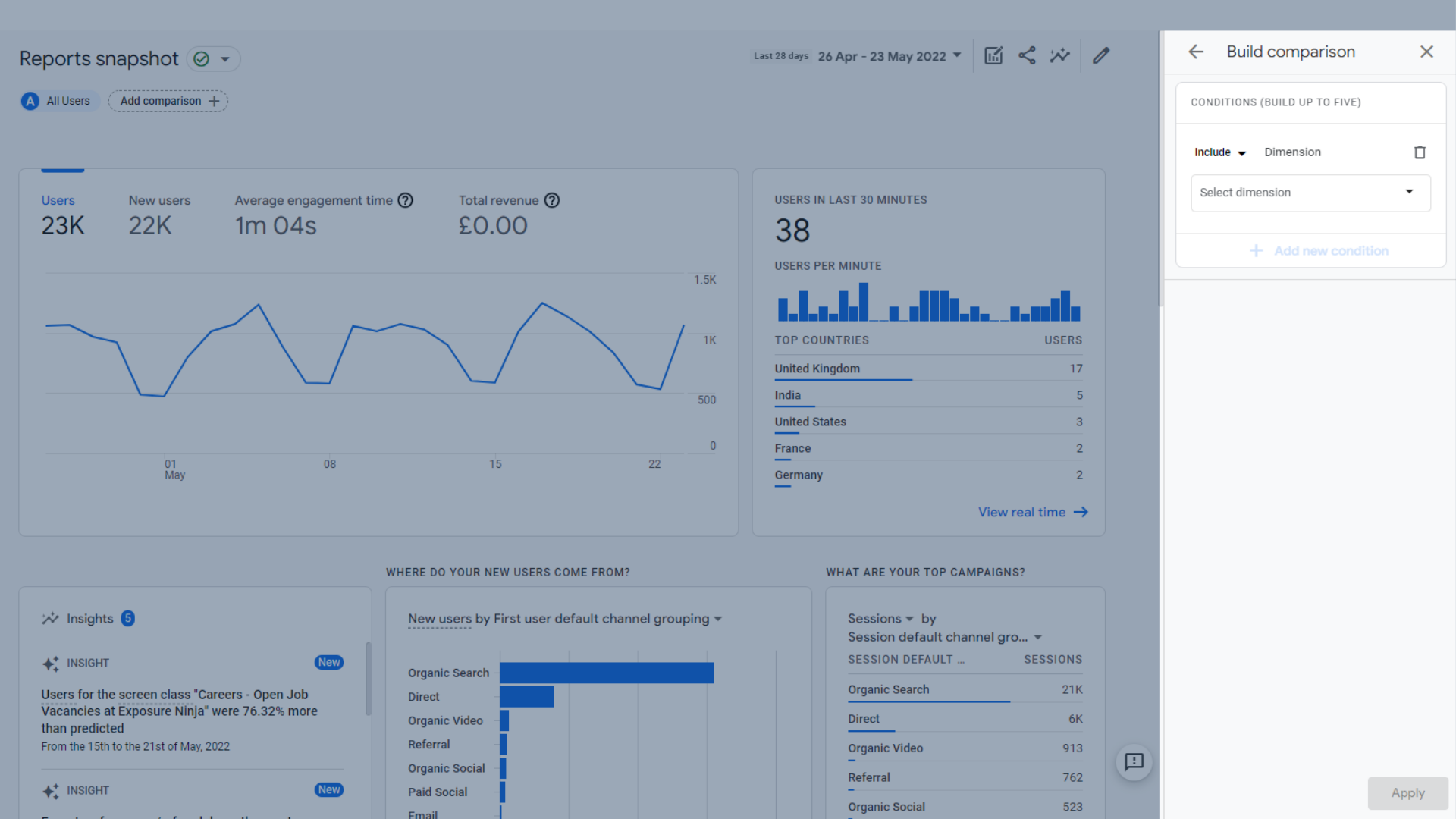
빌드 비교 창
다양한 유형의 비교가 가능합니다.
비교를 위해 다음 범주에서 차원을 포함하거나 제외할 수 있습니다.
- 사용자
- 장치
- 페이지/화면
- 인수
영국 청중이 다른 국가와 다르게 행동하는지 확인하고 싶다고 가정해 보겠습니다.
" 포함 > 국가 > 영국 "을 선택한 다음 적용 버튼을 누를 수 있습니다.
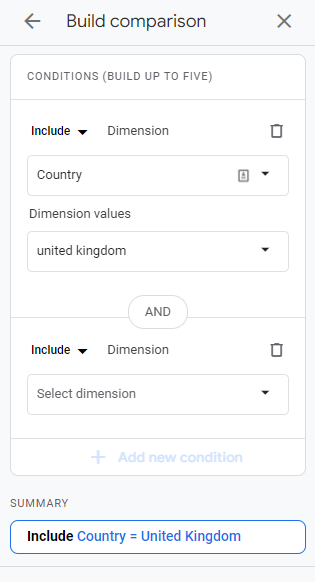
빌드 비교 – "국가 포함 영국"
이제 영국 사용자의 활동을 보여주는 주황색 데이터를 볼 수 있습니다.
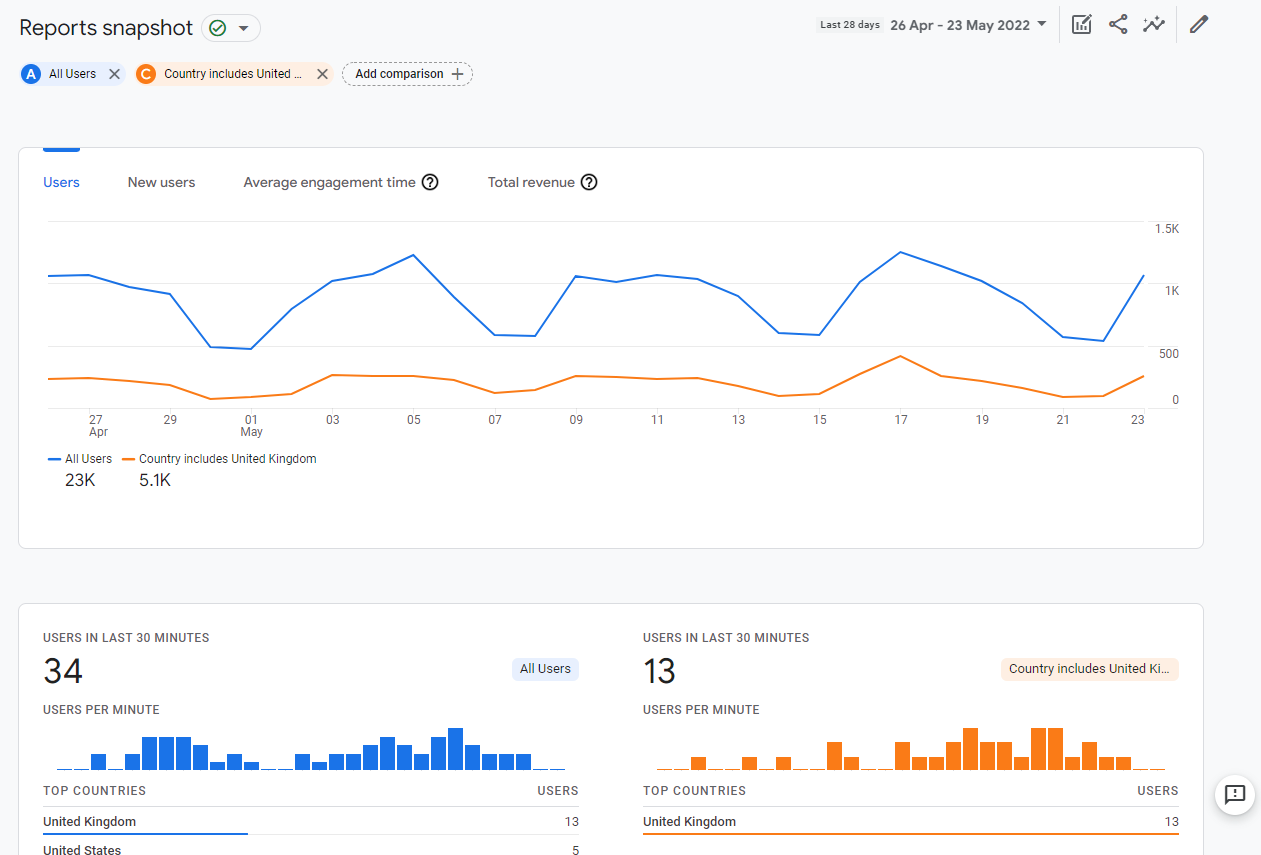
"영국을 포함하는 국가" 비교 보고서
그러나 우리가 그보다 더 틈새 시장을 원한다고 가정 해 봅시다.
또한 런던에 있는 영국 사용자 수를 비교할 수도 있습니다.
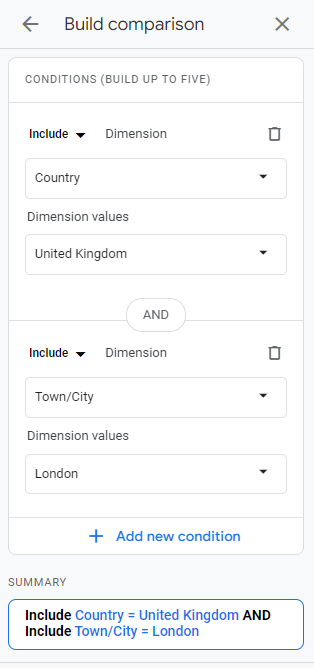
빌드 비교 – 런던 사용자
이제 우리는 보고서에 더 많은 틈새 청중을 보여주는 두 번째 비교가 있습니다.
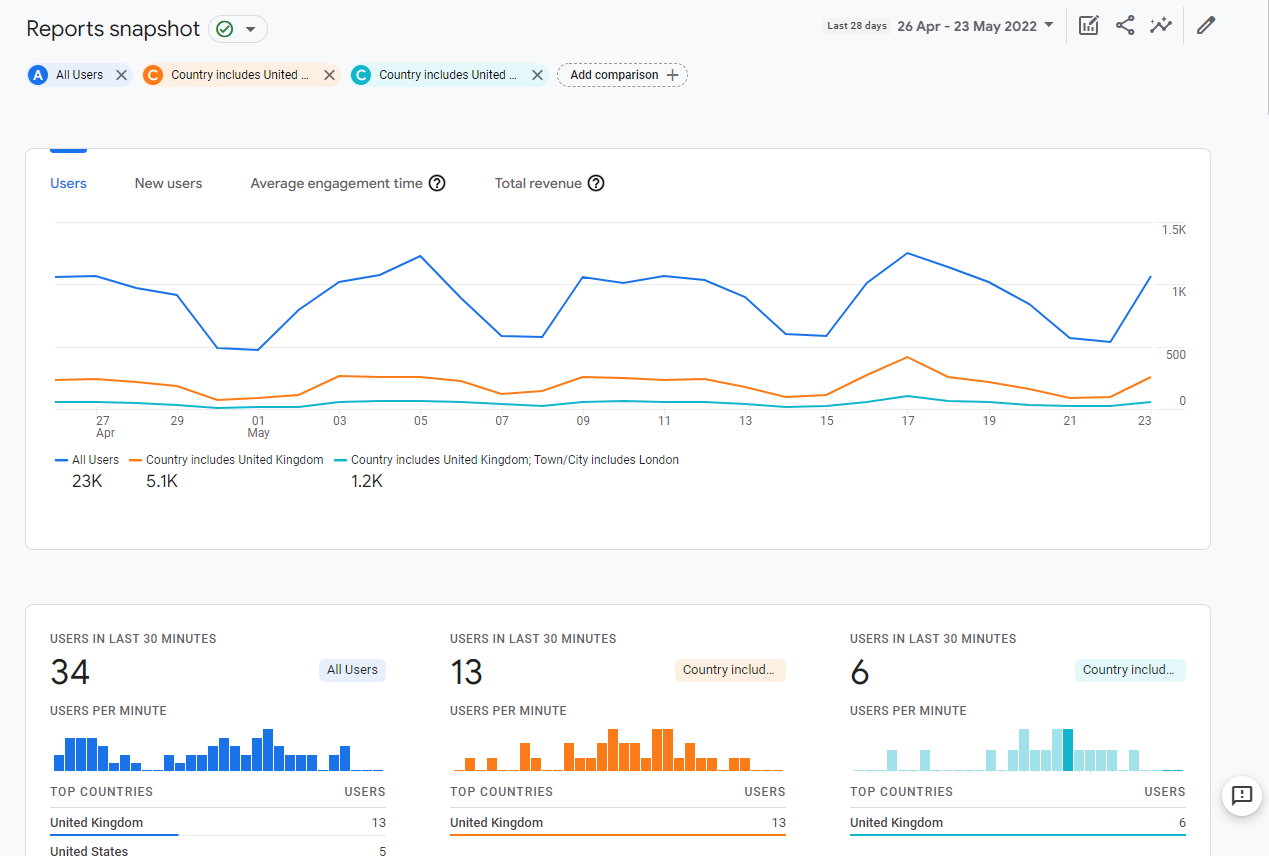
"런던이 포함된 도시" 비교 보고서
그러나 모든 사용자를 보고 싶지 않고 영국 전체와 런던의 영국 방문자에게만 초점을 맞추려면 어떻게 해야 합니까? 또는 모든 사용자만 다시 보고 싶다면 어떻게 하시겠습니까?
왼쪽 상단의 이름 옆에 있는 " X " 아이콘을 클릭하거나 작은 그래프와 펜 아이콘(아래 이미지에서 강조 표시됨)을 사용하고 원하는 비교 옆에 있는 세 개의 점을 클릭하여 비교를 쉽게 제거할 수 있습니다. " 비교 제거 "를 선택하기 전에 제거합니다.
이 메뉴를 사용하여 비교를 편집하거나 선택한 비교를 템플릿으로 사용하여 새 비교를 생성할 수도 있습니다.
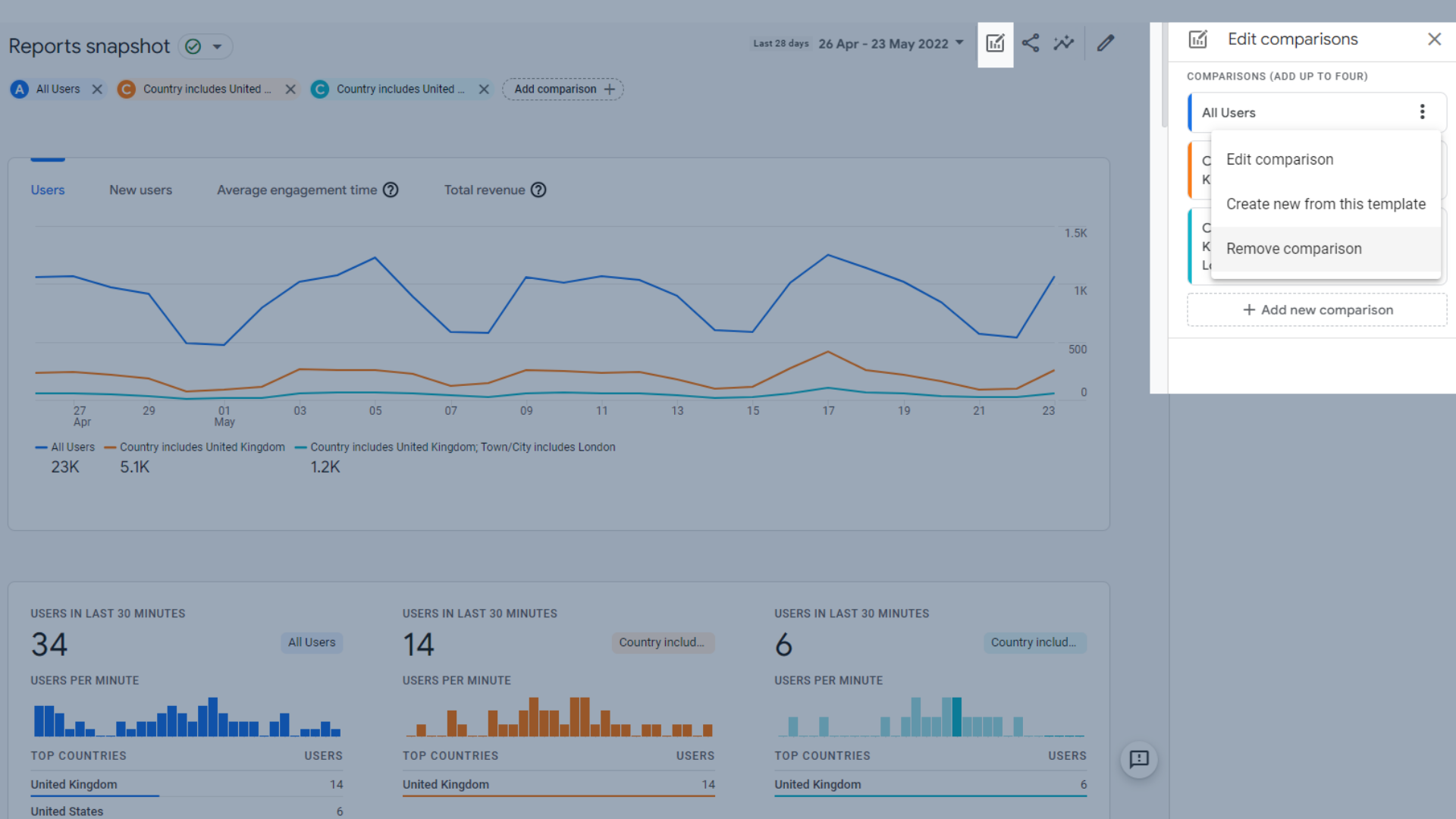
비교 제거
한 보고서에서 비교를 생성하면 다른 보고서로 이어지므로 매번 설정할 필요가 없습니다.
Google 애널리틱스 4의 이벤트 추적
Google Analytics 4의 주요 변경 사항 중 하나는 데이터 수집 방식입니다.
GA4에서는 사용자가 웹사이트에서 취하는 다양한 작업을 모두 "이벤트"라고 하며 웹사이트에서 추적할 대상을 결정하는 것은 사용자의 몫입니다. 일부는 자동으로, 일부는 권장되며, 일부는 더 사용자 정의하려면 설정이 조금 더 필요할 수 있습니다.
이렇게 하면 귀하와 귀하의 비즈니스에 더 관련성 이 높은 보고 싶은 데이터만 표시 됩니다. 이를 위해서는 더 많은 생각이 필요하지만 장기적으로 새로운 기술과 장치가 등장할 때 골치 아픈 문제를 덜 수 있습니다.
이벤트는 Google 태그 관리자에서 다양한 태그와 트리거의 조합을 설정하여 작동합니다. 이러한 태그 및 트리거의 특성은 전적으로 귀하의 비즈니스를 기반으로 합니다.
이벤트를 추가하거나 제거하려면 왼쪽 메뉴의 구성 페이지로 이동하십시오.
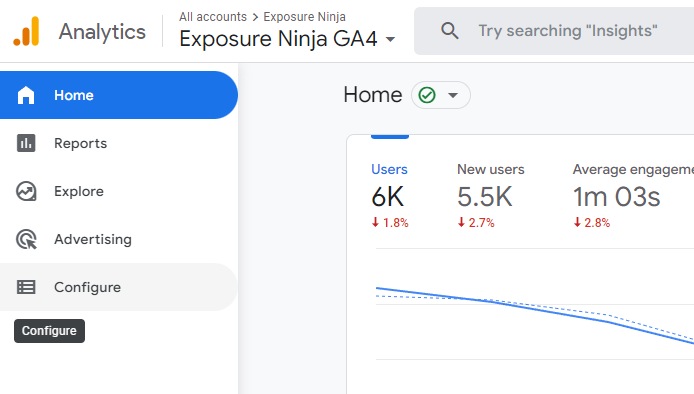
구성 페이지의 위치
웹사이트에서 설정한 모든 이벤트를 보여주는 이벤트 페이지로 자동으로 이동합니다.
여기에서 새 이벤트를 추가하거나 기존 이벤트를 수정하거나 더 이상 추적하지 않으려는 이벤트를 삭제할 수 있습니다.
보시다시피 일부 이벤트도 전환으로 표시됩니다. 많은 GA4 사용자는 처음부터 전환을 구축하는 것보다 이벤트를 생성한 다음 전환으로 표시하는 것을 선호합니다. 이 가이드의 뒷부분에서 처음부터 변환하는 방법을 다룰 것입니다.
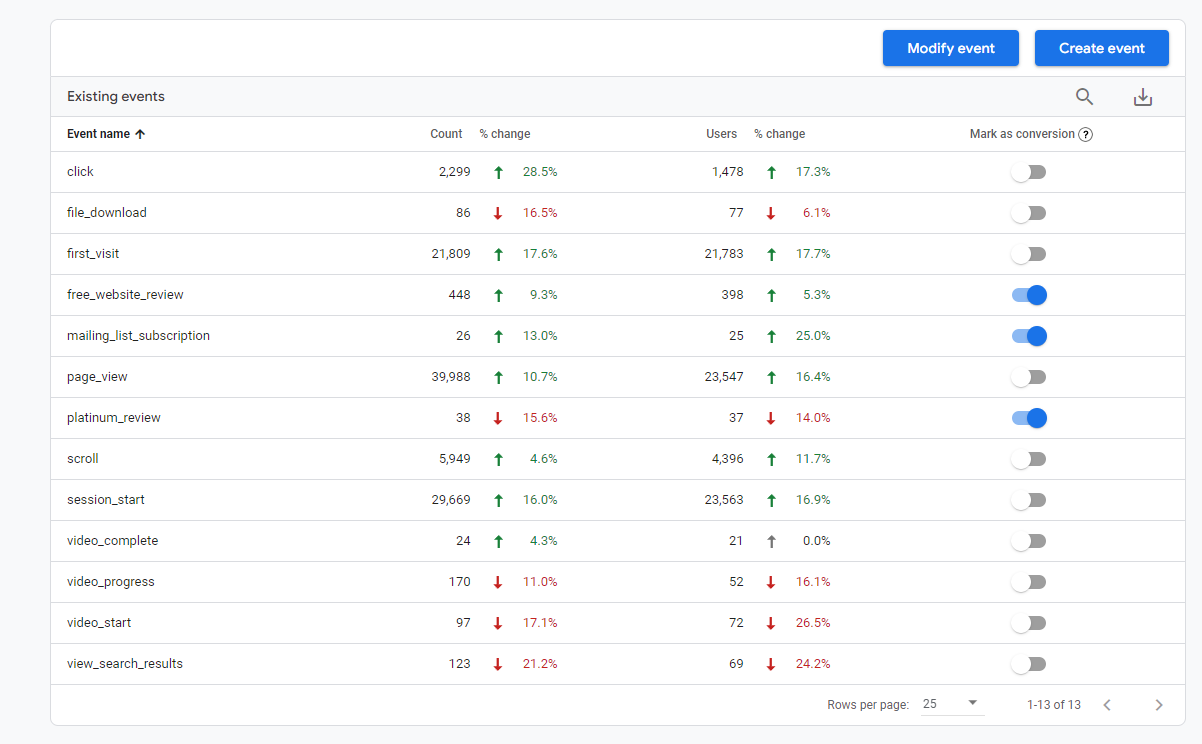
일부 이벤트가 전환으로 표시된 이벤트의 예
자동으로 추적되는 이벤트
세션 시작 시간 및 페이지뷰와 같이 GA4에서 수집해야 하는 항목이 있습니다. 이는 GA4 내에서 이미 설정되어 있으며 변경할 수 없습니다.
자동으로 설정되는 이벤트는 다음과 같습니다.
- First_session – 사용자가 귀하의 사이트를 처음 방문할 때
- Session_start – 사용자가 사이트에서 세션을 시작할 때
- User_engagement – 사용자가 페이지가 활성화된 상태에서 10초를 보내거나(화면에 표시, 최소화 또는 다른 탭에서 계산되지 않음), 2개 이상의 페이지를 보거나, 전환 이벤트를 트리거하는 경우(전환 이벤트여야 하며, 그냥 이벤트)
향상된 측정
향상된 측정은 웹사이트 방문자가 페이지를 얼마나 스크롤했는지(스크롤 깊이 추적), 파일을 다운로드했는지 또는 사이트에서 동영상에 참여했는지 등 웹사이트 방문자에 대한 더 많은 정보를 제공합니다.
Google 지원 페이지에서 향상된 측정의 더 많은 예를 찾을 수 있습니다.
UA에서는 Google 태그 관리자를 사용하여 이러한 유형의 이벤트를 추가해야 했지만 GA4에서는 태그 관리자로 이동하지 않고 Google 애널리틱스 내에서 이러한 이벤트를 설정할 수 있습니다.
Google 애널리틱스 4에서 고급 측정 섹션을 찾으려면 관리 화면으로 이동해야 합니다.
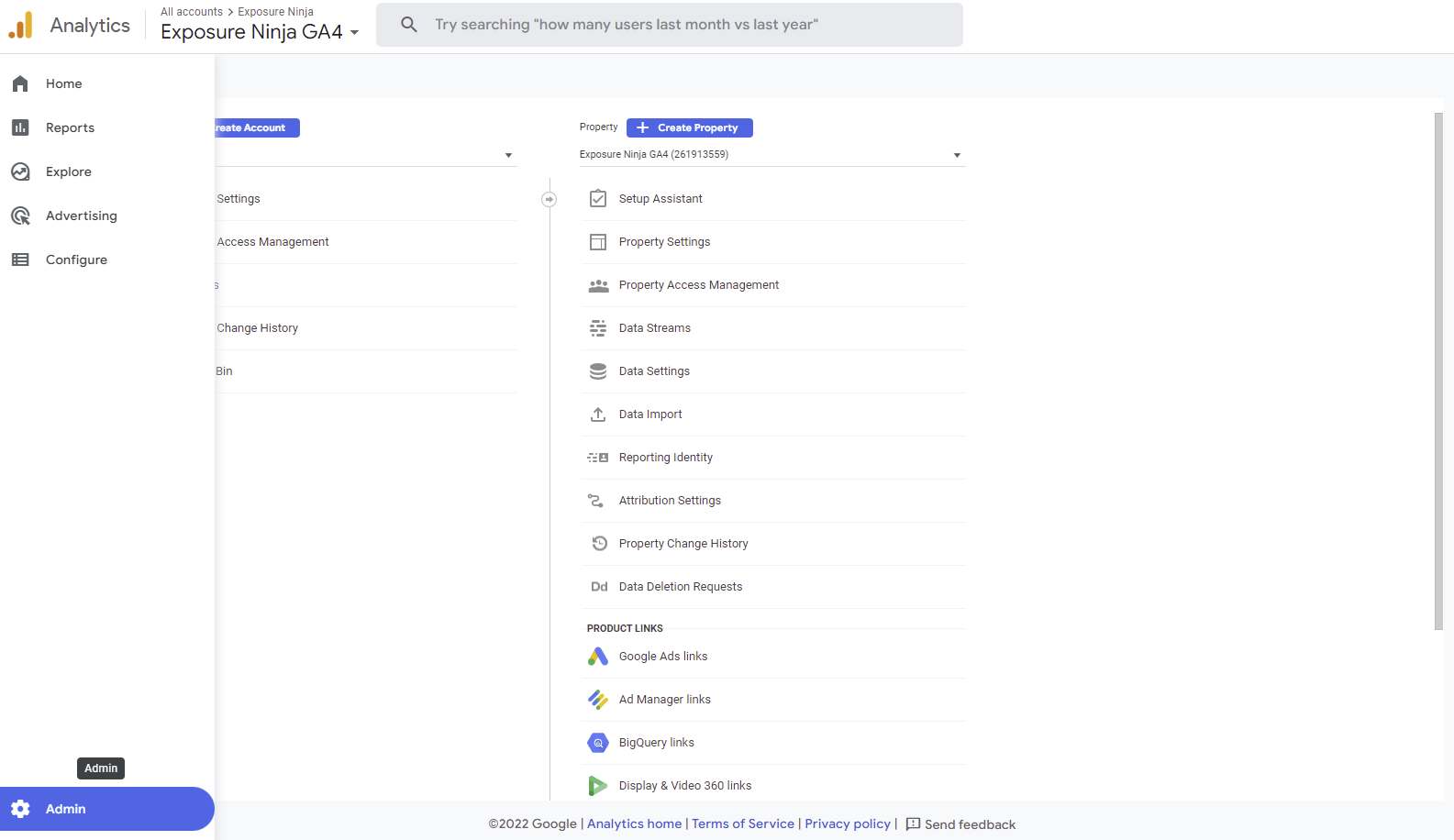
관리자 화면 찾기
그런 다음 두 번째 열의 데이터 스트림으로 이동하려고 합니다.
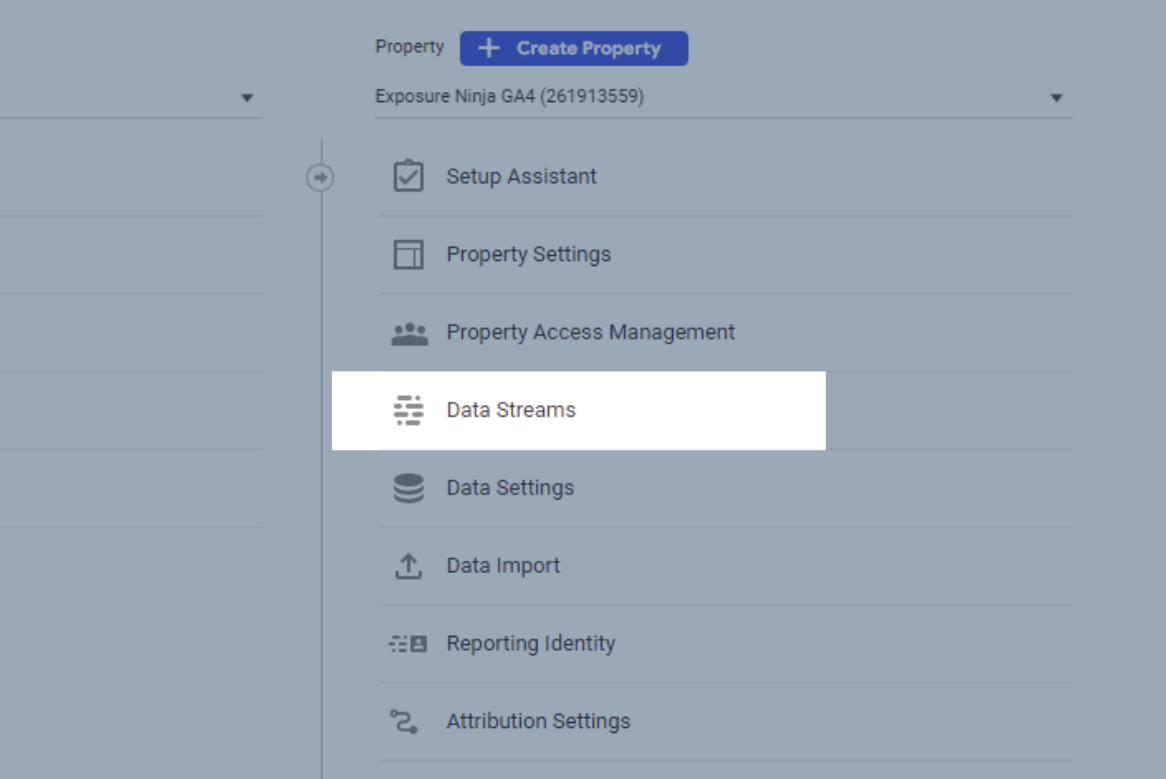
데이터 스트림
웹사이트의 데이터 스트림을 클릭하면 웹 스트림 세부 정보로 이동합니다. 여기에서 향상된 측정 옵션을 찾을 수 있습니다.
고급 측정 상자의 오른쪽에 있는 톱니바퀴를 클릭하면 고급 측정을 켜거나 끌 수 있습니다.
여기에서 다음에 대한 추적을 추가하거나 제거할 수 있습니다.
- 방문자가 페이지 맨 아래에 도달할 때마다 스크롤 이벤트를 캡처하는 Scrolls .
- 방문자가 귀하의 도메인에서 멀어지게 하는 링크를 클릭할 때마다 아웃 바운드 클릭 이벤트를 캡처하는 아웃바운드 클릭
- 방문자가 사이트에서 검색을 수행할 때마다 검색 결과 보기 이벤트를 캡처하는 사이트 검색 .
- 방문자가 사이트에 삽입된 비디오를 볼 때 비디오 재생, 진행 및 완료 이벤트를 캡처하는 비디오 참여 .
- 다운로드 가능한 문서, 압축 파일, 응용 프로그램, 비디오 또는 오디오 확장으로 링크를 클릭할 때마다 파일 다운로드 이벤트를 캡처하는 파일 다운로드.
여기에서도 일부 고급 설정을 구성할 수 있지만 이것은 초보자 가이드이므로 이에 대해 압도하지 않을 것입니다.
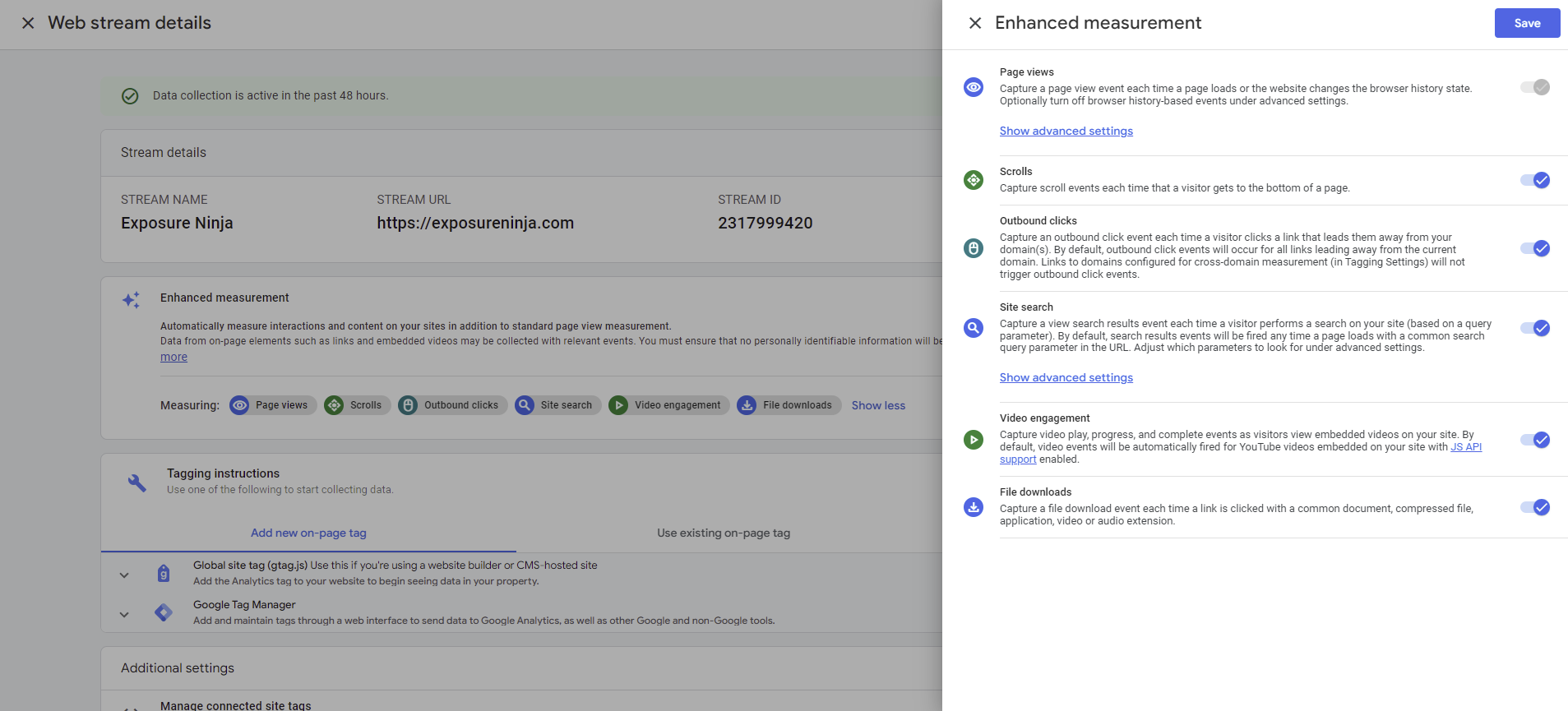
향상된 측정 옵션
디버그 보기로 이벤트를 테스트해 보겠습니다. 이렇게 하면 기본 사이트의 데이터를 방해하지 않고 이벤트가 작동하는지 확인할 수 있습니다.
먼저 Google 태그 관리자로 이동하여 태그 페이지로 이동합니다. 미리보기 버튼을 클릭하고 GA4를 설정할 때 했던 것처럼 웹사이트의 URL을 입력합니다.
디버그 페이지가 실행 중이면 방금 구성한 이벤트를 시작하는 몇 가지 작업을 완료하십시오. Exposure Ninja 홈페이지 하단으로 스크롤하여 스크롤 인게이지먼트 향상 측정을 시작하겠습니다.
이벤트가 작동했는지 확인하려면 디버그 보기를 확인해야 합니다.
구성 페이지 메뉴에서 디버그 보기를 찾을 수 있습니다.
지금은 이벤트를 완료하지 않았기 때문에 비어 있습니다.
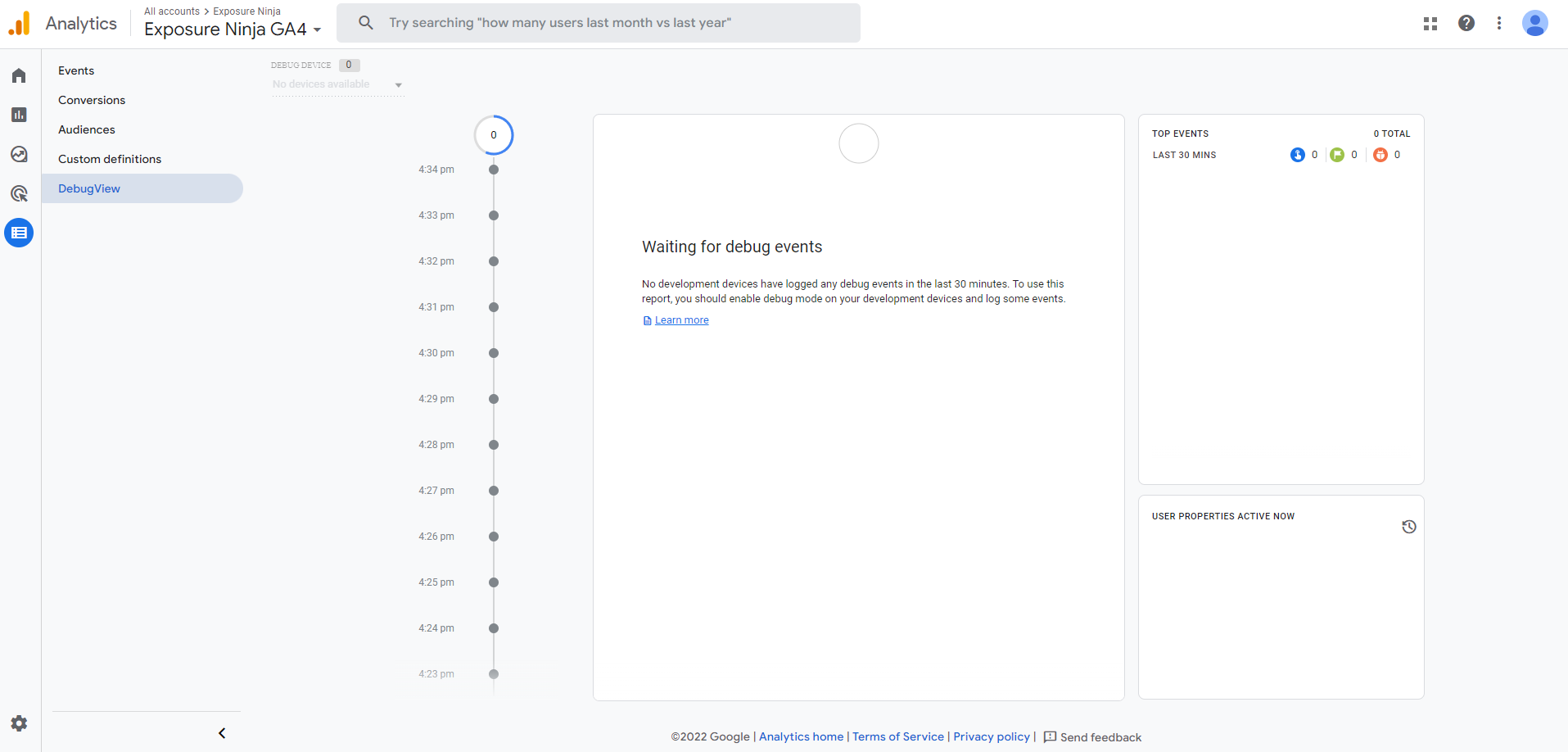
이벤트가 없는 GA4의 디버그 보기
페이지 맨 아래로 스크롤하면 scroll 이벤트가 트리거되었음을 알 수 있습니다.
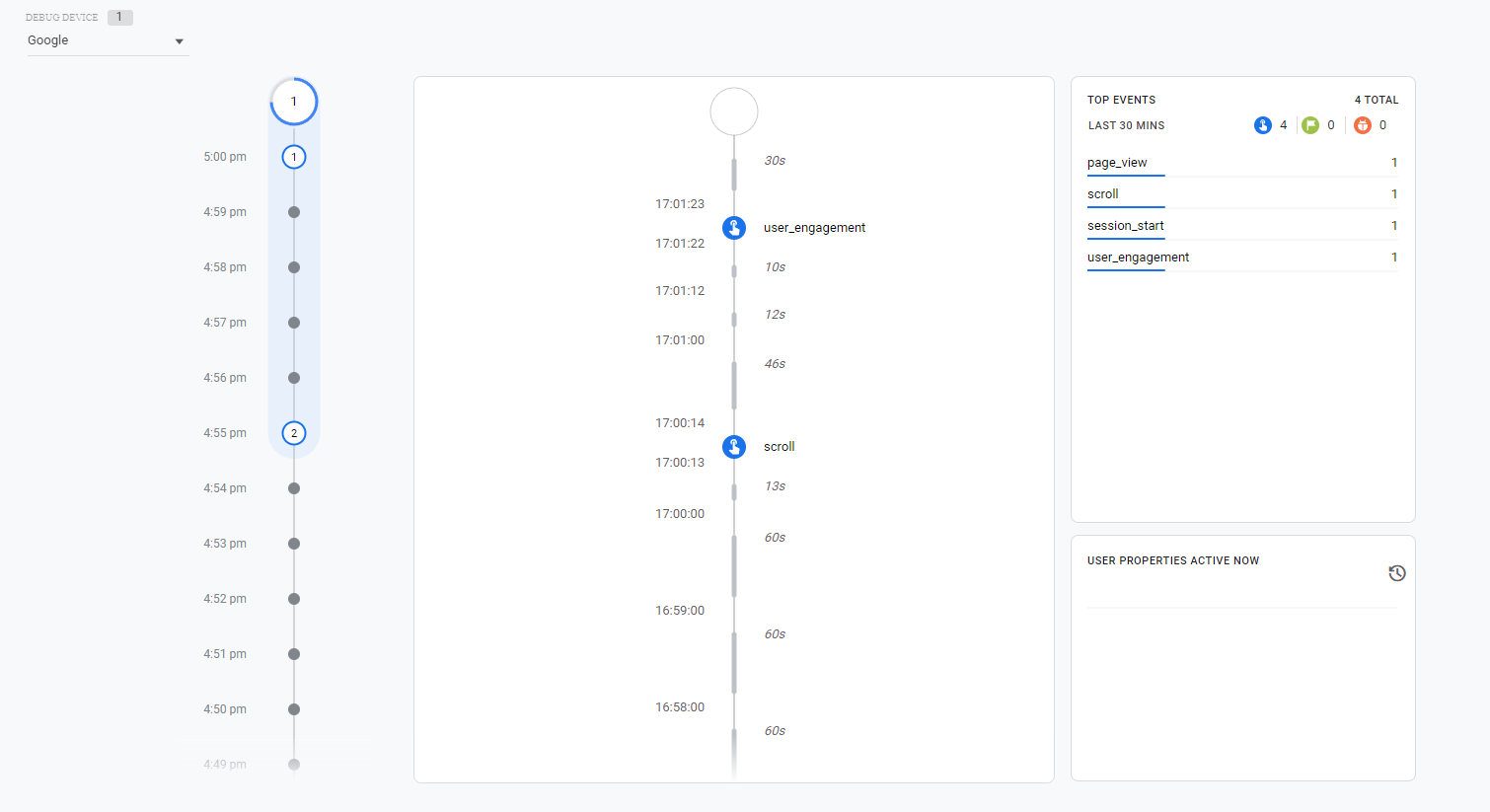
트리거된 디버그 이벤트
GA4의 Google 태그 관리자 이벤트
이러한 이벤트는 Google 태그 관리자를 사용하여 설정해야 하므로 이에 대해 확신이 서지 않는 경우 개발자에게 문의해야 할 수 있습니다. 직접 설정하려는 경우 아래에 자습서가 포함되어 있습니다.
추천 이벤트
이들은 태그 관리자에서 설정해야 하는 이벤트이지만 Google은 이러한 이벤트에 대한 권장 이름을 제안하여 도움을 줍니다. 이러한 이벤트 중 일부에는 사용자가 로그인할 때 추적하는 로그인, 사용자가 귀하의 콘텐츠를 검색할 때 또는 사용자가 콘텐츠를 공유할 때 공유가 포함됩니다.
Google 지원 페이지에서 확장 목록을 볼 수 있습니다.
맞춤 이벤트
맞춤 이벤트는 완전히 맞춤 설정되며 GA4로 이동할 때 자동으로 설정되지 않습니다. Google은 명명 규칙에 대해 조언하지만 시행하지는 않습니다. 그들은 모두 소문자를 권장하고 공백에 밑줄을 사용합니다(예: contact_form_submission). 이름은 40자로 제한됩니다.
GA4에서 GTM 이벤트를 설정하는 방법
그렇다면 Google 태그 관리자에서 위의 이벤트를 어떻게 설정합니까?
추천 이벤트를 살펴볼까요, 로그인
GTM으로 이동하여 메뉴에서 태그 페이지를 선택한 다음 새로 만들기를 클릭합니다.
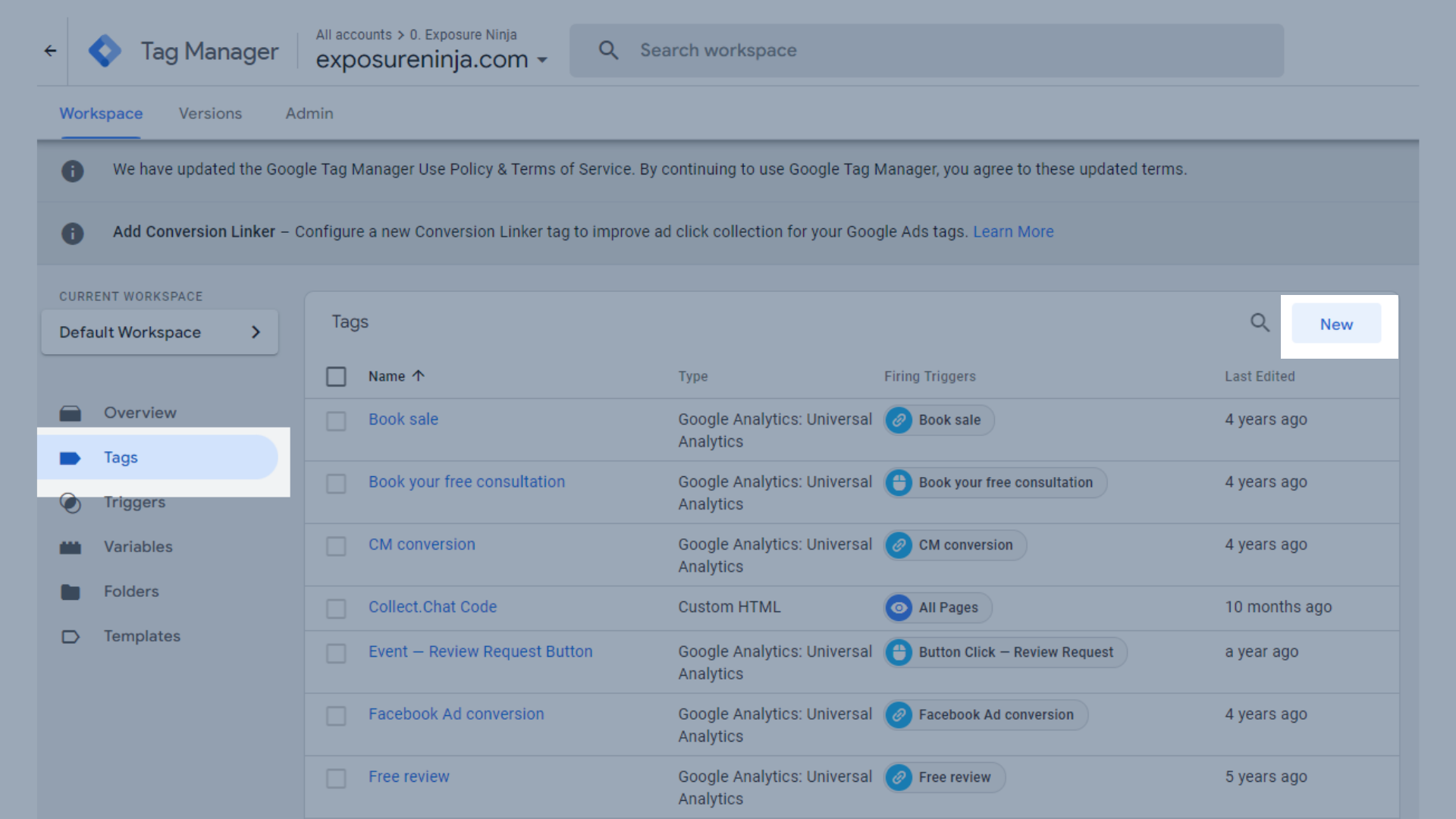
Google 태그 관리자에서 GA4용 새 이벤트 설정
팝업 탭에서 "태그 구성"을 클릭한 다음 Google 애널리틱스: GA4 이벤트를 선택합니다.
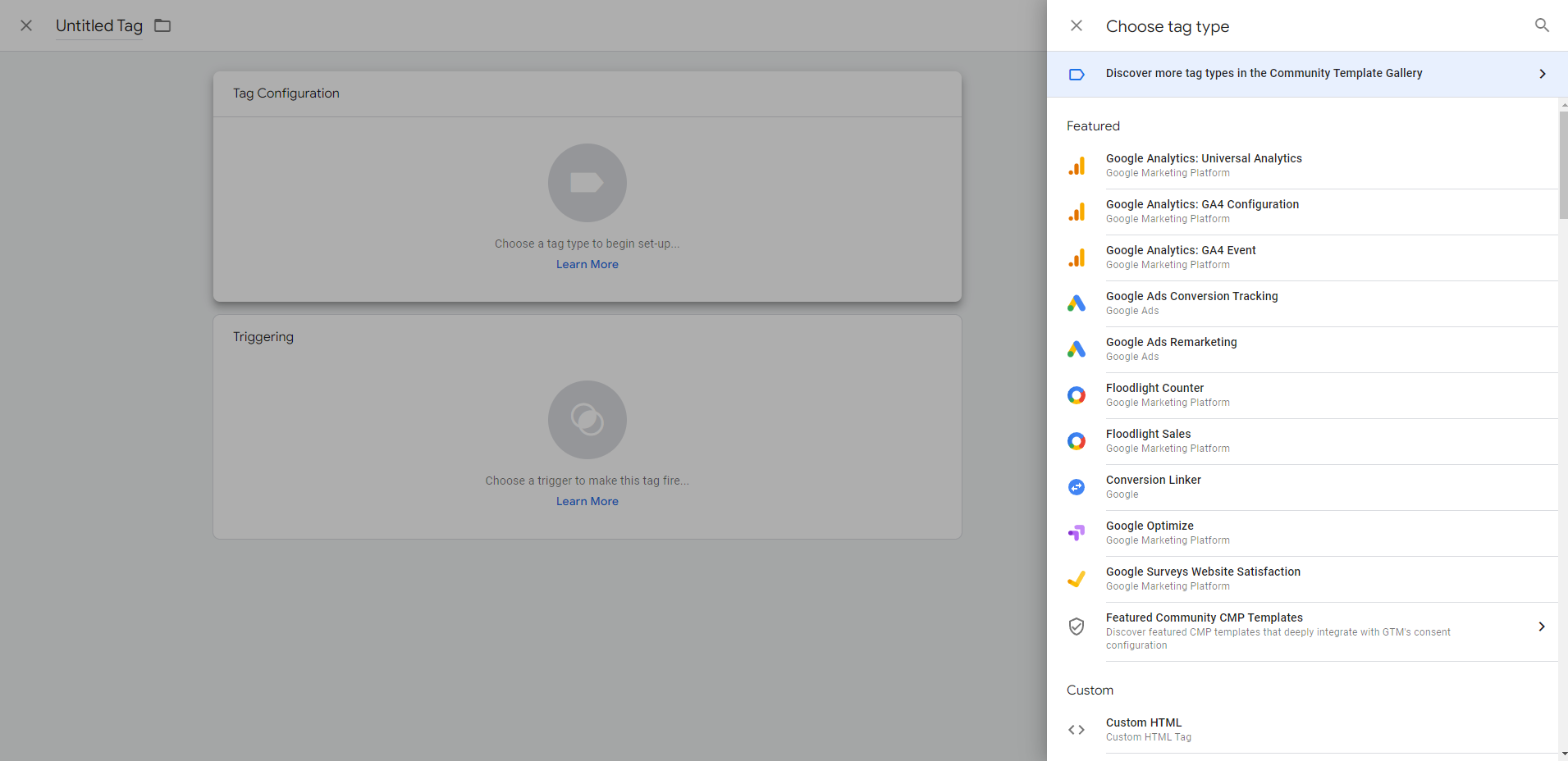
GA4의 태그 구성
그런 다음 이전에 설정한 기존 GA4 구성 태그와 동일한 구성 태그를 선택합니다. 우리에게는 GA4 태그라고 합니다. 그런 다음 추천 이벤트에 대한 이벤트 이름을 지정하고 Google에서 이 추천 이벤트에 지정한 이름과 정확히 같은지 확인하세요.
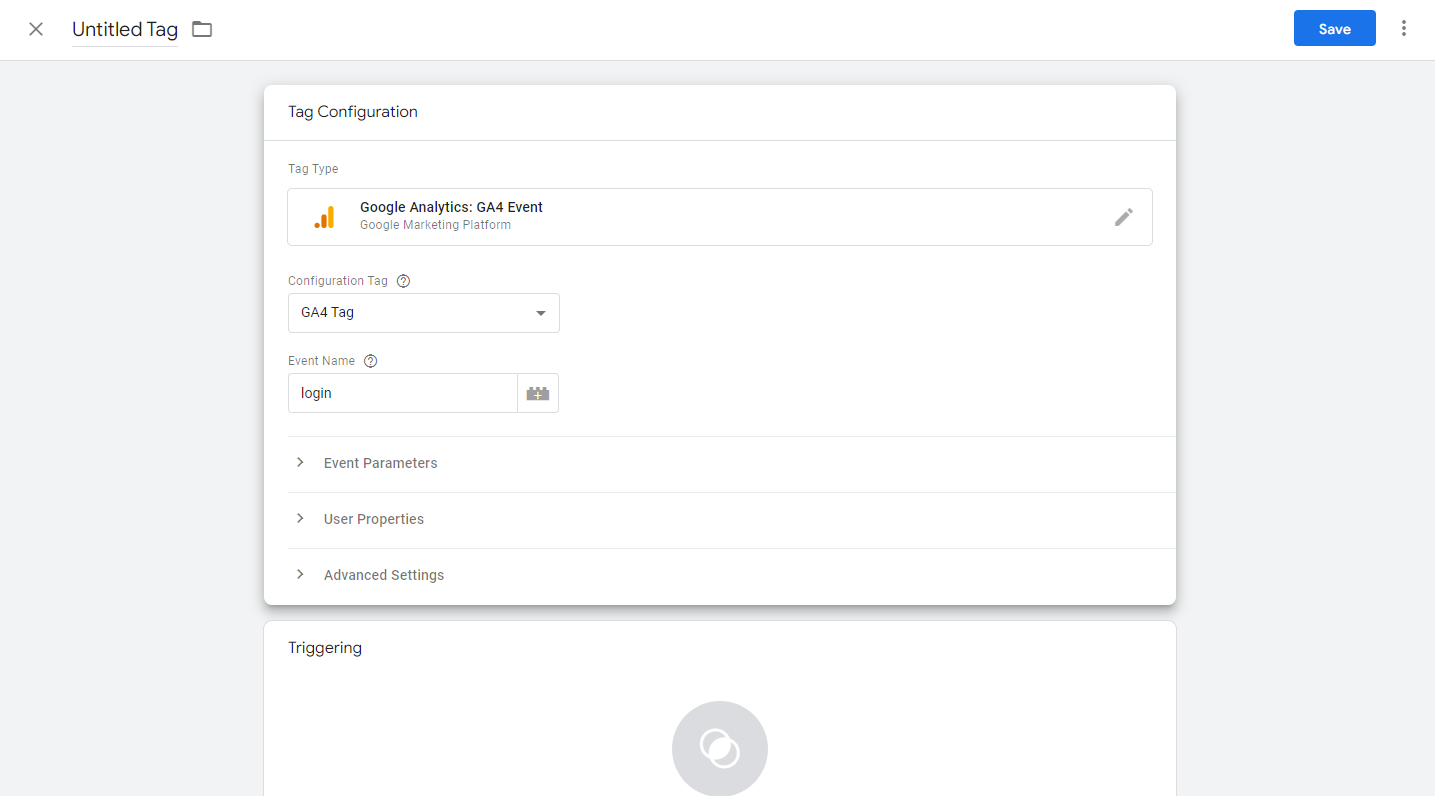
GTM에서 GA4 태그에 세부정보 추가
다음으로 Triggering이라고 하는 Tag Configuration 아래의 상자를 사용하여 트리거를 설정합니다. 상자를 클릭하여 "트리거 선택" 창을 연 다음 오른쪽 상단 모서리에 있는 파란색 더하기 버튼을 사용하여 새 트리거를 만듭니다.
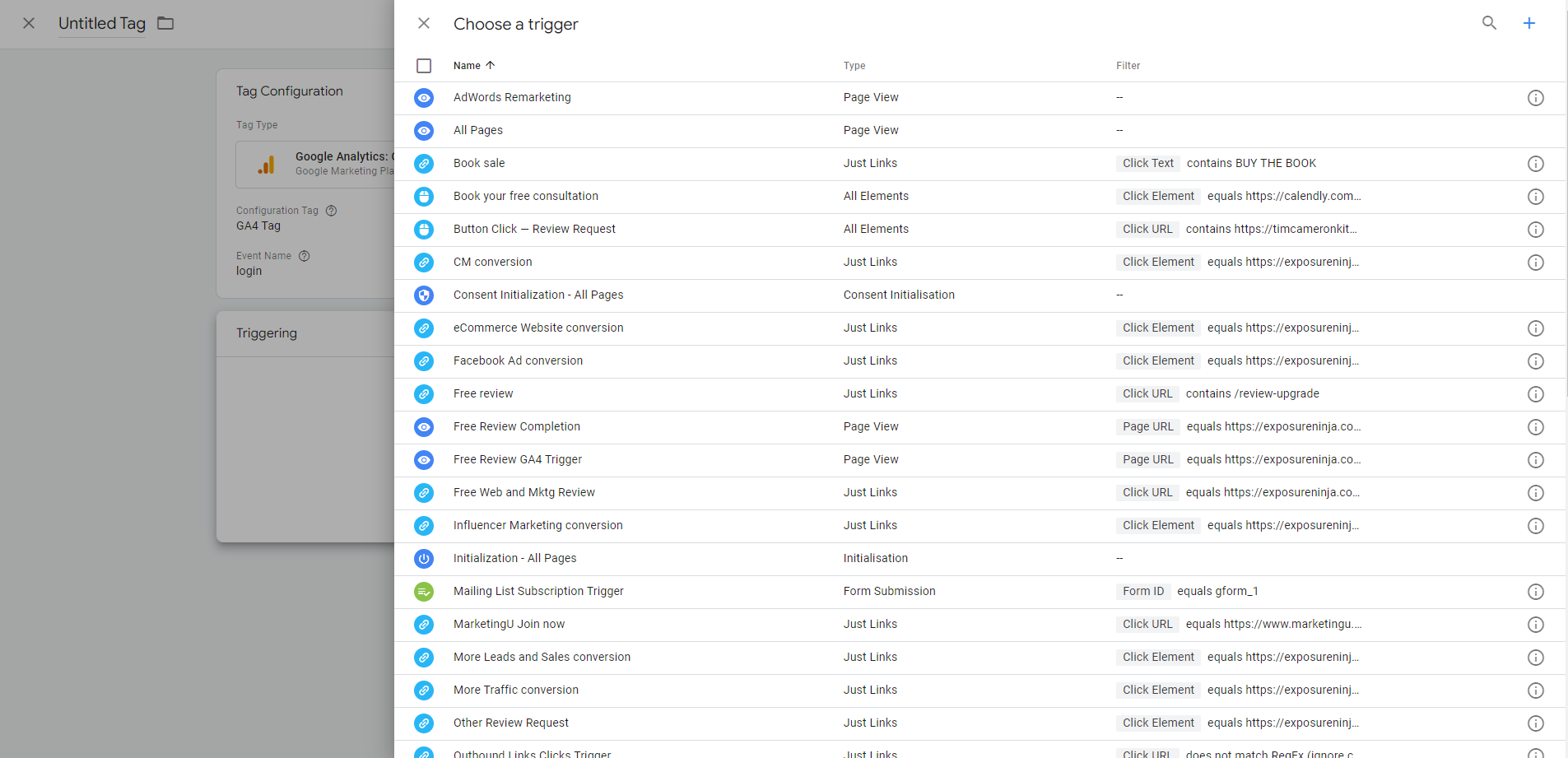
GTM에서 트리거 페이지 선택
트리거 구성 상자를 클릭한 다음 팝업되는 탭의 다른 섹션에서 "사용자 지정 이벤트"를 선택합니다.
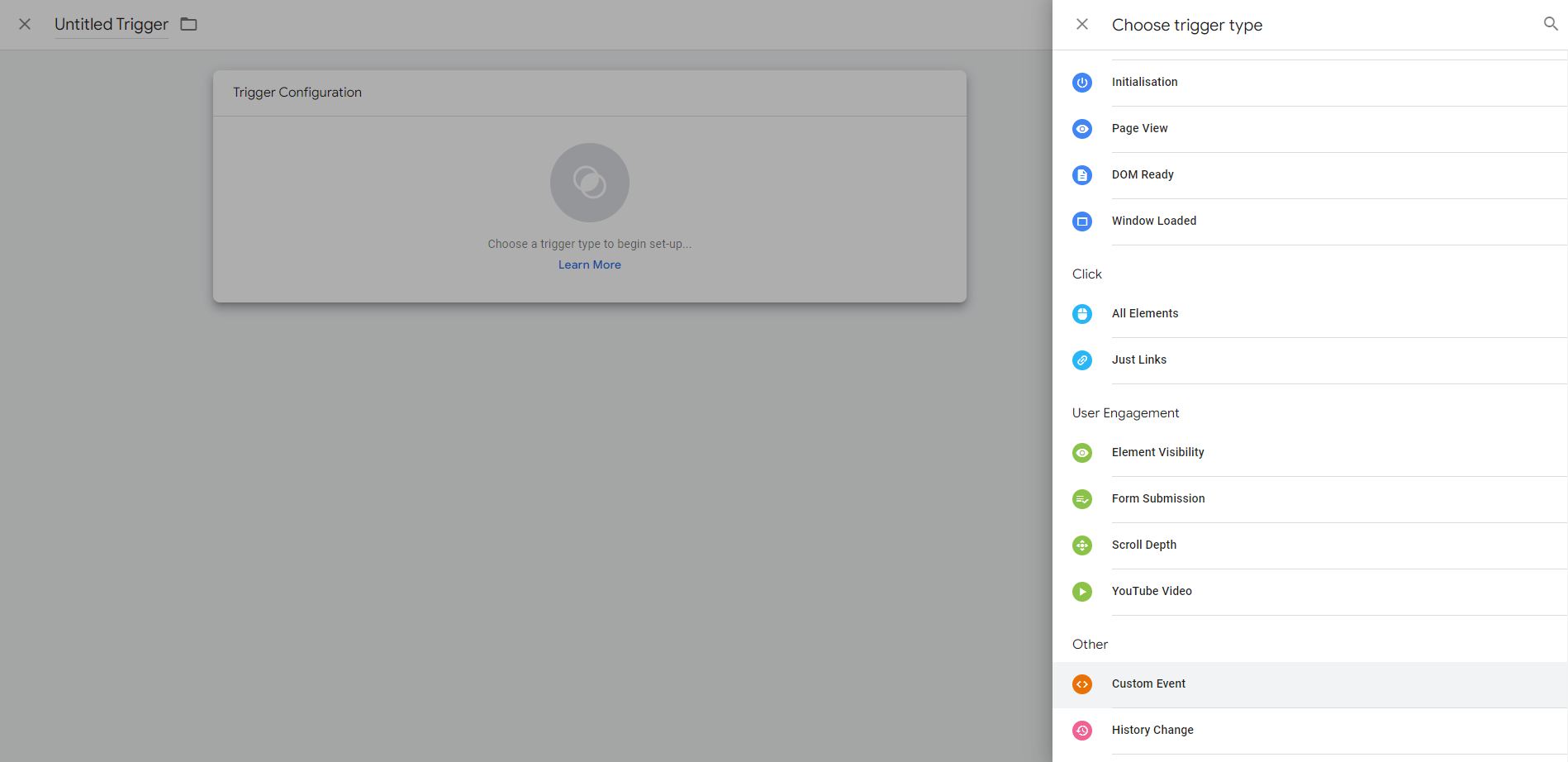
GTM에서 트리거 유형 선택
추가 이벤트 이름은 Google이 권장하는 이름과 같아야 합니다. 나중에 식별할 수 있도록 왼쪽 상단에 이름을 지정합니다. "권장 - 로그인"으로 이동한 다음 저장을 누르십시오.
이렇게 하면 사용자 지정 이벤트의 이름을 지정하고 저장할 수 있는 첫 번째 화면으로 돌아갑니다.
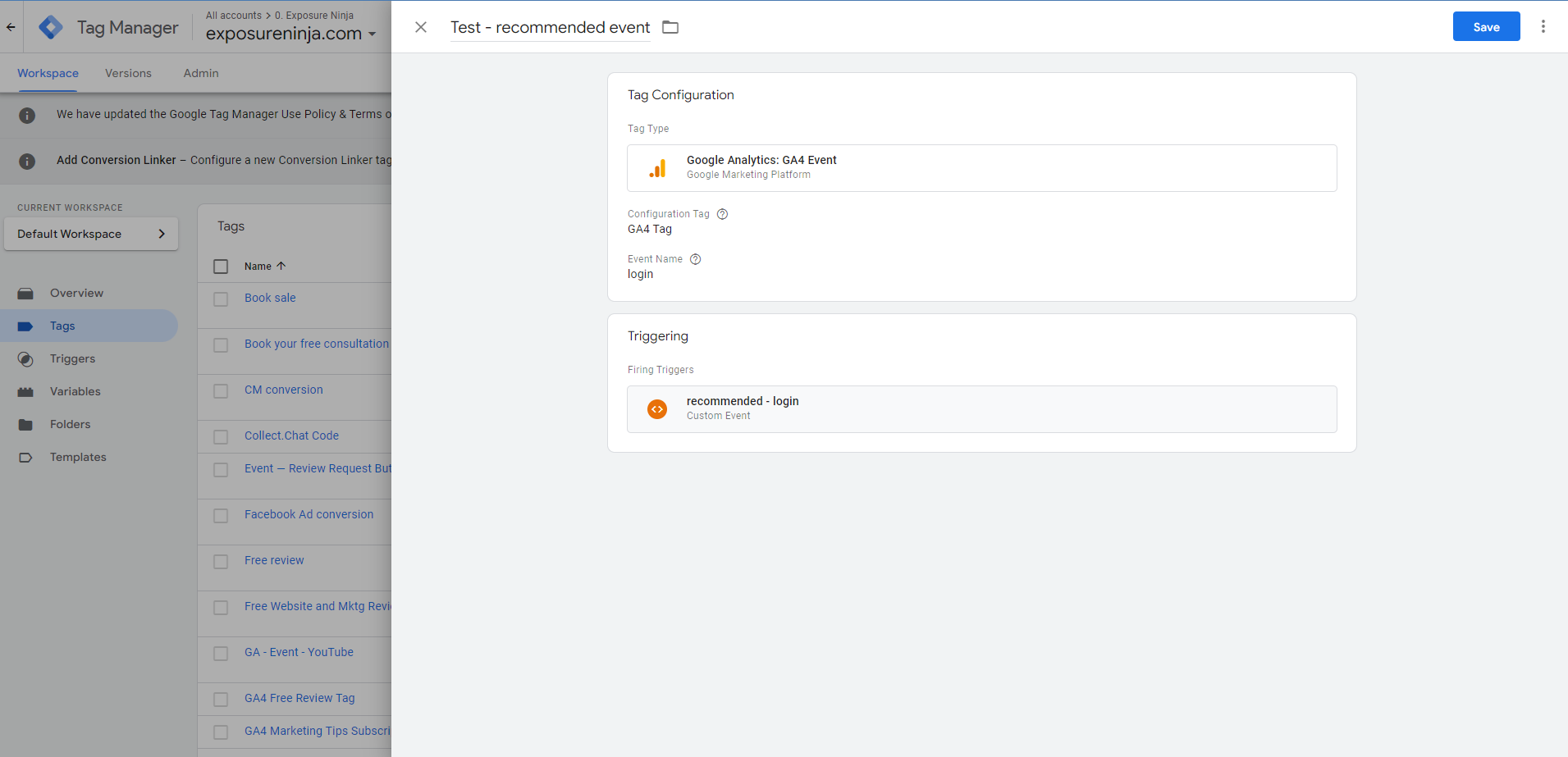
GTM에 추천 이벤트 저장
디버그 보기를 사용하여 권장 이벤트가 작동하는지 확인하는 것을 잊지 마십시오.
이벤트에 맞춤 매개변수를 추가할 수도 있습니다. 이것은 몇 가지 다른 로그인 방법이 있는 경우 로그인에 유용합니다. 예를 들어 사용자는 Facebook 또는 Google을 통해 로그인할 수 있습니다.
권장 세부 정보 페이지로 돌아가서 사용 가능한 매개변수를 확인합니다.
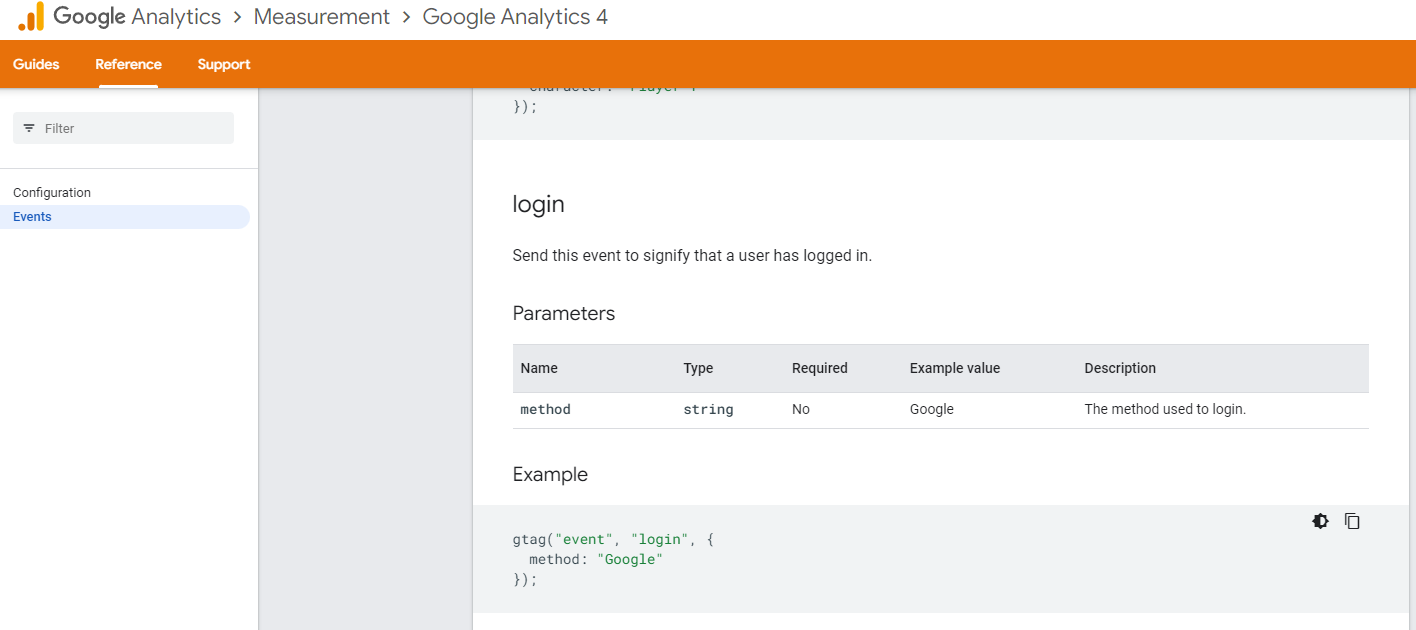
권장 이벤트 매개변수
여기에서 매개변수 이름은 "메서드"입니다. 이것을 복사하여 GTM의 태그에 있는 매개변수 상자에 붙여넣습니다.
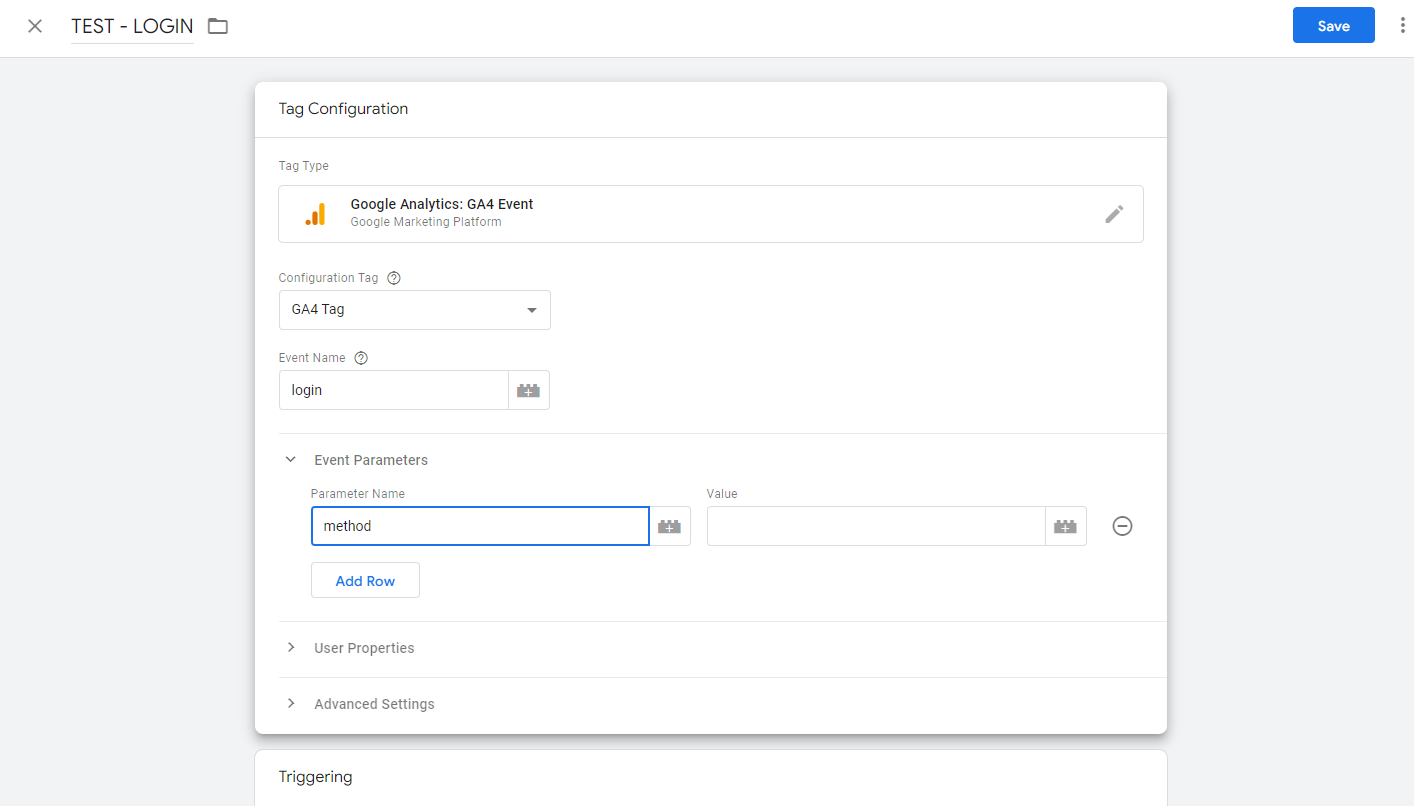
GTM에 매개변수 입력
값 상자에 값을 입력하므로 이 경우 이메일을 사용하여 로그인하는 사용자의 경우 "이메일" 또는 "Facebook" 또는 "Google"이 될 수 있습니다. 그런 다음 언제나처럼 저장하고 테스트합니다.
보고서에서 이 메소드 매개변수를 보려면 이 매개변수를 맞춤 측정기준으로 설정해야 합니다. 이에 대해서는 다음 섹션에서 다룹니다.
이 비디오에서는 권장 이벤트 및 맞춤 이벤트를 포함하여 이벤트를 설정하는 방법에 대해 자세히 설명합니다. 사용자 지정 이벤트는 더 복잡하므로 이 초보자 가이드에서는 다루지 않습니다.
사용자 정의 정의로 이벤트에서 더 많은 것을 얻으십시오
GA4에서 이벤트를 맞춤 정의로 추가하면 사용자가 웹사이트에서 취하는 행동에 대한 더 많은 데이터를 얻을 수 있습니다. 이것은 UA에서 이사하는 경우 놓칠 수 있는 것입니다.
예를 들어 Analytics Mania와 같은 온라인 과정을 판매하는 경우 과정의 난이도를 기준으로 판매를 추적할 수 있습니다. 이것은 일반적으로 사용되지 않는다는 점에서 Google이 GA4에 표준으로 포함하는 유형이 아닙니다.
이것은 더 고급이지만 UA에서 이동하는 경우 이 데이터가 어디로 갔는지 혼란스러운 경우 공백을 채울 수 있습니다. 그런 분들이 계시다면 아래 영상을 확인해보세요.
Google 애널리틱스 4에서 전환을 구성하고 추적하는 방법
UA에서는 전환, 웹사이트에서 보낸 시간, 세션당 페이지/화면 또는 동영상 조회와 같은 이벤트를 추적하기 위한 목표를 설정합니다.
그러나 Google 애널리틱스 4에서 전환은 구성 탭에서 단순히 전환으로 추적됩니다.
여기에서 실제로 전환으로 표시할 수 있는 이벤트를 설정할 수도 있습니다.
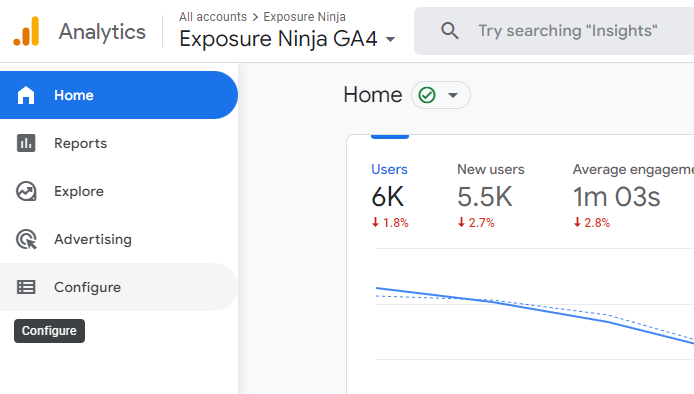
GA4의 구성 페이지 위치
구성 버튼을 클릭하면 이벤트 페이지가 자동으로 열립니다. 모든 전환을 확인하려면 '전환'을 선택하거나 새 전환을 만드세요. 귀하의 비즈니스에 따라 당사보다 더 많거나 적은 전환을 추적할 수 있으며 이는 전혀 문제가 되지 않습니다.
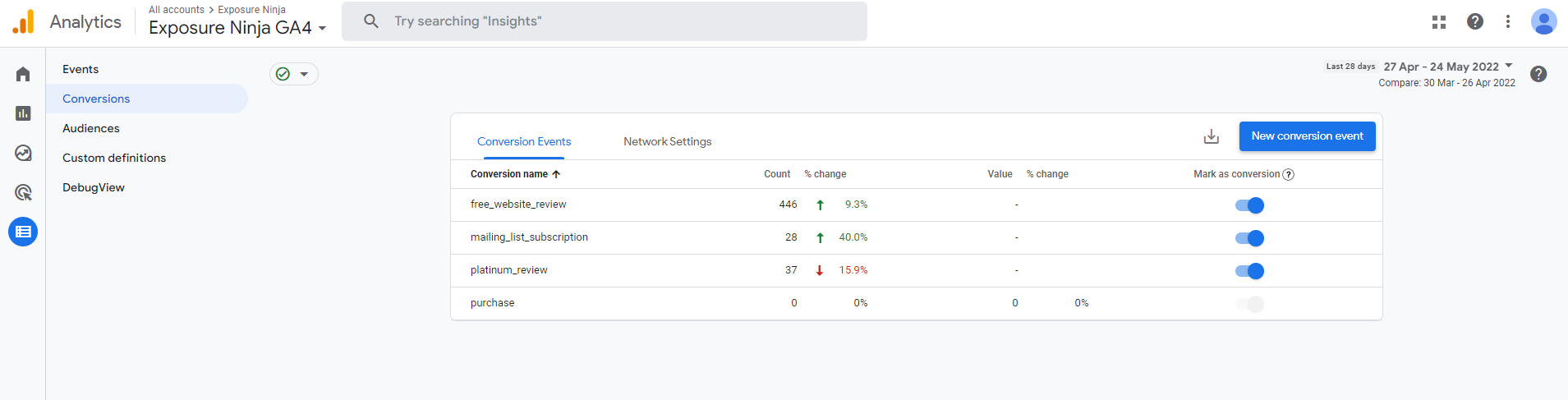
전환의 예
사전 정의된 전환
GA4 계정을 만들 때 자동으로 전환으로 설정되는 GA4 이벤트는 다음과 같습니다.
- 구매(웹 및 앱)
- first_open(앱 전용)
- in_app_purchase(앱 전용)
- app_store_subscription_convert(앱 전용)
- app_store_subscription_renew(앱 전용)
앱이 아닌 웹 데이터 스트림만 있기 때문에 구매가 자동으로 전환으로 설정되었습니다. 이전 스크린샷에서 구매를 전환으로 끌 수는 없지만 전환으로 표시한 이벤트를 토글할 수 있음을 알 수 있습니다.
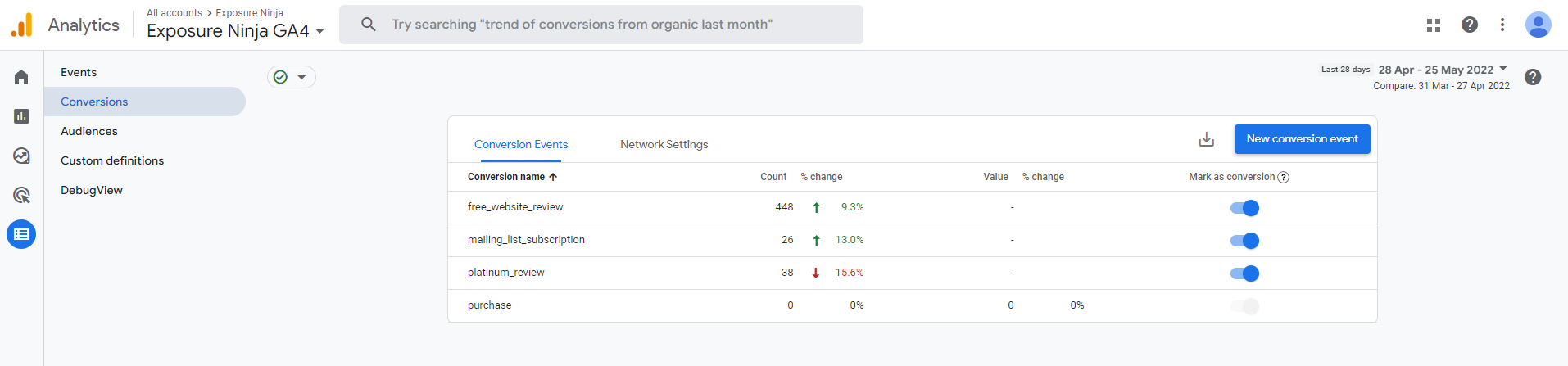
사전 정의된 전환 및 이벤트를 전환으로
이벤트를 전환으로 추적
이벤트 페이지로 돌아가면 전환으로 표시 옵션이 켜진 상태에서 이벤트와 동일한 맞춤 전환을 볼 수 있습니다. 전환으로 추적하려는 이벤트가 있는 경우 '전환으로 표시' 버튼을 켜기로 전환하면 파란색으로 표시되고 이제 해당 이벤트가 전환으로 추적됩니다.
이러한 이벤트는 전환할 때까지 전환으로 추적되지 않으므로 소급 데이터가 표시되지 않습니다.
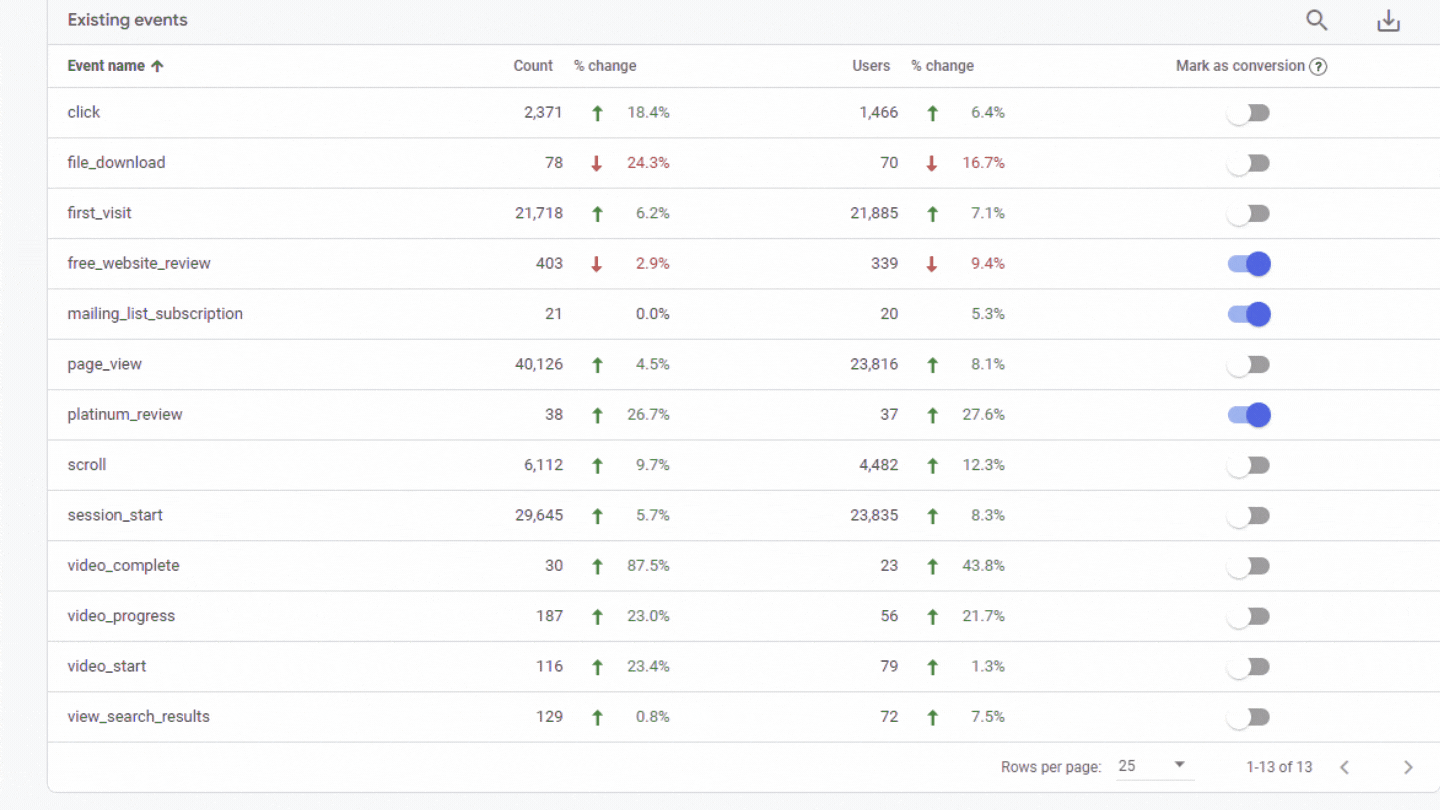
전환으로 표시된 이벤트
새로운 전환 이벤트
이벤트는 사이트에서 트리거된 경우에만 GA4의 이벤트 탭에 표시됩니다. 따라서 이벤트가 아직 실행되지 않은 경우 설정한 후 시간에 관계없이 수동으로 이벤트를 전환으로 만들어야 합니다.
먼저 새 이벤트를 설정합니다. 그런 다음 전환 탭으로 돌아가 '새 전환 이벤트'를 클릭합니다. 새 이벤트 이름 상자에 새 이벤트에 지정한 것과 동일한 이름을 입력합니다.
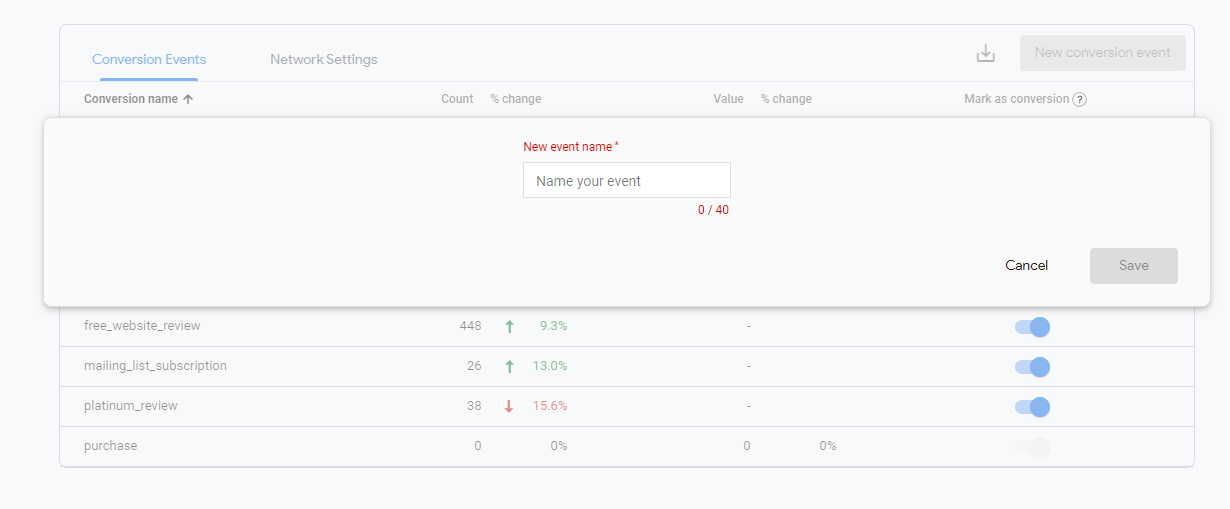
GA4에 새 전환 이벤트 추가
항상 그렇듯이 디버그 보기에서 새 변환을 테스트하는 것을 잊지 마십시오.
GA4에서 전환 데이터를 보는 방법
전환을 설정한 후에는 전환 보기로 이동하여 전환을 보거나 표의 모든 이벤트인 전환 옆에 있는 작은 아래쪽 화살표를 클릭하고 드롭다운 메뉴에서 선택하여 다른 표에서 볼 수 있습니다.
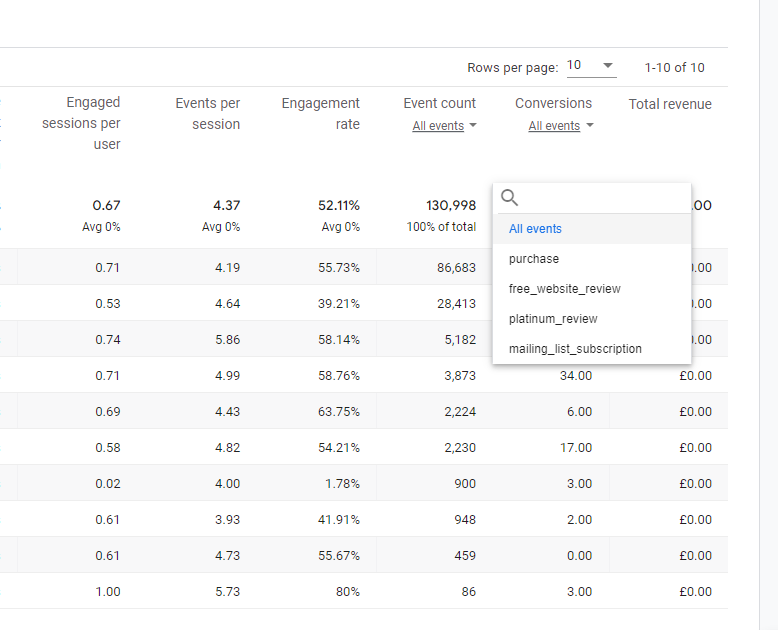
드롭다운 메뉴에서 전환 보기
Google 애널리틱스 4에서 맞춤 보고서 만들기
GA4에서 맞춤 보고서를 만드는 것은 UA에서 만드는 것과 매우 다릅니다.
GA4의 탐색 섹션은 사용자 정의 보고서를 만드는 데 사용하는 영역입니다. 여러 템플릿 중에서 선택하고 보고서의 모든 부분을 사용자 지정할 수 있습니다.
보고서는 다양한 유형의 " 탐색 "으로 구성됩니다. 이것은 본질적으로 보고서의 데이터가 보고되는 방식입니다. 따라서 깔때기 스타일 탐색 또는 경로 탐색을 선택할 수 있습니다. 보고서에서 둘 이상의 탐색 유형을 결합할 수 있습니다.
이것은 초보자 가이드이므로 매우 기본적인 수준의 보고서를 살펴보겠습니다. 할 수 있는 가장 좋은 방법은 자신의 GA4 계정을 열고 보고서를 엉망으로 만들고 다양한 탐색을 시도하는 것입니다. 보고서는 기존 데이터에 영향을 미치지 않으므로 실수한 경우 보고서를 삭제하고 다시 시작할 수 있습니다.
원하는 경우 데이터를 Google 데이터 스튜디오로 내보내고 대신 보고서를 만들 수 있습니다.
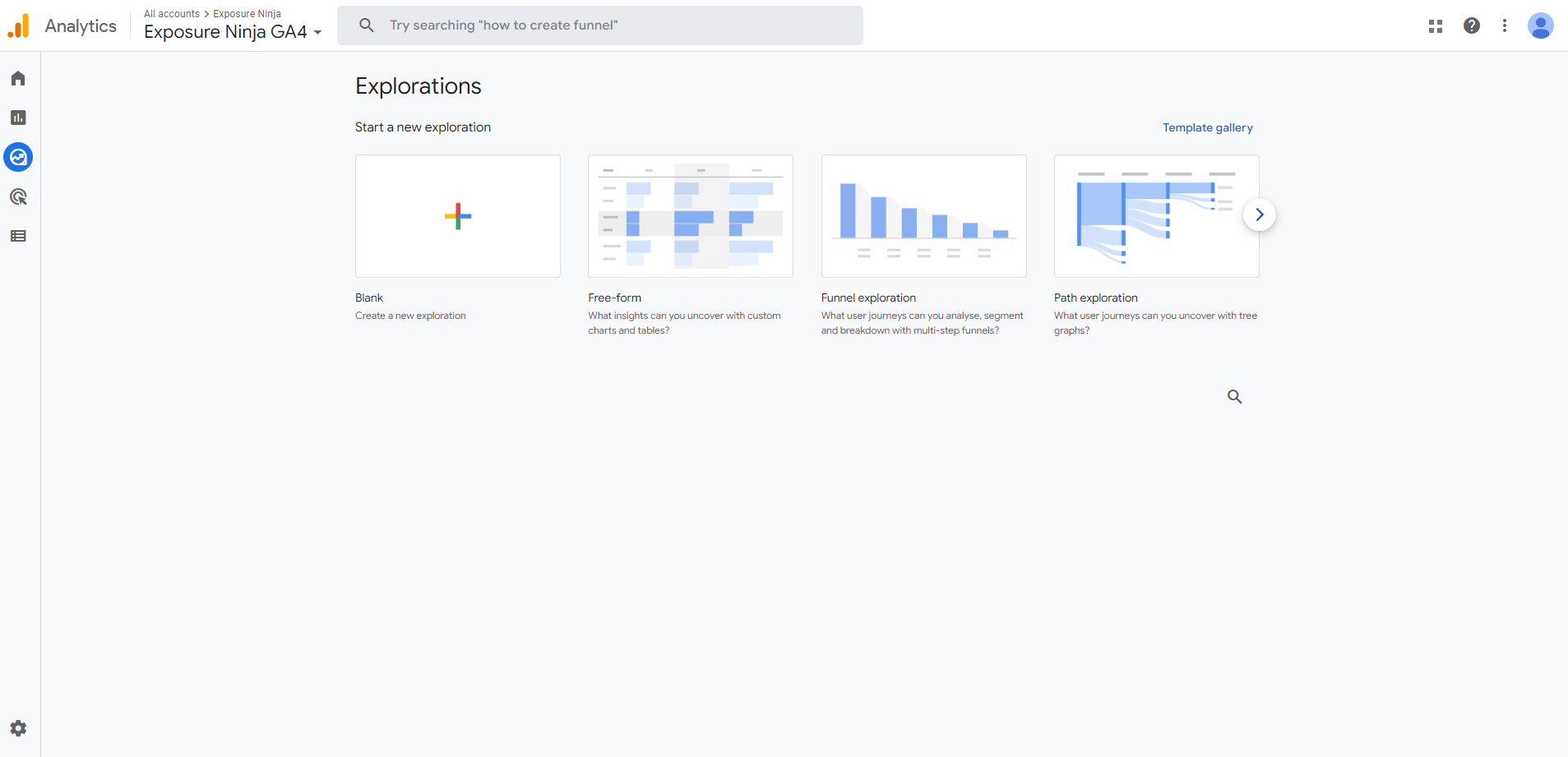
사용자 정의 보고서에 대한 탐색 페이지
빈 탐색 또는 템플릿을 사용하여 보고서를 시작할 수 있습니다. 더 많은 템플릿 유형이 있는 템플릿 갤러리도 있습니다.
오늘은 세 가지 인기 있는 탐색 템플릿인 자유 형식, 깔때기 탐색 및 경로 탐색을 살펴보겠습니다.
그렇다면 이 모든 보고서의 표준은 무엇입니까?
보고서에 대해 선택한 탐색 템플릿에 관계없이 보고서에 표시되는 변수 및 탭 설정이 있습니다.
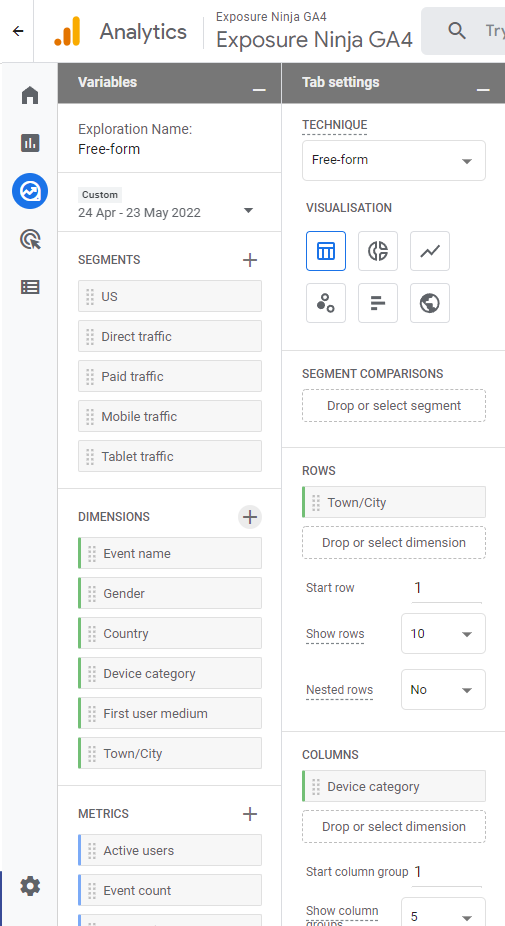
보고서 설정
변수 열은 보고서 탐색에 포함할 요소를 선택하는 곳입니다. 시작하려면 모든 항목이 표시되지 않으므로 추가하려는 변수 유형(예: 치수) 옆에 있는 십자형을 클릭한 다음 추가할 변수를 선택하여 수동으로 추가해야 합니다.
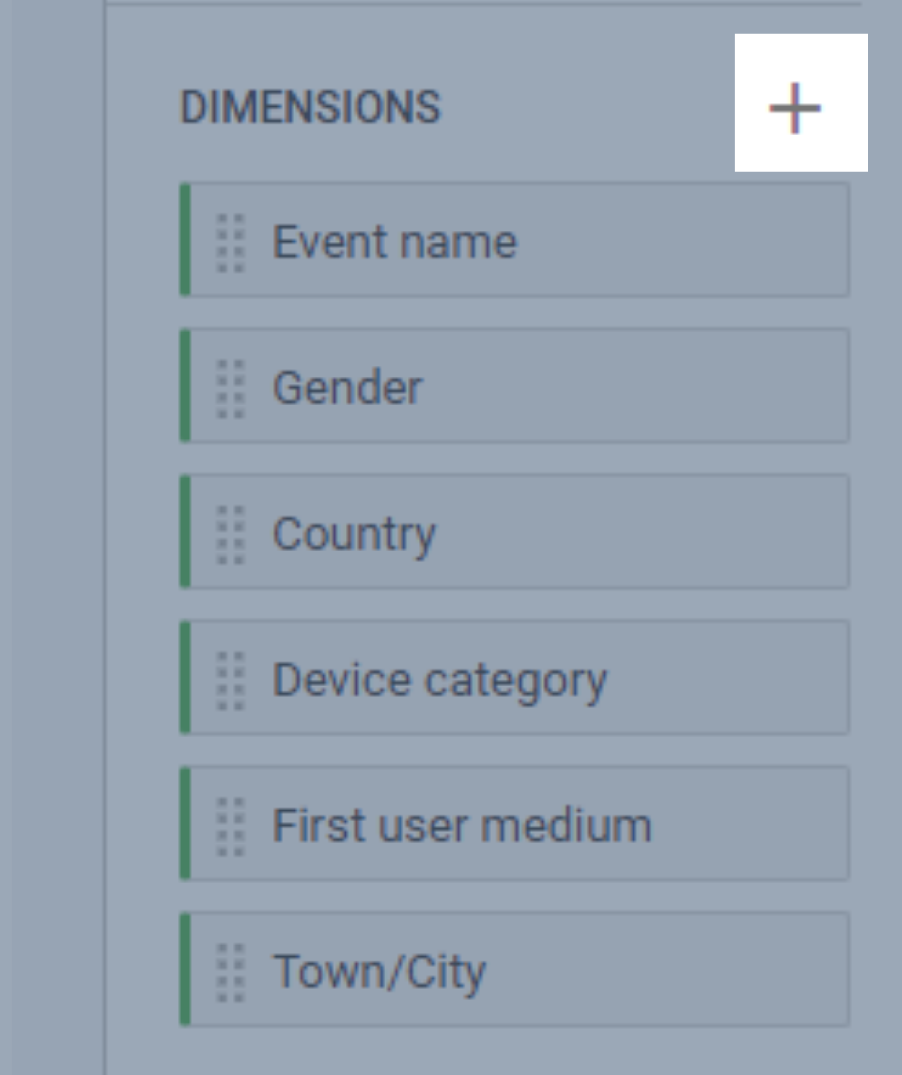
맞춤 보고서에 변수 추가
예, 이것은 더 많은 작업처럼 들리지만 실제로 앱 관련 데이터와 같은 특정 항목을 추적하지 않으려면 실제로 원하는 항목에 도달하기 위해 모든 앱 관련 변수를 스크롤할 필요가 없습니다. 사용자 정의 보고서에서 사용하십시오.
예를 들어 Exposure Ninja에서는 추적할 게임 앱이 없기 때문에 게임 데이터를 추적할 필요가 없습니다.
게임을 추가했다고 가정해 봅시다(Shinobi Smash someone? GA4에서 무언가에 짜증이 날 때마다 Shinobi로 플레이하고 Google과 싸우나요? 아니요? 좋습니다). 그러면 이 상자를 쉽게 선택하고 이 데이터를 사용자 정의 보고서에 추가할 수 있습니다. .
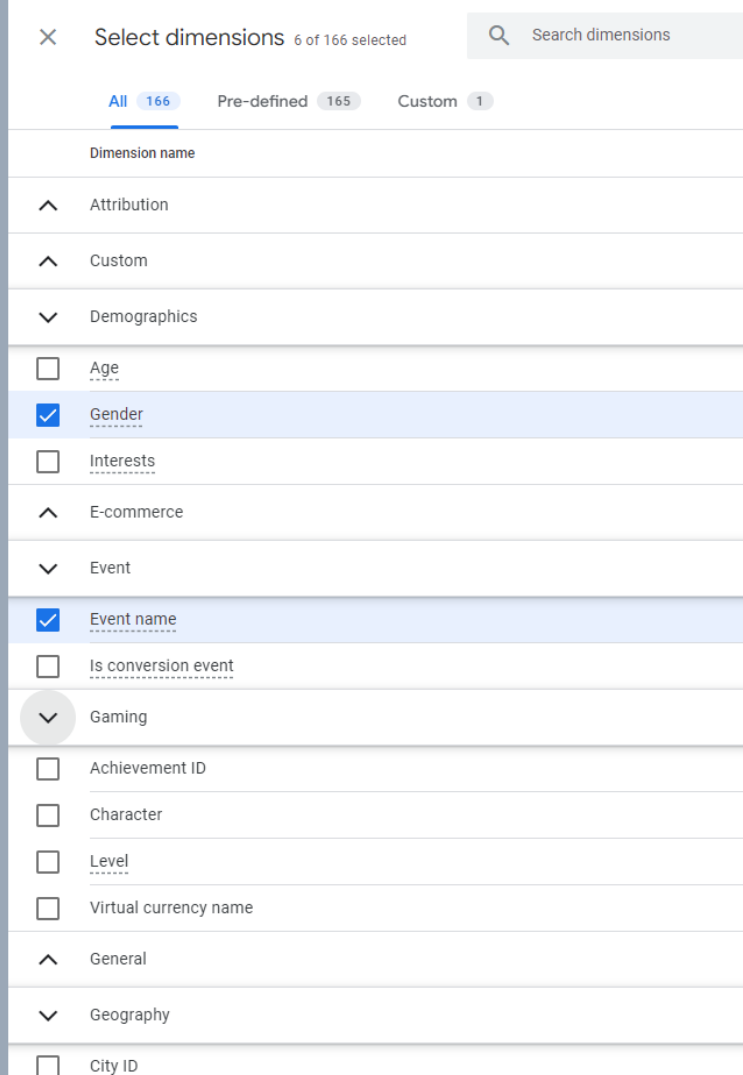
맞춤 보고서에서 측정기준 선택
탭 설정을 사용하면 한 보고서 내에서 다양한 탐색 스타일을 가질 수 있습니다. 보고서에는 각각 고유한 탐색 유형이 있는 여러 탭이 있을 수 있습니다. 각 유형에는 약간 다른 설정이 있으며 선택하는 항목에 따라 변경됩니다.
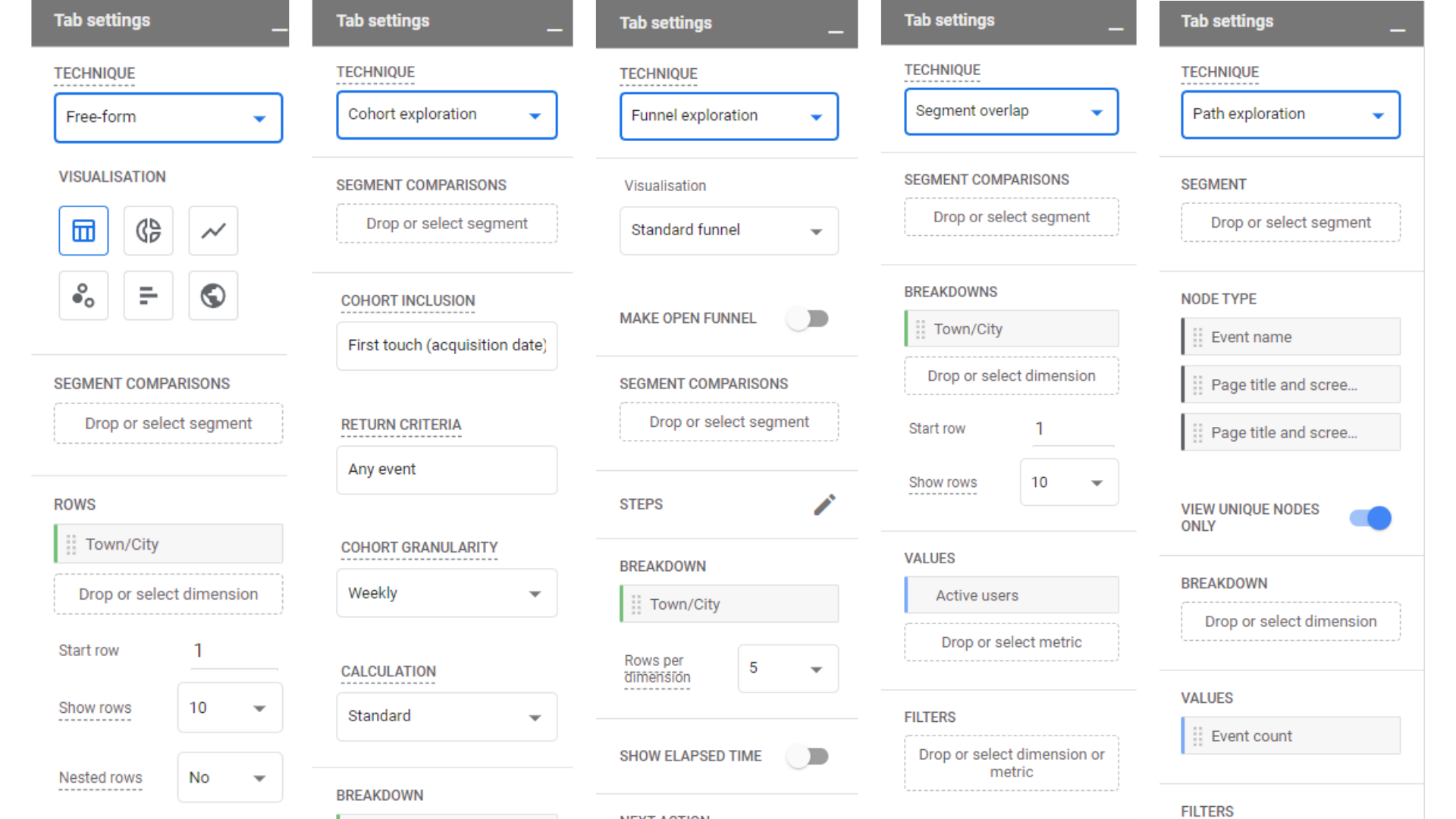 탭 설정
탭 설정
탐색 유형을 선택하라는 메시지가 표시되는 기존 탭 옆에 있는 십자가를 클릭하여 새 탭을 쉽게 추가할 수 있습니다.
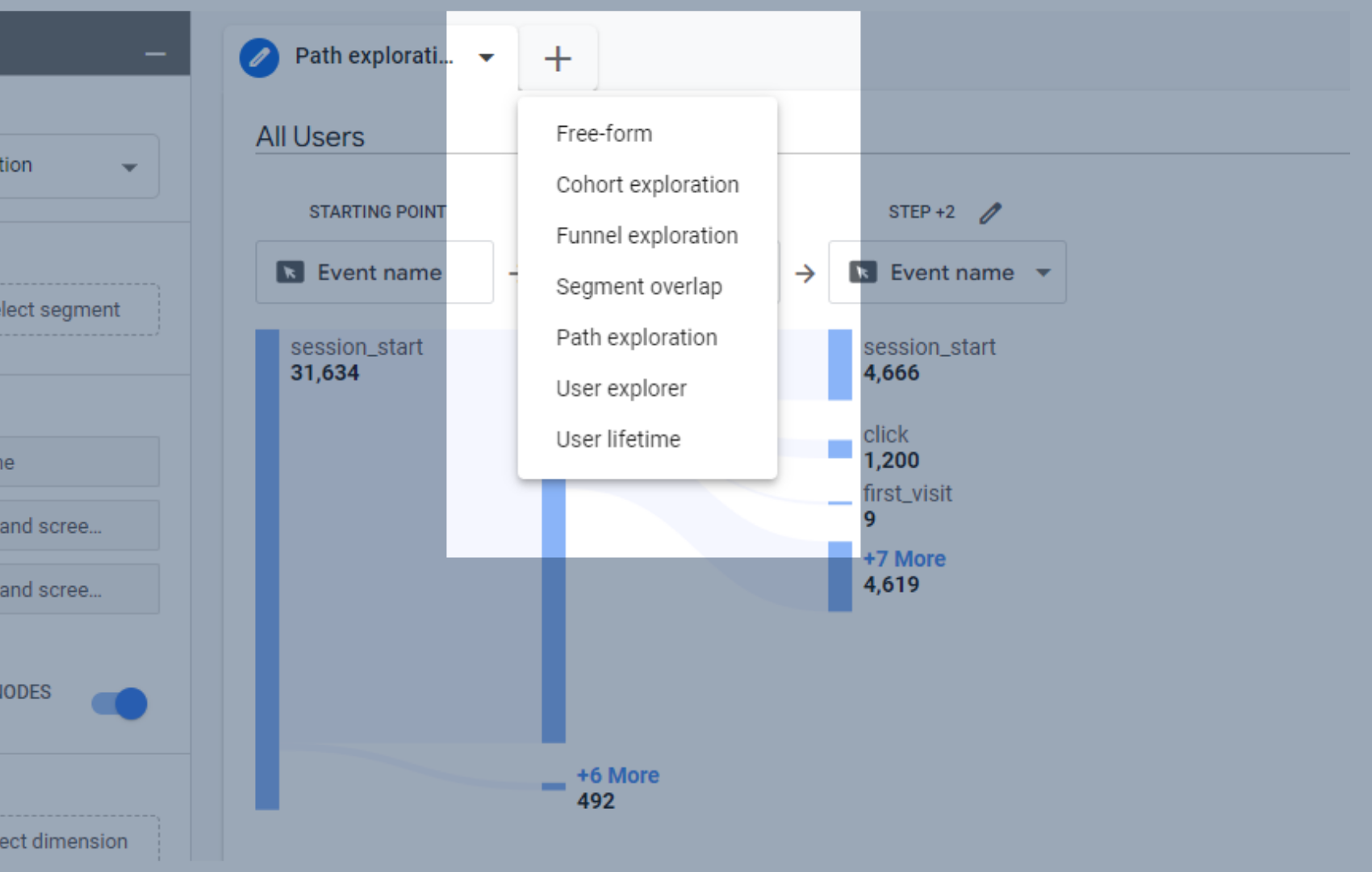
GA4의 맞춤 보고서에 새 탭 추가
자유형 탐색
자유 형식 탐색 보고서를 만들어 보겠습니다.
자유 형식 탐색은 일부 데이터가 이미 표준으로 추가되었다는 점을 제외하고는 공백 탐색과 매우 유사합니다. 이것은 탭 설정에서 어떤 치수가 어디로 갈 것인지에 대한 아이디어를 제공하므로 초보자에게 유용합니다.
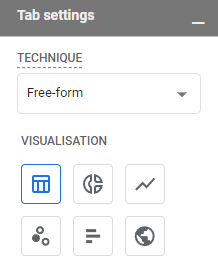
자유 형식 탐색의 시각화 옵션
보고서에서 데이터가 표시되는 방식을 선택할 수도 있습니다. 표에서 보기에 좋다고 생각할 수 있지만 지리 지도가 더 좋을 수 있음을 깨닫게 됩니다.
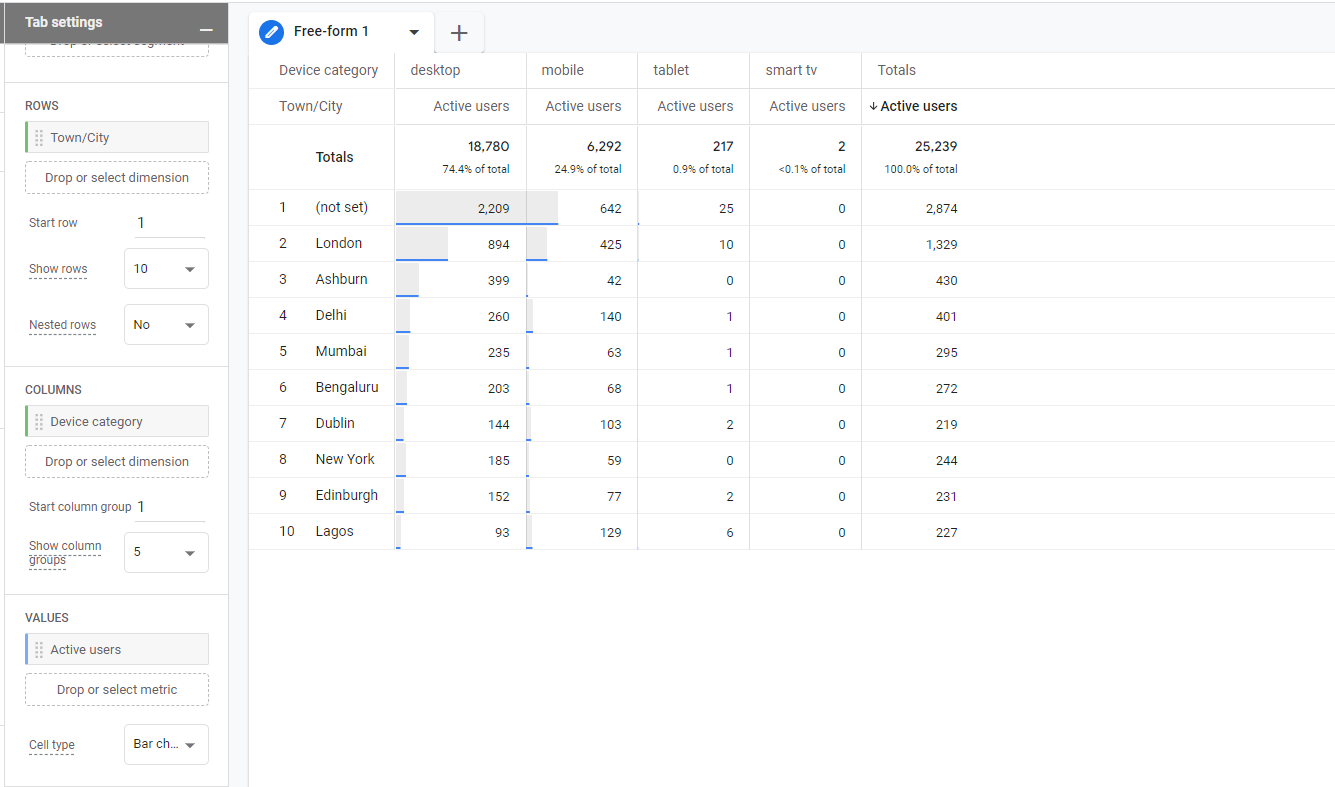
자유형 탐색 표준 데이터를 테이블로
행 데이터(town/city)는 변수의 차원 집합에서 가져오며, 열 데이터는 장치 범주(device category)입니다. 활성 사용자 값 은 변수 창의 메트릭 섹션 에서 가져옵니다.
변수 상자에서 탭 설정 상자로 변수를 끌어다 놓아 여기에 표시되는 내용을 변경할 수 있습니다. 탭 설정 상자에서 변수 위로 마우스를 가져갈 때 나타나는 X를 클릭하여 쉽게 제거할 수 있습니다.
모든 변수는 탭 설정에서 드래그 앤 드롭할 수 있는 섹션을 확인하는 데 도움이 되는 색상 코드입니다. 측정기준(파란색) 전용 섹션으로 측정기준(녹색)을 드래그하면 해당 섹션에 배치할 수 없습니다.
세그먼트는 탭 설정 상자의 세그먼트 섹션에만 배치할 수 있습니다.
차원은 행 및 열 섹션에 배치할 수 있습니다.
메트릭은 값 섹션에만 배치할 수 있습니다.
지금은 이 탐색이 테이블로 시각화되어 있지만 위치가 포함되어 있으므로 지리 지도로 시각화하는 것이 좋습니다. 다른 유형의 시각화로 변경하면 일부 데이터가 제거될 수 있으므로 여기에서 주의해야 합니다.
여기서 더 나은 아이디어는 이 지리 지도에 대한 새 탭을 만들고 이를 지리 지도로 변경하면 장치 정보가 제거되므로 테이블로 다시 변경하기로 결정하면 성가신 일입니다.
탭에서 아래쪽 화살표를 클릭하고 복제를 선택하여 기존 탭을 복제할 수 있습니다.
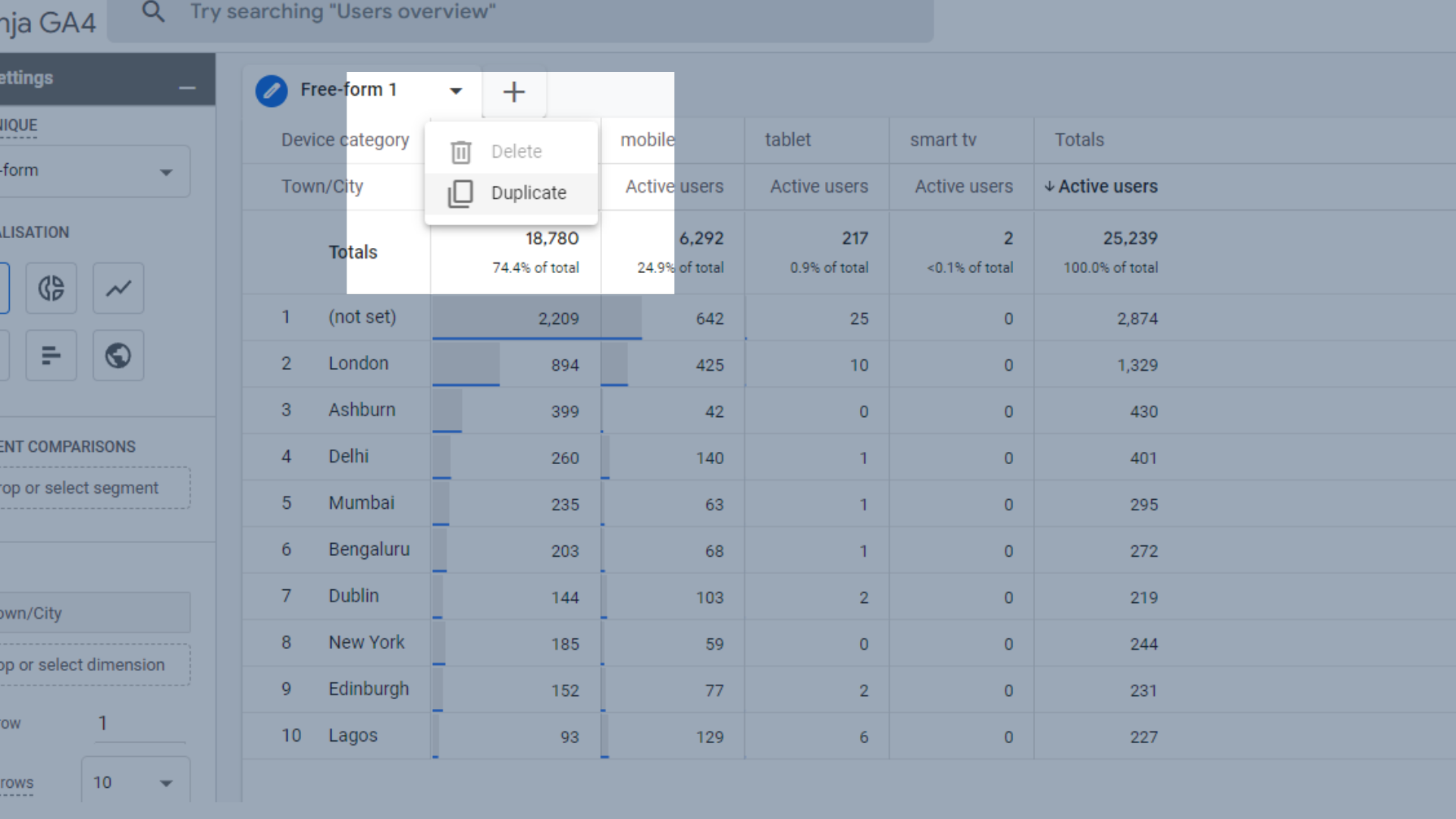
기존 탭 복제
복제한 후 탭 설정 상자에서 지리 지도 아이콘을 선택하면 데이터가 지리 지도가 됩니다.
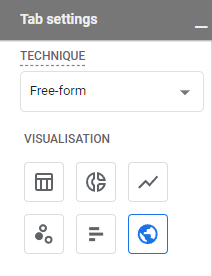
데이터를 지리 지도로 변경
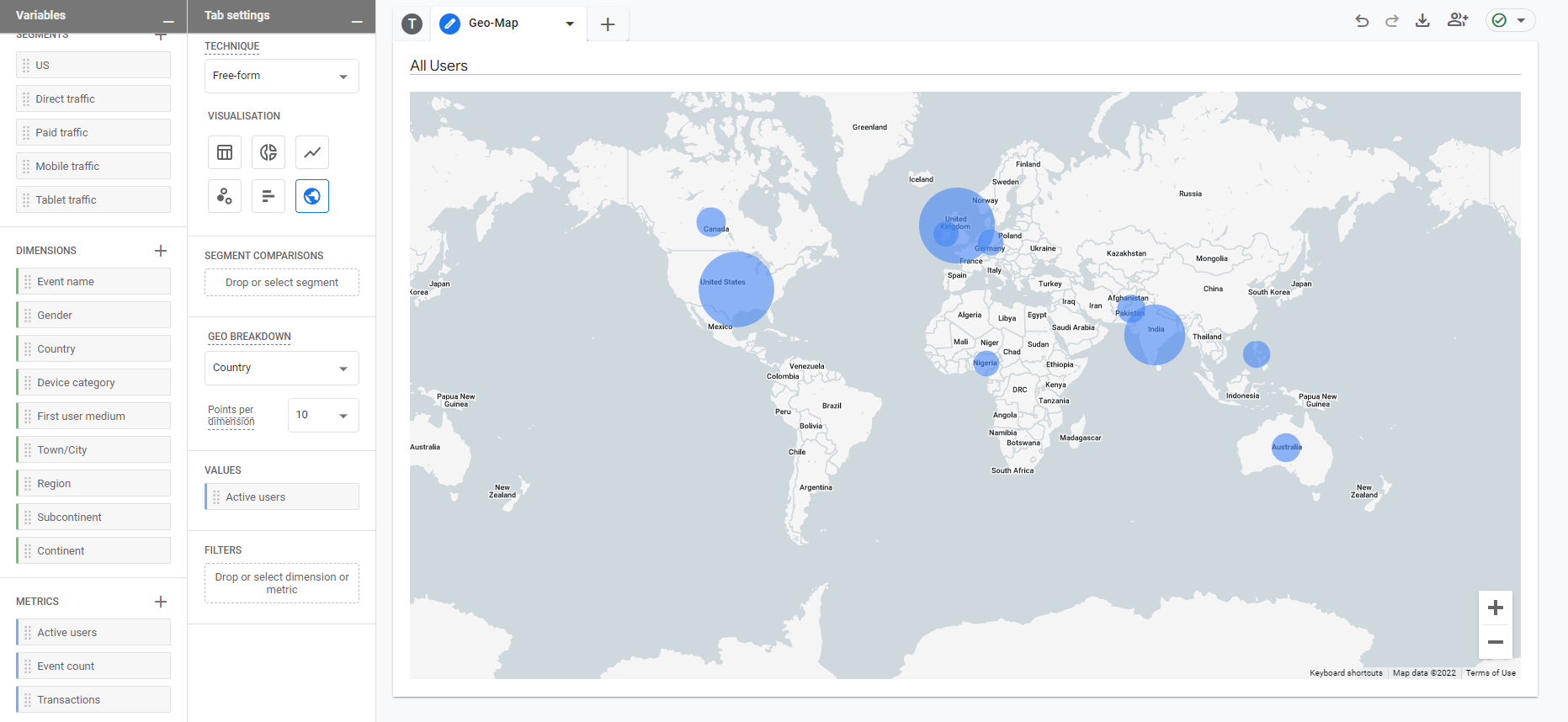
보고서의 지리 지도
기존 텍스트 옆을 클릭하고 지정하려는 이름을 입력하여 탭 이름을 변경할 수 있습니다.
Once you've found a visualisation that you like, you can adjust the data to your linking.
We spotted that quite a lot of our visitors do not have a town/city allocated to them, resulting in a row with now town or city allocated to it. This could be due to how their browser is set up, as they may have location services turned off.
We can remove these users from this report by right clicking on the not set row, and then selecting “exclude selection”.
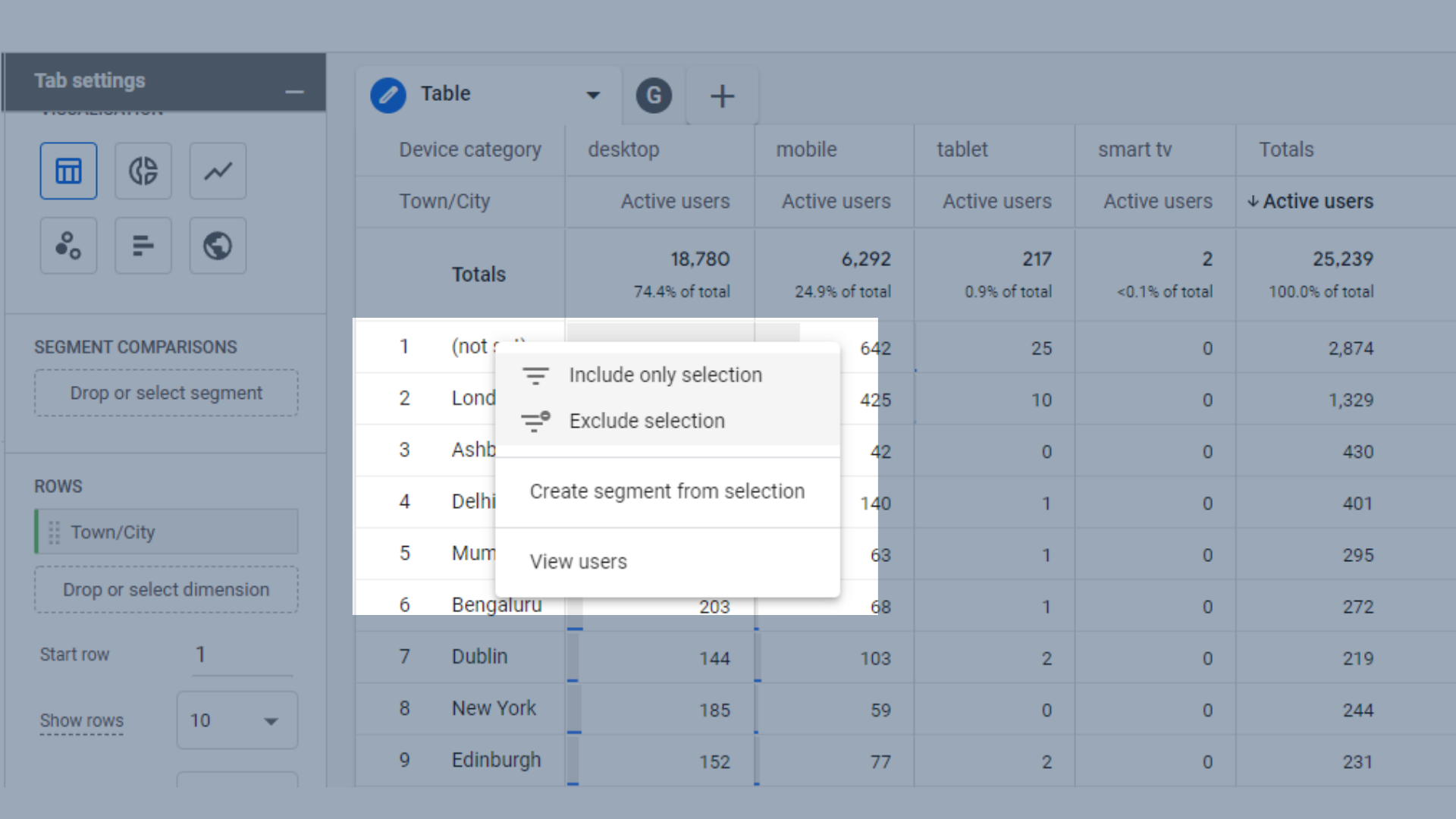
Exclude data from your reports
Funnel Exploration
Funnels in GA4 are similar to UA, except they are a lot more flexible. As mentioned above, reports in GA4 don't require you to filter all your data, resulting in the loss of some data. Instead, you can apply funnels retroactively to data you already have.
퍼널 탐색 보고서가 전자 상거래 상점에 적합하기 때문에 이를 위해 Google 상품 상점 데모 계정을 사용할 것입니다.
여기에서 살펴볼 깔때기는 다음과 같습니다.
- 모든 제품 조회
- 장바구니에 추가됨
- 결제 시작
- 구입
시작하려면 탭 설정의 단계 섹션으로 이동합니다.
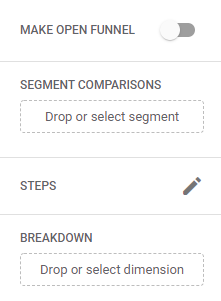
유입경로 탐색 탭 설정의 단계 섹션
템플릿에서 유입경로를 시작한 경우 여기에 몇 가지 단계가 이미 있을 수 있습니다. 마우스를 가져간 다음 X 버튼을 클릭하면 쉽게 제거할 수 있습니다.
단계를 편집하려면 단계 옆에 있는 연필 아이콘을 클릭합니다.
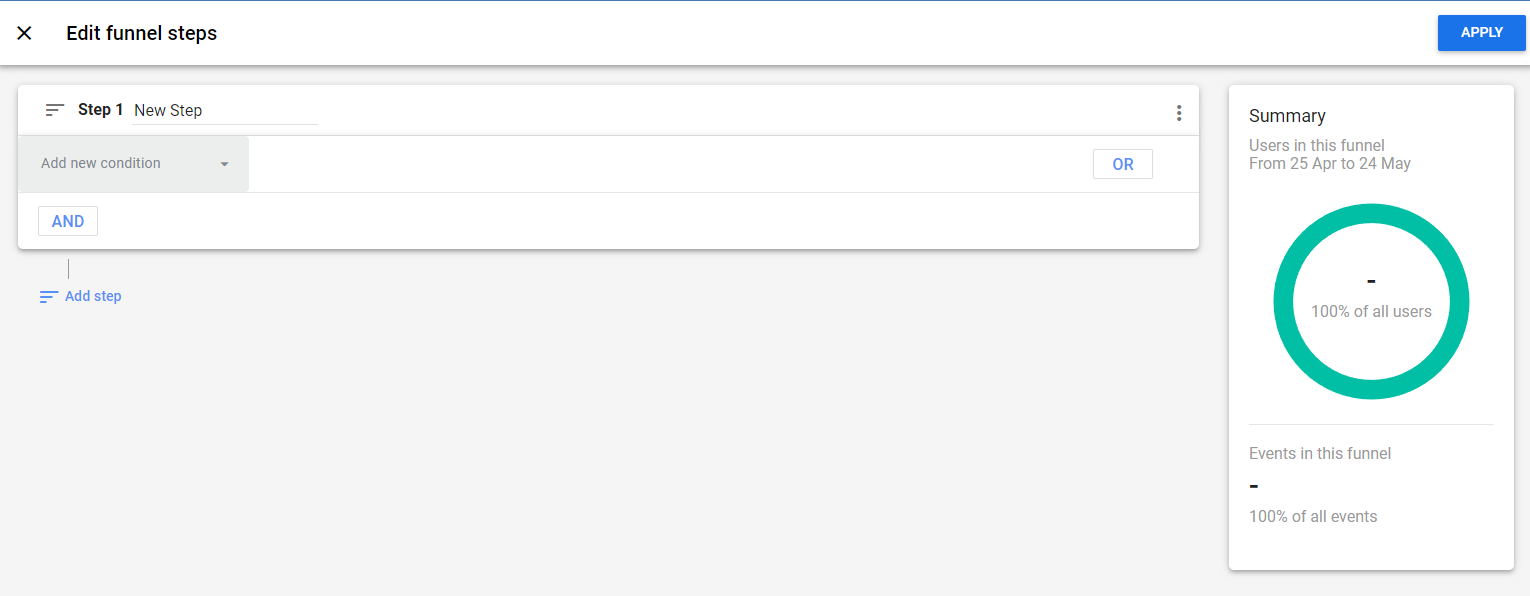
유입경로 단계 수정
이것은 초보자 가이드이므로 여기에서 매우 기본적인 사항을 유지할 것입니다. 여기서는 사용자가 이 유입경로에 포함되기 위해 취해야 하는 단계인 단일 "조건 "을 살펴보겠습니다.
" 새 조건 추가 "를 클릭하면 드롭다운 메뉴가 나타납니다. 첫 번째 단계에서는 " view_item " 이벤트를 선택합니다. 이것은 사용자가 제품 페이지를 보는 것이 아니라 메뉴 또는 목록에서 보는 것과 같이 웹 사이트에서 모든 용량의 항목을 보는 경우입니다.
드롭다운 메뉴를 사용하여 조건을 찾거나 조건 이름을 알고 있는 경우 검색 창에 입력할 수 있습니다.
각 단계의 정확한 목적을 알 수 있도록 단계의 이름을 지정할 수도 있습니다.
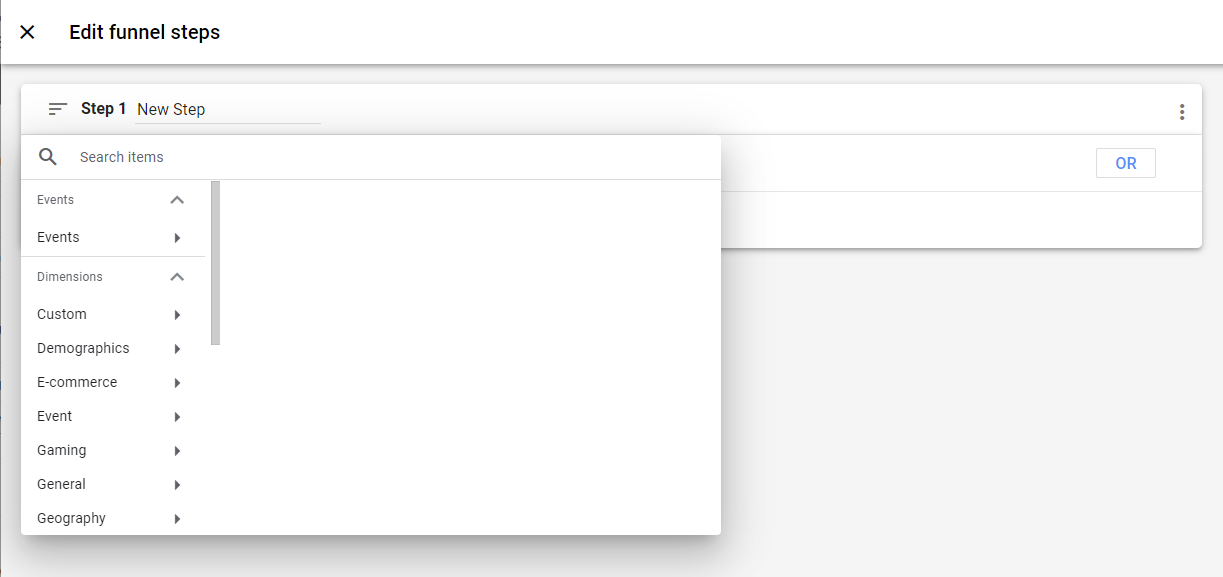
유입경로 단계에 새 조건 추가
추가하려는 다음 단계는 " 장바구니에 추가 "입니다.
여기에는 몇 가지 사용자 정의 가능한 요소가 있습니다. 웹 사이트에서 제품을 검색한 후 10분 이내에 장바구니에 제품을 추가한 사람들만 추적하고 싶습니까? 그러면 그렇게 할 수 있습니다.
1단계 직후에 2단계를 완료한 사용자만 추적하시겠습니까? 당신도 그렇게 할 수 있습니다.

유입경로 단계 맞춤설정
유입경로에 원하는 각 단계가 있을 때까지 단계를 계속 추가하세요. 저장하려면 화면 오른쪽 상단에 있는 파란색 "적용" 버튼을 클릭하세요.
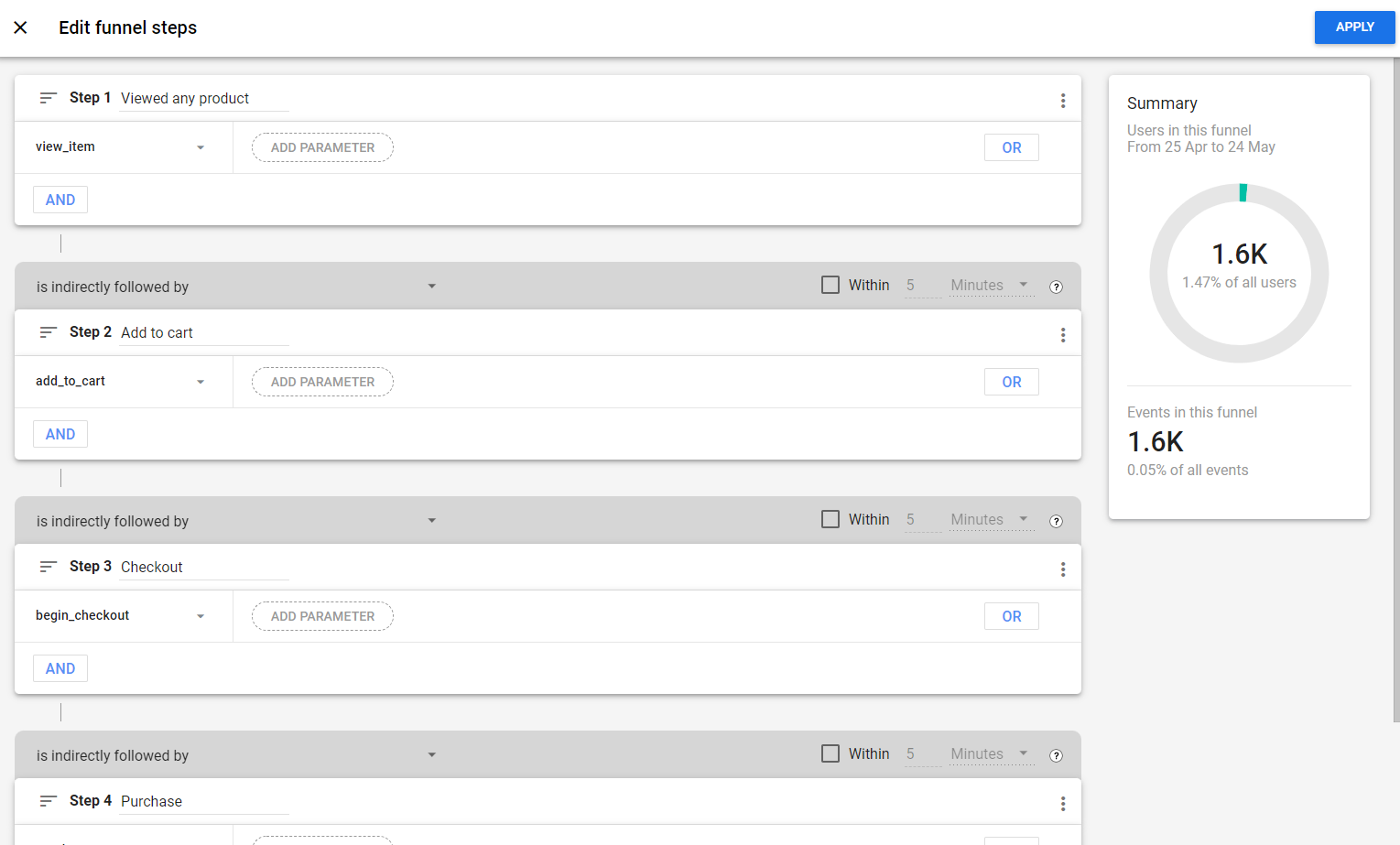
단계가 추가된 유입경로
유입경로 단계에서 작업하는 동안 얼마나 많은 사용자가 유입경로의 맨 아래까지 도달했는지 확인할 수 있습니다. 이는 유입경로를 추적할 가치가 있는지 확인하는 좋은 도구입니다.
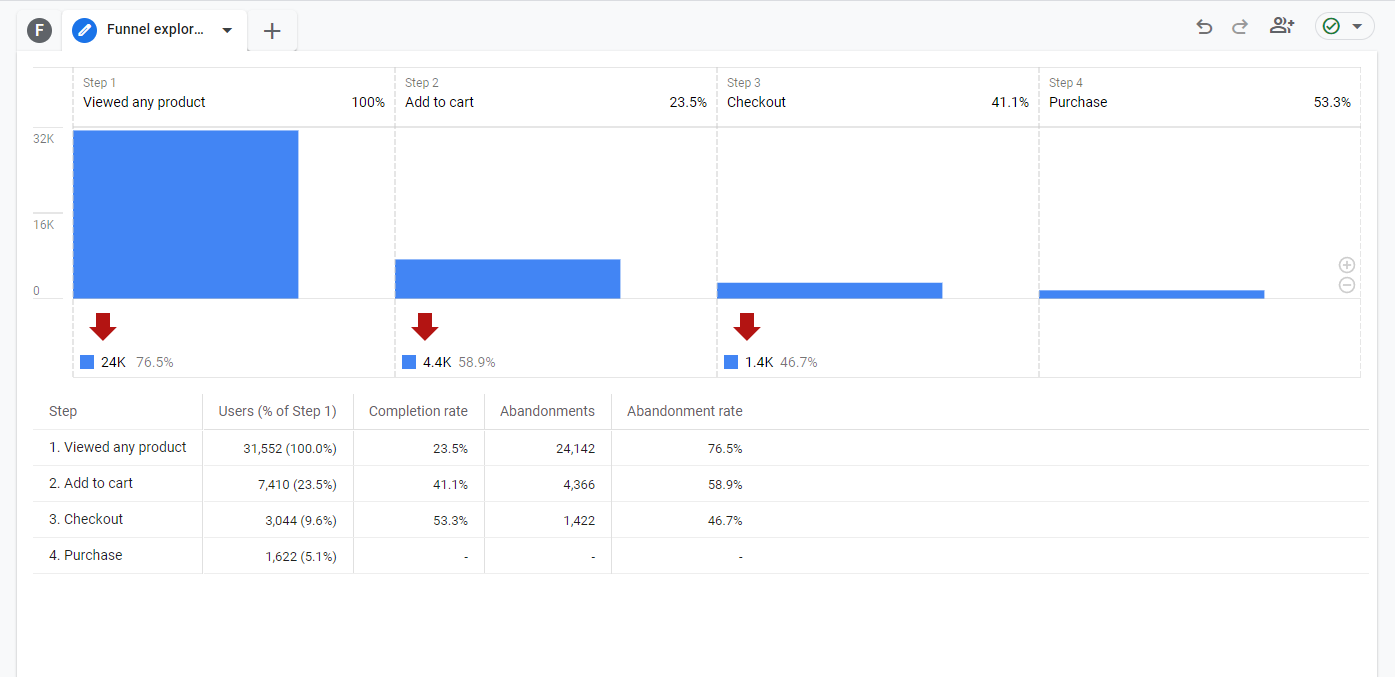
표준 판매 유입경로 시각화
그런 다음 이를 사용하여 사람들이 유입경로를 떠나는 위치를 확인할 수 있습니다. 이 데이터를 보면 사용자의 23.5%가 제품을 본 후 장바구니에 추가했지만 체크아웃한 사용자는 5.1%에 불과했습니다. 사람들을 외면하는 체크아웃 페이지에 문제가 있을 수 있습니까?
이러한 사용자로부터 세그먼트를 생성할 수도 있습니다. 따라서 PPC 광고로 장바구니 이탈자를 재타겟팅하려는 경우 이 유입경로에서 직접 해당 세그먼트를 생성할 수 있습니다.
표에서 체크아웃 행을 마우스 오른쪽 버튼으로 클릭하고 "포기에서 세그먼트 생성"을 선택합니다. 이제 전환율을 높이는 데 사용할 수 있는 완전히 새로운 데이터 세그먼트가 생겼습니다.
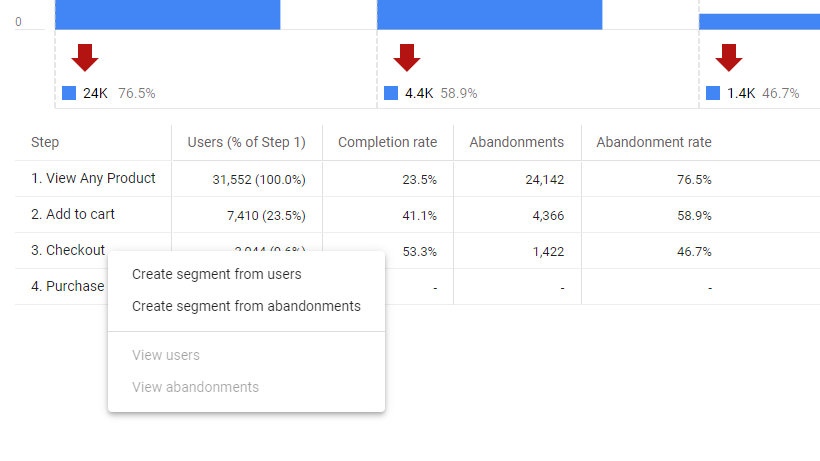
장바구니 이탈자 세그먼트 만들기
지금은 기본 사항을 고수하고 있지만 탭 설정 상자에서 여러 설정을 사용하여 필요에 맞는 유입경로를 확보할 수 있습니다. 예를 들어 유입경로를 열어 다양한 잠재고객을 비교하기 위한 세그먼트 추가 동일한 유입경로에서 행동하거나 이 유입경로가 완료된 후 사용자가 취하는 다음 행동을 추적합니다.
깔때기에서 마찰이 있을 수 있는 위치를 확인하는 데도 좋습니다. 예를 들어 많은 사용자가 결제 페이지에서 이탈하는 경우 결제가 너무 복잡할 수 있습니다.
경로 탐색
경로 탐색은 사용자가 웹사이트를 어떻게 이동하는지 확인하는 데 유용합니다. 이는 UA의 흐름 보고서와 유사하지만 더 유연합니다.
시작 지점이 아니라 최종 목표에서 경로를 시작하여 사용자가 특정 페이지에 도달하거나 전환하기 전에 어떤 단계를 수행하는지 확인할 수 있습니다.
끝점을 사용하여 Google 애널리틱스 4 데모 계정에서 가장 일반적인 구매 경로를 확인할 것입니다.
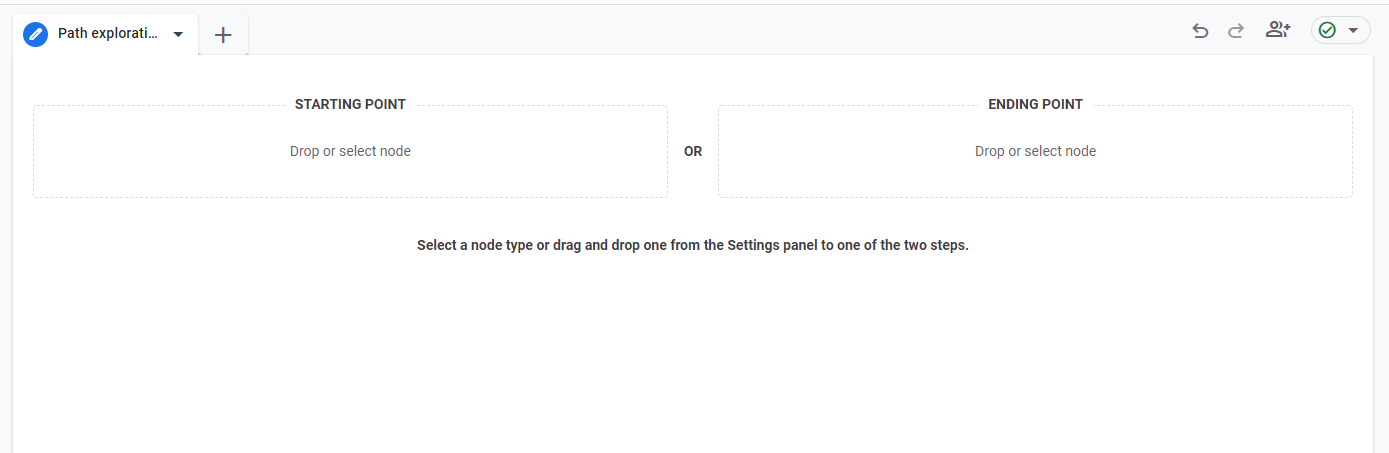
경로 탐색의 시작점 또는 끝점에서 선택
변수 또는 탭 설정에서 끝점 "노드" 십자형을 가져오거나 끝점 상자에서 직접 선택할 수 있습니다. 상자를 클릭하고 최종 목적지로 원하는 이벤트 이름 또는 페이지 제목/화면 이름을 선택하기만 하면 됩니다.
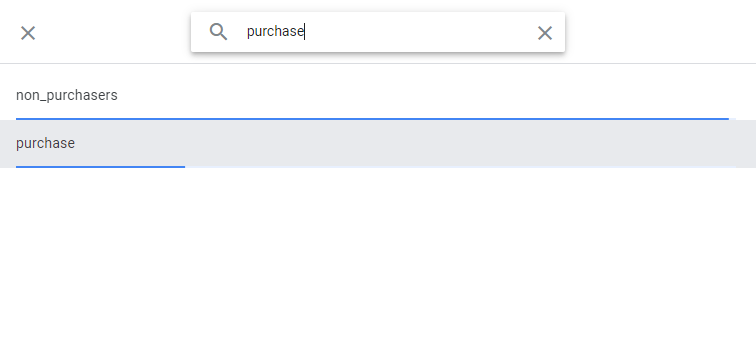
경로 탐색의 끝점 검색
종료 지점을 선택한 후에는 사용자가 해당 지점에 도달하기까지 이동한 경로를 확인하기 위해 뒤로 작업할 수 있습니다. 1단계에서 옵션을 시각적으로 볼 수 있습니다. 이 가이드에서 가장 흥미로운 경로를 제공하기 위해 경로의 페이지 보기 섹션을 따라갈 것입니다.
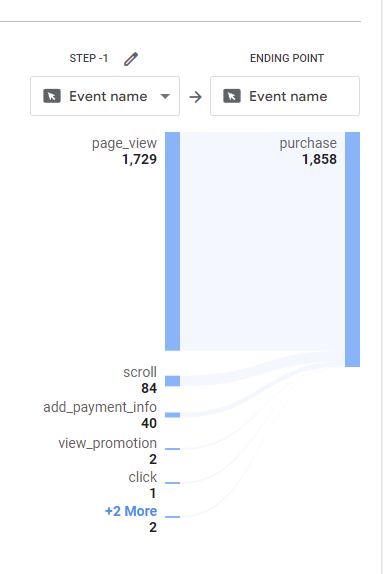
경로 선택
탐색하려는 경로의 텍스트 또는 텍스트 옆에 있는 파란색 막대를 클릭합니다. 이 경우에는 page_view 섹션입니다.
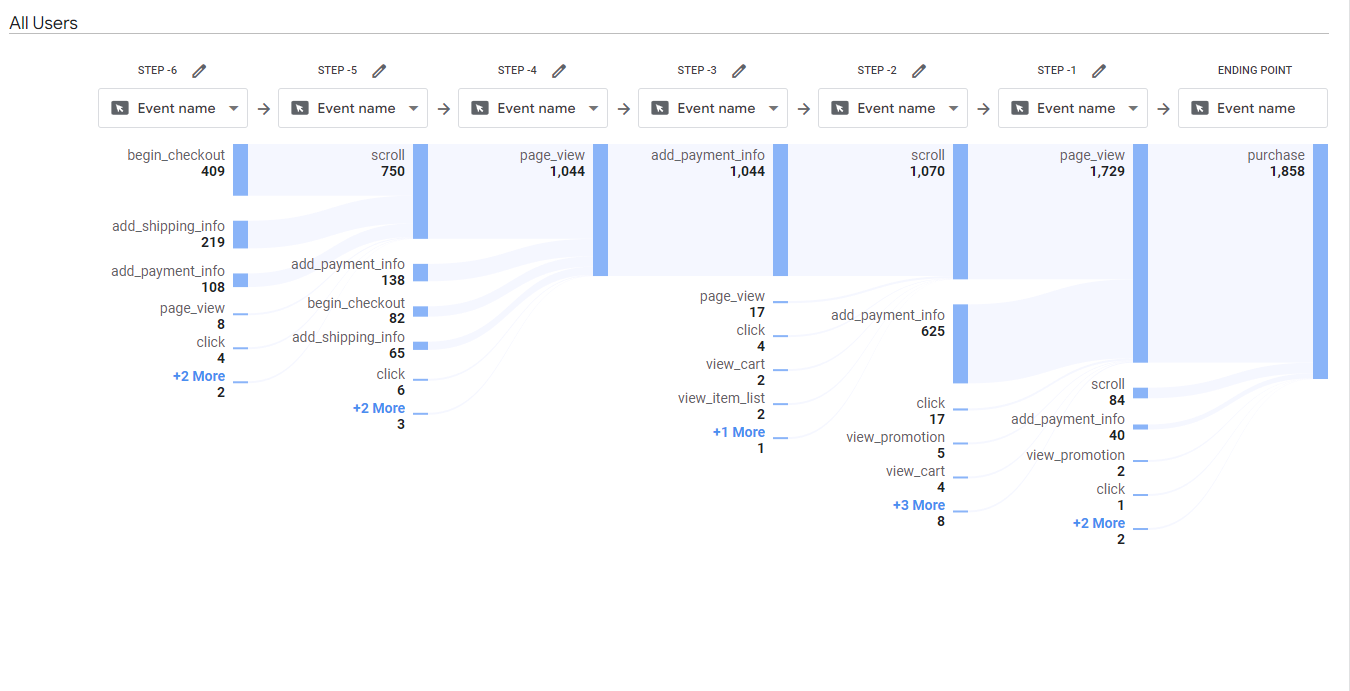
보고서 구매를 위한 6단계 경로
이제 이 경로를 확장했으므로 사용자가 구매하기 전에 따라야 하는 주요 경로에 대한 아이디어를 얻을 수 있습니다.
이전 예와 마찬가지로 보고서를 완전히 이해하려면 보고서를 직접 사용하는 것이 중요합니다.
맞춤 보고서를 사용하는 더 많은 방법을 알고 싶다면 이 동영상을 확인하세요.
Google 애널리틱스 4의 세그먼트
세그먼트를 사용하면 데이터를 조각화하여 데이터의 하위 집합을 분석할 수 있습니다. 예를 들어, 이것을 사용하여 모바일과 데스크탑에서 사용자 경험의 요소를 비교할 수 있습니다.
이것은 현재 GA4에서 비교로 대체된 UA의 세그먼트와 다릅니다.
Exposure Ninja에서 영국과 미국 간의 웹사이트 및 마케팅 검토 양식 제출을 비교하고 모바일 및 데스크톱 장치에서 어떻게 다른지, 세그먼트를 사용하여 비교할 수 있다고 가정해 보겠습니다.
GA4에서 세그먼트를 만드는 방법
세그먼트 생성은 위에서 다룬 탐색 보고서에서 발생합니다.
이벤트 이름과 장치 범주를 보여주는 자유 형식 탐색 보고서를 만들었습니다.
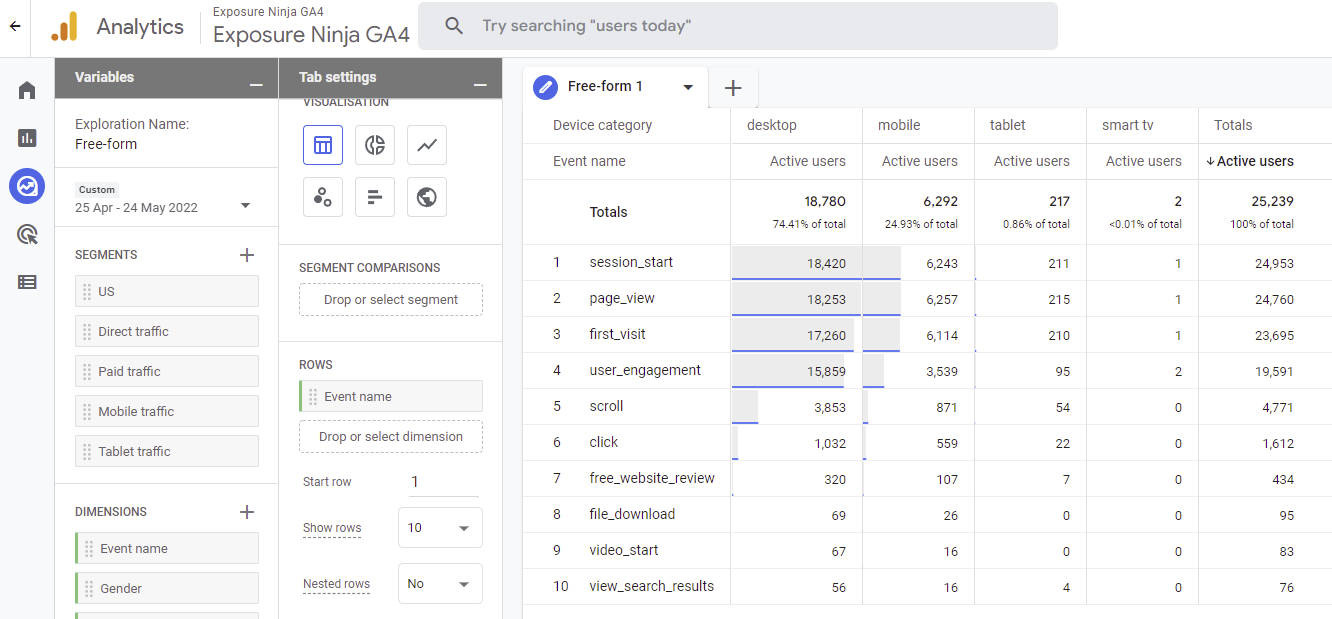
세분화가 없는 자유 형식 GA4 보고서
이것을 free_website_review 이벤트로 좁히기 위해 free_website_review를 마우스 오른쪽 버튼으로 클릭하고 " 섹션만 포함 "을 선택하여 보고 싶은 데이터만 볼 수 있도록 했습니다.
지금은 모든 사용자의 데이터를 보고 있으므로 세그먼트를 사용하여 미국과 영국을 비교하겠습니다.
이미 GA4에서 설정한 미국 트래픽에 대한 세그먼트가 있으므로 세그먼트 상자로 쉽게 끌어다 놓거나 두 번 클릭하여 탐색에 추가할 수 있습니다.
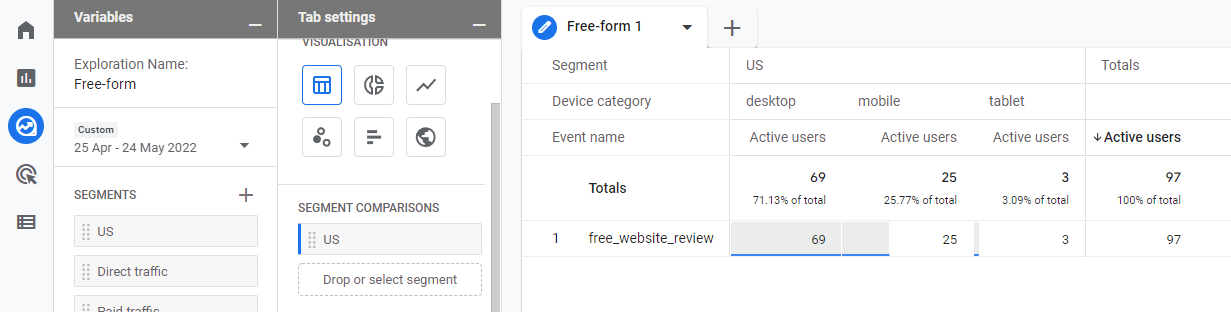
미국으로 분류된 자유형 탐사 보고서
영국에 대한 세그먼트가 없으므로 수동으로 설정해야 합니다.
변수 탭에서 세그먼트 옆에 있는 십자 버튼을 클릭하여 시작합니다. 여기에서 생성할 세그먼트 유형을 선택해야 합니다. 이 예에서는 사용자 세그먼트를 사용합니다. 어떤 유형의 세그먼트를 사용하고 싶은지 잘 모르겠고 데이터에 어떤 영향을 미치는지 테스트하려는 경우 제안된 세그먼트도 있습니다.
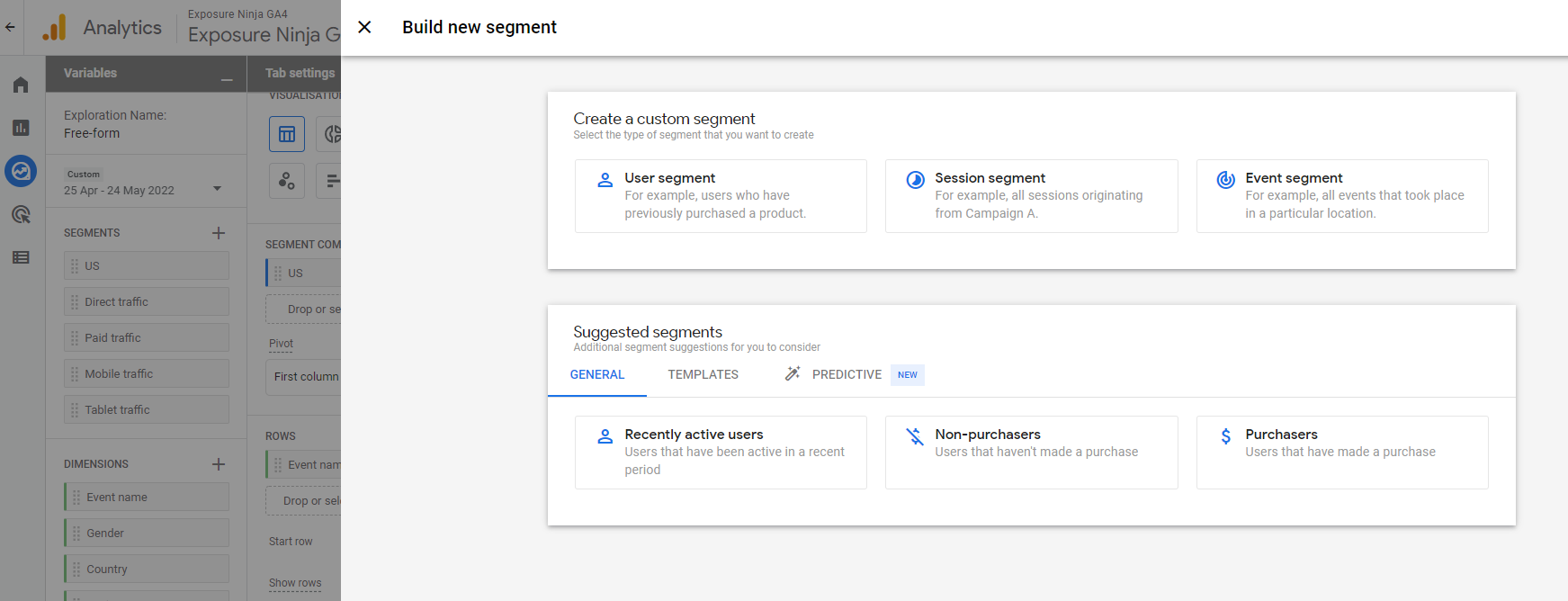
새 세그먼트 구축
생성하려는 세그먼트 유형을 선택한 다음 수집하려는 데이터 작성을 시작합니다. 변수 탭의 세그먼트 영역에 표시되고 쉽게 찾을 수 있기를 원하는 세그먼트 이름을 지정해야 합니다.
세그먼트를 생성할 때 데이터를 포함하거나 제외하도록 선택할 수 있습니다. 영국 사용자도 포함됩니다.
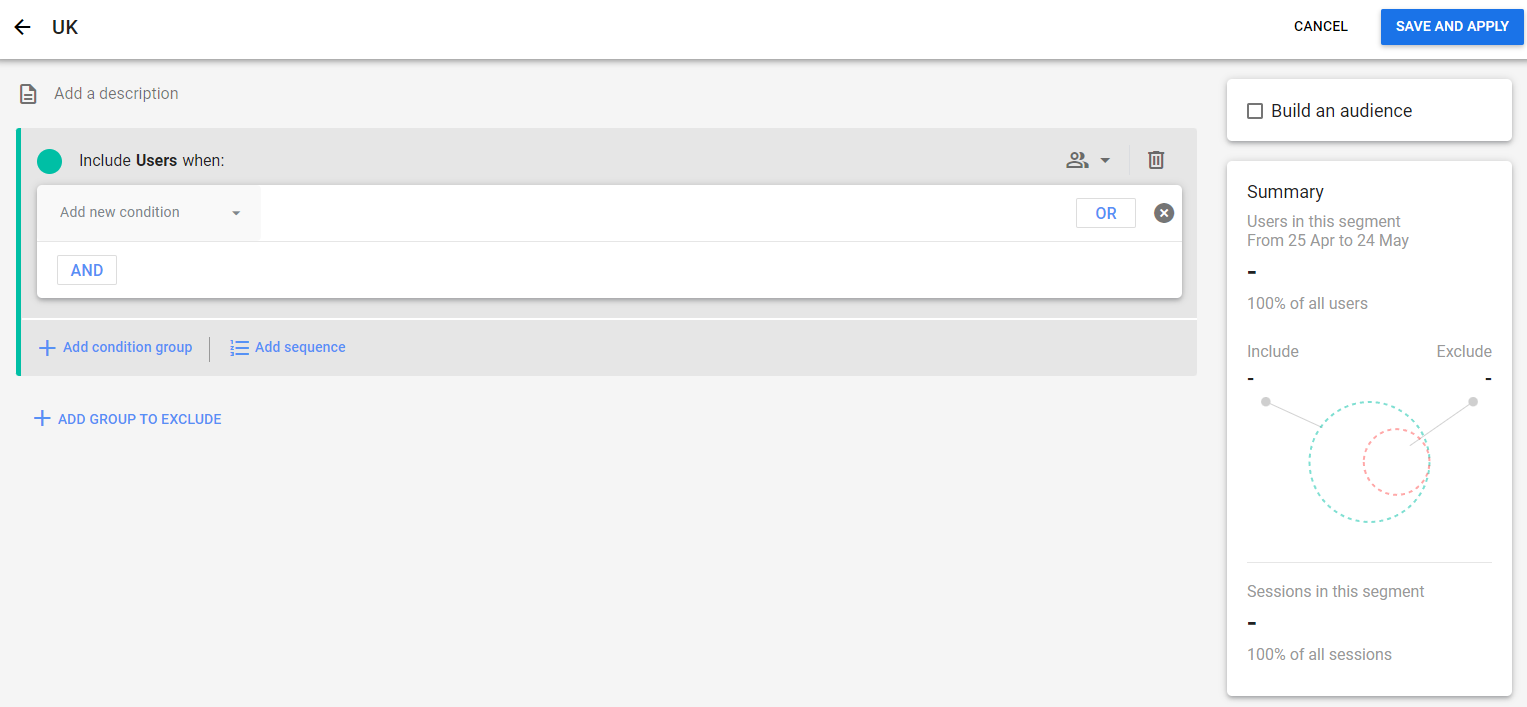
데이터 세그먼트 선택
새 조건 추가 옆에 있는 아래쪽 화살표를 클릭하고 분류할 데이터를 선택합니다. 우리에게 그것은 지리로 이동하여 국가 ID를 선택한 다음 GB와 정확히 일치하도록 필터를 추가하는 것을 의미합니다. 여기에서 GA4는 영국의 경우 UK가 아닌 영국의 경우 GB와 함께 사용되므로 국가 코드를 확인하는 것이 중요합니다.
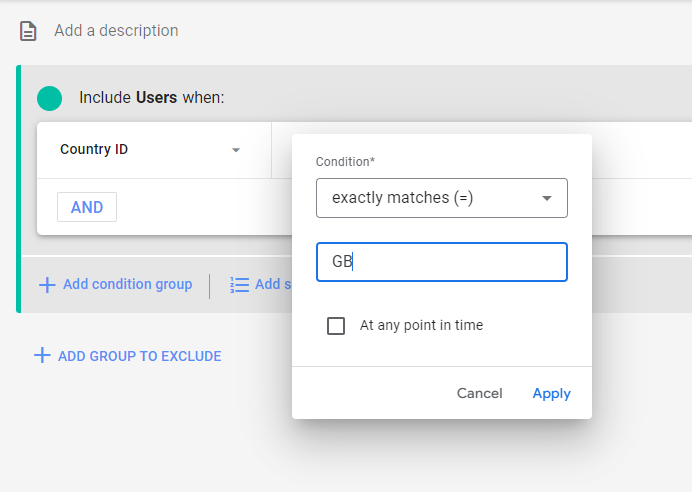
국가 ID가 GB와 정확히 일치합니다.
적용을 클릭하면 이 세그먼트에 몇 명의 사용자가 있는지 확인할 수 있습니다. 세그먼트에 비교할 사용자가 충분한지 확실하지 않은 경우에 유용합니다.
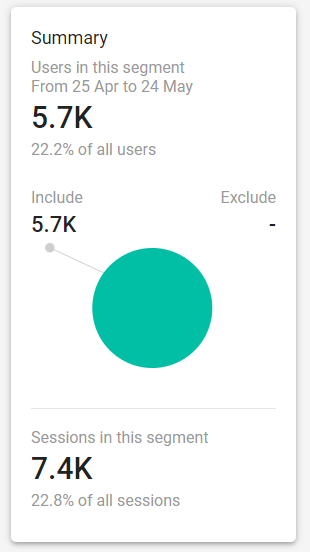
세그먼트의 사용자 수
저장 및 적용을 클릭하면 세그먼트가 저장되고 현재 탐색 보고서에 자동으로 적용됩니다.
이 세그먼트는 현재 사용 중인 보고서에만 존재하므로 다른 보고서에서 사용하려면 처음부터 만들어야 합니다.
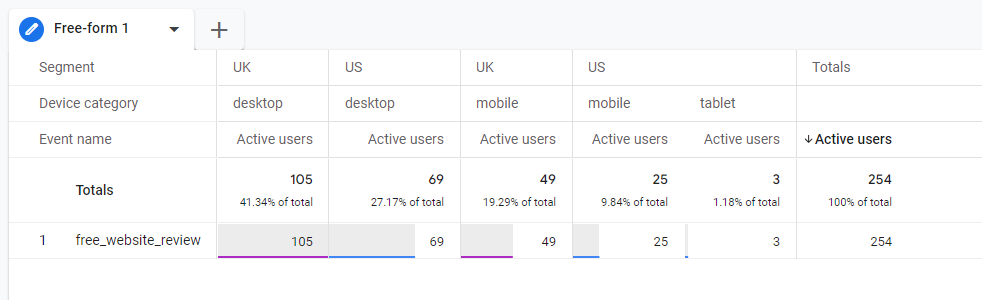
미국과 영국으로 분류된 보고서
이제 이러한 세그먼트가 있으므로 원하는 대로 행과 열에 포함된 항목을 변경할 수 있습니다.
이 동영상은 GA4에서 다양한 유형의 세그먼트를 만드는 방법을 설명합니다.
Google 애널리틱스 4의 변경 사항 요약
구글 애널리틱스 4를 요약해보자.
이것은 GA4에 얼마나 많은 변경 사항이 적용되고 얼마나 새로운지, 또는 얼마나 많은 것을 잃고 있는 것처럼 느낄 수 있기 때문에 약간 어렵 습니다.
기억해야 할 중요한 것은 이것이 나쁜 것이 아니라는 것입니다. 몇 년 동안 유니버설 애널리틱스를 사용한 후에는 한 번의 업데이트로 이렇게 많은 변경 사항을 확인하는 것이 부담스러울 수 있습니다. 깔개가 당신 아래에서 당겨지는 것처럼 느껴질 수 있지만, 우리는 그렇지 않다고 약속합니다.
Google에서 강제로 변경할 때까지 그대로 두지 않고 지금 바로 GA4 사용 방법을 배울 수 있도록 이 가이드를 곧 출시했습니다. GA4 사용을 시작하고 사이트에서 데이터 수집을 시작하는 것이 매우 중요하므로 변경 사항이 발생했을 때 Google Analytics를 처음부터 다시 시작하고 있다는 느낌이 들지 않습니다.
훨씬 더 부드러운 전환이 될 것입니다. 약속합니다.
물론 유니버설 애널리틱스에 대한 향수는 많은 사람들에게 공통적인 감정일 것입니다. 그러나 Google Analytics 4가 생각만큼 나쁘지 않다고 말할 때 저희를 믿으십시오.
구글 애널리틱스 4 패배
- 조회수 없음
- 없음/제한된 IP 필터링
- 수동으로 설정해야 하는 누락된 보고서
- 맞춤 측정기준에 대한 제한
- 반복되는 이메일 보고서 없음
구글 애널리틱스 4승
- 사용자가 더 쉽게 액세스할 수 있는 단순화된 데이터와 Google 알고리즘
- 웹사이트 및 앱 전반에 걸친 더 나은 추적
- 코드 없는 이벤트 추적
- 맞춤 보고서
- AI 기반 통찰력 및 예측
- Google Ads와 고급 잠재고객 통합
- 고객 수명 주기 프레임 보고에 더 집중
마지막으로 GA4에 대한 새로운 변경 사항이 있을 때마다 이 가이드를 업데이트할 예정이지만, 아직 개발 중인 GA4 속성을 볼 때 일부 스크린샷이 경험한 것과 약간 다르게 보일 수 있습니다.
다음에 읽을 내용
- 구글 애널리틱스란?
- Google 순위가 하락하면 어떻게 해야 하나요?
- 모든 마케팅 관리자에게 필요한 84가지 도구
- 콘텐츠 마케팅의 ROI를 측정하는 방법
