Postal을 통한 무료 SMTP 서버 설정(단계별 가이드)
게시 됨: 2020-04-15이 단계별 가이드에서는 오픈 소스 SMTP 소프트웨어 인 Postal 을 사용하여 무료 SMTP 서버를 설정하고 이메일 마케팅 애플리케이션에 연결 하여 무제한 이메일*을 보내는 방법을 보여 드리겠습니다.
또한 뭔가 불분명한 경우 설정 표시 아래에서 비디오를 찾을 수 있습니다.
SMTP 서버를 구축하는 방법에는 여러 가지가 있습니다. 이 가이드에서는 " Postal "이라는 무료 오픈 소스 소프트웨어를 사용하여 SMTP 서버를 구축합니다.
Postal은 수신 및 발신 전자 메일을 위한 모든 기능을 갖춘 오픈 소스 메일 배달 플랫폼이며 비즈니스를 위한 전체 메일링 시스템을 구축하는 데 필요한 모든 도구와 기능을 제공합니다.
SMTP 서버는 무엇입니까?
저는 Wikipedia와 같은 로봇식 정의를 좋아하지 않고 일을 단순하게 만드는 것을 좋아합니다. 그래서…
간단히 말해서 SMTP는 인터넷을 통해 이메일을 보낼 수 있게 해주는 것입니다.
SMTP는 "단순 메일 전송 프로토콜" 의 약자입니다. 걱정할 필요가 없는 것은 네트워킹의 개념입니다.
SMTP 는 인터넷을 통해 이메일을 전달하는 기술적인 역할을 한다는 점만 알아두십시오.
사물을 연결해 봅시다. 이것이 이메일 마케팅과 어떤 관련이 있습니까?
내 생각에는 명확하지만 만일의 경우를 대비하여 Techincal 이메일 마케팅 가이드에서 설명했듯이 이메일 마케팅 시스템은 두 부분으로 구성됩니다.
- 발신자: (SMTP 서비스) 이것은 기술적인 부분입니다. 그것은 당신이 인터넷을 통해 이메일을 보낼 수 있습니다.
- 이메일 목록, 마케팅 캠페인을 구성 및 관리하고, 결과를 모니터링 및 분석하고, 보내는 서버 등을 관리할 수 있는 관리 애플리케이션 .
그래서 우리는 이메일 마케팅 시스템을 얻기 위해 두 가지를 함께 연결합니다.
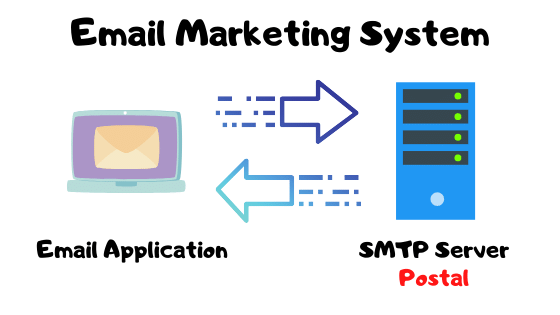
이제 SMTP 서버 가 있는 이메일 마케팅 시스템의 첫 번째 부분을 구축하는 방법을 배울 것입니다.
자세한 내용이 필요하십니까?
아마도 당신이 주제에 대해 깊이 파고들고 모든 것을 자세히 이해하는 것을 좋아하는 사람일 것입니다. 당신이 그런 사람이라면 다음 3분 비디오를 보고 SMTP 서버와 작동 방식에 대해 자세히 알아볼 수 있습니다.
무제한 이메일 보내기란 무엇을 의미합니까?
무제한 이메일 이라고 하면 서버에서 무제한 이메일을 보낼 수 있으며 회사나 월간 구매 계획에 따른 제한이 없습니다.
서버가 리소스 측면에서 처리할 수 있는 만큼 보낼 수 있습니다. 따라서 CPU 및 RAM 이 더 많으면 더 많은 이메일 등을 보낼 수 있습니다.
SMTP 서버 설정, 시작합니다!
자, 이제 본격적인 작업을 시작하겠습니다! 그러나 그 전에 무엇이 필요한지 알아야 합니다.
SMTP 서버를 설정하기 위한 요구 사항.
SMTP 서버를 구축하고 설정하려면 주로 다음 두 가지가 필요합니다.
- 도메인 이름
- 포트 25가 열린 VPS 서버.
1. 도메인 이름
이메일을 보낼 때 다음과 같은 이메일 주소에서 보내게 됩니다.
[email protected]
그래서 제 경우에는 "H-educate.com"이 이메일을 보낼 때 사용하는 도메인 이름입니다. 따라서 SMTP 서버에서 이메일을 보낼 때 사용할 도메인 이름이 있어야 합니다.
일반적으로 콜드 이메일로 작업하는 경우를 제외하고는 웹사이트 도메인 이름입니다. 다른 도메인 이 블랙리스트에 올라간 경우를 대비하여 주요 비즈니스 도메인을 안전하게 유지하기 위해 다른 도메인을 가져와 사용하는 것이 좋습니다.
따라서 아직 도메인이 없다면 지금 당장 도메인을 얻으십시오! 설정을 계속하려면 .
도메인을 얻는 방법? 단순히 당신이 하나를 구입! 연간 비용은 약 10$이므로 그리 큰 문제는 아닙니다!
다음과 같은 도메인을 얻을 수 있는 많은 DOMAIN REGISTRATION PROVIDERS 가 있습니다.
- 대디 .
- 저렴한 이름 .
- 자유 .
- 에놈 .
- 구글 도메인 .
여기 과정에서 나는 Godaddy 를 사용하여 내 도메인을 얻을 것이지만 원하는 경우 다른 서비스를 사용할 수 있습니다. 모두 동일한 방식으로 작동합니다.
이 3분짜리 비디오를 시청하여 초보자인 경우 Godaddy 도메인 등록기관에서 도메인을 얻고 구매하는 방법을 확인할 수 있습니다.
나만의 SMTP를 만들고 무제한 이메일 보내기
도메인이 있습니까? 엄청난! ️ 계속하자.
2. 포트 25가 열린 VPS 서버.
두 번째로 필요한 것은 VPS 서버입니다. SMTP를 설치 및 설정할 공용 서버.
VPS 서버란 무엇입니까?
VPS 서버가 무엇인지 모르는 경우 웹 호스팅 또는 클라우드 서비스 회사에서 구입한 클라우드에서 실행되는 컴퓨터(서버)만 있으면 됩니다. 그리고 공개 IP로 공개적으로 액세스할 수 있습니다.
VPS는 더 높은 성능으로 웹사이트를 호스팅하는 데 사용할 수 있으며 클라우드에서 24시간 연중무휴로 컴퓨터를 실행하여 원하는 작업을 수행하는 데 사용할 수 있습니다.
참고: VPS 서버에서 자신의 웹사이트를 호스팅하는 방법에 관심이 있는 경우 다음을 수행할 수 있습니다.
어쨌든 우리의 경우 SMTP 서버를 구축하기 위해 VPS 서버를 사용할 것입니다.
25번 포트 열림??
나는 VPS에 포트 25가 열려 있어야 한다고 언급했는데 이것이 의미하는 바는 무엇입니까?
나는 거래 기술적인 문제로 당신의 머리를 귀찮게 하고 싶지 않지만 간단히 말해서. 모든 네트워크 서비스 또는 소프트웨어는 특정 포트를 사용하여 인터넷이나 네트워크를 통해 통신합니다. 예:
- RDP 소프트웨어를 사용하여 다른 Windows 시스템에 원격으로 연결하는 것은 포트 3389 를 통해 작동합니다.
- 우리 컴퓨터의 MYSQL과 같은 SQL 데이터베이스 시스템은 포트 3306 을 통해 작동합니다.
- SSH로 관리하기 위해 원격으로 Linux 머신에 연결하는 것은 포트 22 를 사용합니다.
- 웹 서핑을 하고 웹사이트를 열 때 포트 80 을 사용합니다. 등등.
기본적으로 모든 서버와 컴퓨터에는 원하는 포트를 제외한 모든 포트를 차단하는 방화벽이 실행되고 있습니다. 따라서 특정 서비스를 사용하려면 방화벽에서 해당 포트를 열어야 합니다.
또한 포트는 수신 및 발신의 두 가지 방식으로 차단 및 열 수 있다는 점을 알아야 합니다. 다음 다이어그램을 보면 상황이 더 명확해집니다.
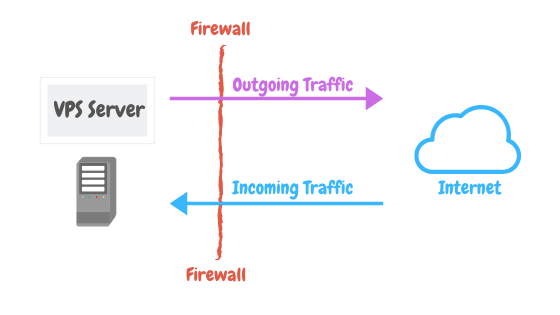
한 시간 이내에 이러한 모든 개념을 이해할 수 있는 무료 과정인 "디지털 마케터를 위한 Amazon EC2"를 시청하는 것이 좋습니다.
따라서 우리의 경우 SMTP 서버를 구축하고 있으며 SMTP 소프트웨어 또는 프로토콜은 포트 25를 통해 통신 합니다. 따라서 포트 25를 열어야 합니다.
따라서 VPS 서버를 얻을 때 회사에서 포트 25가 이를 차단하지 못하도록 허용하는지 확인하십시오. 일부 회사는 스팸 발송자로부터 보호하기 위해 이 작업을 수행하기 때문입니다.
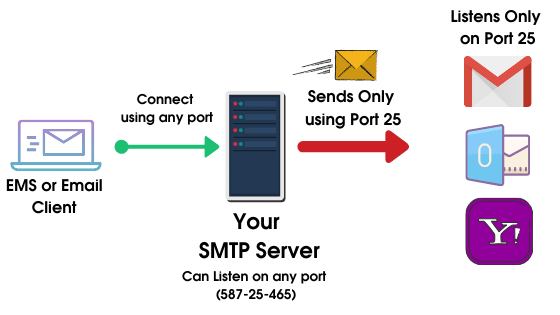
다음은 기본적으로 포트 25를 허용하는 일부 회사 목록입니다.
- 호스트 바람.
- 콘타보.
- 서버간.
- 오.
- 디지털 오션*
- AWS(일부 계정이 차단됨)
*디지털 오션 때때로 일부 계정을 차단하고 포트 25를 제한하지만 일반적으로 모든 포트를 허용합니다 .
다른 회사는 없나요?? 예, 간단히 원하는 회사의 지원에 연락하여 기본적으로 포트를 차단하는지 물어볼 수 있습니다. 그렇지 않은 경우 완벽하면 함께 갈 수 있습니다.
원하는 VPS 회사를 자유롭게 사용하십시오. 그것은 당신에게 달려 있습니다!
아래의 쿠폰 링크를 통해 DigitalOcean에 가입하면 모든 것을 무료로 테스트할 수 있는 100$를 무료로 받을 수 있습니다.
또는 사용할 수 있는 가장 저렴한 VPS 서비스라고 생각되는 Contabo로 시작합니다 . Contabo로 구성된 2개의 서버가 있습니다.
VPS 회사를 선택한 후 다음 사양으로 VPS 서버를 생성하십시오.
- 운영 체제로 Ubuntu 18 x64
- 1 CPU/2GB RAM 으로 시작할 수 있습니다(나중에 크기 조정).
VPS가 있습니까? 엄청난! ️ 계속하자.
VPS 서버 기본 구성.
이제 새로운 Ubuntu VPS 서버가 생겼습니다. 설치를 위해 준비하겠습니다.
putty 또는 bitvise 와 같은 SSH 클라이언트를 사용하여 서버에 연결합니다.
먼저 호스트 이름을 확인하십시오.
호스트 이름 -f
ANYTING.YOURDOMAIN.COM 형식이 표시되지 않으면 다음 명령을 사용하여 호스트 이름을 변경해야 합니다.
sudo 호스트 이름 host.domain.tld
호스트가 원하는 모든 것입니다. 그래서 제 경우에 이 튜토리얼의 샘플 도메인은 xmailing.me 입니다. 명령은 다음과 같습니다.
sudo 호스트 이름 postal.xmailing.me
도메인 이름을 매핑합니다.
이제 VPS 서버가 있고 이름을 설정합니다. 도메인 공급자로 이동하여 도메인을 VPS 서버에 매핑합니다. DNS 관리 영역을 열고 다음과 같이 새 A 레코드 를 추가하기만 하면 됩니다.
호스트: 서버 포인트: 귀하의 서버 IP .
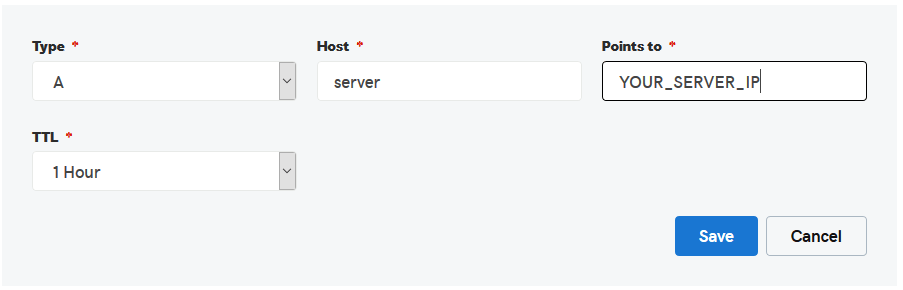
*서버는 제 경우에 서버 이름으로 원하는 것을 선택할 수 있습니다.
완료? ️ 계속하자.
무료 SMTP 서버 설정
VPS가 준비되었으며 설치 프로세스를 시작할 수 있습니다. 따라서 VPS에 SMTP 서버를 설정하려면 SMTP 소프트웨어를 설치해야 합니다.
우편 무료 SMTP 소프트웨어 설치
전제 조건
Postal은 전적으로 컨테이너를 사용하여 실행됩니다. 즉, Postal을 실행하려면 이러한 컨테이너를 실행하기 위한 소프트웨어가 필요합니다. 이 목적으로 Docker를 사용하는 것이 좋지만 원하는 소프트웨어를 사용할 수 있습니다.
docker를 설치하려면 아래 명령을 실행하십시오. (참고: 각 명령은 -로 시작합니다.)
-sudo apt-get 업데이트
-sudo apt-get 설치 \
apt-transport-https \
CA 인증서 \
곱슬 곱슬하다 \
정리 \
lsb 릴리스
-curl -fsSL https://download.docker.com/linux/ubuntu/gpg | sudo gpg --dearmor -o /usr/share/keyrings/docker-archive-keyring.gpg
-에코 \
"deb [arch=amd64 signed-by=/usr/share/keyrings/docker-archive-keyring.gpg] https://download.docker.com/linux/ubuntu \
$(lsb_release -cs) 안정" | sudo 티 /etc/apt/sources.list.d/docker.list > /dev/null
-sudo apt-get 업데이트
-sudo apt-get docker-ce docker-ce-cli containerd.io 설치
-sudo 컬 -L "https://github.com/docker/compose/releases/download/1.29.2/docker-compose-$(uname -s)-$(uname -m)" -o /usr/local /bin/도커 작성
-sudo chmod +x /usr/local/bin/docker-compose
-docker-compose --버전시스템 유틸리티
일부 Postal 명령을 실행하기 전에 설치해야 하는 몇 가지 시스템 유틸리티가 있습니다.
apt install git curl jqGit 및 설치 도우미 저장소
아래 명령을 실행하여 서버에 git이 설치되어 있는지 확인하십시오.
-git clone https://postalserver.io/start/install /opt/postal/install -sudo ln -s /opt/postal/install/bin/postal /usr/bin/postal마리아 DB
Docker가 있다고 가정하고 이 명령을 사용하여 컨테이너에서 MariaDB를 실행할 수 있습니다. 이 모든 것을 Putty에 복사하여 붙여넣습니다.
docker run -d \ --name postal-mariadb \ -p 127.0.0.1:3306:3306 \ --restart always \ -e MARIADB_DATABASE=postal \ -e MARIADB_ROOT_PASSWORD=postal \ mariadb이렇게 하면 MariaDB에 우편 데이터베이스가 설치됩니다.
토끼MQ
RabbitMQ는 서로 다른 프로세스 간에 메시지를 전달하는 역할을 합니다. MariaDB와 마찬가지로 이를 설치할 수 있는 다양한 방법이 있습니다. 이 가이드에서는 단일 RabbitMQ 작업자를 실행할 것입니다. 아래의 모든 내용을 하나의 명령으로 복사하여 퍼티에 붙여넣습니다.
docker run -d \ --name postal-rabbitmq \ -p 127.0.0.1:5672:5672 \ --restart always \ -e RABBITMQ_DEFAULT_USER=postal \ -e RABBITMQ_DEFAULT_PASS=postal \ -e RABBITMQ_DEFAULT_VHOST=postal \ rabbitmq:3.8설치
아래 명령을 실행하고 postal.yourdomain.com 을 우편 웹 인터페이스에 액세스하려는 실제 호스트 이름으로 바꾸십시오. 계속하기 전에 DNS 공급자로 이 도메인을 설정했는지 확인하십시오.
postal bootstrap postal. YOURDOMAIN.COM데이터베이스 초기화
다음 명령을 실행하여 스키마를 생성한 후 첫 번째 관리자를 생성합니다.
postal initialize postal make-user달리는 우편
이제 Postal을 실행할 준비가 되었습니다. 다음을 실행하여 이 작업을 수행할 수 있습니다.
postal start 이렇게 하면 컴퓨터에서 여러 컨테이너가 실행됩니다. postal status 를 사용하여 이러한 구성 요소의 세부 정보를 볼 수 있습니다.
웹 클라이언트 설치
모든 웹 클라이언트를 사용하여 웹에서 우편을 실행할 수 있지만 이 가이드에서는 Caddy를 사용합니다. 아래 명령을 사용하여 SSL로 설치하십시오.
docker run -d \ --name postal-caddy \ --restart always \ --network host \ -v /opt/postal/config/Caddyfile:/etc/caddy/Caddyfile \ -v /opt/postal/caddy-data:/data \ caddy이 작업이 시작되면 Caddy에서 도메인에 대한 SSL 인증서를 발급하고 Postal 웹 인터페이스에 즉시 액세스하고 이전 단계 중 하나에서 생성한 사용자로 로그인할 수 있습니다.
우편 SMTP 구성
이제 인터넷 브라우저를 열고 다음과 같이 서버 IP URL 또는 하위 도메인으로 이동합니다.
https://YOUR_SERVR_ADDRESS
SSL 경고가 표시되면 괜찮습니다. 아래 이미지와 같이 진행하면 됩니다.
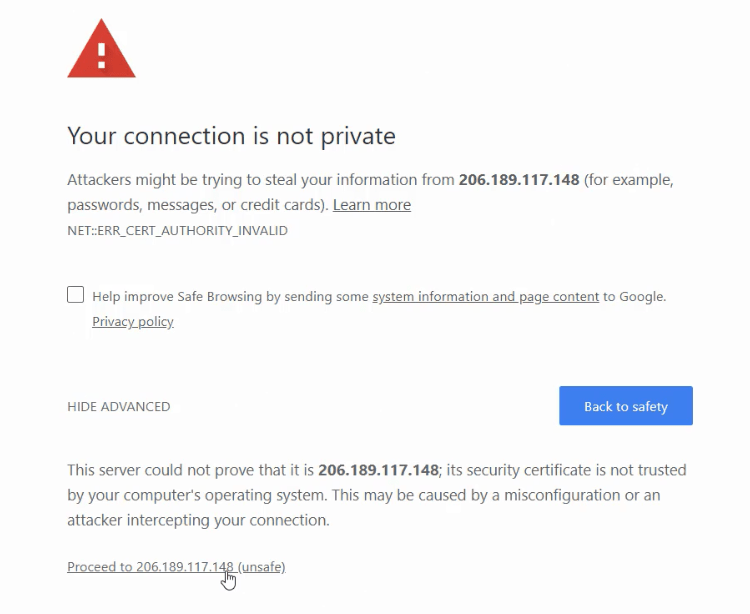
그런 다음 우편 로그인 화면이 열리고 설정 중에 생성한 이메일과 비밀번호를 입력하여 로그인합니다.
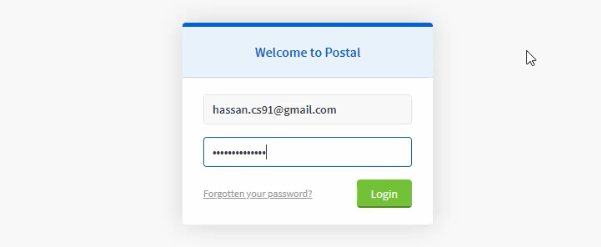
이제 Postal 내부에 있으며 "조직 추가"를 클릭하여 조직을 추가합니다.
그런 다음 Build Mail Server를 클릭하고 이름을 입력하고 라이브 모드로 설정하십시오.
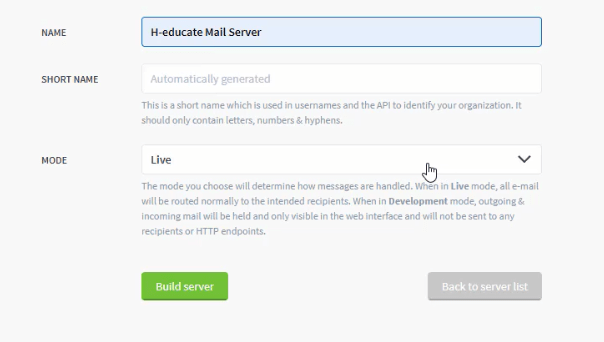
너무 간단합니다. ️
우편 도메인 구성
이제 도메인 이름을 우편에 추가하려면 도메인을 클릭하십시오.
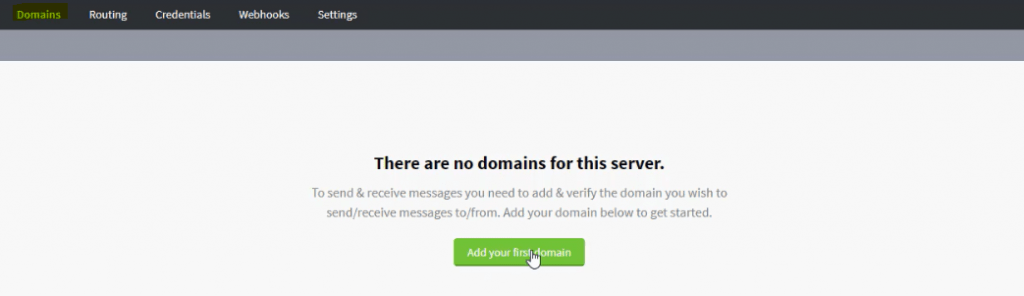
이메일을 보낼 때 사용할 도메인 이름을 입력하고 도메인 생성을 클릭합니다.
그런 다음 Postal은 구성해야 하는 레코드가 포함된 도메인 페이지를 표시합니다.
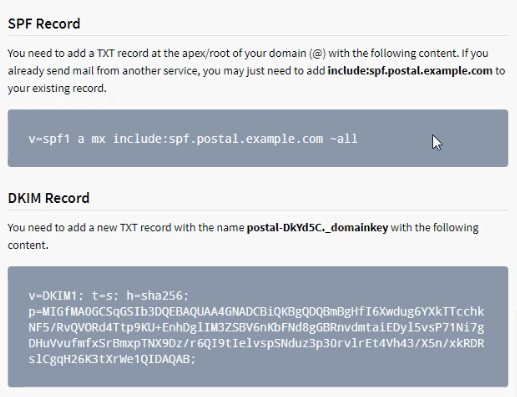
따라서 간단히 해야 할 일은 이 레코드를 복사하여 DNS 영역에 붙여넣는 것입니다. 그러면 서버에서 이메일을 보낼 준비가 됩니다! 그러나 SPF와 DKIM 은 무엇입니까?
Dkim(DomainKeys 식별 메일):
DKIM부터 시작하겠습니다. DKIM 레코드는 공개 인증 키를 보유하는 DNS의 텍스트 레코드이기도 합니다. 이 키는 서버 내부에 비공개로 저장된 개인 키를 사용하여 검증됩니다.
모든 이메일은 서명되며, 이는 변경을 방지하고 이메일 독창성을 보호하며, 이는 서버가 높은 전송 점수를 보관하는 데 매우 중요합니다.
자세한 내용은 이 동영상을 시청하세요.
우편용 Dkim 설정
Postal의 좋은 점은 DKIM이 이미 구성되어 있고 키가 생성된다는 것입니다. DKIM 레코드를 DNS 영역에 복사하기만 하면 됩니다.

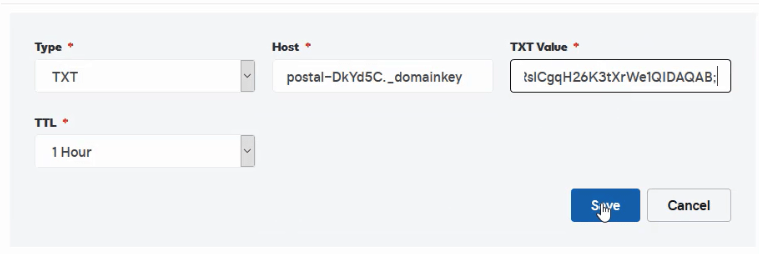
SPF(발신자 정책 프레임워크):
SPF 레코드는 도메인 DNS 영역에 추가되는 TXT 레코드이며 이를 통해 도메인에서 이메일 을 보낼 수 있는 메일 서버를 설정할 수 있습니다.
SPF 레코드에 포함되지 않은 서버에서 보낸 메시지는 스팸으로 표시되거나 거부됩니다.
예를 들어 자신의 서버에서 이메일을 보낼 수 없고 보내는 이메일을 "mail@ google.com" 으로 설정할 수 없으며 Google 도메인을 사용할 수 없습니다. 스팸을 시도하고 있음을 나타냅니다.
같은 방식으로 SPF를 구성하고 다른 사람이 도메인을 사용하여 이메일을 보내는 것을 방지할 수 있습니다. 따라서 SPF를 설정하는 것은 다른 메일링 제공업체가 귀하의 도메인을 신뢰할 수 있도록 하는 데 있어 매우 중요합니다.
SPF를 설정하려면. 에서 DNS 영역을 열고 다음 레코드를 추가합니다.
v=spf1 a mx ip4:XXX.XXX.XXX.XXX -모두
* VPS 서버 IP로 교체하십시오.
이제 귀하의 서버만 귀하의 도메인에서 이메일을 보낼 수 있습니다.
눈치채셨다면 Postal은 복사할 SPF의 예를 제공하며 다음과 같습니다.
v=spf1 mx는 다음을 포함합니다: spf.postal.example.com ~all
이것은 예시 도메인일 뿐이며 도메인 이름과 일치하도록 우편 구성 파일에서 이를 변경해야 합니다. 어떻게?
우편 구성 파일을 수정합니다.
POstal 구성 파일을 편집하려면 작업을 쉽게 하기 위해 파일 관리자를 사용하여 서버에 연결해야 합니다.
따라서 무료 원격 파일 관리자인 WinSCP를 사용하여 서버에 있는 파일을 연결하고 편집할 수 있습니다.
WinSCP 를 열고 루트 자격 증명을 사용하여 서버에 연결합니다. /opt/postal/config 디렉토리로 이동합니다. 그런 다음 postal.yml 파일을 엽니다.
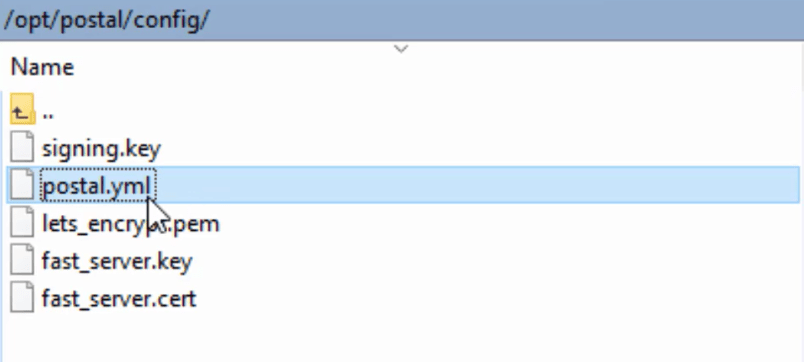
그런 다음 마우스 오른쪽 버튼을 클릭하고 파일을 편집합니다.
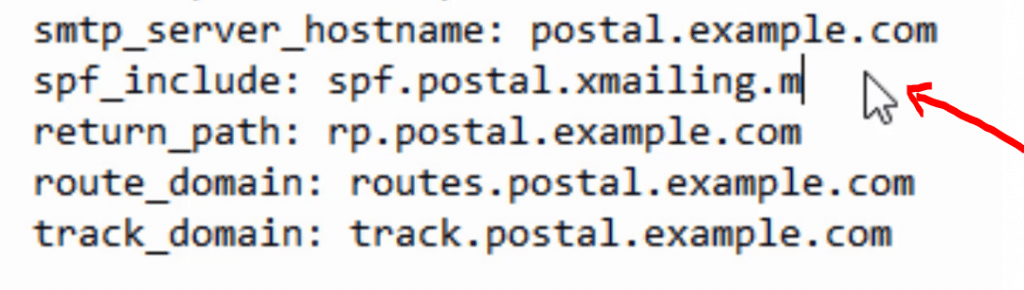
보시다시피 도메인 이름으로 예제 도메인을 변경하기만 하면 됩니다.
그런 다음 구성을 적용하려면 우편을 다시 시작해야 합니다.
따라서 서버에서 다음 명령을 실행하십시오.
우편 다시 시작
웹 페이지를 새로고침하면 example.com이 도메인으로 대체되었으며 SPF 레코드를 DNS 영역으로 복사하기만 하면 됩니다.
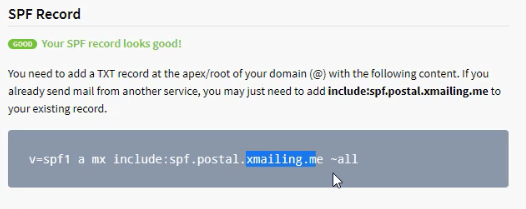
아주 좋아요! ️
이제 서버를 테스트할 준비가 되었습니다.
마침내! 테스트 이메일 보내기
Postal 에는 이메일 전송을 테스트하는 기능이 내장되어 있습니다. 메시지 를 클릭한 다음 메시지 보내기 를 클릭하여 무료 SMTP 서버를 테스트하십시오!
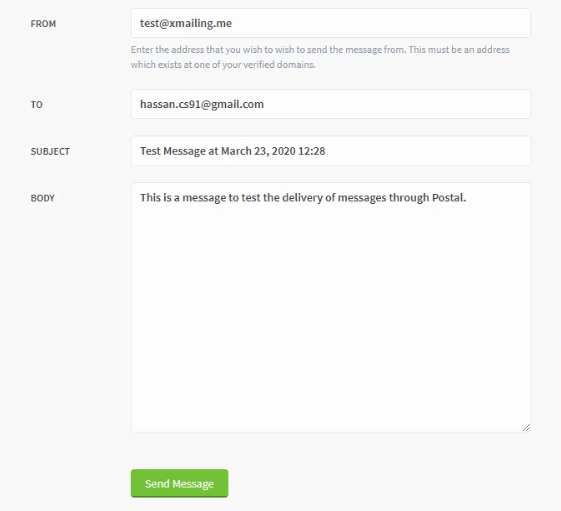
와!
이제 이 SMTP를 릴레이로 사용하여 이메일 마케팅 애플리케이션에서 이메일을 보내는 방법이 궁금할 것입니다.
답은 Postal 내부에 " 자격 증명 "을 생성하여 무료 SMTP 서버에 연결하고 인증하는 것입니다.
이메일 중계를 위한 우편 자격 증명 생성
자격 증명을 생성하려면 Credentials 를 클릭한 다음 Add new Credentials 를 클릭하십시오.
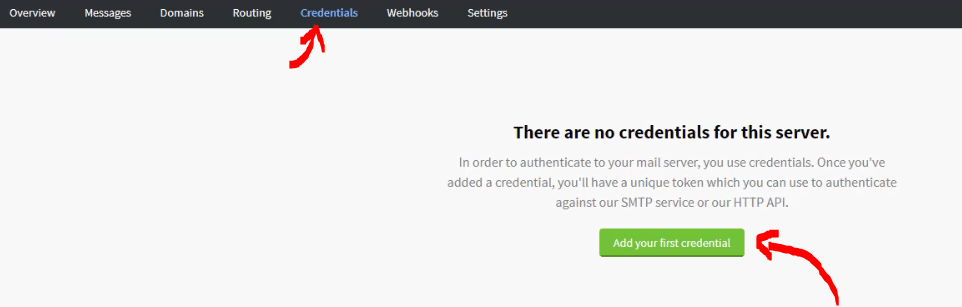
유형으로 SMTP 를 선택합니다.
API를 통해 우편에 연결하거나 Postal과 작동하는 자체 애플리케이션을 개발하려는 경우 API 를 선택할 수도 있습니다. 여기에서 API에 대해 자세히 알아보세요.
사용자 입력(원하는 모든 것)
그리고 키 는 암호이며 " 자동으로 생성된 " 상태로 유지할 수 있습니다.
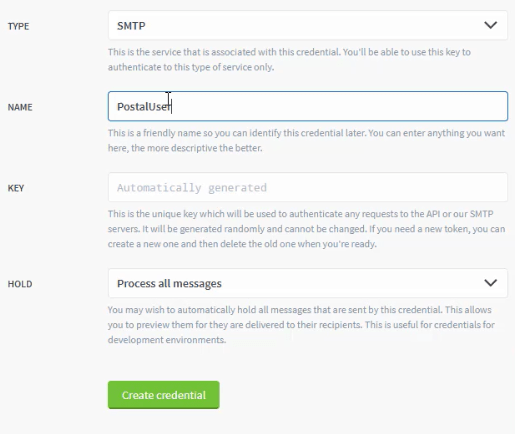
이제 모든 이메일 마케팅 애플리케이션에서 이러한 자격 증명을 사용할 수 있습니다.
테스트 이메일 릴레이
간단합니다. SMTPER.NET으로 이동하여 다음과 같이 서버 세부 정보를 입력합니다.
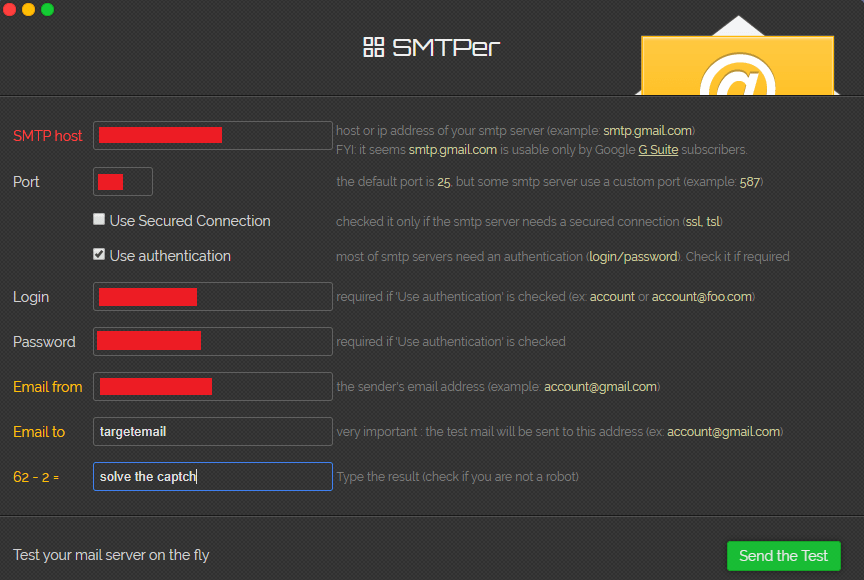
- SMTP 호스트: 서버 IP 또는 도메인.
- 포트: 25 또는 2525
- 로그인: 자격 증명에 입력한 사용자입니다.
- 비밀번호: 사용자 비밀번호입니다.
따라서 이것은 모든 이메일 발신자 애플리케이션에서 사용할 수 있는 자격 증명입니다.
그게 다야! 모든 것이 간단하고 명확하기를 바랍니다. 무료 SMTP 서버 설정을 마치겠습니다!
문제가 있는 경우 H-asnwers.com에서 질문을 열 수 있습니다.
그리고 자신만의 콜드 이메일 아웃리치 시스템 구축에 대한 전체 Udemy 과정 – Postal & Mautic 을 받고 싶다면 특별 기간 한정 할인 으로 지금 등록할 수 있습니다.
확인 사항: PowerMTA 메일 서버 전체 설정 가이드
보내기 전에!
축하합니다 ! 당신은 우편을 사용하여 자신의 무료 SMTP 서버를 설정합니다. 그러나 이메일 보내기를 시작하기 전에 몇 가지 중요한 개념을 이해하고 지침을 따라야 최고의 배달 요금을 받고 받은 편지함에 도달할 수 있습니다!
SMTP 서버 워밍업
새 IP 주소로 새 SMTP 서버를 구축하고 이메일 마케팅 캠페인 보내기를 시작하기 전에 IP 주소를 워밍업해야 합니다.
워밍업 IP란?
SMTP에 대한 새 브랜드 IP 주소가 있는 경우 이 IP는 인터넷에서 평판이 없으며 ISP(인터넷 서비스 공급자)는 이 IP를 모릅니다.
따라서 IP 워밍업은 미리 정해진 일정에 따라 귀하의 IP 주소로 전송되는 메일의 양을 점진적으로 늘려 인터넷에서 귀하의 평판을 구축하는 방법입니다.
아래 표에 표시된 서버 워밍업의 예:
| 워밍업 데이 | 보낼 이메일 |
| 1 | 20 |
| 2 | 50 |
| 삼 | 100 |
| 4 | 300 |
| 5 | 500 |
| 6 | 700 |
| 7 | 900 |
| 8 | 1000 |
이 표는 좋은 평판으로 하루에 1,000개의 이메일에 도달하려는 시나리오를 보여줍니다. 자세한 내용은 워밍업 SMTP 가이드를 참조하세요.
또한 여기에서 워밍업에 대한 전체 비디오를 볼 수 있습니다.
rDNS(역방향 DNS):
역 DNS는 포인터 레코드라고 하며 일반 DNS A 레코드의 역인 도메인에 대한 IP를 가리키는 데 사용됩니다.
따라서 IP를 호출하면 이름을 알 수 있습니다. 또한 메일 서버를 설정하고 전송 점수와 평판을 높이는 데 필수적인 요소입니다.
여기에서 rDNS에 대해 자세히 알아보십시오.
DMARC(도메인 기반 메시지 인증, 보고 및 적합성):
(SPF) 및 (DKIM)을 사용하여 이메일 메시지의 신뢰성을 결정하는 프로토콜입니다.
DMARC를 사용하면 ISP(인터넷 서비스 공급자)가 수신자의 개인 정보를 피싱하기 위한 도메인 스푸핑과 같은 악의적인 이메일 관행을 방지할 수 있습니다.
이를 통해 이메일 발신자는 SPF 또는 DKIM을 사용하여 인증되지 않은 이메일을 처리하는 방법을 지정할 수 있습니다. 발신자는 해당 이메일을 정크 폴더로 보내거나 모두 함께 차단하도록 선택할 수 있습니다.
온라인 비즈니스에 대한 DMARC의 중요성과 설정 방법을 이해하려면 다음 비디오를 시청하십시오.
MX 레코드
메일 교환(MX) 레코드는 이메일을 귀하의 주소로 배달하는 데 필요한 DNS 레코드입니다.
간단한 DNS 용어로 MX 레코드는 도메인에 대한 수신 메일을 수락하는 메일 서버와 도메인으로 보낸 이메일이 라우팅되어야 하는 위치를 전 세계에 알리는 데 사용됩니다. MX 레코드가 올바른 위치를 가리키지 않으면 이메일을 받지 못합니다.
스팸 요소 피하기
주로 스팸 점수를 결정하는 네 가지 주요 요소가 있습니다.
- IP 평판
- SPF, DKIM, rDNS 및 DMARC.
- 메시지 본문
- 이메일 목록 상태.
처음 두 가지 요소는 위에 설명되어 있습니다. 여전히 메시지 본문 과 이메일 목록 상태가 있습니다.
메시지 본문
단순히 이메일의 제목과 내용입니다. 스팸으로 보이나요? 스팸성 키워드 및 트리거가 있습니까? 이것이 메시지 점수를 결정합니다.
제목 줄과 메시지 본문을 만드는 동안 이러한 사항을 피하십시오.
스팸 키워드에 대해 자세히 알아보려면 Hubspot에서 이 문서를 확인하세요.
이 기사 "받은 편지함에 이메일을 보내는 방법?"에도 관심이 있을 수 있습니다. 궁극의 가이드!”
이메일 목록 상태
단순히 두 가지에 의해 결정됩니다.
- 반송률 : 목록에 유효한 이메일 수입니다.
- 스팸 트랩 : 목록에 스팸 트랩이 포함되어 있습니까?
이 비디오에서 스팸 트랩과 피하는 방법에 대해 자세히 알아보십시오.
그리고 캠페인을 보내기 전에 항상 이메일 목록을 확인하고 정리하십시오. 여기에서 내 무료 온라인 이메일 확인 서비스를 확인하십시오.
이 비디오를 시청하는 데에도 관심이 있으실 것입니다.
이메일 마케팅, 디지털 마케팅 및 온라인 비즈니스 항목에 대한 Daily Awesome 새 비디오를 보려면 내 YouTube 채널을 팔로우하여 온라인에서 성장하십시오.
또한 내 이메일 마케팅 뉴스레터에 가입하여 내 이메일 구독자와만 공유할 수 있는 독점적인 이메일 마케팅 팁을 얻으십시오.
선택 사항(NGINX를 사용하는 경우): 무료 SSL로 보호합니다.
SSL 인증서는 웹 서버 내에서 서버와 클라이언트 간의 트래픽을 암호화하는 데 사용되어 애플리케이션에 액세스하는 사용자에게 추가 보안을 제공합니다. Let's Encrypt 는 신뢰할 수 있는 인증서를 무료 로 얻고 설치할 수 있는 쉬운 방법을 제공합니다.
Putty SSH 클라이언트를 사용하여 서버에 연결합니다. 그리고 시작합시다!
1단계 — Let's Encrypt 클라이언트 설치
Let's Encrypt 인증서는 서버에서 실행되는 클라이언트 소프트웨어를 통해 가져옵니다. 공식 클라이언트는 Certbot 입니다.
다음 명령을 실행하여 Certbot을 설치합니다.
apt -y certbot 설치
이제 Certbot 을 사용할 준비가 되었습니다. ️
2단계 - SSL 인증서 받기
그러나 SSL 인증서를 받기 전에 certbot이 사용할 포트 80을 사용하는 nginx 서비스를 중지해야 합니다. 따라서 다음 명령을 실행하여 일시적으로 중지해 보겠습니다.
sudo systemctl nginx 중지
이제 인증서를 설치하고 다음 명령을 실행합니다.
certbot certonly --standalone -d postal.xmailing.me
" postal.xmailing.me "를 귀하의 도메인으로 바꾸십시오.
그리고 마법사를 따르십시오. 그러면 certbot이 도메인에 대한 인증서를 발급합니다.
3단계 - SSL 인증서 구성
SSL 인증서를 받은 후 서버에서 구성해야 합니다.
nginx 서비스를 다시 시작하겠습니다.
sudo systemctl nginx 시작
이제 WinSCP 를 다시 열어 서버의 일부 파일을 편집하십시오.
서버에 연결하고 /etc/nginx/conf.d 디렉토리로 이동합니다.
이 폴더에서 새 파일을 만들고 이름을 " postal.xmailing.me . conf "
" postal.xmailing.me "를 귀하의 도메인으로 바꾸십시오.
그런 다음 다음 코드를 복사하여 파일 안에 붙여넣기만 하면 됩니다.
서버 {
듣기 [::]:80;
듣기 0.0.0.0:80;
server_name postal.xmailing.me ;
반환 301 https://$host$request_uri;
}
서버 {
듣기 [::]:443 SSL;
듣기 0.0.0.0:443 SSL;
루트 /opt/postal/public;
server_name postal.xmailing.me ;
ssl_certificate /etc/letsencrypt/live/postal.xmailing.me /fullchain.pem;
ssl_certificate_key /etc/letsencrypt/live/postal.xmailing.me /privkey.pem;
ssl_protocols TLSv1.2 TLSv1.1 TLSv1;
ssl_prefer_server_ciphers 켜짐;
ssl_ciphers EECDH+ECDSA+AESGCM:EECDH+aRSA+AESGCM:EECDH+ECDSA+SHA512:EECDH+ECDSA+SHA384:EECDH+ECDSA+SHA256:ECDH+AESGCM:ECDH+AES256:DHASESGCM:DH+ ::aNULL:!eNULL:!LOW:!RC4:!3DES:!MD5:!EXP:!PSK:!SRP:!DSS;
위치 / {
client_max_body_size 50M;
try_files $uri $uri/index.html $uri.html @puma;
}
위치 /앱/자산 {
add_header 캐시 제어 최대 연령=3600;
}
위치 @퓨마 {
proxy_set_header X-Real-IP $remote_addr;
proxy_set_header 호스트 $host;
proxy_set_header X-Forwarded-For $proxy_add_x_forwarded_for;
proxy_set_header X-Forwarded-Proto https;
proxy_pass http://127.0.0.1:5000;
}
}그리고 파일을 저장합니다.
마지막 단계는 nginx를 다시 시작하고 활성화하는 것입니다. 다음 명령을 실행하기만 하면 됩니다.
systemctl nginx 다시 시작
그런 다음이 명령:
systemctl nginx 활성화
그리고 굉장합니다. 이제 보안 우편 웹사이트를 테스트할 수 있습니다!
행운을 빕니다!
