VideoProc Vlogger를 사용하여 YouTube 동영상을 무료로 편집하는 방법은 무엇입니까?
게시 됨: 2021-12-03YouTube 동영상을 만드는 동영상 블로거가 점점 더 많아지면서 무료로 사용할 수 있고 동영상을 더욱 영화적이고 멋지게 만드는 데 필요한 모든 기본 및 고급 기능을 갖춘 동영상 편집기에 대한 수요가 높아지고 있습니다. VideoProc Vlogger는 비디오 제작자가 비디오 편집을 재미있는 연습으로 만들 수 있는 무료 다운로드 비디오 편집 소프트웨어 중 하나입니다. 깨끗하고 사용자 친화적인 UI와 다양한 기능을 갖춘 VideoProc Vlogger는 인터넷에서 최고의 비디오 편집 소프트웨어 중 하나입니다. 초보자이든 숙련된 동영상 제작자이든 관계없이 VideoProc Vlogger는 동영상 편집이 처음이든 YouTube 동영상 및 동영상 블로그를 만드는 노련한 전문가이든 관계없이 누구나 사용할 수 있습니다.
- VideoProc Vlogger의 기능
- 1. 사용자 친화적인 UI
- 2. 비주얼 속도 램핑
- 3. 창의적인 모션 효과
- 4. 시네마틱 모션 프리셋
- 5. 컬러 그레이딩 및 컬러 보정
- 6. 스튜디오급 오디오 편집
- 7. 고급 비디오 편집
- VideoProc Vlogger에서 동영상을 만들기 전 준비
- VideoProc Vlogger를 사용하여 비디오를 만드는 단계
- 1단계 – 새 프로젝트 만들기
- 2단계 – 미디어 파일 가져오기
- 3단계 – 분할 및 대략적인 편집
- 4단계 – 비디오 속도 변경
- 5단계 – 전환 추가
- 6단계 - 색상 보정
- 7단계 – 필터 추가
- 8단계 – 제목/자막 추가
- 9단계 – 비디오 미리보기 또는 내보내기
- 마지막 말
VideoProc Vlogger의 기능
VideoProc Vlogger의 주요 기능을 알아보겠습니다.
추천: 최고의 캠코더 10개(디지털 비디오 카메라).
1. 사용자 친화적인 UI

YouTube용 동영상 편집 초보자는 VideoProc Vlogger의 UI가 매우 유동적이고 상호작용적이라는 것을 알게 될 것입니다. 사용자는 너무 많이 탐색하지 않고도 모든 기능에 액세스할 수 있습니다. 그들은 한 눈에 그들 모두를 볼 것입니다. 스스로 약간의 탐색을 통해 다양한 기능과 UI에서 액세스할 수 있는 위치에 대한 아이디어를 얻을 수 있습니다. 메뉴는 잘 설정되어 있고 자명합니다.
2. 비주얼 속도 램핑

VideoProc Vlogger를 사용하면 보다 유동적인 속도 램핑이 가능합니다. VideoProc Vlogger에서 시각화된 속도 램핑으로 슬로우 모션과 일반 속도 비디오 사이의 전환이 더 부드러워집니다. 사용자가 동영상에 적용할 수 있는 20개의 속도 사전 설정이 있습니다. 또한 사용자는 베지어 곡선 그래프( wiki )를 키프레임하여 비디오가 분할되지 않고 특정 키프레임에서 비디오 속도를 높이거나 낮출 수 있다는 이점이 있습니다.
3. 창의적인 모션 효과

이제 사용자는 VideoProc Vlogger에서 전문가처럼 비디오를 편집할 수 있습니다. Tilt, Roll, Dolly, Truck과 같은 창의적인 효과를 비디오에 적용할 수 있습니다. 동영상에 푸시인/아웃 및 클로즈업 샷을 제공하여 시네마틱 브이로그를 만들 수 있습니다. 비디오를 멋지게 보이게 하는 회전, 확대/축소, 흔들림과 같은 다른 효과도 있습니다.
4. 시네마틱 모션 프리셋

사용자는 비디오에 모션 트레일을 추가하고 더 영화처럼 보이게 만들 수 있습니다. VideoProc Vlogger에는 20개의 모션 프리셋이 있어 비디오를 첫 번째 샷보다 더 독창적으로 보이게 합니다. 동적 자르기 및 재구성을 통해 사용자는 비디오를 보다 쉽게 편집할 수 있습니다. 사용자는 렌즈 번 효과와 팬 및 줌을 사용하여 이미지를 더욱 창의적으로 만들 수 있습니다. 모션 경로 및 프레임 크기를 변경하고 회전 각도를 추가하고 부드럽게 전환할 수 있습니다.
5. 컬러 그레이딩 및 컬러 보정

비디오 편집이 처음인 사용자는 VideoProc Vlogger에서 비디오를 편집할 때 색상 이론에 대해 걱정할 필요가 없습니다. 3D LUT 및 필터를 사용하여 색상 채도, 대비, 노출을 편집하고 사진과 비디오를 역동적으로 보이게 할 수 있습니다. 사용자가 VideoProc Vlogger에서 직접 시도할 수 있는 노이즈 감소, 과다 노출 사진 수정, 거친 이미지 등과 같은 고급 색상 옵션이 있습니다.
6. 스튜디오급 오디오 편집

VideoProc Vlogger를 사용하면 노련한 오디오 전문가처럼 오디오 트랙을 편집할 수 있습니다. 10대역 오디오 이퀄라이저를 사용하면 주파수 대역을 조정할 수 있습니다. 다양한 모드를 통해 음향 효과를 적용할 수 있습니다.
7. 고급 비디오 편집

VideoProc Vlogger 사용자는 이제 어안 렌즈 제거, 오디오 트랙에서 오디오 추출, 보이스오버 녹음, 텍스트 효과 추가, 타임랩스 비디오 생성, 분할 화면 비디오 효과 등과 같은 다양한 기능을 사용할 수 있습니다. 이것은 비디오 편집을 즐겁게 만들고 YouTube용 비디오를 편집할 때 무한한 재미가 있습니다.
VideoProc Vlogger에서 동영상을 만들기 전 준비

VideoProc Vlogger 사용자는 비디오 생성을 준비하기 전에 다음 준비를 해야 합니다.
- 비디오 클립, 오디오, 이미지를 컴퓨터의 폴더로 전송합니다.
- VideoProc Vlogger의 패널과 UI를 연구합니다. VideoProc Vlogger의 기본 인터페이스에는 다음과 같은 옵션이 있습니다.
- VideoProc 메뉴: 여기서 사용자는 업데이트 확인, UI 언어 확인, 설정 변경 및 프로젝트 관리를 할 수 있습니다.
- 미디어 라이브러리: 사용자는 오디오, 이미지, 비디오와 같은 다양한 미디어 파일을 미디어 라이브러리로 가져올 수 있습니다. 전환, 효과, 제목과 같은 다른 메뉴 옵션도 확인할 수 있습니다.
- 미리보기 패널: 사용자는 비디오 편집 진행 상황을 실시간으로 확인할 수 있습니다.
- 도구 모음: VideoProc Vlogger의 모든 편집 도구는 이 도구 모음에 있습니다.
- 타임라인: 사용자가 오디오, 비디오, 오버레이, 효과, 자막과 같은 트랙을 가져올 수 있는 다양한 타임라인이 있습니다.
- 검사기: 사용자는 여기에서 비디오 속성을 변경할 수 있습니다.
VideoProc Vlogger를 사용하여 비디오를 만드는 단계
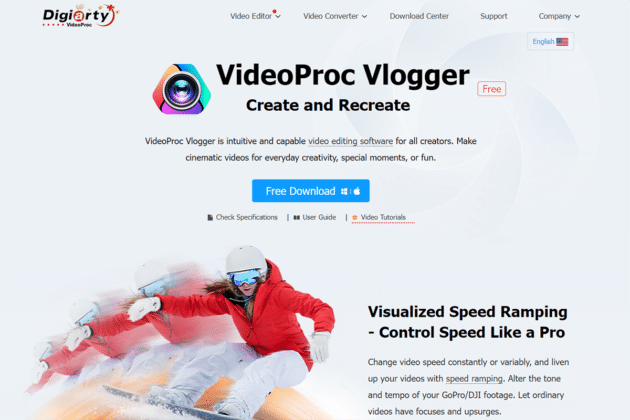
VideoProc Vlogger를 사용하여 비디오를 만드는 데 도움이 되는 단계를 알아보겠습니다.

1단계 – 새 프로젝트 만들기

사용자는 VideoProc Vlogger 무료 소프트웨어를 다운로드해야 합니다. 다운로드가 완료되면 사용자는 새 프로젝트 버튼을 클릭하여 새 프로젝트를 만들어야 합니다. 패널에서 원하는 대로 프로젝트를 사용자 지정할 수 있습니다. 프로젝트 이름과 위치를 변경할 수 있습니다. 원하는 비디오 해상도를 선택할 수 있습니다. YouTube 동영상의 가장 일반적인 동영상 해상도는 YouTube의 경우 3840 X 1080[16:9][4K], 2160 X 3840[9:16][2K]입니다. 사용자는 나중에 이러한 해상도를 변경할 수 있습니다. 또한 고품질 비디오 및 슬로우 모션 비디오의 프레임 속도를 변경하십시오. 일반적인 프레임 속도는 30/60/120fps입니다. 그러나 일반적으로 사용되는 설정은 30fps에서 1080p입니다.
추천: 최고의 스포츠 및 액션 비디오 카메라 Top 10.
2단계 – 미디어 파일 가져오기

YouTube 동영상을 편집하기 전에 먼저 미디어 파일을 VideoProc Vlogger 인터페이스로 가져와야 합니다. 이러한 미디어 파일은 비디오 샷, 이미지, 자막, 배경 음악일 수 있습니다. VideoProc Vlogger는 QuickTime, GIF, PSD, MP4, HDR, H.265/HEVC, H.264/AVC, Apple ProRes 등과 같은 모든 비디오, 오디오 및 이미지 파일을 지원합니다. 사용자는 미디어 파일을 미디어 라이브러리로 이동하거나 "+" 버튼을 누르면 미디어 파일을 쉽게 가져올 수 있습니다.
3단계 – 분할 및 대략적인 편집

VideoProc Vlogger 사용자의 기본 인터페이스에서 많은 트랙을 찾을 수 있습니다. 이러한 트랙에 미디어를 끌어다 놓을 수 있습니다. 메인 비디오 트랙, 상단 오버레이 트랙, 오디오 트랙, 자막 트랙, 효과 트랙이 있습니다. 사용자는 더 많은 트랙을 추가할 수도 있습니다. 이제 사용자는 기본 비디오 및 오디오 편집을 진행할 수 있습니다. VideoProc Vlogger에서 오디오와 비디오를 동시에 편집할 수 있습니다.
오디오:
사용자는 최종 비디오에서 원하지 않는 원치 않는 오디오를 분할하고 삭제할 수 있습니다. 오디오를 음소거하거나 향상된 오디오 편집을 위해 오디오 편집기를 시작할 수 있습니다. 여기에서 오디오에 대한 페이드 인 또는 페이드 아웃 효과를 추가할 수 있습니다. 고급 수준의 오디오 편집을 원하는 경우 오디오 믹싱, 오디오 이퀄라이저 및 기타 오디오 효과를 사용할 수 있습니다.
동영상:
사용자는 비디오 샷을 드래그하고 재생 중인 비디오를 볼 수 있습니다. 원하지 않는 비디오 섹션을 삭제할 수 있습니다. 사용자는 In 및 Out을 추가하고 삭제할 섹션을 선택할 수 있습니다. 마우스 오른쪽 버튼을 클릭하고 클립에 마커 추가를 선택하고 분할 옵션을 누른 다음 키보드에서 삭제 버튼을 선택하여 원하지 않는 섹션을 삭제하여 마커를 추가할 수 있습니다.
4단계 – 비디오 속도 변경

사용자는 비디오 속도를 변경하여 더 재미있거나 즐겁게 만들 수 있습니다. 슬로우 모션 비디오를 만들기 위해 속도를 높이거나 낮출 수 있습니다. VideoProc Vlogger는 선형 및 비선형 비디오 편집을 모두 지원합니다.
속도 변경:
사용자는 타임라인에서 비디오 클립을 선택하고 속도 옵션을 누를 수 있습니다. 또는 Inspector에서 속도 메뉴를 선택하여 속도 변화를 볼 수 있습니다. 사용자는 속도를 최대 2x, 4x, 8x까지 높이거나 1/8, 1/4, 1/2로 느리게 하고 비디오의 속도를 사용자 정의할 수 있습니다.
속도 램핑:
VideoProc Vlogger를 통해 사용자는 더 많은 14개의 속도 램핑 사전 설정을 사용하여 비디오 속도를 조정할 수 있습니다. 타임라인에서 클립을 선택하고 도구 모음에서 속도를 눌러야 합니다. 사용자가 재생 헤드를 드래그하고 곡선을 조정하여 사전 설정 속도를 선택할 수 있는 속도 편집기 창이 팝업됩니다. 사전 설정된 속도 램핑 도구를 사용하여 사용자는 더 많은 옵션을 선택하여 비디오 속도를 사용자 정의할 수 있습니다.
5단계 – 전환 추가

VideoProc Vlogger 사용자는 비디오 클립 사이에 전환을 추가할 수 있습니다. 미디어 라이브러리의 전환 탭에는 사용자가 비디오에서 가져올 수 있는 모든 전환이 있습니다. 사용자는 타임라인에서 전환을 드래그 앤 드롭하기만 하면 됩니다. 그런 다음 화살표를 선택하고 드래그하여 전환 기간을 늘리거나 줄일 수 있습니다. 즐겨찾기에 전환을 추가할 수도 있습니다. VideoProc Vlogger를 사용하면 사용자가 하트 아이콘을 클릭하여 전환, 필터, 제목/자막을 즐겨찾기로 선택할 수 있습니다. 따라서 시간이 절약됩니다.
6단계 - 색상 보정

사용자는 비디오 클립에 색상 보정을 적용하여 비디오를 더욱 매력적으로 만들 수 있습니다. Inspector의 색상 및 필터를 통해 사용자가 이를 수행할 수 있습니다. 여기에서 색상 대비, 채도, 노출 및 기타 설정을 적용할 수 있습니다. Color Editor의 3D LUT( wiki )는 더 많은 옵션을 제공합니다.
7단계 – 필터 추가

필터는 비디오에 더 극적인 효과를 추가합니다. 미디어 라이브러리에서 효과를 선택하고 비디오 클립 사이의 타임라인으로 끌어다 놓습니다. 사용자는 효과의 길이와 기간을 조정할 수 있습니다.
8단계 – 제목/자막 추가

사용자는 동영상에 다양한 유형의 제목과 자막을 적용하도록 선택할 수 있습니다. 미디어 라이브러리에서 제목 탭을 선택하면 제목, 자막, 크레딧 제목의 많은 템플릿을 볼 수 있습니다. 자막 트랙으로 드래그 앤 드롭할 수 있습니다. 다른 타임라인의 다른 비디오 및 오디오 세그먼트와 일치하도록 정렬할 수 있습니다. 다음에해야 할 일은 제목과 부제를 편집하는 것입니다. 편집을 클릭하면 많은 애니메이션과 텍스트 스타일이 나타납니다. 사용자는 색상, 글꼴, 텍스트 위치, 세로 및 가로 정렬과 같은 다른 항목도 조정할 수 있습니다. 완료되면 적용을 클릭합니다. 비디오 트랙에 마커를 추가하면 사용자가 제목과 자막을 추가할 수 있는 장면을 표시할 수 있습니다.
9단계 – 비디오 미리보기 또는 내보내기

편집이 완료되면 사용자는 재생 버튼을 클릭할 때 최종 비디오의 미리보기를 볼 수 있습니다. 그런 다음 사용자는 비디오를 내보낼 수 있습니다. "인코딩을 위해 하드웨어 가속 사용"을 활성화하면 비디오 내보내기 프로세스 속도가 빨라집니다. 이 단계에서 사용자는 비디오 품질, 비디오 코덱, 오디오 형식, 비디오 형식을 선택할 수 있습니다. 비디오 내보내기를 시작하려면 시작 버튼을 클릭하십시오.
당신은 또한 좋아할 수 있습니다: 구매자가 다운로드를 허용하지 않고 비디오 코스를 판매하는 방법?
마지막 말
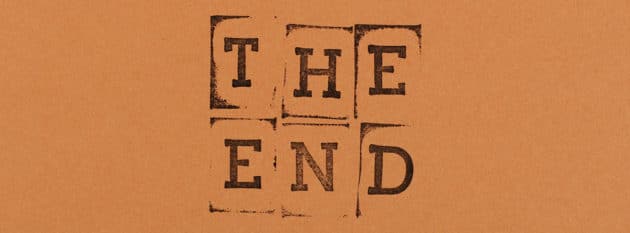
VideoProc Vlogger로 동영상을 편집할 때 YouTube 동영상을 만드는 것이 이제 매우 쉽고 재미있습니다. 모든 기능이 있으며 무료로 다운로드할 수 있습니다. PC와 Mac에서 사용할 수 있습니다. 이 하나의 소프트웨어를 사용하면 오디오와 비디오를 끝없이 편집하고 YouTube 비디오 제작에 더 창의적인 옵션을 제공하는 사전 설정을 가지고 놀 수 있습니다. 모든 기능이 무료로 제공되므로 동영상 제작에 제한이 없습니다. 그것은 매우 다재다능하고 비디오 편집을 더 재미있게 만드는 동시에 몇 가지 심각한 고급 및 프로 비디오 편집 기능을 제공합니다. 풍부하고 사용자 친화적인 인터페이스로 비디오 편집이 부드럽고 쉬워집니다.
