Wordable と WordPress へのコピー & ペースト
公開: 2022-10-27ここで本題に入りましょう。
コンテンツを WordPress にコピーして貼り付けるのはひどいものです。
つまり、あなたはおそらくそれをやっている人ではありませんが(あなたが楽しんでいない仕事を外部委託したので、インターンでも充実しているとは思えませんよね?)、その人はそれがひどいことを知っています.
また、請求書が毎月送られてくるのを見て、なぜ出版にそれほどの費用がかかるのか疑問に思っています。
さて、これが問題です。そうする必要はありません。
幸いなことに、公開プロセスから煩雑なコードのクリーンアップと個々のファイルのアップロードをすべて排除する、より優れたソリューションがあります。
この記事では、コンテンツを WordPress にアップロードするための 2 つの方法、従来のコピー アンド ペースト アプローチ (いいえ) と、Wordable を使用した「時間がない」方法を見ていきます。
まだコンテンツを WordPress にコピーしていますか?
あなたはそれを間違っています... 永遠に別れを告げてください:
- ❌ HTML のクリーニング、スパンタグ、改行などの削除
- ❌ すべてのヘッダーに対して目次のアンカー ID リンクを手動で作成します。
- ❌ コンテンツにアップロードし直す前に、画像を 1 つずつサイズ変更および圧縮します。
- ❌ わかりやすいファイル名と代替テキスト属性を使用して画像を最適化し、
- ❌ target=“_blank” および/または “nofollow” 属性をすべてのリンクに手動で貼り付ける
目次
知っておくべきこと
ワード可能
WordPressへのコピー&ペースト
Wordable と WordPress へのコピー アンド ペースト: どちらが優れているか?
ワンクリックで Google ドキュメントをブログに公開
- 数秒(数時間ではなく)でエクスポート
- VA、インターン、従業員の減少
- 週に 6 ~ 100 時間以上の節約
知っておくべきこと
飛び込む前に、簡単な入門書:
これは、「ああ、これはこれでいいし、あれはこれでいい」という超外交的で、意見を持つことを恐れる対記事の 1 つにはなりません。
真実は、これら 2 つの方法を比較すると、真面目なコンテンツ マーケターにとって Wordable ハンズダウンが一番優れているということです (それがあなたが探していた唯一の答えである場合は、読み飛ばさずにここで 5 つの無料エクスポートを入手してください)。 .
Wordable は、WordPress に手動でコンテンツをアップロードする際に厄介な部分をすべて自動化します。 次のようなもの:
- 過剰な span タグを含む醜い HTML コードや、サイトの速度を低下させるその他の問題
- 手動の画像圧縮とアップロード
- 貼り付けプロセス中に発生する奇妙な改行を削除する
それでもコンテンツをコピーして WordPress に貼り付けている場合は、それが間違っています (申し訳ありませんが、申し訳ありません)。
理由は次のとおりです。
ワード可能
Wordable を使用すると、WordPress でコンテンツを公開するすべての人にとって生活が楽になります。 面倒なコードや、手動で画像を圧縮してアップロードする必要はもうありません。すべて自動化されています。
プラグインのおかげで、ワンクリックで Google ドキュメントから完全な WordPress 投稿にドキュメントを直接エクスポートできます。
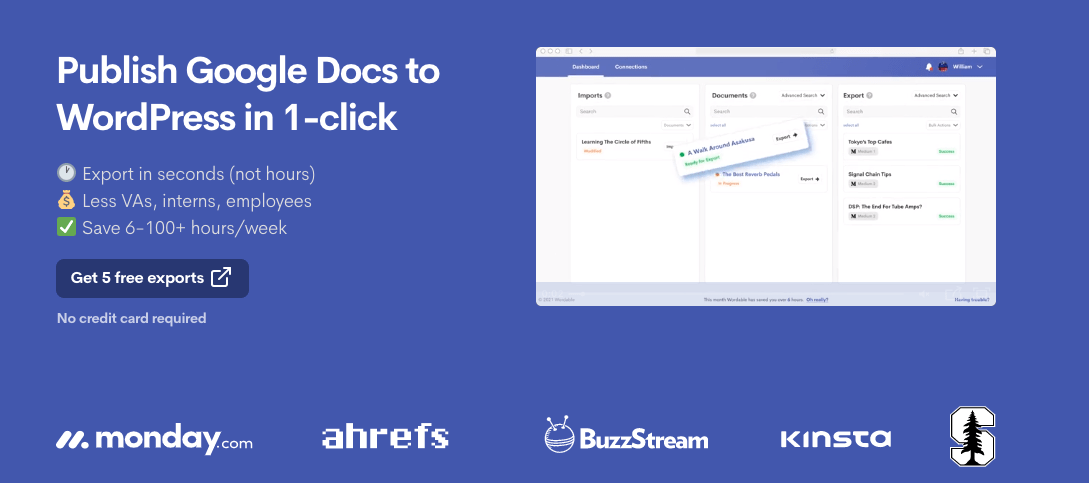
特徴
Wordable でアクセスできる機能のほんの一部を次に示します。
- 一括エクスポート
- サイト、カテゴリ、または作成者ごとに設定を保存するテンプレートをエクスポートします
- Wordable だけでなく、Medium や Hubspot と統合
- カスタム スラッグ URL
- 投稿の分類
- 画像のインポートとアイキャッチ画像の生成
- 画像のタイトルと alt タグの自動インポート
- 画像の圧縮とサイズ変更を一括で行う
長所
機能を見ただけで推測できるように、Wordable でのエクスポートは、コピー アンド ペーストよりもはるかに便利です。
フォーマットの問題を修正する必要はありません
コンテンツを手動で WordPress にアップロードすると、コンテンツが奇妙に見える余分な改行が大量に表示されます。
Wordable を使用してコンテンツをアップロードする際に、フォーマットの問題を修正する必要はありません。
パブリッシャーは、実際にはコンテンツ (WordPress) に大量の余分な改行を望んでいないため、精通したコンテンツ マーケターは Wordable を使用して、完全にフォーマットされたコンテンツを CMS に直接エクスポートします。
不要なフォーマットの問題を「修正」する最善の方法は、そもそも問題を回避することですよね?
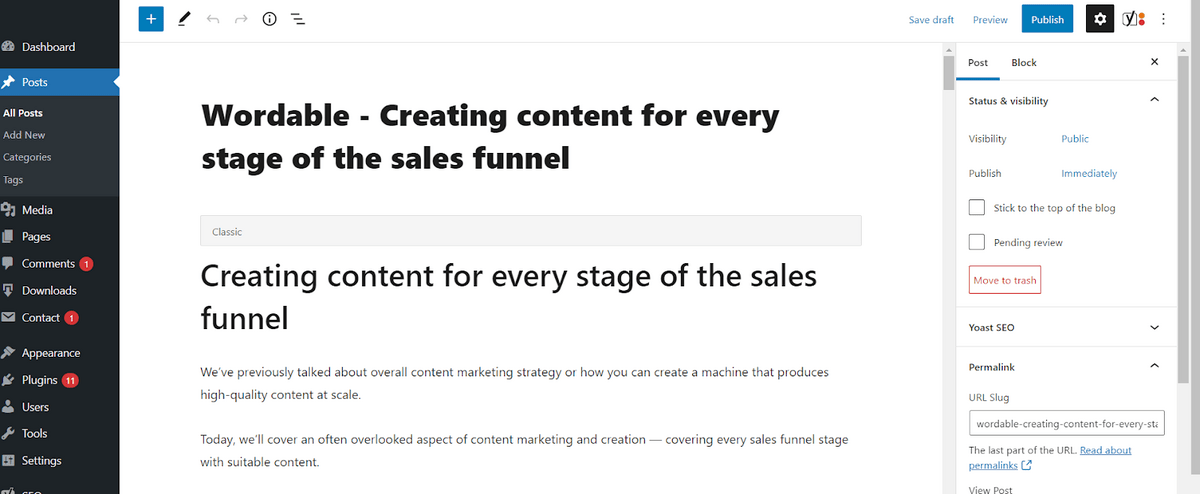
いくつかのボタンをクリックし、リンクと画像属性の設定を制御するいくつかのオプションをチェックするだけで、WordPress に問題なくインポートされます。
コンテンツを WordPress にコピー アンド ペーストする際のもう 1 つの問題は、余分で厄介なコードになってしまうことです。これを取り除く唯一の方法は、HTML を手動で削除して修正することです。
Wordable を使用すると、エクスポートに余分な HTML タグが含まれないため、存在しない問題を修正する必要がありません。
画像は自動的に圧縮、トリミング、アップロードされます
さて、誰も画像を 1 つずつアップロードして配置したくありません。 ただし、コンテンツを手動でコピーして WordPress に貼り付ける場合は、これを行う必要があります。
ただし、Wordable を使用してドキュメントを WordPress にエクスポートすると、すべてが自動的に行われます。
Wordable は、エクスポート設定に従って画像を自動的に圧縮およびサイズ変更します。 画質は維持されますが、大量のスペースを節約できます (ページの読み込みが大幅に速くなります)。
仕組みは次のとおりです。
Wordable のエクスポート設定で、変換オプションの下にある「画像の圧縮」を探します。
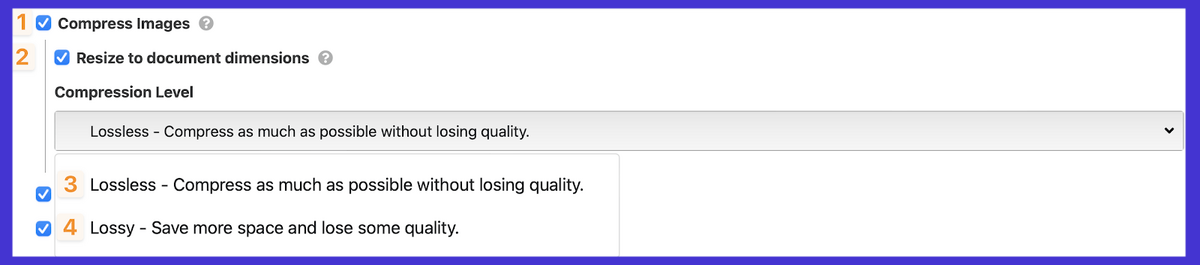
次に、いくつかのオプションから選択できます。 画像を圧縮し、Google ドキュメントの寸法に基づいて画像のサイズを自動的に変更することを選択できます。

圧縮には、Lossless と Lossy の 2 つのオプションがあります。 簡単に言えば、非可逆圧縮は最も多くのスペースを節約しますが、一部の画像 (主に写真) の品質が低下する可能性があります。 ロスレスは一種の幸せな媒体です。 ファイルを圧縮して使用するスペースを減らしますが、元の品質は維持されます。
リンク属性などを自動的に最適化
Wordable を使用して一括で制御できるのは画像だけではありません。リンクについても同じことができます。
リンクを新しいタブで開いたり、SEO の理由で外部リンクを nofollow に設定したりしたいですか? いくつかのボタンをチェックするのと同じくらい簡単です。
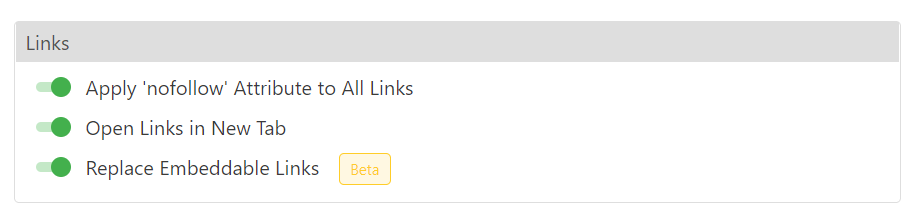
さらに、目次を作成することもできます。 Wordable の目次設定に含めたい見出しの種類を選択するだけで、機能するきれいな HTML で自動的に生成されます。
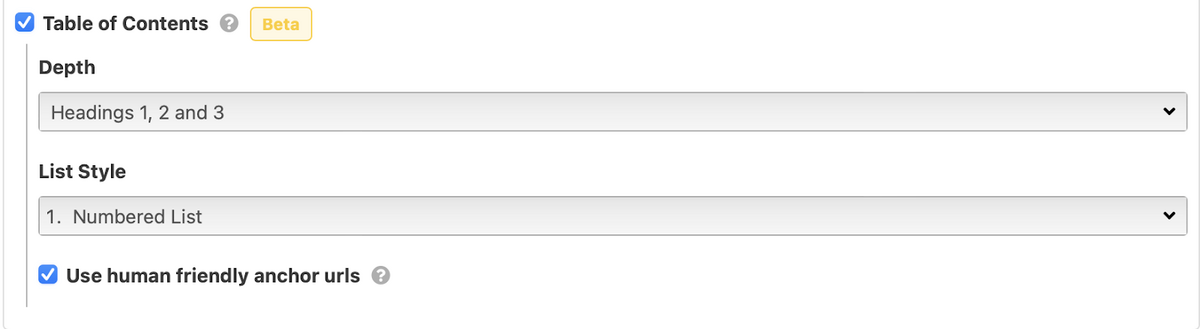
いいですね。 こちらから最初の 5 つのエクスポートを無料で入手して、違いを体験してください。
短所
頭に浮かぶ唯一の本当の短所は、Wordable が無料ではないということです。私たちのチームの計画は月額 $99 からです。 しかし、他の人にお金を払ってやってもらった場合は、簡単に元に戻すことができます。Wordable で月額 5,000 ドル以上節約できると言うクライアントもいます。 ROI 計算機で節約できる金額を計算します。

WordPressへのコピー&ペースト
率直に言って、WordPress にコンテンツをコピーして貼り付けるのは面倒です。
改行や乱雑な HTML コードの削除など、不必要な二重の作業が大量に発生するだけで、コンテンツを大規模に公開することは非常に困難です (そして費用がかかります)。
長所
つまり、これを昔ながらの方法で行うことに賛成する人はあまりいません。 確かに使い慣れたものですが、Wordable の使用にすぐに慣れるでしょう。特に、どれだけの時間を節約できるかを理解するとなおさらです。
短所
残念ながら、コピーと貼り付けのコン リストは、前のセクションよりもずっと長くなります。
厄介な書式エラー
Google ドキュメントのコンテンツをコピーして WordPress に貼り付けるときに最初に遭遇する問題は、コンテンツ全体に余分なスペースと改行がたくさんあることです。
WordPressエディターでの表示は次のとおりです。
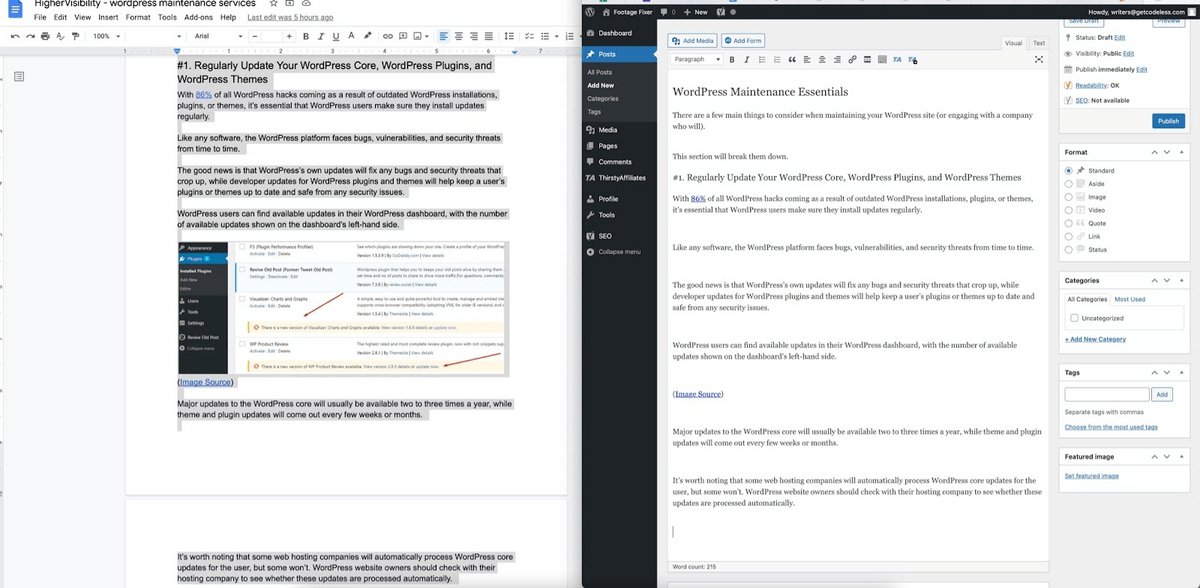
クールじゃない、WordPress。 これは、追加の利点がないため、多くの追加作業です。
WordPress にコピーして貼り付ける場合、これらのフォーマットの問題を修正するためのいくつかのオプションがありますが、正直なところ、それらはすべて回避策です。
1 つ目は、すべての余分なスペースを調べて削除することです。 退屈で、気が遠くなるような、時間の無駄。
2 つ目は、ライターがハード リターンではなくソフト リターンを使用するように強制することです。つまり、新しい段落を開始するたびに Enter キーまたは Return キーを押すのではなく (これは、コンテンツの作成では多くのことであり、この記事では既に 18 回目です)。 、シフトキーも押し続ける必要があります。
幸運を祈ります。
3 つ目は、グーテンベルク エディターとブロックを使用することです。これにより、少しは改善されますが、それでも理想的ではなく、ランダムなスペースがいくつか表示されます (それほど多くはありません)。
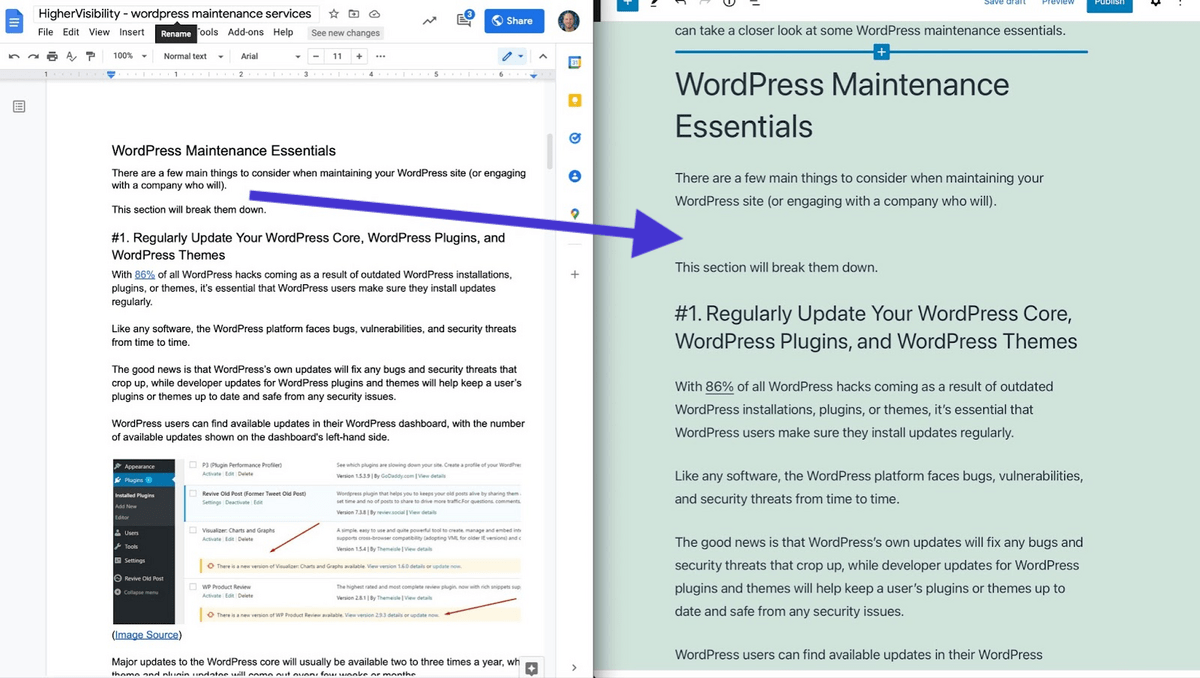
画像の転送に関する問題
さて、画像をコピーして WordPress に貼り付けるときに、いくつかの処理が行われます。
1つ目は、まあ、イメージが来ないということです。
Google ドキュメントからコピーして WordPress に貼り付けると、画像はコンテンツに付属していません。Google ドキュメントでホストされている画像を参照するコードを取得するだけです。
2 つ目は、WordPress に画像を取り込む場合 (これについてはすぐに説明しますが、要点は、1 つずつ手動でアップロードする必要があるということです)、画像はフルサイズでアップロードされることです。 つまり、自動的に圧縮または最適化されることはありません。
わかりましたが、私たちのサイトに大きな HD 画像は必要ありませんか?
画像をきれいに見せたいと思うのは当然ですが、理由もなくファイルを不必要に大きくしたくはありません。 ロスレス画像圧縮は重要であり、画像の品質を 1 ピクセルまたは色の濃淡で低下させることなく、画像サイズを最大 80% 縮小できる場合があります。
そして、これが問題です:
画像のサイズが大きいほど、Web ページの読み込みに時間がかかります。また、「全部欲しい、今すぐ欲しい」インターネット ユーザーは、Web ページが読み込まれるのを待ちたがりません。
実際、読み込み時間が 1 秒 (0 ~ 5 秒) 長くなるごとに、コンバージョン率は平均 4.42% 低下します。
要するに、あなたの大きな古い画像はあなたのお金を失っています.
Google ドキュメント内で画像のサイズを変更したりトリミングしたりしても、実際の画像ファイル自体は更新されません (念のため、これを非破壊編集と呼んでいます)。
これは、Docs で画像を調整しても、WordPress に個別にアップロードすると元の画像が表示されることを意味します。
繰り返しますが、ここでの解決策は非常に時間がかかります。 すべての画像を手動でトリミングしてサイズを変更し、特別なソフトウェア パッケージを使用して圧縮する必要があります。
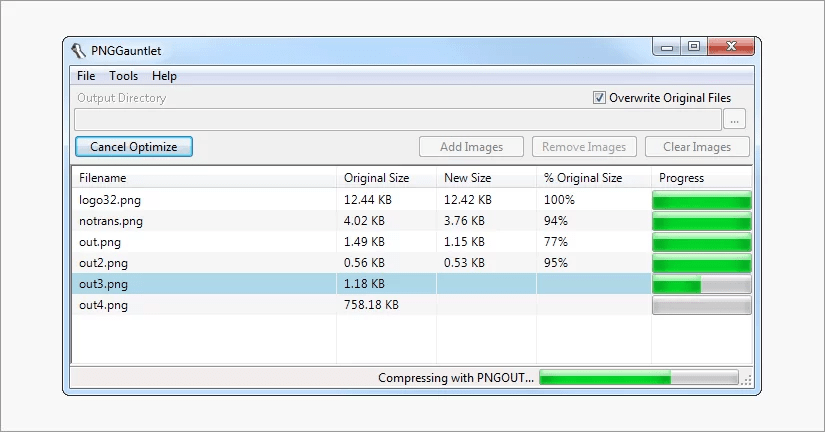
(画像ソース)
ああ、それがすべて完了したら、WordPress エディターに戻って各画像を手動で個別にアップロードし (実際に各画像を適切な場所に配置することは言うまでもありません)、画像の代替テキストなどを追加します (ここでも手動で)。
乱雑でくだらないコード
WordPress からのコンテンツのコピーと貼り付けに関する最後のペットの不満は、挿入される厄介でくだらないコードです。
余分な <span> タグと、Google ドキュメントのフォント スタイルから不要な HTML コードが多数表示されます。 これはあなたのサイトに何も追加していません。
コンテンツを手動でコピーして WordPress に貼り付ける場合は、余分な <span> タグをすべて削除する必要があります。
ええ、もっと面倒な手作業です。
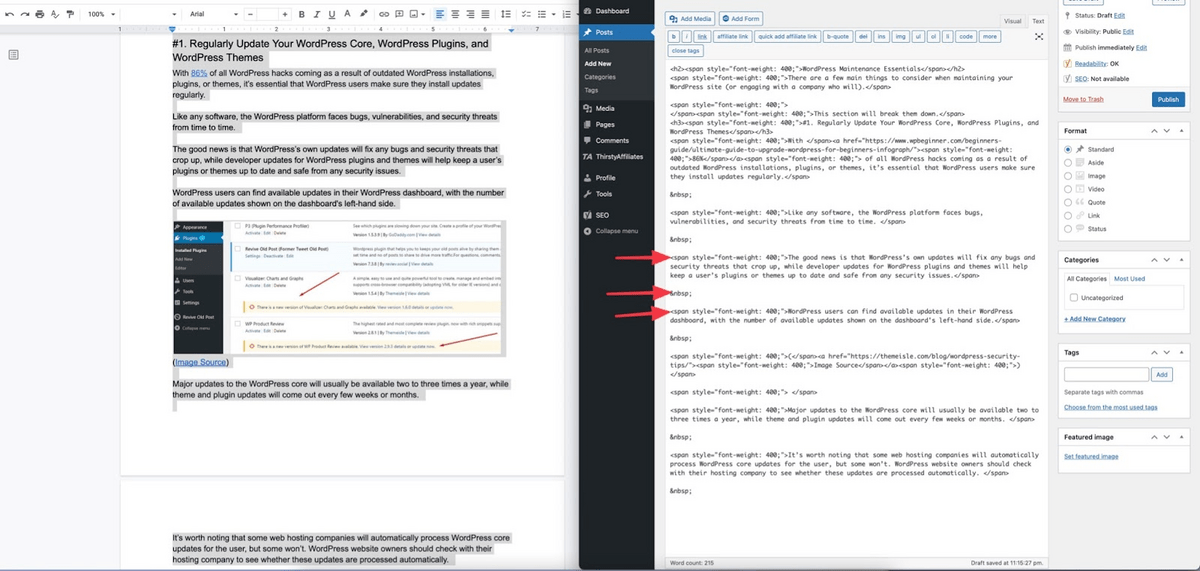
そうそう、そうしているうちに、「nofollow」または target="_blank" (新しいタブで開く) タグをコンテンツ内のすべてのリンクに手動で貼り付ける必要があります。 これはビジュアル エディターで行うことも、HTML を直接編集することもできますが、どちらの方法でも手動で行うことになります。
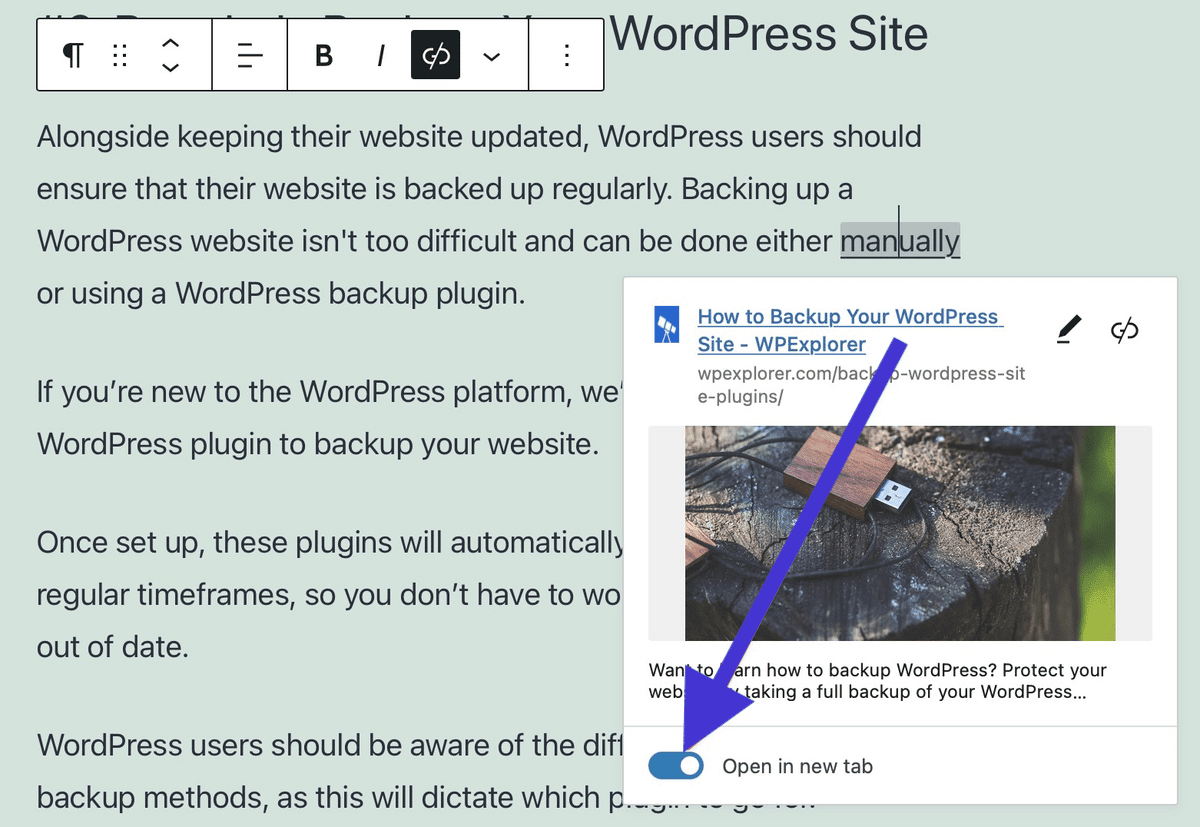
最後に、目次を作成したり、コンテンツにアンカー ID リンクを追加して読者が簡単にナビゲーションできるようにする場合は、すべて手作業で行う必要があります。
はい、たとえ Google ドキュメントで設定していたとしても (自動的には表示されません)。
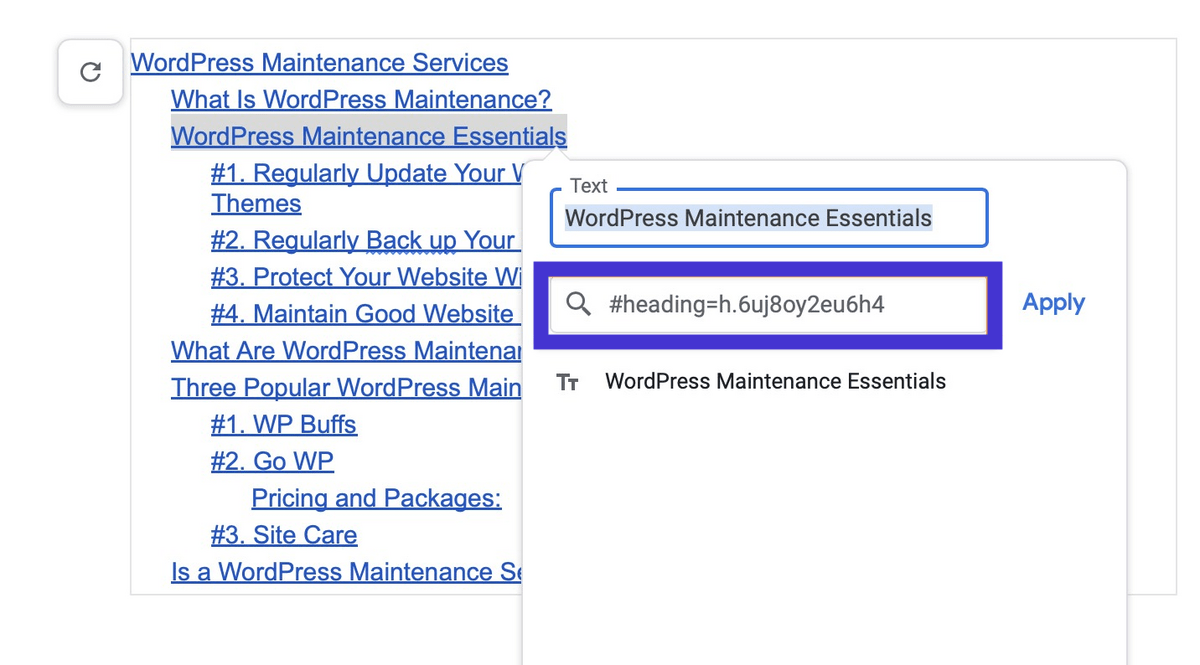
Wordable と WordPress へのコピー アンド ペースト: どちらが優れているか?
コピーと貼り付けのプロセスにはもう慣れたかもしれませんが、サンク コストの誤謬に惑わされて正しい選択をしないでください。
この投稿の前半ですでに詳細に説明した理由から、Wordable は明らかに優れたオプションです。これらの理由のいくつかを忘れた場合は、ここに要約があります。
Wordable と WordPress へのコピー & ペースト
WordPressへのコピー&ペースト | ワード可能 | |
書式設定 | 手動で削除する必要があるランダムなスペースと改行の束。 | Google ドキュメントに書いたように、きれいな書式設定。 |
画像 | 画像は自動的に転送されません。 手動でサイズ変更して圧縮し、個別にアップロードする必要があります。 | 画像は (選択した設定に基づいて) 自動的にサイズ変更および圧縮され、WordPress に転送されます。 GDocs から alt タグとタイトルを直接インポートすることもできます。 |
コード | 乱雑で厄介なコードが Google ドキュメントから追加され、手動で削除する必要があります。 「nofollow」または target="_blank" タグは手動で追加する必要があり、アンカー ID リンクと目次は手動で作成する必要があります。 | 厄介なコードのハングオーバーはなく、自動的に目次が作成されます (設定したパラメーターに基づく)。 |
結論
まだはっきりしていない場合は、 Wordableを使用すると、マーケターとパブリッシャーの時間を大幅に節約できます。実際、作品をアップロードするたびに最大 1 時間節約できます。
大規模な出版社の場合、これは毎月数千ドルの出版コストを無駄にする可能性があります.
Wordable を使用すると、お気に入りの設定をすべて使用して保存済みのテンプレートを簡単に作成できるため、コンテンツの公開は文字通りボタンを 1 回クリックするだけで完了します。
Wordable がコンテンツ パブリッシング プロセスをどのように変革するかについては、こちらをご覧ください。または、5 つの無料エクスポートでご自身の目で確かめてください。
関連読書:
- 混雑したデジタル世界で際立つコンテンツ マーケティングの 9 つのヒント
- ライター向けの食欲をそそるコンテンツブリーフを作成する方法
- 競合他社を凌駕するコンテンツ制作マシンを作成する方法
- 1 か月あたり 300 以上の記事を作成することから得られるプロのコンテンツ最適化のヒント
- コンテンツ マーケティング マネージャーが必要な 5 つの理由 (+ マネージャーを雇う方法)
