稼働時間Kumaを使用してWebサイトとアプリケーションインフラストラクチャを監視する[セルフホストソリューション]
公開: 2022-03-26オンラインサービス、Webサイト、またはアプリケーションの稼働時間は重要です。
ミッションクリティカルなビジネスに使用されている場合でも、個々の要件に使用されている場合でも、アプリケーションのダウンタイムはさまざまな方法でユーザーに影響を与えます。 したがって、Webサイトまたはアプリケーションの稼働時間を監視することが重要です。
いくつかのオンラインサービスは稼働時間を監視していますが、それらをセルフホストすることはできません。 もちろん、セルフホストの計画がなく、稼働時間を監視する手間のかからない方法が必要な場合は、利用可能なオプションのほとんどが役立つはずです。
セルフホストオプションに関しては、印象的な選択肢は多くありません。
幸いなことに、オープンソースのセルフホスト監視ツールであるUptime Kumaは、エキサイティングな選択肢になる可能性があります。
ここでは、Uptime Kumaで得られる機能と、セットアップと探索に役立つ詳細な手順について説明します。
Uptime Kuma:無料のオープンソースセルフホストモニタリングツール
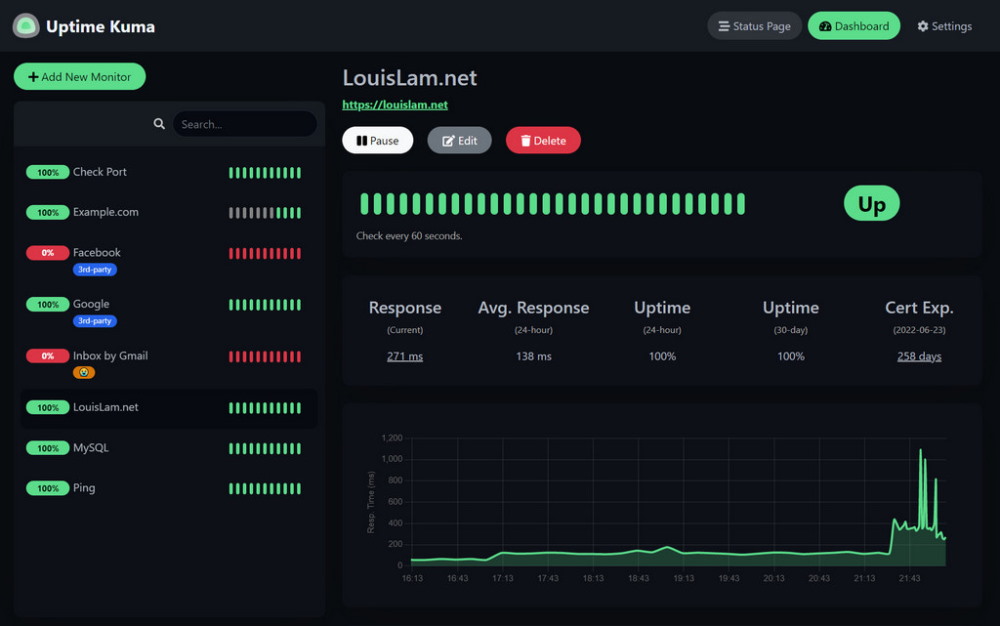
Uptime Kumaの開発者チームは、このプロジェクトは「 UptimeRobot 」に代わる自己ホスト型のプロジェクトを提供することを目的としていると述べています。
Uptime Robotは、利用可能な最高の稼働時間監視サービスの1つです。 ただし、自己ホスト型にすることはできず、無料プランで限定的な監視を提供します。
したがって、Uptime Kumaは、自己ホスト型の監視ツールとして完全に代わるものになる可能性があります。 それが提供するものを見てみましょう。
自己ホスト型監視ツールを使用する利点
自己ホスト型の稼働時間ソリューションを使用すると、いくつかのボーナスが得られます。 それらのいくつかは次のとおりです。
- データの完全な管理。
- 通知を受け取る方法をカスタマイズします。
- 潜在的に少ない投資のためのより多くの機能。
- 自分で管理する方法を学びながら、スキルを習得するのに役立ちます。
- インターネットに公開せずに内部サービスを監視します。
セルフホストプラットフォームには技術的な知識が必要ですが、時間の経過とともに管理が容易になります。
初めての場合でも、この記事の手順に従って簡単にインストールし、数分でインスタンスをデプロイできます。
稼働時間くまの特徴
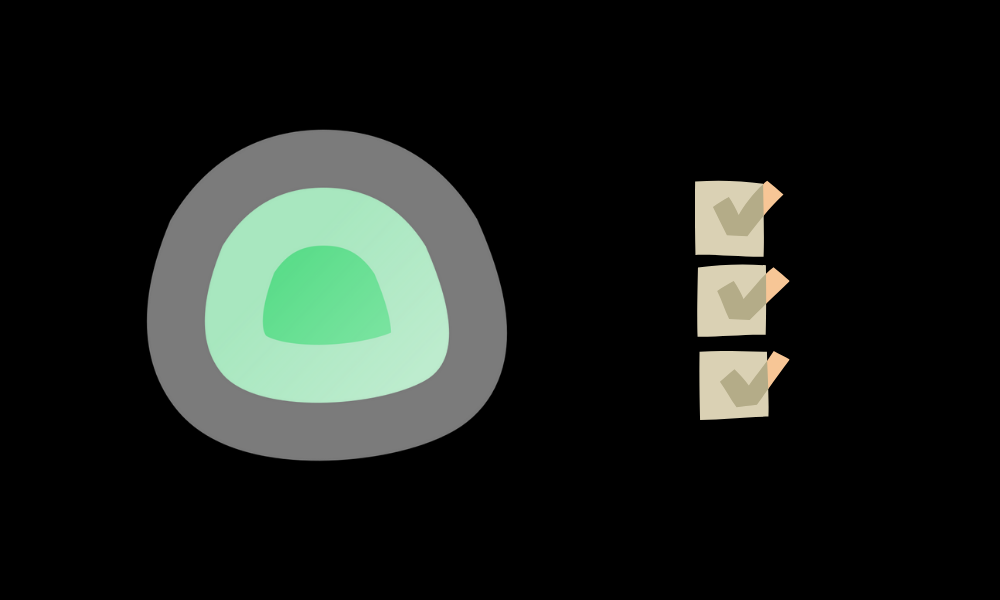
Uptime Kumaを使用すると、HTTP / S、TCP、DNSなどのさまざまなプロトコルでサービスを監視できます。ツールの主なハイライトは次のとおりです。
- 外観を微調整して、Dark/LightまたはAutoを使用してデバイスの設定を尊重します。
- 稼働時間を正確に監視するためのタイムゾーンを設定する機能。
- Linodeのマーケットプレイスから直接入手できます。
- Telegram、Discord、Signal、Rocket.Chat、Slack、Microsoft Teams、Google Chat、Matrixなどの多数のプラットフォームの通知サポート。
- 監視履歴を保持する日数を指定する機能。
- 履歴データベースを最適化/縮小するオプション。
- 監視アカウントを保護するための2要素認証。
- 通知および監視データをエクスポート/インポートする機能。
- 別のステータスページ。
- pingチャート。
- 多言語サポート。
- Steamゲームサーバーのサポート。
- 必要に応じて、新しい/すべてのモニターに通知を簡単に適用できます。
Webサイトとアプリケーションインフラストラクチャを監視するために稼働時間Kumaを構成する方法は?
この記事のUptimeKumaインスタンスを作成するためのホスティングプラットフォームとしてLinodeを使用します。
クラウドホスティングソリューションとしてLinodeを使い始めるのは信じられないほど簡単です。 UptimeKumaをマーケットプレイスで入手できます。
したがって、手動で設定する必要はありません。 要件に応じて構成値を設定するだけで、UptimeKumaインスタンスがすぐに稼働します。
それがどのように行われるかをお見せしましょう。
ステップ1。 Linodeインスタンスを作成するときは、Linodeのマーケットプレイスにアクセスしてください。
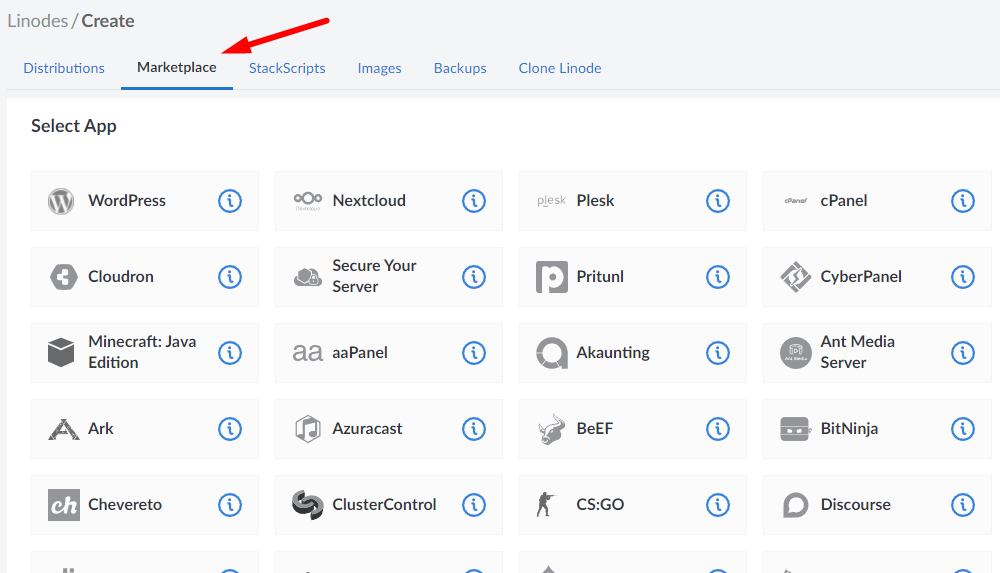
ステップ2。 リストの一番下までスクロールすると、リストされたアプリケーションの中に「 UptimeKuma 」が表示されます。 それを見つけたら、それをクリックします。
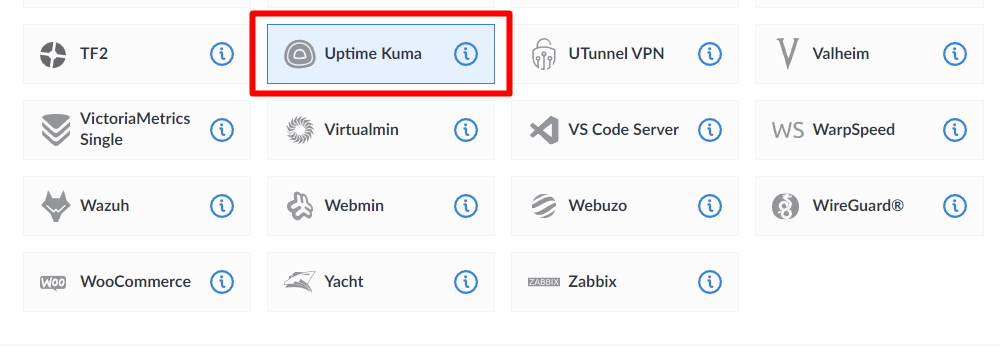
ステップ3。 これを選択すると、それを機能させるために構成する必要がある以下のオプションにアクセスできるようになります。
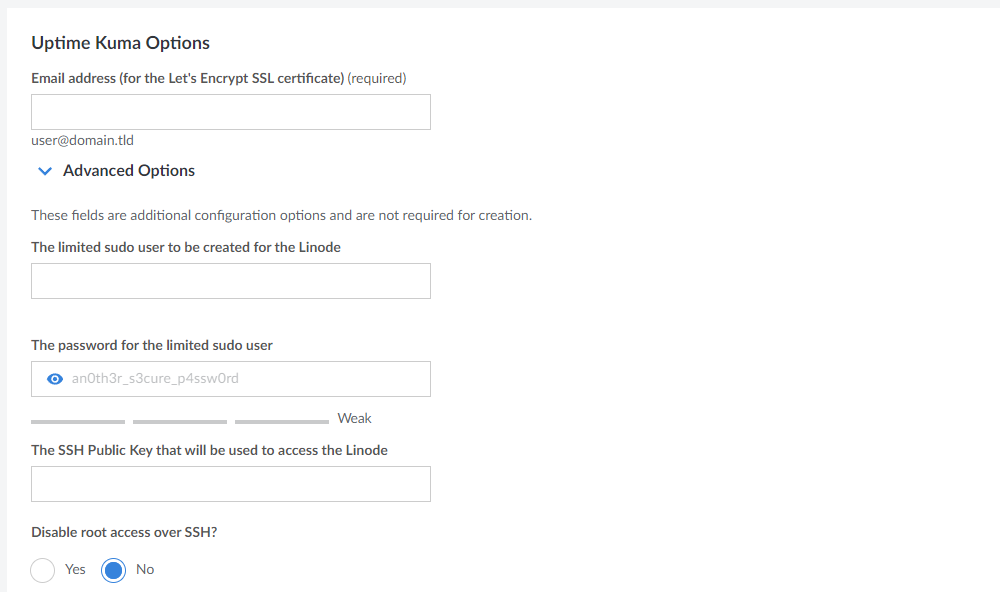
覚えたり、どこかにコピーしたりできる値、特に制限付きrootユーザーのパスワードをフィールドに入力することをお勧めします。
パスワードマネージャーを使用して保存したり、どこにでもメモしたりできます。
メールアドレスには、Uptime Kumaを設定する特定のドメインがある場合は、同じドメイン名のメールアドレスを使用する必要があります。
他の電子メールを使用することもできますが、SSL証明書のインストールにはドメインの電子メールアドレスを使用する必要があります。 ドメインの電子メールを構成していない場合は、利用可能な最高の電子メールホスティングサービスのいくつかを確認することをお勧めします。
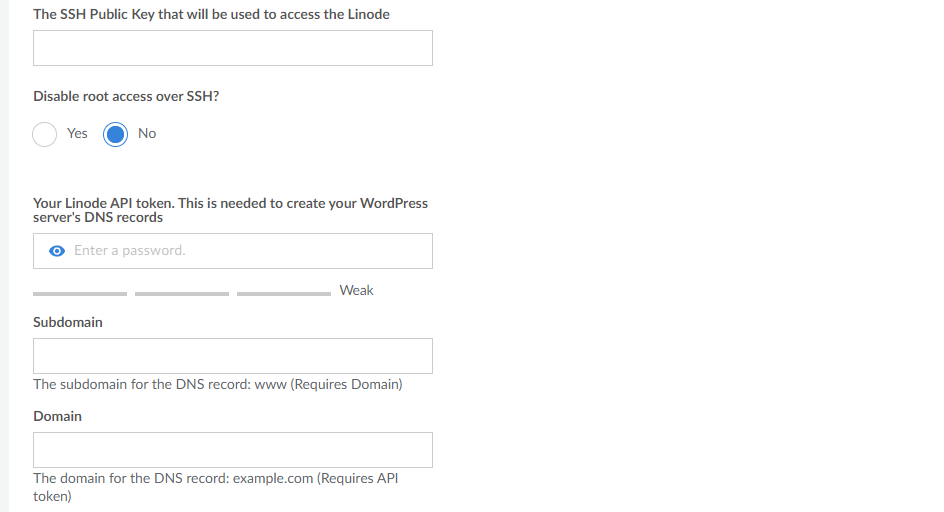
ステップ4。 利用可能なオプションに従って、Linode内からテストしたい場合は、ドメイン値を無視できます。
ただし、ドメインにUptime Kumaインスタンスを設定する場合は、 LinodeAPIトークンを作成する必要があります。 トークンは、別のクラウドプロバイダーを使用してサーバーを作成/管理するなど、さまざまなことに役立ちます。
ドメインを追加する場合は必須です。 SSHルートアクセスの場合、サーバーにリモートで簡単に接続できるようにする場合は無効にしたくない場合がありますが、不要な場合は無効にすることを選択できます。
ステップ5。 次に、(サーバー用の)イメージを選択する必要があります。 デフォルトでは、Ubuntuの最新のLTSバージョンである必要がありますが、残念ながら、マーケットプレイスでセットアップするときに変更することはできません。 サーバーを最初からセットアップする場合は、UptimeKumaも公式にサポートしているDebian11を選択できます。
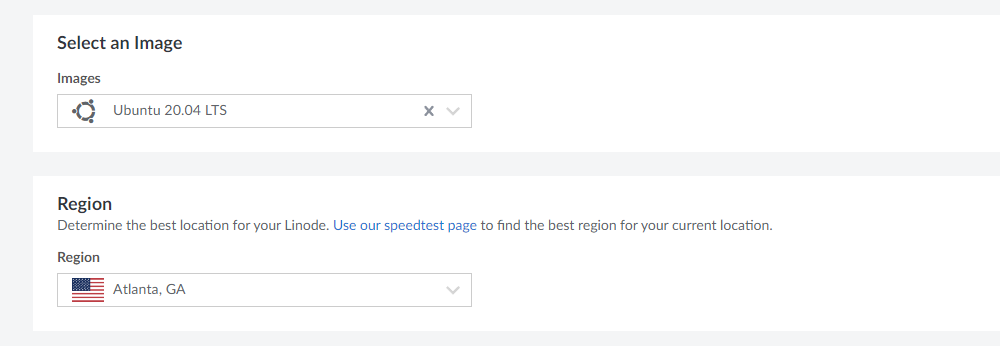
ステップ#6。 場所を選択するために、あなたの場所からの迅速な応答/アクセス時間に関して最も近い方が良いです。
ステップ7。 最後に、Uptime Kumaでスムーズに操作できるように、ご希望のLinodeプランを選択する必要があります。

最も安価なものを使用することもできますが、非常に重要な多数のものを監視する場合は、より優れたリソースを用意することをお勧めします。
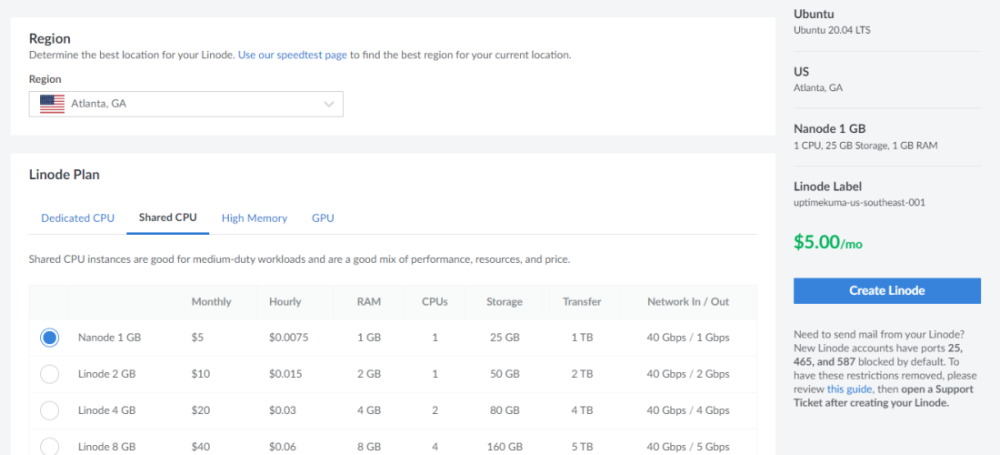
ステップ8。 セットアップを完了するには、サーバーへの管理者アクセス用のルートパスワードを設定する必要があります。 SSH経由でアクセスするためのSSHキーを設定することもできます。
VLANを設定することもできますが、VLANは特定のユーザーグループ向けに調整されています。 したがって、VLANの使用が必要かどうかを確認することをお勧めします。
ステップ9。 オプションで、追加料金で自動バックアップを選択できます。 もちろん、Uptime Kumaのインストール後にそのデータを手動でエクスポートすることもできますが、自動バックアップを使用すると便利です。 したがって、監視の洞察が不可欠である場合は、バックアップが必須です。
これで、UptimeKumaがインストールされたLinodeインスタンスを作成できます。
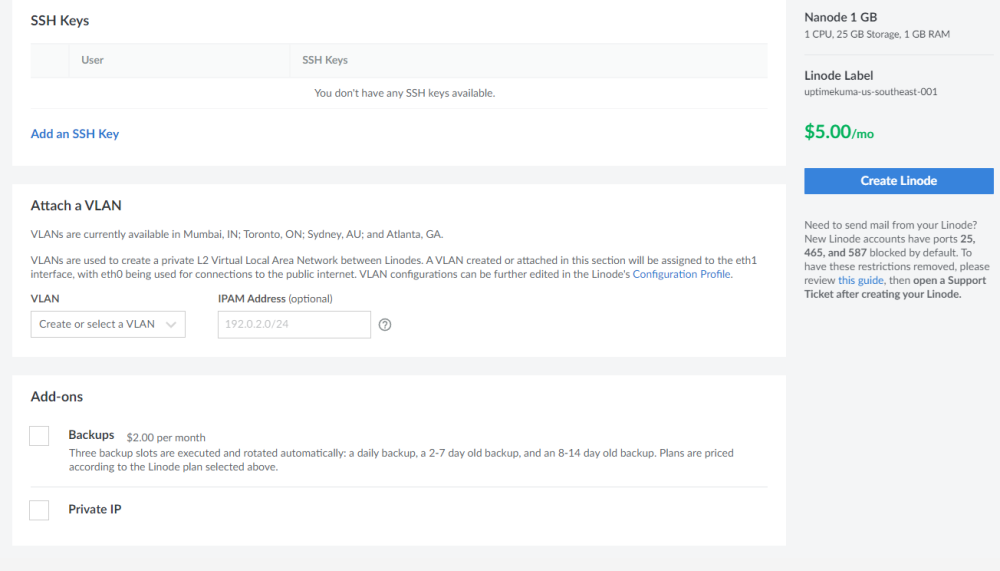
インストール後に稼働時間のKumaにアクセスする方法は?
ドメインがすでに構成されている場合、初回アクセスは簡単です。 ドメイン名( HTTP //:domain .com )を入力する必要があります。アクセスしようとすると、UptimeKumaのセットアップ画面が表示されます。
次のようになります。
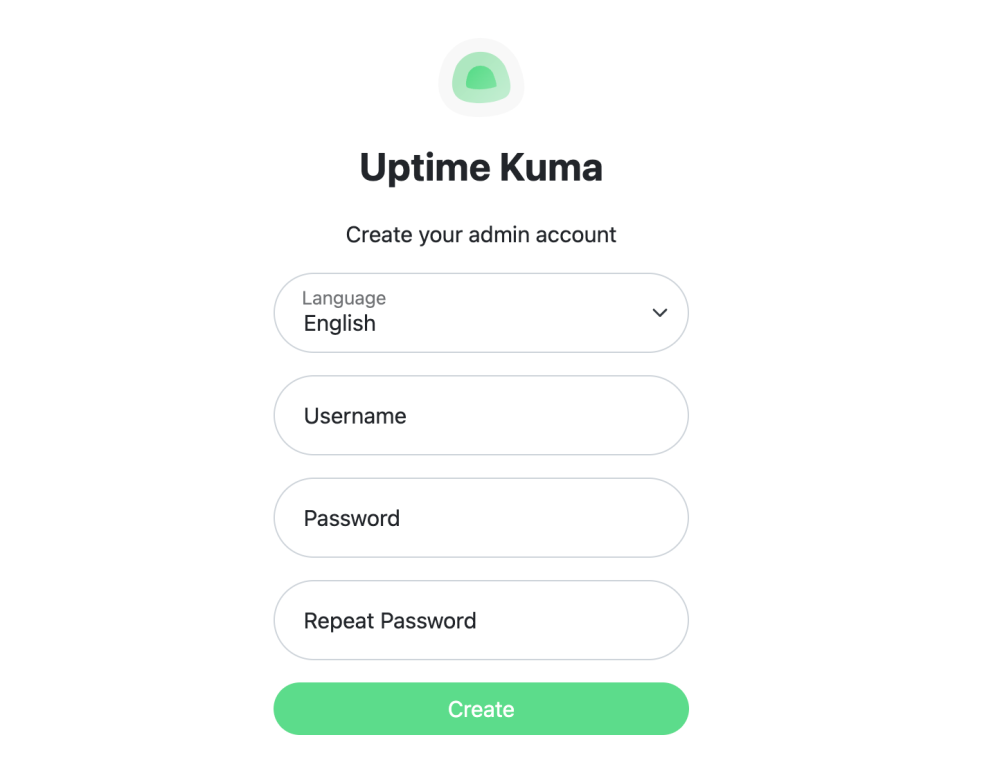
ユーザーを作成すると、ダッシュボードにリダイレクトされ、そこでWebサイトまたはアプリケーションのモニターの作成を開始できます。
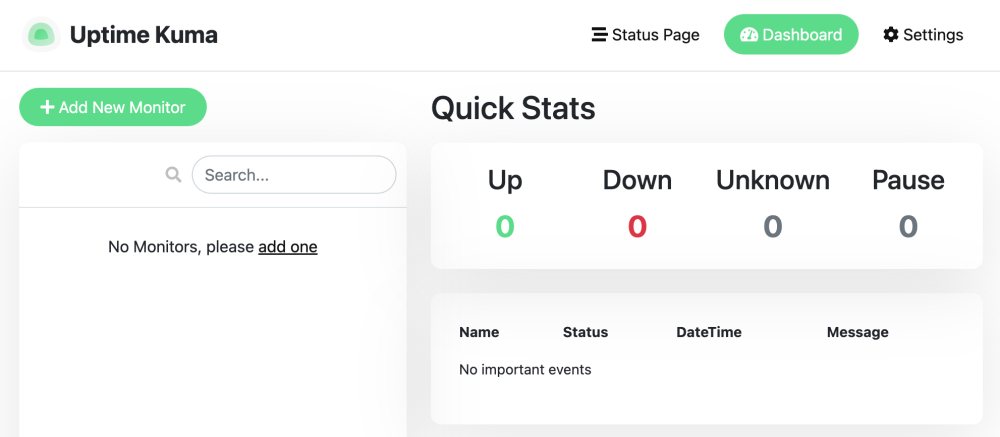
また、システムの好みに応じて、(ダークモードテーマで)完全に黒く見える場合もあります。
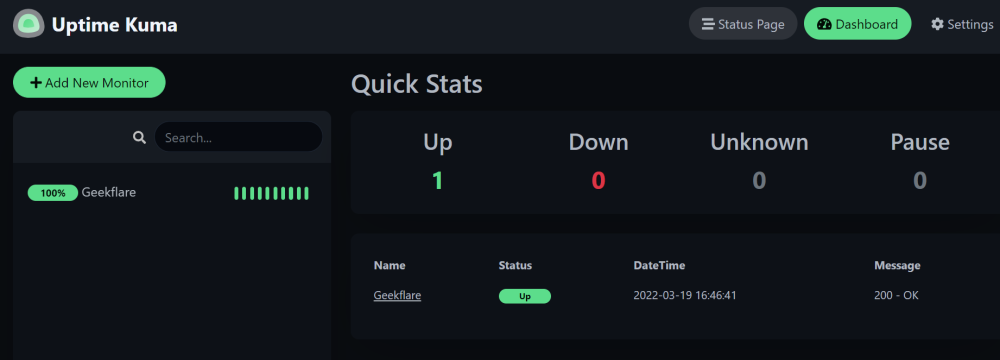
Linodeインスタンスに関連付けられたドメインを構成していない場合は、次の形式でLinodeのサーバーIPを使用してドメインにアクセスできます。
https://LINODESERVERIP.ip.linodeusercontent.com/たとえば、私のテストサーバーには次の方法でアクセスできます。
https://170-187-200-29.ip.linodeusercontent.com/addここで、私のLinodeのサーバーIPは– 170.187.200.29
上記のURLを使用して何にもアクセスできないことに注意してください(テスト後にインスタンスを削除しました)。 さらに、インスタンスのアドレスを介してアクセスすると、セキュリティプログラムやブラウザに疑わしいと思われるため、マルウェアの警告に気付く場合があります。 警告を無視して、UptimeKumaの設定に進むことができます。
最終的には、ユーザーアカウントを設定した後、Webサイトまたはアプリのモニターの作成を開始できます。
稼働時間のKumaにモニターを追加する方法は?
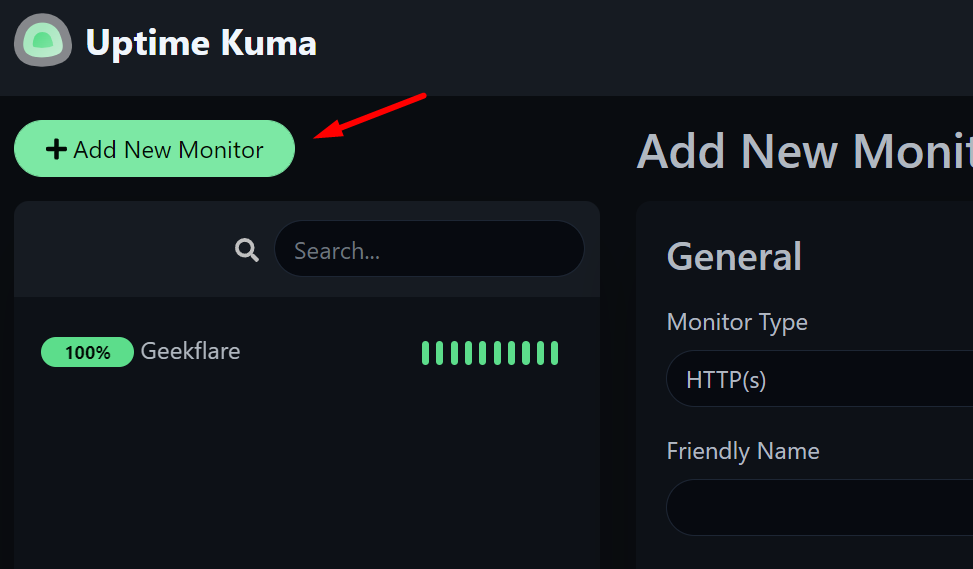
ダッシュボードへのモニターの追加を開始するには、「新しいモニターの追加」をクリックする必要があります。
モニターのオプションは、以下に示すように同じページに表示されます。
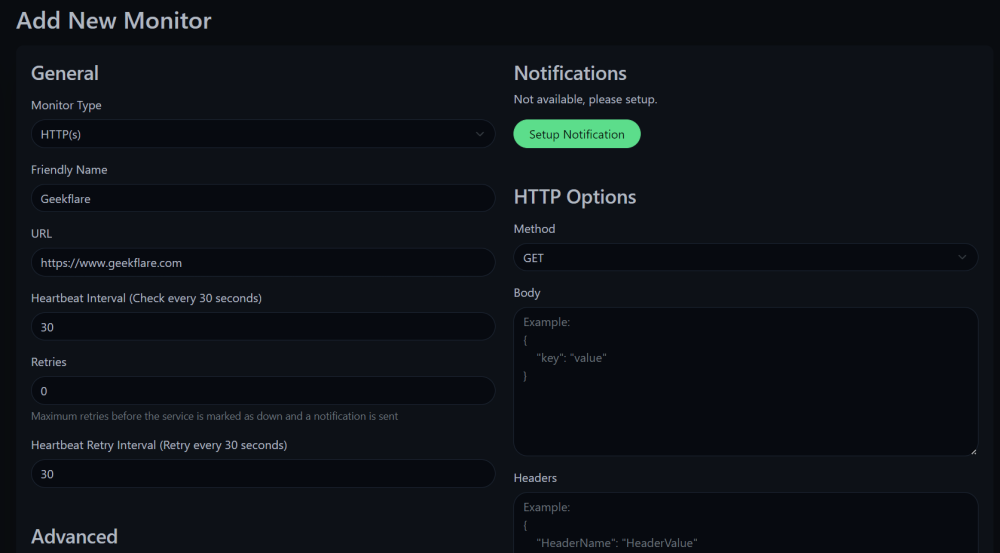
Webサイト、DNS、ゲームサーバー、TCPポートなどを監視するかどうか、監視の種類を選択する必要があります。
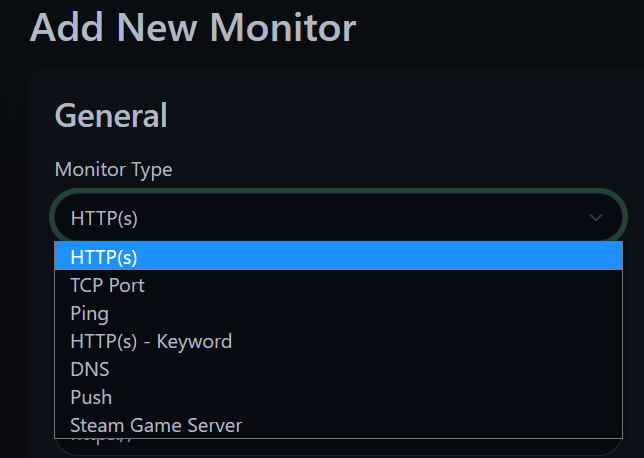
必要に応じて通知を設定できます。 多数のオプションを利用できますが、ボットを使用してTelegramチャネル通知を設定すると次のようになります。
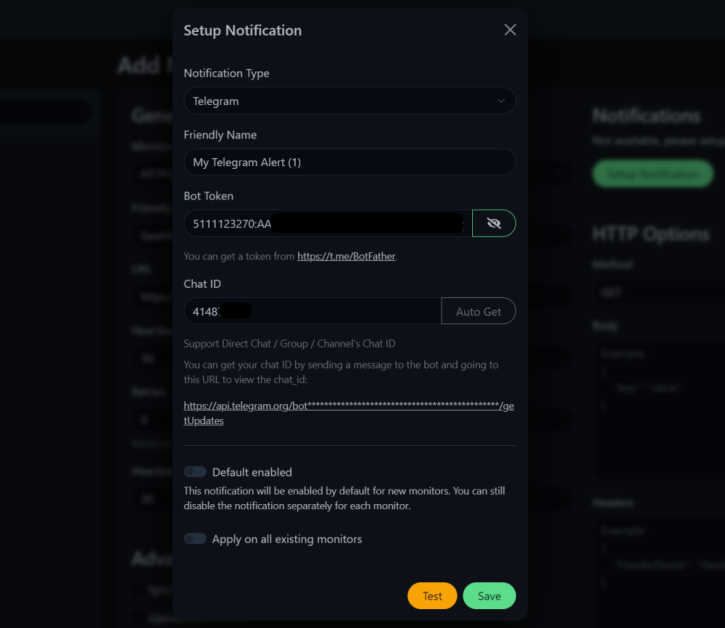
このテストでは、Geekflareの稼働時間をチェックするために不可欠なHTTPモニタリングを使用しました。 だから、これが私がオプションのために選んだものです:
- 監視タイプ:HTTP
- ウェブサイトのURL
- 30秒間隔(カスタム)
デフォルトでは、間隔は60秒に設定されていますが、微調整して多かれ少なかれ監視することができます。 また、HTTP認証の高度なオプションを取得し、GET、POST、HEAD、およびその他の方法を使用してHTTP(S)ページにアクセスします。
TLS / SSLエラーがある場合は、それを無視するようにモニターを指定することもできます。
最大リダイレクトは10に設定されています。ただし、特定のページまたはURLを監視するときにリダイレクトを追跡しないようにする場合は、0のままにしておくことをお勧めします。
必要な通知とともにすべてが設定されたら、構成を保存してモニターを追加します。 そして、しばらく監視した後、次のようなものが表示されるはずです。
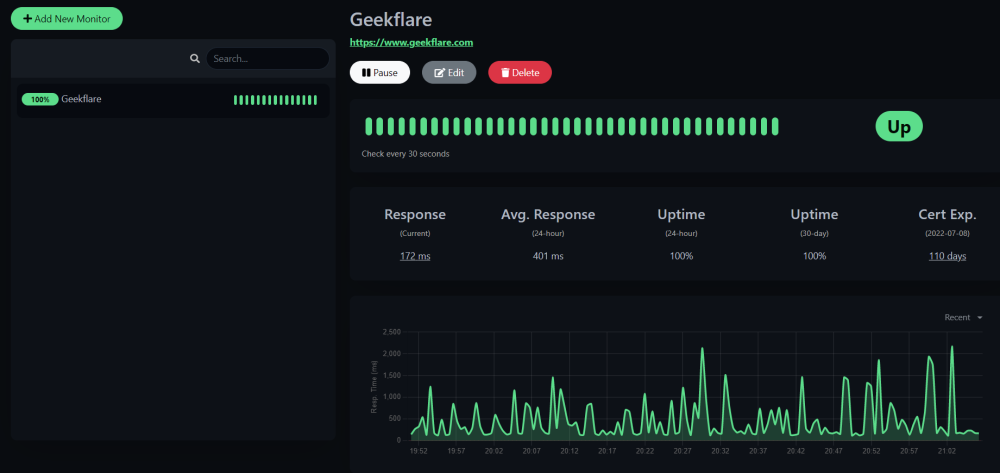
データには、応答時間(最新)、平均応答時間、稼働時間、およびSSL証明書に関する情報が含まれます。
メニューには「ステータス」ページもあり、すべてのモニターの概要が表示され、最近のインシデントに通知/メッセージを追加できます。
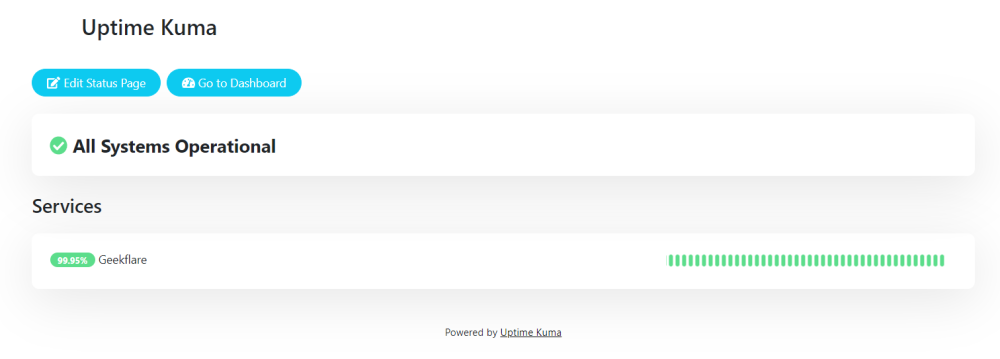
ステータスページは、バックエンドインフラストラクチャの最新の出来事に遅れずについていきたいユーザー/顧客に役立ちます。 ステータスページのリンクを共有するだけです。 ユーザー認証は必要ありません。ページはすべてのユーザーがアクセスできます。
通常、 HTTP://domain.com/ステータスでアクセスできます。
稼働時間Kumaは堅実なセルフホストオプションです
Linodeに加えて、DockerまたはDocker以外のセットアップを使用して手動でインストールすることもできます。 プロジェクトのGitHubページで、追加のインストール手順(リバースプロキシの使用など)に必要なすべての情報を入手できます。
したがって、監視ツールのすべての重要な機能を使用して、さまざまなインストールの可能性を得ることができます。 これ以上何を求めることができますか?
これは、ほとんどのユースケースにとって理想的な監視ツールになるはずです。 まだの方はぜひお試しください!
