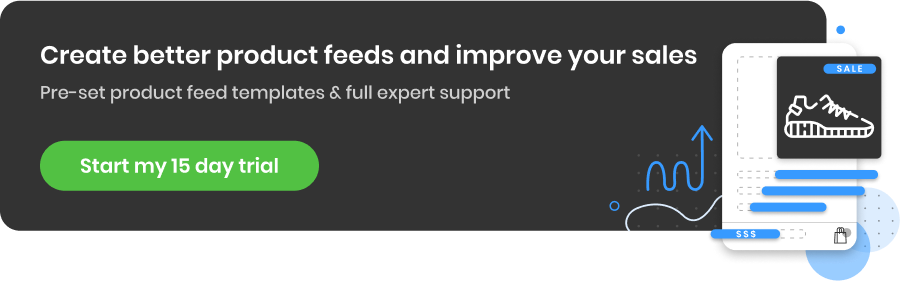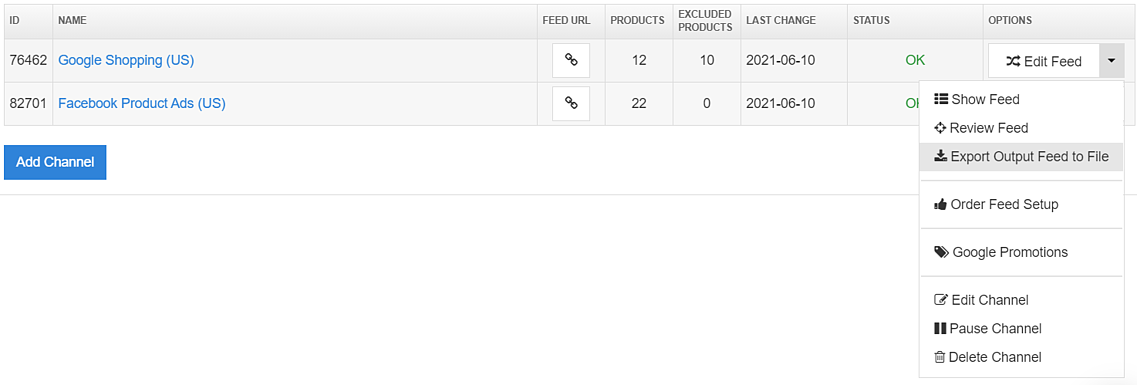商品フィードを Google Merchant Center にアップロードする 3 つの方法
公開: 2022-09-01方法 1: URL (HTTP) を使用して Google Merchant Center にフィードをアップロードする
この方法は誰のためですか? この方法は、Google スプレッドシートなどでフィードを作成した、またはサードパーティの管理ツールを使用している、あらゆる形態と規模のマーチャントに最適です。
要件:フィードを含む URL
ステップ 1: フィードを作成してリンクを取得する
Google スプレッドシート
Google スプレッドシートで作成されたフィードの例を次に示します。
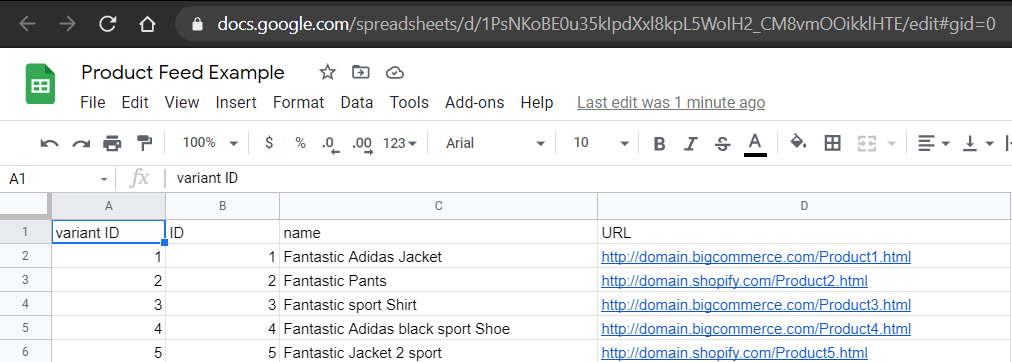
リンクを知っている人なら誰でも読めるように設定を変更してください。
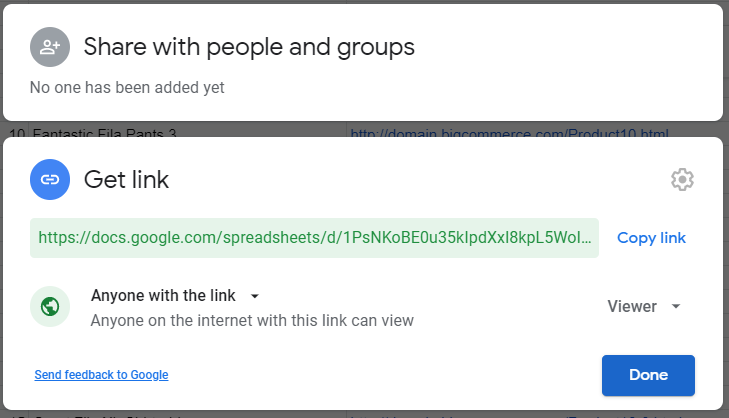
データフィードウォッチ
フィードのマッピングが完了すると、フィード URL が自動生成されます。 これは、コピーしたいリンクです。

ステップ 2: Google Merchant アカウントにログインする
ステップ 3: [製品] に移動してから [フィード] に移動します。
ステップ 4: 青いプラスボタンをクリックしてフィードを追加します
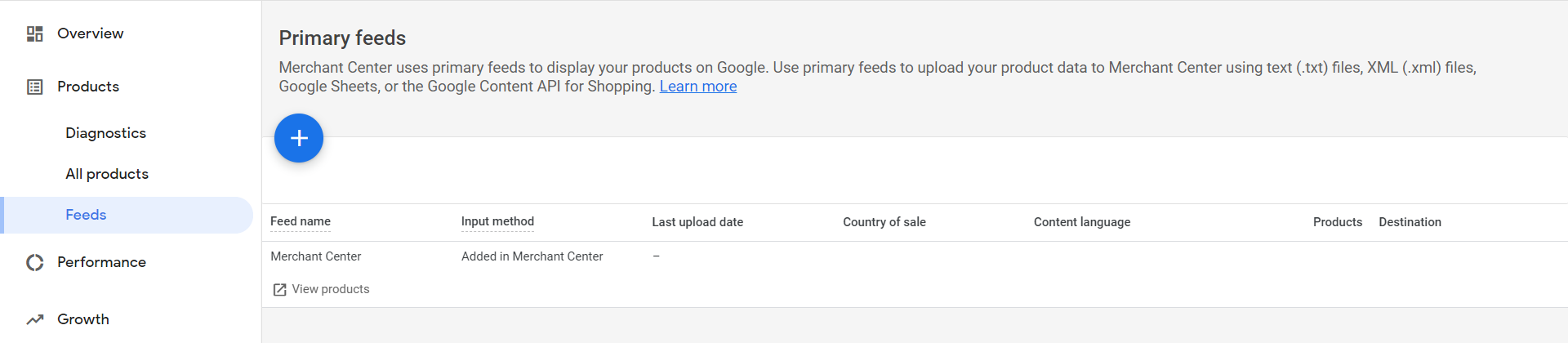
ステップ 5: 販売する言語と国を選択する
言語を選択すると、[宛先] オプションも表示されます。 ショッピング広告や無料リスティングなど、広告を掲載する Google サービスを選択できます。
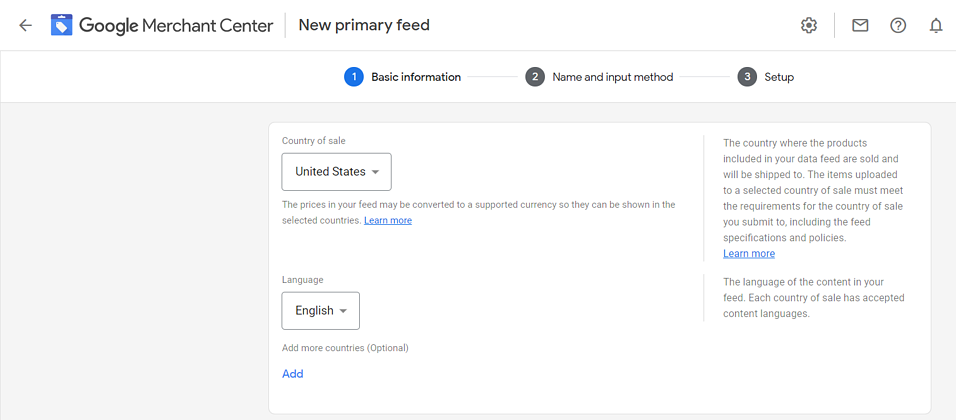
ステップ 6: フィードに名前を付ける
これは、アカウント内の他のフィードと区別するためのものです。 ファイル名と一致する必要はなく、アカウント内でのみ表示されます。 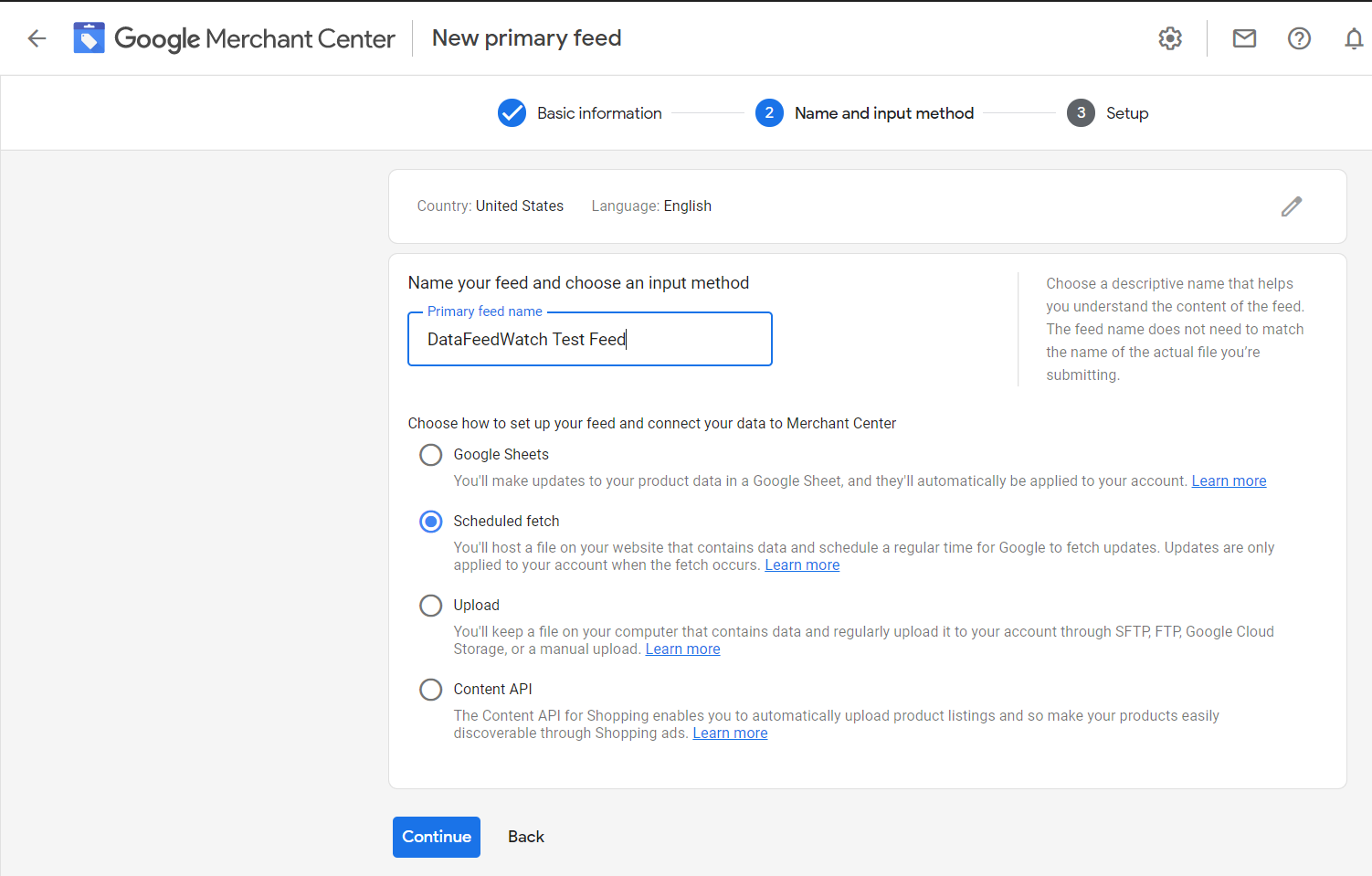
ステップ 7: スケジュールされたフェッチ オプションを選択します。 フィードは URL から頻繁に更新されます。
ステップ 8: [続行] をクリックします
ステップ 9: ファイル名を選択し、ファイルの URL を指定します
フィード ファイルには好きな名前を付けることができますが、ファイルの URL は正確にコピーして貼り付ける必要があります。
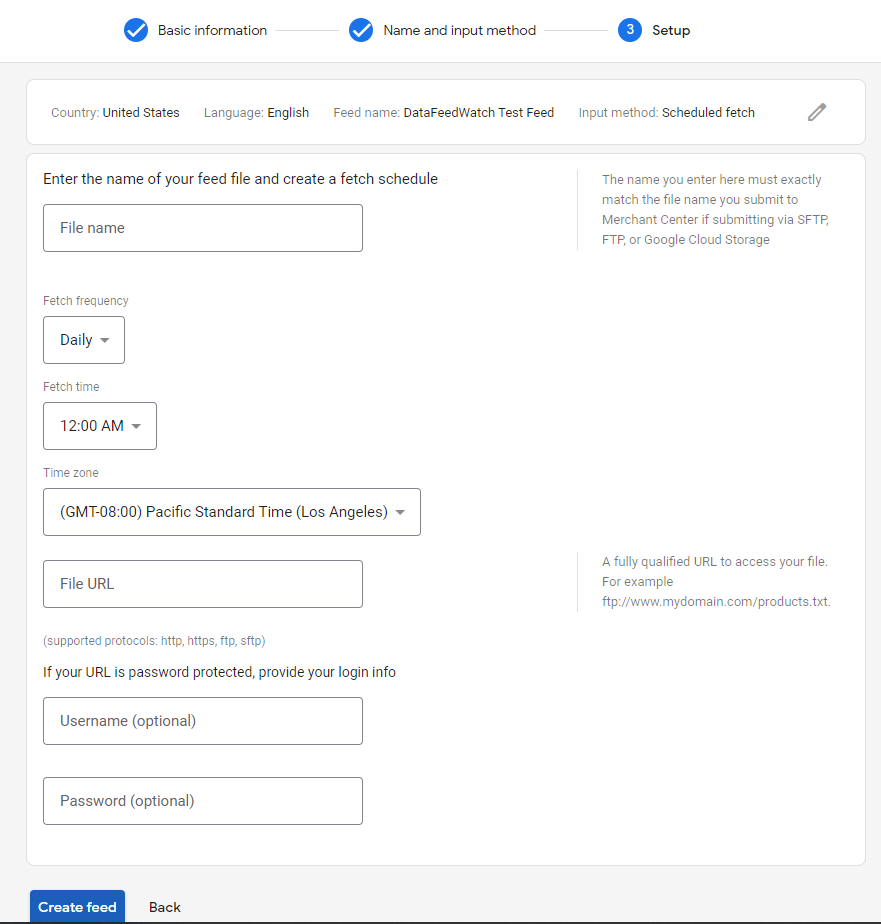
ステップ 10: 最後の詳細を入力する
以下を決定します。
- フェッチ頻度
- 取得時間
- タイムゾーン
パスワードで保護されたフィードを設定していない限り、ログイン情報の提供は任意です。
ステップ 11: 続行 -> 今すぐフェッチ
いずれにしてもフィードは自動的に処理されますが、待ちたくない場合は、最初の処理で [今すぐ取得] オプションを選択できます。
 トップに戻る または
トップに戻る または
方法 2: ファイル (ローカル ドライブ) を使用して Google Merchant Center にフィードをアップロードする
この方法は誰のためですか? この方法は、商品の数が非常に少ないマーチャントや、フィードを調整する必要がほとんどないマーチャントに最適です。
要件:ローカル ドライブにある 4GB 以下のファイル
潜在的な欠点:フィードに変更を加えるたびに、新しいファイルをアップロードする必要があります。 そのため、少数の製品を持っている人にとってはうまくいく可能性がありますが、ほとんどの商人にとっては頭痛の種になる可能性があります.
ステップ 1: DataFeedWatch アカウントにログインする
必要なフィードのショップに移動し、Google ショッピング チャネルを見つけます。 フィードが完全にマッピングされ、準備が整っていることを確認してください。 そのステータスは「OK」である必要があります。
ステップ 2: ファイルをダウンロードする
[オプション] タブで下矢印をクリックし、[出力フィードをファイルにエクスポート] を選択します。
ステップ 3: Google Merchant Center アカウントに移動します

[製品] タブに移動し、[フィード] に移動します。 青いプラス ボタンをクリックして、新しいフィードを追加します。
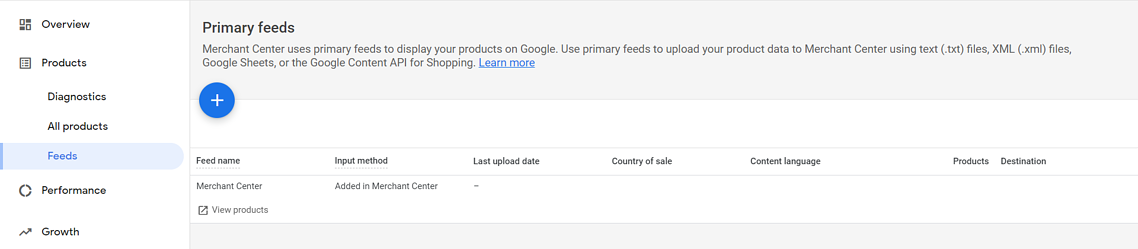
ステップ 4: 基本情報を入力する
次の設定を入力します。
- 対象国
- 言語
ステップ 5: 入力方法を入力する
他のフィードと区別しやすい名前をフィードに付けてください。 ファイル名と一致させる必要のない単なる内部名です。
フィードを Google Merchant Center に接続する方法として「アップロード」方法を選択します。
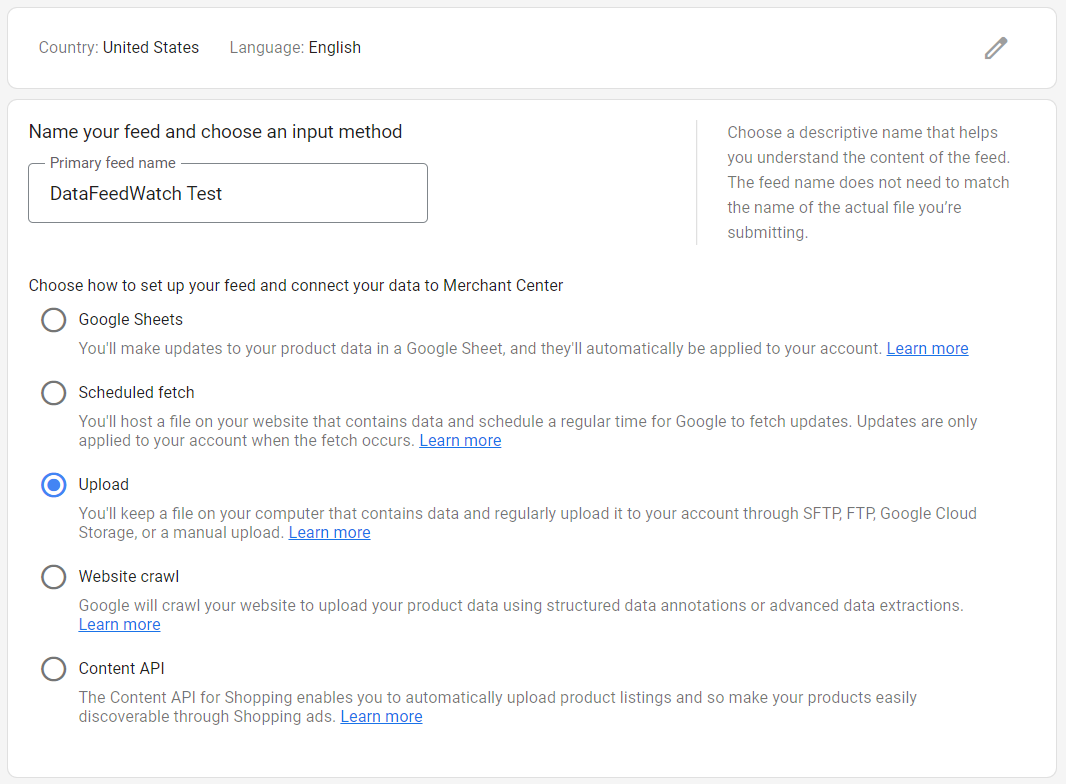
ステップ 6: ファイル名を入力してください
すぐにアップロードするかどうかを選択し、[続行] をクリックします。 以上です!
トップに戻る または
方法 3: FTP 経由で Google Merchant Center にフィードをアップロードする
この方法は誰のためですか? この方法は、すべてのマーチャント、特に毎日のフィード更新に関心のあるマーチャントに最適です。
要件:
- FTP クライアント、DataFeedWatch などのサードパーティ サービス、またはコマンド ラインの知識
- FTP アドレス (使用するショッピング フィードの場合: ftp://uploads.google.com )
- FTP アカウント - Google Merchant Center で設定します
FTP 接続は、コンピューターが通信し、データを転送する方法です。 ここで問題となっているデータはフィード ファイルです。
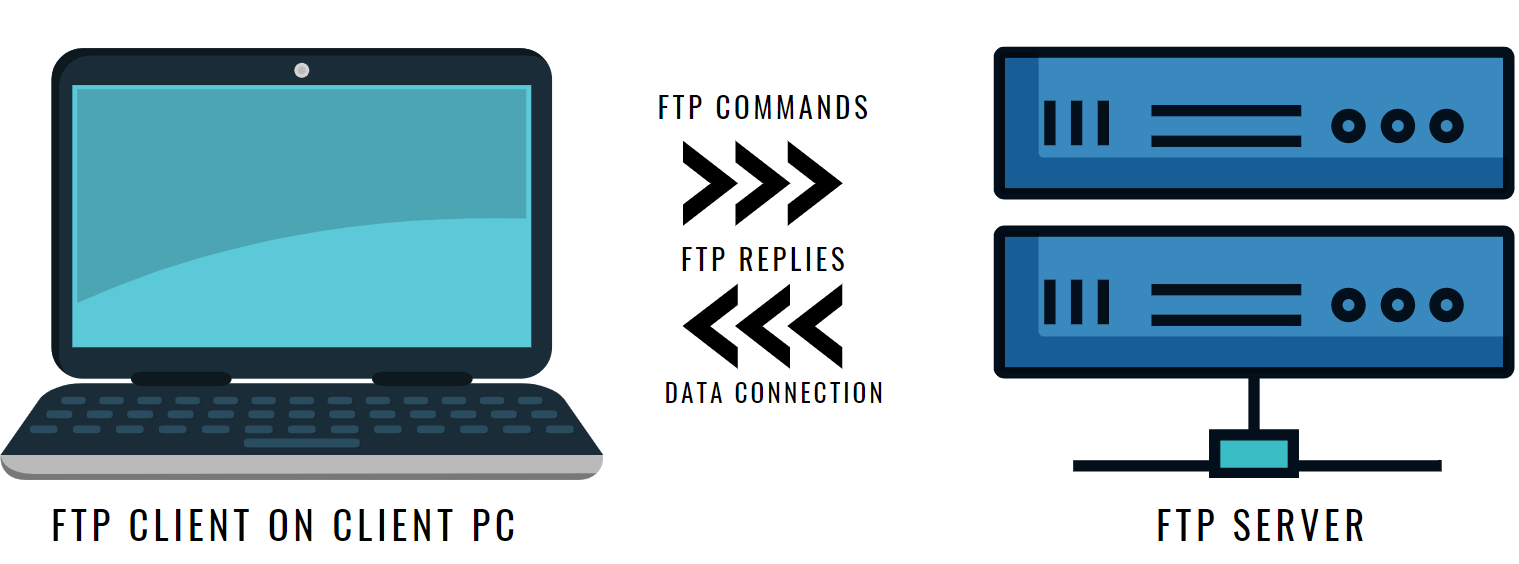 ここでは簡略化したバージョンについて説明しますが、より詳細な手順が必要な場合は、ここで FTP の完全な記事を参照してください。
ここでは簡略化したバージョンについて説明しますが、より詳細な手順が必要な場合は、ここで FTP の完全な記事を参照してください。
ステップ 1: FTP アカウントを作成する
Google では、Merchant Center で FTP アカウントを設定する機会を提供しています。
ステップ 2: ファイルをアップロードする
これは、いくつかの方法で行うことができます。
- FileZilla や WinSCP などのサードパーティ クライアントを使用します。 DataFeedWatch を使用している場合、クライアントの代わりに動作するため、クライアントを使用する必要はありません。
- パソコンのコマンド ラインを使用して、ファイルを Google Merchant Center に接続します。
トップに戻る または
よくある質問
フィードのエラーを確認するにはどうすればよいですか?
DataFeedWatch を使用している場合は、変更を行った後にフィード レビューを実行できます。 フィード内のエラーや警告をチェックし、全体的なヘルス スコアを提供します。
そうでない場合は、フィードをアップロードするときに Google で確認できます。 この画面で [テストとしてアップロード] を選択して、公開前にフィードをテストします。
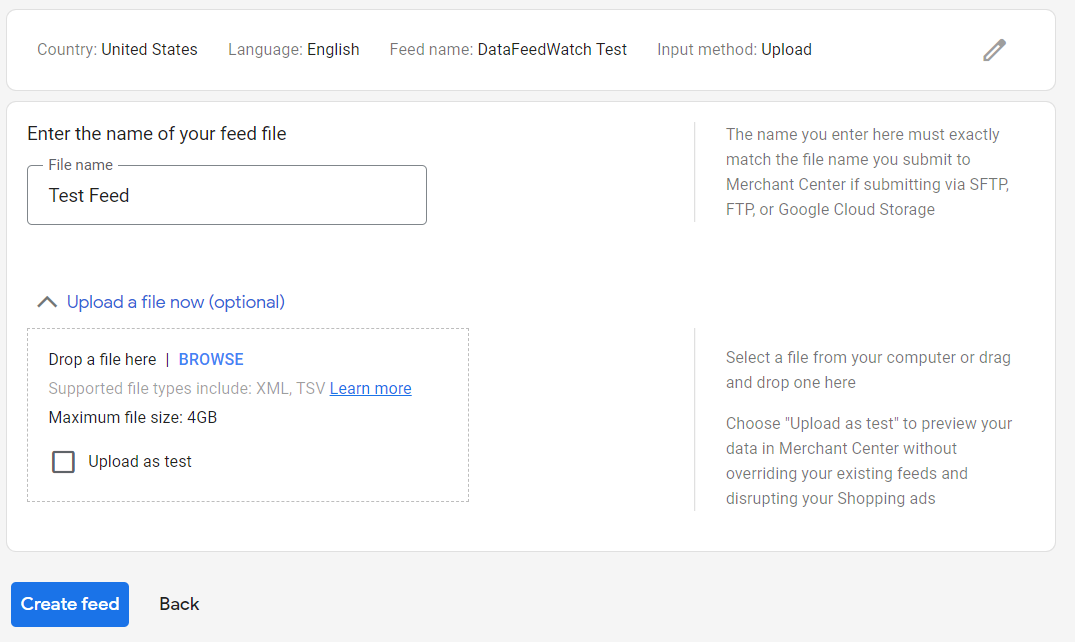 商品は次のいずれかのステータスになります。
商品は次のいずれかのステータスになります。
- 承認済み
- 不承認
- 除外
いずれにしても、Merchant Center アカウントを健全に保つために、フィードを公開する前にエラーや警告を修正する必要があります。
フィードはどのくらいの頻度で更新する必要がありますか?
Google では、フィードを少なくとも 1 か月に 1 回更新する必要がありますが、もっと頻繁に更新することをお勧めします。 多くのマーチャントでは 1 日に 1 回で十分ですが、1 日に何度も変更されるフィードがある場合は、1 日に複数回フィードを更新するのが最適です。