Dropbox から Google ドライブにデータを転送して同期するにはどうすればよいですか?
公開: 2020-12-14クラウド ストレージはもはやオプションではありません。 それは今日のユーザーにとって不可欠なものとなっています。 ラップトップ、携帯電話、およびその他のデジタル デバイスのビジネスおよび個人使用の用途の拡大に伴い、デジタル データの量が増加しています。 したがって、デジタル データの保存とクラウド ストレージのオプションに関する見方は、ここ数年で大きく変わりました。 これにより、ユーザーはいつでも、どこでも、外出先でも、コンピューター上のデータにアクセスできるようになります。 最近では、クラウド ストレージ市場にいくつかの新規参入者が現れるかもしれませんが、それらは Google Drive や Dropbox などの既存のプレーヤーと直接競合しています。
Dropbox と Google Drive はどちらも非常に有名なクラウド ストレージ ドライブですが、どちらを選択するかは難しいと感じることがあります。 これらのドライブは両方とも独自の専門性を備えているため、選択はユーザーが求めている機能によって異なります。 場合によっては、ユーザーが複数のプラットフォームに同時にアカウントを持っていることがあります。 ただし、異なるプラットフォームにデータを保存すると、追跡、管理、記憶することが困難になる場合があります。 したがって、すべてのデータを 1 つのクラウド プラットフォームに移動することをお勧めします。
クラウド ドライブ間でデータを移行する場合、特に Dropbox から Google ドライブにデータを移行する場合、ユーザーはいくつかの課題に直面することがわかっています。 最も一般的な質問の 1 つは、データを失わずにこれら 2 つのドライブ間でデータを転送する方法です。 もう 1 つの一般的な懸念は、Dropbox と Google Drive をどのように同期できるかということです。 Dropbox から Google Drive にデータを同期して移行するために利用できるツールがいくつかあります。 同じことを行う最も一般的な方法のリストを次に示します。 すべてのツールを確認し、その機能について学び、どれが自分にとって最適かを決定することができます。
- Dropbox から Google ドライブにデータを転送して同期する
- 1.クラウドファー
- 2.マルチクラウド
- 3. ワンダーシェア・インクラウドズ
- 4.クラウド本社
- 最終的な考え
Dropbox から Google ドライブにデータを転送して同期する
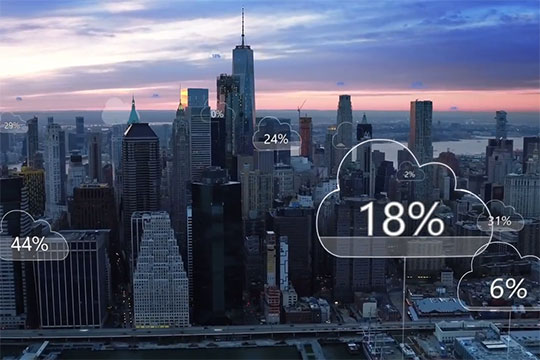
次のいずれかの方法を使用して、Dropbox から Google ドライブにファイルとフォルダを共有します。
あなたへの推奨:適切なクラウド コンピューティング プラットフォームを選択する方法に関する 5 つの重要なヒント。
1.クラウドファー
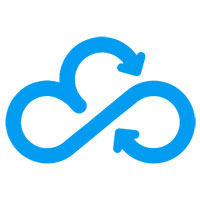
Tzunami を利用した Cloudsfer は、オンプレミスからクラウドへの転送およびクラウドからクラウドへの移行ソリューション プロバイダーです。 Dropbox から Google Drive にコンテンツを簡単に移行するための完全にサポートされたソリューションを提供します。 また、ユーザーは Dropbox を Google Drive に同期することもできます。 Cloudsfer は安全かつ高速で、さまざまなクラウド システム間のスムーズな移行を提供します。 Cloudsfer を転送に使用するには、ユーザーはまず Cloudsfer に登録する必要があります。 次に、Dropbox で転送したいアカウントを選択します。 その後、Googleドライブ上で対象の保存先を選択します。 移行プロセスを開始し、残りは Cloudsfer に任せます。
Cloudsfer の機能は次のとおりです。
- あらゆる種類のファイルの移行に使用できます。
- Dropbox に存在するセキュリティと権限を移行します。
- 変更日を保持します。
- 管理者がサブアカウントを移行できるようにします。
- ユーザーの一括移行をサポートします。
- 何らかの理由で移行プロセスが途中で停止した場合は、移行プロセスを再開します。
- 移行は後でスケジュールすることができます。
Cloudsfer を使用すると、ユーザーは数回クリックするだけでコンテンツを移行し、Dropbox を Google ドライブに同期できます。 ユーザーは、基本データ量の無料トライアルを選択するか、25 ドル / 20 GB から始まるプレミアム パッケージを選択できます。
2.マルチクラウド

MultCloud は、単一のアプリ内で複数のクラウド ファイルを管理および転送するための人気のあるツールです。 これは、複数のクラウド上に存在するオンライン ファイルを 1 つ屋根の下で管理できる無料のアプリです。 MultCloudを使用すると、すべてのクラウドドライブに接続したり、あるクラウドから別のクラウドにファイルを同期または転送したりできます。 ファイルのアップロード、切り取り、コピー、ダウンロード、名前変更などが可能です。
MultCloudの機能は次のとおりです。
- ブラウザを閉じたり、コンピュータの電源をオフにしても、転送プロセスは続行されます。
- Dropbox と Google Drive の間で定期的にデータを同期するスケジュールを設定するオプション。
- 管理が簡単で完全に無料です。
- ユーザーが特定の拡張子を持つファイルをコピーできるようにするフィルター システム。
- 選択したフォルダーを転送できます。
- 転送完了後にソースでファイルを削除するオプション。
MultCloudを使用するには、ユーザーはアカウントを作成するか、アカウントを作成したくない場合は「サインアップなしでエクスペリエンス」をクリックするだけです。 次に、Dropbox と Google Drive アカウントを MultCloud に追加する必要があります。 次のステップでは、2 つのクラウド ドライブ間にクラウド転送タスクを作成し、[今すぐ転送] ボタンをクリックします。 プロセスが完了したら、Google ドライブで転送されたファイルを確認できます。 MultCloudはオフライン転送をサポートしているため、移動する必要があるファイルが多数ある場合は、コンピュータを閉じることができます。

気に入っていただけるかもしれません: 2020 年に注目すべき急成長している SaaS アプリケーションのトップ 10。
3. ワンダーシェア・インクラウドズ

Wondershare InClowdz は、クラウド間のデータの移行と管理のための専用ソリューションです。 これにより、ユーザーは単一のソリューションを使用してすべてのクラウド ストレージを管理できるようになります。 Wondershare InClowdz の人気の背後にある主な理由の 1 つは、データ セキュリティを重視していることです。 このツールはシームレスなクラウド移行エクスペリエンスを提供し、ユーザーが Dropbox と Google Drive の間でデータを手動でコピー&ペーストする作業から解放されます。 ワンクリックするだけで Dropbox から Google Drive にファイルを転送できます。 また、これらの両方のクラウド ドライブを同期して、データを常にバックアップすることもできます。
Wondershare InClowdz の特徴:
- 両方のドライブ間で無制限のデータを許可します。
- すべてのアカウントが 1 か所に存在するため、クラウド管理が簡単になります。
- 複数のアカウントの詳細やパスワードを覚える手間がかかりません。
- 競争力のある価格設定の複数の料金プラン。
- 無料プランでは 5 つのクラウド アカウントを管理できますが、同期機能は提供されません。
- 包括的な機能を利用するには、月次、四半期、年次プランから選択します。
Dropbox と Google Drive の間でファイルを転送するには、まず Wondershare InClowdz ソフトウェアを PC にインストールします。 アカウントを作成するか、既存のアカウントでサインアップします。 左側のパネルには、移行、同期、管理のオプションがあります。 「クラウドドライブの追加」をクリックしてアカウントを追加します。 Dropbox と Google Drive アカウントを追加します。 移行プロセスを開始する前に、両方のアカウントを認証する必要があります。 次に、移行する必要があるファイルを選択し、Google ドライブ上のターゲットフォルダーを選択してプロセスを開始します。 両方のアカウントを同期するには、ソース アカウントと宛先アカウントを承認した後、左側のパネルで [同期] オプションを選択します。 Wondershare InClowdz を使用して Dropbox を Google ドライブと同期する方法について詳しくは、詳細な記事をご覧ください。
4.クラウド本社

個人が個人データや職業データを保存するために複数のクラウド プラットフォームを使用していることがよく見られます。 しかし、複数のプラットフォームにデータを置くことには、それなりの問題とリスクが伴います。 プライマリ クラウド プラットフォームを 1 つだけ用意することが常に望ましいため、そのためには他のプラットフォームから大量のデータを移動する必要があります。 CloudHQ は、Dropbox やその他のプラットフォームから Google G Suite にデータを移行および同期するソリューションを提供します。 ビジネスを中断することなく、信頼性が高く迅速な移行ソリューションを提供します。
CloudHQ の特徴:
- データとメタデータの移行を確実に行います。
- フォルダーにアクセスできるメンバーとアクセスのレベルに関する情報を移行します。
- 移行は継続的かつリアルタイムで行われます。
- 同期の履歴は保持されます。
Dropbox から G Suite に移行するには、CloudHQ のアカウントが必要です。 ログインしたら、同期ウィザードに進みます。 Dropbox アイコンをクリックします。 すでに構成されている Dropbox アカウントがある場合は、そこに表示されます。 そうでない場合は、Dropbox アカウントを追加し、CloudHQ を承認します。 移行する必要があるフォルダーまたはアカウントを選択します。 次に、Google ドライブのアイコンをクリックします。 前と同様に、既存の設定済みアカウントがある場合はここに表示されます。それ以外の場合はアカウントを設定する必要があります。 Googleドライブ上の宛先フォルダーを選択し、「一方向同期に切り替える」ボタンをクリックします。 [継続的に同期] オプションを使用して、継続的な同期を確保することもできます。
こちらもおすすめです:使用を検討できる優れたドキュメント編集ソフトウェア 9 つ。
最終的な考え
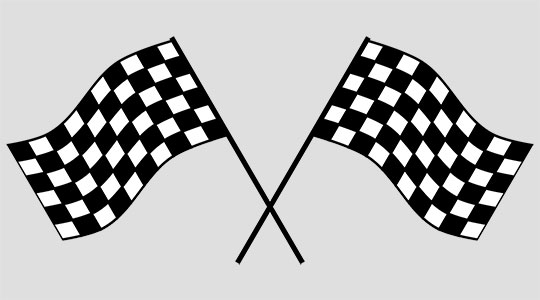
ユーザーとしては、Dropbox からデータを直接転送できるのに、なぜクラウド移行ソリューションが必要なのか疑問に思うかもしれません。 さて、直接方法を試す場合は、Dropbox からシステム上のデータ全体をダウンロードしてから、Google ドライブにアップロードする必要があります。
このプロセスは面倒で時間がかかります。 また、大量のデータがある場合は、ダウンロードとアップロードに良好なインターネット接続が必要です。 何らかの理由でプロセスが途中で停止すると、どのファイルが転送され、どのファイルが残っているかを追跡することが困難になります。 すべてのフォルダーを手動で確認する必要があります。 ダウンロードとアップロードに必要な時間は、ファイルのサイズとインターネットの速度によって異なります。 また、手動の方法で Dropbox と Google Drive を同期することはできません。
上記のいずれかのソリューションを使用してデータを転送および同期すると、手間をかけずにプロセスを完了できます。 これらのツールは非常に信頼性が高く、各アカウントの承認が必要なため、データの整合性とセキュリティについて心配する必要はありません。 上記の各ツールは使いやすいです。 GB、TB 単位のデータを素早く移動できます。 手順に従うだけです。 データ量や使用頻度に応じて、無料ツールと有料ツール、およびサブスクリプションプランを選択できます。 スマートクラウドドライブユーザーになりましょう! データを転送し、Dropbox と Google Drive アカウントを同期するための効果的なソリューションを選択してください。
