iPhoneストレージをiCloudに転送するための5ステッププロセス[2023年更新ガイド]
公開: 2023-02-28電話のストレージがいっぱいになり、スペースを解放するためにデータを削除するように何度も求められると、本当に面倒です。 また、すべての iPhone には固定のストレージ容量があり、iPhone は microSD カードをサポートしていません。 したがって、iPhone のストレージを増やす唯一の方法は、iCloud ストレージをアップグレードすることです。
また、一部のユーザーは通常、iPhone から iCloud にファイルを転送します。これにより、ストレージが無料になり、データが失われないようにデータを残すことができます。
この記事では、重要なファイルをiPhoneストレージからiCloudドライブに移動できるように、iPhoneストレージをiCloudに転送する簡単なステップバイステップのプロセスを共有しました.
目次
ストレージにiCloudを使用する前に知っておくべき3つの主要なプライバシーの問題
iCloud のセキュリティ対策は、実際にはユーザーのデータを不正アクセスから保護するように設計されています。 そのため、iCloud を使用していてプライバシーが心配な場合は、これらのプライバシー面について知っておく必要があります。
- 強力なパスワードを使用する:強力なパスワードを使用していることを確認する必要があります。パスワードは長くて複雑なほど優れているためです。 また、他のアカウントに使用しているのと同じパスワードを iCloud に使用することは避けてください。
- ソフトウェアをアップデートする: Apple は iCloud のセキュリティを向上させるアップデートを頻繁にリリースしているため、常にソフトウェアを最新の状態に保つようにしてください。 そのため、これらの更新プログラムがリリースされたら必ずインストールしてください。
- 信頼できるネットワークの使用: iCloud アカウントへのアクセスには、信頼できるデバイスとネットワークのみを使用してください。 また、公衆 Wi-Fi ネットワークは常に安全であるとは限らないため、使用を避ける必要があります。
iPhoneストレージをiCloudに転送する簡単な手順:iPhoneストレージをもっと手に入れよう!
iCloud ストレージにアクセスしたい場合は、まず iPhone で iCloud バックアップを有効にする必要があります。 プロセスがわからない場合は、ここで iPhone ストレージを iCloud に転送する方法を説明しました。
ステップ 1:まず、ホーム画面またはアプリ ライブラリから[設定]をタップして、メインの iOS 設定メニューを起動する必要があります。 次に、上部にある Apple ID 名をタップしてから、 iCloudをクリックします。
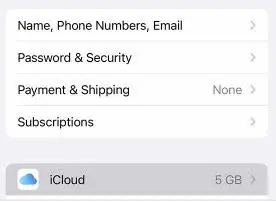
ステップ 2:次に、 [iCloud バックアップ]をタップし、[iCloud バックアップ] トグル スイッチをオンにします。 iOS の自動バックアップ機能を有効にします。つまり、デバイスの画面がロックされているとき、またはデバイスが Wi-Fi ネットワークまたは電源に接続されているときはいつでも、デバイスはアプリとデータを iCloud に自動的にバックアップします。
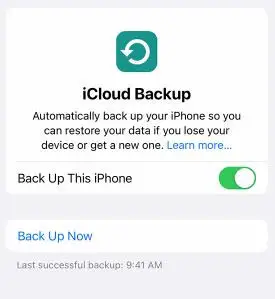
そのため、iPhone で iCloud バックアップを既に有効にしているので、iOS デバイスに組み込まれているファイル アプリケーションを使用して、重要なファイルやドキュメントを iPhone ストレージから iCloud に移動できるようになりました。
ステップ 3:まず、ホーム画面またはアプリ ライブラリからファイル アプリを起動し、右下隅にある[参照]をタップして、デバイスで使用可能なすべてのファイルとフォルダーを表示する必要があります。
ステップ 4:これで、iCloud に移動したいファイルが保存されているフォルダーが見つかるはずです。 見つかったら、ファイルまたはフォルダーを長押しして、クイック メニュー オプションから[移動]を選択します。
ステップ 5:これで、iCloud ドライブと iPhone ストレージのディレクトリが表示されます。 iCloud Drive をタップして、選択したファイルを転送したい iCloud フォルダを選択し、右上隅の[移動]をタップします。
個人データの保存にiCloudを使用することの長所と短所
Apple の 2018 年の iCloud ユーザー数は約 8 億 5000 万人で、そのうちの約 1 億 7000 万人が有料です。 ただし、このサービスを使用する前に、iCloud を使用して個人データを保存することの利点と欠点を知っておく必要があります。
iCloudストレージを使用する利点
- iCloud ストレージに保存されたファイルは、同じ Apple ID アカウントにログインしていて、デバイスがインターネットにアクセスできる限り、他のデバイスから簡単にアクセスできます。
- iCloud に保存したファイルは、iPhone を紛失した場合でも非常に安全に保護されます。
- ハードウェアまたはローカル ストレージに問題が発生した場合は、別のデバイスを使用して iCloud から重要なファイルやドキュメントを簡単に取得できます。
iCloudストレージを使用することの短所
- iCloud ストレージは、インターネット接続に大きく依存しています。
- また、このサービスが提供するストレージ プランに加えて、iCloud からのファイルのアップロードとダウンロードには追加のデータ コストがかかります。
- クラウド ストレージ上のコンテンツのプライバシーについて、若干の懸念があるかもしれません。
WindowsまたはMacBookからiCloudデータにアクセスするにはどうすればよいですか
Windows PC を所有している Apple iCloud ユーザーかもしれません。 そのため、Windows PC から iCloud Drive ファイルにアクセスする方法を知りたいと思うかもしれません。それがここで説明したことです。
1. Windows コンピューターで iCloud Drive ファイルにアクセスする
Windows 用 iCloud で iCloud Drive をすでに設定している場合は、Windows コンピュータから iCloud Drive のファイルとフォルダに簡単にアクセスできます。
- まず、Windows PC でファイル エクスプローラーまたはWindows エクスプローラーを開き、左側のナビゲーション ウィンドウから[iCloud ドライブ]をクリックします。
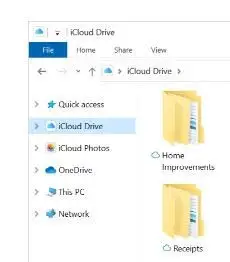
- 次に、開きたいファイルを見つけてダブルクリックします。 ただし、PC にダウンロードされたファイルしか開くことができません。
2. Mac で iCloud Drive にアクセスする
任意のブラウザを使用して iCloud にアクセスすることもできます。 また、Web 上の iCloud Drive には、同じファイルとフォルダがすべてのデバイスに同期されます。
- Web ブラウザから icloud.com にアクセスします。
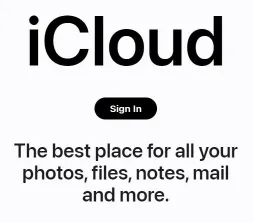
- あとは、Apple ID とパスワードでログインするだけです。
- 次に、 iCloudドライブをクリックします。
iCloud ストレージがいっぱいになった場合 (解決策を入手してください!)
iCloudストレージがいっぱいになったら、次の手順に従ってこの問題を簡単に解決する必要があります.
ステップ 1: iPhone で[設定]を開き、Apple ID 名をタップして、 [iCloud]をクリックします。
ステップ 2:その後、 [アカウント ストレージの管理]または[ストレージの管理]をタップし、 [バックアップ]をタップします。
ステップ 3:ここでは、特定のバックアップ情報を見つけることができます。 バックアップしたくないアイテムをタップし、 [無効にして削除]を選択してスペースを解放できます。 次に、その特定のアイテムの iCloud バックアップをオフにし、iCloud からすべての情報を削除します。
次のような使用していないコンテンツや不要なコンテンツを削除して、iCloud のストレージを解放することもできます。
- iCloud 写真の写真を削除する
- iCloud Driveのフォルダまたはファイルを削除する
- メッセージの削除とメールの管理
iPhone Pro Max から iCloud を無効にすることはできますか (したくない場合)
iPhoneでiCloudをオフまたは無効にする方法は次のとおりです。
- まず、iPhone で設定アプリを開き、Apple ID 名をタップしてから、 iCloud をタップします。
- これで、 [iCloud を使用するアプリ]セクションで、アプリの iCloud への接続をオフにしたり、アプリの iCloud 同期をオフにしたりできます。
ただし、iPhone で iCloud からサインアウトする場合は、次の手順に従います。
- 設定アプリから Apple ID ページに移動します。
- 下部にある[サインアウト] をタップします。
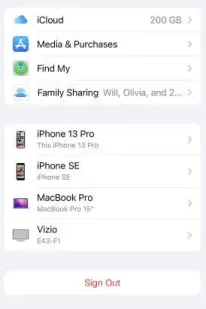
- Apple ID のパスワードを入力して、 [オフにする]をタップするだけです。
- 携帯電話にコピーとして保存しておきたいデータをオンにします。
- [サインアウト] をもう一度タップして、iCloud からサインアウトすることをもう一度確認します。
iPhoneストレージをiCloudに転送する方法のまとめ
iPhoneのストレージをiCloudに転送するのは決して難しい作業ではなく、iCloud Backupを使えば簡単にできます。 ただし、ファイルを iPhone から iCloud に移動する前に、すべての iCloud アカウントに 5 GB の空き容量しか割り当てられていないことを覚えておく必要があります。
そのため、すでにこのストレージを使い切っていて、まだアップロードするファイルがたくさんある場合は、iCloud アカウントのアップグレードを検討する必要があるかもしれません。
また、多くの古い iPhone では、iPhone のストレージが非常に限られているため、膨大なデータ ストレージの需要をほとんど満たすことができません。

詳細な記事が、iPhoneストレージをiCloudに転送する方法を学ぶのに役立つことを願っています. この方法が役に立ったかどうか、以下のコメントでお知らせください。
FAQ:iPhoneストレージをiCloudに転送する方法
多くの人が、iPhone のストレージを最適化し、iPhone 上のファイルによるストレージの使用を最小限に抑えたいと考えています。 そのため、このトピックに関していくつかの質問が寄せられており、ここでそれらのいくつかに回答しました.
