Windows 10 PC で迷惑なブラウザ通知を停止するにはどうすればよいですか?
公開: 2020-07-28Windows 10 PC に表示される不要で迷惑なブラウザ通知についてどう思いますか? 私も同じように感じたので、あなたも時々イライラすることがあると思います。 しかし、Windows 10 でブラウザを使用するときに迷惑な通知を停止する方法を知って以来、心配する必要はなくなりました。
これらの通知は、より重要なことに集中しようとしているときに気を紛らわせます。 PC のサウンド通知がアクティブになっている場合は、さらに状況が悪化する可能性があります (通知音が常に聞こえ続けると、どれほど迷惑になるかご存知でしょう)。
これらの煩わしい通知に対する解決策を見つけたので、同じような問題を経験している可能性のある友人、家族、その他の人たちと自分の知識を共有しようと決心しました。 だからこそ私は、迷惑な通知をきっぱりと停止できるように、このガイドを辛抱強く書きました。
解決策の検討を開始する前に、Windows 10 PC で迷惑な通知が表示される理由を調べてみましょう。
- ブラウジング中に不要な通知を受け取り続けるのはなぜですか?
- 迷惑なウェブサイト通知の受信を停止するにはどうすればよいですか?
- 1. Google Chrome で通知を停止するにはどうすればよいですか?
- 2. Mozilla Firefox で通知を停止するにはどうすればよいですか?
- 3. Microsoft Edge での通知の受信を停止するにはどうすればよいですか?
- 4. Windows 10 で Safari の通知の受信を停止するにはどうすればよいですか?
- 5. Opera ブラウザでの通知の受信を停止するにはどうすればよいですか?
- それでも、Windows 10 PC で不要な Web サイト通知を受信していますか?
ブラウジング中に不要な通知を受け取り続けるのはなぜですか?
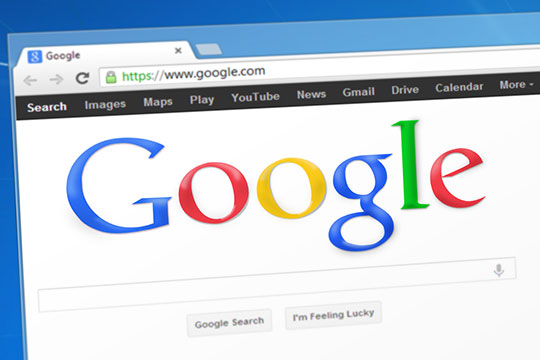
Windows 10 でさまざまな Web ページを閲覧しているときに、一部の Web サイトでは購読を求めるメッセージが表示されます。 これらの通知のいずれかがポップアップ表示されたときに、誤って「ブロック」ではなく「許可」をクリックすると、閲覧中にその Web サイトからの通知を受信し始めることになります。
一部の Web サイトがアクセスして不要な通知を送信し始めるもう 1 つの方法は、疑いを持たないリンクを介することです。
無料の映画ダウンロード サイト、賭博サイトなどのスパム Web サイトに定期的にアクセスすると、何の疑いもなく悪意のあるリンクをクリックしてコンピュータにアクセスし、標準の通知許可をボイコットする可能性があります。 ウイルス対策ソフトウェアまたはマルウェア対策ソフトウェアを使用すると、インターネットの閲覧中に不要な通知を引き起こすコンピューター ウイルスを追い出すことができます。
そもそも不要な通知を受け取るようになった経緯は関係ありません。 さらに重要なのは、それらを永久に停止する方法です。 解決策は Windows 10 で使用するブラウザの種類によって異なります。このガイドでは、最も一般的に使用されるブラウザの解決策について説明します。
あなたにおすすめ:知っておくべき、あまり知られていない Windows 10 の素晴らしい機能 25 選。
迷惑なウェブサイト通知の受信を停止するにはどうすればよいですか?

不要な通知の受信を停止してインターネットの閲覧中に集中できるようにするには、設定を変更するか、データを削除するか、ブラウザのアクションを停止する必要があります。
さらに、最初から通知の芽を摘んで、最初から「通知の送信を開始する許可」のポップアップさえ受け取らないようにすることもできます。 さまざまなブラウザーでこれを行う方法を見てみましょう。
1. Google Chrome で通知を停止するにはどうすればよいですか?
Google Chrome は素晴らしいブラウジング エクスペリエンスを提供しますが、ブラウジング中に通知ポップアップが表示され続けると非常に煩わしく感じることがあります。 ベルの手順に従ってください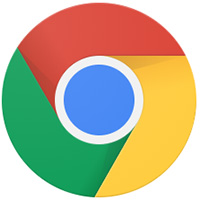
- ブラウザの右上隅にある Chrome メニュー アイコン (3 つの点の形) をクリックし、[設定] を選択します。
- 表示されるウィンドウに「プライバシーとセキュリティ」オプションがあります。 「プライバシーとセキュリティ」を選択した後に表示されるオプションのリストの下にある「サイト設定」をクリックします。
- 次に表示されるウィンドウで「通知」をクリックします。
- 引き続き通知を受け取りたい Web サイトがある場合は、サイトで通知の送信を要求できるようにします。 ただし、通知をまったく受け取りたくない場合は、通知をオフにすることができます。
Google Chrome では、通知ポップアップを受け取る Web サイトをカスタマイズすることもできます。 [通知] ページの [ブロック] と [許可] の下に Web サイトのリストがあります。 すべては、過去に一部のサイトの通知を許可したかブロックしたかによって異なります。
各 Web サイトの横には矢印があり、Web サイトがコンピューター上の情報にアクセスする方法をカスタマイズできます。 いずれかの Web サイトからの通知の受信を開始または停止したい場合は、Web サイトの横にある矢印をクリックし、「通知」まで下にスクロールして、「許可」または「ブロック」を選択します。
リストにない Web サイトからの通知の受信を開始または停止する場合は、「追加」を選択し、表示されるスペースに Web サイトのアドレスを入力して、Enter キーを押します。 その後、通知を許可またはブロックするように設定を調整できます。
2. Mozilla Firefox で通知を停止するにはどうすればよいですか?
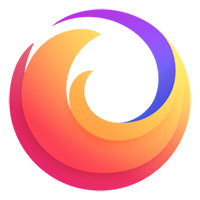
- Firefox ブラウザの右上隅にあるメニューをクリックします。 次に「オプション」を選択します。
- ページの左側にあるメニューで [プライバシーとセキュリティ] を選択します。
- [アクセス許可] まで下にスクロールし、[通知] の横にある [設定] をクリックします。
- [通知の許可を求める新しいリクエストをブロックする] の横にあるチェックボックスをオンにすると、準備完了です。
Web サイトによる通知の送信をすでに許可しているが、何らかの理由で設定を変更したい場合は、同じ「通知」ページの Web サイトのリストで Web サイトをクリックし、「Web サイトの削除」をクリックします。

通知を 1 つずつ削除するストレスを感じる代わりに、Firefox には、ホワイトリストに登録されているすべての Web サイトからの通知の受信を停止するオプションが用意されています。 [すべての Web サイトを削除] をクリックすると、Firefox はホワイトリストに登録されているすべての Web サイトを一度に削除するのに役立ちます。
(Web サイトのリストにサイトがない場合は、どの Web サイトにも通知を送信する許可を与えていないことに注意してください。したがって、これは問題ではありませんが、通知を受け取りたくない場合は朗報です)。
サイトをホワイトリストに登録したりブラックリストに登録したりできる Google Chrome とは異なり、Firefox はその機能をサポートしていません。 Firefox でサイトをホワイトリストに登録するには、Web サイトの通知許可をオンのままにしておきます。 次に、通知を受け取りたい Web サイトにアクセスし、通知の許可リクエストが表示されたら、[許可] を選択します。
こちらもお勧めです: Chrome と Firefox: パフォーマンス、セキュリティ、プライバシーの比較!
3. Microsoft Edge での通知の受信を停止するにはどうすればよいですか?
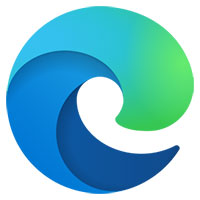
- Microsoft Edge ブラウザを開き、ウィンドウの右上隅にある [詳細] をクリックします。 (Firefox や Chrome のような 3 つの点の形でもあります)。
- 「設定」をクリックし、下にスクロールして「詳細設定を表示」をクリックします。
- 「管理」をクリックすると、「通知」の下に少しスクロールすると見つかります。
- 次に、Web サイト名のすぐ下のスイッチをクリックして通知をオフにします。
特定の Web サイトからの通知をオフにしたい場合は、以下の簡単な手順に従って、アクション センターからオフにすることができます。
- Windows 10 コンピューターの右下隅にある [アクション センター] ボタンをクリックします。
- [特定の Web サイトからの通知] を右クリックします。
- 「このサイトの通知をオフにする」をクリックします。
通知を送信できるホワイトリストに登録された Web サイトのリストから Web サイトを削除したい場合は、次の手順に従います。
- 画面の右上隅にある「詳細」をクリックします。
- 「設定」をクリックします。
- 少し下にスクロールして、「詳細設定を表示」をクリックします。
- 少し下にスクロールし、「通知」のすぐ下にある「管理」をクリックします。
- 削除したい Web サイトのアドレス (通知許可あり) を右クリックします。
- 「削除」をクリックします。
Windows 10 PC での閲覧時に Edge ブラウザーで受け取る Web サイト通知をカスタマイズしたい場合は、以下の手順に従ってアクション センターから実行できます。
- まず、「開始」をクリックします。
- 「設定」をクリックします。
- 「システム」をクリックします。
- 次に、「通知とアクション」をクリックします。
- 少し下にスクロールして、「Microsoft Edge」をクリックします。
- 通知をオフにするには、[通知] のすぐ下のボタンをクリックします。 これを行うと、Edge ブラウザからの Edge からのすべての通知が無効になりますが、すべての通知を無効にする必要がない場合はスキップできます。
- Web サイトからの通知をカスタマイズするには、次のような他のオプションをクリックします。
- 通知バナーを表示します。
- ロック画面で通知を非公開にします。
- アクション センターに通知を表示します。
- 通知が届いたら音を鳴らします。
4. Windows 10 で Safari の通知の受信を停止するにはどうすればよいですか?
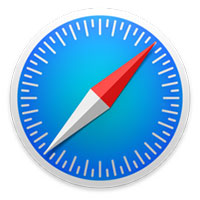
Windows 10 で Safari を使用してブラウジング中に特定の Web サイトからの通知の受信を停止するには、次の手順を実行する必要があります。
- Safari メニューを開き、[環境設定] を選択します。
- 「Web サイト」を選択し、「通知」をクリックします。
- 特定の Web サイトからの通知の送信を停止するには、「通知」の下のリストから Web サイトを選択し、「拒否」をクリックします。 リスト上の Web サイトに対してこれを行うには、Ctrl+A を押してリストの最後にあるボタンをクリックします。
Safari ブラウザで Web サイトの通知をブロックするには、以下の簡単な手順に従ってください。
- Safari メニューを開き、[環境設定] を選択します。
- ウェブサイトを開きます。
- [通知] をクリックし、[ウェブサイトがプッシュ通知の送信許可を求めることを許可する] の選択を解除します。
5. Opera ブラウザでの通知の受信を停止するにはどうすればよいですか?
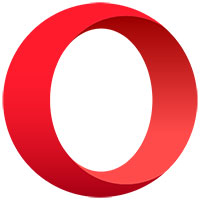
- ブラウザの右上隅にある「設定」をクリックします。
- 少し下にスクロールし、[ブラウザ設定に移動] を選択します。
- メニュー ウィンドウの左側のバーで、[詳細設定] をクリックします。
- 「プライバシーとセキュリティ」をクリックします。
- サイト設定を開き、通知を選択します。
- [通知] で、通知の受信を停止する Web アドレスの横にある三点アイコンをクリックします。
- 「ブロック」を選択します。
- Web サイトからの通知を永久にブロックしたい場合は、これまでのすべての手順を実行し、送信前に確認する (推奨) を無効にします。
こちらもおすすめです: Windows 10 の実行を高速化する方法に関するトップ 7 のヒント!
それでも、Windows 10 PC で不要な Web サイト通知を受信していますか?
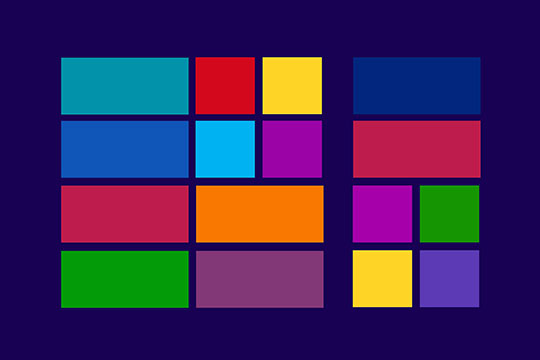
このガイドのすべての手順を試しましたが、Windows 10 PC で不要なブラウザ通知がまだ受信されていますか? このガイドで説明されていないブラウザを使用していますか? ご質問をコメント欄に記入してお知らせください。 ぜひお手伝いさせていただきたいと思います!
この記事は Auslogics によって書かれています。 2008 年にオーストラリアのシドニーで設立された Auslogics は、Microsoft Windows 用のコンピューター メンテナンスおよび最適化ソフトウェアの製造における業界リーダーに成長しました。 Facebook でフォローできます。
