プリントスクリーンの有無にかかわらず、Windows 10でスクリーンショットを撮る方法に関する簡単なヒント
公開: 2023-01-14スクリーンショットは、将来参照として使用できる画像をキャプチャするのに役立つため、現在非常に人気があります. ほとんどすべてのコンピューター ユーザーは、画面に表示されているものを誰かと共有したい場合、時々スクリーンショットを撮る必要があります。
Microsoft News のレポートによると、Windows 10 または Windows 11 で実行されている月間アクティブ デバイスは 14 億を超えています。そのため、デスクトップで Windows 10 を使用している場合は、Windows 10 でスクリーンショットを撮る方法を知っておく必要があります。
スクリーンショットを撮って保存し、共有することは、あなたにとって非常に役立つからです。 そのため、スクリーンショットの人気が世界中に広まり、トレーニングや製品マニュアル、または興味深い読書コンテンツを作成する際に非常に役立つことが証明されています.
この記事では、Windows 10 でスクリーンショットを撮るための 5 つの迅速で簡単な方法を紹介しました。また、デスクトップでスクリーンショットを撮るためにプリント スクリーン キーが必要な理由についても説明しました。
それでは、始めましょう。
目次
Windows 10でスクリーンショットを撮るためにPrint Screenが必要な理由
キーボードの Print Screen キーは、通常、スクリーンショットを撮ってクリップボードに保存するために使用されます。 クリップボードに保存したら、画像を任意の画像エディターに貼り付けることができます。
また、このキーはほとんどのコンピューターのキーボードにあり、 Prscr 、 PRTSC 、 PrtScrn 、 Prt Scrn 、またはPrntScrnと省略されることもあります。 また、画面に表示されているものを正確にキャプチャして、他のユーザーと共有したり、後で参照として使用したりできます。
また、一部の人々によると、スクリーンショットはインターネット上で最も重要なものの 1 つです。 また、Print Screen キーを使用して印刷を開始するように設計されたプログラムもいくつかあります。
Windows 10でスクリーンショットを撮る方法:5つの簡単な方法
さまざまな理由で、PC でスクリーンショットを撮りたいと思うかもしれません。 ここでは、Windows 10 でスクリーンショットを撮る方法に関する 5 つの簡単な方法を共有しました。
1. Snipping Tool を使用してスクリーンショットを撮る
Windows 10 には、Snipping Tool として知られるエキサイティングな機能が付属しています。 ユーザーは、現在のウィンドウの一部のスクリーンショットを撮ることができます。 検索アイコンをクリックして、「Snipping Tool」と入力するだけです。
その後、Snipping ツールが開いたら、[新規] をクリックし、[モード] の下のドロップダウンをクリックします。 次に、要件に応じて、長方形の切り取りまたは自由形式の切り取りを選択できます。
Rectangular snip を使用すると、キャプチャする画面の長方形の部分をドラッグして選択できます。 また、フリーフォーム スニップを使用すると、ユーザーはカーソルをドラッグして画面の周りに自由なフォームを柔軟に描画できます。
スクリーンショットが撮られたら、このファイルを任意の場所に簡単に保存できます。 モードには、ウィンドウ切り取りとフルスクリーン切り取りの 2 つのオプションがあります。
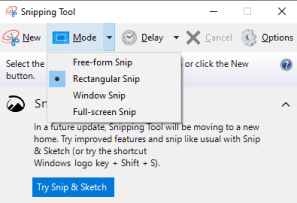
ウィンドウ スニップを使用すると、画面上の特定のウィンドウを選択でき、フルスクリーン スニップを使用して画面全体をキャプチャできます。
切り取りとしてキャプチャされたスクリーンショットは Snipping ツール ウィンドウにコピーされ、変更を加えてファイルを保存することもできます。
2. Windows ゲーム バーの使用
Windows 10 でスクリーンショットを撮る最も一般的な方法の 1 つは、ゲーム バーを使用することです。
まず、 Windows キーと Gを同時に押して、ゲーム バーを開く必要があります。 [設定] をクリックし、目的のオプションを選択して、設定をカスタマイズできます。
Windows Game Bar には、Web カメラのようなアイコンが含まれています。 これをタップして、カメラ アイコンのある [キャプチャ] セクションを開く必要があります。
その後、カメラボタンをクリックしてスクリーンショットを撮ります。 カメラへのショートカットはWindows キー +Alt + PrtScnです。
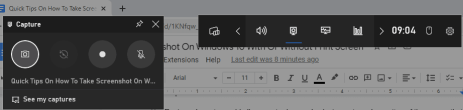
これらのスクリーンショットは、PNG 形式でメイン ユーザー フォルダーの下のVideos/Captures フォルダーに保存されます。
Windows 10 のゲーム バーを使用すると、ゲームプレイの映像を録画したり、ビデオを録画したり、スクリーンショットを撮ったりすることができます。 また、ゲーム中でなくても、ゲーム バーでスクリーンショットを撮ることができます。これは全画面画像になります。
3.切り取りとスケッチオプションを使用する
Snip & Sketch アプリは、スクリーン キャプチャをカスタマイズ、注釈付け、または共有したい場合、Windows 10 でスクリーンショットを作成する最良の方法です。 また、多くの Windows ユーザーにとって、Snipping ツールの完全な代替品として機能します。
切り取り & スケッチを開くには、キーボード ショートカットのWindows キー + Shift + Sを使用するか、Windows 検索バーで切り取り & スケッチ アプリを検索します。 次に、画面が暗くなり、画面の上部にミニ メニューが表示されます。

長方形の切り取り、自由形式の切り取り、ウィンドウの切り取り、または全画面の切り取りを選択できます。 そのため、スクリーンショットをキャプチャする方法を選択できます。
ここでスクリーンショットを撮るとクリップボードにコピーされ、ドキュメントやペイントなどの画像プロセッサに貼り付けることができます。
4. Print Screen キーを使用してスクリーンショットを撮る
Windows 10 でスクリーンショットを撮る最も簡単な方法は、Print Screen キー (PrtScn) を使用することです。 まず、キャプチャする必要があるウィンドウまたは画面を開いたままにしておく必要があります。 次に、PrtScn キーを押します。
このキーは通常、キーボードの右上隅にあります。 このオプションを使用して画面全体をコピーし、MS ペイントや MS Word などのツールを使用して貼り付けることができます。
Ctrl+Vなどの Windows ショートカットを使用して、これらのツールにコンテンツを簡単に貼り付けることができます。
これらのツールは通常、スクリーンショットの品質を向上させるさまざまな機能を提供するため、コピーしたコンテンツを貼り付けた後に必要な変更を加えることができます。
また、キーボード ショートカットのWindows キー + PrtScnキーを使用して画面全体をキャプチャし、キャプチャを PC のPictures> Screenshotsという名前のフォルダーに画像として保存することもできます。
5. Windows 用のサードパーティのスクリーンショット アプリを使用する
上記の組み込みの Windows メソッドのいずれにも満足できない場合は、考慮に値するサードパーティのスクリーンショット ツールを使用できます。各アプリには独自の追加機能が付属しています。
Lightshotは、すばやくソーシャルに共有できるように設計された無料のスクリーンショット ツールです。 Greenshotは、スクリーンショットを編集およびカスタマイズできるもう 1 つの無料ツールです。 完全なスクロール Web ページをキャプチャするオプションも利用できます。
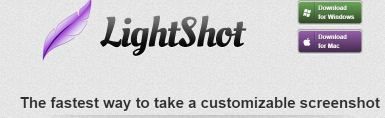
また、 ScreenRecは無料の Windows 録画ツールで、ビデオやスクリーンショットをキャプチャして共有できます。
また、アニメーション GIF を作成したり、ページ全体のスクリーンショットを撮ったりできるスクリーンショット ツールであるSnagitを使用することもできます。
他の Windows バージョンでのスクリーン ショットの作成方法
Windows 7 と Windows 11 は Windows OS の 2 つの一般的なバージョンであり、使いやすさと使いやすさで知られています。 そのため、これらのバージョンの Windows を使用している場合は、Windows 7 と Windows 11 でスクリーンショットを撮る方法を知っておく必要があります。
1. Prt Sc キーを使用して、画面全体のスクリーンショットを撮ります
Windows 10 と同様に、Windows 11 のアクティブなウィンドウで PrtSc キーを使用できます。PrtSc キーをタップするだけで、スクリーンショットがクリップボードに保存されます。
ただし、スクリーンショットが正常に撮影されたという通知や通知は受け取りません。
フルスクリーンのスクリーンショットを表示したい場合は、Ctrl+V を使用して、Microsoft Paint や Microsoft Word などのアプリケーションに貼り付ける必要があります。 また、必要に応じてメールの本文に貼り付けることもできます。
Windows キー + Print Screen キーを押すと、アクティブなウィンドウの画面全体のスクリーンショットがキャプチャされます。 ただし、フルスクリーンのスクリーンショットもPictures > Screenshotsフォルダーに保存されます。
2. 切り取りとスケッチ ツールの使用
画面の一部だけのスクリーンショットを撮りたい場合があります。 その場合、Windows 11 の切り取りツールとスケッチ ツールを使用して、部分的なスクリーンショットのみを撮るオプションが表示されます。
Windows キー + Shift + Sを押すだけで、画面が点滅し、画面の上部に小さなメニューが表示されます。 長方形の切り取り、自由形式の切り取り、ウィンドウの切り取り、および全画面の切り取りを行うことができます。
スクリーンショットが撮られると、クリップボードに保存され、他の場所に貼り付けて見ることができます。
画面の下部に表示されるスクリーンショットのプレビューをクリックして、スクリーンショットを編集してデスクトップに保存するオプションも表示されます。
3. Snipping Tool を使用してスクリーンショットを撮る
Snipping Tool を使用して Windows 10 でスクリーンショットをキャプチャおよび編集する方法については既に説明しました。
まず、[スタート] メニューをクリックし、検索ボックスに「Snipping Tool」と入力する必要があります。 または、[すべてのプログラム] をクリックし、[アクセサリ] をクリックして Snipping Tool オプションを見つけることもできます。
また、スニップを保存するには、 Ctrl + Sを押す必要があります。 また、Windows 7 では、Snipping Tool やその他のツールを使用せずに、画面全体のスクリーンショットを撮って保存することもできます。
キーボードでWindows + PrtScnを押すだけで、スクリーンショットがピクチャ ライブラリにフォルダ名 Screenshots で保存されます。
Windows 10 で Print Screen が機能しない場合の対処方法
画面をキャプチャしたいときにプリントスクリーンキーが機能しなくなることがあり、そのときに非常にイライラすることがあります。 しかし、この問題を簡単に修正して画面を印刷できるので、心配する必要はありません。
場合によっては、OneDrive、Dropbox、Snipping ツールなどのいくつかのプログラムが Print Screen キーを引き継ぐことがあります。
そのため、デスクトップで実行中のすべてのプログラムを停止してから、もう一度プリント スクリーン キーを押して、機能するかどうかを確認してください。
また、オペレーティング システムが最新であるかどうか、および Windows で利用可能な更新があるかどうかを確認してから、更新をインストールして、もう一度キーを押してみてください。
それでも問題が解決しない場合は、スニッピング ツールを使用してスクリーンショットを撮ることもできます。
Windows 10 でのスクリーンショットのまとめ
Windows 10 または他のバージョンの Windows でスクリーンショットを撮りたい場合、使用している Windows のバージョンに関係なく、主な方法はほぼ同じです。
ただし、使用している画像編集ツールの機能とデスクトップ上の場所にはいくつかの違いがあります。 これは主に、使用している Windows オペレーティング システムのバージョンによって異なります。
詳細で有益な記事が、Windows 10 でスクリーンショットを撮る方法に関するすべての質問に答えるのに役立つことを願っています.
以下のコメントで、どの方法が最も効果的で、どの方法が最もよく使用されているかをお知らせください.
FAQ: Windows 10 のスクリーンショット
Windows 10 でスクリーンショットを撮るには多くの方法があるため、どの方法が最も効果的かについて混乱することがあります。 そのため、彼らは心にいくつかの質問を抱えており、私たちはそれらのいくつかに答えようとしました.
