Mailerliteを使用してRSSキャンペーンを送信する方法
公開: 2021-09-30あなたは新しい記事を公開しましたが、これをできるだけ早く視聴者と共有したいと考えています。 したがって、Mailerliteに飛び込み、新しいキャンペーンと電子メールを手動で作成して、オーディエンスに送信します。
週に1つの記事を公開している場合、これは問題ありません。 ただし、1週間に複数の記事を公開している場合、これは時間のかかるアクティビティになる可能性があります。 あなたのビジネスのための価値を創造するためにあなたが他のものに費やすことができる時間。
これが良いニュースです。 あなたがあなたのウェブサイトに新しい記事を公開するときはいつでもあなたはあなたの聴衆に自動化された電子メールを送ることができます。 これは、MailerliteでRSSキャンペーンを設定することで実現されます。
そのため、この記事では、MailerliteのRSSキャンペーンを介して自動化された電子メールを送信する方法のステップバイステップガイドを紹介します。 WordPressの市場シェアは40%なので、WordPressを使用してこれを実現する方法を紹介します。
Mailerliteを初めて使用する場合は、こちらのレビューをご覧ください。 これは、私たちのお気に入りのメールマーケティングソフトウェアの1つです。
RSSフィードとは何ですか?
Really Simple Syndication(RSS)フィードを使用すると、アプリケーションは標準化された形式でWebサイトの更新を読み取ることができます。 RSSフィードには、ページタイトル、コンテンツ、注目の画像に対するアプリケーションの更新が表示されます。
Mailerliteなどのアプリケーションは、RSSフィード内の情報が常にWebサイト間で同じように構造化されているため、RSSフィードに基づいて機能を開発できます。 Mailerliteは、記事の更新を検出し、電子メールで使用できる情報を抽出することができます。
MailerliteでRSSキャンペーンを設定する手順
十分に話します! MailerliteでRSSキャンペーンを設定する方法のステップバイステップガイドを詳しく見ていきましょう。
1. Mailerliteアカウントを作成するか、ログインします
最初のステップは、Mailerliteアカウントを作成することです。 最初に水域をテストしたいだけの場合は、トライアルアカウントにサインアップするだけです。
アカウントを作成すると、アカウントダッシュボードが表示されます。
2.新しいキャンペーンを作成します
[キャンペーンの作成]をクリックして、新しいキャンペーンをCreate campaignします。
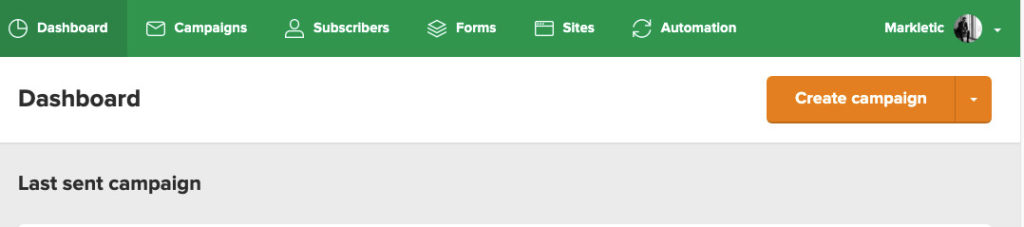
3.「RSSキャンペーン」タイプを選択します
これで、4つのキャンペーンタイプが表示されます。
- 定期的なキャンペーン;
- A/Bスプリットキャンペーン;
- 自動再送;
- RSSキャンペーン;
RSS campaignをクリックします。

4.基本設定を構成します
次に、RSSキャンペーンの基本設定を構成する必要があります。 これには、以下の設定が含まれます。
- キャンペーン名;
- RSSフィードURL;
- 主題;
- 誰からですか?;
- そして言語。
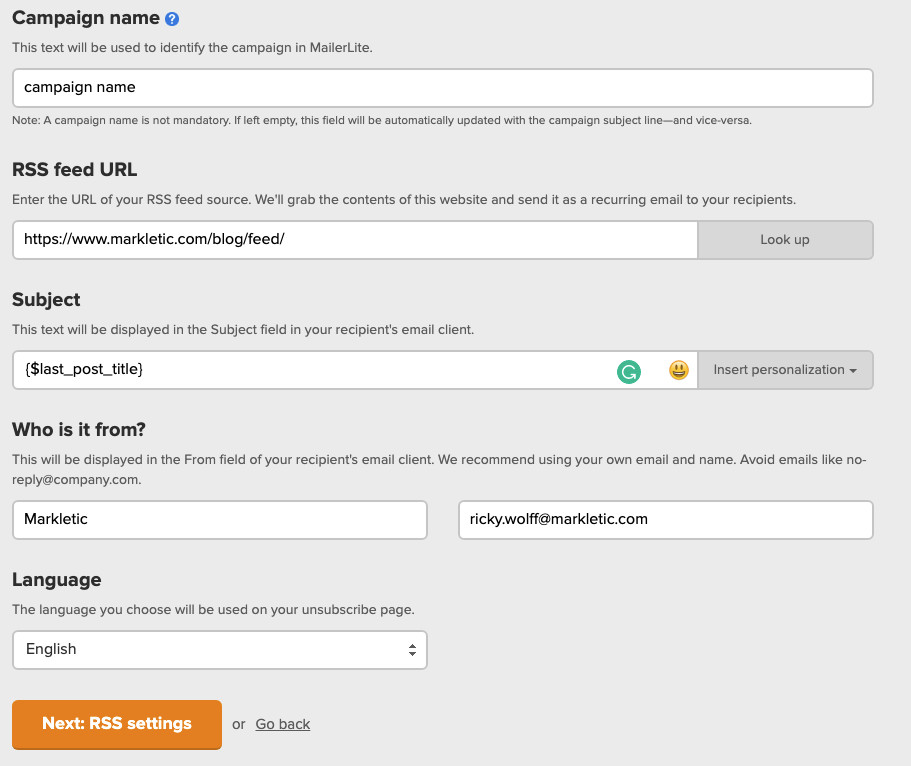
キャンペーン名
好きな名前を入力してください。 これは純粋に内部的なものであり、視聴者に表示されるものではありません。
RSSフィードURL
WordPressのWebサイトでは、URLに/feedを追加することで、RSSフィードのURLを見つけることができます。
たとえば、ここMarkleticでは、RSSフィードのURLは次のようになります: https://www.markletic.com/blog/feed/ ://www.markletic.com/blog/feed/
これは私たちのメインアーカイブページであり、Markleticに公開された新しい投稿をキャプチャします。 ただし、特定の投稿カテゴリに対してRSSキャンペーンを設定しているとします。 当然、RSSキャンペーンは、その特定のカテゴリに新しい投稿が追加されたときにのみトリガーする必要があります。
これを実現するには、カテゴリのアーカイブページに移動し、URLに/feedを追加します。
たとえば、Eメールマーケティングソフトウェアのレビューのカテゴリアーカイブがあります。 このアーカイブページには、Markleticに公開する新しいEメールマーケティングソフトウェアのレビューが表示されます。
RSSフィードのURLは次のようになります: https://www.markletic.com/review-category/email-marketing-software/feed/ ://www.markletic.com/review-category/email-marketing-software/feed/
主題
ここで、メールキャンペーンの件名を設定できます。 私はいつも最後のブログタイトルをメールの件名として使用しています。
これも実行する場合は、[ Insert personalization ]をクリックして、 last post titleを選択します。
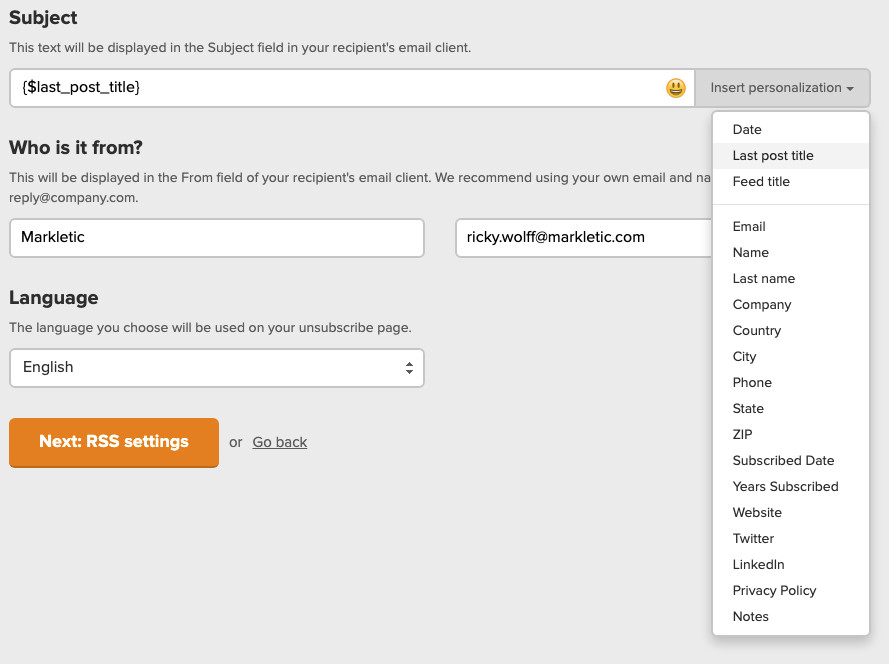
これらの設定の構成が完了したら、[ Next: RSS settings ]をクリックして続行します。
5.RSS設定を構成します
RSS設定ページで、メールを送信する頻度を設定できます。 これは、Webサイトに記事を公開する頻度に大きく依存します。 以下は私の設定の例です。
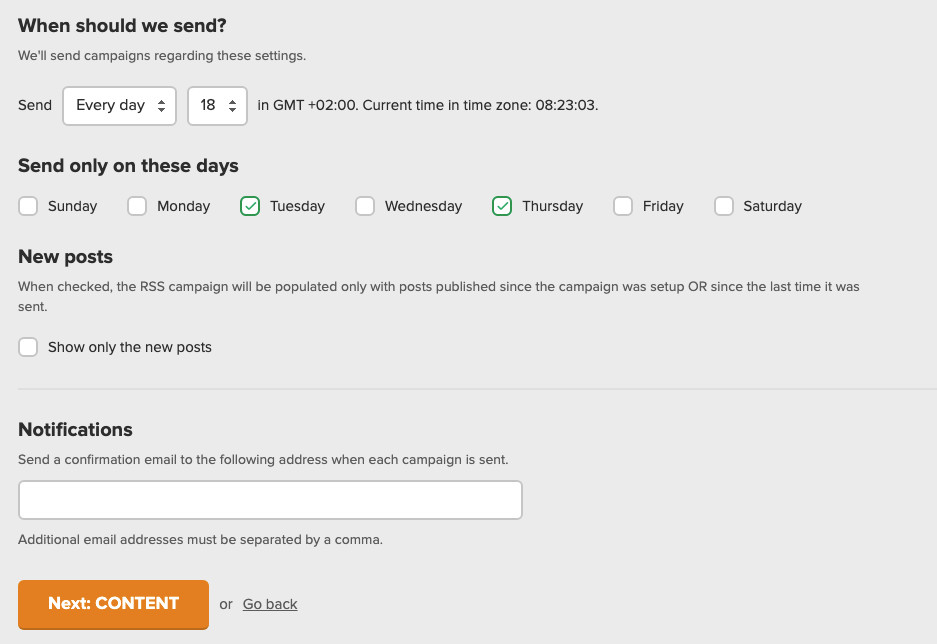
[ Next: Content ]をクリックして続行します。
6.メールコンテンツを作成します
それでは、メールを作成しましょう。 このために、任意のテンプレートを使用できます。 テンプレートがない場合は、テンプレートギャラリーを確認することを検討してください。

テンプレートの1つを選択することから始めます。
Mailerliteを介してRSSキャンペーンを送信するには、Mailerliteが開発したRSSブロックを使用する必要があります。
左側のナビゲーションパネルで、上部のドロップダウンをクリックし、[ RSS ]を選択します。
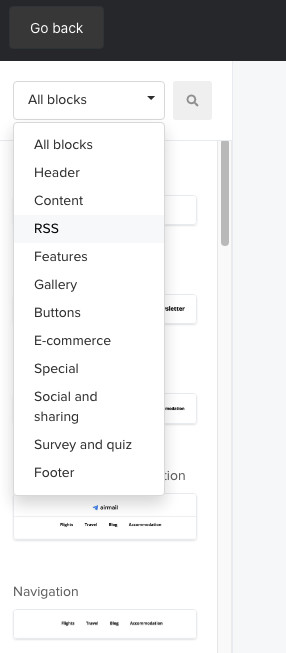
これで、ブロックのリストをフィルタリングして、RSSブロックのみを表示しました。 次のブロックが表示されます。
- RSSリスト;
- RSS特集記事;
- 署名付きのRSS。
好みのブロックを選択して、メールにドラッグします。 メールは次のようになります。
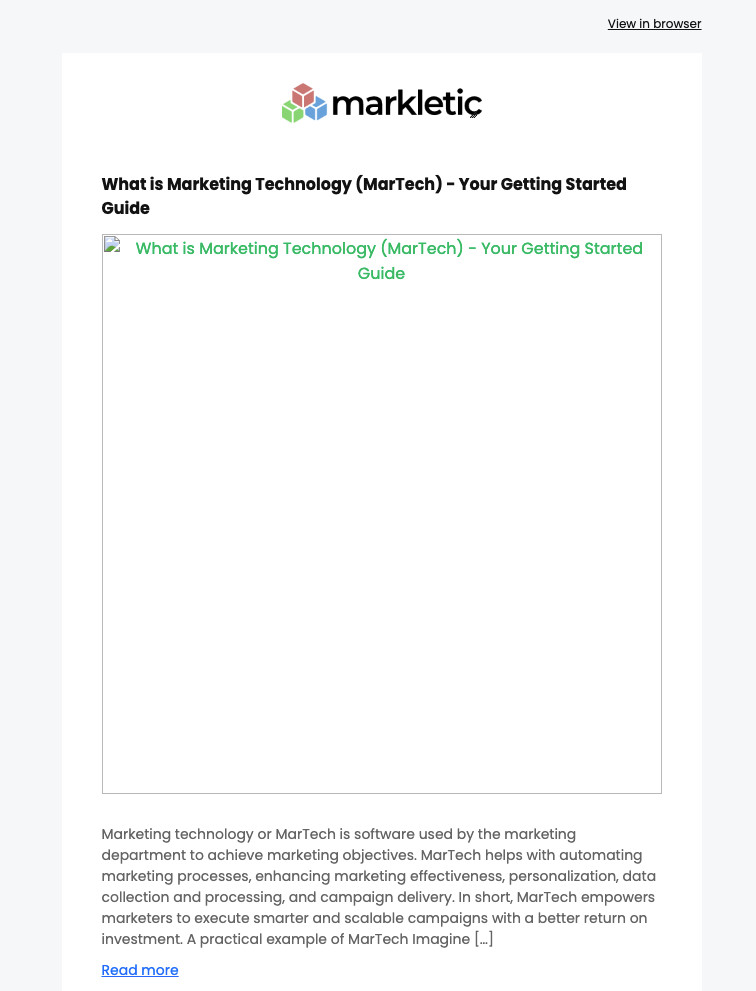
注目の画像が表示されていないことがわかります。 これは、WordPressがデフォルトで注目の画像をRSSフィードに追加しないためです。 RSSメールキャンペーンに注目の画像を表示させたい場合は、手順7をご覧ください。注目の画像を使用したくない場合は、手順8に進むことができます。
7. WordPressにコードを追加して、注目の画像を表示します
RSSメールキャンペーンで注目の画像を表示するには、WordPressのインストールにカスタムコードを追加する必要があります。 心配しないでください。これは非常に簡単に実行できます。
Webサイトにカスタムコードを追加する方法は2つあります。
- Functions.phpファイルにコードを追加します。
- プラグインを使用してコードを追加します。
私の好みはプラグインを使用することであり、それがこのチュートリアルでカバーするものです。
Webサイトに追加する必要のあるコードを以下に示します。
add_filter( 'the_content', 'featured_image_in_feed' ); function featured_image_in_feed( $content ) { global $post; if( is_feed() ) { if ( has_post_thumbnail( $post->ID ) ){ $output = get_the_post_thumbnail( $post->ID, 'large', array( 'style' => 'float:right; margin:0 0 10px 10px;' ) ); $content = $output . $content; } } return $content; }プラグインコードスニペットをWordPressサイトにインストールして続行します。
Code Snippetsプラグインをインストールしてアクティブ化したら、先に進み、WordPressサイトの左側のナビゲーションパネルで[ Snippets ]をクリックします。
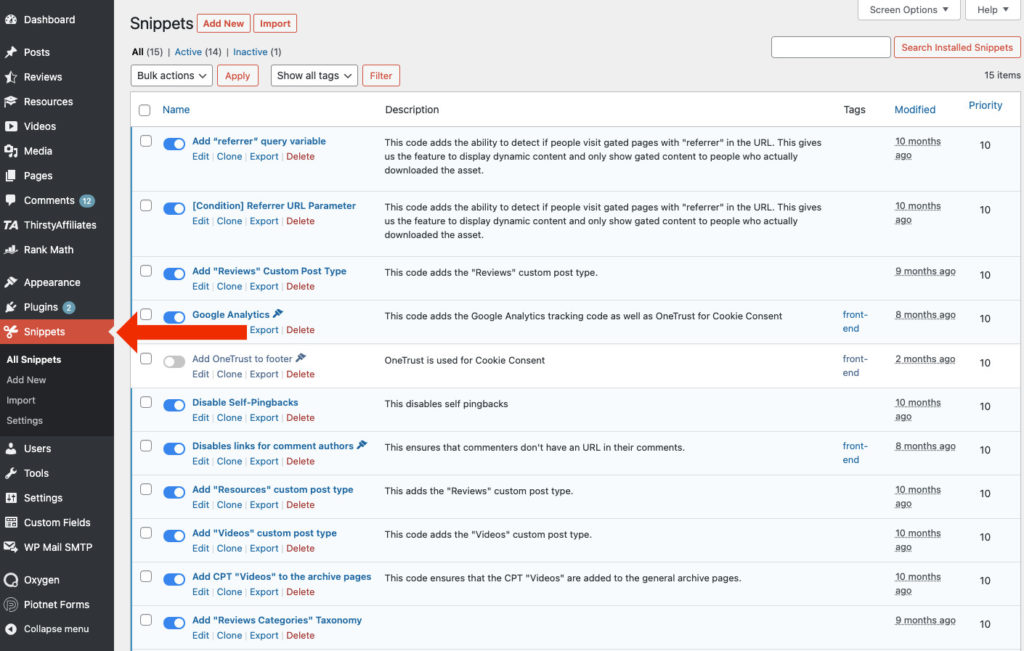
[ Add New ]をクリックして続行します。
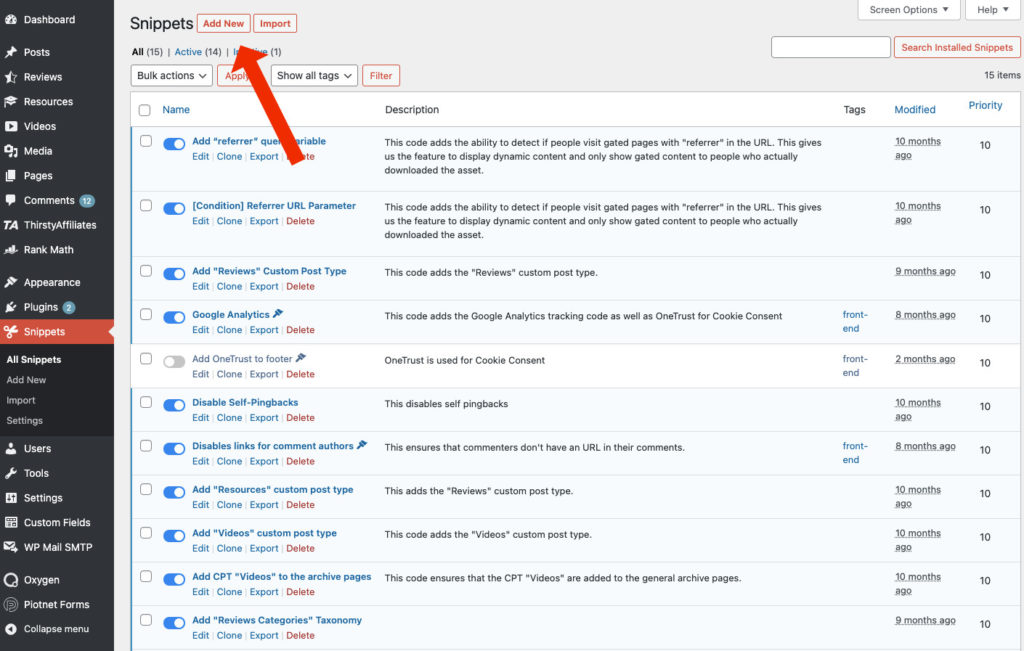
タイトルを追加し、コードのフィールドにコードを貼り付けます。 [ Run snippet everywhere ]を選択し、[ Save Changes ]をクリックします。
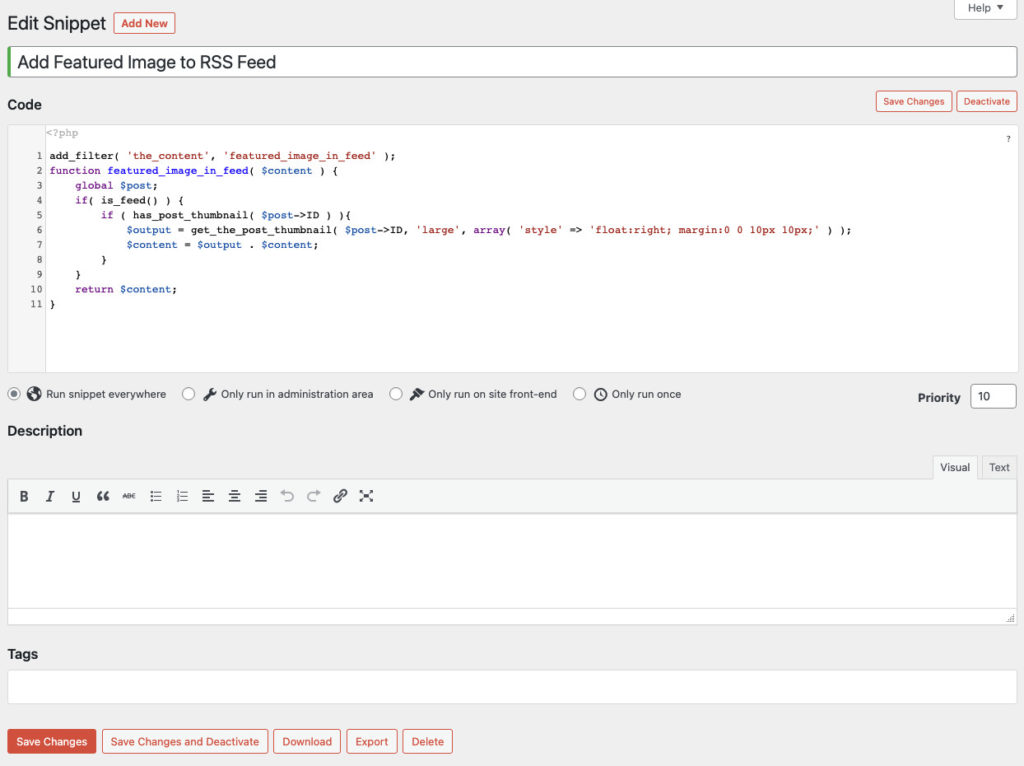
キャッシュプラグインを使用している場合は、必ずキャッシュを削除してください。
これで、Mailerliteに戻っても、注目の画像はエディターに表示されません。 ただし、機能しているのでご安心ください。 [ Preview and test ]をクリックすると、これをテストできます。
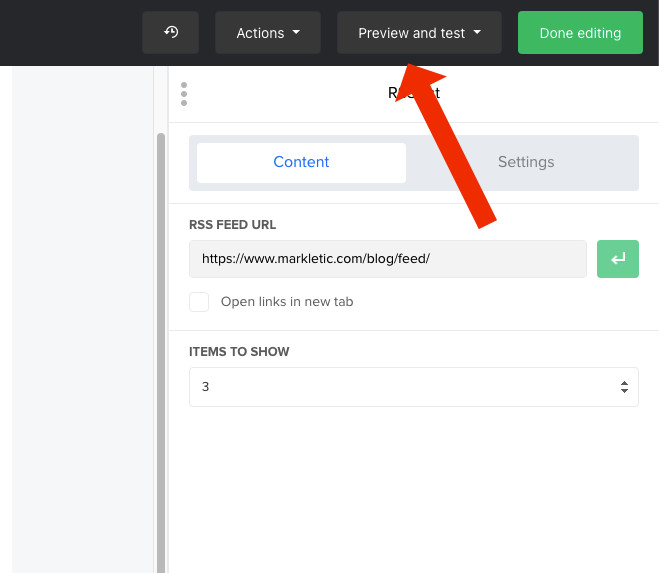
Preview modeをクリックすると、注目の画像が表示されます。
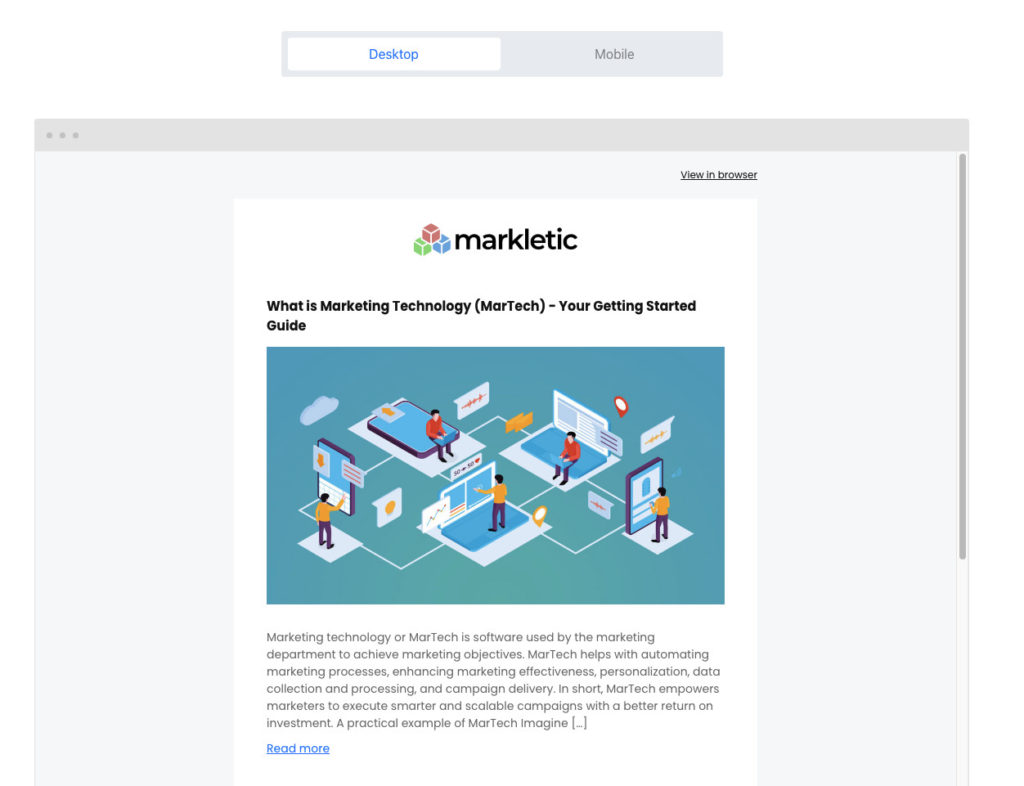
[ Done Editing ]をクリックして続行します。
8.RSSキャンペーンの受信者を選択します
ここで、新しく構成したRSSキャンペーンの対象読者を選択できます。 オーディエンスを選択し、[ Next: Review and confirm ]をクリックするだけです。
設定を確認し、[ Next: schedule ]をクリックします。
9.RSSキャンペーンをスケジュールします
これは、RSSキャンペーンを設定する最後のステップです。 ここで構成できる最後のオプションは、GoogleAnalyticsを使用してキャンペーンを追跡する場合です。 常にこのオプションを選択することをお勧めします。
したがって、 Use Google Analytics link tracking to track clicks from your campaign選択します。
[ Send ]をクリックして続行します。これで完了です。 これで、Mailerliteを使用して最初のRSSキャンペーンを構成しました。
Mailerliteについて詳しく知りたい場合は、こちらの詳細なレビューをご覧ください。
