ビデオから透かしを削除するにはどうすればよいですか? ステップバイステップガイド!
公開: 2020-10-31ビデオをダウンロードしたり、インターネット経由でビデオにアクセスしたりすると、ビデオにさまざまな透かしが表示されることがあります。 これらは、ビデオの所有者または配信者によって、所有権を明示し保証するための商標として追加されます。 場合によっては、顧客ベースを拡大するためにリーチを拡大する方法になることもあります。
ただし、ウォーターマークの配置により、視聴、強化、またはフォーマットのエクスペリエンスが妨げられる可能性があります。 エンターテイメント、商用、または個人的な使用を希望するビデオ クリップから重要なコンテンツを非表示にすることもできます。
今日、インターネット上の他のすべてのビデオには透かしが入っているため、透かしを削除する便利な方法をいくつか知っておく必要があります。 この記事では、ウォーターマークを削除するすべての方法を説明します。
- なぜ透かしを削除する必要があるのですか?
- 古いウォーターマークの削除
- 古いビデオを再仕上げする
- 本格的な実験
- その他の目的
- ビデオのウォーターマークの種類
- 1. 非透明および透明の静的オーバーレイ
- 2. 日付と時刻の透かし
- 動画から透かしを削除するにはどうすればよいですか?
- 1. ウォーターマークのトリミング
- 2. 透かしをぼかす
- 3. 透かしをマスクする
- 4. 交換
- 5. ウォーターマークの削除
- 結論
なぜ透かしを削除する必要があるのですか?
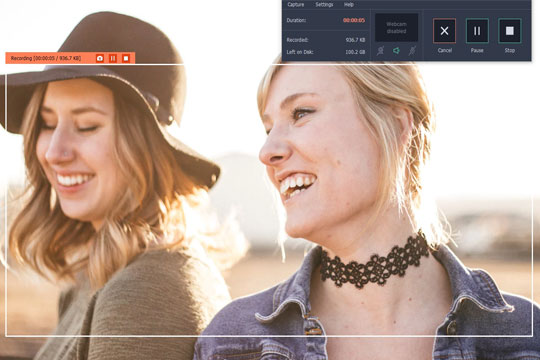
ビデオからウォーターマークを削除することを検討すべき理由はいくつかあります。 その一部を以下に示します。
古いウォーターマークの削除
かなり前に透かしを入れた再利用したいビデオがあるかもしれません。 ただし、新しいウォーターマークを使用してビデオをリメイク/編集したい場合は、古いウォーターマークを削除する必要があります。
古いビデオを再仕上げする
慣例として、古いビデオはビデオの下隅に時刻と日付のスタンプが表示されるようにフォーマットされていました。 このようなビデオを編集する際、透かしやスタンプが入った領域もクリーンアップする必要がある場合があります。 したがって、ここでもウォーターマーク除去ツールが必要になります。
本格的な実験
新しいツールやソフトウェアを試しているときに、ウォーターマークがビデオの品質やエクスペリエンスを妨げていることに気づくかもしれません。 また、一部の試用版ソフトウェアでは、会社とサービスを宣伝するためにすべてのフレームに透かしが追加されます。 したがって、ビデオを強化するには、ビデオから透かしを削除する必要がある場合があります。
その他の目的
ウォーターマークを削除する他の正当な理由としては、チャンネル ロゴの削除、ビデオ エクスペリエンスの向上、気を散らすものを最小限に抑えることが考えられます。 また、場合によっては、透かしが重要なコンテンツをカバーしてしまうことがあります。 したがって、ここでは削除が必要になる可能性があります。
あなたにおすすめ: 2020 年のベストオンラインビデオコンバーター 11 選。
ビデオのウォーターマークの種類

ウォーターマークの削除を進めるには、検出される可能性のあるウォーターマークの種類についても知っておく必要があります。 以下に、編集中によく目にする顕著な透かしの一部を示します。
1. 非透明および透明の静的オーバーレイ
ビデオのすべてのフレームに表示される静的な透かしやチャンネル ロゴは、その例の 1 つです。 字幕やその他のテキスト タイプを含めることもできます。 場合によっては、これらは、除去後にパッチが必要となる部分を覆うこともあります。
2. 日付と時刻の透かし
古いビデオでは、日付と時刻の透かしが非常に目立ち、ストリーミング中に録画インジケーターが常に点滅します。 当時はよく使われていましたが、今日では煩わしくて気が散る以外の何ものでもありません。
動画から透かしを削除するにはどうすればよいですか?

ウォーターマークの種類と位置に応じて、削除方法の種類を選択できます。 どの方法が自分に最適かを自分で判断するには、読み続けてください。
注: この記事では、WatermarkRemover というソフトウェアを使用しました。 このツールはコンピュータにダウンロード、インストールして使用できます。 オンライン編集のオプションもあるので、試してみることができます。
1. ウォーターマークのトリミング
角の 1 つにウォーターマークがあるビデオの場合、トリミングはウォーターマークの削除方法として最適です。 特に、透かしが境界線またはフレームの端近くに配置されている場合、トリミングが便利です。
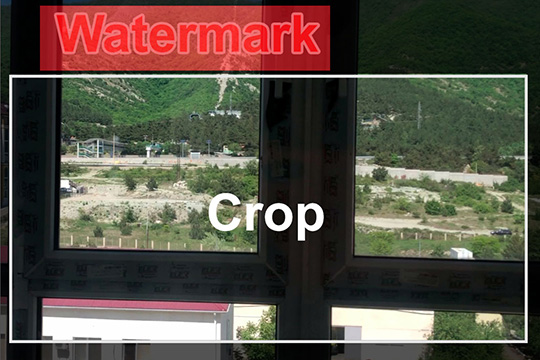
強力なビデオ透かし除去ツールは、品質を維持しながら適切に機能し、ユーザーフレンドリーなインターフェイスを提供します。 これは、字幕、境界線のテキスト、ロゴを省略したい場合にも役立ちます。
ウォーターマークを削除するためにビデオをトリミングするには、以下の手順に従います。
ステップ 1: 編集するビデオをインポートする
ウォーターマーク除去ソフトウェアを開き、ビデオをインポートして編集します。 一部のツールには、DVD からファイルを直接追加する「DVD からロード」オプションもあります。
ステップ 2: 不要な透かし入りの領域を切り取る
ビデオファイルを開いた後、編集オプションを選択して「ビデオのトリミング」オプションに進むことができます。 プレビュー パネルには、終了座標を調整できるビデオが表示されます。
ステップ 3: 変更を完了する
調整コントロール ポイントをドラッグして、削除したい領域を除外できます。 不要な領域が選択した領域の外に出たら、「OK」ボタンを押してトリミング調整を確定します。

複数のビデオを選択し、同じ編集機能をすべてのビデオに同時に適用することもできます。 最後に、ビデオをエクスポートして終了する必要があります。
トリミングの唯一の欠点は、ウォーターマークとともに、除外された領域も削除されてしまうことです。 したがって、ビデオの一部がプロセス中に失われます。
あなたも好きかもしれません:企業ビデオ コンテンツ作成 101 – ビデオ マーケティングは定着しているので、その動きに参加する必要があります。
2. 透かしをぼかす
ウォーターマークがビデオのアクションエリアにあり、切り取ることができない場合は、ぼかしオプションを選択できます。 これにより、領域が慎重にピクセル化されるため、ビデオの品質を損なうことなく、透かしがぼやけて判読不能になります。
このオプションでは、トリミングの場合と同様に、ビデオのフレームまたは一部の損失が省略されます。 必要なぼかしを簡単に調整し、透かしを不鮮明にするために追加することができます。
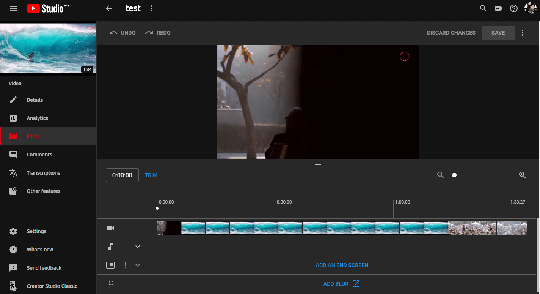
ビデオの透かしをぼかすには、次の手順に従ってください。
ステップ1: ビデオをインポートして追加します
編集したいビデオをインポートし、ウォーターマーク除去ソフトウェア/オンライン ツールで開きます。 ビデオが開いたら、編集オプションを選択し、パネルのぼかしオプションをクリックします。
ステップ 2: ぼかしを調整する
ぼかしの対象となる透かし入りの領域を強調表示するために使用できる選択ツールが表示されます。 さらに、要件に応じてぼかしのタイプとレベルを選択し、それに応じてオプションを調整できます。
ステップ 3: 変更を完了してエクスポートする
必要な変更を加えたら、ビデオをプレビューし、さらに使用するためにエクスポートできます。
3. 透かしをマスクする
ビデオをぼかしたりトリミングしたりする代わりに、透かしのある領域をマスクして隠すこともできます。 このオプションを使用しても、ビデオ クリップから透かしを削除するときにビデオ品質を維持できます。
また、透かしを読みにくくするだけでなく、透かしの存在を隠すこともできます。 ビデオ透かし除去オンライン ツールは、透かしを効率的かつ慎重にカバーするように設計されています。
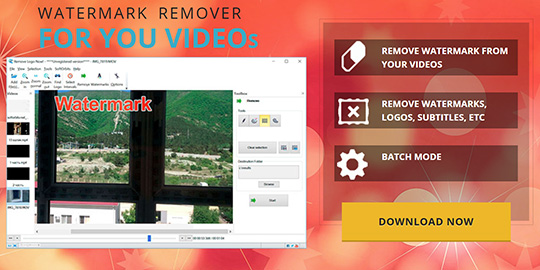
以下に同じ手順を示します。
ステップ 1: ビデオをインポートし、カバー/マスク要素を選択します
ソフトウェア/オンライン ツールを開き、ビデオをインポートして編集します。 プレビュー パネルが開いたら、編集ツールの中からカバー/マスク オプションを見つけて、要素のタイプを選択します。
ステップ 2: 適切なカバーを選択し、正しく配置します
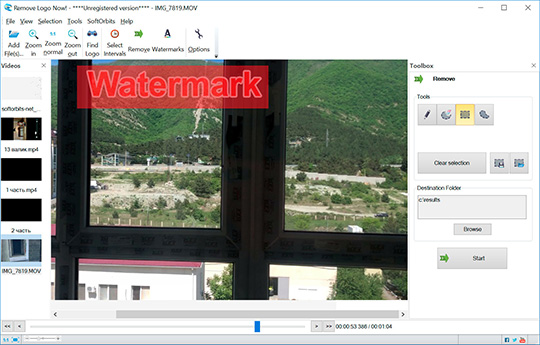
最適なマスキング要素を選択し、透かしのある領域に配置します。 次に、要素を調整して透かしを適切にマスクし、透かしの形状とサイズに合わせます。
ステップ 3: ファイルをプレビューしてエクスポートする
完了したら、ファイルをプレビューして変更を確認し、保存して使用できるようにエクスポートします。
4. 交換
以前に存在していたウォーターマークの代わりにウォーターマークを追加する必要がある場合は、置き換えることが正しい選択となります。 このオプションを使用すると、透かしを削除/非表示にし、独自の透かしを個別に配置するために必要な時間と労力を節約できます。
また、ウォーターマークを置き換えることにより、品質やフレームへの損傷を防ぐことができます。 最新のウォーターマーク除去ツールを使用すると、この高度な機能を利用してタスクを簡素化できます。
ウォーターマークを置き換えるには、以下の手順に従ってください。
ステップ 1: ビデオと新しいウォーターマークをインポートする
ウォーターマーク削除ツール/ソフトウェアを開き、ビデオをインポートし、新しいウォーターマークを追加します。
ステップ 2: 置き換える新しいウォーターマークを配置します。
ウォーターマークの追加オプションに移動し、追加する新しいウォーターマークを選択します。 新しい要素がプレビュー パネルに表示されると、コントロール ポイントを使用して要素をさらに調整し、既存の透かしを完全に覆うことができます。
ステップ 3: 期間を設定して保存する
ウォーターマークの長さを前のウォーターマークと同じかそれ以上に設定する必要があります。 完了したら、ビデオをプレビューしてエクスポートできます。
5. ウォーターマークの削除
制限の置き換えとして、同じ寸法の新しいウォーターマークを使用できますが、ここではそれを削除することを検討できます。 このようにして、透かしが消去され、画像の残りの部分にそれに応じてパッチが適用されます。
これを行うには、前述の手順に従う必要があります。
ステップ 1: ビデオをインポートする
まず、ソフトウェア/オンラインツールを開いて、編集するビデオファイルをインポートします。
ステップ 2: 存在する透かしをキャプチャする
開いたら、「透かしの検索」オプションを選択して、システムにロゴ/透かしを検出させる必要があります。 または、手動で選択して「削除」ボタンをクリックすることもできます。
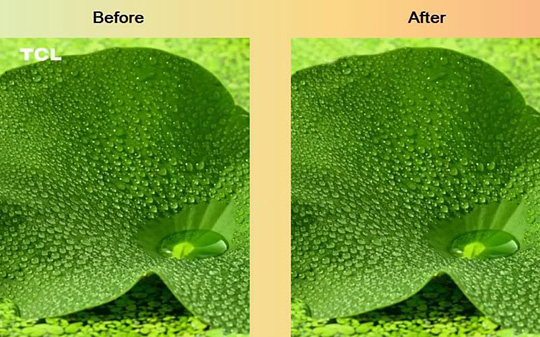
ステップ 3: ファイルをプレビューしてエクスポートする
完了したら、ビデオを確認して変更をプレビューし、最後にファイルをエクスポートできます。 このオプションの欠点の 1 つは、エリアの自動パッチングが歪む場合があることです。
こちらもおすすめです:初心者からプロまで使えるビデオ編集ソフトウェア 10 選。
結論

iOS、Windows、Android などのあらゆるオペレーティング システムに準拠した、さまざまな透かし除去ツールやソフトウェアが利用可能です。また、この目的に適した優れたオンライン編集ツールもいくつか見つかります。
一方、先に進む前に、サポートされているビデオ形式、品質、サイズ、利用可能な機能を確認する必要があります。 したがって、ストリーミング体験全体を強化するために、適切なウォーターマーク除去ツールを見つけてください。
この記事はハンネス・ヤンセンによって書かれています。 インカーネイト・ワード大学で治安判事の学位を取得したコンテンツ編集者兼コピーライター。 あらゆる技術的なテーマを掘り下げる深い調査に挑戦しました。 彼は献身的でエネルギッシュで、決して諦めずに挑戦を始めました。 ソフトウェアとデジタル写真に関する優れたコンテンツを作成することで知られています。 どのような仕事でも、常に要求される金額より 10% 多くの報酬を得ることができます。
