故障したMacBookからデータを復元する5つの方法 - 調べてみましょう!
公開: 2022-04-20故障した MacBook からデータを復元するにはどうすればよいですか – クラッシュした Mac に重要なファイルがあり、利用可能なバックアップがない場合によく尋ねられる質問です。 解決策を試す前に、データの安全性を確保することをお勧めします。
あるいは、クラッシュした Mac を修復しようとして多くの修正を試みましたが、成功せず、最後の手段として、ディスクをフォーマットするか修理に出すと、ハード ドライブ上のすべてのデータが消去されます。
古い Mac をあきらめて、新しい Mac を選択することもできます。 いずれにしても、故障した MacBook のデータ復旧は非常に重要です。
残念ながら、Mac の電源がまったく入らなくなった場合、データを取り戻すのは困難になります。 それでも、Mac が起動しなくても電源ボタンに反応する場合は、作業は簡単になります。
ここでは、故障またはクラッシュしたMacBookからデータを回復するための実行可能なソリューションについて詳しく説明します。 ただし、データ回復の詳細に入る前に、Mac が動作しなくなる原因から始めましょう。
- MacBook が壊れたのはなぜですか?
- 電源が入らなくなったMacBookからデータを復元するにはどうすればよいですか?
- 起動できなくなった故障した MacBook からデータを復元するにはどうすればよいですか?
- 解決策 1: ディスク イメージを使用してデータを復元する
- 解決策 2: Mac ターミナルを使用してデータを復元する
- 解決策 3: ターゲット ディスク モード/共有ディスクを使用してデータを回復する
- 解決策 4: 起動可能なインストーラーからデータを復元する
- 解決策 5: Mac データ復元ソフトウェアを使用してデータを復元する
- 将来のデータ損失を防ぐ
MacBook が壊れたのはなぜですか?

一部のユーザーでは、macOS のアップデート後に Mac がクラッシュしました。 流出した水が被害の原因となったことは明らかだという人もいる。 しかし、突然失敗する人もいます。 同様の経験を持つユーザーの言葉を借りれば、「私の M1 Mac は使用後 3 か月で、充電サイクルが 50 回オフになっていますが、お茶を汲みに行って戻ってきたら、もう駄目になったようです。 起動しないし、どのキーにも反応しません。」
全体的に見て、次のいずれかが発生すると、MacBook が動作しなくなったかのように見える可能性があります。
- システムクラッシュ。
- バッテリーの問題。
- ウイルス攻撃。
- ドライブの故障。
- ロジックボードの問題。
- サポートされていない外付け周辺機器。
- 互換性のないハードウェア/ソフトウェア。
徹底的なトラブルシューティング プロセスを行わないと原因を特定することは困難ですが、以下の一般的なガイドを参考にして、アクセスできないデータを取り戻すことができます。
あなたにおすすめ: Windows および Mac 用のベスト ビデオ プレゼンテーション ソフトウェア トップ 10。
電源が入らなくなったMacBookからデータを復元するにはどうすればよいですか?

電源ボタンを押しても Mac が反応せず、ファンの異音やディスプレイが表示されない場合は、データ復元を開始する前に、まず電源を入れてみてください。
以下に、従うべき基本的なヒントをいくつか示します。
- Mac が適切に充電されていることを確認してください。 電源接続を確認し、設定されるまでしばらく待ちます。
- 別の電源ケーブルまたはアダプターに切り替えて、しっかりと差し込まれていることを確認してください。
- Mac に接続されているすべての周辺機器、特に外部ディスプレイを取り外します。
- 新しく適用したハードウェアが Mac と互換性があり、適切に配置されていることを確認してください。
- Mac を強制的にシャットダウンしてから再起動します。
- SMC (システム管理コントローラー) をリセットします。
どの解決策も Mac を応答させることができなかったとします。 データを回復する方法は 1 つあります。それは、故障した MacBook からハードドライブを取り外し、外付けのハード ディスク エンクロージャに入れることです。 このようにして、ディスクを別の動作中の Mac に接続し、そこからデータにアクセスできます。
Mac を分解してハードドライブを取り外すには、適切なツールと技術的な知識が必要なため、専門の技術者に助けを求めるか、Mac をデータ復旧センターに送るのが最善です。
起動できなくなった故障した MacBook からデータを復元するにはどうすればよいですか?

ほとんどの場合、故障したように見える MacBook の電源はまだ入っていますが、正しく起動できません。 また、Mac に致命的なドライブ障害が発生しない限り、Mac ハード ドライブ上のデータはほとんどの場合そのままです。 したがって、クラッシュした Mac からファイルを回復するために必要なのは、アクセスするだけです。
以下のいずれかの方法に従うと、データにアクセスし、別の場所に安全に転送できます。 これらのソリューションを適用して、クラッシュした MacBook Pro や他の Mac モデルからデータを回復することもできることは言及する価値があります。
ここでは、起動できない Mac データの最適な回復方法を 1 分で選択するのに役立つ簡単な要点を示します。
| データ復旧ソリューション | 準備 | 経験 |
|---|---|---|
| クラッシュした Mac ハードドライブを取り外し、外付けハードドライブエンクロージャに取り付けます。 | ドライブを取り出すためのツールキット。 ぴったりの外付けハードドライブエンクロージャ | 技術的なサポートが必要な場合があります。 DIYできるなら無料 |
| ディスクイメージを作成してリカバリする | 外部ストレージデバイス | 簡単で無料のバックアップ フォルダーと APFS コンテナー (Intel Mac) |
| Macターミナルでリカバリする | 外部ストレージデバイス | ターミナルコマンドを知っていれば高速です。 無料 |
| ターゲット ディスク モードを使用したリカバリ | 別の動作する Mac。 2 台の Mac を接続するケーブル | 簡単にできる |
| 起動可能なインストーラーから回復する | 外部ストレージデバイス | macOS のダウンロードとインストールには時間がかかります。 無料 |
| データ復旧ツールで復旧する | 適切な製品を選択してください | 速い; サードパーティのツール。 有料製品 |
解決策 1: ディスク イメージを使用してデータを復元する

故障した MacBook からデータを復元する簡単な方法は、まだほとんどの人が言及していませんが、macOS リカバリ モードでディスク イメージを作成することです。 APFS ボリュームのディスク イメージを作成することはできませんが、重要なデータを含むフォルダーや、Intel Mac 上の APFS コンテナーをバックアップすることはできます。
macOS リカバリ モードでディスク イメージを作成する手順:
1. 外部ストレージデバイスを Mac に接続します。
2. macOS リカバリモードで起動します。
Intel Mac: Mac をシャットダウンし、電源ボタンを押し、すぐに Command + R を押し続けます。
M1 Mac: Mac をシャットダウンし、「起動オプションを読み込んでいます」と表示されるまで電源ボタンを押し続け、[オプション] > [続行] を選択します。
3. 「ディスクユーティリティ」 > 「続行」をクリックします。
4. 上部のメニュー バーから [ファイル] > [新しいイメージ] > [フォルダーからのイメージ] を選択します。
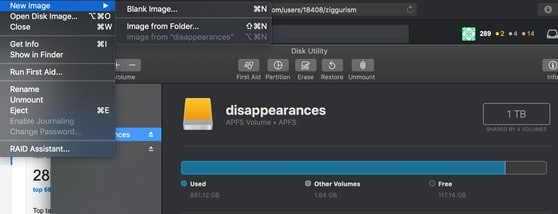
5. 回復したいデータが含まれるフォルダーを選択し、「開く」をクリックします。
6. ディスク イメージの名前を入力し、外部デバイスに保存します。
7. [暗号化] ドロップダウン メニューで画像を暗号化するかどうかを選択します。
8. 「形式」ドロップダウン メニューから「読み取り/書き込み」を選択します。
9. 「保存」>「完了」をクリックします。
ディスク イメージが作成されたら、動作中の Mac に外部ディスクを挿入し、デスクトップに自動的にマウントされたディスク アイコンをダブルクリックして、その中の内容を表示できます。 デスクトップ上にディスク イメージが見つからない場合は、ディスク ユーティリティに移動して自分でマウントします。

あなたも好きかもしれません:インストールして使用すべきベスト Mac アプリ 10 選。
解決策 2: Mac ターミナルを使用してデータを復元する

コマンドに慣れている場合は、ターミナル コマンドを実行して、クラッシュした Mac から別のストレージ デバイスにファイルをコピーするのが、起動しない Mac からデータを回復する優れた方法です。 Mac で使用するためにフォーマットされた外部デバイス (USB など) を準備し、次の手順に従います。
1. 外部ストレージデバイスを Mac に接続します。
2. macOS リカバリモードで起動します。
ドライブが FileVault で暗号化されている場合は、手順 3 に従います。それ以外の場合は、手順 9 に進みます。
3. 「ユーティリティ」>「ターミナル」をクリックします。
4. 次のコマンドをコピーし、Enter キーを押します。 (diskutil apfs リスト)
5. 「FileVault: Yes (Locked)」と書かれているセクションを見つけます。
6. 「APFS ボリューム ディスク」フィールドの横にあるディスク識別子 (disk1s7 など) をメモします。
7. 次のコマンドを入力し、ディスク識別子を以前に保存したものに置き換えて、Enter キーを押します。 (diskutil apfsロック解除ボリューム/dev/識別子)
8. FileVault パスワードを入力し、Enter キーを押します。
9. このコマンドを使用して、Mac 上のすべてのボリュームを一覧表示します。 (ls /ボリューム/)
10. このコマンドを入力して、Jenny という名前のユーザー フォルダーのファイルをバックアップ ディスクと呼ばれる外部ディスクに移動します。 (cp -R /ボリューム/Macintosh\ HD/ユーザー/ジェニー/ /ボリューム/バックアップ \ディスク/)
コマンド内のスペースを忘れずに、名前の単語を区切るにはバックスラッシュを使用してください。
解決策 3: ターゲット ディスク モード/共有ディスクを使用してデータを回復する

Intel ベースの Mac には、ターゲット ディスク モードと呼ばれるブート モードがあり、独自のオペレーティング システムから正常に起動できない Mac のコンテンツを取得するのに特に便利です。 M1 Mac にも Share Disk という同様の機能があります。
ターゲット ディスク モードまたは共有ディスクは、クラッシュした Mac を別の Mac または PC からアクセスできる外付けハード ドライブに転送します。
故障した MacBook を PC に物理的に接続することはできますが、Windows コンピュータは異なるファイル システムを使用しているため、PC はサードパーティ製ツールなしではハード ドライブを読み取ることができません。 したがって、この方法を実行するには別の Mac を入手することをお勧めします。
Intel ベースの Mac でターゲット ディスク モードを使用してデータを回復する手順:

1. 2 台の Mac を適切な Firewire または Thunderbolt ケーブルで接続します。
2. 起動できない Mac をシャットダウンします。
3. Mac の電源を入れ、すぐに T キーを押します。
起動できない Mac がターゲット ディスク モードになると、動作中の Mac にハードディスクのアイコンが表示されるはずです。
4. ダブルクリックして故障した Mac のハード ドライブを開き、重要なファイルを動作中の Mac または別のデバイスにコピーします。
5. 起動できない Mac のハードドライブを取り出します。
6. 問題のある Mac の電源を切り、ケーブルを抜きます。
M1 Mac の共有ディスク経由でデータを復元する手順:
1. 認定された USB、USB-C、または Thunderbolt ケーブルを使用して両方の Mac を接続します。
2. Mac をシャットダウンします。
3. 「起動オプションを読み込んでいます」というメッセージが表示されるまで電源ボタンを押し続けます。 現れます。
4. [オプション] > [続行] をクリックします。
5. パスワードを求められたら、パスワードを入力します。
6. [ユーティリティ] > [ディスクの共有] を選択します。
7. 重要なファイルが保存されているボリュームを選択し、「共有の開始」をクリックします。
8. 動作している Mac で Finder を開き、左側のサイドバーから [ネットワーク] をクリックします。
9. 外部ディスクとして使用する Mac をダブルクリックし、[接続] > [ゲスト] > [接続] をクリックします。
10. 重要なファイルを転送します。
11. ディスクを正しく取り出します。
解決策 4: 起動可能なインストーラーからデータを復元する

ターミナルが怖く感じられ、他に利用できる Mac がない場合は、USB などの外部ストレージ デバイスを使用して起動可能なインストーラーを作成することで、Mac ハード ドライブにアクセスできます。 外部起動可能ドライブからデータを作成および回復するには、次の手順に従ってください。
1. 外部デバイスを Mac に接続します。
2. macOS リカバリを起動します。 (macOS リカバリでの再起動に問題がある場合は、インターネットリカバリモードを試してください。)
3. macOS ユーティリティウィンドウから「ディスクユーティリティ」をクリックします。
4. 外部ドライブを選択し、「消去」をクリックします。
5. スキームとして GUID パーティション マップを選択します。
6. macOS 10.13 以降の場合は形式として APFS を選択し、macOS 10.12 以前の場合は Mac OS 拡張 (ジャーナリング) を選択します。
7. もう一度「消去」をクリックします。
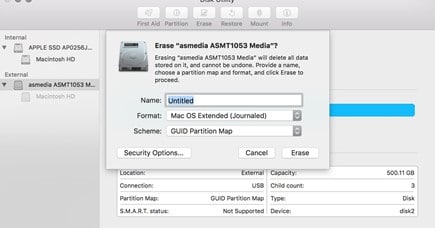
8. ディスクユーティリティを終了し、「macOS の再インストール」を選択します。
9. ポップアップの指示に従って、macOS を外部ドライブにインストールします。
10. すべてのセットアップが完了したら、[Apple ロゴ] > [再起動] をクリックして Mac を再起動し、すぐに Option キーを押し続けます。 起動ディスクのオプションが表示されたら、キーを放すことができます。
11. ブートドライブを選択し、「再起動」をクリックします。
12. 必要なファイルを見つけて、外部ドライブにコピーします。
Mac ハードドライブが Finder に表示されない場合は、ディスクユーティリティを起動し、内蔵ディスクを選択して「マウント」をクリックします。
解決策 5: Mac データ復元ソフトウェアを使用してデータを復元する

信頼できる Mac データ復元ツールを使用すれば、有料で起動不能な Mac からデータを復元することもできます。 投資したい場合は、評判が良く、次の要件を満たすブランドを選択してください。
- このソフトウェアはよくメンテナンスされており、Apple のオペレーティング システムのリリースと歩調を合わせています。
- ソフトウェアには直感的なインターフェイスが必要です。
- ソフトウェアは、すべての標準ファイル形式、macOS バージョン、およびさまざまなデータ損失シナリオをサポートする必要があります。
- ソフトウェアは、起動可能なインストーラーの作成に余分な時間を費やすことなく、macOS リカバリからデータを復元できる必要があります。
こちらもお勧めです: MacBook によくある 11 の問題とその解決方法。
将来のデータ損失を防ぐ

Mac に重要なファイルのバックアップがあれば、それらを元に戻す手間を省くことができたでしょう。 したがって、ここで最も重要な教訓は、Mac を常にバックアップしておくことです。 さまざまなバックアップ方法から選択できます。 内蔵の Time Machine、iCloud などのクラウド サービス、またはサードパーティのバックアップ ツールなど、最適なものを選択できます。
