Wondershare DemoCreator を使用して Windows 10 でサウンドを録音および編集する方法
公開: 2022-05-27ビデオやオーディオのサウンドの録音と編集は、エンターテインメント業界における基本的かつ重要な手順の 1 つです。 音の要素は、さまざまな方法で人々の注意を引くため重要です。情報を伝えるのに役立ち、生産価値を高め、人々に魅力を感じさせ、画面上の内容に注意を引き付け、雰囲気を示すために使用されます。 。 言語、効果音、音楽、さらには沈黙さえもうまく使えば、映画全体の品質に大きな違いをもたらすことができます。
サウンドを録音および編集するには、さまざまな方法があります。 ユーザーは、独自の方法でユニークなアプリケーションを Web 上で見つけることができます。 このガイドでは、作業を容易にするいくつかの関連情報をすべて取り上げます。 この記事では、ビデオをキャプチャして編集するためのWondershare DemoCreatorを紹介します。
- Windows でサウンドを録音して編集する必要があるのはなぜですか?
- 専門家会議
- 講義とオンライン授業
- ポッドキャスト
- 話し方を改善する
- デジタルマーケティング
- ゲームプレイ
- チュートリアル
- Windows 10 で Wondershare DemoCreator を使用してサウンドを録音および編集するにはどうすればよいですか?
- Wondershare DemoCreator で音声を録音する
- Wondershare DemoCreator でオーディオを編集するにはどうすればよいですか?
- Wondershare DemoCreator を選ぶ理由?
- キャプション
- ステッカー
- 結論
Windows でサウンドを録音して編集する必要があるのはなぜですか?

自己報告および観察された情報で構成される圧倒的な量のデータを取得するには、ユーザビリティ テストの音声、ビデオ、または画面の記録が必要です。
あなたにおすすめ: Windows および Mac 用のベスト ビデオ プレゼンテーション ソフトウェア トップ 10。
専門家会議

重要な会議中にメモを取ることは、効率的な作業の流れとタイムリーなサービスの提供を確保するために、すべての有能な専門家にとって重要なスキルです。 生産的な会議に、繰り返される統計、提案される新しいアイデア、スライドでのデータの表示など、大量のコンテンツが含まれる場合、最も熱心な参加者であっても、重要な詳細を忘れてしまうことが非常に起こりやすくなります。
講義とオンライン授業

ユネスコの報告書によると、学校閉鎖により13億人以上の学生がオンラインで授業を受けている。 録画画面は、いつでもどこでも誰でもコースを視聴できるという利点があります。 画面録画により、オンライン学習からオフライン視聴までの機会が得られます。
ポッドキャスト

今日、大多数の人はポッドキャストを聞いています。 1,850 万を超えるアクセス可能なエピソードが、現在 525,000 を超えるアクティブなポッドキャストになっています。 初期費用がそれほど高くないため、この分野への参入はほとんど困難ではありません。 特別な制作水準がなくても、題材や解説の質が高ければ視聴者を惹きつけることは可能です。
話し方を改善する

音声の競合は自然現象であり、予想される周波数範囲の変動によって説明される可能性があります。 あなたもほとんどの人と同じで、これがあなたを悩ませているのであれば、勇気を出してボイスレコーダーを使って、自分の声の問題に正面から立ち向かうべきです。 音量、声のトーン、話すリズムを改善するためのさまざまな練習の使用を調査します。
デジタルマーケティング

オーディオ コンテンツとオーディオ エクスペリエンスに対する需要は、長年にわたり着実に増加しています。 その結果、企業やマーケティング担当者はオーディオ マーケティングにさらに重点を置くようになりました。 通勤中、日常の活動中、余暇の時間中に、さまざまなオーディオ デバイスや、音楽、ポッドキャスト、その他のエンターテイメント形式などのコンテンツを聴く人が増えています。
ゲームプレイ

ビデオ、サウンド、教育コンテンツ、またはビデオ ゲームを録画したい理由はたくさんあります。 戦略や戦術をメモしながらお気に入りのゲームをプレイすると、さまざまな理由で有利であることがわかります。 何百人ものゲーマーが YouTube でゲームプレイをブロードキャストし、プラットフォームから数百万ドルを稼ぐのに役立ってきました。
チュートリアル

奇妙に思われるかもしれませんが、視覚情報として音声録音を使用することは、チュートリアルを作成する際のお気に入りの方法の 1 つです。 ムービー作成のペースをより細かく制御できるほど、最初にオーディオをキャプチャすると、より良い結果が得られます。
ビデオチュートリアルの作成では、テンポが重要です。 聴衆は、退屈したり無関心になったりすることなく、内容を理解する時間が必要です。
Windows 10 で Wondershare DemoCreator を使用してサウンドを録音および編集するにはどうすればよいですか?

PC でオーディオをキャプチャする方法を学ぶのは難しいと考える人もいます。 Discord を使用してコンピューターで音声を録音するのは簡単な操作であり、その背後に謎はありません。 必要なのは、コンピューターの音を録音するプログラムをダウンロードすることだけです。 これらは、オンラインまたはローカルで、さまざまな出力オプションとシステム要件を備えた、単純な形式または高度な形式で、無料または有料で入手できます。
Wondershare DemoCreator は、Windows PC で利用できる数多くのソフトウェアの 1 つで、ワークステーションまたはパーソナル コンピューターでの使用に適しています。 このアプリは、これまでに出会ったアプリの中で最も有益で、誰にとっても勇気づけられるアプリの 1 つです。
自分自身を記録する方法を探している場合、このプログラムはあらゆる理由に使用できる優れたオールインワン ソリューションです。 これは、サウンドとビデオ編集機能が組み込まれた無料のスクリーンレコーダーです。
Wondershare DemoCreator で音声を録音する
Wondershare DemoCreator を使用して Windows 10 でオーディオ/ビデオを記録するには、次の手順を実行します。
ソフトウェアをインストールして開きます。
DemoCreator の最新バージョンをダウンロードしてインストールします。 インストールしたらアプリを起動します。 次のように画面に表示されます。

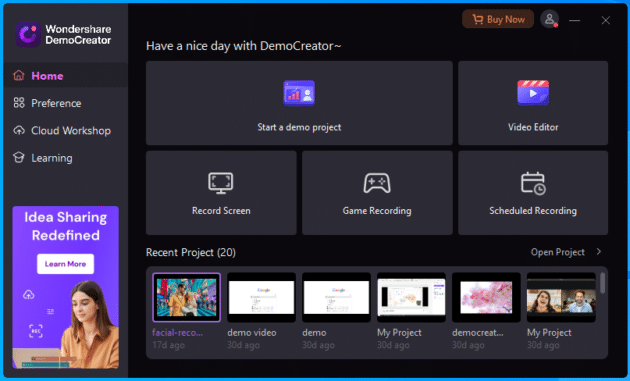
録音プロジェクトを開始します。
「録音画面」をクリックします。 マルチトラック録音モードです。 この方法を使用すると、画面、マイク、カメラなど、録音を構成する 3 つの個別のトラックをそれぞれ変更できるようになります。
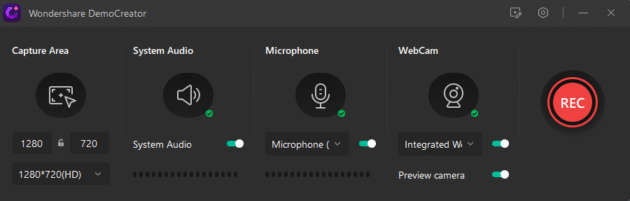
キャプチャ領域の設定:
キャプチャ領域のパラメータを変更します。 必要に応じて、画面全体を録画し、キャプチャ領域やその他の多くの設定をカスタマイズできます。 こんな感じです。
画面に加えてキャプチャしたい他の入力を選択します。 ウェブカメラ、マイク、システムオーディオはすべてオプションとしてパッケージに含まれています。 マシンのマイク、カメラ、サウンド カードがすべて接続されているかどうかを確認してください。 最適な結果が得られるように、カメラとサウンドの設定が最適化されていることを確認してください。 さらに、[録画カメラ] メニューで Web カメラのミラーの向きと人工知能の顔認識を設定できます。
録音を開始します:
録音を開始したい場合は、赤いボタンまたは F10 キーを押します。
あなたも好きかもしれません:知っておくべき、あまり知られていない Windows 10 の素晴らしい機能 25 選。
Wondershare DemoCreator でオーディオを編集するにはどうすればよいですか?
業界関係者は全員、サウンド編集がいかに重要であるかを知っており、優れた仕事には優れた編集が不可欠であることに全員が同意しています。 そうすることで、ストーリーを確実に軌道に乗せることができ、視聴者を飽きさせません。
うまく編集すれば、より多くの人に聞いてもらえるかもしれません。 サウンドを編集することで、全体の思考の質を下げることなく、一定の時間内にすべての思考を収めることができます。
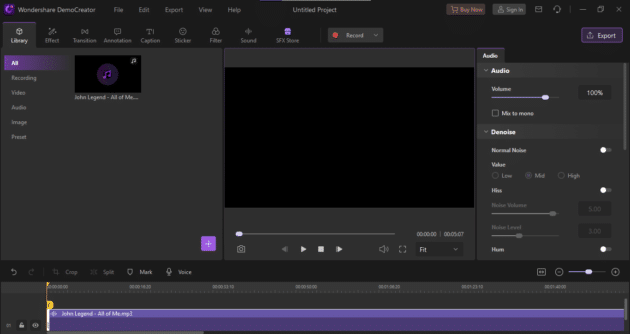
DemoCreator での編集
ビデオ クリップをタイムラインに配置した後、オーディオを無音にしたりビデオ クリップから削除したりして、ビデオ クリップを個別に編集できるようにすることができます。
無音
右クリックしたクリップのコンテキスト メニューから「オーディオをミュート」を選択すると、クリップのオーディオがミュート/無音になります。
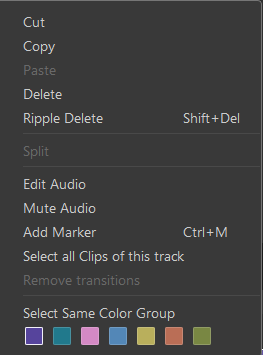
切り離す
右クリックしてコンテキスト メニューから「オーディオの分離」を選択すると、ビデオ クリップからオーディオを削除できます。 タイムラインの上部トラックに配置されるので、切り離された音声ファイルはビデオクリップとは別ウィンドウで編集できます。
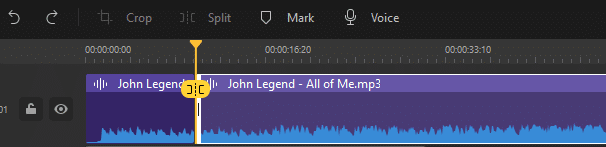
音響効果
音声ファイルを右クリックするとメニューが表示されます。 そのメニューから「オーディオの編集」を選択します。
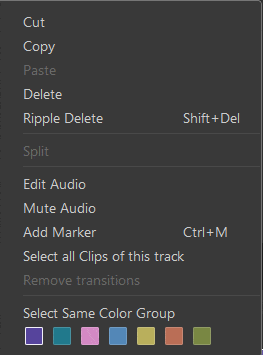
サウンドエフェクトを変更するには、オーディオトラックの周囲の小さな紫色の点をドラッグします。
背景ノイズをフィルタリングする
オプションセクションの右上隅にあるオーディオアイコンを使用して、バックグラウンドノイズをブロックできます。 次に、[ノイズ除去] タブの下にある [有効にする] ボックスにチェックが入っていることを確認します。 3 つのレベルから選択できます。
- 低い。
- ミッド。
- 高い。
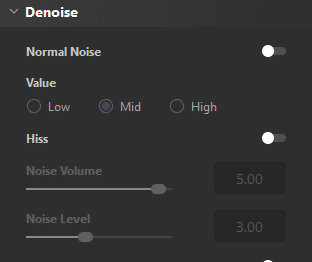
ボイスチェンジャー
男性の声、女性の声、子供の声、ロボットの声、トランスフォーマーの声など、5 つの独自の方法で自分の声を変更することができます。 ユーモラスな音声や効果音を豊富に取り揃えております。
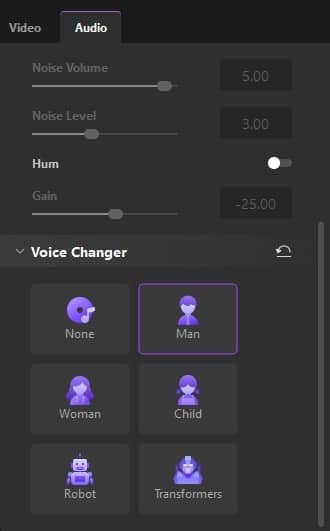
- インポート:最初のステップは、音声を変更するメディア資産 (ビデオとオーディオ) をインポートすることです。
- 選択:最後に、使用するクリップを選択し、タイムラインにドラッグします。
- ボイスチェンジャー:プロパティの右側のパネルから「オーディオ」を選択して、編集を開始します。 その後、「外観」メニューで「ボイスチェンジャー」オプションを検索します。 使用したいものを選択し、ドキュメントに適用します。
Wondershare DemoCreator を選ぶ理由?
Wondershare DemoCreator は、便利な追加機能が満載の PC 用スクリーンレコーダーです。 さらに、ビデオ編集機能も備えています。 非常にシンプルで直感的なユーザー インターフェイスを備えているため、ソフトウェアを起動するとすぐに何ができるのか、どこで実行できるのかが正確にわかります。
Mac または Windows コンピュータを使用するかどうかは関係ありません。 Wondershare DemoCreator を使用すると、デモビデオやレッスンを簡単かつ迅速に作成できます。 Wondershare DemoCreator はクロスプラットフォーム アプリケーションです。
画面上で起こっていることすべてを使いやすい方法で記録するには、おそらくこのソフトウェアが最適です。
学生か専門家かに関係なく、すべてのユーザーがその機能の恩恵を受けることができます。 このアプリケーションは、日常業務に多大な労力を追加することなく、あなたの生活とあなたに関係する他の人々の生活を大幅に楽にしてくれるでしょう。
キャプション
ビデオレッスンやプレゼンテーションでは、キャプションが大いに役立ちます。 DemoCreator のキャプション機能を使用すると、ビデオのタイムラインの任意のポイントに会話やテキストをすばやく追加できます。
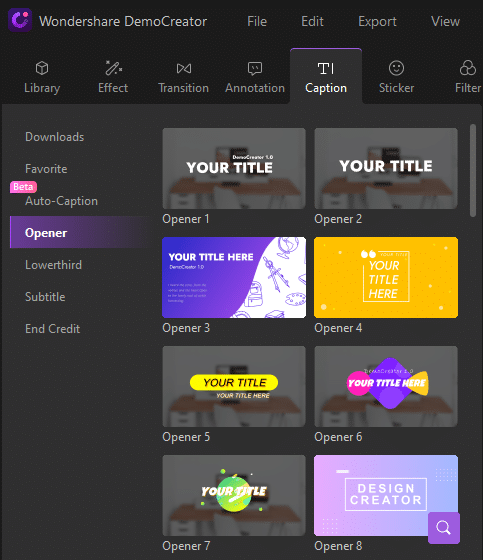
映画をよりドラマチックにしたい場合、この段階は非常に重要です。 DemoCreator の豊富なコレクションからプリセットされたキャプション テンプレートを使用して、エンド クレジットをムービーに統合することができます。
ステッカー
ステッカーはアイデアやストーリーを伝える能力があるため、レスポンスビデオやチュートリアルの制作において重要な役割を果たします。
- アニメーションステッカー。
- 絵文字。
- ゲームステッカー。
- 教育ステッカー。
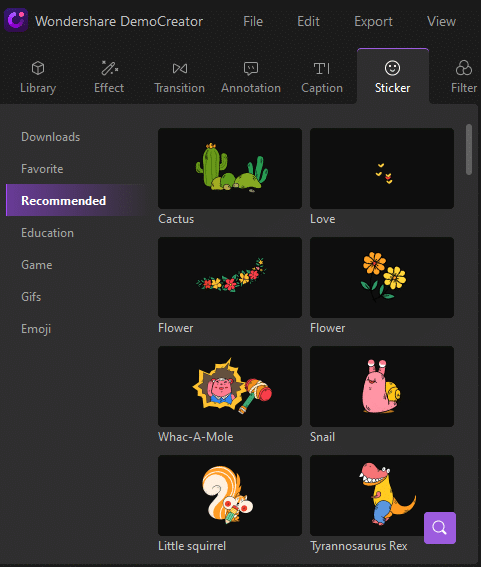
こちらもお勧めです: VideoProc Vlogger を使用して YouTube 動画を無料で編集する方法?
結論
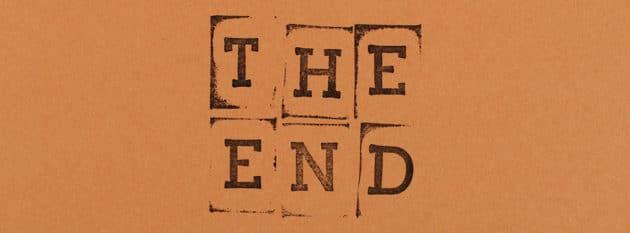
Wondershare DemoCreator ソフトウェアは、マーケティングおよび販売会社、教育機関、研究組織など、幅広い専門職や機関で使用されています。 また、チャンネルを主な収入源にしている何百人もの YouTuber にとってお気に入りのツールでもあります。
使いやすさと統合されたビデオ エディターに加えて、目を引く幅広い視覚効果や音響効果を含む高品質の説明ビデオやデモンストレーション ビデオを迅速に作成できます。
