Windows 10 でフォルダーをパスワードで保護するためのステップバイステップ ガイド: 今すぐデータを保護してください!
公開: 2023-04-02フォルダは、ほとんどの機密データが保存される場所です。 データのプライバシーは、今日のデジタル ライフにおいて最も重要視されなければなりません。 このセキュリティを確保する 1 つの方法は、パスワードを使用して特定のフォルダーへのアクセスを保護することです。
StatCounter のレポートによると、Windows 10 は、すべてのデスクトップ オペレーティング システムの中で、世界中で約 80% の市場シェアを持っています。 フォルダーはシステムの主要コンポーネントであるため、Windows 10 でフォルダーをパスワードで保護する方法を知っておく必要があります。
この記事では、パスワードを使用して Windows 10 フォルダーを保護する完全な手順について説明します。 これに加えて、フォルダーのプライバシーに関連するさまざまなソリューションも提供しています。
それでは、始めましょう。
目次
Windows 10 でのフォルダー パスワード保護について
特定のファイルまたはフォルダへのアクセスにパスワードを要求することにより、フォルダ パスワード保護により、ユーザーはデータをさらに保護できます。 パスワードで保護されたフォルダを開く、またはアクセスするには、正しいパスワードを入力する必要があります。
ラップトップを他の人と共有している場合や、機密データを不正アクセスから保護したい場合は、このオプションが非常に役立つことがあります。 Windows 10 では、パスワードで保護されたフォルダーに使用できる組み込みおよびサードパーティのソフトウェア オプションがいくつかあります。
機密データを保護するには、パスワード セキュリティだけでは不十分であることを覚えておくことが重要です。 また、ユーザーは、怪しげなダウンロードを避け、ソフトウェアを更新し、安全な個別のパスワードを作成するなど、安全な習慣とコンピューティング プラクティスを採用する必要があります。
これらは、パスワードで保護された素材へのアクセスを失わないようにするために従うべきすべてのことです。パスワードを覚えて安全に保つことも重要です.
Windows 10でフォルダーをパスワードで保護する方法:段階的な手順
ユーザーは、フォルダーをパスワードで保護することにより、特定のファイルやフォルダーにアクセスできるユーザーを制御できるため、データ侵害や不正アクセスのリスクを軽減できます。 このセクションでは、Windows 10 でフォルダーをパスワードで保護する手順について説明します。
ステップ 1 : まず、保護する必要があるフォルダを右クリックし、コンテキスト メニューから [プロパティ] を選択します。 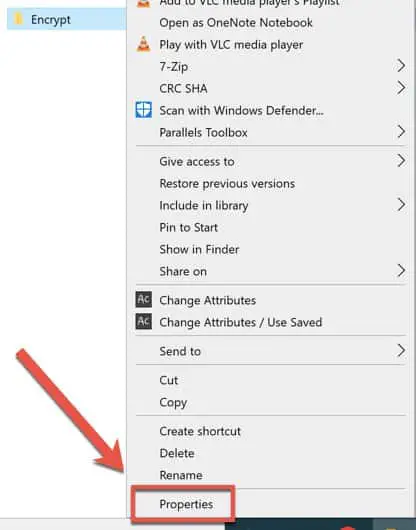
画像ソース: Helpdeskgeek
ステップ 2 : [プロパティ] ウィンドウで、右下隅から [詳細設定] ボタンをクリックします。
ステップ 3 : [高度な属性] ウィンドウで [内容を暗号化してデータを保護する] の横にあるチェックボックスをオンにし、[OK] をクリックします。 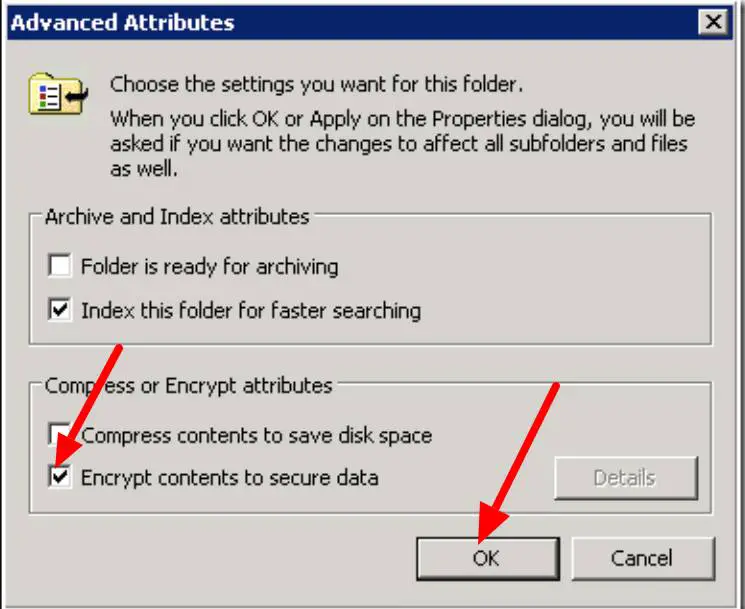
ソース: Microsoft Tech Community
ステップ 4 : 変更をフォルダのみに適用するか、フォルダとその内容に適用するかを尋ねるポップアップ ウィンドウが表示されます。 好みの選択肢を選択したら、「OK」ボタンを押します。
ステップ 5 : Windows は、暗号化キーをバックアップするように要求します。 画面の指示に従って「OK」をクリックし、キーのバックアップを作成します。 バックアップが安全な場所から暗号化されたデータにアクセスする必要がある場所に保存されていることを確認します。
画像ソース: Helpdeskgeeks
ステップ 6 : フォルダが暗号化されると、ファイル名と内容が緑色で表示され、暗号化されたことを示します。
ステップ 7 : 暗号化されたフォルダーをダブルクリックして開き、暗号化中に作成したパスワードを入力します。
Windows 10 のすべてのバージョンに暗号化テクノロジ BitLocker が含まれているわけではないことに注意してください。 このような状況では、Folder Guard、Wise Folder Hider、または 7-Zip などのサードパーティ ソフトウェアを使用して、フォルダのパスワードを保護できます。
また、推測しにくい複雑でユニークなパスワードを使用して、パスワードを保護することも不可欠です。 パスワードのコピーがどこかに保存されていることを確認してください。
フォルダ パスワード保護のベスト プラクティス
データのセキュリティとプライバシーを保護するための重要なステップは、フォルダーをパスワードで保護することです。 このセキュリティ ソリューションを可能な限り効果的にするには、ベスト プラクティスに従う必要があります。 フォルダーをパスワードで保護するための重要なヒントを次に示します。
- 安全なパスワードを採用する: パスワードは推測しにくく、一意で、複雑なものにしてください。 一般的に使用されるパスワードは解読が難しいため、一意のパスワードを選択してください。
- バックアップ パスワード: パスワードを忘れた場合に備えて、常にパスワードのコピーを安全な場所に保管してください。 暗号化されたデータは、パスワードなしではアクセスできません。
- 評判の良いソフトウェアを使用する: フォルダーを暗号化するには、BitLocker などの評判の良いソフトウェアや、評価の高いサードパーティ製のソフトウェアを使用します。 ウイルスやマルウェアに感染していない、よく知られたソフトウェアを選択してください。
- ソフトウェアを定期的に更新する: 暗号化ソフトウェアを頻繁に更新して、最新のセキュリティ機能が搭載され、欠陥が修正されていることを確認します。
- 複数のセキュリティ層を追加する: 全体的なデータ セキュリティを向上させるには、パスワード保護とウイルス対策ソフトウェアなどの他のセキュリティ対策を組み合わせます。
Windows 10 でパスワードで保護されたフォルダーを共有する方法
Windows 10 でのパスワードで保護されたフォルダーの共有は、ユーザーが共有プロセス全体でパスワードが侵害されていないことを保証する必要があるため、難しい場合があります。 Windows 10 でパスワードで保護されたフォルダーを段階的に共有する方法は次のとおりです。
ステップ 1 : フォルダを右クリックして、コンテキスト メニューから [Grant access to] を選択します。 次に、ドロップダウンから (特定の人物) を選択し、 (追加) をクリックします。
ステップ 2 : [ユーザーまたはグループの追加] ウィンドウでフォルダーを共有する相手のユーザー名を入力し、[名前の確認] をクリックします。 後で、リストからユーザーを選択し、[OK] を押します。
ステップ 3 : 最後に、関連するユーザー権限を指定し、[共有] をクリックします。 ユーザーは、共有フォルダーへのリンクが記載された電子メールで通知されます。 フォルダを開くには、パスワードを入力する必要があります。
ユーザーは、これらの手順に従うことで Windows 10 のパスワードで保護されたフォルダーを安全に共有でき、重要なデータのセキュリティも保証されます。
Windows 10で外付けハードドライブまたはUSBドライブをパスワードで保護する方法
機密データへのアクセスを制限するために、外付けハードディスクまたは USB デバイスをパスワードで保護できます。 このガイドでは、Windows 10 で外部ハード ディスクまたは USB デバイスをパスワードで保護する方法を順を追って説明します。

- 外付けハードディスクまたは USB デバイスをコンピュータに接続します。
- エクスプローラーで、外部ドライブを右クリックします。 コンテキスト メニューから [BitLocker を有効にする] を選択します。
- パスワード オプションを選択し、強力なパスワードを作成してから、使用する暗号化技術を選択します。
- 回復キーを安全な場所に保管しながら、暗号化プロセスを開始します。
- 暗号化が完了したら、パスワードを入力して外部デバイス上のデータのロックを解除します。
フォルダ パスワード保護に関する一般的な問題のトラブルシューティング
パスワードで保護されたフォルダーは効率的なセキュリティ戦略ですが、ユーザーはいくつかの標準的な問題に遭遇する可能性があります。 一般的なフォルダーのパスワード保護の問題をトラブルシューティングするためのいくつかの提案を次に示します。
- パスワードを忘れた: パスワード リセット ツールを使用してリセットするか、バックアップ パスワードをリセットしてみてください。 そうしないと、暗号化されたデータにアクセスできなくなるリスクがあります。
- 間違ったパスワード: 間違ったパスワードを入力し続ける場合は、タイプミスやキーボード レイアウトの問題を探します。 また、Caps Lock キーにも注意してください。
- 互換性の問題を確認します。サードパーティの暗号化ソフトウェアを使用している場合は、ソフトウェアを更新する必要があるか、新しいソフトウェアを使用する必要がある可能性があります。
- ファイルの問題: ファイルの問題が発生している場合は、ディスク チェックの実行を検討するか、潜在的な問題を解決するには、エラーをスキャンします。
ユーザーは、これらのトラブルシューティングの推奨事項に従うことで、フォルダーのパスワード保護に関する一般的な問題を解決し、データが安全でアクセス可能であることを確認できます。
Windows 10でさまざまな種類のファイルをパスワードで保護する方法
重要な情報を不要なアクセスから保護する優れた手法は、個別のファイルをパスワードで保護することです。 次の手順では、Windows 10 でさまざまなフォルダーをパスワードで保護する方法を示します。
まず、デスクトップを右クリックし、「新規」>「圧縮(zip形式)フォルダー」を選択して圧縮フォルダーを作成します。 次に、すべてのファイルを追加し、フォルダーに名前を付けます。保護するすべてのファイルを必ず zip フォルダーにドロップしてください。
次に、ファイルを含む zip フォルダーを暗号化するには、それを右クリックして、表示されるメニューから [プロパティ] を選択します。 「高度な」オプションを選択し、ボックスをチェックして、コンテンツを暗号化または保護します。
後で「適用」ボタンをクリックしてパスワードを指定し、「OK」をクリックします。 フォルダ自体だけでなく、フォルダとその内容を暗号化することを選択した場合は、ダイアログ ウィンドウが表示されます。 好みの設定を選択し、パスワードを作成します。
最後に、パスワードを確認して変更を保存します。変更を保存するには、[OK] をクリックしてから [適用] をクリックします。 これにより、ユーザーは Windows 10 の個々のファイルをパスワードで保護し、重要なデータを非公開に保つことができます。
Mac でフォルダーをパスワード保護するのと同じ手順を実行できますか?
いいえ、Mac でフォルダーをパスワードで保護する手法は異なります。 Mac ユーザーは、組み込みの暗号化機能 FileVault または VeraCrypt などのサードパーティの暗号化ソフトウェアを使用して、フォルダーをパスワードで保護できます。
FileVault は、すべてのファイルとフォルダーを含むハードディスク全体を暗号化する macOS 暗号化ツールです。 ユーザーは、システム環境設定の [セキュリティとプライバシー] セクションで FileVault を有効にし、パスワードを入力することで、ファイルとフォルダを保護できます。
ユーザーは、VeraCrypt などのサードパーティの暗号化ソフトウェアを利用して、個々のフォルダーやファイルをパスワードでロックすることもできます。 使用するプログラムによって、手順が異なる場合があります。
Windows 10でフォルダーをパスワードで保護する方法のまとめ
Windows 10 でフォルダーをパスワードで保護することは、重要なデータを安全に保つための迅速かつ簡単なソリューションです。 常に強力なパスワードを使用し、パスワードを誰にも明かさないでください。
パスワードを忘れると、暗号化されたフォルダーも失われる場合があるため、パスワードを覚えておくことは重要です。
Windows 10 でフォルダーをパスワードで保護する方法に関する質問が、完全なステップバイステップの記事で解決されたことを願っています. まだ質問がある場合は、質問にコメントしてください。
FAQ: Windows 10 でフォルダーをパスワードで保護する方法
これらは、Windows 10 フォルダーのパスワード保護に関してよく寄せられる質問です。 よくある質問への回答を入手し、発生する可能性のある問題を解決するには、読み続けてください。
