SEO の価値やデータを失うことなく、製品を WooCommerce から Shopify に移行する方法
公開: 2023-04-24WooCommerce から Shopify への製品の移行を検討している e コマース ビジネスは、あなただけではありません。 多くの企業は、オンライン ストアが成長するにつれて、より堅牢でスケーラブルなプラットフォームを必要としていることに気付きます。 ただし、移行プロセス中に SEO の価値と製品データが失われることを考えると気が遠くなる可能性があります。 SEO の価値が失われると、検索エンジンのランキングが大幅に低下する可能性があり、ビジネスのオンラインでの認知度と売上に大きな影響を与える可能性があります。 さらに、製品データの消失による製品情報の不整合は、顧客のショッピング エクスペリエンスの低下や売上の減少につながる可能性があります。
製品を WooCommerce から Shopify に移行することを計画している場合、その考えに圧倒されるかもしれません. しかし、心配しないでください! この包括的なガイドでは、プロセス全体を順を追って説明します。 WooCommerce からの製品データのエクスポートから Shopify へのインポートまで、SEO の価値と製品データを保持するスムーズな移行を確実にするために知っておく必要があるすべてをカバーします。 また、すべてが期待どおりに機能していることを確認するための移行後のチェックリストも提供します。
飛び込みましょう!
商品データ: WooCommerce から Shopify に移行できるもの/できないもの
ストアが商品を WooCommerce から Shopify に移行する場合、移行できる商品データと移行できない商品データを理解することが不可欠です。 この知識は、移行のためにデータを準備し、プロセス中に重要な情報を失わないようにするのに役立ちます。
WooCommerce から Shopify に移行できる製品データの一部を次に示します。
- 商品タイトル:商品タイトルは、あらゆる商品にとって最も重要な情報の 1 つです。 製品タイトルを WooCommerce から Shopify に簡単に移行できます。
- 製品の説明:製品の説明では、機能、利点、その他の関連情報など、製品に関する詳細情報を提供します。 製品の説明を WooCommerce から Shopify に移行できます。
- 商品画像:オンライン ストアには画像が不可欠です。 メインの商品画像と追加の画像を含め、商品画像を WooCommerce から Shopify に移行できます。
- 商品のバリエーション:色やサイズが異なるなど、バリエーションのある商品がある場合は、それらを WooCommerce から Shopify に移行できます。
- 商品価格:通常価格とセール価格を含む商品価格は、WooCommerce から Shopify に移行できます。
- 製品在庫:製品在庫レベルを WooCommerce から Shopify に移行できます。これにより、移行後に製品在庫が最新の状態になります。
一方、手動で WooCommerce から Shopify に移行できない商品データもあります。 ただし、いくつかの移行アプリを使用するか、WooCommerce から Shopify への移行プロセスの経験がある専門の移行専門家を雇うことで、それらを移行することができます。
たとえば、WooCommerce から Shopify に手動で移行できない製品データには次のものがあります。
- レビューと評価: Shopify にはレビューと評価機能が組み込まれていません。 したがって、製品のレビューと評価を WooCommerce から Shopify に移行することはできません。
- カスタム フィールド: WooCommerce では、製品にカスタム フィールドを追加できます。 ただし、Shopify にはこの機能がないため、カスタム フィールドを移行することはできません。
- 製品属性: WooCommerce では、色、サイズ、素材などの製品属性を製品に追加できます。 Shopifyには「オプション」と呼ばれる同様の機能がありますが、交換できないため、製品属性を直接移行することはできません.
移行前の準備
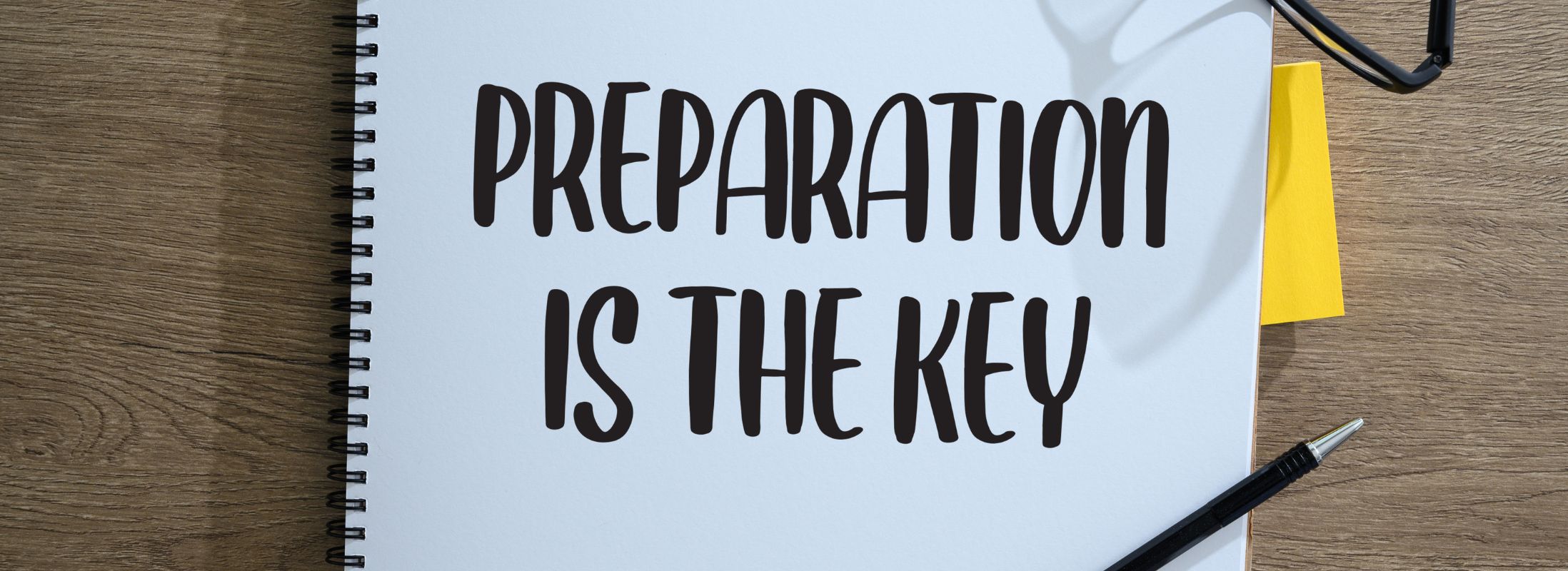
製品の移行を開始する前に、次の手順を実行することが重要です。
- 商品データを確認してクリーンアップする: Shopifyに移行する前に、商品データが正確で、一貫性があり、完全であることを確認することが不可欠です。 商品説明、画像、価格などのすべての情報が最新であり、現在の在庫と一致していることを確認してください。
- 移行する製品を特定する:すべての製品を一度に移行するのは大変なので、最も売れている製品から始めて、残りの製品に移ることをお勧めします。 このアプローチは、ビジネスにとって最も重要な製品に集中するのにも役立ちます。
- 商品とカテゴリー構造の地図を作成する:商品とカテゴリー構造の地図を作成すると、Shopify で商品を効果的に整理するのに役立ちます。 このマップにより、製品が正しいカテゴリとコレクションに表示され、顧客が探しているものを見つけやすくなります。
- 移行方法を選択する:製品を移行するにはさまざまな方法があり、ニーズと予算に最適なオプションを選択する必要があります。 一部のオプションには、手動の移行、移行アプリの使用、または移行の専門家の雇用が含まれます。 それぞれのオプションには長所と短所があるため、よく調べて賢く選択することが重要です。
- 移行をテストする:移行プロセスを開始する前に、最初にテストすることが重要です。 最初にいくつかの製品を移行してテストし、すべてが正しく機能しているかどうかを確認できます。 このテストは、すべての製品を移行する前に修正が必要な問題を特定するのに役立ちます。
WooCommerce 製品データのエクスポート
製品を WooCommerce から Shopify に移行する前に、既存のデータをエクスポートする必要があります。 WooCommerce には、データを CSV 形式でエクスポートする組み込みツールが用意されています。
- WooCommerce からの製品データのエクスポート (CSV)
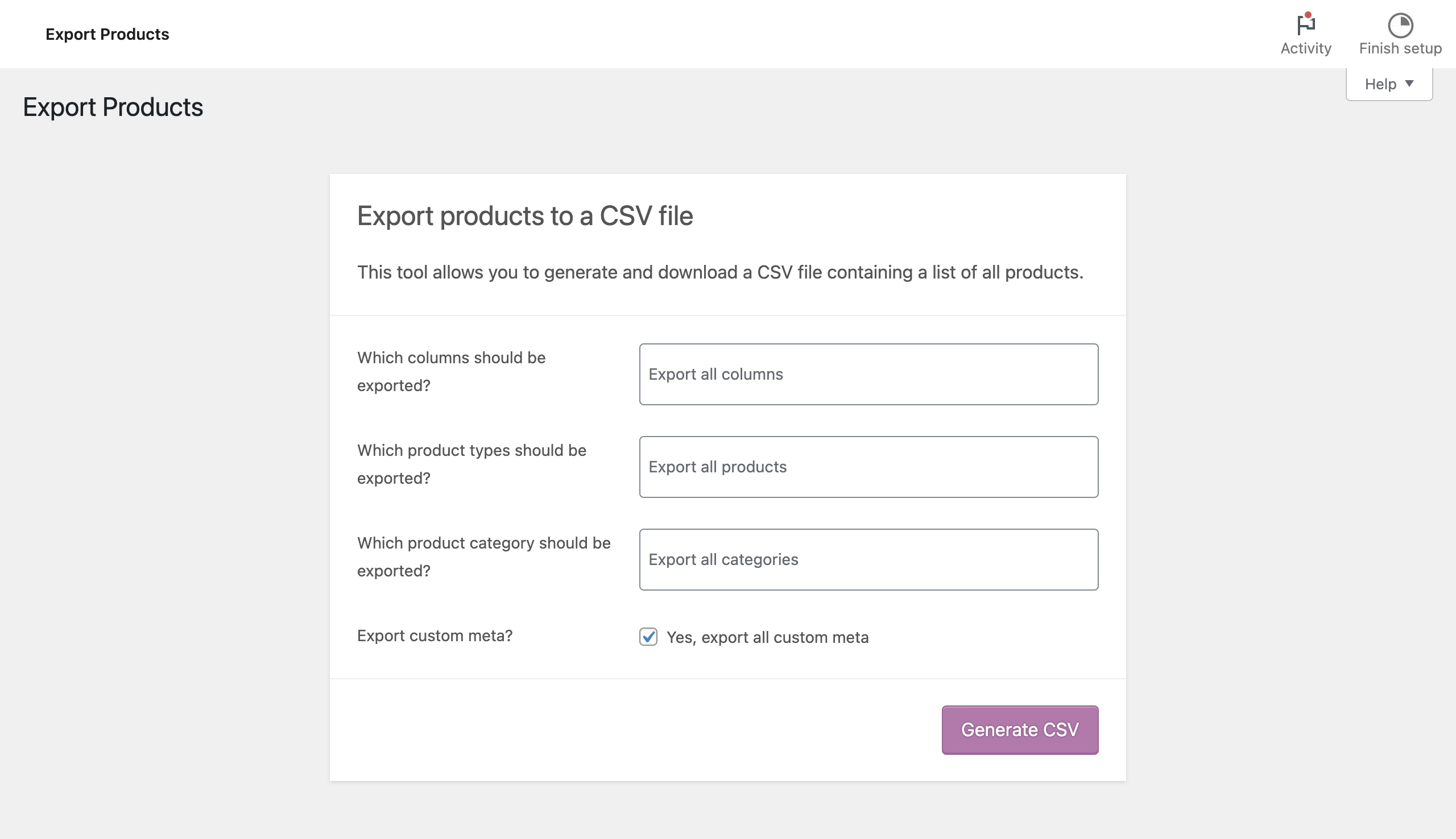
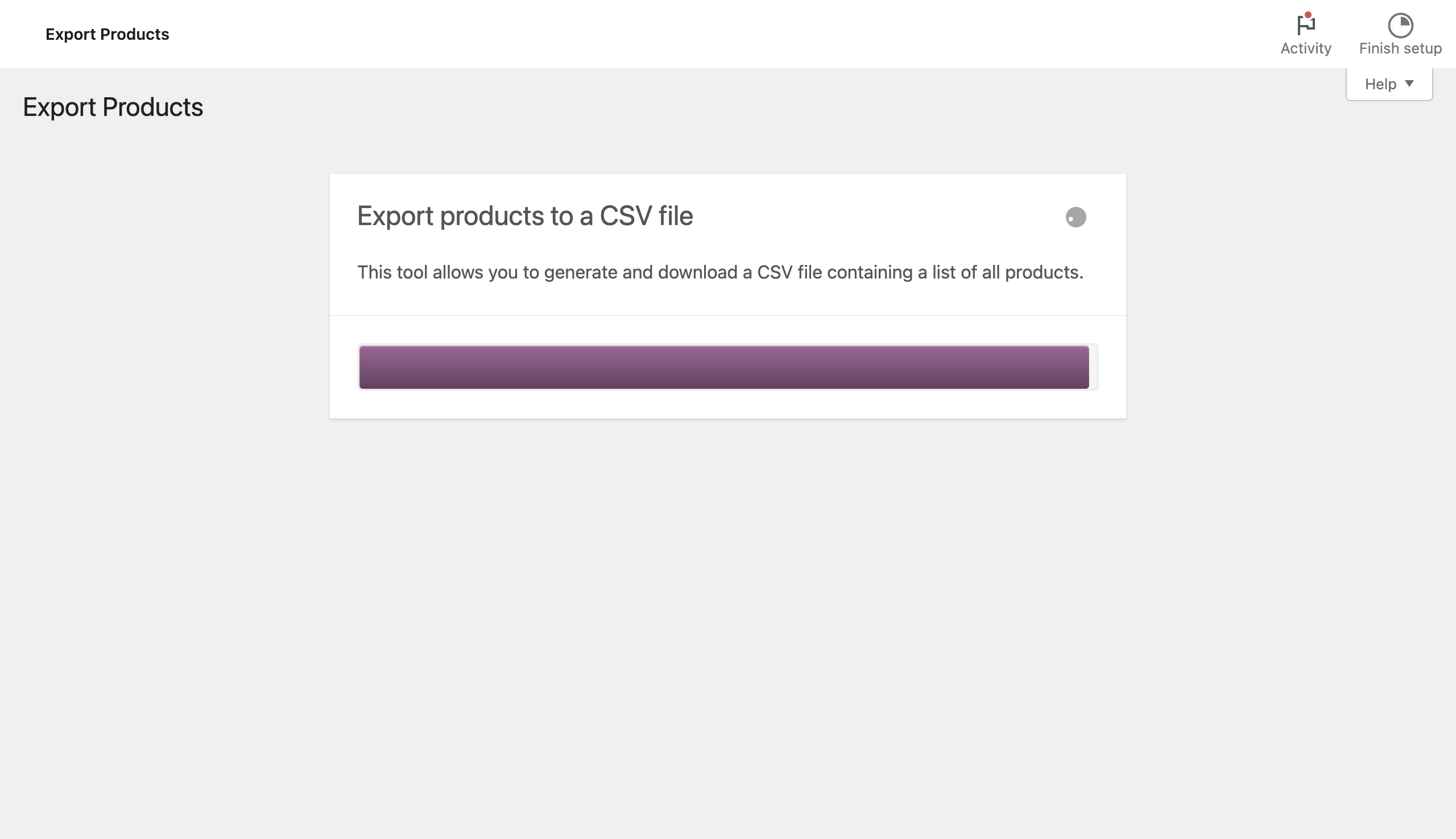
WooCommerce から製品データをエクスポートするには、次の手順に従います。
- WooCommerce ダッシュボードにログインし、 [製品]タブに移動します。
- [エクスポート]ボタンをクリックします。
- エクスポートに含めるフィールド (例: ID、タイプ、SKU、名前、発行済みなど) を選択するか、そのまま[すべての列をエクスポート]のままにします。 Shopifyに必要なすべての情報を確実に入手できるように、すべてのフィールドを含めることをお勧めします。
- エクスポートする製品を選択するか、 [すべての製品をエクスポート]のままにします。
- [Generate CSV]ボタンをクリックし、ファイルが作成されるまで数秒待ちます。 ファイルの準備ができたら、コンピュータにダウンロードできます。
- Shopifyの商品データ形式を理解する
Shopify には、WooCommerce とは異なる独自の製品データ形式があります。 データをShopifyにインポートする前に、エクスポートしたデータをShopifyの形式に合わせて整理およびフォーマットする必要があります。
Shopifyで商品データをインポートするために必要なフィールドは次のとおりです。
- タイトル
- 本文 (HTML)
- ベンダー
- タイプ
- タグ
- 公開済み
- オプション1名
- オプション 1 の値
- SKU
- バーコード
- 画像ソース
- 画像代替テキスト
- バリアント画像
- バリアント重量単位
- バリアント課税対象
- バリアント在庫トラッカー
- バリアント在庫数
- バリアント在庫ポリシー
- バリアント フルフィルメント サービス
- バリアント価格
- 価格でバリアント比較
- バリアントは配送が必要です
- バリアントの重み
- エクスポートした商品データを Shopify 用に整理する
WooCommerce から商品データをエクスポートしたら、データを Shopify の正しい形式に整理する必要があります。 Microsoft Excel や Google スプレッドシートなどのスプレッドシート エディタを使用して、データを編集および整理できます。
Shopify用にエクスポートした商品データを整理するのに役立つヒントをいくつか紹介します:
- エクスポートされた CSV ファイルに、Shopify の必須フィールドが含まれていることを確認してください。
- 必要な Shopify フィールドに一致するように WooCommerce フィールドの名前を変更します。
- CSV ファイルから不要なフィールドを削除します。
- 各フィールドのデータ形式をチェックして、Shopify の正しい形式であることを確認してください。
- すべての商品画像が正しい形式であり、Shopify 用に最適化されていることを確認してください。
WooCommerce の商品データを Shopify にインポートする
商品データをエクスポートして整理したら、データを Shopify にインポートします。 Shopify は、商品データを CSV 形式でインポートするための組み込みツールを提供します。
- 商品データを Shopify にインポートする
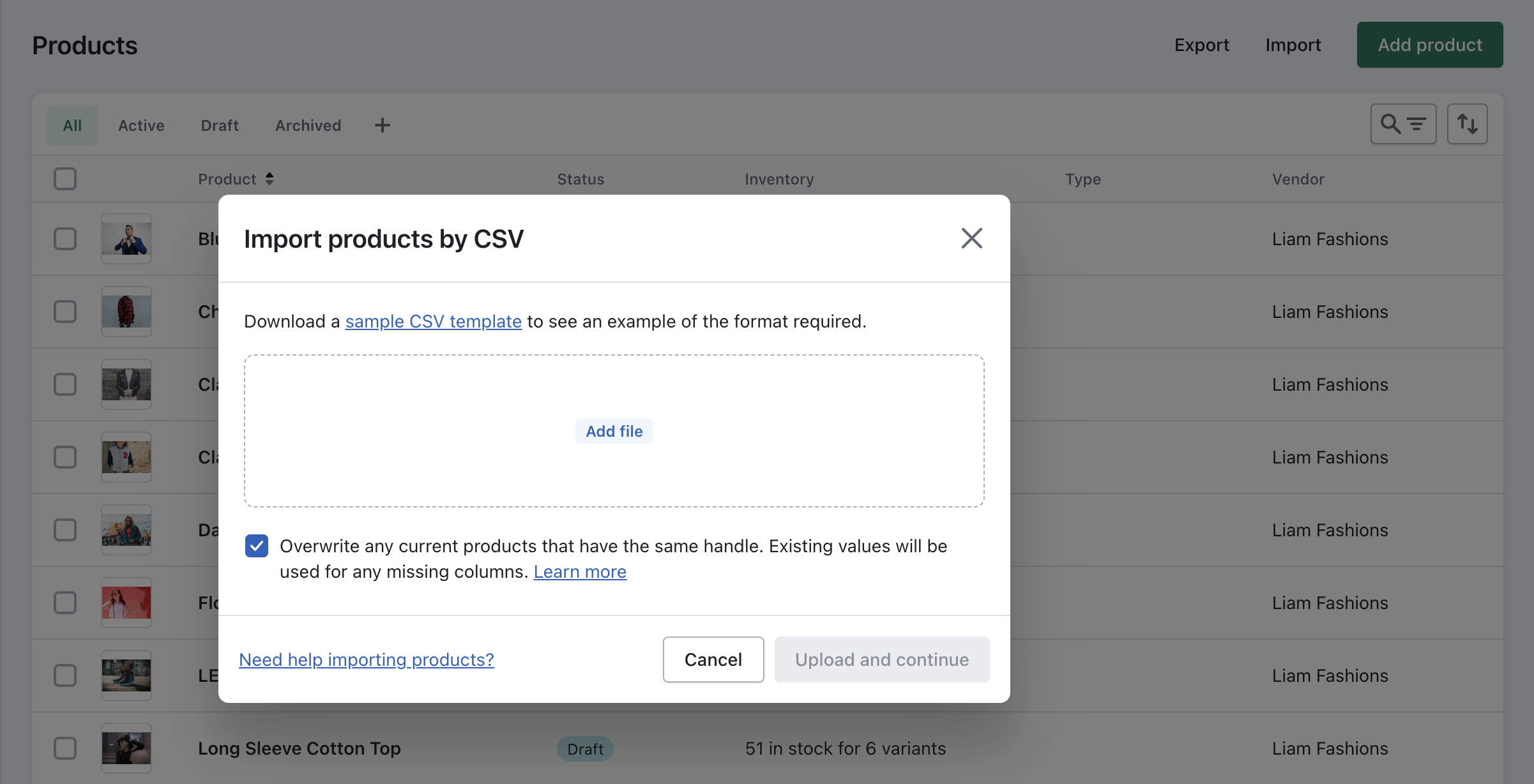
商品データを Shopify にインポートするには、次の手順に従います。
- 管理画面にログインして、 [商品]タブに移動します。
- [インポート]ボタンをクリックします。
- [ファイルを追加]をクリックし、WooCommerce からエクスポートした CSV ファイルを選択します。
- 重複する製品の作成を避けるために、[同じハンドルを持つ既存の製品を上書きする]オプションを選択します。
- [アップロードして続行]をクリックします。
商品データをShopifyにインポートしたら、インポートエラーを確認し、発生する可能性のある問題を修正することが重要です。 Shopify は、インポートプロセス中に発生したエラーを強調するエラーレポートを提供します。

- インポート エラーの確認と問題の修正
商品データをインポートしたら、インポート エラーがないか確認し、発生する可能性のある問題を修正することが重要です。 Shopify は、インポートプロセス中に発生したエラーを強調するエラーレポートを提供します。
インポート プロセス中に発生する可能性のある一般的な問題を次に示します。
- 重複した商品: [同じハンドルを持つ既存の商品を上書きする] オプションを選択していない場合、Shopify は重複した商品を作成します。 これを修正するには、重複した商品を手動で削除する必要があります。
- データの欠落: CSV ファイルに必須フィールドが欠落している場合、Shopify はインポートプロセス中にそれらの商品をスキップします。 CSV ファイルをチェックして、すべての必須フィールドが含まれていることを確認してください。
- 無効なデータ形式:データ フィールドの形式が正しくない場合、Shopify はインポート プロセス中にそれらの商品をスキップします。 各フィールドのデータ形式をチェックして、Shopify の正しい形式であることを確認してください。
- Shopifyで商品情報と画像を確認する
商品データをインポートしたら、すべての商品情報と画像が Shopify ストアに正しく表示されていることを確認することが重要です。 商品ページをチェックして、すべての情報が正確かつ完全であること、および商品画像が正しく表示されていることを確認してください。
WooCommerce から Shopify への SEO 移行

検索エンジン最適化 (SEO) は、あらゆる e コマース Web サイトの成功に不可欠です。 これにより、ウェブサイトが検索エンジンの結果ページで上位にランク付けされるようになり、ストアへのトラフィックと売上が促進されます. 製品を WooCommerce から Shopify に移行する場合、SEO 値も移行することが不可欠です。
- WooCommerce と Shopify で URL がどのように機能するかを理解する
WooCommerce と Shopify は URL 構造が異なるため、製品 URL が適切にリダイレクトされるようにするには、それらがどのように機能するかを理解することが不可欠です。 WooCommerce の URL は通常、次のように構成されています。
www.yourstore.com/product-name
一方、Shopify URL は次のように構成されています。
www.yourstore.com/products/製品名
製品データを WooCommerce から Shopify に移行する場合、製品 URL が Shopify の新しい場所にリダイレクトされるようにする必要があります。 URL をリダイレクトしないと、検索エンジンはそれらを壊れたリンクと見なし、インデックスから削除する可能性があるため、これは重要です。
- WooCommerce の商品 URL を Shopify の商品 URL にリダイレクトする
WooCommerce の製品 URL を Shopify の対応する製品 URL にリダイレクトするには、301 リダイレクトを作成する必要があります。 301 リダイレクトは、コンテンツが新しい場所に移動したことを検索エンジンと Web ブラウザーに伝える恒久的なリダイレクトです。
Shopify URL リダイレクト ツールを使用して、301 リダイレクトを作成できます。 これを行うには、Shopify 管理パネルに移動し、[オンライン ストア] > [ナビゲーション]をクリックします。 そこからURL Redirects をクリックし、次にAdd URL Redirect をクリックします。
Fromフィールドに、古い WooCommerce URL (例: /product-name) を入力します。 [宛先]フィールドに、新しい Shopify URL を入力します (例: /products/product-name)。 [保存]をクリックしてリダイレクトを作成します。
- 商品のメタディスクリプション、タイトルタグ、代替テキストの転送
メタディスクリプション、タイトルタグ、代替テキストは、オンページ SEO の重要な要素です。 検索エンジンがページのコンテンツを理解するのに役立ち、検索エンジンのランキングを向上させることができます。
これらの要素を WooCommerce から Shopify に移行するには、それらが製品データのエクスポートに含まれていることを確認する必要があります。 WooCommerce から製品データをエクスポートするときは、「メタ説明」、「タイトル」、および「画像代替テキスト」フィールドが含まれていることを確認してください。
商品データをShopifyにインポートすると、これらの要素が自動的に転送されます。 ただし、各製品を確認して、情報が正しくインポートされていることを確認することが重要です。
移行後のチェックリスト

製品を WooCommerce から Shopify に正常に移行したら、移行後のチェックリストを実行して、すべてが期待どおりに機能していることを確認することを強くお勧めします。 重要な確認事項は次のとおりです。
- 商品の詳細、カテゴリー、およびコレクションを確認する:すべての商品、カテゴリー、およびコレクションがShopifyに正しく移行されていることを確認してください。 製品の説明、価格、および画像が正確にインポートされていることを確認します。 商品が正しいカテゴリーとコレクションに表示されていることを確認してください。
- Google アナリティクスのトラッキングを確認する:移行後も Google アナリティクスのトラッキングが正しく機能していることを確認してください。 すべてのコンバージョン トラッキング コードと e コマース トラッキング コードが Shopify サイトで有効であることを確認します。
- サイトの速度をテストして問題を修正する:移行後にサイトの速度をテストして、悪影響を受けていないことを確認します。 サイトの速度が遅いと、SEO ランキングが損なわれ、ユーザー エクスペリエンスが低下する可能性があります。 サイト速度ツールを使用して、Web サイトの速度をチェックし、問題を特定します。 サイトの速度を低下させる一般的な問題には、大きな画像ファイル サイズ、最適化されていないコード、貧弱なホスティングなどがあります。 問題に気付いた場合は、できるだけ早く修正してください。
- SEO 設定を確認する:移行後に SEO 設定をチェックして、Web サイトの SEO が損なわれていないことを確認します。 Web サイトのメタデータ、タイトル、説明がそのまま残っていることを確認します。 古い WooCommerce サイトから新しい Shopify サイトへの 301 リダイレクトが正しく機能していることを確認します。
- チェックアウトと支払いのプロセスをテストする:チェックアウトと支払いのプロセスをテストして、それらが正しく機能していることを確認します。 顧客が問題なく商品をカートに追加し、チェックアウトし、支払いを行えることを確認してください。
よくある質問

商品画像はShopifyに移行されますか?
はい、CSVファイルを使用して商品データを正しくエクスポートおよびインポートしている限り、商品画像はShopifyに移行されます。
製品のレビューと評価を WooCommerce から Shopify に移行できますか?
Shopify にはレビューと評価の機能が組み込まれていないため、製品のレビューと評価を直接移行することはできません。 ただし、一部の移行アプリを使用するか、移行の専門家を雇ってこのデータを転送することができます。
移行後、製品 URL はどうなりますか?
製品の URL は移行後に変更される場合がありますが、Shopify で URL リダイレクトを設定して、顧客が正しいページに誘導されるようにすることができます。
商品説明がShopify向けに適切にフォーマットされていることを確認するにはどうすればよいですか?
Shopifyの商品説明エディターを使用して商品説明をフォーマットするか、HTMLタグを使用してShopifyにインポートする前に説明をフォーマットすることができます。
移行が完了した後、製品データを手動で更新する必要がありますか?
移行後に商品データを確認し、フォーマットの修正や商品説明の更新など、必要な更新を行うことをお勧めします。 ただし、すべての商品データを手動で更新する必要はありません。
製品タグを WooCommerce から Shopify に移行できますか?
はい、CSV ファイルを使用して製品データをエクスポートおよびインポートすることで、製品タグを WooCommerce から Shopify に移行できます。
商品オプションが WooCommerce のオプションと異なる場合、Shopify の商品オプションをどのように処理すればよいですか?
CSV ファイルを使用して、エクスポートおよびインポートのプロセス中に WooCommerce 製品オプションを Shopify の対応するオプションにマッピングできます。
移行中に製品データの一部が失われた場合はどうなりますか?
CSV ファイルで必須フィールドが欠落している場合、Shopify はインポートプロセス中にそれらの商品をスキップします。 CSV ファイルをチェックして、すべての必須フィールドが含まれていることを確認してください。
製品データが正常に移行されたかどうかを確認するにはどうすればよいですか?
移行後、Shopify ストアをチェックして、すべての商品、カテゴリー、およびコレクションが正しく移行されたことを確認できます。 Shopify エラーレポートを使用して、インポートプロセス中に発生した問題を特定することもできます。
最後の言葉
製品を WooCommerce から Shopify に移行するのは困難な作業になる可能性がありますが、ビジネスが円滑に運営されるようにする必要があります。 このガイドで説明されている手順に従うことで、重要な SEO 値や商品データを失うことなく、商品を WooCommerce から Shopify に正常に移行できます。
商品データを確認し、移行する必要があるデータを特定し、商品とカテゴリの構造をマッピングしてください。 次に、移行アプリを使用するか、移行の専門家を雇うか、Shopify の組み込みツールを使用してデータをインポートします。 SEO 値を移行し、Google アナリティクス トラッキングの検証やサイト速度のテストなど、移行後の問題を確認することを忘れないでください。 これらの手順に従うことで、Shopify への移行を成功させることができ、顧客はショッピング体験の改善を高く評価するでしょう。
関連記事:
WooCommerce を Shopify に移行: 成功へのロードマップ
