フォートナイトのFPSが低い? パフォーマンスを向上させる最良の方法!
公開: 2021-12-21迷惑なフォートナイトの低 FPS 問題を解決する準備はできていますか? フォートナイトのパフォーマンスをより速く、よりスムーズにするために、これらのハードウェアおよびソフトウェア関連のヒントを実行してみてください。
Fortnite は、その象徴的なタイトルの 1 つであり、シーズンごとに新しい追加とクリエイティブな挑戦が継続的に行われるため、多くのゲーマーに愛されています。 人気のゲームをプレイする際、ラグのないパフォーマンスを楽しむには、より高いフレームレート (FPS) が不可欠です。 気づいていない場合は、FPS が 1 秒以内にプレーヤーが画面上に表示するフレーム数であることに注意してください。 アクション満載のゲームのプレイ中に視界が失われ始めた場合は、おそらく FPS の低下が原因です。
したがって、ゲーム体験を最大限に活用したい場合は、次の回避策を適用してフォートナイトの FPS を向上させる方法を学びましょう。
- フォートナイト FPS ブーストのヒント
- 1. 表示設定の変更
- 2. フレームレートをコンピュータに合わせて設定する
- 3. グラフィック設定の管理
- 4. PC の電源プランを変更する
- 5.フォートナイトを高優先度に設定する
- 6. 不要なバックグラウンドプログラムを無効にする
- 7. グラフィックドライバーを更新する
- 8. ゲームのパフォーマンスを最適化する
- まとめ: フォートナイト史上最高のパフォーマンスをお楽しみください!
フォートナイト FPS ブーストのヒント

ここでは、さまざまなプレイヤーがフォートナイトで FPS を向上させるのに役立つヒントとテクニックのリストを紹介します。 目的に合ったものを見つけるまで、リストを調べてください。
あなたにおすすめ:スマホやパソコンで遊べる古典的なボードゲーム10選。
1. 表示設定の変更
Fortnite の FPS が低い問題に常に悩まされている場合は、ディスプレイ設定が間違っている可能性があります。 したがって、これを変更する必要があるものは次のとおりです。
ステップ 1 = Fortnite ゲームを起動し、設定に移動します。
ステップ 2 = [ディスプレイ設定] に移動し、[Windows モード] を見つけます。
ステップ 3 = ここで、全画面表示に変更する必要があります。 また、ゲームの解像度がモニター画面と同じになるように設定してください。
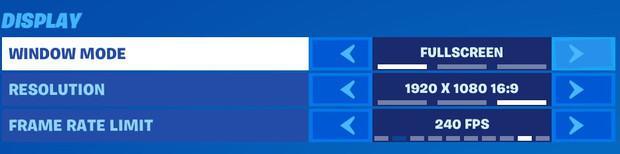
例: 私は 1080P FullHD モニターを所有しているため、Fortnite の良好なパフォーマンスを維持するには 1920 X 1080、つまり 16:9 を選択するのが最適です。
2. フレームレートをコンピュータに合わせて設定する
さらに、Fortnite ゲームに設定したフレーム レートがシステムが提供するものと同様であることを確認する必要があります。 お使いのマシンが 240 HZ を提供する場合は、Fortnite ゲームの内蔵設定でフレーム レート制限を 240 FPS に設定していることを確認してください。
「ディスプレイ設定」でフレームレート設定を確認および設定できます。 上記で共有した手順に従って、フレーム レート制限を変更できます。 これが、手間をかけずにフォートナイトの FPS ブーストに役立つことを願っています。
3. グラフィック設定の管理
正直に言うと、FPS カウントに関しては、グラフィック設定はそれほど多くを行う必要はありません。 ただし、マシンに大量の処理を与えると、フォートナイトのプレイ中のフレームレートに影響を与える可能性があります。 したがって、グラフィック設定の特定のパラメーターを減らすと、フォートナイトの FPS を向上させるのに確実に役立ちます。 [グラフィック設定] で変更できる項目のリストは次のとおりです。
- 3D 解像度を 100% に保ちます。
- シャドウをオフにします。
- 後処理を低く保ちます。
- モーションブラーをオフにします。
- テクスチャを低く保ちます。
- エフェクトを低く保ちます。
- EPIC モードで表示距離を維持します。
- DirectX 11 バージョンを選択します。
前述のグラフィック設定に加えて、次の設定をオン/オフにして、フォートナイトのプレイ中の全体的なエクスペリエンスを向上させることができます。
- 「GPU クラッシュ デバッグ」をオフにします – フォートナイトのプレイ中のクラッシュを修正します。
- 「マルチスレッド レンダリングを許可」をオンにします – 作業を複数のスレッドに分割し、マルチコア プロセッサのパフォーマンスを大幅に向上させます。
- 「アンチエイリアシング」をオフにすると、3D オブジェクトのエッジが滑らかになります。 これにより、ピクセル化が軽減され、表示パフォーマンスが向上します。
- 「Vsync」をオフにします – 画面のティアリングをなくします。
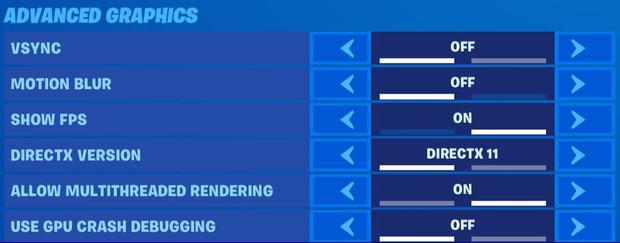
コンピューター上の Fortnite の FPS が低い問題の解決に役立つかどうかをお知らせください。
4. PC の電源プランを変更する
さらに、コンピューターの電源プランを調整して、高パフォーマンスに設定することができます。 そうすることで、グラフィックス カードと CPU 全体の動作容量の制限を解除するのに役立ちます (事前に省電力モードまたはバランス モードに設定されている可能性があります)。 Fortnite FPS を上げるために電源プランを調整するには、次のことを行う必要があります。
ステップ 1 = [ファイル名を指定して実行] ウィンドウを起動します。 ショートカット キー (Windows + R) を押してアクセスします。
ステップ 2 = [ファイル名を指定して実行] ウィンドウに「powercfg.cpl」と入力し、[Enter] ボタンを押します。
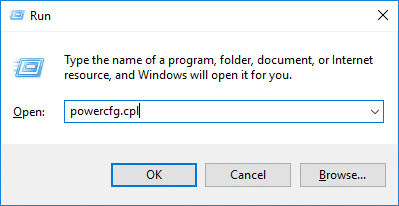
ステップ 3 = 次に表示されるポップアップ ウィンドウで、カテゴリ – 高追加プランを見つけて展開します。 展開されたウィンドウで、「高パフォーマンス」の横にあるラジオボタンをクリックする必要があります。
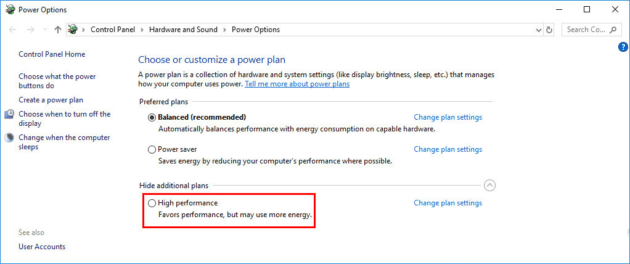
ウィンドウを閉じてフォートナイト ゲームを起動すると、ラグのないパフォーマンスを体験できます。 それでも FPS が低い問題に悩まされている場合は、以下で共有する別の回避策を実行してください。

あなたは好きかもしれません:あなたがプレイするための新しくてエキサイティングなゲームのトップ 20。
5.フォートナイトを高優先度に設定する
より高速なゲーム体験を楽しむための、もう 1 つの「Fortnite 戦術用 FPS ブースター」が登場します。 タスクマネージャーを使用して、Fortnite ゲームを高優先度に設定する必要があります。 このためには、以下の手順に従ってください。
ステップ 1 = PC でフォートナイト ゲームを開きます。
ステップ 2 = 起動時に、CTRL + SHIFT + ESC の組み合わせを同時に押して、タスク マネージャーにアクセスします。 または、タスクバーを右クリックして「タスク マネージャー」を選択することもできます。
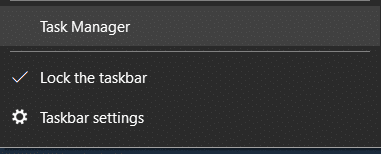
画面にプロンプトが表示される場合があります。「はい」ボタンを押して続行してください。
ステップ 3 = [タスク マネージャー] ウィンドウで、[詳細] タブに移動できます。 [詳細] セクションで、FortniteClient-Win64- Shipping.exe、FortniteClient-Win64- Shipping_EAC.exe、および FortniteLauncher.exe を見つけます。 コンテキスト メニューから [優先度の設定] > [高] を選択する必要があります。
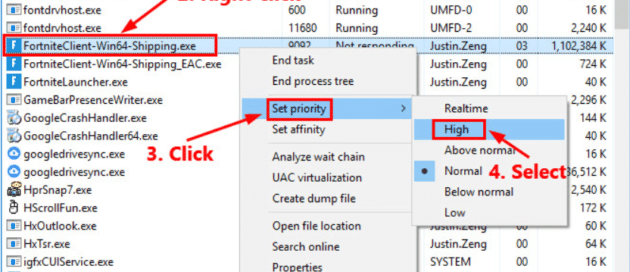
それで全部です! 次に、Fortnite ゲームを起動して、プレイ中に FPS ブーストの増加を体験できるかどうかを確認してください。 それでも同じ場合は、以下で共有する別の回避策を試すことができますので、心配しないでください。
6. 不要なバックグラウンドプログラムを無効にする
マシンが複数のバックグラウンド プログラムを同時に実行している場合、Fortnite などのゲームのプレイ中にパフォーマンスが低下する可能性があります。 したがって、プレイヤーはタスク マネージャーから実行されている不要なバックグラウンド アプリケーションをすべてオフにすることをお勧めします。
CTRL + SHIFT + ESC を同時に押して、タスク マネージャーにアクセスします。 または、タスクバーを右クリックして「タスク マネージャー」を選択することもできます。 あとは、バックグラウンドで実行されている不要なアプリケーション、プロセス、サービスをすべて見つけて閉じ始めるだけです。これらのアプリケーション、プロセス、サービスは、大量のシステム リソースを占有し、フォートナイトを楽しむ際のパフォーマンスを妨げる可能性があります。
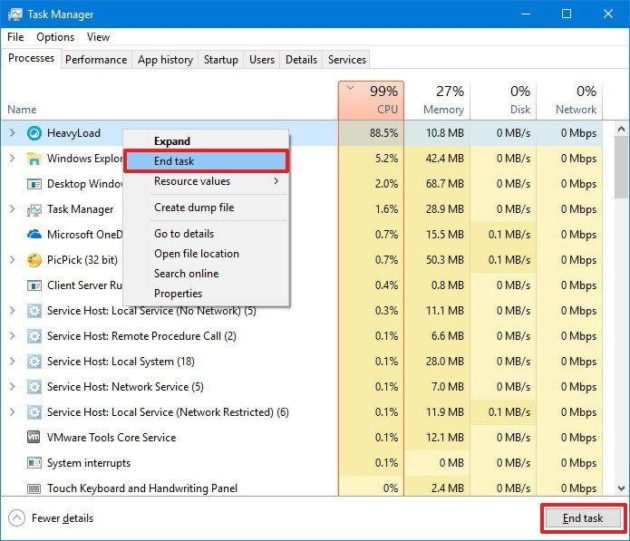
これは確かに、PC で Fortnite FPS ブーストに最も一般的に使用される方法の 1 つです。
7. グラフィックドライバーを更新する
ゲーム内のビジュアルやその他のグラフィック レンダリング プログラムをよりスムーズに体験するには、グラフィック ドライバーが重要な役割を果たすという事実にすでに気づいているかもしれません。 したがって、お気に入りの PC ゲームのプレイ中に潜在的な途切れや遅延の問題が発生しないように、グラフィックス ドライバーを最新の状態に保つことをお勧めします。
ドライバーを更新するには、手動と自動の 2 つの最も一般的な方法があります。 まず、手動の回避策を使用してグラフィックス ドライバーを更新する方法について説明します。 このためには、製造元の Web サイトにアクセスし、グラフィック カードで利用可能な最新のドライバーを検索する必要があります。 ここでの注意点は、互換性のあるグラフィックス カードのモデルと、使用している Windows のバージョンを完全に確認する必要があることです。
あるいは、グラフィックス ドライバーを自動的に更新する方法を使用するのは非常に簡単で、多くの技術的スキルは必要ありません。 市場には、数回クリックするだけで徹底的なスキャンを実行し、欠陥のあるドライバーを検出し、更新するのに役立つ Windows 用のさまざまなドライバー アップデーター ソフトウェアが豊富にあります。 この目的のために、ユーザーには Advanced Driver Updater を試してみることをお勧めします。 このアプリケーションは幅広いドライバー データベースを保持しており、マウス、キーボード、Bluetooth、ディスプレイ、マザーボード、サウンドなどのドライバーの最新かつ最も互換性のあるバージョンのみをインストールします。
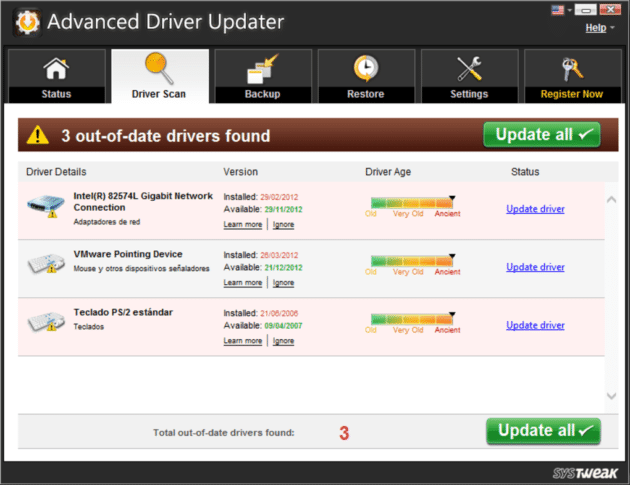
最新の互換性のあるグラフィックス ドライバーを Windows にインストールするとすぐに、Fortnite FPS Boost を目撃できると確信しています。
8. ゲームのパフォーマンスを最適化する
最後に重要な考慮事項として、全体的なゲーム パフォーマンスの向上に役立つ専用のゲーム ブースター アプリケーションを使用することをお勧めします。 PC、特にゲームを最適化するソフトウェアを選択する場合、市場にはたくさんの選択肢があります。 個人的な提案を求める場合は、Advanced System Optimizer の使用をお勧めします。 このアプリケーションは Systweak Software によって設計および開発されており、コンピューターのクリーニング、最適化、保護のための多数のモジュールを提供します。
こちらもお勧めです:今日最も人気のあるモバイル ゲームはなぜ中毒性があるのでしょうか?
まとめ: フォートナイト史上最高のパフォーマンスをお楽しみください!
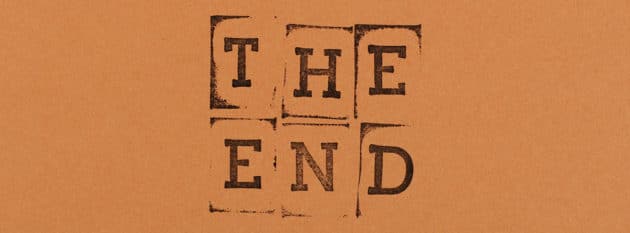
最後に、ゲーム体験を妨げる何らかの本物のバグが存在する可能性があります。 したがって、フォートナイトの FPS を向上させるこれらの効果的な戦術を適用する以外に、コンピューターで最新のフォートナイト パッチを実行していることを確認してください。 開発者は、アプリ内のバグを修正するためにゲーム パッチを常にリリースしています。 したがって、フォートナイトの公式 Web サイトにアクセスして、フォートナイト ゲームに関連するすべての最新アップデートを入手できます。
今日はここまでです! Fortnite で FPS を上げる方法に関する今日のガイドがお役に立てば幸いです。 すべての戦術は非常に効果的であり、Fortnite、PC 用 PUBG、Call of Duty などのハイエンド ゲームをプレイしながら、ラグのない高速なパフォーマンスを楽しむのに確実に役立ちます。 Fortnite テクニックの FPS ブースターについてご存知の場合、またはその他の提案がある場合は、以下のコメント セクションで提案を共有してください。
この記事は Arina Michel によって書かれています。 Arina は、top10pcsoftware で働くプロのテクノロジー ライターであり、新しいテクノロジー、今後のテクノロジー、ゲーム分野、システム構成の問題、AI に関する情報の探索に時間を費やしています。 自由時間には、バレーボールやラケットなどの屋外ゲームをするのが大好きです。
