知っておくべき、あまり知られていない Windows 10 の素晴らしい機能 25 選
公開: 2020-06-13記事の注記:この記事「知っておくべき 25 のあまり知られていない Windows 10 の素晴らしい機能」は、2016 年 9 月 21 日に初めて公開されました。この記事は、最新の情報で 2020 年 6 月 13 日に最後に更新されました。
Windows 10 は Windows オペレーティング システムの最新バージョンです。 生産性とパフォーマンスを向上させるための多くの利点と新機能が追加されています。 Windows Update のたびに、学習とパフォーマンスの強化を加速するためにいくつかの新しい追加機能が導入されます。 ここでは、あなたを驚かせる Windows 10 の素晴らしい機能をまとめました。
Microsoft は、よりユーザーフレンドリーで便利なものにするために、新しいバージョンに多くのカテゴリ的および具体的な変更を加えました。 Windows 10 は、Windows 8 の超高速起動や改善されたセキュリティ機能、Windows 7 の使いやすい機能など、以前のバージョンからいくつかの便利な機能を引き継いでいます。それにもかかわらず、一般的な機能となっている機能がたくさんあります。ユーザーが簡単に。 多くのユーザーに隠されていると同時に非常に便利な、これらの素晴らしい機能のいくつかについて説明しましょう。
- 1. シークレットスタートメニューを設定する
- 2. デスクトップをプレビューする
- 3. タブを振る
- 4. ディスプレイの向き
- 5. スライドして PC をシャットダウンします
- 6. ゴッドモードを有効にする
- 7. Windows 10 タイルのカスタマイズ
- 8. タスクバーのオプション
- 9. 不要なタスクバー項目の固定を解除する
- 10. タスクバーに項目を追加する
- 11. タスクビューのシャッフル画面
- 12. 透明なコマンド プロンプトを取得する
- 13. Windows 10 3D ビューアーを探索する
- 14. Microsoft Cortanaを活用する
- 15. ディスククリーンアップユーティリティ
- 16. Speech to Text オプションを試す
- 17. Windows のライセンス認証
- 18. 仮想デスクトップ
- 19. オフラインマップの使用
- 20. バックグラウンドアプリマネージャー
- 21. クラッター機能
- 22. ツールバーにウェブを入れる
- 23. ダークモード
- 24. 通知をオフにする
- 25. ストレージスペースの管理
- ボーナス – クラウド クリップボード
- 結論
1. シークレットスタートメニューを設定する
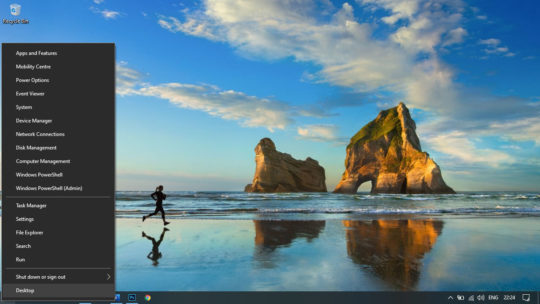
Windows 10 では、タイル機能を使用すると、すべてのアプリケーションに関連付けられたタイルと大きなアイコンですべてがグラフィカルに表示されるため、見栄えが良くなります。 まだ昔ながらの [スタート] メニューに慣れている場合は、左下隅にある Windows の [スタート] ボタンを右クリックするだけで、通常の [スタート] メニューが表示されます。
あなたにお勧め: Windows 10 の動作を高速化するための 7 つのヒント!
2. デスクトップをプレビューする
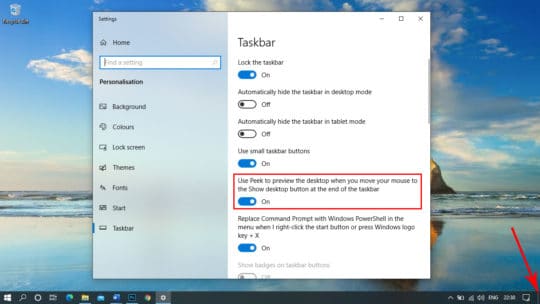
この [デスクトップの表示] ボタンは、Windows 7 バージョンで以前に導入されたタスク バーの右下隅に配置されています。 これは右下隅にある小さな長方形のスペースで、マウス ポインターを長方形の上に置くとデスクトップが表示されます。 クリックする必要はありません。 ただし、デスクトップを探索したい場合は、デスクトップをクリックすると、すべてのウィンドウが最小化されます。 (Win + D) キーの組み合わせでも同じタスクを実行できます。
マウスホバーが機能しない場合は、Windows タスクバー設定のオプションを有効にすることができます。 タスクバーの空きスペースを右クリックし、タスクバーの設定をクリックするだけです。 「ピークを使用してデスクトップをプレビューする」オプションをオンに切り替えます。
3. タブを振る
いずれかのブラウザで多数のタブを操作している場合は、パドルを別のタブに移動する代わりに、乱雑なブラウザ ウィンドウの束からタブを分離できます。 タブをダブルタップして振るだけで、束から出てきます。 もう一度シェイクすると、単一のブラウザ インターフェイスで開かれている多数のウィンドウにそのウィンドウが再び追加されます。
4. ディスプレイの向き
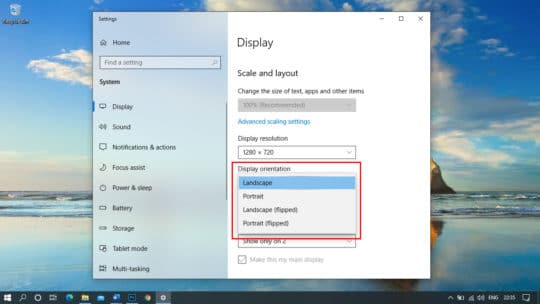
複数のウィンドウに接続していて、接続されているディスプレイ画面の向きに合わせて画面を回転する必要がある場合は、デバイスを回転する代わりに、いつでも画面を反転して回転できます。 これを実行するショートカット キーは (Ctrl + Alt + 下矢印) です。 4 つの矢印キーすべてで方向が変更され、上矢印キーで横位置に戻ります。 このショートカット キーが機能しない場合は、グラフィック ドライバーがホットキーをサポートしなくなっている可能性があります。
または、デスクトップ画面に移動し、空白の領域を右クリックすることもできます。 「ディスプレイ設定」オプションをクリックし、「ディスプレイの向き」まで下にスクロールします。 ここでは、ドロップダウン メニューにリストされている 4 つのオプションすべてから表示の方向を変更できます。 Windows 10 の素晴らしい機能ではないでしょうか?
5. スライドして PC をシャットダウンします
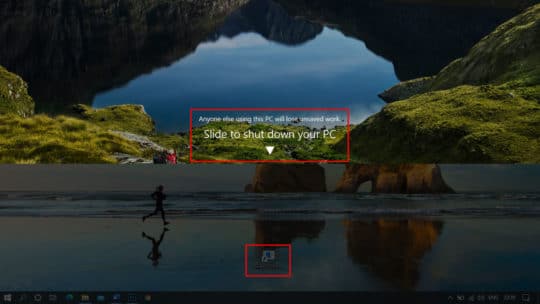
これは、友達を驚かせるために簡単に作成できる素晴らしいショートカットです。 トリガーされた場合にカーテン スクリーンを回転させてコンピューターをシャットダウンできるデスクトップ ショートカットを作成できます。
これを行うには、デスクトップ画面の何もない領域を右クリックし、「新規」をクリックし、続いて 2 番目のオプション「ショートカット」をクリックします。 新しいウィンドウがポップアップしてショートカットを参照します。 このコードをテキスト ボックスに貼り付けます。
%windir%\System32\SlideToShutDown.exe「次へ」ボタンをクリックし、名前を付けます。 準備万端です! デスクトップ画面にショートカットアイコンがあり、それをダブルクリックすると画面の途中までスライドするので、一番下までドラッグしてコンピュータをシャットダウンします。 これを行う前に、すべてが保存されていることを確認してください。
6. ゴッドモードを有効にする
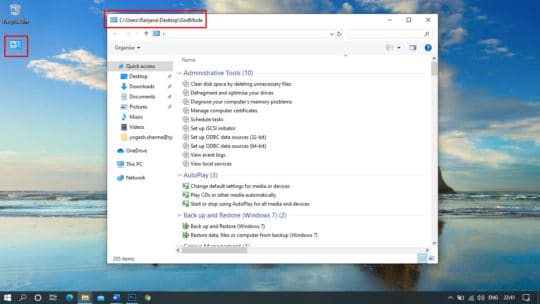
Windows 10 では、さまざまな設定やコントロールがコントロール パネルと設定メニューに分かれています。 ここで、別の設定やコントロールにアクセスするには、2 つを切り替える必要があります。 したがって、1 か所で両方にアクセスできるプラットフォームを 1 つ持ちたいと考えている場合は、「GodMode」がその答えになります。 GodMode はさまざまな設定とコントロールの専用フォルダーであり、これらすべての設定とコントロールに 1 か所でアクセスできます。 この機能を使用すると、さまざまなタイムゾーンの時計を追加してハードドライブを最適化するなど、さまざまな作業を 1 か所で実行できます。
God Mode は、主にシステム管理者によって使用される管理ツールです。 実際、本当の名前は Windows マスター コントロール パネルのショートカットです。 ゴッドモードでは特別なパワーは得られません。 また、Windows 10 機能の特別な秘密が明らかになったり、通常の Windows インターフェイスでは実行できない特別な調整が可能になるわけでもありません。 Windows 10 のゴッド モードは、Windows の管理ツール、設定ツール、管理ツール、およびコントロール パネル ツールのほとんどを、アクセスしやすい単一のインターフェイスを通じて公開する特別なフォルダーにすぎません。 God Mode フォルダーを使用すると、Windows 10 の最高の機能の 1 つである Windows 10 の隠し機能の 206 個のツールと設定にアクセスできます。
GodMode を有効にするには、デスクトップを右クリックし、「新規」=>「フォルダー」をクリックします。 次に、次の内容をコピーしてフォルダー名に貼り付けます。
GodMode.{ED7BA470-8E54-465E-825C-99712043E01C}コントロールパネルのアイコンでフォルダーのアイコンが変更されます。 それをダブルクリックすると、ユニバーサル設定パネルが表示されます。 GodMode、ピリオド、括弧を含む上記の文字列全体を必ずコピーしてください。
※参考:CNET.com。
7. Windows 10 タイルのカスタマイズ
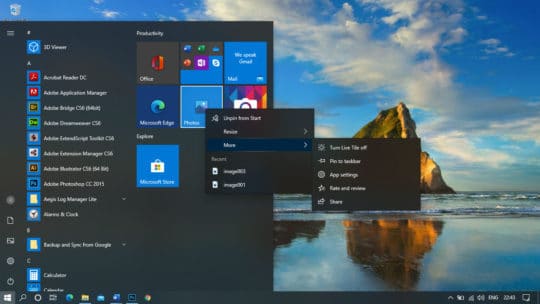
これらのタイルが役に立たないと思われる場合は、いつでもスタート メニュー タイルをカスタマイズして、スタート メニューに固定または固定解除することができます。 サイズを変更したり、スライダーに変更したりすることもできます。 必要なのは、スタート メニューをクリックし、特定のアプリケーション タイルを右クリックすることだけです。 メニュー オプションから、タイルをどのように機能させるかを選択します。
8. タスクバーのオプション
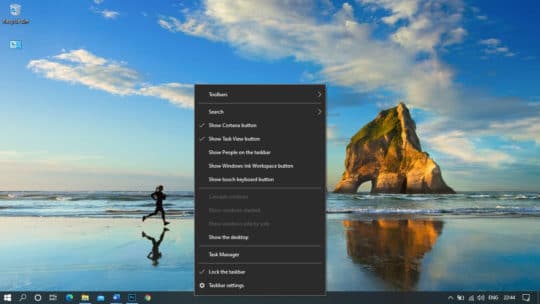
タスクバーには、まだ調べていないオプションがたくさんあります。 タスクバーを右クリックするだけで、大きなメニューが表示され、生産性が向上する便利なオプションが数多く表示されます。 タスクバー、ツールバー、Cortana、およびその他の Windows の方向の設定を見つけることができます。
9. 不要なタスクバー項目の固定を解除する
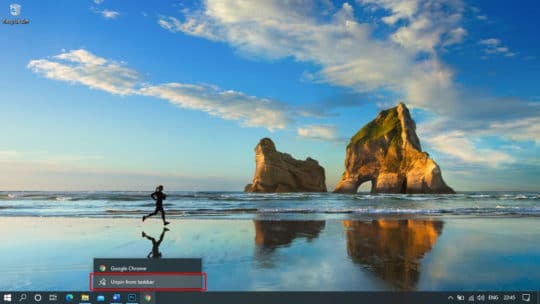
タスク バー上のスペースを占有している不要なものがある場合は、いつでもタスク バーから削除できます。 アイコンを右クリックし、「タスクバーからピン留めを解除」オプションをクリックするだけです。 アイコンはタスクバーからのみ削除されますが、[スタート] メニューでいつでも見つけることができます。
10. タスクバーに項目を追加する
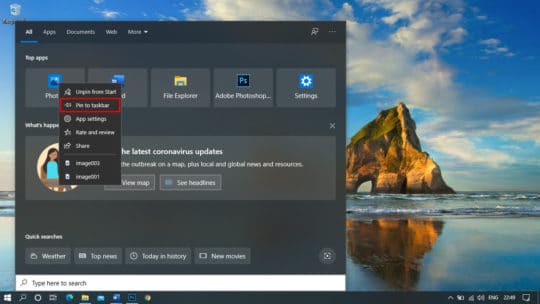
頻繁に使用する重要なものがある場合は、いつでもタスクバーに固定できます。 必要なのは、必要なアプリケーションを検索し、アプリケーションのアイコンを右クリックするだけです。 ドロップダウン メニューで、[タスクバーにピン留めする] オプションをクリックします。 アイコンがタスクバーのリストに追加されます。

11. タスクビューのシャッフル画面
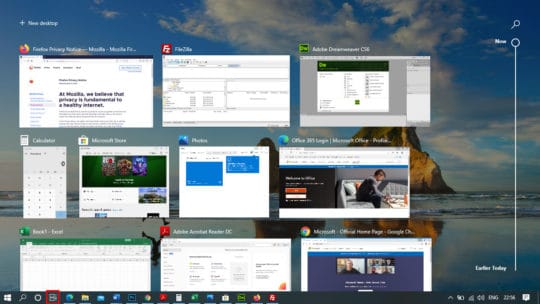
これは Windows 10 の素晴らしい機能で、開いているさまざまな画面を切り替えたり、1 か月間アクセスした履歴ファイルやフォルダーへのアクセスを許可したりできます。 画面上部にある [新しいデスクトップ] ボタンをクリックすると、アプリケーションを開かずにまったく新しいインターフェイスが表示されます。 このウィンドウで別のアプリケーションのセットを開いたり、まだ開いている古いウィンドウをいつでも切り替えることができます。 つまり、事実上、別のデスクトップ インターフェイスにアクセスできるようになります。
12. 透明なコマンド プロンプトを取得する
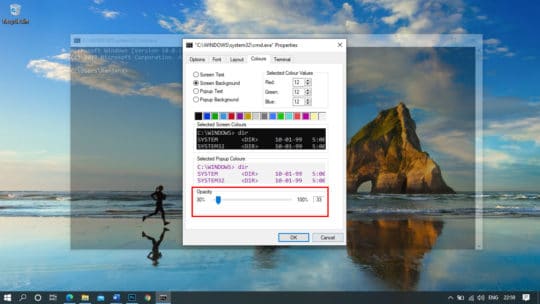
同じ古い黒い画面のコマンド プロンプトに飽きていませんか? この興味深いトリックを試して、画面上の色を塗りつぶしてみましょう。 (Win + R) キーの組み合わせを押して、実行コマンド ウィンドウを開きます。 「CMD」と入力して Enter キーを押し、コマンド プロンプトを開きます。 コマンド プロンプト ウィンドウの上部にあるタイトル バーを右クリックし、ドロップダウン リストから [プロパティ] を選択します。 新しいウィンドウが開き、コマンド プロンプト設定の多くのオプションが表示されます。 プロパティウィンドウの「色」タブをクリックし、下部にある「不透明度」オプションを探します。 バーを左にスライドすると透明になり、まったく新しい外観になります。 それは Windows 10 の素晴らしい機能ではないでしょうか?
こちらもお勧めです: Chrome と Firefox: パフォーマンス、セキュリティ、プライバシーの比較!
13. Windows 10 3D ビューアーを探索する
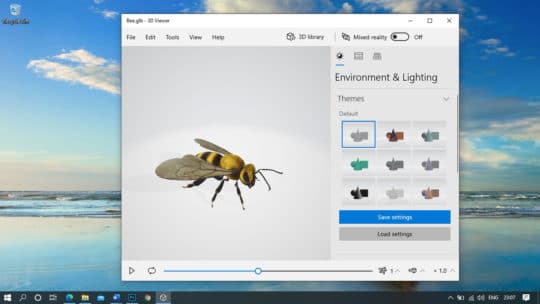
Windows 10 はあらゆるユーザーのニーズを考慮し、この Windows 10 3D ビューアー アプリを最新バージョンの Windows に追加しました。 ライブラリからダウンロードした 3D モデルや、ペイント 3D を使用して作成した 3D モデルを探索できます。 このアプリは、機械工学または土木工学を追求する建築家やエンジニアにとって、さまざまなモデルのレイアウトを探索するのに特に有益です。
14. Microsoft Cortanaを活用する
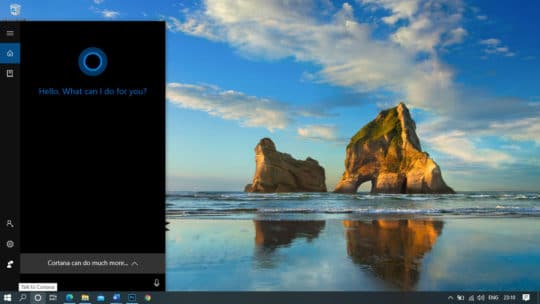
Windows 10 の最高の機能の 1 つは、その直感的な機能に驚かれる Microsoft Cortana です。 Microsoft Cortanaはデザインが改良され、エクスペリエンスを向上させるためにさらに強力になりました。 まったく新しいインターフェイスには、入力入力、チャット インターフェイス、右クリック オプション、ダーク モード、さらに強力で生産性の高いツールを提供するための多くの権限と設定が備わっており、驚かれることでしょう。 Microsoft Cortana の強化版は、最新の Microsoft Windows Update を適用した Windows 10 の最も素晴らしい機能の 1 つです。
15. ディスククリーンアップユーティリティ
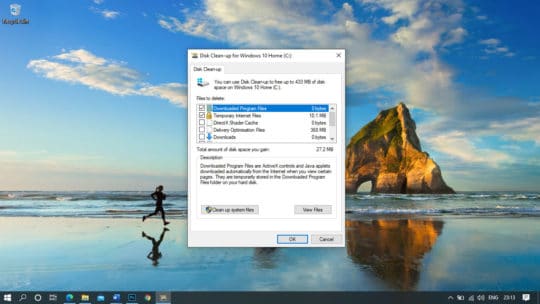
Microsoft は、PC から一時的および残留ジャンクを削除するためのもう 1 つの素晴らしい機能を提供しています。これは、お気に入りのファイルを保存するための追加スペースを確保するのに役立ちます。 システムのパフォーマンスを向上させるには、ディスク クリーンアップ ユーティリティを定期的に使用する必要があります。 スタートメニューをクリックし、「ディスククリーンアップ」と入力します。 ディスク クリーンアップ アプリをクリックして、クリーニングを開始します。 クリーニングしたいドライブを選択するよう求められます。 通常、オペレーティング システムおよびその他のプログラム ファイルは C: ドライブに存在するため、最初にそれをクリーンアップする必要があります。 ダウンロード フォルダーに重要なものがない場合は、削除するすべてのファイルの前にチェックを入れて、[OK] ボタンをクリックします。
16. Speech to Text オプションを試す
Microsoft 音声認識はずっと前に導入されました。 ただし、このバージョンの Microsoft 音声認識は次のレベルの変更です。 ドキュメントでの作業中に、いつでも (Win + H) ホットキーを使用して Speech to Text 機能を開始することができます。マイクを通して音声を聞き始め、テキスト エディターに貼り付けられます。 このツールの精度レベルは非常に印象的です。 ただし、句読点の部分で苦労するかもしれません。 あなたを正しく理解できれば、このツールを有効に活用できます。
17. Windows のライセンス認証
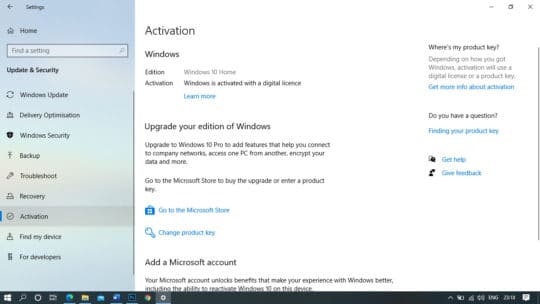
Windows 10 では、システムのアップグレードをより便利にする非常に便利な機能が追加されました。 Windows キーをシステムのハードウェアに関連付けるのではなく、Microsoft アカウントに関連付けることができます。 これにより、Microsoft に問い合わせることなく、いつでもコンピュータのコンポーネントをアップグレードできます。 オンラインで同じコードを使用してシステムを再アクティブ化する方法を見つけることもできます。 これを行うには、「設定」=>「アップデートとセキュリティ」=>「アクティベーション」に移動します。
18. 仮想デスクトップ
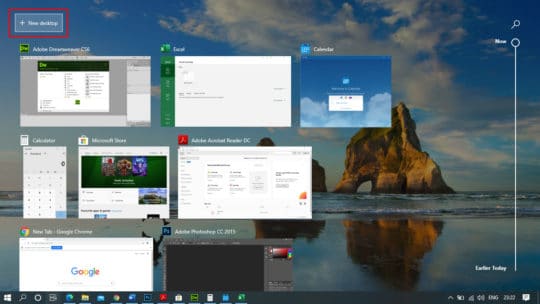
仮想デスクトップ機能を使用すると、Windows 10 の 1 つのインスタンスで複数のデスクトップを有効にすることができます。この機能を使用すると、仕事用、個人用など、さまざまな作業に応じて異なる仮想デスクトップを使用できます。 新しいデスクトップを作成するには、キーボード ショートカットWIN+TABを使用します。 開いているすべてのウィンドウが表示されます。 左上隅に「 +新しいデスクトップ」オプションが表示されるので、それをクリックして新しいデスクトップを作成します。 Ctrl + Win + 左/右矢印を使用してそれらを切り替えます。
19. オフラインマップの使用
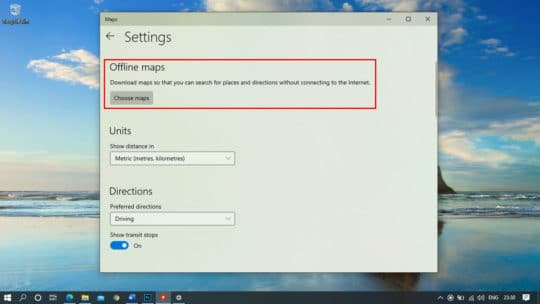
Windows 10 のマップ アプリを使用すると、オフラインでマップ データにアクセスできます。これは、GPS 信号が弱い場合やインターネット接続が遅い場合などに非常に役立ちます。
20. バックグラウンドアプリマネージャー
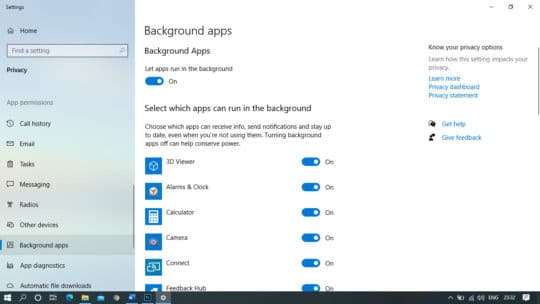
この機能は Windows 10 Mobile に最適です。 アプリ マネージャーを使用すると、バックグラウンドで実行されている特定のアプリを削除できます。 これにより、モバイル デバイスのパフォーマンスを向上させることができます。
21. クラッター機能
この機能は、メール アカウントに新しいフォルダーを作成します。 優先度の低いメールをこの迷惑フォルダーに転送できます。 Clutter フォルダーは迷惑メール フォルダーと同じではなく、2 番目の受信トレイとして解釈できます。
22. ツールバーにウェブを入れる
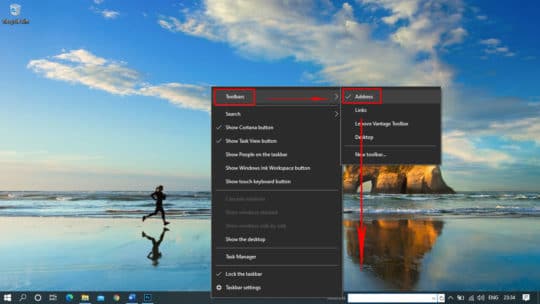
ツールバーからブラウザをすぐに起動できます。 この機能を有効にするには、ツールバーの任意の場所を右クリックし、「ツールバー」タブを選択します。 そこには、アドレス、リンク、デスクトップという 3 つのオプションがあります。 「アドレス」を選択してインスタントアドレスバーを作成し、ここから任意の Web サイトを起動します。 リンクも同様に機能しますが、保存されたブックマークに対して機能します。 デスクトップ オプションでは、デスクトップ上のフォルダーやその他の場所が取り込まれます。
23. ダークモード
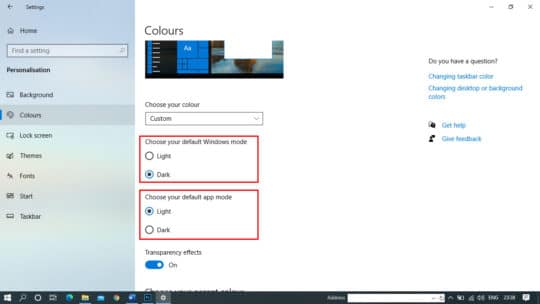
ダーク色の Windows OS が好みの場合は、「 Windows 」 => 「設定」 => 「個人用設定」 => 「カラー」に移動します。 「デフォルトのアプリモードを選択」を「ダーク」に選択して、お気に入りのダーク画面を取得します。
24. 通知をオフにする
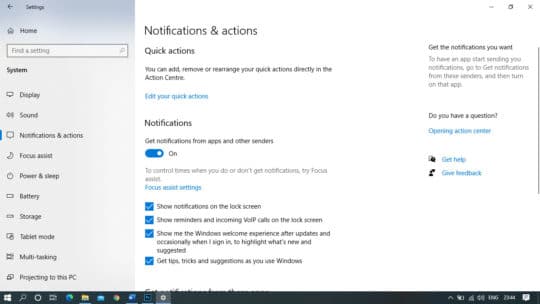
システム上の不要な通知にうんざりしている場合は、この機能を使用して通知をオフにすることができます。 さまざまな通知をオフにするには、「スタート」=>「設定」=>「システム」=>「通知とアクション」に移動し、必要なものと不要なものを選択します。
こちらもおすすめです: Windows 10 のディスク領域を解放するための 5 つの簡単なヒント。
25. ストレージスペースの管理
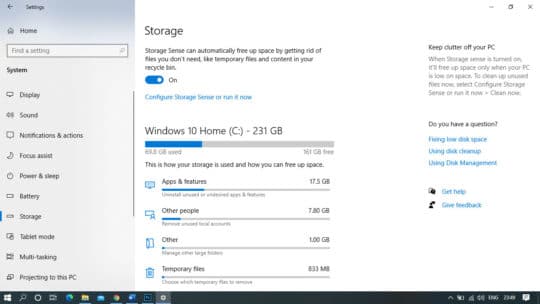
この機能は、ドライブ上のアプリやその他のプログラムの詳細を知るのに役立ちます。 この機能を使用すると、スペースを大量に消費するすべてのアプリとプログラムの詳細を取得できます。 詳細を確認するには、「設定」=>「システム」=>「ストレージ」に移動します。 そこには、アプリ、写真、ビデオなどの詳細が表示されます。 ドライブ上の重複データはストレージ容量の問題も引き起こすため、さまざまな重複ファイルファインダーや重複写真ファインダーツールを使用してデータを取り除くことができます。
ボーナス – クラウド クリップボード
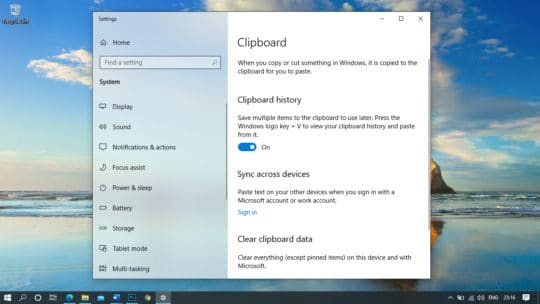
Microsoft クリップボードは、Microsoft Windows 10 アップデートがリリースされるまで同じでした。 まったく新しいクラウド クリップボードは、複数のアイテムの保存を次のレベルに引き上げました。 1 つのデバイスからコピーして、同じ Microsoft アカウントでログインしている別のデバイスに貼り付けることができるようになりました。 クリップボードにコピーされたアイテムの履歴を表示し、後の段階で別のデバイスで使用することもできます。 この機能により、情報共有が容易になります。 検索バーで「クラウド クリップボード」を検索し、アプリにアクセスするだけです。 設定でクリップボード履歴を有効にし、デバイス間で同期して、あるデバイスから別のデバイスにコピーして貼り付けることができます。
結論

Windows XP または以前の Windows バージョンを高速化するために苦労した時代は終わりました。 Windows の最新バージョンのまったく新しい機能により、ユーザーにとって作業はさらに簡単かつ興味深いものになりました。 上記の機能を利用することで、Windows 10 を最大限に活用できます。
Microsoft は常に、Windows 10 の最先端の変更と最高の機能で私たちを驚かせることに成功してきました。これらの Windows 10 の優れた機能を試して、オペレーティング システムを最大限に活用していただければ幸いです。 また、システムを整理整頓し、最適なシステム パフォーマンスを得るために、ディスク クリーンアップ ユーティリティを定期的に使用することをお勧めします。 どの機能が一番気に入ったか、コメント欄にコメントを残してください。
この記事は Yogesh Sharma によって書かれています。 彼は Systweak Software で SEO アナリストおよびテクニカル コンテンツ ライターとして働いています。 彼の得意分野はランサムウェア、ウイルス、Windows、Mac であり、他の技術的なブログを書くことに強い関心を持っています。 彼をフォローしてください: Facebook | ツイッター | リンクトイン。
