シークレット ブラウジングとプライベート ブラウジングの履歴を確認する 3 つの最良の方法
公開: 2022-03-24インターネットのプライバシーに関心がある人は、多かれ少なかれシークレット モードに精通している可能性が高くなります。 さまざまな理由から、私たちのほとんどは、一度はシークレット ブラウザに切り替えたことがあるでしょう。しかし、このモードでどのような保護が提供されるのか、そしてそれは私たちが想像しているほど安全なのでしょうか? シークレット モード中に何にアクセスしたかを確認する方法はありますか?また、そのプライベート ブラウジング履歴を見つける方法はありますか? 詳細については、以下をお読みください。
- シークレット モードは何に使用されますか?
- シークレットモードにアクセスするにはどうすればよいですか?
- シークレットモードは安全ですか?
- シークレット モードで閲覧した内容を確認できますか?
- WiFiルーターのログ
- プロキシサーバー
- Windows の DNS キャッシュを使用してシークレット履歴を表示する
- Family Orbit 保護者追跡アプリを使用してシークレット履歴を確認するにはどうすればよいですか?
- Family Orbitのインストール方法は?
- Family Orbitのその他の機能と価格
- 結論は
シークレット モードは何に使用されますか?
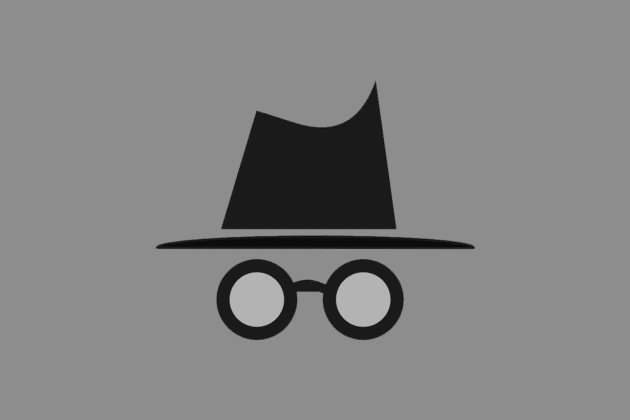
最も単純な意味では、シークレット モードは、閲覧履歴が記録されることや、サイト訪問時の Cookie が保存されることを望まないインターネット ユーザーによってオンにされます。 このため、主に恥ずかしい検索や悪質な検索に使用されるのではないかと考える人もいますが、これを使用する全く無害な理由が数多くあります。 愛する人への秘密のプレゼントを買うといった単純なものから、同じデバイスで複数のアカウントにアクセスしたい (個人のラップトップを使用しながら仕事用メールをチェックできるようにするため)、接続されたポップアップやバナー広告を避けたいという要望まで、その範囲は多岐にわたります。あなたが訪問したサイトへ。
あなたにおすすめ: VPN と Antidetect ブラウザ – どちらを選択しますか?
シークレットモードにアクセスするにはどうすればよいですか?
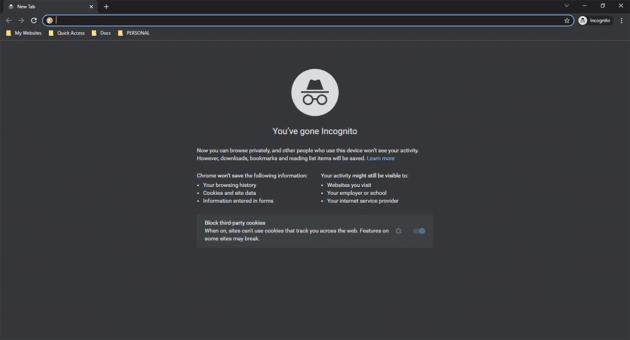
使用しているブラウザやオペレーティング システムに応じて、さまざまな方法でシークレット モードをオンにできます。 このモードはブラウザーによっても名前が異なります。Chrome、Firefox、Opera ではシークレット モードですが、ユーザーはプライベート ブラウズとして認識する可能性が高く、Microsoft Edge と IE ユーザーは InPrivate と呼びます。 ただし、どのブラウザを使用していても、機能はほぼ同じです。検索履歴や閲覧履歴が、使用しているデバイスに記録されるのを防ぎます。 シークレット モードにアクセスするには、次の手順を実行します…
- Windows の Chrome ユーザー: Ctrl、Shift、「N」を同時に押すか、ブラウザのメニュー (右上の 3 つの縦の点) にアクセスして「シークレット ウィンドウを開く」を選択することで、シークレット モードをオンにできます。
- Windows の Firefox ユーザー: Chrome と同様に、3 つのボタン (Ctrl、Shift、P) を同時に押すか、メニュー (3 本の水平線、[プライベート ウィンドウを開く]) を使用してプライベート ウィンドウにアクセスできます。
- macOS の Safari ユーザー:上部のメニュー バーで、[ファイル]、[新しいプライベート ウィンドウ] の順にクリックするか、キーボード ショートカット Shift、Command、N を使用します。
- macOS の Chrome ユーザー: Mac ユーザーは、Windows ユーザーと同じ方法でシークレット ウィンドウを取得できます。唯一の違いは、「Ctrl」の代わりに「Command」が使用されることです。
- Android の Chrome ユーザー: Android デバイスにはデフォルトで Chrome が搭載されています。 ブラウジングするときは、3 つの点をクリックして、[新しいシークレット ウィンドウ] を選択します。
- iPhone の Chrome ユーザー:上と同様に、3 つの点を選択して、[新しいシークレット ウィンドウ] を選択します。このために Chrome で閲覧していることを確認してください。
- iPhone の Safari ユーザー: Safari でブラウジングしている iPhone ユーザーは、ブラウザ ウィンドウにある番号付きの「タブ」ボタンをタップし、「プライベート」を選択してから「完了」を選択します。
シークレットモードは安全ですか?
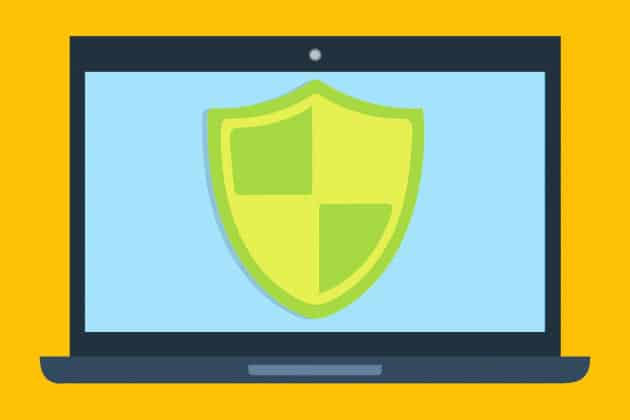
シークレット モードでブラウジングすると、訪問したサイトの記録がデバイスに保存されなくなり、プライベート ブラウジングに関連する広告が表示されなくなりますが、100% の匿名性が得られるわけではなく、ブラウザーが引き続き追跡されます – 記録はインターネット サービス プロバイダーとネットワーク プロバイダーによって保管されます。 あなたが職場または学校の PC またはデバイスでインターネットにアクセスしている場合、管理者はシークレット ウィンドウであってもあなたの閲覧を追跡できます。

シークレット モードまたはプライベート ブラウジング モードでのアクティビティも、多くの保護者による追跡によって追跡されます。 サイトを閲覧するときに自分がチェックされていないことを完全に確信する唯一の方法は、人々に知られたくないサイトを閲覧しないことです。
あなたも好きかもしれません:ブラウザ間の互換性とその重要性。
シークレット モードで閲覧した内容を確認できますか?
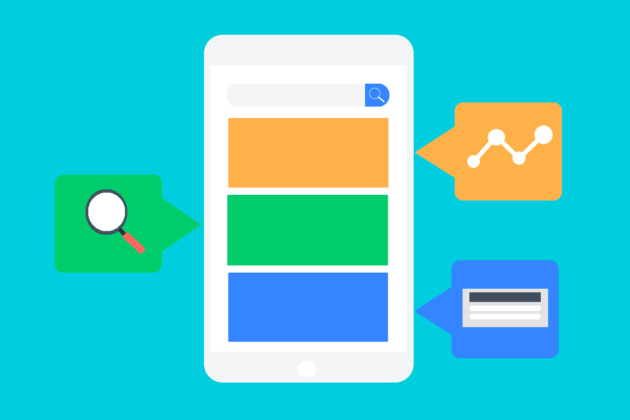
シークレット ブラウザーまたはプライベート ブラウザーから、自分の制御下にあるデバイスから何がアクセスされたかを確認したい場合は、確認する方法があります。 一部の情報は非常に限られている可能性がありますが、知りたい場合の出発点となります。
WiFiルーターのログ
次に進む前に、使用している WiFi のルーター ログにアクセスすることが常に合法であるとは限らないことを認識する必要があります。 WiFi アカウントを所有していない場合は、これらのログにアクセスしたり、そこにある履歴を削除したりすることにより、法律に違反している可能性があります。 ルーターごとにアクセス手段は異なりますが、オンラインで検索すると、WiFi ルーターのログにアクセスする方法が見つかります。 ただし、検索できる情報は限られています。URL やサイト名は取得されず、アクセスしたサイトの IP アドレスのみが取得されます。 さらに詳しく調べるにはさらに調査する必要があるかもしれませんが、何も解決しない可能性があります。
プロキシサーバー
家庭内の共用デバイスにプロキシ サーバーを設定すると、シークレット モードやプライベート モードで閲覧した場合でも、そのサーバーを介してアクセスされた内容を確認できます。 これを行うには時間と労力、そしてある程度の知識が必要ですが、技術に自信があり、PC を安全に使用したい場合は、その方法に関するガイドが公開されています。 プロキシ サーバーを使用すると、アクセスしたくないサイトをブロックすることもできます。
Windows の DNS キャッシュを使用してシークレット履歴を表示する
シークレット履歴を表示する良い方法は、Windows から DNS キャッシュ システムを使用することです。 これは、ブラウジング エクスペリエンスを向上させるだけでなく、ニーズに合った適切なオプションを絞り込むことができるため、優れたオプションです。 その方法は次のとおりです。
- コンピュータでコマンド プロンプトを開き、管理者として実行します。
- 「ipconfig /displaydns」コマンドを入力します。
- こうすることで、最近アクセスしたすべての Web サイトが表示されます。
ご覧のとおり、これはブラウザを超えて、コンピュータ上でどのサイトが訪問されたかを正確に示します。 ユーザーがシークレット モードのままだったとしても、ユーザーがコンピューター上で行ったすべての操作が表示されなくなるわけではありません。 そしてそれが、これを本当に素晴らしい選択肢にしているのです。 さらに、それは Windows 内にあります。 ただし、残念ながら、これはモバイルデバイスでは機能しません。 お子様がモバイル デバイスでシークレット モードを使用している場合は、考慮すべき他のオプションがあります。
Family Orbit 保護者追跡アプリを使用してシークレット履歴を確認するにはどうすればよいですか?
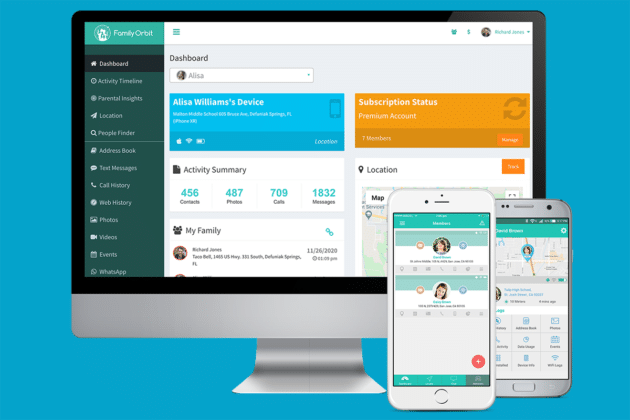
Family Orbit で適切な権限を有効にすると、シークレット モードが使用されているかどうかは関係ありません。お子様が携帯電話でサイトにアクセスした場合、保護者はそのことを知ることができます。 Family Orbit は、最高のペアレンタル コントロール アプリの 1 つとして広く知られています。 お子様の携帯電話を非常に簡単に監視できるほか、専用アプリを使用してお子様の位置を特定することもできます。 Family Orbit では、通話、テキスト メッセージ、WhatsApp などの Web ベースのメッセージング アプリも追跡し、子供にアクセスさせたくない特定の Web サイトをブロックすることもできます。
Family Orbitのインストール方法は?
- アカウントにサインアップ:まず、Family Orbit Web サイトにアクセスすると、すぐにアカウントにサインアップできます。
- お子様の Android スマートフォンに Family Orbit をダウンロードする:アカウントにサインアップした後、お子様のデバイスに Family Orbit モバイル アプリをダウンロードできます。 資格情報を使用してログインする必要があります。
- オンライン パネルでログを表示する:アプリがインストールされたら、オンライン パネルに入り、アプリでサポートされているすべてを追跡できます。 つまり、すべてのログをデバイス上で直接確認できるほか、アクティビティのタイムライン、写真、シークレット閲覧履歴などを確認することもできます。
Family Orbitのその他の機能と価格
Family Orbit は、Web サイトのアクティビティと位置追跡、通話とテキストの記録を完全にサポートしており、ビデオや写真を表示することもできます。 また、何か問題が発生した場合には、リアルタイムのアラートを受け取ることもできます。 さらに、アクティビティ タイムラインは使いやすく、非常に詳細で、必要な情報がすべて提供されます。
このアプリはサブスクリプションベースのサービスで、月額 19.95 ドルの月額サブスクリプションか、89.95 ドルの年間サブスクリプションのいずれかを選択できます。 この記事の執筆時点では、読者に 25% オフを提供しています。 チェックアウト時にクーポンコード「FAMBIT25」を使用してください。
こちらもお勧めです: Windows 10 PC で迷惑なブラウザ通知を停止する方法?
結論は
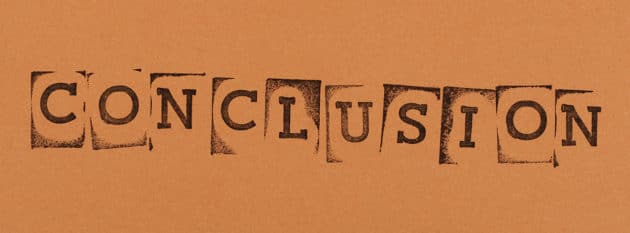
オンラインで匿名を保ち、自分の行動が他人に見られないようにするためにできることはたくさんあります。 しかし、あなたが親として、お子様がアクセスしている可能性のあるサイトや、そこで見たり言ったりしている可能性があることを心配している場合は、Family Orbit にサインアップすることで、阻止できる立場になるのでご安心ください。インターネットのご利用について。
