Google Analyticsインターフェイスの使用方法は?
公開: 2022-06-11サイトのトラフィックを分析し、オーディエンスの相互作用を理解することで、競合他社に先んじてください。 Google Analyticsのような包括的なツールを使用すると、売り上げとトラフィックの増加に役立つ主要な指標についての深い洞察が得られます。 分析テクノロジーを使用しているウェブサイトの約60%は、GoogleAnalyticsを好みます。 Google Analyticsインターフェースは、理解しやすいいくつかの表、グラフ、およびグラフで有用なデータを提供します。 一見圧倒的に見える場合は、Google Analyticsインターフェースを効果的に使用し、デジタルマーケティングのキャリアを加速する方法を理解するために読んでください。
GoogleAnalyticsインターフェースにアクセスする手順
Google Marketing Platformスイートは、GoogleAnalyticsへの無料アクセスを提供します。 ウェブサイトまたはGoogleAnalyticsホームにアクセスすると、重要な分析にアクセスできます。
現在GoogleAnalyticsで構成されているWebサイトにアクセスするには、次の手順に従います。
- まず、Googleアカウントにログインします。
- 次に、ページの左上にある[すべてのアカウント]メニューオプションをクリックします。
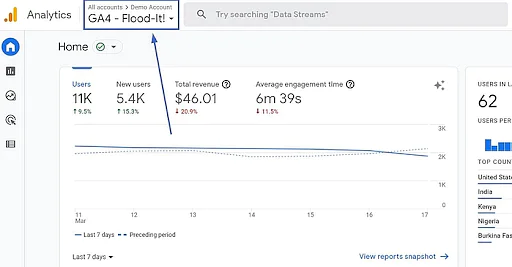
ホームページの[すべてのアカウント]オプション
- Analyticsアカウントから、表示するアカウントを選択します。 [プロパティとアプリ]というタイトルのサブメニューには、そのGoogleAnalyticsアカウントに保存されているウェブサイトが表示されます。
- 管理したいウェブサイトをクリックします。
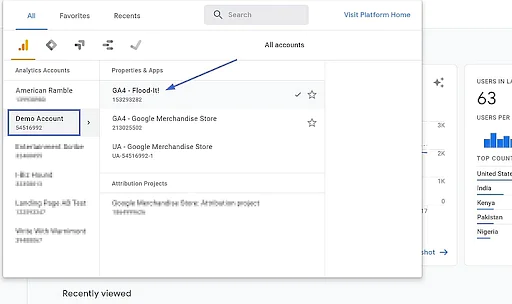
リンクされたすべての分析アカウントを表示するページ
- アカウントをクリックすると、サイトのパフォーマンスをより深く理解するのに役立ついくつかの統計情報を含むGoogleAnalyticsインターフェースが表示されます。
GoogleAnalyticsホームを理解する
Google Analyticsのホームページには、重要な指標の概要が表示されます。 次の詳細が含まれています。
- 全体的なトラフィックと上位へのコンバージョンに関連する4つの主要な指標があります。 これには、ユーザー、セッション、バウンス率、およびセッション期間が含まれます。 メトリックをクリックすると、グラフが変更され、必要な情報が表示されます。
- 次に、その時点でサイトのアクティブユーザーと、ユーザーが表示しているページを表示するセクションがあります。
- 「アクティブユーザー」セクションに隣接して、「フォローアップインサイト」セクションがあります。 リピーターの割合を表示します。
- 次の行は、トラフィックチャネル、ソース/メディア、および参照を示しています。
- ユーザーの国と、最大数のユーザーを提供する国。
- 次に、ユーザーがいつサイトにアクセスしたかに関する情報が表示され、時間帯ごとのユーザーの情報が表示されます。
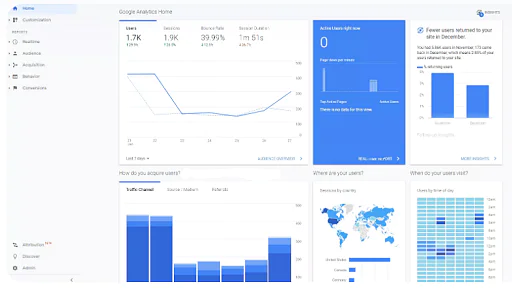
GoogleAnalyticsのホームページ
ナビゲーション-GoogleAnalyticsインターフェースのメニュー
Google Analyticsインターフェースの左側には、ナビゲーションメニューを構成する次のオプションがあります。
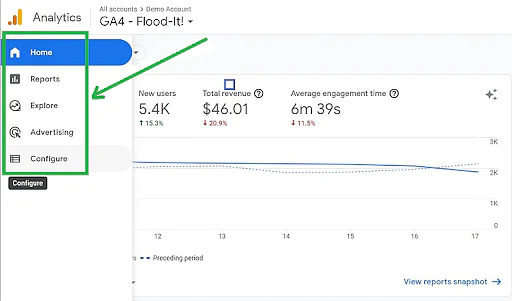
- ホーム:過去30分間の訪問者と、時間に基づくいくつかの傾向を含む、クイックサイトビューが表示されます。
- レポート:これらは、リアルタイム、オーディエンス、獲得、行動、およびコンバージョンに分類されます。 各カテゴリはさらに特定のセクションに分割され、詳細な分析を提供します。
- 探索:カスタムまたはテンプレート化されたテーブルやチャートを介して重要なトレンドを明らかにします。
- 広告:このセクションは、Googleの広告キャンペーンに直接リンクしており、その分析を表示します。
- 構成:経験豊富なユーザーにとって、GoogleAnalyticsがWebサイトからデータを取得する方法を構成するのに役立ちます。 コンバージョン、オーディエンス、イベントなどを管理するためのツールがあります。
GoogleAnalyticsで正しいビューを選択する
すべてのGoogleAnalyticsプロパティは、ビューの選択肢を提供します。 実験、データフィルタリング、およびセグメンテーションには、最大25の固有のビューがあります。 Google Analyticsインターフェースで正しいビューを作成すると、データの整合性をより適切に維持し、フィルターをテストするための柔軟性を高め、GoogleAnalyticsデータを詳しく調べるときに明確にすることができます。
すべてのプロパティには、次の3つのビューが必要です。
- メインビュー:分析とレポートのほとんどを行う場所です。 スパイダーフィルターを含め、サイトに必要なすべてのフィルターがこのビューに適用されます。
- 生データ:このビューには、構成、フィルター、または目標の設定はありません。 バックアップとして機能します。
- テストビュー:メインビューに実装する変更をテストすることを除いて、テストビューをメインビューと同じように設定する必要があります。
新しいビューを作成するには:
- GoogleAnalyticsアカウントの管理セクションにログインします。
- 新しいビューを適用するアカウントとプロパティを選択します。
- [表示]列で[+ビューの作成]をクリックします。
- データの取得元を選択します-ウェブサイトまたはモバイルアプリ。
- ビューに名前を付けます。
- レポートのタイムゾーンを更新します。
- [ビューの作成]オプションをクリックすると、新しいビューが保存されます。
GoogleAnalyticsインターフェースでのレポートの日付範囲の選択
Google Analyticsインターフェースでは、さまざまな指標の日付範囲を選択できます。 日付範囲セレクターは、リアルタイムレポートを除いて、レポートの右上にあります。

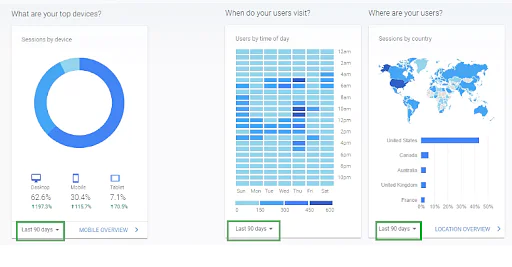
GoogleAnalyticsの日付範囲セレクタオプションを使用したさまざまな指標
既存の日付範囲の横にある矢印をクリックすると、選択したレポートの日付範囲を選択できます。 選択できるオプションは次のとおりです。
- カスタム:要件に応じてカスタムの日付範囲を選択できます。
- 今日:現在のカレンダー日付(選択時)のデータが表示されます。
- 昨日:前の暦日のデータが表示されます。
- 先週:前の暦週の日曜日から土曜日までのデータを提供します。
- 先月:前暦月の最初から最後の日付のデータを提供します。
- 過去7日間
- 過去30日間
ナビゲーションレポート
ナビゲーションレポートはGoogleAnalyticsの重要な機能ですが、過小評価されることがよくあります。 それは重要な質問に答えます:ユーザーはあなたのサイトのどこに行きますか? また、ナビゲーション要約レポートを使用すると、次のことを理解できます。
- 召喚状のアイテムが十分に魅力的かどうか
- メニューナビゲーションがわかりやすい場合
- ユーザーがあなたの最も重要なページを見つけることができるかどうか。
これらの詳細を使用して、サイトナビゲーションを最適化し、ビジネスの成長を支援できます。
Google Analyticsインターフェースでナビゲーションレポートにアクセスするにはどうすればよいですか?
- Google Analyticsのホームページで、左側のメインメニューにある[レポート]タブをクリックします。
- [レポート]→[行動]→[サイトコンテンツ]→[すべてのページ]に移動します。
- あなたはすべてのページのセクションにリストされているあなたのウェブサイトのすべてのページを見つけるでしょう。 次に、ホームページオプションをクリックします。
- 上部の[エクスプローラー]タブのすぐ横に、[ナビゲーションの概要]オプションが表示されます。 [ナビゲーションの概要]タブをクリックします。
- 訪問者がこのページにどのようにアクセスし、どこに行くことを選択したかを示すレポートが表示されます。
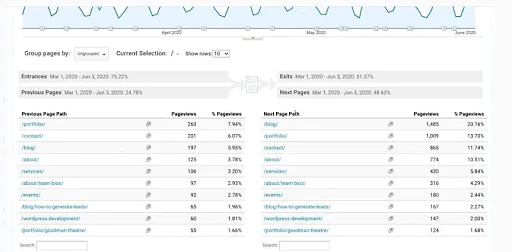
ナビゲーションレポートの概要
ナビゲーションの概要には、次の詳細が記載されています。
- 前のページパス分析:訪問者がこのページにどのようにアクセスしたかを示します。
- 次のページパス分析:特定のページにアクセスした後、訪問者がどこに行ったかを示します。 移動したページのページビューが表示されます。
[行の表示]オプションをクリックすると、行を展開して、調査する行の数を選択できます。 ページの検索フィルターを使用すると、探しているものをすぐに確認できます。
広告
Google Analyticsのメインメニューにある[広告]タブには、WebサイトにつながるGoogle広告に関連する詳細なユーザー、チャネル、およびアクティビティ情報が表示されます。
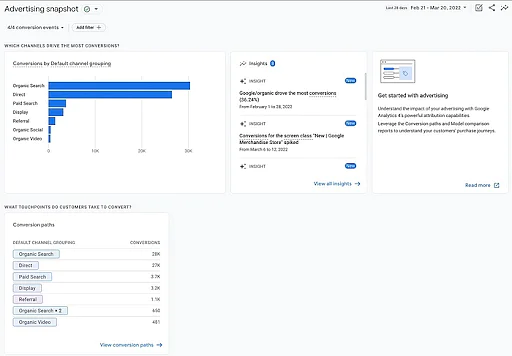
GoogleAnalyticsの広告スナップショット
広告スナップショットは、次の重要な質問に対する回答を明らかにします。
- どの広告チャネルが最大のコンバージョンを導きますか?
- 広告活動は、直接のトラフィックとオーガニック検索結果にどのように関連していますか?
- 変換するために最も一般的に使用されるタッチポイントはどれですか?
イベント
ホームページの左側にメインメニューがあります。 [広告]オプションの下に、[構成]があります。
ナビゲート:構成>イベント
Google Analyticsの[イベント]セクションで、アクティブなすべてのイベントを追跡できます。 [イベント]ページには、イベントが発生する頻度と、最近の有効性を示す変化率が表示されます。
イベント名は、訪問者がサイトで実行する可能性のある実際のアクションに関連しています。 例えば:
- add_payment_info:訪問者が支払い情報を入力したタイミングを追跡します。
- クリック:サイトの任意の場所でのユーザーのクリックを追跡します。
- view_promotion:訪問者がWebサイトで実行しているプロモーションを操作する頻度をログに記録します。
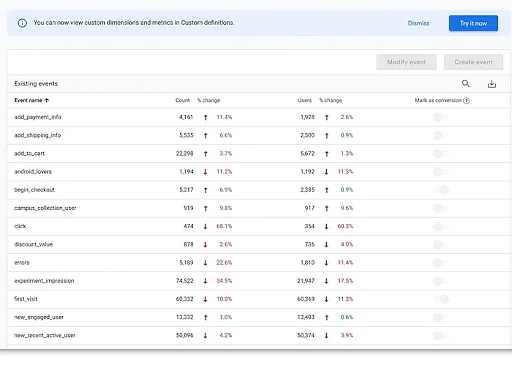
GoogleAnalyticsインターフェースのイベント
すべてのデジタルマーケティングツールをマスターしたいですか? 次に、私たちの排他的なデジタルマーケティングスペシャリストコースに登録する必要があります!
Google Analyticsでイベント追跡を設定するにはどうすればよいですか?
自動イベント追跡を設定したり、Webサイトにタグリンクを手動で追加したりできます。 選択するのは、追跡するイベントの数、またはイベント追跡パラメーターに設定する制御レベルによって異なります。
多くのドキュメントやページを追跡する必要がある場合は、自動イベントタグ付けが適しています。 これは、GoogleTagManagerを使用して行うことができます。 それは以下で動作します:
- ユーザーがリンクをクリックするときはいつでも。
- ユーザーは任意のページ要素をクリックします。
- 時間間隔で、または特定の訪問期間の後。
- フォームの送信時。
Googleアナリティクスのインターフェースをナビゲートする方法、ダッシュボードを設定する方法、レポートとショートカットを理解することは、Googleアナリティクスの初心者からプロレベルに進むための前提条件です。 GAは、多くの分析ツールの中で最も有望なオプションの1つです。 デジタルの世界は常に進化しています。 スキルセットを拡大し、ペースに合わせてください。 Simplilearnのデジタルマーケティング認定プログラムに登録し、プロのデジタルマーケティング担当者になるための適切なスキルを習得して、学習の旅をさらに一歩進めましょう。
